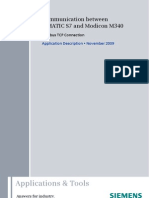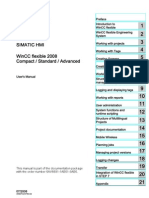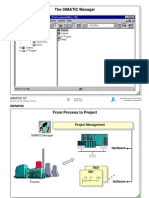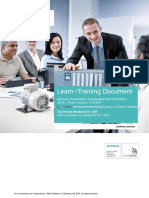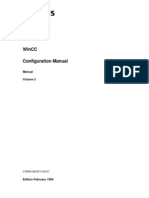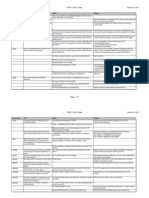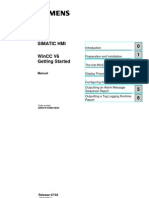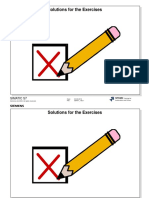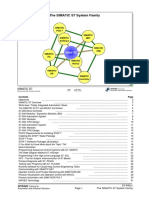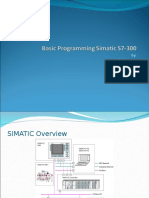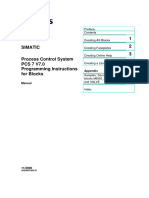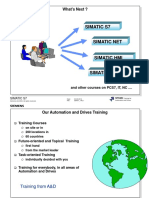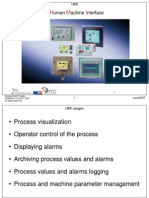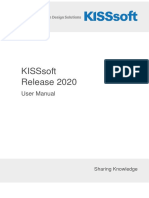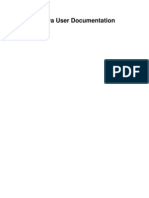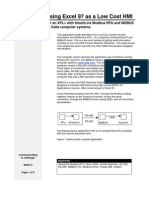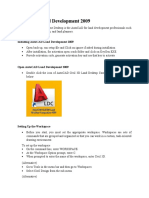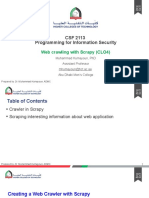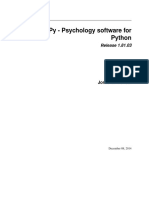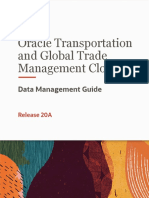Documente Academic
Documente Profesional
Documente Cultură
WinCC SmartTools Tutorial
Încărcat de
Diego RodriguezDescriere originală:
Drepturi de autor
Formate disponibile
Partajați acest document
Partajați sau inserați document
Vi se pare util acest document?
Este necorespunzător acest conținut?
Raportați acest documentDrepturi de autor:
Formate disponibile
WinCC SmartTools Tutorial
Încărcat de
Diego RodriguezDrepturi de autor:
Formate disponibile
03.
04
Contents
Contents
1 EasyLanguage ..................................................................................... 1
1.1 1.2 1.3 1.4 1.5 1.6 1.7 1.8 Brief Description ........................................................................................ 1 Installing EasyLanguage ........................................................................... 2 Prefaces .................................................................................................... 3 Export Function ......................................................................................... 5 Import Function.......................................................................................... 6 Link File Structure (Import/Export File)...................................................... 7 Supplying the Language Information......................................................... 8 Control Characters .................................................................................... 9
Variable Export/Import ...................................................................... 11
2.1 2.2 2.3 2.4 2.5 2.6 2.7 2.8 Brief Description ...................................................................................... 11 Installation ............................................................................................... 12 Operation................................................................................................. 13 The Variable Export/Import ..................................................................... 14 Connections............................................................................................. 15 File Structures ......................................................................................... 16 Tag........................................................................................................... 17 Appendix.................................................................................................. 19
The Tag Simulator ............................................................................. 21
3.1 3.2 3.2.1 3.2.2 3.3 3.4 3.5 3.6 3.7 3.8 3.9 3.10 3.11 Brief Description ...................................................................................... 21 Usage of the Tag Simulator..................................................................... 22 Simulation of Tags without Process Peripherals..................................... 22 Simulation of Tags with Process Peripherals Connected ....................... 22 The Simulator Functions ......................................................................... 23 Installing the Simulator ............................................................................ 24 Starting the Simulator .............................................................................. 24 Add/Remove Tags................................................................................... 25 Configurability of the Functions ............................................................... 26 Activate/Deactivate Tags......................................................................... 27 Displaying the Tags ................................................................................. 28 Load/Save Simulation Data..................................................................... 29 FAQ ......................................................................................................... 30
Dynamic Wizard Editor...................................................................... 31
4.1 4.2 4.3 4.4 4.4.1 4.4.2 4.4.3 4.4.4 4.5 4.5.1 4.5.2 4.5.3 4.5.4 4.5.5 Brief Description ...................................................................................... 31 Method of Operation................................................................................ 32 Installation ............................................................................................... 35 Structure .................................................................................................. 36 Toolbar .................................................................................................... 37 Editing Window........................................................................................ 39 Help Editor............................................................................................... 40 Output Window ........................................................................................ 41 Structure of a Dynamic Wizard Function................................................. 42 Dynamic Wizard Dialog ........................................................................... 43 Linking Header Files and DLL's............................................................... 44 Language Dependent Definitions ............................................................ 45 Wizard Flags............................................................................................ 46 Properties List.......................................................................................... 47
www.cadfamily.com Online Help EMail:cadserv21@hotmail.com Printout of the Smart Tools study only,if tort to your rights,please inform us,we will delete The document is for
Contents
03.04
4.5.6 4.5.7 4.5.8 4.5.9 4.5.10 4.5.11 4.5.11.1 4.5.11.2 4.5.11.3 4.5.11.4 4.5.11.5 4.5.11.6 4.5.11.7 4.5.11.8 4.5.11.9 4.5.11.10 4.5.11.11 4.5.12 4.5.12.1 4.5.12.2 4.5.12.3 4.5.12.4 4.5.12.5 4.5.12.6 4.5.12.7 4.5.13 4.5.13.1 4.5.13.2 4.5.13.3 4.5.13.4 4.5.13.5 4.5.14 4.5.14.1 4.5.14.2 4.5.14.3 4.5.14.4 4.5.14.5 4.5.15 4.5.15.1 4.5.15.2 4.5.15.3 4.5.15.4 4.5.15.5 4.5.15.6 4.5.15.7 4.6 4.6.1 4.6.1.1 4.6.1.2 4.6.1.3 4.6.2 4.6.2.1 4.6.2.2 4.6.2.3 4.6.2.4
System Interface...................................................................................... 48 Global Variables ...................................................................................... 50 Options List.............................................................................................. 51 Trigger List............................................................................................... 53 Display of the Parameterization .............................................................. 56 Wizard Functions for Parameter Entry .................................................... 57 CreateStatic............................................................................................. 57 CreateEdit................................................................................................ 59 CreateSpinEdit ........................................................................................ 61 CreateListBox .......................................................................................... 63 CreateCheckBox ..................................................................................... 66 CreateFrame ........................................................................................... 68 CreateRadioButton .................................................................................. 70 CreateFileBrowser................................................................................... 72 CreateVarBrowser / CreateVarBrowserEx .............................................. 75 CreatePackageBrowser/CreatePackageBrowserEx ............................... 78 CreateObjectBrowser .............................................................................. 80 Wizard functions for generating dynamics .............................................. 82 GenerateBLOB ........................................................................................ 82 DeleteBLOB............................................................................................. 85 SetAction ................................................................................................. 86 AddTimeTrigger....................................................................................... 87 AddVarTrigger/AddVarTriggerEx ............................................................ 89 SetValidateFct ......................................................................................... 91 EnumProperty/EnumPropertyEx ............................................................. 93 Wizard WinCC Functions ........................................................................ 95 GetProjectName ...................................................................................... 95 GetPictureName ...................................................................................... 96 GetDefaultWNFPath................................................................................ 97 GetObjectName....................................................................................... 98 InsertXRefSection.................................................................................... 99 Wizard Progress Functions ................................................................... 101 CreateProgressDlg ................................................................................ 102 Progress_SetStatus............................................................................... 103 Progress_Steplt ..................................................................................... 104 Progress_SetPos................................................................................... 105 DestroyProgressDlg .............................................................................. 106 Wizard Windows Functions ................................................................... 107 GetParent .............................................................................................. 108 GetWindowRect..................................................................................... 109 MoveWindow ......................................................................................... 110 SendMessage........................................................................................ 111 GetWindow ............................................................................................ 112 ShowWindow......................................................................................... 113 MessageBox.......................................................................................... 114 Examples............................................................................................... 116 Demo Wizard......................................................................................... 116 How to create the Dynamic Wizard function for the demo Wizard........ 117 How to add the "Demo.wnf" script to the data basis ............................. 118 How to create the help text.................................................................... 119 Making Motor dynamic .......................................................................... 120 How to create the Dynamic Wizard function for the Motor.................... 121 How to add the "Motor.wnf" script to the database ............................... 122 Making the Customized Object "Motor" Dynamic ................................. 123 How to create the structure and the structure variables........................ 125
www.cadfamily.com EMail:cadserv21@hotmail.com ii Printout of the Online Help The document is for study only,if tort to your rights,please inform us,we will delete Smart Tools
03.04
Contents
WinCC Documentation Viewer ....................................................... 127
5.1 5.2 5.3 5.4 Brief Description .................................................................................... 127 Installing WinCC Documentation Viewer............................................... 128 Description............................................................................................. 129 Creating the emf file(s) .......................................................................... 130
WinCC CrossReferenceAssistant .................................................. 131
6.1 6.2 6.3 6.4 6.5 6.6 6.7 6.8 Brief Description .................................................................................... 131 Installation ............................................................................................. 132 General.................................................................................................. 133 Known Functions (Script Management) ................................................ 134 Project Selection.................................................................................... 137 File Selection ......................................................................................... 138 Conversion ............................................................................................ 139 Advanced Settings................................................................................. 140
7 8
Registry Files OnlOff.reg, OnlOn.reg ............................................. 143
7.1 Brief Description .................................................................................... 143
WinCC Communication Configurator ............................................ 145
8.1 8.2 Brief Description .................................................................................... 145 WinCC Communication Configurator .................................................... 145
www.cadfamily.com Online Help EMail:cadserv21@hotmail.com Printout of the Smart Tools study only,if tort to your rights,please inform us,we will delete The document is for
iii
Contents
03.04
www.cadfamily.com EMail:cadserv21@hotmail.com iv Printout of the Online Help The document is for study only,if tort to your rights,please inform us,we will delete Smart Tools
03.04
EasyLanguage
1
1.1
EasyLanguage
Brief Description
EasyLanguage is a tool for exporting and importing language-dependent objects into and out of WinCC process screens. EasyLanguage provides support in the creation of multilanguage screens by permitting you to export the language-dependent objects in a WinCC process screen to allow them to be translated outside of WinCC. The objects managed by the WinCC Text Library are not processed by EasyLanguage .
www.cadfamily.com EMail:cadserv21@hotmail.com Smart Tools The document is for study only,if tort to your rights,please inform us,we will delete
Printout of the Online Help
EasyLanguage
03.04
1.2
Installing EasyLanguage
EasyLanguage can be installed in two different ways:
Procedure 1. Select "User defined" during setup of WinCC. The "Components" dialog will open. 2. Click in the left-hand window on the "Smart tools" component. Select "EasyLanguage" in the right-hand window. 3. Click on the "Next" button. Follow the instructions in the dialogs. The EasyLanguage application is started by "SIMATIC" > "WinCC" > "Tools". Alternative Procedure You can also install the EasyLanguage application from the WinCC CD. 1. Switch to the WinCC CD in the directory "WinCC\Setup\Products\CC_Smarttools\". Double-click setup.exe. 2. Select "EasyLanguage" in the "Components" dialog. 3. Click on the "Next" button. Follow the instruction in the dialogs. This program can only be used in a meaningful manner, if WinCC has been installed as well.
www.cadfamily.com EMail:cadserv21@hotmail.com The document is for study only,if tort to your rights,please inform us,we will delete
Printout of the Online Help Smart Tools
03.04
EasyLanguage
1.3
Prefaces
Functionality EasyLanguage provides the option to translate the language-dependent objects from the process pictures of WinCC in an ASCII file. An exception to this are language-dependent objects managed by the WinCC Text Library. The ASCII file is created by the EasyLanguage export function in a csv format (comma separated values) and can be reimported using the import function. The ASCII file is translated using a text editor (e.g. Windows Notepad) or another application which can read and write csv files (e.g. MS Excel). Special aspects when using MS Excel to process data If MS Excel is used, in the Regional Settings on the Control Panel the semicolon (";") must be used as the list separation character so that Excel can properly read and write the csv files. MS-Excel uses the list sepatation character entered on the Control Panel, although the default setting is region-specific. The default setting for English is the comma and for German the semicolon. When saving the file, it must be saved in "csv" format. In particular the separation characters ";" and "|" must not be changed. The vertical line ("|", ASCII-124) is required to separate multi-lined text (in text fields and buttons). The line break in the object is converted to the symbol "|" during export because the file can otherwise not be edited in MS Excel or an editor. When imported, the text properties in the "|" are converted back into line breaks. Additionally the csv file may not be opened by double-clicking in Explorer. Otherwise Excel converts all lines beginning with a letter into text lines (between simple quotation marks). Then open files cannot be edited in columns in Excel and are therefore useless for the import when saved by Excel. You must a csv file in Excel via File/Open where "Text Files (*.prn,*.txt,*.csv)" must be selected as file type. Operating modes EasyLanguage provides the option to export the language-dependent objects of the process pictures of WinCC to a link file and, after translation, to reimport this filed. Export The export function is used to create the link file. After exporting, all objects have the properties "Text" and "ToolTip" in all selected languages. The languages for export are selected in a list field which presents all languages installed in the WinCC project. It is therefore necessary to install the target language beforehand via the WinCC Text Library.
www.cadfamily.com EMail:cadserv21@hotmail.com Smart Tools The document is for study only,if tort to your rights,please inform us,we will delete
Printout of the Online Help
EasyLanguage
03.04
Import The import function reads in the link file with the translated texts and transfers the changes to the corresponding objects. Program operation EasyLanguage provides the languages German and English for program operation. Which language is used depends on the language set in WinCC Explorer. A language change to Runtime is not provided. Operation EasyLanguage is a dialogbox-based application which provides the available operation options for the most part via buttons. The operating mode (Export or Import) is selected via the buttons of the operating mode change.
Operating mode change When exporting, a link file is created which contains all objects with "Text" and "ToolTip" properties of the selected WinCC process pictures. When importing, an existing link file can be selected which is imported into the corresponding WinCC project (is in the link file header). Use the "Start" button to run the selected process (Export or Import). You can only use the "Start" button if all the required selections (WinCC project, csv file, pictures, languages) have been made. Picture objects can only be imported and exported if the corresponding WinCC project is open and activated. EasyLanguage automatically opens and acticates the selected WinCC project so that some time can pass until the actual process begins. Note: To be able to observer the messages from other applications, e.g. Graphics Designer, you must move the EasyLanguage window on top from the middle of the screen. If EasyLanguage activates the project, all program modules are also loaded which you defined in the start-up list. EasyLanguage only requires the Runtime of Graphics Runtime. Therefore it is recommended that only Graphics Runtime and Text Library Runtime are activated in the start-up list to use EasyLanguage.
www.cadfamily.com EMail:cadserv21@hotmail.com The document is for study only,if tort to your rights,please inform us,we will delete
Printout of the Online Help Smart Tools
03.04
EasyLanguage
1.4
Export Function
To execute the export function, a WinCC project must be selected.
Selecting a WinCC Project If you click on the "Find..." button, the standard file selection dialog will open. After the selection of the project, the list-boxes "Existing Screens" and "Existing Languages" will display all PDL files of the WinCC project and installed languages. The selection of the screens and languages (into the list-boxes "Selected Screens" and "Selected Languages") is carried out with the buttons between the list-boxes.
Selection of the Languages and Screens The export is initiated by clicking on the "Start" button, which will create a link file with the selected screens/languages. During the export process, the currently processed screen/object will be displayed. Note: Before the export, all screens that are open in the Graphics Designer will be closed without saving. Because of this, all changed screens must be saved before starting the export, otherwise changes made will be lost.
www.cadfamily.com EMail:cadserv21@hotmail.com Smart Tools The document is for study only,if tort to your rights,please inform us,we will delete
Printout of the Online Help
EasyLanguage
03.04
1.5
Import Function
To import the screen objects, the operating mode must be switched to "Import". Afterwards, the link file can be selected.
Operating Mode - Switching After selecting the link file, the screens and languages contained in it will be displayed. The list box "Selected Screens" displays all screens contained in the link file. If you do not want to import all screens (e.g. if the file has only been translated partially), you can remove the unwanted ones with the selection buttons. The list box "Selected Languages" offers one of the languages contained in the link file for the import. If necessary, another language can be selected using the selection buttons. The selection of only one import language has been provided, because a translation usually involves two languages (e.g. English to German), where one language is the original language (in our example English) that is not necessary to be imported again. If more than one language is to be imported, the import process must be started multiple times. During the import process, the currently processed screen/object will be displayed.
www.cadfamily.com EMail:cadserv21@hotmail.com The document is for study only,if tort to your rights,please inform us,we will delete
Printout of the Online Help Smart Tools
03.04
EasyLanguage
1.6
Link File Structure (Import/Export File)
The link file is divided into the following sections: [Header] [Project] [Languages] [Pictures] [Picture: "Screen Name"] The [Header] section contains the date and time of the export. In the [Project] section, the WinCC project associated with the link file is entered. For the import data transfer, this WinCC project will be offered for selection. In the [Languages] section, all languages selected for the export are entered. For the import, these languages will offered for selection. The [Screens] section lists all (exported) screens contained in the link file. For the import, these screens will be offered for selection. Note: The Sections [Header] [Project] [Languages] [Pictures] may not be changed by the translator, since this information is required for the import process. The translation process takes place in the [Picture: "Screen Name"] section. Each screen contained in the link file has its own [Picture: ...] section.
Format of the [Picture: ...] section The first line in a Picture section is the header line. It contains the following entries that appear only once: Object: Name of the screen object Index: The index of the screen object when used with a radiobutton or check box Furthermore, it contains an entry for each language. "Name_of_Language": Text in the respective language FontName: Name of the font used FontSize: Size of the font FontBold: Text is in bold font FontItalic: Text is in italic font FontUnderline: Text is underlined Example: Object;Index;Deutsch;FontName;FontSize;FontBold;FontItalic;FontUnderline;Engli sch;... In the following lines, the language information for all of the screen objects will be listed with the "Text" property. Immediately following them (without a caption), the language information of all screen objects with the "ToolTip" property are listed. These entries can be recognized by the "T" identifier placed after the object name.
www.cadfamily.com EMail:cadserv21@hotmail.com Smart Tools The document is for study only,if tort to your rights,please inform us,we will delete
Printout of the Online Help
EasyLanguage
03.04
1.7
Supplying the Language Information
The translation of screens is performed by modifying the text lines in the [Picture: ...] sections of the link file. In the following example, the label of a button is entered for the English version and the font size and style (from standard to bold) is changed. Text line after the export of the text for German and English Button1;0;ffnen;Arial;10;FALSE;FALSE;FALSE;TEXT;Arial;10;FALSE;FALSE;FA LSE . . . Tool tip line after the export of the text for German and English Button1;T;Bedienung;; Text line with English text and modification of the font size and style Button1;0;ffnen;Arial;10;FALSE;FALSE;FALSE;Open;Arial;12;TRUE;FALSE;FAL SE . . . The tool tip line after the translation Button1;T;Bedienung;Operation;
www.cadfamily.com EMail:cadserv21@hotmail.com The document is for study only,if tort to your rights,please inform us,we will delete
Printout of the Online Help Smart Tools
03.04
EasyLanguage
1.8
Control Characters
The "csv" file uses the semicolon (";") and the vertical line ("|") as control characters therefore these characters may not be used in the WinCC project.
";" (Semicolon): The semicolon separates the properties in a command line. This character must not be used in the texts that are exported or imported. "|" (Vertical Line): This character represents a line break in static texts of the export/import file, since the actual control character used by WinCC cannot be used in a text file.
www.cadfamily.com EMail:cadserv21@hotmail.com Smart Tools The document is for study only,if tort to your rights,please inform us,we will delete
Printout of the Online Help
www.cadfamily.com EMail:cadserv21@hotmail.com The document is for study only,if tort to your rights,please inform us,we will delete
03.04
Variable Export/Import
2
2.1
Variable Export/Import
Brief Description
The program exports to a corresponding ASCII file all of the connections, data structures and tags from the currently open project. They can then be imported to a second project. The ASCII format allows the files to be processed by a spreadsheet program before the import.
www.cadfamily.com EMail:cadserv21@hotmail.com Smart Tools The document is for study only,if tort to your rights,please inform us,we will delete
Printout of the Online Help
11
Variable Export/Import
03.04
2.2
Installation
Variable Export/Import can be installed in two different ways:
Procedure 1. Select "User defined" during setup of WinCC. The "Components" dialog will open. 2. Click in the left-hand window on the "Smart tools" component. Select Variable Export/Import in the right-hand window. 3. Click on the "Next" button. Follow the instructions in the dialogs. The Variable Export/Import application is started by "SIMATIC" > "WinCC" > "Tools". Alternative Procedure You can also install the Variable Export/Import application from the WinCC CD. 1. Switch to the WinCC CD in the directory "WinCC\Setup\Products\CC_Smarttools\". Double-click setup.exe. 2. Select "Variable Export/Import" in the "Components" dialog. 3. Click on the "Next" button. Follow the instruction in the dialogs. This program can only be used in a meaningful manner, if WinCC has been installed as well.
www.cadfamily.com EMail:cadserv21@hotmail.com The document is for study only,if tort to your rights,please inform us,we will delete
12
Printout of the Online Help Smart Tools
03.04
Variable Export/Import
2.3
Operation
EXPORT 1. Start WinCC and open the project from which you want to export the tags. Start the "VAR_EXIM.EXE". 2. Select the path and name of the file to which you want to export. Initially, only the name of the file without extension is required. 3. Set the mode to "Export" 4. Click on "Execute". Confirm your entries in the message box 5. Wait until "End Export/Import" appears in the status field 6. You can view the generated files by setting the corresponding switches "tag" (tags), "con" (connections), "dex" (structures) and "diag" (log book) Empty groups will not be exported. The underscore (_) is reserved for the generation of names. File names must not contain underscores. IMPORT 1. Start WinCC and open the project into which you want to import the tags. 2. All channel drivers must be present in the project to which the connections are being imported. Therefore, add any drivers that are missing to the project. 3. Start the "VAR_EXIM.EXE". 4. Select the path and name of the file from which you want to import. Initially, only the name of the file without extension is required. If you use the selection dialog, click on one of the three exported files. 5. Set the mode to "Import" or "ImportOverwrite". In "ImportOverwrite" mode, any tag in the destination project, which has the same name as a tag that will be imported, will be overwritten. In "Import" mode, on the other hand, a message will written in the logbook file, the tag in the destination project remains unchanged. 6. Click on "Execute". Confirm your entries in the message box 7. Wait until "End Export/Import" appears in the status field 8. View the generated data in WinCC tag management. An import in either mode is not possible when WinCC Runtime is active. The technical details of "Tag Export/Import" are described in the remaining sections. Knowledge of these chapters is not required for the standard case, where the target computer has the same project configuration as the WinCC project from which the export has been made. Knowledge of the WinCC tag structure is required if you want to add new tags or modify existing ones in the ASCII files.
www.cadfamily.com EMail:cadserv21@hotmail.com Smart Tools The document is for study only,if tort to your rights,please inform us,we will delete
Printout of the Online Help
13
Variable Export/Import
03.04
2.4
The Variable Export/Import
The "Variable Export/Import" tool is an independent application, which is based on the WinCC-API. It can be used for the export of all WinCC tags of a project into ASCII files and for the import of tags into a second project. In the process, three files are generated [name]_cex.csv for the logical connections [name]_dex.csv for the structure descriptions [name]_vex.csv for the tag descriptions
In the files, a header will be generated that provides information about the generated data. During import, these three files will be read back automatically. The file [name]_cex.csv is imported first, since the tags can only be generated if the corresponding connection already exists. This is followed by the data structures, which are defined in the [name]_dex.csv file. These are user-defined data types that must be declared before creating a tag of this type. Following that, the tag definitions will be read from the [name]_vex.csv file. Tag groups cannot be created independent of a tag. If a group does not exist, it will be created automatically with the tag. Because of this, no group file is created during export. If your project contains groups without tags, they will not be exported. During the creation of a tag, its address, among other things, is configured that determines the physical location of the tag in the PLC. This address depends on the channel of the connection and on the connected PLC. During configuration, the WinCC Explorer provides the user with a channel-specific entry dialog box. When editing an import file of "Tag Export/Import", these specifics must be considered. Exported tags can only be safely imported to a second WinCC project, if this project has the same configuration as the project from which the data has been exported. If data is imported to a project, the addresses of already existing tags might have to be corrected manually. However, it cannot be ruled out that it may be possible to import tags from a project with a different channel configuration. The success depends on the channel and the PLC! The exported structure types, on the other hand, are hardware-independent. All channel-specific or connection-specific parameters such as Connection, GroupName or Address Information will not be considered. These parameters are defined once the structure tag is created. Note the following when Exporting Address Strings in szSpecific During the creation of the tag, the address string is checked by the channelspecific software. These Channel-DLLs expect a certain syntax, which is countryspecific and must not be changed. Because of this, address strings are enclosed by additional quotation marks " " during the export, which are removed during import. This ensures that applications such as MS Excel do not modify the address information (problem with the list separator).
www.cadfamily.com EMail:cadserv21@hotmail.com The document is for study only,if tort to your rights,please inform us,we will delete
14
Printout of the Online Help Smart Tools
03.04
Variable Export/Import
2.5
Connections
A connection can only be imported, when the corresponding channel driver has been configured. In addition, the parameters in the file [name]_cex.csv must match with the configured channel driver. Should the target computer use a different channel than the project from which the exported data originates, then this is the first modification that must be made to the exported data. Follow this procedure to easily determine the required connection data: Configure all connections on the target computer and start the export. The parameters of your target computer will now be contained in the file [name]_cex.csv. Logical Connection Example: Conname VerbAS1 VerbAS2 Channel Unit Industrial Ethernet Profibus-FMS Common General General Specific "" "" Flag 0 0
The second line shows the logical connection of an Industrial Ethernet driver from the Simatic S7 Protocol Suite. The third line contains the logical connection of a Profibus-FMS driver. Below #ConName is the name of the logical connection. In the exported file, this logical connection name can be found in the data of the tags. This logical connection is used for the communication with the PLC to access external tags from the process.
www.cadfamily.com EMail:cadserv21@hotmail.com Smart Tools The document is for study only,if tort to your rights,please inform us,we will delete
Printout of the Online Help
15
Variable Export/Import
03.04
2.6
File Structures
File structure of the file [name]_dex.csv: #Structure Name Rule_1 #Varname NewTag1 NewTag2 NewTag3 etc. Type-ID 1001 C.Vartype ... ... ... ... Creator-ID 2500 C.CreatorID ... ... ... ... Project Path C:\Testdaten\Proj.mcp C.VarLength ... ... ... ... etc. ... ... ... ...
#: #Structure Name:
Comment Character The next line contains the name of a file structure with structurespecific parameters. The project path is only included for the documentation from which project the data has been exported. Data is imported automatically to the currently open project. The lines below contain the elements of the file structure until a new "#Structure Name" line is detected or until there are no more defined lines. Each line contains all parameters that are required for the definition of a tag.
#Varname:
Note for Users of the WinCC API: The first line contains as the column title the names of the parameters from the corresponding file structures of the API calls. In an MS Excel spreadsheet, the data can then be displayed clearly. If a name consists of a letter followed by a period, this is done to facilitate the assignment to the API calls. Example: C.nnnnnn P.nnnnnn L.nnnnnn S.nnnnnn is contained in the substructure "Common" is contained in the substructure "Protocol" is contained in the substructure "Limits" is contained in the substructure "Scaling"
www.cadfamily.com EMail:cadserv21@hotmail.com The document is for study only,if tort to your rights,please inform us,we will delete
16
Printout of the Online Help Smart Tools
03.04
Variable Export/Import
2.7
Tag
Tags and connections consist of a general and a specific section. The specific section is always provided by the corresponding Channel-DLL. Although this section may be missing during configuration (it must be defined before activation), all objects will be ignored during import, whose specific section is missing. During export, these missing sections are replaced by " * ".
Importing Tags of a User-Defined Type A predefined WinCC tag is identified by a data type, whose value lies between 1 18. A user-defined structure type receives the TypeID as the data type, which is assigned by the data manager during the creation of the data structure. This TypeID is greater than 1000. A structure type is defined by its name and data type. The name of the data structure is identical on the export and import computers. The TypeID, however, needs or will not be identical. To create a tag of the structure type, an assignment of the TypeID to the structure name has to be made. Example: The structure types are exported in the file [name]_dex.csv. #Structure Name ExternStr1 #Varname Variable1 Variable2 Variable3 Variable4 Type-ID 1046 C.Vartype 1 2 3 4 Creator-ID 0 C.CreatorID 0 0 0 0 Project Path G:\Testdaten\. .. C.VarLength 2 1 1 2 C.VarProperty ... ... ... ... ... ... ... ... ...
The tags are exported in the file [name]_vex.csv. #Varname InstExStr1 InstExStr1.Variable1 InstExStr1.Variable2 InstExStr1.Variable3 InstExStr1.Variable4 Conn VerbLp VerbLp VerbLp VerbLp VerbLp Group GruLp GruLp GruLp GruLp GruLp Spec DB200,DBB10 DB200,D10.0 DB200,DBB10 DB200,DBB10 DB200,DBB10 Flag 0 0 0 0 0 CType 1046 1 2 3 4
In the file [name]_dex.csv, a structure type with the name ExternStr1 and the TypeID 1046 is defined.
www.cadfamily.com EMail:cadserv21@hotmail.com Smart Tools The document is for study only,if tort to your rights,please inform us,we will delete
Printout of the Online Help
17
Variable Export/Import
03.04
In the file [name]_vex.csv, a structure tag with the name InstExStr1 and the type ExternStr1 is defined. The assignment (that it is an ExternStr1 structure type) is made via the value in the CType column, which contains the TypeID 1046 of this structure type. To import a structure tag, the structure type must be contained in the file [name]_dex.csv and the tags of this type in the file [name]_vex.csv. "Tag Export/Import" memorizes the Name-TypeID assignment, which allows the structure tags to be instantiated, even if the TypeID on the target computer is different. If you want to import tags of the "User-Defined" type without reading the data structure during import (e.g. no [name]_dex.csv file), the target computer's TypeID of this data structure must be added manually into the csv file. In this case, the TypeID is determined with the help of the exported file [name]_dex.csv of the target computer (as described above). The property of a tag is displayed in the column CPro (as a decimal value in the exported file [name]_vex.csv). The following tag properties exist: Tag Property Internal Tag with project-wide Update Decimal Value 2 Hexadecimal Value 2 2002 4
Internal Tag with computer-local 8194 Update External Tag 4
If, for example, internal tags with a computer-local local update are exported from WinCC, but internal tags with a project-wide update are to be imported back into WinCC, the value (in the export file) of the tag property in the CPro column can be changed from 8194 to 2 for the appropriate tags. Following that, the modified export file is saved and then imported into WinCC.
www.cadfamily.com EMail:cadserv21@hotmail.com The document is for study only,if tort to your rights,please inform us,we will delete
18
Printout of the Online Help Smart Tools
03.04
Variable Export/Import
2.8
Appendix
Tag Fields ---------------Varname: char szVarName[MAX_DM_VAR_NAME +1]; Conn: char szConnection[MAX_DM_CONNECTION_NAME +3]; Group: char szGroupName[MAX_DM_GROUP_NAME +1]; Spec: char szSpecific[MAX_DM_VAR_SPECIFIC +1]; Flag: DWORD dwFlags; Common Ctyp: DWORD dwVarType; // Variable type CLen: DWORD dwVarLength; // Variable length CPro: DWORD dwVarProperty; // Variable property internal/external CFor: DWORD dwFormat; // Format conversion Protocol: P1 : BOOL bTopLimitErr; // error in top limit P2 : BOOL bBottomLimitErr; // error in bottom limit P3 : BOOL bTransformationErr; // transformation error P4 : BOOL bWriteErr; // write error P5 : BOOL bWriteErrApplication; P6 : BOOL bWriteErrProzess; Limits values LF1: double dTopLimit; LF2: double dBottomLimit; LF3: double dStartValue; LF4: double dSubstituteValue; Limits flags L1 : BOOL bTopLimit; // use substitute value on top limit L2 : BOOL bBottomLimit; // use substitute value on bottom limit L3 : BOOL bStartValue; // use substitute value on start L4 : BOOL bConnectionErr; // use substitute value on error connection L5 : BOOL bTopLimitValid; // value top limit is valid L6 : BOOL bBottomLimitValid; // value bottom limit is valid L7 : BOOL bStartValueValid; // value start is valid L8 : BOOL bSubstValueValid; // value substitute is valid
Values for the field Ctyp ------------------------BIT 1 SBYTE 2 BYTE 3 SWORD 4 WORD 5 SDWORD 6
www.cadfamily.com EMail:cadserv21@hotmail.com Smart Tools The document is for study only,if tort to your rights,please inform us,we will delete
Printout of the Online Help
19
Variable Export/Import
03.04
DWORD 7 FLOAT 8 DOUBLE 9 TEXT_8 10 TEXT_16 11 RAW 12 ARRAY 13 STRUCT 14 BITFIELD_8 15 BITFIELD_16 16 BITFIELD_32 17 TEXTREF 18
Description of connection fields -------------------------------Conname: char szConnection[MAX_DM_CONNECTION_NAME +3]; Unit: char szUnitName [MAX_DM_UNIT_NAME+1]; Common: char szCommon [MAX_DM_CON_COMMON +1] Specific: char szSpecific [MAX_DM_CON_SPECIFIC +1] ;
www.cadfamily.com EMail:cadserv21@hotmail.com The document is for study only,if tort to your rights,please inform us,we will delete
20
Printout of the Online Help Smart Tools
03.04
The Tag Simulator
3
3.1
The Tag Simulator
Brief Description
The Tag Simulator is used to simulate internal tags and tags. A typical area of application for the Tag Simulator is the testing of a configuration without connected process peripherals or with connected process but without a running process. Without connected process , only internal tags can be simulated. If the process has been connected, the Tag Simulator can supply values directly to the process tags. This allows you to perform a function test of the HMI system using the original hardware. The updating time for tag values is one second. A modification takes effect on activating the functions or changing the project folder. A maximum of 300 tags can be configured. Another possible application for the Tag Simulator is the implementation of a project for demonstration purposes. A process connection is often not available for the presentation of the HMI system. In these cases, the simulation will control the internal tags. A detailed description of the Tag Simulator can be found in the corresponding online help.
Safety Note:
The Tag Simulator writes the process values to the connected PLC. This means that a reaction of any connected process must be considered.
www.cadfamily.com EMail:cadserv21@hotmail.com Smart Tools The document is for study only,if tort to your rights,please inform us,we will delete
Printout of the Online Help
21
The Tag Simulator
03.04
3.2
Usage of the Tag Simulator
A typical area of application for the Tag Simulator is the testing of a configuration without connected process peripherals or with connected process peripherals but without a running process.
3.2.1
Simulation of Tags without Process Peripherals
Without connected process peripherals, only internal tags can be simulated. To simulate the process off-line, the following procedure is recommended: 1. Make a backup copy of your project by copying your project folder and renaming it to, for example, xxx_sim. Use this backup copy as your test object. Open WinCC with this copied project. 2. Use the functions Cut and Paste to add the tags, which you want to simulate, to the internal tags. Do not use Copy and Paste, otherwise WinCC Explorer will automatically generate an extension to the tag names to ensure that they are unique in the project. The address information of the tags that are declared as internal tags will thus be lost. 3. With the aid of the simulator, the tags can now be supplied with values. 4. Once the test phase is over, you can continue your work with the original project.
3.2.2
Simulation of Tags with Process Peripherals Connected
If process peripherals have been connected, the simulator can supply values directly to the process tags. This allows you to perform a function test of the HMI system using the original hardware, such as e.g. checking limit value levels or the output of messages. Test the continuity of alarms, warnings, error messages and check status displays. Preset, read and modify digital and analog inputs and outputs. Alarm Simulation.
www.cadfamily.com EMail:cadserv21@hotmail.com The document is for study only,if tort to your rights,please inform us,we will delete
22
Printout of the Online Help Smart Tools
03.04
The Tag Simulator
3.3
The Simulator Functions
The simulator provides 6 different functions to support the project engineer. With these functions, it is possible to supplied the configured object with realistic values. To support the testing of different cases, the simulator has 6 functions. Each individual tag can be assigned to one of these 6 functions.
Sine As a nonlinear periodic function. Oscillation To simulate jumps in a control input. Random The Random function delivers randomly generated values. Increment An up counter that restarts at its minimum value once it has reached its maximum. Decrement A down counter that restarts at its maximum value once it has reached its minimum. Slider A slider with which the user can set a fixed value.
www.cadfamily.com EMail:cadserv21@hotmail.com Smart Tools The document is for study only,if tort to your rights,please inform us,we will delete
Printout of the Online Help
23
The Tag Simulator
03.04
3.4
Installing the Simulator
The Tag simulator can be installed in two different ways:
Procedure 1. Select "User defined" during setup of WinCC. The "Components" dialog will open. 2. Click in the left-hand window on the "Smart tools" component. Select "EasyLanguage" in the right-hand window. 3. Click on the "Next" button. Follow the instructions in the dialogs. The Tag simulator is started by "SIMATIC" > "WinCC" > "Tools". Alternative Procedure You can also install the Tag simulator application from the WinCC CD. 1. Switch to the WinCC CD in the directory "WinCC\Setup\Products\CC_Smarttools\". Double-click setup.exe. 2. Select the entry "WinCC Tag Simulator" in the "Components" dialog. 3. Click on the "Next" button. Follow the instructions in the dialogs.
3.5
Starting the Simulator
The simulator Simulation.exe can either be started via Windows Explorer, or you can enter it in the startup list of WinCC Explorers, whereby it will automatically start whenever a project is activated. An activated project in WinCC Explorer is required for the proper operation of the simulator. If the simulator has been added to the startup list of the project, this prerequisite is satisfied automatically.
www.cadfamily.com EMail:cadserv21@hotmail.com The document is for study only,if tort to your rights,please inform us,we will delete
24
Printout of the Online Help Smart Tools
03.04
The Tag Simulator
3.6
Add/Remove Tags
Add a New Tag Via the menu commands "Edit/New Tag", tags can be added to the simulation. For this purpose, the tag selection dialog of the WinCC Explorer will be called, in which the desired tags from the active project can be selected. If new tags are to be created, this can be performed in the tag selection dialog as well. By confirming the selection via the "OK" button, the previously selected tag will be entered into the "Properties" tab of the simulator. There it can also be specified, in which manner the tag value is to change. For the final transfer into the simulator, the "Tags" tab has to be selected before adding the next tag. The configured tag simulation can be saved in a configuration file with the file extension "sim". Removing a Tag To remove a tag from the list of the simulator, select the tag and then the menu commands "Edit/Remove Tag". The selected tag will then be deleted from the list of simulated tags without asking for further confirmation.
www.cadfamily.com EMail:cadserv21@hotmail.com Smart Tools The document is for study only,if tort to your rights,please inform us,we will delete
Printout of the Online Help
25
The Tag Simulator
03.04
3.7
Configurability of the Functions
The parameters of the functions can be set individually for each tag.
Sine For the Sine function the value range can be set using the Amplitude parameter. The zero point for the value range can be specified with Offset. The period is set with the Oscillation Period parameter (set value * Cycle Time). Oscillation The Setpoint parameter is used to set the value to which the function settles. The Damping parameter specifies how much the value can deviate from the setpoint when the damping is set to zero. The Oscillation Period specifies the time interval. After the time interval elapses, the oscillation will begin again. Random The parameters Low Limit und High Limit are used to specify the interval for the random numbers. Increment The parameters Start Value and Stop Value are used to specify the Interval for the up counter. Decrement The parameters Start Value and Stop Value are used to specify the Interval for the down counter. Slider The parameters Min and Max are used to set the adjustment range of the slider.
www.cadfamily.com EMail:cadserv21@hotmail.com The document is for study only,if tort to your rights,please inform us,we will delete
26
Printout of the Online Help Smart Tools
03.04
The Tag Simulator
3.8
Activate/Deactivate Tags
To insure a smooth transition from offline configuration to online configuration, each of the tags can be individually activated or deactivated via their own check box. If a tag is activated, its value will be calculated by the simulation and passed to WinCC Explorer. If the check box is not marked, the simulation will not pass any value WinCC Explorer.
www.cadfamily.com EMail:cadserv21@hotmail.com Smart Tools The document is for study only,if tort to your rights,please inform us,we will delete
Printout of the Online Help
27
The Tag Simulator
03.04
3.9
Displaying the Tags
To simplify the control of the tags during the configuration phase, the following information will be shown on the "Tags" card: Current WinCC project Name of the Tag Assigned function Status (active / inactive) Current saved value
If the name of a tag is selected, additional parameters will be shown on the "Properties" card.
www.cadfamily.com EMail:cadserv21@hotmail.com The document is for study only,if tort to your rights,please inform us,we will delete
28
Printout of the Online Help Smart Tools
03.04
The Tag Simulator
3.10 Load/Save Simulation Data
The simulation data can be saved to be available the next time that the simulator is started. This done using the menu items "File/Save", or "File/Save as...". A simulation configuration that has been saved can be loaded using the menu item "File/Open". When the simulator is started, the last configuration used for this WinCC project will be loaded.
www.cadfamily.com EMail:cadserv21@hotmail.com Smart Tools The document is for study only,if tort to your rights,please inform us,we will delete
Printout of the Online Help
29
The Tag Simulator
03.04
3.11 FAQ
Error with DM-API, DLL not found If an error related to DLL's occurs while starting the simulator, it may be that the necessary path information has not been added to the AUTOEXE.BAT. Please check if the following entry is present in the path statement of this file: SET PATH = .....;WinCC-Drive:\WinCC-Directory\bin e.g: SET PATH=C:\SIEMENS\WINCC\BIN;
www.cadfamily.com EMail:cadserv21@hotmail.com The document is for study only,if tort to your rights,please inform us,we will delete
30
Printout of the Online Help Smart Tools
03.04
Dynamic Wizard Editor
4
4.1
Dynamic Wizard Editor
Brief Description
The Dynamic Wizard Editor is a tool for creating your own Dynamic Wizards. With Dynamic Wizards, you can automate repetitive configuration sequences.
www.cadfamily.com EMail:cadserv21@hotmail.com Smart Tools The document is for study only,if tort to your rights,please inform us,we will delete
Printout of the Online Help
31
Dynamic Wizard Editor
03.04
4.2
Method of Operation
The Dynamic Wizard brings additional functionality to Graphics Designer. It assists the user in handling frequently reoccurring configuration sequences. This reduces the configuration effort and the risk of configuration errors. The Dynamic Wizard consists of a variety of Dynamic Wizard functions. A large number of Dynamic Wizard functions are already supplied. And these can be further extended with functions that you create yourself. An editor is included for creating your own Dynamic Wizard functions. This editor is the program dynwizedit.exe.
www.cadfamily.com EMail:cadserv21@hotmail.com The document is for study only,if tort to your rights,please inform us,we will delete
32
Printout of the Online Help Smart Tools
03.04
Dynamic Wizard Editor
All of the Dynamic Wizard functions are stored in a data basis (...\WinCC\wscript\Dynwiz.cwd) on the hard disk. The Dynamic Wizard has a standardized display and user-interface for selecting and parameterizing the Dynamic Wizard functions. After a Dynamic Wizard function has been selected, Dynamic Wizard will load it into memory and start it.
www.cadfamily.com EMail:cadserv21@hotmail.com Smart Tools The document is for study only,if tort to your rights,please inform us,we will delete
Printout of the Online Help
33
Dynamic Wizard Editor
03.04
Dynamic Wizard and the Dynamic Wizard Functions The Interface The link between Dynamic Wizard and the Dynamic Wizard function is made using a system interface in the Dynamic Wizard function. The structure of this interface is defined. This interface contains information, which Dynamic Wizard can evaluate. The fundamental content of the interface is: Reference to the process function The process function is the intended function of the Dynamic Wizard. It contains the "service", which a Dynamic Wizard function offers the user, e.g. the creation of an action on a graphic object. Options List The Options List defines the parameters, which are required for the process function. They also define how they are specified via the dialog's user interface. Trigger List The Trigger List defines the trigger, which should be linked to the generated object. They also define how they are specified via the dialog's user Interface.
www.cadfamily.com EMail:cadserv21@hotmail.com The document is for study only,if tort to your rights,please inform us,we will delete
34
Printout of the Online Help Smart Tools
03.04
Dynamic Wizard Editor
4.3
Installation
The Dynamic Wizard Editor can be installed in two different ways:
Procedure 1. Select "User defined" during setup of WinCC. The "Components" dialog will open. 2. Click in the left-hand window on the "Smart tools" component. Select "Dynamic Wizard Editor" in the right-hand window. 3. Click on the "Next" button. Follow the instructions in the dialogs. The Dynamic Wizard Editor is started by "SIMATIC" > "WinCC" > "Tools". Alternative Procedure You can also install the Dynamic Wizard Editor from the WinCC CD. 1. Switch to the WinCC CD in the directory "WinCC\Setup\Products\CC_Smarttools\". Double-click setup.exe. 2. Select "Dynamic Wizard Editor" in the "Components" dialog. 3. Click on the "Next" button. Follow the instructions in the dialogs.
www.cadfamily.com EMail:cadserv21@hotmail.com Smart Tools The document is for study only,if tort to your rights,please inform us,we will delete
Printout of the Online Help
35
Dynamic Wizard Editor
03.04
4.4
Structure
Dynamic Wizard Editor has the following elements: Menu Bar The menu bar contains the functions of the Dynamic Wizard Editor. The menu bar is always visible. Toolbar The toolbar can be made visible when needed and can be moved to any place on the screen. Editing Window The Editing window is only visible, when a Dynamic Wizard function is open for editing or a new one is being created. Each function will be opened in its own Editing window. Several editing windows can be open at the same time. Output Window The Output window can be displayed when needed. It contains the results of the "Generate CWD", "Read Wizard Script" and "Compile Script" functions. Status Bar The status bar can be displayed when needed. It provides information about the keyboard settings and gives the position of the text cursor in the Editing window. Dynamic Wizard The Dynamic Wizard allows you to use C actions to dynamize an object. When the Wizard is executed previously prepared C actions and trigger events are specified and stored in the object's properties
www.cadfamily.com EMail:cadserv21@hotmail.com The document is for study only,if tort to your rights,please inform us,we will delete
36
Printout of the Online Help Smart Tools
03.04
Dynamic Wizard Editor
4.4.1
Toolbar
Introduction The toolbars enable you to execute actions quicker. You do not have to make several selections through the menus until you reach the required function.
Icons Icon Explanation Creates a new Dynamic Wizard function. Opens an existing Dynamic Wizard function (*.wnf). Saves the Dynamic Wizard function. Cuts the marked text and copies it onto the clipboard. Copies the marked text onto the clipboard. The content of the clipboard will be pasted at the location of the text cursor. Prints the contents of the active editing window. Displays more information about Dynamic Wizard Editor. Creates the Dynamic Wizard data (CWD). This function is used to read in all available Wizard scripts for the currently set language and prepare them for editing in the Dynamic Wizard. The generated file is stored in the WinCC installation path (Installation path\wscripts\dynwiz.cwd). Reads the Wizard scripts and makes them available to the Dynamic Wizard. Sets the language in which the Wizard script will be configured. The languages supported in WinCC are made available, independent of the installed languages. Changing the Wizard language does not affect the overall system or the configuration interface. Changes the object. The Dynamic Wizard, which is also available in the editor for test purposes, is dependent on the various properties of an object in the Graphics Designer. To test a new or an existing Wizard script, this function can be used to switch to an existing object in an existing picture. Using the newly selected object, the Dynamic Wizard is
www.cadfamily.com EMail:cadserv21@hotmail.com Smart Tools The document is for study only,if tort to your rights,please inform us,we will delete
Printout of the Online Help
37
Dynamic Wizard Editor
03.04
Icon
Explanation adjusted to display only those Wizard scripts which are applicable to this object. Displays all of the Dynamic Wizard scripts for the selected language. Additionally, in this dialog box, existing Wizard Scripts can be deleted from the list. Opens the Help Editor Compiles the script.
www.cadfamily.com EMail:cadserv21@hotmail.com The document is for study only,if tort to your rights,please inform us,we will delete
38
Printout of the Online Help Smart Tools
03.04
Dynamic Wizard Editor
4.4.2
Editing Window
Introduction Dynamic Wizard functions are created and edited in the Editing window.
Color coding Color codes the displayed C code as follows: Color blue green red black Meaning Keyword Comments Strings other C code Example #define, void // this is a comment "First Element" OnOption1
www.cadfamily.com EMail:cadserv21@hotmail.com Smart Tools The document is for study only,if tort to your rights,please inform us,we will delete
Printout of the Online Help
39
Dynamic Wizard Editor
03.04
4.4.3
Help Editor
Introduction Using this dialog box, a help text can be stored for each page generated by the Wizard script. It is only possible to store a help text for an existing Dynamic Wizard.
Elements of the Help Editor Element Wizard Group Wizard Name Page Help Text Explanation The list box is used to specify the group (= tabbed card) in which the Dynamic Wizard is found. The list box is used to specify the Dynamic Wizard for which the help text will be created. The list box is used to specify the dialog page for which the help text will be created. The help text is entered in this field.
www.cadfamily.com EMail:cadserv21@hotmail.com The document is for study only,if tort to your rights,please inform us,we will delete
40
Printout of the Online Help Smart Tools
03.04
Dynamic Wizard Editor
4.4.4
Output Window
Introduction The Output window contains the results of the "Generate CWD", "Read Wizard Script" and "Compile Script" functions.
The Output window is of assistance when searching for errors in the scripts. If there is an error in a script, the displayed message will appear as follows: ...\WinCC\wscripts\wscripts.enu\DemoWiz1.wnf(6):error(003a): 'include': invalid function definition Description: ...\WinCC\wscripts\wscripts.enu\ DemoWiz1.wnf(6) error(003a): 'include': invalid function definition The directory in which the "*.wnf" file is saved. The file name and line number in which the error occurred. Error number and description of the error.
www.cadfamily.com EMail:cadserv21@hotmail.com Smart Tools The document is for study only,if tort to your rights,please inform us,we will delete
Printout of the Online Help
41
Dynamic Wizard Editor
03.04
4.5
Structure of a Dynamic Wizard Function
Introduction A Dynamic Wizard function must have a predefined structure. It is structured in accordance with the necessary components. 1. 2. 3. 4. 5. 6. 7. 8. 9. Linking Header Files and DLL's Language Dependent Definition Wizard Flags Properties List System Interface Global Variables Options List Trigger List Display of the Parameterization
www.cadfamily.com EMail:cadserv21@hotmail.com The document is for study only,if tort to your rights,please inform us,we will delete
42
Printout of the Online Help Smart Tools
03.04
Dynamic Wizard Editor
4.5.1
Dynamic Wizard Dialog
Introduction Each Dynamic Wizard function has its own specific functionality. Thanks to the fact that functions have a predefined structure, all functions have a similar sequence and dialog user interface. The Dynamic Wizard dialog consists of several dialog pages. Dialog "Welcome to the Dynamic Wizard" Dialog "Select Trigger" Dialog "Set Options" Dialog "Finished!"
www.cadfamily.com EMail:cadserv21@hotmail.com Smart Tools The document is for study only,if tort to your rights,please inform us,we will delete
Printout of the Online Help
43
Dynamic Wizard Editor
03.04
4.5.2
Linking Header Files and DLL's
Introduction A header file contains declarations of constants, data types, variables and functions. The header files are linked to the function with the #include instruction. The most important link is to the dynamic.h file, which declares among others the functions that are used to design the user interface of the Dynamic Wizard.
DLL files (Dynamic Link Library) are executable routines, which can be loaded by a program, when it needs their functionality. The DLL files are linked to the function with a #pragma instruction so that they can be used.
The following paths are set in the Dynamic Wizard Editor: WinCC's header files: ...\WinCC\aplib\ DLL's of WinCC: ...\WinCC\bin\ If the files are in another directory, the full path must be given in the #include and #pragma instructions.
www.cadfamily.com EMail:cadserv21@hotmail.com The document is for study only,if tort to your rights,please inform us,we will delete
44
Printout of the Online Help Smart Tools
03.04
Dynamic Wizard Editor
4.5.3
Language Dependent Definitions
Introduction The standard functions of the Dynamic Wizard functions are available in three languages; German, English and French. When the language is switched in WinCC Explorer, the corresponding language version of the Dynamic Wizard functions is also selected. Within the paths ..\WinCC\wscripts\wscripts.deu ..\WinCC\wscripts\wscripts.enu ..WinCC\wscripts\wscripts.fra a WNF file must exist for each Wizard function. When created, all language dependent definitions should be arranged in this section. This makes it easier to create other language versions.
www.cadfamily.com EMail:cadserv21@hotmail.com Smart Tools The document is for study only,if tort to your rights,please inform us,we will delete
Printout of the Online Help
45
Dynamic Wizard Editor
03.04
4.5.4
Wizard Flags
Introduction These Flags are used to define configuration type for which the Dynamic Wizard function applies.
Flags Flag WIZARD_FLAG_OCX WIZARD_FLAG_ALL_PROJECT_TYPES WIZARD_FLAG_SINGLEUSER_PROJECT WIZARD_FLAG_MULTICLIENT_PROJECT WIZARD_FLAG_MULTIUSER_PROJECT For all OCX files For all projects For single-user projects only For client projects only For clients without project data only
www.cadfamily.com EMail:cadserv21@hotmail.com The document is for study only,if tort to your rights,please inform us,we will delete
46
Printout of the Online Help Smart Tools
03.04
Dynamic Wizard Editor
4.5.5
Properties List
Introduction In the properties list, you can specify the types of objects for which the Dynamic Wizard function can be used. This is accomplished by entering a list of object properties. If an object has at least one of the listed properties, the Dynamic Wizard function can be used on this object.
Each entry in the Properties List consists of two parameters: The name of the property e.g. Backcolor WinCC Data Type
If the Properties List is empty, the Dynamic Wizard function can be used on all object types. The properties list must be present in every case even if it is empty.
www.cadfamily.com EMail:cadserv21@hotmail.com Smart Tools The document is for study only,if tort to your rights,please inform us,we will delete
Printout of the Online Help
47
Dynamic Wizard Editor
03.04
4.5.6
System Interface
Introduction The System Interface is used to set the properties of the new Dynamic Wizard function.
Parameter Description Explanation 1 2 3 4 5 6 The first parameter specifies the tabbed card on which the Dynamic Wizard function should appear. The second parameter specifies the name under which the Dynamic Wizard function should appear. The third parameter is always NULL. The fourth parameter gives the name of the icon that should be used for the Dynamic Wizard function. The fifth parameter is a help text with a more detailed description of the functionality of the Dynamic Wizard function. The sixth parameter is a list of the names of the functions created for the individual option pages. This list must be terminated with a NULL entry. A maximum of five option pages can be created. For more information, please see "Options List".
www.cadfamily.com EMail:cadserv21@hotmail.com The document is for study only,if tort to your rights,please inform us,we will delete
48
Printout of the Online Help Smart Tools
03.04
Dynamic Wizard Editor
Explanation 7 The seventh parameter is the name of the processing function, which will be called when the "Finish" button is clicked. The process function is the intended function of the Dynamic Wizard. It contains the "service", which a Dynamic Wizard function provides for the user, e.g. the creation of an action on a graphic object. The eighth parameter is the name of the function, which summarizes the settings made on the option pages and is shown to the user before they click on the "Finish" button. For more information, please see "Display the Parameterization". The ninth parameter is a list of the triggers to be shown on the trigger selection dialog. For the most common applications, there are macros which will complete the trigger list. For more information, please see "Trigger List".
www.cadfamily.com EMail:cadserv21@hotmail.com Smart Tools The document is for study only,if tort to your rights,please inform us,we will delete
Printout of the Online Help
49
Dynamic Wizard Editor
03.04
4.5.7
Global Variables
Introduction A global variable must be defined for each parameter that is set on the option pages. In this manner, the parameters that are set will be known and available for use in all of the functions that are created. It is only possible to pass data between system functions by using global variables. This is always necessary when trigger and/or option parameters must be passed to the processing function.
www.cadfamily.com EMail:cadserv21@hotmail.com The document is for study only,if tort to your rights,please inform us,we will delete
50
Printout of the Online Help Smart Tools
03.04
Dynamic Wizard Editor
4.5.8
Options List
Introduction Options are parameters, which are necessary for the functionality of the Dynamic Wizard function. Options do not require a trigger. Options are defined in the system interface's Options List. The Options List includes for each option the name of the associated options function e.g. "OnOption1".
The Options List is terminated by a NULL pointer. A maximum of five options may be defined in the list. Options Function Dynamic Wizard lists the options functions one after the other in accordance with their order in the Options List. The "Set Options" dialog will be displayed for each options function. This dialog is then used to program the user interface of the Dynamic Wizard. Wizard system functions are used for programming the Dynamic Wizard. For more information, please see "Wizard-System-Funktionen". In the "Set Options" dialog, there is an area in which static text, input fields and other input boxes can be arranged.
www.cadfamily.com EMail:cadserv21@hotmail.com Smart Tools The document is for study only,if tort to your rights,please inform us,we will delete
Printout of the Online Help
51
Dynamic Wizard Editor
03.04
In the "Set Options" dialog, the area is completely filled by lines 1 to 15. The associated options function appears as follows:
www.cadfamily.com EMail:cadserv21@hotmail.com The document is for study only,if tort to your rights,please inform us,we will delete
52
Printout of the Online Help Smart Tools
03.04
Dynamic Wizard Editor
4.5.9
Trigger List
Introduction Triggers are only necessary in connection with actions applied to a graphic object. Triggers are defined in the system interface's Trigger List. The Trigger List contains an entry for each trigger.
Each entry consists of two parameters: The first parameter is the trigger's name, which will be shown on the user interface e.g. press left mouse button. The second parameter gives the name of the associated trigger function. The Trigger List is terminated by a NULL pointer. A maximum of fifty triggers may be defined in the list. There are predefined macros for the most frequently used triggers. Macro JCR_TRIGGERS Trigger event DECLARE_JCR_TRIGGERS Mouse click, left mouse button, right mouse button Cyclic trigger DECLARE_JCR_ZYKL_TRIGGERS Picture cycle, Window cycle, Upon change, 250 ms, 500 ms, 1 second, 2 seconds, 5 seconds, 10
JCR_ZYCL_TRIGGERS
www.cadfamily.com EMail:cadserv21@hotmail.com Smart Tools The document is for study only,if tort to your rights,please inform us,we will delete
Printout of the Online Help
53
Dynamic Wizard Editor
03.04
seconds, 1 minute, 5 minutes, Custom cycle 1, Custom cycle 2, Custom cycle 3, Custom cycle 4, Custom cycle 5 JCR_ACTION_TRIGGER S Action trigger DECLARE_JCR_ACTION_TRIGGERS
The "Select trigger" dialog is generated from the Trigger List. All of the trigger names are displayed for selection in a list box.
www.cadfamily.com EMail:cadserv21@hotmail.com The document is for study only,if tort to your rights,please inform us,we will delete
54
Printout of the Online Help Smart Tools
03.04
Dynamic Wizard Editor
After a trigger has been selected, the Dynamic Wizard will call the associated trigger function.
www.cadfamily.com EMail:cadserv21@hotmail.com Smart Tools The document is for study only,if tort to your rights,please inform us,we will delete
Printout of the Online Help
55
Dynamic Wizard Editor
03.04
4.5.10 Display of the Parameterization
Introduction Trigger and options parameters can be viewed in the "Finished !" dialog. In this manner, the user has the possibility of checking the parameterization again and, if necessary, correcting it. The Windows SetWindowText function can be used to output a text in the display field in the "Finished!" dialog. The display field is 12 lines high.
www.cadfamily.com EMail:cadserv21@hotmail.com The document is for study only,if tort to your rights,please inform us,we will delete
56
Printout of the Online Help Smart Tools
03.04
Dynamic Wizard Editor
4.5.11 Wizard Functions for Parameter Entry
4.5.11.1 CreateStatic
Introduction In the "Set Options" dialog, a static text will be displayed at the coordinates x,y. Syntax HWND CreateStatic (int x, int y, char* "Text") Parameter Parameter int x int y char* Text Explanation Gives the value of the x-coordinate. Gives the value of the y-coordinate. Gives the text, which should be output.
Return Value Return Value HWND Returns the handle of the object.
Example The following excerpt from the "Demo.wnf" file demonstrates the use of this function.
www.cadfamily.com EMail:cadserv21@hotmail.com Smart Tools The document is for study only,if tort to your rights,please inform us,we will delete
Printout of the Online Help
57
Dynamic Wizard Editor
03.04
char* DynWizEditStatic = "Enter text:"; ... .. void OnOption1(void) { static BOOL bFirst = TRUE; HWND hWnd = NULL; ..... if (bFirst == TRUE) { strcpy(g_szEdit,DynWizEdit); bFirst = FALSE; } //Static Text CreateStatic(0,5,DynWizEditStatic); ..... ...... }
www.cadfamily.com EMail:cadserv21@hotmail.com The document is for study only,if tort to your rights,please inform us,we will delete
58
Printout of the Online Help Smart Tools
03.04
Dynamic Wizard Editor
4.5.11.2 CreateEdit
Introduction In the "Set Options" dialog, an input field will be displayed at the coordinates x,y. A text can be entered in the input field. Syntax HWND CreateEdit ( int x, int y, char* pText ) Parameter Parameter int x int y char* pText Explanation Gives the value of the x-coordinate. Gives the value of the y-coordinate. Pointer to an input buffer. The input buffer can be preset to a value. This will be shown in the input field.
Return Value Return Value HWND pText Returns the handle of the object. Input buffer contains the entered text.
Example The following excerpt from the "Demo.wnf" file demonstrates the use of this function. An input field will be displayed in the "Set Options" dialog of the "Demo Wizard".
www.cadfamily.com EMail:cadserv21@hotmail.com Smart Tools The document is for study only,if tort to your rights,please inform us,we will delete
Printout of the Online Help
59
Dynamic Wizard Editor
03.04
char* DynWizEditStatic = "Enter text:"; char* DynWizEdit = "Sample text"; ... .. char g_szEdit[256]; void OnOption1(void) { static BOOL bFirst = TRUE; HWND hWnd = NULL; ..... if (bFirst == TRUE) { strcpy(g_szEdit,DynWizEdit); bFirst = FALSE; } //Static text for the input field CreateStatic(0,5,DynWizEditStatic); //Input field hWnd = CreateEdit(0,20,g_szEdit) GetWindowRect(GetParent(hWnd), &rect); MoveWindow(hWnd,0,20,(rect.right-rect.left),21,TRUE); ..... ...... }
www.cadfamily.com EMail:cadserv21@hotmail.com The document is for study only,if tort to your rights,please inform us,we will delete
60
Printout of the Online Help Smart Tools
03.04
Dynamic Wizard Editor
4.5.11.3 CreateSpinEdit
Introduction In the "Set Options" dialog, an input field with a knob will be displayed at the coordinates x,y. The input field is used to enter an integer value in the input variable. Syntax HWND CreateSpinEdit (int x, int y, int* pValue, int Min, int Max, int Base ) Parameter Parameter int x int y int* pValue int Min int Max int Base Explanation Gives the value of the x-coordinate. Gives the value of the y-coordinate. Pointer to an integer input variable. The input variable can be preset to a default value. Lower limit for the input value Upper limit for the input value Numerical format for the input: 10 = decimal entries 16 = hexadecimal entries
Return Value Return Value HWND pValue Returns the handle of the object. Input variable contains the entered text.
Example The following excerpt from the "Demo.wnf" file demonstrates the use of this function. An input field with a knob will be displayed in the Demo Wizard's "Set Options" dialog. You can set a value between 0 and 1000 in this field.
www.cadfamily.com EMail:cadserv21@hotmail.com Smart Tools The document is for study only,if tort to your rights,please inform us,we will delete
Printout of the Online Help
61
Dynamic Wizard Editor
03.04
char* DynWizSpinStatic= "Enter a value (0 - 1000):"; char* DynWizEdit = "Sample text"; ... ... char g_szEdit[256]; void OnOption1(void) { static BOOL bFirst = TRUE; HWND hWnd = NULL; ..... if (bFirst == TRUE) { strcpy(g_szEdit,DynWizEdit); bFirst = FALSE; } ... ... //Static text for the input field with knob CreateStatic(0,50,DynWizSpinStatic); ... //Input field with knob hWnd = CreateSpinEdit(0,65,&g_iSpinEdit,0,1000,10); MoveWindow(hWnd,0,65,(rect.right-rect.left)/4,21,TRUE); ... ... }
www.cadfamily.com EMail:cadserv21@hotmail.com The document is for study only,if tort to your rights,please inform us,we will delete
62
Printout of the Online Help Smart Tools
03.04
Dynamic Wizard Editor
4.5.11.4 CreateListBox
Introduction In the "Set Options" dialog, a list box will be displayed at the coordinates x,y. Several possible entries can be listed for selection in the list box. With a click of the mouse, you can select an entry. Syntax HWND CreateListbox (int X, int Y, char* Headline, int NumLines, int* pSelect ) Parameter Parameter int x int y char* Headline int NumLines int* pSelect Explanation Gives the value of the x-coordinate. Gives the value of the y-coordinate. Title of the list box Number of lines in a list box. The following must be given: NumLines = Number of lines + 1 (1 = NumLines = 16) Pointer to the results variable
Return Value Return Value HWND pSelect Returns the handle of the object. The number of the selected entry. The number is the index in the listing (beginning with 0).
Example The following excerpt from the "Demo.wnf" file demonstrates the use of this function. A list box will be displayed in the "Set Options" dialog of the "Demo Wizard". The list box can show up to three lines. Since there are more than three entries, a scroll bar will be displayed. Note: With the "CreateListbox" function, only the list box itself will be created. The content of the lines must be entered with the "SendMessage" function.
www.cadfamily.com EMail:cadserv21@hotmail.com Smart Tools The document is for study only,if tort to your rights,please inform us,we will delete
Printout of the Online Help
63
Dynamic Wizard Editor
03.04
char* DynWizListStatic= "Select an entry:"; ... int g_iListBox = 0; //Type definition of the elements in the list box typedef struct listboxItem { int iIndex; char szItemText[256]; }LB_ITEM, *PLB_ITEM; #define LB_NUM_LINES 5 LB_ITEM g_itemListBox[LB_NUM_LINES] = { { 0, "First Element"}, { 1, "Second Element"}, { 2, "Third Element"}, { 3, "Fourth Element"}, { 4, "Fifth Element"} }; void OnOption1(void) { static BOOL bFirst = TRUE; HWND hWnd = NULL; .....
www.cadfamily.com EMail:cadserv21@hotmail.com The document is for study only,if tort to your rights,please inform us,we will delete
64
Printout of the Online Help Smart Tools
03.04
Dynamic Wizard Editor
if (bFirst == TRUE) { strcpy(g_szEdit,DynWizEdit); bFirst = FALSE; } ... ... //Static text for the list box CreateStatic(0,162,DynWizListStatic); ... //List box hWnd = CreateListbox(0,177,"Headline",LB_NUM_LINES,&g_iListBox); MoveWindow(hWnd,0,177,(rect.right-rect.left),50,TRUE); //With the "CreateListbox" function, only the box itself will be created. The content of the lines must be //entered with the "SendMessage" function. for (i=0; iLB_NUM_LINES; i++) { SendMessage(hWnd,LB_INSERTSTRING,(WPARAM)1,(LPARAM)g_itemListBox[i].szItemText); } }
www.cadfamily.com EMail:cadserv21@hotmail.com Smart Tools The document is for study only,if tort to your rights,please inform us,we will delete
Printout of the Online Help
65
Dynamic Wizard Editor
03.04
4.5.11.5 CreateCheckBox
Introduction In the "Set Options" dialog, a check box will be displayed at the coordinates x,y. The check box can be used to activate an option. Multiple check boxes can be used in a single dialog. Syntax HWND CreateCheckBox (int x, int y, char* Text, BOOL* pSelect ) Parameter Parameter int x int y char* Text BOOL* pSelect Explanation Gives the value of the x-coordinate. Gives the value of the y-coordinate. Text, which is displayed to the right of the check box. Pointer to the results variable The results variable should be preset to a default value (True/False).
Return Value Return Value HWND pSelect Returns the handle of the object. Activation status FALSE = not activated TRUE = activated
Example The following excerpt from the "Demo.wnf" file demonstrates the use of this function. In the Demo Wizard's "Set Options" dialog, three check boxes will be displayed, which each represent one option. Each option can be activated individually.
www.cadfamily.com EMail:cadserv21@hotmail.com The document is for study only,if tort to your rights,please inform us,we will delete
66
Printout of the Online Help Smart Tools
03.04
Dynamic Wizard Editor
BOOL g_bCheck1 = TRUE; BOOL g_bCheck2 = TRUE; BOOL g_bCheck3 = TRUE; void OnOption1(void) { static BOOL bFirst = TRUE; HWND hWnd = NULL; ..... if (bFirst == TRUE) { ... } ... ... //Check Boxes iMid = (rect.right-rect.left)/2 ; CreateCheckBox(iMid,100,"CheckBox 1",&g_bCheck1); CreateCheckBox(iMid,116,"CheckBox 2",&g_bCheck2); CreateCheckBox(iMid,132,"CheckBox 3",&g_bCheck3 }
www.cadfamily.com EMail:cadserv21@hotmail.com Smart Tools The document is for study only,if tort to your rights,please inform us,we will delete
Printout of the Online Help
67
Dynamic Wizard Editor
03.04
4.5.11.6 CreateFrame
Introduction A rectangular frame will be displayed in the "Set Options" dialog. The upper left corner of the frame is set by the coordinates x,y. The lower right corner of the frame is identical with the lower right corner of the options dialog. Syntax HWND CreateFrame (int x, int y, char* Title ) Parameter Parameter int x int y char* Title Explanation Gives the value of the x-coordinate. Gives the value of the y-coordinate. The title in the upper edge of the frame
Return Value Return Value HWND Returns the handle of the object.
Example The following excerpt from the "Demo.wnf" file demonstrates the use of this function. A frame with the title "Frame" will be displayed in the Demo Wizard's "Set Options" dialog.
www.cadfamily.com EMail:cadserv21@hotmail.com The document is for study only,if tort to your rights,please inform us,we will delete
68
Printout of the Online Help Smart Tools
03.04
Dynamic Wizard Editor
void OnOption2(void) { //Frames CreateFrame(0,150,"Frame"); } ... ...
www.cadfamily.com EMail:cadserv21@hotmail.com Smart Tools The document is for study only,if tort to your rights,please inform us,we will delete
Printout of the Online Help
69
Dynamic Wizard Editor
03.04
4.5.11.7 CreateRadioButton
Introduction In the "Set Options" dialog, a radio button will be displayed at the coordinates x,y. The radio button can be used to activate an option. It is only reasonable to use a radio button when multiple radio buttons are used in a single dialog. Only one radio button can be active at a time. Syntax HWND CreateRadioButton (int x, int y, char* Text, BOOL* pSelect ) Parameter Parameter int x int y char* Text BOOL* pSelect Explanation Gives the value of the x-coordinate. Gives the value of the y-coordinate. The name of the option that is activated with the radio button. The text will appear to the right of the radio button. Pointer to the results variable The results variable should be preset to a default value (True/False).
Return Value Return Value HWND pSelect Returns the handle of the object. Activation status FALSE = not activated TRUE = activated
Example The following excerpt from the "Demo.wnf" file demonstrates the use of this function. In the Demo Wizard's "Set Options" dialog, three radio buttons will be displayed, which each represent one option. Only one option can be activated.
www.cadfamily.com EMail:cadserv21@hotmail.com The document is for study only,if tort to your rights,please inform us,we will delete
70
Printout of the Online Help Smart Tools
03.04
Dynamic Wizard Editor
BOOL g_bOption1 = TRUE; BOOL g_bOption2 = FALSE; BOOL g_bOption3 = FALSE; void OnOption1(void) { static BOOL bFirst = TRUE; HWND hWnd = NULL; ..... if (bFirst == TRUE) { ... } ... ... //Radio Buttons CreateRadioButton(0,100,"RadioButton 1",&g_bOption1); CreateRadioButton(0,116,"RadioButton 2",&g_bOption2); CreateRadioButton(0,132,"RadioButton 3",&g_bOption3); }
www.cadfamily.com EMail:cadserv21@hotmail.com Smart Tools The document is for study only,if tort to your rights,please inform us,we will delete
Printout of the Online Help
71
Dynamic Wizard Editor
03.04
4.5.11.8 CreateFileBrowser
Introduction In the "Set Options" dialog, a browse button will be displayed at the coordinates x,y. A file name can be entered in the input field.
Clicking on the browse button opens a file selection dialog.
Syntax HWND CreateFileBrowser (int x, int y, DWORD Flags, char* Filter, char* file name ) Parameter Parameter int x int y DWORD Flags Explanation Gives the value of the x-coordinate. Gives the value of the y-coordinate. Control flags for the selection window: FB_WITHPATH = file name with path FB_SAVE_AS = Instead of the "Open" dialog, the "Save as" dialog will appear. Filter for the display of data types in the file selection dialog's list box. By specifying the extension, you can specify the data type that will be displayed in the list box. A filter consists of a pair of strings. The first string is the
char* Filter
www.cadfamily.com EMail:cadserv21@hotmail.com The document is for study only,if tort to your rights,please inform us,we will delete
72
Printout of the Online Help Smart Tools
03.04
Dynamic Wizard Editor
Parameter
Explanation filter name. The second string is the filter function in the form *.typ, where typ is a file extension. Only those files that have this extension will be displayed in the list box. The first and second string are separated by a "|". Multiple filters can be chained, separated by a "|". The last filter will be terminated by a "||". Examples: char* Filter1 = "Graphic pictures (*.PDL) | *.PDL||";
char* Filter2 = "Documents (*.doc) | *.doc|" "Text files *.txt | *.txt|" "WNF files | *.wnf|" "All files (*.*) | *.*||";
No spaces are permitted at the end of the filter function. char* File_name Input buffer for the file name. A path name can be preset as the default value. This default value has the following effect: The path name will be displayed by default in the input field. If you click on the browse button, the path will be set in the file selection dialog. If the file name has the extension *.typ, all of the files of this type will displayed in the list box.
Return Value Return Value HWND File name Returns the handle of the object. Input buffer contains the file name
Example The following excerpt from the "Demo.wnf" file demonstrates the use of this function. In the Dialog Wizard's "Set Options" dialog, an input field will be displayed with a browse button. With a click on the browse button, the file selection dialog will open.
www.cadfamily.com EMail:cadserv21@hotmail.com Smart Tools The document is for study only,if tort to your rights,please inform us,we will delete
Printout of the Online Help
73
Dynamic Wizard Editor
03.04
char* DynWizFileBrowserStatic = "Select a file:"; char* DynWizFileBrowser = "C:\\Example_File"; char* DynWizFilter = "Text files (*.txt) | *.txt|" "All files (*.*) | *.*||"; ... char g_szFileBrowser[256]; ... void OnOption2(void) { static BOOL bFirst = TRUE; HWND hWnd = NULL; RECT rect; ... if (bFirst == TRUE) { ... strcpy(g_szFileBrowser,DynWizFileBrowser); First = FALSE; } ... ... //Static text for the input field with a browse button CreateStatic(0,95,DynWizFileBrowserStatic); //File Selection Dialog hWnd = CreateFileBrowser(0,110,FB_WITHPATH,DynWizFilter,g_szFileBrowser); MoveWindow(hWnd,0,110,(rect.right-rect.left),21,TRUE); }
www.cadfamily.com EMail:cadserv21@hotmail.com The document is for study only,if tort to your rights,please inform us,we will delete
74
Printout of the Online Help Smart Tools
03.04
Dynamic Wizard Editor
4.5.11.9 CreateVarBrowser / CreateVarBrowserEx
Introduction In the "Set Options" dialog, a browse button will be displayed at the coordinates x,y. A variable name can be entered in the input field. With a click on the browse button, WinCC's variable selection dialog will open. With the "CreateVarBrowserEx" function, it is also possible to parameterize a filter for variables. This filter is then used to restrict which variables are displayed in the variables selection dialog. It is possible to filter on the basis of data type, variable group, variable name and connection. Syntax HWND CreateVarBrowser (int x, int y, char* VarName ) HWND CreateVarBrowserEx (int x, int y, LPDM_VARFILTER VarFilter, char* VarName ) Parameter Parameter int x int y LPDM_VARFILTER VarFilter Explanation Gives the value of the x-coordinate. Gives the value of the y-coordinate. Optional entry of a pointer to a variable filter. If a NULL pointer is entered, no filter will be activated. The variable filter must be defined with the DM_VARFILTER structure. For further information, please see the WinCC ODK documentation. Contains the name of the variable. The variable name can be preset to a default value. This input will always be displayed.
char* VarName
Return Value Return Value HWND VarName Returns the handle of the object. Input buffer contains the variable name
Example The following excerpt from the "Demo.wnf" file demonstrates the use of this function. In the Dialog Wizard's "Set Options" dialog, an input field will be displayed
www.cadfamily.com EMail:cadserv21@hotmail.com Smart Tools The document is for study only,if tort to your rights,please inform us,we will delete
Printout of the Online Help
75
Dynamic Wizard Editor
03.04
with a browse button. With a click on the browse button, WinCC's variable selection dialog will open.
char* DynWizVarBrowser = "Example variable"; char* DynWizPicBrowserStatic = "Select a picture:"; ... char g_szVarBrowser[256]; ... void OnOption2(void) { static BOOL bFirst = TRUE; HWND hWnd = NULL; RECT rect; ... if (bFirst == TRUE) { ... strcpy(g_szVarBrowser,DynWizVarBrowser); First = FALSE; } ... ... //Static text for the input field with a browse button CreateStatic(0,95,DynWizFileBrowserStatic); //Variable Selection Dialog hWnd = CreateFileBrowser(0,110,FB_WITHPATH,DynWizFilter,g_szFileBrowser);
www.cadfamily.com EMail:cadserv21@hotmail.com The document is for study only,if tort to your rights,please inform us,we will delete
76
Printout of the Online Help Smart Tools
03.04
Dynamic Wizard Editor
GetWindowRect(GetParent(hWnd), &rect); MoveWindow(hWnd,0,110,(rect.right-rect.left),21,TRUE); }
www.cadfamily.com EMail:cadserv21@hotmail.com Smart Tools The document is for study only,if tort to your rights,please inform us,we will delete
Printout of the Online Help
77
Dynamic Wizard Editor
03.04
4.5.11.10 CreatePackageBrowser/CreatePackageBrowserEx
Introduction In the "Set Options" dialog, a browse button will be displayed at the coordinates x,y. A name can be entered in the input field. The Package browser is activated by the browse button on the right edge of the input field. The type of data, Which should be displayed from the package, is specified by the flag or the ProgID. With the "CreatePackageBrowserEx" function, you can pass a ProgID instead of a flag. Syntax HWND CreatePackageBrowser (int x, int y, DWORD flags, char* Name ) HWND CreatePackageBrowserEx (int x, int y, char* ProgID, char* Name ) Parameter Parameter int x int y DWORD flags char* ProgID Explanation Gives the value of the x-coordinate. Gives the value of the y-coordinate. Currently only PB_PICTURE can be used. This activates the picture selection. The Program ID of the component for which the selection will be setup. If "WinCC.CCFileASOStub.1" is passed, the picture selection will be chosen. Contains the name. The name can be preset to a default value. This input will always be displayed.
char* Name
Return Value Return Value HWND Name Returns the handle of the object. Input buffer contains the name
Example The following excerpt from the "Demo.wnf" file demonstrates the use of this function. In the Dialog Wizard's "Set Options" dialog, an input field will be displayed with a browse button. With a click on the browse button, the picture selection dialog will open.
www.cadfamily.com EMail:cadserv21@hotmail.com The document is for study only,if tort to your rights,please inform us,we will delete
78
Printout of the Online Help Smart Tools
03.04
Dynamic Wizard Editor
char* DynWizPicBrowserStatic = "Select a picture:"; char* DynWizPicBrowser = "Example picture"; ... char g_szPicBrowser[256]; ... void OnOption2(void) { static BOOL bFirst = TRUE; HWND hWnd = NULL; RECT rect; ... if (bFirst == TRUE) { ... 	strcpy(g_szPicBrowser,DynWizPicBrowser); First = FALSE; } ... ... //Static text for the input field with a browse button CreateStatic(0,50,DynWizPicBrowserStatic); //Picture Selection Dialog hWnd = CreatePackageBrowser(0,65,PB_PICTURE,g_szPicBrowser); MoveWindow(hWnd,0,65,(rect.right-rect.left),21,TRUE); }
www.cadfamily.com EMail:cadserv21@hotmail.com Smart Tools The document is for study only,if tort to your rights,please inform us,we will delete
Printout of the Online Help
79
Dynamic Wizard Editor
03.04
4.5.11.11 CreateObjectBrowser
Introduction In the "Set Options" dialog, a browse button will be displayed at the coordinates x,y. An object or a property name can be entered in the input field. With a click on the browse button, a selection dialog will open. You can search for and select an object or a property name in the selection dialog. Syntax HWND CreateObjectBrowser (int x, int y, char* Title, DWORD flags, char* ObjectName ) Parameter Parameter int x int y char* title DWORD flags Explanation Gives the value of the x-coordinate. Gives the value of the y-coordinate. Title of the selection dialog. Two different flags can be passed: OB_OBJECTS Display all objects OB_PROPERTIES Also show the properties. Input buffer for the object or property name. The input buffer can be preset to a default value.
char* ObjectName
Return Value Return Value HWND ObjectName Returns the handle of the object. Input buffer contains the object or property name.
Example The following excerpt from the "Demo.wnf" file demonstrates the use of this function. In the Dialog Wizard's "Set Options" dialog, an input field will be displayed with a browse button. With a click on the browse button, the window object selection dialog will open.
www.cadfamily.com EMail:cadserv21@hotmail.com The document is for study only,if tort to your rights,please inform us,we will delete
80
Printout of the Online Help Smart Tools
03.04
Dynamic Wizard Editor
char* DynWizObjectBrowserStatic = "Select an object:"; char* DynWizObjectBrowser = "Object"; char* DynWizObject = "Window object selection"; ; ... char g_szObjectBrowser[256]; ... void OnOption2(void) { static BOOL bFirst = TRUE; HWND hWnd = NULL; RECT rect; ... if (bFirst == TRUE) { ... strcpy(g_szObjectBrowser,DynWizObjectBrowser); First = FALSE; } ... //Static text for the input field with a browse button CreateStatic(0,50,	CreateStatic(0,140,DynWizObjectBrowserStatic);); //Window Selection Dialog hWnd = CreateObjectBrowser(0,155,DynWizObject,OB_OBJECTS,g_szObjectBrowser); MoveWindow(hWnd,0,155,(rect.right-rect.left),21,TRUE); }
www.cadfamily.com EMail:cadserv21@hotmail.com Smart Tools The document is for study only,if tort to your rights,please inform us,we will delete
Printout of the Online Help
81
Dynamic Wizard Editor
03.04
4.5.12 Wizard functions for generating dynamics
4.5.12.1 GenerateBLOB
Introduction The GenerateBLOB (BLOB = Binary Large OBject) function creates an action, which can be linked to a property of a graphic object. An action consists of 3 parts. Prolog: This is the head of the C function. Example: #include "apdefap.h" void OnLButtonDown(char* lpszPictureName, char* lpszObjectName, char* lpszPropertyName, UINT nFlags, int x, int y) { The prolog depends on the trigger, which is used to start the action (in the example above: press left mouse button) Epilog: This is the end of the C function and consists of the character }. Root segment: This part contains the actual functionality of the C function. Example: ProgramExecute("notepad.exe"); The function generates and compiles the action's C code. The results of the compilation is a p-code. This will be interpreted and processed by the WinCC Runtime system. In the event that the C code has errors, no p-code will be generated. The function generates a BLOB in which the parts of the action (i.a. C code, pcode, trigger, ...) are save. Before the Wizard function quits, the BLOB must be deleted. For further information about deleting the BLOB function, please see "DeleteBLOB". Syntax AP_BLOB GenerateBLOB (char* Prolog, char* Epilog, char* Format, ... ) Parameter Parameter char* Prolog char* Epilog char* Format Explanation Prolog of the action as ASCII string. Epilog of the action as ASCII string. The root segment of the action as an ASCII string or format string in accordance with the standard function "printf".
Note: The C code is generated with the C function "sprintf". The parameter is treated as a format string, therefore format control characters (e.g. \ % ") will be evaluated. If these should be placed in the C code (e.g. as a format string for a "printf" call in an action), you must precede them with a "\".
www.cadfamily.com EMail:cadserv21@hotmail.com The document is for study only,if tort to your rights,please inform us,we will delete
82
Printout of the Online Help Smart Tools
03.04
Dynamic Wizard Editor
Example: \ \\ % \% " \" Return Value The function returns a structured variable of the type AP_BLOB with the following structure components: Structure Component DWORD dwPCodeSize LPVOID lpPCode int nErrors int nWarnings Return Value Length (in bytes) of the generated p-code Pointer to the generated p-code Number of compiler errors Number of compiler warnings
Example The following excerpt out of the "Execute Programm.wnf" file demonstrates the use of this function. The Wizard function generates a C script that starts another application (in the example: notepad.exe). ... ... void OnGenerate(void) { PCMN_ERROR pError; AP_BLOB *blob; char code[500]; char sError[500]; .. Slash2DblSlash(g_Bild, strlen(g_Bild)); .. sprintf(code,"%sProgramExecute(\"%s\");",ifcode,g_Bild); .. //Prolog blob = GenerateBLOB("#include \"apdefap.h\"\r\n" "void OnClick(char* lpszPictureName," "char*lpszObjectName,char* lpszPropertyName," "UINT nFlags,int x, int y) {", //Epilog "}", //Root segment code); BEGIN_JCR_BLOBERRORS SetAction(NULL, blob, g_Trigger);
www.cadfamily.com EMail:cadserv21@hotmail.com Smart Tools The document is for study only,if tort to your rights,please inform us,we will delete
Printout of the Online Help
83
Dynamic Wizard Editor
03.04
END_JCR_BLOBERRORS DeleteBLOB(blob); }
Generated C script: #include "apdefap.h" void OnLButtonDown(char* lpszPictureName, char* lpszObjectName, char* lpszPropertyName, UINT nFlags, int x, int y) { ProgramExecute("notepad.exe"); }
www.cadfamily.com EMail:cadserv21@hotmail.com The document is for study only,if tort to your rights,please inform us,we will delete
84
Printout of the Online Help Smart Tools
03.04
Dynamic Wizard Editor
4.5.12.2 DeleteBLOB
Introduction The GenerateBLOB function generates a BLOB. At the end of the Wizard function, the BLOB must be deleted. The DeleteBLOB function is used to delete the BLOB. Syntax void DeleteBLOB (AP_BLOB* blob) Parameter Parameter AP_BLOB* blob Explanation Pointer to the "GenerateBLOB" function's result variable.
Example DeleteBLOB(blob);
www.cadfamily.com EMail:cadserv21@hotmail.com Smart Tools The document is for study only,if tort to your rights,please inform us,we will delete
Printout of the Online Help
85
Dynamic Wizard Editor
03.04
4.5.12.3 SetAction
Introduction An action will be hanged on the specified trigger of the selected graphic object. If the trigger is an event, it will be specified directly in the calling parameter. If the dynamisation of a property serves as the trigger, the trigger must first be registered in the BLOB with the AddVarTrigger or AddTimeTrigger function. Note: If the action should not be linked to the selected object, but rather another object, the API function PDLCSSetAction must be used. For further information about the PDLCSSetAction function, please see the WinCC ODK documentation. Syntax BOOL SetAction (char* Property, AP_BLOB* Blob, DWORD Trigger ) Parameter Parameter char* Property Explanation Name of the property. Always use the English name of the property. In the case of an event trigger, always pass a NULL pointer. Pointer to the event variable of the "GenerateBLOB" function. ID of the trigger: NOTDEFINED = Trigger is registered in the BLOB MOUSECLICK = Mouse click MOUSELBUTTONDOWN = Press left mouse button MOUSELBUTTONUP = Release left mouse button MOUSERBUTTONDOWN = Press right mouse button MOUSERBUTTONUP = Release right mouse button KEYBOARDDOWN = Press keyboard key KEYBOARDUP = Release keyboard key OBJECTCHANGE = Object changed PROPERTYCHANGE = Property changed PICTUREOPEN = Picture selection PICTURECLOSE = Picture deselection
AP_BLOB* Blob DWORD TriggerID
Return Value Return Value BOOL Return value TRUE = function successfully executed. FALSE = function not successfully executed.
Example See the example in the GenerateBLOB function
www.cadfamily.com EMail:cadserv21@hotmail.com The document is for study only,if tort to your rights,please inform us,we will delete
86
Printout of the Online Help Smart Tools
03.04
Dynamic Wizard Editor
4.5.12.4 AddTimeTrigger
Introduction The function adds a "Cyclical Trigger" to the action. Syntax BOOL AddTimeTrigger (AP_BLOB* Blob, char* Name, DWORD TriggerType, DWORD GraphCycleType, DWORD CycleID ) Parameter Parameter AP_BLOB* Blob char* Name Explanation Pointer to the "GenerateBLOB" function's results variable. Name of the event. This can be any ASCII string. The name will be displayed in the action's window as the event name. Type of cyclical trigger: 2 = Time cycle (standard cycle) 4 = Graphic object cycle Type of graphic object cycle: 0= Window cycle 1 = Picture cycle Trigger cycle: 0 = Upon change 1 = 250 ms 2 = 500 ms 3=1s 4=2s 5=5s 6 = 10 s 7 = 1 min 8 = 5 min 9 = 10 min 10 = 1 h 11 = Custom cycle 1 12 = Custom cycle 2 13 = Custom cycle 3 14 = Custom cycle 4 15 = Custom cycle 5
DWORD TriggerType
DWORD GraphCycleType
DWORD CycleID
Return Value Return Value BOOL TRUE = function successfully executed.
www.cadfamily.com EMail:cadserv21@hotmail.com Smart Tools The document is for study only,if tort to your rights,please inform us,we will delete
Printout of the Online Help
87
Dynamic Wizard Editor
03.04
Return Value FALSE = function not successfully executed.
Example The time between two occurrences of the action is 1s.
BOOL FctRet; .. FctRet = AddTimeTrigger(blob, "1 sec", 2, 0, 3);
www.cadfamily.com EMail:cadserv21@hotmail.com The document is for study only,if tort to your rights,please inform us,we will delete
88
Printout of the Online Help Smart Tools
03.04
Dynamic Wizard Editor
4.5.12.5 AddVarTrigger/AddVarTriggerEx
Introduction The function adds a "Variable Trigger" to the action. Syntax BOOL AddVarTrigger (AP_BLOB* Blob, char* EventName, char* VarName ) BOOL AddVarTriggerEx (AP_BLOB* Blob, char* EventName, char* VarName, DWORD CycleID ) Parameter Parameter AP_BLOB* Blob char* EventName Explanation Pointer to the "GenerateBLOB" function's results variable. Name of the event. This can be any ASCII string. The name will be displayed in the action's window as the event name. The name of the WinCC variable, which triggered the event or is involved in the triggering. Trigger cycle: 0 = Upon change 1 = 250 ms 2 = 500 ms 3=1s 4=2s 5=5s 6 = 10 s 7 = 1 min 8 = 5 min 9 = 10 min 10 = 1 h 11 = Custom cycle 1 12 = Custom cycle 2 13 = Custom cycle 3 14 = Custom cycle 4 15 = Custom cycle 5 For the AddVarTrigger function, the value CycleID = 4 is fixed.
char* VarName DWORD CycleID
www.cadfamily.com EMail:cadserv21@hotmail.com Smart Tools The document is for study only,if tort to your rights,please inform us,we will delete
Printout of the Online Help
89
Dynamic Wizard Editor
03.04
Return Value Return Value BOOL TRUE = function successfully executed. FALSE = function not successfully executed.
Example You have entered the variable StartTurbine1 as the trigger in the "Variable Trigger". The action will start as soon as the value of this variable changes.
BOOL FctRet FctRet = AddVarTriggerEx(blob,"Turbine Start","StartTurbine1",0);
www.cadfamily.com EMail:cadserv21@hotmail.com The document is for study only,if tort to your rights,please inform us,we will delete
90
Printout of the Online Help Smart Tools
03.04
Dynamic Wizard Editor
4.5.12.6 SetValidateFct
Introduction The name of a validate function will be passed to the Dynamic Wizard. With the validate function, it is possible to check the options and trigger parameters. In the event of a negative result, it is possible to request that they be reentered. The validate function will be called, when the "Continue" button is clicked on in the "Select Options" dialog or the "Set Trigger" dialog. In the event that the results are positive, the current dialog will be closed and the next will be displayed. In the case of a negative result, the current dialog remains open. The proper parameter must be entered before it is possible to continue. The validate function is effective from the time that it is set in the Dynamic Wizard. It is then also effective for the later Options dialogs. If no or a different validate function should be effective, a dummy function (with positive validation results) or another validate function must be set. Syntax BOOL SetValidateFct (LPCSTR FctName) Parameter Parameter LPCSTR FctName Explanation Name of the validate function as an ASCII string.
Return Value Return Value BOOL Results of the validation check TRUE = positive results. FALSE = negative results.
Example The following excerpt from the "Instanzobjekt.wnf" file demonstrates the use of this function. The Wizard function has been extended by a validation function. ... ... // Validation Option 1 BOOL ValidateOpt1(void)
www.cadfamily.com EMail:cadserv21@hotmail.com Smart Tools The document is for study only,if tort to your rights,please inform us,we will delete
Printout of the Online Help
91
Dynamic Wizard Editor
03.04
{ // Property Selected return (strcmp(g_NewInst, "")); } void OnOption1(void) { HWND hWnd; RECT rect; DM_VARFILTERdmFilter = {DM_VARFILTER_TYPE, 1, NULL, NULL, NULL, NULL}; SetValidateFct("ValidateOpt1"); sprintf(g_NewInst, ""); .. }
www.cadfamily.com EMail:cadserv21@hotmail.com The document is for study only,if tort to your rights,please inform us,we will delete
92
Printout of the Online Help Smart Tools
03.04
Dynamic Wizard Editor
4.5.12.7 EnumProperty/EnumPropertyEx
Introduction The EnumProperty function lists the properties of an object. With the EnumPorpertyEx function, you can specify the properties to be listed for an object. Syntax BOOL EnumProperty (char* FName, LPVOID pItem, DWORD dwFlags ); BOOL EnumPropertyEx (LPCTSTR Projectname, LPCTSTR Picturename, LPCTSTR Objectname, char* FName, LPVOID pItem, DWORd dwFlags ); Parameter Parameter LPCTSTR Projectname LPCTSTR Picturename Explanation Pointer to the name of the project, including the directory and file extension. Pointer to the name of the picture, whose objects should be listed. A distinction is made between upper and lowercase. Pointer to the name of the object Name of your callback function, which should be called once for every object property. Pointer to application-specific data, which is passed to the callback function. This pointer will not be evaluated by the function, rather is made available to the callback function. dwFlags specify the property types to be listed. Currently, the following entries are possible: PropertyHasDynamic (Value: 0x0001)	The list will only contain object properties which have a dynamic. PropertyHasEvents (Value: 0x0002)	The list will only contain object properties, which have an event. PropertyIsDynamicable (Value: 0x0003)	The list will only contain object properties, which are dynamicable.
LPCTSTR Objectname char* FName LPVOID pItem
DWORD dwFlags
Return Value Return Value BOOL TRUE = Lists the properties of an object FALSE = Error
www.cadfamily.com EMail:cadserv21@hotmail.com Smart Tools The document is for study only,if tort to your rights,please inform us,we will delete
Printout of the Online Help
93
Dynamic Wizard Editor
03.04
Example The following excerpt out of the "Dynamic Property.wnf" file demonstrates the use of this function. ... ... // Callback Function BOOL EnumFct(char *property, VARTYPE vt, LPVOID pItem) { sprintf(g_prop[SendMessage((HWND)pItem,LB_INSERTSTRING,(WPARAM)1,(LPARAM)property)],property); return TRUE; } void OnOption1(void) { HWND hWnd,LBHwnd; RECT rect; static BOOL bFirst = TRUE; if(bFirst) { ... } ... CreateStatic(0, 10,"Properties of the current object :"); LBHwnd=CreateListbox(0, 30, g_Headline, 8, &g_indexProperty); EnumProperty("EnumFct", LBHwnd, 3); GetWindowRect(GetParent(LBHwnd), &rect); ...
www.cadfamily.com EMail:cadserv21@hotmail.com The document is for study only,if tort to your rights,please inform us,we will delete
94
Printout of the Online Help Smart Tools
03.04
Dynamic Wizard Editor
4.5.13 Wizard WinCC Functions
4.5.13.1 GetProjectName
Introduction Determines the path of the current WinCC project. Syntax LPCSTR GetProjectName ( void ) Return Value Return Value LPCSTR Pointer to the ASCII string of the MCP file
Example LPCSTR Name; Name = GetProjectName(); The function returns e.g. the following result: C:\Siemens\WinCC\WinCCProjects\Example.mcp
www.cadfamily.com EMail:cadserv21@hotmail.com Smart Tools The document is for study only,if tort to your rights,please inform us,we will delete
Printout of the Online Help
95
Dynamic Wizard Editor
03.04
4.5.13.2 GetPictureName
Explanation The name of the current picture (*.pdl) will be determined. Syntax LPCSTR GetPictureName ( void ) Return Value Return Value LPCSTR Pointer to the ASCII string of the PDL file
Example LPCSTR Name; Name = GetPictureName(); The function returns e.g. the following result: TurbineControl.PDL
www.cadfamily.com EMail:cadserv21@hotmail.com The document is for study only,if tort to your rights,please inform us,we will delete
96
Printout of the Online Help Smart Tools
03.04
Dynamic Wizard Editor
4.5.13.3 GetDefaultWNFPath
Explanation Determines the path of the current WNF directory. Syntax LPCSTR GetDefaultWNFPath ( void ) Return Value Return Value LPCSTR Pointer to the ASCII string with the path name
Example LPCSTR Name; Name = GetDefaultWNFPath(); The function returns e.g. the following result: C:\Siemens\WinCC\wscripts\wscripts.enu\
www.cadfamily.com EMail:cadserv21@hotmail.com Smart Tools The document is for study only,if tort to your rights,please inform us,we will delete
Printout of the Online Help
97
Dynamic Wizard Editor
03.04
4.5.13.4 GetObjectName
Introduction Determines the name of the graphic object selected in the current picture. Syntax LPCSTR GetObjectName ( void ) Return Value Return Value LPCSTR Pointer to the ASCII string with the object name
Example LPCSTR Name; Name = GetObjectName(); The function returns e.g. the following result: Button1
www.cadfamily.com EMail:cadserv21@hotmail.com The document is for study only,if tort to your rights,please inform us,we will delete
98
Printout of the Online Help Smart Tools
03.04
Dynamic Wizard Editor
4.5.13.5 InsertXRefSection
Explanation The function inserts a section in accordance with the Xref-notation in to the source code, so that the variables and picture names that are passed are entered as defines. Syntax BOOL InsertXRefSection (char * SourceCode, char* TagName[], int TagCount, char* PictName[], int PictCount) Parameter Parameter char *SourceCode char *TagName[] int TagCount char *PictName[] int PictCount Explanation Code buffer, in which the Xref section should be inserted NULL or a field of variable names, which should be inserted in the Xref section. The number of variable names in the field TagName[] NULL or a field of picture names, which should be inserted in the Xref section. The number of picture names in the field PictName[]
Return Value Return Value BOOL char *TagName[] char *PictName[] The return value tells whether the function was successfully executed. The field of the defines for the variables given in the same location The field of the defines for the pictures given in the same location
Example char* szPictureArray[1]; char szPictName[255]; char szSourceCode[1100];
www.cadfamily.com EMail:cadserv21@hotmail.com Smart Tools The document is for study only,if tort to your rights,please inform us,we will delete
Printout of the Online Help
99
Dynamic Wizard Editor
03.04
strcpy(szPictName, "Newpdl.pdl"); szPictureArray[0] = szPictName; strcpy(szSourceCode, ""); InsertXrefSection(szSourceCode,NULL,0,szPictureArray,1); The function returns the following result: szSourceCode: // WINCC:TAGNAME_SECTION_START // syntax: #define TagNameInAction "DMTagName" // next TagID : 1 // WINCC:TAGNAME_SECTION_END // WINCC:PICNAME_SECTION_START // syntax: #define PicNameInAction "PictureName" // next PicID : 1 #define PIC_0 " Newpdl.Pdl" // WINCC:PICNAME_SECTION_END szPictureArray[0]: "PIC_0"
www.cadfamily.com EMail:cadserv21@hotmail.com The document is for study only,if tort to your rights,please inform us,we will delete
100
Printout of the Online Help Smart Tools
03.04
Dynamic Wizard Editor
4.5.14 Wizard Progress Functions
Introduction The progress functions serve to display the progress (in %) of a processing procedure in a "Progress Box".
When creating the progress display (CreateProgressDlg), the beginning and ending values plus an increment must be defined. The beginning value corresponds to a progress of 0%, the ending value a progress of 100%. The increment specifies the steps in which the progress can change. As a rule, the beginning value = 0 and the increment = 1. The ending value is the number of steps in the procedure. For each processing step the progress will be increased by one increment (Progress_StepIt) or set to a defined value (Progress_SetPos). At the end of the processing procedure, the progress display must be cleared (DestroyProgressDlg). A text can be displayed in the progress display (Progress_SetStatus), e.g. the text "Creating the graphic object". This can also be changed during the processing procedure to distinguish between the parts of the procedure. As a rule, it is not possible to divide the processing procedure so that the display presents the progress as a linear function in time. However, this is also not necessary. The fact that the display indicates that progress is being made is adequate.
www.cadfamily.com EMail:cadserv21@hotmail.com Smart Tools The document is for study only,if tort to your rights,please inform us,we will delete
Printout of the Online Help
101
Dynamic Wizard Editor
03.04
4.5.14.1 CreateProgressDlg
Introduction In a progress display, the progress of a processing procedure will be presented in a range of 0..100%. Syntax PROGRESS_DLG CreateProgessDlg (int nLower, int nUpper, int nStepInc ) Parameter Parameter int nLower int nUpper int nStepInc Explanation Beginning value of the progress (corresponds to 0 %) Ending value of the progress (corresponds to 100 %) Increment of progress
Return Value Return Value PROGRESS_DLG Handle of the object
www.cadfamily.com EMail:cadserv21@hotmail.com The document is for study only,if tort to your rights,please inform us,we will delete
102
Printout of the Online Help Smart Tools
03.04
Dynamic Wizard Editor
4.5.14.2 Progress_SetStatus
Explanation A text will be entered in the progress display as a title. Syntax void Progress_SetStatus (PROGRESS_DLG hDlg, char* ActionName ) Parameter Parameter PROGRESS_DLG hDlg char* ActionName Explanation Handle of the object Text of the title
www.cadfamily.com EMail:cadserv21@hotmail.com Smart Tools The document is for study only,if tort to your rights,please inform us,we will delete
Printout of the Online Help
103
Dynamic Wizard Editor
03.04
4.5.14.3 Progress_Steplt
Explanation The progress of a processing procedure will be increased by one increment. Syntax void Progress_Steplt (PROGRESS_DLG hDlg ) Parameter Parameter PROGRESS_DLG hDlg Explanation Handle of the object
www.cadfamily.com EMail:cadserv21@hotmail.com The document is for study only,if tort to your rights,please inform us,we will delete
104
Printout of the Online Help Smart Tools
03.04
Dynamic Wizard Editor
4.5.14.4 Progress_SetPos
Explanation In a progress display, the progress will be set to defined value. This value must lie between the beginning and ending values. Syntax void Progress_SetPos (PROGRESS_DLG hDlg, int nPos ) Parameter Parameter PROGRESS_DLG hDlg int nPos Explanation Handle of the object Value of the progress
www.cadfamily.com EMail:cadserv21@hotmail.com Smart Tools The document is for study only,if tort to your rights,please inform us,we will delete
Printout of the Online Help
105
Dynamic Wizard Editor
03.04
4.5.14.5 DestroyProgressDlg
Introduction The progress display will be closed. Syntax void DestroyProgressDlg (PROGRESS_DLG hDlg ) Parameter Parameter PROGRESS_DLG hDlg Explanation Handle of the object
www.cadfamily.com EMail:cadserv21@hotmail.com The document is for study only,if tort to your rights,please inform us,we will delete
106
Printout of the Online Help Smart Tools
03.04
Dynamic Wizard Editor
4.5.15 Wizard Windows Functions
Introduction The following presents a brief description of the Windows functions, which can or must be used in conjunction with the Wizard system functions (in particular for entering parameters in the window functions). For further information, please see the Microsoft Developers Studio /Win32 SDK Programmers Reference.
www.cadfamily.com EMail:cadserv21@hotmail.com Smart Tools The document is for study only,if tort to your rights,please inform us,we will delete
Printout of the Online Help
107
Dynamic Wizard Editor
03.04
4.5.15.1 GetParent
Introduction Determines the handle of the parent window e.g. the handle of the Options window. Syntax HWND GetParent (HWND hWnd ) Parameter Parameter HWND hWnd Explanation The handle of the window for which the parent window should be determined.
Return Value Return Value HWND Handle of the parent window NULL = There is no parent window.
www.cadfamily.com EMail:cadserv21@hotmail.com The document is for study only,if tort to your rights,please inform us,we will delete
108
Printout of the Online Help Smart Tools
03.04
Dynamic Wizard Editor
4.5.15.2 GetWindowRect
Introduction Determines the size and coordinates of a window e.g. the size of the Options window. Syntax BOOL GetWindowRect (HWND hWnd, LPRECT lpRect ) Parameter Parameter HWND hWnd LPRECT lpRect Explanation Handle of the window Pointer to a structured results variable
Return Value Return Value BOOL LPRECT lpRect TRUE = function successfully executed. FALSE = function not successfully executed. Structured results variable of the LPRECT structure with the structure components: LONG left: x-coordinate of the upper, left corner LONG top: y-coordinate of the upper, left corner LONG right: x-coordinate the lower, right corner LONG bottom: y-coordinate the lower, right corner
www.cadfamily.com EMail:cadserv21@hotmail.com Smart Tools The document is for study only,if tort to your rights,please inform us,we will delete
Printout of the Online Help
109
Dynamic Wizard Editor
03.04
4.5.15.3 MoveWindow
Introduction The position and dimensions of a window will be changed e.g. the position and the size of the input fields in the Options window. Syntax BOOL MoveWindow (HWND hWnd, int x, int y, int nWidth, int nHeight, BOOL bRepaint ) Parameter Parameter HWND hWnd int x int y, int nWidth int nHeight BOOL bRepaint Explanation Handle of the window x-coordinate of the upper, left corner y-coordinate of the upper, left corner Width Height TRUE = The window will be repainted.
Return Value Return Value BOOL TRUE = function successfully executed. FALSE = function not successfully executed.
www.cadfamily.com EMail:cadserv21@hotmail.com The document is for study only,if tort to your rights,please inform us,we will delete
110
Printout of the Online Help Smart Tools
03.04
Dynamic Wizard Editor
4.5.15.4 SendMessage
Introduction A message will be sent to a window. The function will e.g. be used to fill a list box. Syntax LRESULT SendMessage (HWND hWnd, UINT Msg, WPARAM wParam, LPARAM lParam ) Parameter Parameter HWND hWnd UINT Msg, WPARAM wParam LPARAM lParam Explanation Handle of the window Type of message: LB_INSERTSTRING = Insert text in a list box 1. Message parameter: -1 = The text will be appended at the end. 2. Message parameter: Pointer to the text
Return Value Return Value LRESULT Handle of the object
www.cadfamily.com EMail:cadserv21@hotmail.com Smart Tools The document is for study only,if tort to your rights,please inform us,we will delete
Printout of the Online Help
111
Dynamic Wizard Editor
03.04
4.5.15.5 GetWindow
Introduction Determines the handle of the window that is in a specific relationship with another window (original window). Syntax GetWindow (HWND hWnd, UINT uCmd ) Parameter Parameter HWND hWnd UINT uCmd Explanation Handle of the original window Relationship GW_HWNDFIRST = top window
Return Value Return Value HWND Handle of the window found or NULL
www.cadfamily.com EMail:cadserv21@hotmail.com The document is for study only,if tort to your rights,please inform us,we will delete
112
Printout of the Online Help Smart Tools
03.04
Dynamic Wizard Editor
4.5.15.6 ShowWindow
Introduction Sets the type of a window's display. Syntax ShowWindow (HWND hWnd, int nCmdShow ) Parameter Parameter HWND hWnd int nCmdShow Explanation Handle of the window The window's display status SW_HIDE = not visible
Return Value Return Value BOOL TRUE = window was visible FALSE = window was not visible
www.cadfamily.com EMail:cadserv21@hotmail.com Smart Tools The document is for study only,if tort to your rights,please inform us,we will delete
Printout of the Online Help
113
Dynamic Wizard Editor
03.04
4.5.15.7 MessageBox
Introduction The function serves to display a message to the user, when an error has occurred or user intervention is necessary. The message will be displayed with user-specific message text, title and button. Syntax int MessageBox (HWND hWnd, LPCTSTR lpText, LPCTSTR lpCaption, UINT uType ) Parameter Parameter HWND hWnd LPCTSTR lpText LPCTSTR lpCaption UINT uType Explanation Handle of the parent window NULL = Message has no parent window. Message text Text of the title Type of box MB_OK = Message with an OK button MB_OKCANCEL = Message with two buttons OK and Cancel
Return Value Return Value int ID of the activated button: IDOK = OK button activated IDCANCEL = Cancel button activated
Example
www.cadfamily.com EMail:cadserv21@hotmail.com The document is for study only,if tort to your rights,please inform us,we will delete
114
Printout of the Online Help Smart Tools
03.04
Dynamic Wizard Editor
int RetMsg; RetMsg = MessageBox (NULL, "Error when calling the API functions", "System error", MB_OK);
www.cadfamily.com EMail:cadserv21@hotmail.com Smart Tools The document is for study only,if tort to your rights,please inform us,we will delete
Printout of the Online Help
115
Dynamic Wizard Editor
03.04
4.6
Examples
Introduction In the course of this description, we will create two examples of Dynamic Wizard functions.
4.6.1
Demo Wizard
Introduction In the "Demo.wnf" file, we will create a Dynamic Wizard named "Demo" Wizard. This Dynamic Wizard shows the basic functions that are available to enable the user to conveniently enter data. The Demo Wizard, however, does not perform an action.
www.cadfamily.com EMail:cadserv21@hotmail.com The document is for study only,if tort to your rights,please inform us,we will delete
116
Printout of the Online Help Smart Tools
03.04
Dynamic Wizard Editor
4.6.1.1
How to create the Dynamic Wizard function for the demo Wizard
Prerequisite A WinCC project must be open. Procedure Procedure 1 In the Windows Explorer copy the "Demo.wnf" file from the directory "Siemens\ WinCC\ documents\ german" to the directory "Siemens\ WinCC\ wscript\ wscript.deu". Start the Dynamic Wizard Editor. On the File menu of the Dynamic Wizard Editors select "Open". The file selection dialog box opens. Mark the "Demo.wnf" file. Click "Open". The "Demo.wnf" file is displayed in the editor window. Click the icon in the toolbar to compile the script. The result is displayed in the output window.
2 3 4 5
www.cadfamily.com EMail:cadserv21@hotmail.com Smart Tools The document is for study only,if tort to your rights,please inform us,we will delete
Printout of the Online Help
117
Dynamic Wizard Editor
03.04
4.6.1.2
How to add the "Demo.wnf" script to the data basis
Introduction In order to use the Dynamic Wizard function "Demo.wnf" in Graphics Designer, this must be linked into the Dynamic Wizard's data basis. To accomplish this, the following steps are necessary, 1. Read the Wizard script 2. Create the cwd file Procedures Steps 1 2 3 4 Click on the icon in the toolbar. The file selection dialog box will open.
Select the "Demo.wnf" file. Click on the "Open" button. Click on the icon in the toolbar to regenerate the data basis.
In the "View" menu in the Dynamic Wizard Editor, select "Dynamic Wizard".
Click on the tabbed card "Example". Double-click on the entry "Demo Wizard".
www.cadfamily.com EMail:cadserv21@hotmail.com The document is for study only,if tort to your rights,please inform us,we will delete
118
Printout of the Online Help Smart Tools
03.04
Dynamic Wizard Editor
4.6.1.3
How to create the help text
Introduction In this section, we will create a help for the "Select Trigger" dialog. Procedures Steps 1 2 3 4 5 Click on the icon in the toolbar. The help editor will open.
In the field "Wizard - Group", select "Example". In the field "Wizard - Name", select "Demo Wizard". In the field "Page" , select "TriggerPage" In the "Help - Text:" field enter the following text: "Select trigger In this dialog, you can specify the event for which an action should be performed." Click on "OK" to close the help editor. Run the Demo Wizard. In the "Select Trigger" dialog, click on the "Help" button.
6 7
www.cadfamily.com EMail:cadserv21@hotmail.com Smart Tools The document is for study only,if tort to your rights,please inform us,we will delete
Printout of the Online Help
119
Dynamic Wizard Editor
03.04
4.6.2
Making Motor dynamic
Introduction In the "Motor.wnf" script file, a Dynamic Wizard called "Make Motor Dynamic" is created. Note: This was created especially to make a user object call Motor dynamic and cannot be applied to any other kind of object.
www.cadfamily.com EMail:cadserv21@hotmail.com The document is for study only,if tort to your rights,please inform us,we will delete
120
Printout of the Online Help Smart Tools
03.04
Dynamic Wizard Editor
4.6.2.1
How to create the Dynamic Wizard function for the Motor
Prerequisite A WinCC project must be open. Procedure Procedure 1 2 3 4 5 6 7 In Windows Explorer open the "Motor.zip" Winzip file in the directory "Siemens\ WinCC\ documents\ german". Extract the "Motor.wnf" file into the directory "..\WinCC\wscripts\wscripts.deu". Extract the "Motor_dyn.pdl" file into the directory "..\WinCC\WinCCProjects\Name desWinCCProjekts\GraCs". Start the Dynamic Wizard Editor. On the File menu of the Dynamic Wizard Editors select "Open". The file selection dialog box opens. Mark the "Motor.wnf" file. Click "Open". The "Motor.wnf" file is displayed in the editor window. Click the icon in the toolbar to compile the script. The result is displayed in the output window.
www.cadfamily.com EMail:cadserv21@hotmail.com Smart Tools The document is for study only,if tort to your rights,please inform us,we will delete
Printout of the Online Help
121
Dynamic Wizard Editor
03.04
4.6.2.2
How to add the "Motor.wnf" script to the database
Introduction To be able to use the Dynamic Wizard function "Motor.wnf" in the Graphics Designer, this must be integrated into the database of the Dynamic Wizard. To do this, the following steps are necessary, 1. Importing the Wizard script 2. Creating the cwd file Procedure Procedure 1 2 3 Click the icon on the toolbar. The file selection dialog box opens.
Select the "Motor.wnf" file. Click "Open". Click the icon on the toolbar to create the new database.
www.cadfamily.com EMail:cadserv21@hotmail.com The document is for study only,if tort to your rights,please inform us,we will delete
122
Printout of the Online Help Smart Tools
03.04
Dynamic Wizard Editor
4.6.2.3
Making the Customized Object "Motor" Dynamic
Introduction The Motor customized object is linked to a WinCC structure tag of structure type "MotorStruct" via the "Dynamic Motor" dynamic wizard. The various C-actions and tag connections are created on this object. This wizard cannot be used on other object types. Prerequisite Procedure Procedure 1 2 Open the Graphics Designer. Select the "File" menu then the "Open" option. Select the "Motor_dyn.pdl" picture in file selection dialog. Select the Motor customized object. The "Example" tab control offers the "Dynamic Motor" wizard. Create an internal tag "T08i_course_wiz_selected" of data type "Text Tag 8-bit character set". Create a structure with the name "MotorStruct" and three internal elements called "Active", "Hand" and "Error" with data type BIT. Create an internal tag named "STR_Course_wiz1" of data type "MotorStruct".
3 4
Start the Dynamic Wizard. Click on the "Continue" button in the "Welcome to the Dynamic Wizard" dialog. The "Set options" dialog opens up. Click on the Browse button in the "Set options" dialog. The tag selection dialog opens. Select "STR_Course_wiz1" as the structure tag. Click "OK" to close the dialog. Click on the Continue button in the "Set options" dialog. The "Finished!" dialog opens. Click on "Finish" button to close the dialog. Save the picture. Start the Graphics Designer Runtime.
5 6
www.cadfamily.com EMail:cadserv21@hotmail.com Smart Tools The document is for study only,if tort to your rights,please inform us,we will delete
Printout of the Online Help
123
Dynamic Wizard Editor
03.04
Procedure 7 The buttons can be used to simulate the tag values of the selected motor.
www.cadfamily.com EMail:cadserv21@hotmail.com The document is for study only,if tort to your rights,please inform us,we will delete
124
Printout of the Online Help Smart Tools
03.04
Dynamic Wizard Editor
4.6.2.4
How to create the structure and the structure variables
Introduction In this section, we will show how the "MotorStruc" structure and the structure variable "STR_Course_wiz1" are configured. The structure and the structure variable are used in the example "Motor dynamization" verwendet. Procedures Steps 1 2 3 4 5 In the "Structure types" popup menu, select "New structure type" aus. The "Structure Properties" dialog will open Rename the structure to "MotorStruc". Click on the "New Element" button and create an internal variable "Active" with the data type "BIT". Click on the "New Element" button and create an internal variable "Hand" with the data type "BIT". Click on the "New Element" button and create an internal variable "Error" with the data type "BIT". Click on "OK" to close the dialog. In the Navigation window, click on the "+" in front of the "Tag Management" icon. In the "Internal Variables" popup menu, select "New Variable". Create a WinCC variable "STR_Course_wiz1" with the data type "MotorStruc".
www.cadfamily.com EMail:cadserv21@hotmail.com Smart Tools The document is for study only,if tort to your rights,please inform us,we will delete
Printout of the Online Help
125
Dynamic Wizard Editor
03.04
www.cadfamily.com EMail:cadserv21@hotmail.com The document is for study only,if tort to your rights,please inform us,we will delete
126
Printout of the Online Help Smart Tools
03.04
WinCC Documentation Viewer
5
5.1
WinCC Documentation Viewer
Brief Description
Print jobs from the WinCC report system can be rerouted to a file. For larger amounts of data, a file is generated for each report page. With the WinCC Documentation Viewer, these files can be displayed and printed out.
www.cadfamily.com EMail:cadserv21@hotmail.com Smart Tools The document is for study only,if tort to your rights,please inform us,we will delete
Printout of the Online Help
127
WinCC Documentation Viewer
03.04
5.2
Installing WinCC Documentation Viewer
The WinCC Documentation Viewer can be installed in two different ways:
Procedure 1. Select "User defined" during setup of WinCC. The "Components" dialog will open. 2. Click in the left-hand window on the "Smart tools" component. Select "WinCC Documentation Viewer" in the right-hand window. 3. Click on the "Next" button. Follow the instructions in the dialogs. The WinCC Documentation Viewer is started with "SIMATIC" > "WinCC" > "Tools". Alternative Procedure You can also install the WinCC Documentation Viewer from the WinCC CD. 1. Switch to the WinCC CD in the directory "WinCC\Setup\Products\CC_Smarttools\". Double-click setup.exe. 2. Select the entry "WinCC Documentation Viewer" in the "Components" dialog. 3. Click on the "Next" button. Follow the instructions in the dialogs.
Note: If a WinCC project is in runtime, only the "emf" files of this project can be viewed and printed out. If WinCC is not active, all "emf" files can be opened and printed out with the WinCC Documentation Viewer.
www.cadfamily.com EMail:cadserv21@hotmail.com The document is for study only,if tort to your rights,please inform us,we will delete
128
Printout of the Online Help Smart Tools
03.04
WinCC Documentation Viewer
5.3
Description
Print jobs from the WinCC report system can be rerouted to a file. For larger amounts of data, a file is generated for each report page. With the WinCC Documentation Viewer, these files can be displayed and printed out. Note: If a WinCC project is already activated when starting the WinCC WinCC Documentation Viewer, only the emf files of the activated WinCC project can be displayed and printed out. If a WinCC project is open - but not activated - when starting the Viewer, all emf files can be displayed and printed out. When deactivating runtime, the viewer will always be closed.
The WinCC Documentation Viewer is divided into three areas: At the top, you find the menu bar. Via the Direct Help, menu command explanations can be displayed. The toolbar is located directly below the menu bar. Frequently used function such as going to the next or previous page are accessible via icons. Via the Direct Help, icon explanations can be displayed. In the window, the current document will be displayed. The display can be magnified in two levels via the mouse. At the bottom, you will find the status bar, which displays information about the current operation.
www.cadfamily.com EMail:cadserv21@hotmail.com Smart Tools The document is for study only,if tort to your rights,please inform us,we will delete
Printout of the Online Help
129
WinCC Documentation Viewer
03.04
5.4
Creating the emf file(s)
Introduction Print jobs from the WinCC report system can be rerouted to a file. For larger amounts of data, a file is generated for each report page. The print output takes place in one or more ".emf" files. The files are named <nnnnn>.emf and stored in the path, where <nnnnn> represents a sequential, five-digit number. The name of the path is made up of the following components: of the project path (e.g. "C:\VFSWinCC\PRT\") and <Tray> + <YYYYMMDDHHMM> (YYYY = Year, MM = Month, DD = Day, HH = Hour, MM = Minute). If you enter "PDdaten" in the "Tray" field, the following path structure will be created for the print job within the project folder.
Procedures Steps 1 2 3 Within the WinCC editors, select the "Project Documentation Setup" command from the "File" menu. In the "Print Job Properties" dialog, click on the "Printer Setup" tab. On the "Printer Setup" tabbed card, mark the "File (*.emf)" check box. If you do not want send the output to the printer at the same time, deactivate the "Printer" check box. In the "Tray" field, enter the path in which the file should be saved. Close this dialog via the "OK" button. In the "File" menu, select "Print project documentation". The print output takes place in one or more ".emf" files. The files will be saved in the path with the names Page<nnnnnn>.emf, where <nnnnn> is a sequential, fivedigit number.
4 5
www.cadfamily.com EMail:cadserv21@hotmail.com The document is for study only,if tort to your rights,please inform us,we will delete
130
Printout of the Online Help Smart Tools
03.04
WinCC CrossReferenceAssistant
6
6.1
WinCC CrossReferenceAssistant
Brief Description
WinCC CrossReferenceAssistant is a tool which browses scripts for picture names and tags and supplements the relevent scripts so that the WinCC component Cross Reference finds the picture names and tags and then lists them in the cross reference list.
www.cadfamily.com EMail:cadserv21@hotmail.com Smart Tools The document is for study only,if tort to your rights,please inform us,we will delete
Printout of the Online Help
131
WinCC CrossReferenceAssistant
03.04
6.2
Installation
The WinCC CrossReferenceAssistant has a German, English and French user interface.
Procedure 1. Select "Customized" when installing WinCC. The "Components" dialog box opens. 2. In the left window, click the component "Smarttools". Select the " WinCC CrossReferenceAssistant" entry in the right window. 3. Click "Next". Follow the instructions in the dialog boxes. To start the WinCC CrossReferenceAssistant, go to "SIMATIC" > "WinCC" > "Tools". Alternative Procedure It is also possible to install the WinCC CrossReferenceAssistant from the WinCC CD. 1. Switch to the WinCC CD in the directory "WinCC\Setup\Products\CC_Smarttools\". Double-click setup.exe. 2. Select the "CrossReferenceAssistant" entry in the "Components" dialog. 3. Click "Next". Follow the instructions in the dialog boxes.
www.cadfamily.com EMail:cadserv21@hotmail.com The document is for study only,if tort to your rights,please inform us,we will delete
132
Printout of the Online Help Smart Tools
03.04
WinCC CrossReferenceAssistant
6.3
General
WinCC is able to create CrossReference lists. So that the tags in the function calls are recognized properly when creating these lists, WinCC was extended by a configuration rule which provides the following: To be able to search and replace the tag and picture names ued in the C actions, the script must be written as follows: At the beginning of the script, all tags and picture names used must be declared in two sections. These sections are structured as follows: // WINCC:TAGNAME_SECTION_START // syntax: #define TagNameInAction DMTagName // next TagID : 1 #define ApcTagName1 "TagName1" // WINCC:TAGNAME_SECTION_END // WINCC:PICNAME_SECTION_START // syntax: #define PicNameInAction PictureName // next PicID : 1 #define ApcPicName1 "PicName1" #define ApcPicName2 "PicName2" #define ApcPicName3 "PicName3" // WINCC:PICNAME_SECTION_END You must call the default functions to read and write the tags via the defined tags and pictures. GetTagDWord (ApcTagName1); OpenPicture(ApcPicName1); SetPictureName( ApcPicName2, "PicWindow1", ApcPicName3); If the configuration rule is not followed, no CrossReference lists can be created because the tag and picture references in the scripts cannot be resolved. With the aid of the WinCC CrossReferenceAssistant all function calls known in the Script Managment are replaced by the format described above. Only project functions, pictures and actions are converted. The Runtime environment for the WinCC CrossReferenceAssistant is WinCC. If WinCC is not running or the project to be converted is not loaded, WinCC is started by the WinCC CrossReferenceAssistant or the project is loaded.
www.cadfamily.com EMail:cadserv21@hotmail.com Smart Tools The document is for study only,if tort to your rights,please inform us,we will delete
Printout of the Online Help
133
WinCC CrossReferenceAssistant
03.04
6.4
Known Functions (Script Management)
By default, the following functions are recognized by the Wizard and will be converted:
Functions with tags as parameters: GetTagBit() GetTagByte() GetTagChar() GetTagDouble() GetTagDWord() GetTagFloat() GetTagRaw() GetTagSByte() GetTagSDWord() GetTagSWord() GetTagWord() SetTagBit() SetTagByte() SetTagChar() SetTagDouble() SetTagDWord() SetTagFloat() SetTagRaw() SetTagSByte() SetTagSDWord() SetTagSWord() SetTagWord() GetTagBitWait() GetTagByteWait() GetTagCharWait() GetTagDoubleWait() GetTagDWordWait() GetTagFloatWait() GetTagRawWait()
www.cadfamily.com EMail:cadserv21@hotmail.com The document is for study only,if tort to your rights,please inform us,we will delete
134
Printout of the Online Help Smart Tools
03.04
WinCC CrossReferenceAssistant
GetTagSByteWait() GetTagSDWordWait() GetTagSWordWait() GetTagWordWait() SetTagBitWait() SetTagByteWait() SetTagCharWait() SetTagDoubleWait() SetTagDWordWait() SetTagFloatWait() SetTagRawWait() SetTagSByteWait() SetTagSDWordWait() SetTagSWordWait() SetTagWordWait() GetTagBitState() GetTagByteState() GetTagCharState() GetTagDoubleState() GetTagDWordState() GetTagFloatState() GetTagRawState() GetTagSByteState() GetTagSDWordState() GetTagSWordState() GetTagWordState() SetTagBitState() SetTagByteState() SetTagCharState() SetTagDoubleState() SetTagDWordState() SetTagFloatState() SetTagRawState() SetTagSByteState()
www.cadfamily.com EMail:cadserv21@hotmail.com Smart Tools The document is for study only,if tort to your rights,please inform us,we will delete
Printout of the Online Help
135
WinCC CrossReferenceAssistant
03.04
SetTagSDWordState() SetTagSWordState() SetTagWordState() GetTagBitStateWait() GetTagByteStateWait() GetTagCharStateWait() GetTagDoubleStateWait() GetTagDWordStateWait() GetTagFloatStateWait() GetTagRawStateWait() GetTagSByteStateWait() GetTagSDWordStateWait() GetTagSWordStateWait() GetTagWordStateWait() SetTagBitStateWait() SetTagByteStateWait() SetTagCharStateWait() SetTagDoubleStateWait() SetTagDWordStateWait() SetTagFloatStateWait() SetTagRawStateWait() SetTagSByteStateWait() SetTagSDWordStateWait() SetTagSWordStateWait() SetTagWordStateWait() Functions with a picture name as a parameter: SetPictureName() GetPictureName() GetVisible() SetVisible() GetLink() SetLink() Set_Focus() OpenPicture() GetLinkedVariable()
www.cadfamily.com EMail:cadserv21@hotmail.com The document is for study only,if tort to your rights,please inform us,we will delete
136
Printout of the Online Help Smart Tools
03.04
WinCC CrossReferenceAssistant
6.5
Project Selection
Clicking "..." opens the OpenFile dialog box which enables you to select any project. By clicking "Current Project", the WinCC CrossReferenceAssistant tries to import and display the project currently loaded in WinCC. If WinCC is not running or no project is loaded, it is started or the required project is loaded. If a different project is loaded, it is closed and the required project loaded. This proces can possibly take some time. As soon as text is entered in the input line at the "Select a WinCC Project:" prompt, you can click "Next >". Then the specified project is checked to see whether it is a valid WinCC project. If the project is not valid, the focus is set on the input line and a message window opens with an explanation of the corresponding error. Clicking "Cancel" exits the WinCC CrossReferenceAssistant.
www.cadfamily.com EMail:cadserv21@hotmail.com Smart Tools The document is for study only,if tort to your rights,please inform us,we will delete
Printout of the Online Help
137
WinCC CrossReferenceAssistant
03.04
6.6
File Selection
All pictures, project functions and C actions belonging to the project are displayed in the right list of the dialog box. In the default setting, all files belonging to the project are converted.
The user can decide to exclude certain files from the conversion to possibly add them later. Deleting files from the conversion list is done by (multiple) selection of the corresponding files in the "Files to be converted" list and the clicking the "<-Remove" button. Deleted files are displayed in the left list and can be added to the conversion again. To do this, the list must be selected in the "Select the files" list. These are then added to the right list "Files to be converted" again after clicking "Add-->". After selecting the files, click "Next >". The specified files are then read and analyzed. Clicking < Back takes you back to the Project Selection. Clicking "Cancel" exits the WinCC CrossReferenceAssistant.
www.cadfamily.com EMail:cadserv21@hotmail.com The document is for study only,if tort to your rights,please inform us,we will delete
138
Printout of the Online Help Smart Tools
03.04
WinCC CrossReferenceAssistant
6.7
Conversion
The last page of the Wizards one the one hand enables you to make Advanced Settings (see Advanced Settings), and on the other hand to view the progress and the file currently being processed as beginning conversion.
Clicking < Back takes you back to the File Selection. Clicking "Cancel" exits the WinCC CrossReferenceAssistant. To start sctipt conversion, click Finish. After conversion begins, you cannot go back (< Back), or click Advance Settings. What percentage of the conversion has been complete is displayed by a progress bar during the conversion. You can also see which file is being currently converted. During conversion the process is as follows: The scripts are examined for function calls which expect picture or tag parameters. If such a function is found in the script, the character string passed on as parameter is replaced by a define (see Configuration Rules). Which functions expect picture or tag parameters is checked via a script management file. There all of these functions must be entered in this file and thereby introduced to the system. The list of these functions can also be extended via the script conversion and standard functions which also expect picture and tag parameters (Advanced Settings) When the conversion is finished, a summay is displayed which provides information about how many function, pictures and scripts in the pictures were converted. If an error occurs, you can find more detailed information about the error cause by viewing the log file created during conversion. This file is in the project directory and is called CCCrossReferenceAssistant.log.
www.cadfamily.com EMail:cadserv21@hotmail.com Smart Tools The document is for study only,if tort to your rights,please inform us,we will delete
Printout of the Online Help
139
WinCC CrossReferenceAssistant
03.04
6.8
Advanced Settings
If required you can activate functions you created yourself. In the "Select a function with tag and picture parameters:" list all project functions are dislayed. If the "Display Standard Functions" checkbox is activated, the default functions in WinCC are displayed.
The user can select a function from the function list which a tag or picture expects as parameter at a certain position. All functions selected here are included in a project-specific script management file. The CrossReferenceAssistant only recognizes such functions as funtions with picture and tag parameters which have been introduced to the system as such. So that the calls of customized functions which expect tag parameters, can be adapted in accordance with the Configuration Rules, these must be included in the script management in the course of the conversion. The "Funktions of the Script Management" dialog box displays all functions already in the script managment. When this dialog box is displayed, the standard and project configuartion files are read out and the common contents of both files displayed. To now name a function expecting a tag or picture parameter erwartet, you must first select it from the "Select a function with tag or picture parameters:" combination field. Then using the parameter list you can define whether the special parameter represents a tag or a picture. By clicking "...", a popup menu opens which presents the user with the choice whether the selected parameter is a tag or a picture. This process must be repeated for all parameters to which both criteria apply. "Add function -->" confirms the input and adds the selected function to the list on the right side of the dialog box. If you make a mistake, you can undo it by selecting the functions from the "Functions of the script management" list and then using "<-- Remove selected functions" delete them from the list.
www.cadfamily.com EMail:cadserv21@hotmail.com The document is for study only,if tort to your rights,please inform us,we will delete
140
Printout of the Online Help Smart Tools
03.04
WinCC CrossReferenceAssistant
By clicking "Close" the group information is written to the configuration files and the changed information in taken into consideration when converting and the dialog box close.
www.cadfamily.com EMail:cadserv21@hotmail.com Smart Tools The document is for study only,if tort to your rights,please inform us,we will delete
Printout of the Online Help
141
WinCC CrossReferenceAssistant
03.04
www.cadfamily.com EMail:cadserv21@hotmail.com The document is for study only,if tort to your rights,please inform us,we will delete
142
Printout of the Online Help Smart Tools
03.04
Registry Files OnlOff.reg, OnlOn.reg
7
7.1
Registry Files OnlOff.reg, OnlOn.reg
Brief Description
The options package "Process Control Runtime" includes a start interface, with a button that allows you to call the online help during runtime. From this online help, Windows system operations can be executed, even if they have been locked. Via the file OnlOff.reg, this access to the Windows system operations can be locked by hiding the button used to activate the online help. If you open this file, the necessary entries will be made to the Windows registry. To undo this process, open the file "OnlOn.reg". The button for calling the online help will be displayed again.
Installation Procedures 1. Both files are located in the "Smarttools\CC_Onloff" folder on your product CDROM. 2. Copy the entire folder "CC_OnlOff" from the product CD-ROM to the path "WinCC\SmartTools" located on the hard drive on which WinCC has been installed.
www.cadfamily.com EMail:cadserv21@hotmail.com Smart Tools The document is for study only,if tort to your rights,please inform us,we will delete
Printout of the Online Help
143
Registry Files OnlOff.reg, OnlOn.reg
03.04
www.cadfamily.com EMail:cadserv21@hotmail.com The document is for study only,if tort to your rights,please inform us,we will delete
144
Printout of the Online Help Smart Tools
03.04
WinCC Communication Configurator
8
8.1
WinCC Communication Configurator
Brief Description
The WinCC Communication Configurator (CCComunicationConfigurator.exe) is a tool with which WinCC communication parameters can be set to the available network environment in a simple manner.
8.2
WinCC Communication Configurator
The WinCC Communication Configurator (CCComunicationConfigurator.exe) is a tool with which WinCC communication parameters can be set to the available network environment in a simple manner. It is expedient to use WinCC Communication Configurator whenever there is no Ethernet LAN with a transfer rate of 100 Mbps. We recommend you to use the configurator even when the connection is sporadically unstable as a result of highload situations (such as no connection to the data servers, I/O fields without a displayed value). The WinCC communication is configured with standard parameters so that it reacts very sensitively to communication errors, e.g. in order to report any faults which occur to the user quickly or also to ensure a short "failover" time to the redundant server in the case of a client computer. On a network having low transfer rates or a high network/CPU loading, the stability of the logical network connections of WinCC are affected by this error-sensitive behavior, since the expected feedback times cannot be achieved in the lower-level mechanisms of lifebeat monitoring. The Communication Configurator adapts the communication parameters to the existing scenario so that optimum harmonization is guaranteed between error sensitivity and connection stability. Note: If the WinCC Communication Configurator is used in this manner, it must be done on the WinCC client and on the WinCC server. The Communication Configurator only modifies the settings for WinCC communication but not the parameters set for the communication connections of the operating system. Field/option Ethernet LAN (100 Mbps) Description This is the default setting. Can be used with Ethernet LANs having a transfer rate of 100 Mbps. For Ethernet LANs having a transfer rate of 10 Mbps. For networks having a transfer rate of 128 Kbps. For networks having a transfer rate of 64 Kbps.
Ethernet LAN (10 Mbps) ISDN (MultiLink) ISDN
www.cadfamily.com EMail:cadserv21@hotmail.com Smart Tools The document is for study only,if tort to your rights,please inform us,we will delete
Printout of the Online Help
145
WinCC Communication Configurator
03.04
Field/option Modem (<64 Kbps) Check box "Use high load operation mode" "Default" button
Description For networks or communication links having a transfer rate < 64 Kbps. Causes fine-tuned settings of the configurator in order to counteract sporadic connection instabilities as a result of high load situations. Sets the setting to the default value "Ethernet LAN (100 Mbps)"
www.cadfamily.com EMail:cadserv21@hotmail.com The document is for study only,if tort to your rights,please inform us,we will delete
146
Printout of the Online Help Smart Tools
03.04
Index
Index
.
.emf .emf File 130 130 File Structure File Structures Function Test Functions 16 16 21 134
I A
Amplitude ASCII File ASCII-Datei 26 3 14 Import Import Function Importing Increment 3, 6, 13, 14, 17 3, 6 3, 13, 14 23, 26
C
Communication Configurator Control Characters Conversion Cross Reference csv Format 145 9 139 131, 133 3
L
Language Information Link File Low Limit 8 7 26
M
MS Excel 3
D
Damping Data structure Decrement Dynamic Wizard Editor Editing Window Help Editor Installation Output Window Structure Toolbar Dynamic Wizard Function Structure 26 17 23, 26 32 39 40 35 41 36 37 42 42
O
Offset Operating Mode Operating mode change Oscillation Oscillation Period 26 3 3 23, 26 26
P
Print Job Properties Print Jobs Process Peripherals Process Pictures Process Tag Project Selection 130 129 22 3 22 137
E
EasyLanguage Excel Export Export Function Exporting 3 3 3, 5, 13, 14, 15, 17 3, 5 3, 13
R
Random Report Page 23, 26 129
F
File Names File Selection 13 138
www.cadfamily.com EMail:cadserv21@hotmail.com Smart Tools The document is for study only,if tort to your rights,please inform us,we will delete
Printout of the Online Help
Index-1
Index
03.04
S
Script Script Conversion Script management Semicolon SetValue Simulation Simulator Sine Slider Start Value Stop Value Structure types 133 139 140 9 26 21 21 23, 26 23, 26 26 26 17
T
Tag Simulator Target Computer Translation 21 15, 17 3
U
Upper Limit 26
V
Variables Vertical Line 17 9
W
WinCC CrossReferenceAssistant 131, 133 WinCC Protocolsystem 129
www.cadfamily.com EMail:cadserv21@hotmail.com The document is for study only,if tort to your rights,please inform us,we will delete
Index-2
Printout of the Online Help Smart Tools
S-ar putea să vă placă și
- Communication Between Modbus TCP SIMATIC S7 and Modicon M340Document89 paginiCommunication Between Modbus TCP SIMATIC S7 and Modicon M340ozgendevecioglu1840Încă nu există evaluări
- SCE en 011-101 Hardware Configuration S7-1200 R1709Document56 paginiSCE en 011-101 Hardware Configuration S7-1200 R1709shailesh284Încă nu există evaluări
- Users Manual WinCC Flexible en-USDocument466 paginiUsers Manual WinCC Flexible en-USFernando PazzottiÎncă nu există evaluări
- Simatic ManagerDocument23 paginiSimatic Managermareymorsy2822Încă nu există evaluări
- Win CCDocument52 paginiWin CCAmmar IshaquiÎncă nu există evaluări
- Simatic ManagerDocument19 paginiSimatic Manager04422236558Încă nu există evaluări
- Wincc FaceplateDocument8 paginiWincc FaceplatevijikeshÎncă nu există evaluări
- Step7 ErrorCodeDocument37 paginiStep7 ErrorCodeSagar G ReddyÎncă nu există evaluări
- SCE - EN - 051-300 PID Control S7-1200 - R1709Document50 paginiSCE - EN - 051-300 PID Control S7-1200 - R1709Nguyễn Duy ThànhÎncă nu există evaluări
- Automating With PROFINET Industrial Communication Based On Industrial Ethernet PDF Download Free OnlineDocument1 paginăAutomating With PROFINET Industrial Communication Based On Industrial Ethernet PDF Download Free OnlineLavrenty LavrentiÎncă nu există evaluări
- PRO1 02E Training UnitsDocument11 paginiPRO1 02E Training UnitsLộc QuangÎncă nu există evaluări
- C Script WINCCDocument456 paginiC Script WINCCRoger Carrillo Amézquita100% (1)
- STEP7 ErrorCode EnglDocument37 paginiSTEP7 ErrorCode EnglVinoth RaviÎncă nu există evaluări
- TIA Portal S7 1200 1500 Programming Guideline v12 PDFDocument74 paginiTIA Portal S7 1200 1500 Programming Guideline v12 PDFspirea_mihai50% (2)
- Conexion Opc Server S7-1200 OPC SIMATIC-NET TIA-Portal eDocument36 paginiConexion Opc Server S7-1200 OPC SIMATIC-NET TIA-Portal efishy_254Încă nu există evaluări
- Guide WinccDocument124 paginiGuide Winccจ่า นิกÎncă nu există evaluări
- Sce 092 300 Opc Ua s7 1500 r1807 en - Compressed PDFDocument48 paginiSce 092 300 Opc Ua s7 1500 r1807 en - Compressed PDFOmkar Deshpande100% (1)
- 3 - The Simatic ManagerDocument25 pagini3 - The Simatic ManagerMichele BacocchiaÎncă nu există evaluări
- Training Documentation - Siemens - Step7Document16 paginiTraining Documentation - Siemens - Step7Fabio MenegatoÎncă nu există evaluări
- SERV2 03E Data BlocksDocument15 paginiSERV2 03E Data BlocksMarinel Moraru0% (1)
- Siemens s7-300 ProgrammingDocument98 paginiSiemens s7-300 ProgrammingSatyajit PatraÎncă nu există evaluări
- PRO1 - 18E - What's Next PDFDocument6 paginiPRO1 - 18E - What's Next PDFLộc QuangÎncă nu există evaluări
- Digital Operations: CMP IDocument34 paginiDigital Operations: CMP INeagoe CristianÎncă nu există evaluări
- Configure S7-1200 and PC Station for OPCDocument43 paginiConfigure S7-1200 and PC Station for OPCIgor GonçalvesÎncă nu există evaluări
- Simatic Hmi Wincc V7.0 Sp1 Setting Up A Message SystemDocument108 paginiSimatic Hmi Wincc V7.0 Sp1 Setting Up A Message SystemMalcolm RynneÎncă nu există evaluări
- Simatic HMI WinCC BasicsDocument120 paginiSimatic HMI WinCC BasicsArvind Kumar100% (1)
- Simatic s7 St-7pro2 CourseDocument386 paginiSimatic s7 St-7pro2 CourseDiego Melo100% (2)
- SCE-Advanced PID Control S7-1200 (2016)Document49 paginiSCE-Advanced PID Control S7-1200 (2016)Jorge_Andril_5370100% (3)
- S7 Automation SolutionsDocument25 paginiS7 Automation SolutionsNeagoe CristianÎncă nu există evaluări
- Catalogue PLC Siemens s7 1200Document26 paginiCatalogue PLC Siemens s7 1200pham van duÎncă nu există evaluări
- TIA PRO3 02 HW SW CommissioningDocument48 paginiTIA PRO3 02 HW SW CommissioningOscar TamayoÎncă nu există evaluări
- Serv1 - 11e - Introduction To Profibus DP and HmiDocument28 paginiServ1 - 11e - Introduction To Profibus DP and HmiAhmed KhairiÎncă nu există evaluări
- SITRAIN Training For Automation and Indu PDFDocument31 paginiSITRAIN Training For Automation and Indu PDFQuách Ngọc Huy100% (1)
- SCE - EN - 040-020 - R1209 - Startup S7-SCL PDFDocument30 paginiSCE - EN - 040-020 - R1209 - Startup S7-SCL PDFThiago NunesÎncă nu există evaluări
- Siemens S7-1200 Analog IODocument3 paginiSiemens S7-1200 Analog IOravi_indÎncă nu există evaluări
- Basic Programming Simatic S7-300Document41 paginiBasic Programming Simatic S7-300djeff71Încă nu există evaluări
- WINCC FluxDocument21 paginiWINCC Fluxnabeel050100% (1)
- Siemens WinCC Flexible Training CourseDocument2 paginiSiemens WinCC Flexible Training CoursepandhuÎncă nu există evaluări
- S7 Communication Between S7-300 and S7-400 Via Profibus With BSEND / BRECEIVEDocument33 paginiS7 Communication Between S7-300 and S7-400 Via Profibus With BSEND / BRECEIVELubo KuželaÎncă nu există evaluări
- PLC Siemens S7 Configuration HWDocument382 paginiPLC Siemens S7 Configuration HWyukaokto100% (6)
- PCS 7 - Programming Instructions For BlocksDocument220 paginiPCS 7 - Programming Instructions For BlocksLucas Brant33% (3)
- S7 200 CommunicationDocument34 paginiS7 200 CommunicationsyoussefÎncă nu există evaluări
- Siemens Automation Training CoursesDocument22 paginiSiemens Automation Training CoursesNeagoe CristianÎncă nu există evaluări
- WinCC Server Virtualization en PDFDocument91 paginiWinCC Server Virtualization en PDFGrant DouglasÎncă nu există evaluări
- Siemens Sample Configurations - IEtoPB Link - June03Document15 paginiSiemens Sample Configurations - IEtoPB Link - June03Hhaabbde SybaritzÎncă nu există evaluări
- Serv2 02e HW Sw-CommDocument32 paginiServ2 02e HW Sw-CommMarinel Moraru50% (2)
- Cours WinCCDocument239 paginiCours WinCCAYOUB100% (5)
- Serv2 04e FC FBDocument27 paginiServ2 04e FC FBMarinel MoraruÎncă nu există evaluări
- Configuring Hardware s7 300Document490 paginiConfiguring Hardware s7 300Nguyen Phi LongÎncă nu există evaluări
- Wincc CourseDocument86 paginiWincc Coursermsr_7576100% (1)
- Eclipse Dev Programmer's Guide 3.4 GalileoDocument628 paginiEclipse Dev Programmer's Guide 3.4 GalileoRemoteMethod100% (2)
- Instruction Manual Alpha583cx ENGLISHDocument139 paginiInstruction Manual Alpha583cx ENGLISHHaïthem BEN SALEMÎncă nu există evaluări
- 3BUA000157 Harm Configuration PDFDocument274 pagini3BUA000157 Harm Configuration PDFjavier_khanÎncă nu există evaluări
- pcb123 v5 - 1 Manual PDFDocument234 paginipcb123 v5 - 1 Manual PDFNaida HadžiibrahimovićÎncă nu există evaluări
- Leica LCS Manual PDFDocument164 paginiLeica LCS Manual PDFMariana Di DomenicoÎncă nu există evaluări
- EZTitles 6 UGDocument567 paginiEZTitles 6 UGDan ButuzaÎncă nu există evaluări
- Kisssoft Release 2020 User ManualDocument940 paginiKisssoft Release 2020 User ManualMohamad Hamedi100% (1)
- IWS v7.1+SP3 Technical Reference (A4)Document932 paginiIWS v7.1+SP3 Technical Reference (A4)ricardosoarescostaÎncă nu există evaluări
- ScheduleReader User Manual WindowsDocument127 paginiScheduleReader User Manual WindowsimperialgradnjaÎncă nu există evaluări
- DR JavaDocument63 paginiDR Javaabhi15anandÎncă nu există evaluări
- Catalogo Varicel IDocument2 paginiCatalogo Varicel IDiego RodriguezÎncă nu există evaluări
- 1756-rm085 - Converting PLC-5 or SLC 500 Logic To Logix-Based Logicen-PDocument72 pagini1756-rm085 - Converting PLC-5 or SLC 500 Logic To Logix-Based Logicen-PJA LooiÎncă nu există evaluări
- EPLAN Electric P8 Reference HandbookDocument296 paginiEPLAN Electric P8 Reference HandbookRoberto Fernandez CrespoÎncă nu există evaluări
- Application Announcement - Recipe Download Using EserverDocument11 paginiApplication Announcement - Recipe Download Using EserverDiego RodriguezÎncă nu există evaluări
- DTC Manual EngDocument12 paginiDTC Manual EngDiego RodriguezÎncă nu există evaluări
- 2Document9 pagini2Diego RodriguezÎncă nu există evaluări
- 2Document9 pagini2Diego RodriguezÎncă nu există evaluări
- Intermediate Training Practical Exercise - 20170613Document63 paginiIntermediate Training Practical Exercise - 20170613pavanchandradÎncă nu există evaluări
- AutoCAD Land Development 2009 Guide PDFDocument21 paginiAutoCAD Land Development 2009 Guide PDFSarthak RegmiÎncă nu există evaluări
- HCM ExtractsDocument108 paginiHCM ExtractsSharath Nagaraju0% (1)
- Lecture 7 Text Files and Files of RecordsDocument6 paginiLecture 7 Text Files and Files of RecordsMOMEKEM KUEFOUET DUREL HERVANEÎncă nu există evaluări
- Data Prep 101Document50 paginiData Prep 101NAVANEETHÎncă nu există evaluări
- Nxlog Reference ManualDocument165 paginiNxlog Reference ManualSyama SundarÎncă nu există evaluări
- 38DL - Plus Specification PDFDocument5 pagini38DL - Plus Specification PDFEXECUTIVE ENGINEEER BOILER MAINTENANCEÎncă nu există evaluări
- UECM 1534 Data Loading and Storage TechniquesDocument22 paginiUECM 1534 Data Loading and Storage TechniquesFucKerWengieÎncă nu există evaluări
- Writing Lab ReportsDocument31 paginiWriting Lab ReportschaciÎncă nu există evaluări
- CSF2113 10 CLO4 Web Crawling With ScrapyDocument25 paginiCSF2113 10 CLO4 Web Crawling With ScrapyUsama AbidÎncă nu există evaluări
- AVEVA Cable DesignDocument2 paginiAVEVA Cable Designkris010Încă nu există evaluări
- File Handling MCQs and Fill in the BlanksDocument19 paginiFile Handling MCQs and Fill in the BlanksTHANIGAINATHAN.G.D 10A3Încă nu există evaluări
- Tugas Simulasi AplikomDocument42 paginiTugas Simulasi AplikomRadenna100% (3)
- 3dsurvey User Manual v2 7 0Document110 pagini3dsurvey User Manual v2 7 0USAHA KAWAN BERSAMAÎncă nu există evaluări
- Ssis Conditional ImportDocument23 paginiSsis Conditional ImportNimmalapudi NarayanaÎncă nu există evaluări
- Explore A Bigquery Public DatasetDocument21 paginiExplore A Bigquery Public DatasetS SarkarÎncă nu există evaluări
- WHATSNEWDocument92 paginiWHATSNEWNguyễn Việt ĐứcÎncă nu există evaluări
- How To Load Machine Learning Data in PythonDocument25 paginiHow To Load Machine Learning Data in PythonMhd rdbÎncă nu există evaluări
- PsychoPyManual v1.81.03Document207 paginiPsychoPyManual v1.81.03ebv413Încă nu există evaluări
- Data Lake AzureDocument290 paginiData Lake Azurelegionario15Încă nu există evaluări
- IndexDocument112 paginiIndexDaniel McArthurÎncă nu există evaluări
- Suppython XiiDocument121 paginiSuppython XiiBindiya GoyalÎncă nu există evaluări
- Oracle Cloud External Data Integration ServicesDocument39 paginiOracle Cloud External Data Integration Servicesfahadcader50% (2)
- Data Mangement OTMDMDocument98 paginiData Mangement OTMDMChithra SÎncă nu există evaluări
- BCM and O Webcast - Questions - and - Answers PDFDocument12 paginiBCM and O Webcast - Questions - and - Answers PDFMANTHAN GUPTAÎncă nu există evaluări
- IBM Systems Storage Toolbox V4Document44 paginiIBM Systems Storage Toolbox V4liew99100% (1)
- RBP User ManualDocument36 paginiRBP User Manualsamiksha yadavÎncă nu există evaluări
- Tegra Linux Driver Package TX1 Adaptation GuideDocument32 paginiTegra Linux Driver Package TX1 Adaptation GuidemvshereÎncă nu există evaluări
- BEIJER - CIMREX ToolsDocument30 paginiBEIJER - CIMREX ToolsJorge_Andril_5370Încă nu există evaluări
- 0417 s16 QP 22Document12 pagini0417 s16 QP 22anya kharbandaÎncă nu există evaluări