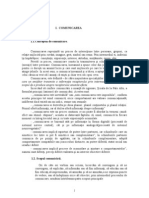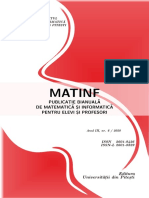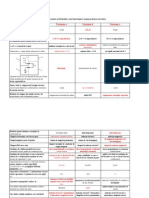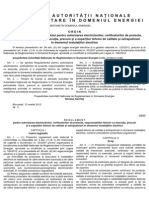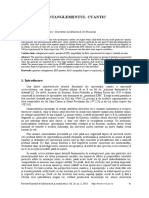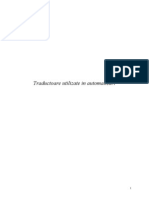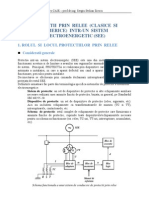Documente Academic
Documente Profesional
Documente Cultură
16 - Dati-I Textului Un Nou Aspect
Încărcat de
Lazar MihailTitlu original
Drepturi de autor
Formate disponibile
Partajați acest document
Partajați sau inserați document
Vi se pare util acest document?
Este necorespunzător acest conținut?
Raportați acest documentDrepturi de autor:
Formate disponibile
16 - Dati-I Textului Un Nou Aspect
Încărcat de
Lazar MihailDrepturi de autor:
Formate disponibile
Lecia 16.
Dai-i textului un nou aspect
Lecia 16. Dai-i textului un nou aspect
Obiectivele leciei:
n aceast lecie vei vedea cum putei modifica aspectul textului introdus n celule.
Ce putei face pentru a modifica aspectul textului
Cnd introducei text sau cifre, Excel le formateaz automat folosind fontul Arial, care nu are un aspect deosebit. Putei s modificai urmtoarele atribute ale textului pentru a-i mbunti aspectul, sau pentru a scoate n eviden anumite pri ale sale: Font. Tipul de caractere de exemplu, Arial, Courier sau Times New Roman. Font Style. De exemplu, Bold, Italic, Underine sau Strikethrough. Sublinierea textului i chenarul celulelor Putei s scoatei n eviden informaiile importante subliniindu-le; astfel, sub coninutul celulei va fi trasat o linie (sau mai multe, n funcie de formatul pe care l alegei). Aceast soluie difer de trasarea unei linii n partea inferioar a celulei operaie prezentat n lecia urmtoare. Size. (Mrime) De exemplu, 10 puncte, 12 puncte sau 20 de puncte. (Cu ct este mai mare valoarea n puncte, cu att este mai mare textul. Un inci are aproximativ 72 de puncte.) Color. De exemplu, rou, magenta sau cyan. Alignment (Aliniere). De exemplu, centrat, aliniat la stnga sau aliniat la dreapta n celul. Font. Un font este un set de caractere unitar (cum ar fi Times New Roman). Cnd selectai un font, Excel v permite s modificai mrimea fontului, s adugai atribute opionale, de exemplu aldin sau italic, s-i schimbai culoarea i s adugai efecte speciale de exemplu tiere, scriere ca exponent, scriere ca indice i scriere cu majuscule mici (small caps).
71
Lecia 16. Dai-i textului un nou aspect
Acest text este centrat pe coloane si are un font de 16 puncte, aldin Capetele coloanelor sunt subliniate
Capetele rndurilor sunt scrise cu italice
n figura 16.1 putei vedea o foaie de calcul n care au fost modificate cteva atribute pentru textul selectat. Figura 16.1 Un exemplu de utilizare a diverselor atribute pentru text. Utilizarea casetei de dialog Format Cells Putei s schimbai aspectul textului folosind caseta de dialog Format Cells. Iat ce trebuie s facei: Selectai celula sau domeniul de celule ce conine textul pe care dorii s-1 formatai. Deschidei meniul Format i selectati Cells, sau apsai Ctrl+1. (Putei i s executai clic cu butonul din dreapta pe celulele selectate, i pe Format Cells din meniul de comenzi rapide.) Executai clic pe eticheta Font i vei vedea opiunile disponibile, ca in figura 16.2. Selectai opiunile dorite. Executai clic pe OK sau apsai tasta Enter. Excel folosete fontul prestabilit pentru afiarea textului pe care l introducei. Pentru a schimba fontul prestabilit, selectai propriile preferine din eticheta Font i executai clic pe opiunea Normal Font. Cnd executai clic pe butonul OK, Excel va folosi ca font prestabilit opiunile selectate de dumneavoastr.
72
Lecia 16. Dai-i textului un nou aspect
n caseta Preview puteti vedea efectul optiunilor pe care le-ati selectat
Figura 16.2 Caseta de dialog Format Cells cu avnd afiat seciunea Font. Comenzi rapide pentru fonturi Putei s aplicai rapid anumite atribute folosind comenzile rapide lansate de la tastatur. Mai nti, selectai celula (celulele), apoi apsai Ctrl+B pentru aldine, Ctrl+I pentru italic, Ctrl+U pentru subliniere cu o singur linie (stilul Accounting) sau Ctrl+S pentru tiere (strikethrough).
Schimbarea atributelor textului cu ajutorul butoanelor de pe bara cu instrumente
O metod mai rapid de modificare a atributelor textului presupune folosirea barei cu instrumente de formatare, prezentat n figura 16.3.
Selectati de aici fontul
Selectati marimea Aldin (Bold) Italic fontului
Subliniat
Aplicati textului o culoare
Figura 16.3 Folosii bara cu instrumente de formatare pentru a modifica rapid atribute ale textului. Pentru a folosi un instrument la schimbarea atributelor textului, efectuai paii urmtori: Selectai celula sau domeniul ce conine textul al crui aspect vrei s-1 modificai. Pentru a schimba fontul sau dimensiunea fontului, derulai lista corespunztoare i executai clic pe fontul sau mrimea dorite. Putei s introducei dimensiunea fontului i n caseta Font Size. Pentru aduga un atribut (de exemplu aldin sau subliniere), executai clic pe butonul corespunztor. Cnd este selectat, butonul pare apsat. Putei s adugai mai multe
73
Lecia 16. Dai-i textului un nou aspect atribute textului, de exemplu aldin si italic. Modificare naintea introducerii textului Avei posibilitatea s selectai atributele dorite nainte de a introduce textul. De exemplu, dac vrei un titlu scris cu aldine i fontul Desdemona de 12 puncte, selectai celulele pentru care vrei s modificai atributele, apoi selectai atributele dorite, nainte de a ncepe s scriei. Spre deosebire de un program de procesare a textului, n care trebuie s activai sau s dezactivai atributele, n Excel, selectarea atributelor de formatare pentru celule nainte de introducerea datelor nu are nici o influen asupra celulelor neselectate; datele din celulele neselectate vor aprea cu fontul prestabilit Arial de 10 puncte.
Alinierea textului n celule
Cnd introducei date ntr-o foaie de calcul din Excel, ele sunt aliniate n mod automat. Textul este aliniat la stnga, iar numerele la dreapta. Att textul, ct i numerele, sunt plasate iniial la baza celulelor. Putei ns s schimbai alinierea datelor n celule att pe vertica1, ct i pe orizontal. Pentru a schimba alinierea, efectuai paii urmtori: Selectai celulele sau domeniul pe care vrei s le aliniai. Dac dorii s centrai un titlu sau alt text plasat deasupra unui grup de celule, selectai ntregul grup de celule goale n care vrei s fie centrat textul, inclusiv celula ce conine textul pe care dorii s-1 centrai. Derulai meniul Format i selectai Cells sau apsai Ctrl+1. Pe ecran va aprea caseta de dialog Format Cells. Executai clic pe eticheta Alignment. Pe ecran vor aprea opiunile pentru aliniere (vezi figura 16.4).
Aliniaz textul pe orizontal n celul Aliniaz textul pe vertical n celul Micoreaz textul dup caz Unete celulele
Rotete textul
Permite aranjarea automat a textului pe rnduri succesive n celul
74
Lecia 16. Dai-i textului un nou aspect
Figura 16.4 Opiunile pentru aliniere. 1. Alegei dintre urmtoarele opiuni i grupuri de opiuni pentru a stabili modul de aliniere: Cu Horizontal putei specifica alinierea la stnga /dreapta n celule. (Opiunea Center Across centreaz titlul sau alt text n domeniul de celule.) Cu Vertical putei specifica modul n care vrei s aliniai textul pe vertical n celul. Cu Orientation putei s rotii textul cu 90 de grade sau s l tiprii de sus n jos (nu de la stnga la dreapta). Aceasta opiune este nou in Excel 97. Wrap Text i cere programului s despart rndurile lungi de text introduse n celul, fr s modifice limea celulei. (n mod normal, Excel afieaz ntregul text dintr-o celul pe un singur rnd.) Shrink to Fit adapteaz fontul textului la limea celulei curente. Dac se modific limea celulei, mrimea fontului crete sau scade n mod corespunztor. Merge Cells unete mai multe celule, formnd una singur. Toate datele sunt plasate n continuare, cu excepia celulei din colul din stnga-sus al grupului de celule selectate. 2. Executai clic pe OK, sau apsai tasta Enter. Butoanele pentru aliniere 0 metod rapid pentru alinierea textului i a numerelor presupune folosirea butoanelor de aliniere de pe bara cu instrumente de formatare. Putei folosi urmtoarele butoane pentru a alinia textul: Aliniere la stanga Centrare Aliniere la dreapta Unire i centrare
n Excel 97 exist posibilitatea de indentare a textului n celul. Dac scriei un paragraf cu informaii ntr-o singur celul, putei s l indentai selectnd opiunea pentru aliniere la stnga din caseta cu lista Horizontal, din caseta de dialog Format Cells (conform explicaiilor anterioare). Dup selectarea alinierii la stnga, stabilii valoarea dorit pentru indentare folosind caseta cu sgei Indent. n plus, putei s facei rapid acelai lucru executnd clic pe urmtoarele butoane de pe bara cu instrumente de formatare: Micorarea indentrii Marirea indentarii Anuleaza indentarea sau creeaza o indentare negativa Adauga o indentare
n aceast lecie ai nvat cum putei personaliza formatarea textului pentru a obine aspectul dorit de dumneavoastr. n lecia urmtoare vei nva s adugai chenare i culori n celulele din foaia de calcul.
75
S-ar putea să vă placă și
- Ghid Electricieni PE 003 - 79Document46 paginiGhid Electricieni PE 003 - 79Symi99100% (7)
- Instalatii de ProtectieDocument12 paginiInstalatii de ProtectieLazar MihailÎncă nu există evaluări
- Rybacki o Introducere in Aria ArgumentariiDocument72 paginiRybacki o Introducere in Aria ArgumentariiGiorgiana Si AlexÎncă nu există evaluări
- Articulatiile Coloanei Vertebrale - ANATOMIE - OdpDocument17 paginiArticulatiile Coloanei Vertebrale - ANATOMIE - OdpLazar Mihail100% (2)
- RevistaMATINF 6Document107 paginiRevistaMATINF 6Lazar MihailÎncă nu există evaluări
- Electrotehnica, Masini Si Retele ElectriceDocument27 paginiElectrotehnica, Masini Si Retele ElectricepascutiberiuÎncă nu există evaluări
- Ord 11 13 Reg Autorizare EE PDFDocument24 paginiOrd 11 13 Reg Autorizare EE PDFMircea LazarÎncă nu există evaluări
- Alain Graf, Christine Le Bihan-Lexic de Filosofie-Institutul European (2000)Document118 paginiAlain Graf, Christine Le Bihan-Lexic de Filosofie-Institutul European (2000)Cristina RaileanÎncă nu există evaluări
- 07 Art. 5 Roman ChirilaDocument10 pagini07 Art. 5 Roman ChirilaLazar MihailÎncă nu există evaluări
- Alain Graf - Marii Filosofi ContemporaniDocument111 paginiAlain Graf - Marii Filosofi ContemporaniLiviu Iulian Cocei100% (1)
- Subiecte Discipolii 2019Document6 paginiSubiecte Discipolii 2019Lazar MihailÎncă nu există evaluări
- Ord 11 13 Reg Autorizare EE PDFDocument24 paginiOrd 11 13 Reg Autorizare EE PDFMircea LazarÎncă nu există evaluări
- Subiecte Probleme Anre p2013.Gr IV PDFDocument68 paginiSubiecte Probleme Anre p2013.Gr IV PDFanak1n888Încă nu există evaluări
- Subiecte Probleme Anre p2013.Gr IV PDFDocument68 paginiSubiecte Probleme Anre p2013.Gr IV PDFanak1n888Încă nu există evaluări
- Ord 11 13 Reg Autorizare EE PDFDocument24 paginiOrd 11 13 Reg Autorizare EE PDFMircea LazarÎncă nu există evaluări
- Alain Graf, Christine Le Bihan-Lexic de Filosofie-Institutul European (2000)Document118 paginiAlain Graf, Christine Le Bihan-Lexic de Filosofie-Institutul European (2000)Cristina RaileanÎncă nu există evaluări
- Sisteme de Interfata PCDocument9 paginiSisteme de Interfata PCSimion VasilicaÎncă nu există evaluări
- Electro PDFDocument229 paginiElectro PDFAlex NÎncă nu există evaluări
- MUŞCHII COAPSEI-Nicolae AndreiDocument11 paginiMUŞCHII COAPSEI-Nicolae AndreiLazar MihailÎncă nu există evaluări
- 7 12009 RM12009Document3 pagini7 12009 RM12009Lazar MihailÎncă nu există evaluări
- Ordin 324 Din 2005 PDFDocument31 paginiOrdin 324 Din 2005 PDFLazar MihailÎncă nu există evaluări
- Traductoare Utilizate in AutomatizariDocument40 paginiTraductoare Utilizate in AutomatizariLazar MihailÎncă nu există evaluări
- Constructia Si Function Area Releelor de Protectie Elect Rome CanDocument42 paginiConstructia Si Function Area Releelor de Protectie Elect Rome CanLazar MihailÎncă nu există evaluări
- 9 22010 RM22010Document5 pagini9 22010 RM22010Lazar MihailÎncă nu există evaluări
- Informatii Generale Admitere Licenta KT 2013Document10 paginiInformatii Generale Admitere Licenta KT 2013Gheoldus FilipÎncă nu există evaluări
- 9 22009 RM22009Document5 pagini9 22009 RM22009Lazar MihailÎncă nu există evaluări
- UltrasuneteDocument26 paginiUltrasuneteLazar MihailÎncă nu există evaluări
- Antriebe GarDocument44 paginiAntriebe GarAlexandru MireaÎncă nu există evaluări
- Curs Suport ProtectiiDocument8 paginiCurs Suport ProtectiiIldiko AntalÎncă nu există evaluări