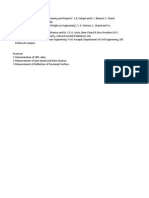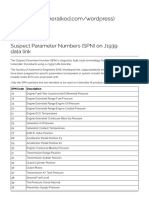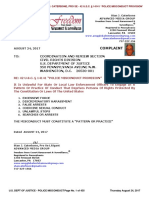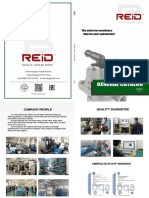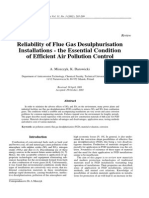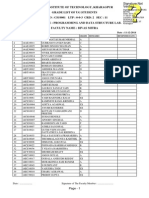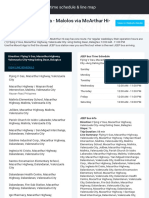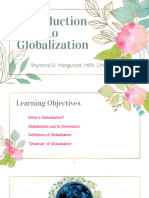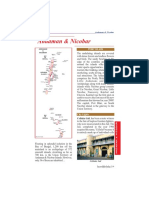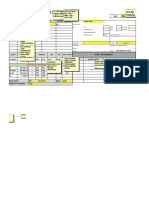Documente Academic
Documente Profesional
Documente Cultură
Civil 3D Handout 2010
Încărcat de
Prabesh AdhikariDescriere originală:
Drepturi de autor
Formate disponibile
Partajați acest document
Partajați sau inserați document
Vi se pare util acest document?
Este necorespunzător acest conținut?
Raportați acest documentDrepturi de autor:
Formate disponibile
Civil 3D Handout 2010
Încărcat de
Prabesh AdhikariDrepturi de autor:
Formate disponibile
AutoCAD Civil 3D 2010
P.0
autodesk@rho-eng.com
A U T O D ES K @R H O -E NG . CO M
B Y
SMADI M.
MSc Transportation Engineering Infra Structures and Highway Design Engineer Autodesk Authorized AutoCAD Civil 3D Instructor msmadi@rho-eng.com
This material used for training purposes, and its Rho Engineering property.
Rho Engineering 2010
AutoCAD Civil 3D 2010
P.1
autodesk@rho-eng.com
AutoCAD Civil 3D 2010
Course Name:
Highway Design and Quantity Surveying using AutoCAD Civil 3D 2010
Course Description:
This course will review the basic parameters for highway design, and introduce AutoCAD Civil 3D 2010 as a tool to create a surveying plans, and how to lay out roadways and subdivision lots. The course will focus on the creation of road profiles, corridors and cross sections, also the generation of quantities takeoff sheets for earthworks and pavement layers.
Credit Hours:
18 hours distributed on three weeks
Attendance:
Civil Engineers and Civil Engineering Technicians as: Land Surveyors and Quantity Surveyors
Prerequisites:
Highway Design Parameters Background AutoCAD basic knowledge Microsoft office basic knowledge, namely (MS Excels and MS word)
Task:
Each Trainee shall submit a full project as a show case of his proficiency of using AutoCAD Civil 3D.
Certification:
Each one success to handle the task will receive an Autodesk brand Certificate of completion Earn a valuable certificate of completion thats recognized in your profession and validate your product knowledge as an Autodesk Certified User or Autodesk Certified Expert when you take a certification exam at a participating ATC test delivery facility.
Rho Engineering 2010
AutoCAD Civil 3D 2010
P.2
autodesk@rho-eng.com
Course Outline
Stage I
Includes: Road geometrical design overview Understanding user interface Importing surveying Data: o Points o 3D polylines (GIS, Countours, breaklines) o Google earth Creating surfaces and contours Editing surfaces Creation of road alignment Design of horizontal curves Creating alignment superelevation Create alignment offsets and widening
6 Hours
Stage -II
Includes: Working with profiles: o Creation of road center line existing profile o Creation of road centerline design profile o Design of vertical curves o Tabular output of profile elevations Working with Corridors o Creating existing ground cross sections o Definition of assembly Basic assembly Super elevation and transition assembly Assembly with median o Creating Coridors o Creating design cross sections Compute materials: o generating cut and fill quantities takeoff sheets o generating materials quantities Selected Advanced Topic (elective topics) o Working with intersections o Drawings production o Takeoff / pay items o Importing land project o Design to local codes o Creating customized subassemblies o Sharing assemblies (creating palettes and Catalog) o Parcels & Grading objects o Combined Cross Sedctions o Tips & Tricks
12 Hours
Rho Engineering 2010
AutoCAD Civil 3D 2010
P.3
autodesk@rho-eng.com
What is the new in AutoCAD Civil 3D comparing to LAND?
Automatic Dynamic link between PlanProfileCross Sections, Ease to modify plan and/or profile by just moving the vertices (PIs), Easier drawing format and production, Connected to Google earth, Built-in Cross Sections templates, Everything in one drawing; No project folders, Intersection Design Tools, Extension of existing alignment and/or profile, Design check Labeling existing ground for cross sections at grade break Maintain pavement layers side slope (i.e. 3:1) while changing offset according to super elevation. Generating 3D rendering and transferred to 3D Max.
Rho Engineering 2010
AutoCAD Civil 3D 2010
P.4
autodesk@rho-eng.com
1.1
UNDERSTAND USER INTERFACE
The ribbon provides a single, compact location for commands that are relevant to the current task.
Quick Access Toolbar Contains frequently used commands
The Ribbon is divided into Task Based Tabs
The application menu contains common command, such as New, Open and Save.
Tools in each ribbon tabs are organized in panels. At the bottom of a ribbon panel, click a dropdown button to display additional tools.
Tool space enables you to manage the objects, styles, and default settings in the drawings The prospector tab provides you with a categorized view of all civil objects in the drawing. As an object created, it is placed in the appropriate subcategory The setting tab contains a tree structure of the object styles and setting for the drawing. Like the prospector tab, it has object collection at several levels. Use the survey tab to manage survey projects, data, and settings. Tool palettes provide access to a variety of tools and content. The default tool palettes contain corridor subassemblies and assemblies.
Rho Engineering 2010
AutoCAD Civil 3D 2010
P.5
autodesk@rho-eng.com
1.2
EDIT DRAWING SETTINGS
Right click on drawing name in setting tab and select edit drawing settings. You can change settings from units and zone tab. Also there is a tab to customize the used abbreviations.
1.3
IMPORTING SURVEYING POINTS
Importing points, such as survey point data collected by a data collector, is a quick and effective way to place points into a drawing. Before you import points, you must create a point file format that describes the layout of the point data in the point data file.
Home Tab
Import Surveying Data
Create New Surveying Database
Specify Data Source Type
Locate Source File Specify point file format
Create new network
Specify Import settings
To insert points into drawings
Survey Tab in Tool Space Expand Networks
Rt. Click Non Control Points
points
insert points into drawing
To view points elevation
Prospector tab
Point Groups
Click LABEL Column (at bottom)
Select Preferable Lable Style
Rho Engineering 2010
AutoCAD Civil 3D 2010
P.6
autodesk@rho-eng.com
Also we can change label style
To Create Point Groups
Prospector tab Information tab Include Tab
To Select Point Style
Rt. Click Point Groups Name point group with number matching
New
select point style
selection set in drawings
Rho Engineering 2010
AutoCAD Civil 3D 2010
P.7
autodesk@rho-eng.com
1.4
CREATING A TIN SURFACE
Prospector tab Create Surface Dialog Explore New Suface
Drawing Name Surface Name
Defenition
Rt. Click surface Style
Add point File / Point Group
Create Surface
Add Breaklines/B oundary
The contours will be created automatically as defined in the style above.
Rho Engineering 2010
AutoCAD Civil 3D 2010
Adding Boundary
P.8
autodesk@rho-eng.com
Not as breakline Contour Labels:
Prospector tab Add Labels Dialog
Drawing Name Rt. Click surface Type: Contour Multible Display Contour Label: False Add Label
Non-destructive breakline
Feature: Surface
Add & Draw labe Group
sellect Label Group Polyline
Label Properties
Rho Engineering 2010
AutoCAD Civil 3D 2010
To view quick profile:
P.9
autodesk@rho-eng.com
Draw polyline
Rt. Click on polyline select Surface & Profile View
Quick Profile Type: Contour Multible
Quick Profile Dialog
Note that the created quick profile is dynamically linked with the polyline, i.e. when moving and/or stretching polyline vertices the profile will respond automatically
Clicking on the surface will display its tab:
If you edit a surface, you need to rebuild it
Rho Engineering 2010
AutoCAD Civil 3D 2010
P.10
autodesk@rho-eng.com
Rho Engineering 2010
AutoCAD Civil 3D 2010
P.11
autodesk@rho-eng.com
1.5
CREATING ALLIGNMENTS
Creat Allignment Design Criteria Draw Allignment
Name Allignment use criteriabased design
Set Label Style Select Default Criteria
Tan-Tan (with Curves)
Draw allignment
When selecting tangents, allighnment tab is displayed
Also alignment layout tool is activated too..
Rho Engineering 2010
AutoCAD Civil 3D 2010 Alignment Grid View
P.12
autodesk@rho-eng.com
Change Radius
Minimum radius violation:
Add Labels Add labels
Label Type: STA-Offset Multiple Segments
Sellect Styl
Alignment Tab
Inquiry
Select Inquiry type
Rho Engineering 2010
AutoCAD Civil 3D 2010 Add Tabels
Add Curve
P.13
Sellect Label style Locate Curve Table
autodesk@rho-eng.com
Superelevation:
Click on Tangent Super elevation Tab
Allignment Properties
Set Super elevation properties
TL=49.50m
Rho Engineering 2010
AutoCAD Civil 3D 2010
Design Rules
P.14
autodesk@rho-eng.com
In this section you specify the tables to use for superelevation rate, transition length, and attainment method. Design Speed Displays the design speed for the curve group. This value is derived from the Design Criteria tab of the Alignment Properties. If the curve group has two or more design speeds, the highest design speed is displayed. Design Criteria File Name Specifies the name of the design criteria file. This file defines minimum radius tables, superelevation attainment methods and formulae, superelevation rates and transition lengths for various roadway types and design speeds. Click in the cell to browse to the location of the design criteria file. Superelevation Rate Table Specifies the name of the superelevation rate table used to determine the maximum superelevation rate for the curve group. Click the arrow to display a list of the superelevation rate tables associated with the specified design criteria file. Transition Length Table Specifies the name of the superelevation transition length table used to calculate the transition stations for the curve group. Click the arrow to display a list of the transition length tables associated with the specified superelevation rate table. Attainment Method Specifies the name of the superelevation attainment method for the curve group. Click the arrow to display a list of the attainment methods associated with the specified design criteria file. Default Options In this section, you specify the general settings used to calculate superelevation specifications. Corridor Type Specifies the type of roadway as Undivided (single carriage way) or Divided (dual carriage way). Cross Section Shape Specifies the cross sectional shape of the roadway as Planar or Crowned: Planar: There is no change in slope between the travel lanes. Crowned: When no superelevation is applied, travel lanes slope downward in opposite directions from a common crown point.
Highside Location Specifies the default Highside Location for planar roads. Left Edge: Specifies that the high side of the roadway is on the left edge on tangent (unsuperelevated) sections when the corridor type is Undivided and the Cross Section Shape is planar. Level: The roadway is level (0% slope) on tangent sections. Right Edge: Specifies that the high side of the roadway is on the right edge on tangent (unsuperelevated) sections, when the corridor type is Undivided and the Cross Section Shape is planar.
Rho Engineering 2010
AutoCAD Civil 3D 2010
P.15
autodesk@rho-eng.com
Nominal Width - Pivot To Edge Specifies the typical width of the roadway from the superelevation pivot point to the outer edge-of-traveled way. Some superelevation attainment methods require that you specify this value in order to calculate the length of the superelevation transition. Outside Shoulder Superelevation Method Specifies the method that is applied to the outside shoulder during superelevation: Default Slopes: Default slopes are retained and shoulders are not superelevated. Match Lane Slopes: Shoulder slopes match the slopes applied to the adjacent traveled ways through out the superelevation process. Breakover Removal: Shoulders on the outside edge of the curve are adjusted upward to match the Normal Lane Slope (%) before the lane begins to superelevate. The highside shoulder slope matches the high-side lane slope throughout the superelevation process, and it then rotates downward back to the Normal Shoulder Slope (%) value when the lanes are back to the un-superelevated condition.
Inside Shoulder Superelevation Method Specifies the method that is applied to the inside shoulder during superelevation: Default Slopes: Default slopes are retained and shoulders are not superelevated. Match Lane Slopes: Shoulder slopes match the slopes applied to the adjacent traveled ways through out the superelevation process. Breakover Removal: Shoulders on the outside edge of the curve are adjusted upward to match the Normal Lane Slope (%) before the lane begins to superelevate. The highside shoulder slope matches the high-side lane slope throughout the superelevation process, and it then rotates downward back to the Normal Shoulder Slope (%) value when the lanes are back to the unsuperelevated condition.
REPORTS MANAGER:
Tool Space
Reports Manager
Paletts
Tool Box
Allignment
Incremental Sta. Report
Rt. Clic & Excecute
If you are adding superelevation to any alignments, do so before creating the corridor. Also, the superelevation data is not dynamic, so it does not update if you grip-edit the alignment. Therefore, add the superelevation after the alignment design is stable, or be prepared to redo the superelevation if the alignment is modified.
Rho Engineering 2010
AutoCAD Civil 3D 2010
P.16
autodesk@rho-eng.com
ALLIGNMENT OFFSET:
You can also use AutoCAD offset command.
ALLIGNMENT WIDENING:
Each Created offset are linked to the alignment, and can be editing for widening application as shown herebelow:
Rho Engineering 2010
AutoCAD Civil 3D 2010
P.17
autodesk@rho-eng.com
2.1
CREATING PROFILES
Create Surface Profile
Create surface profile: Create Design Home Profile Tab
Create Profile Tab
Ban Tab Select Allignment Select Surface
Press ADD
Draw in Profile View
Band type: Superelevation
Divide with two crowns
Add at bottom of profile view
Rho Engineering 2010
AutoCAD Civil 3D 2010
Create Design profile: Home Profile Tab
Profile Layout Tool
Profile View Properties Draw Tangents HATCH TAB
P.18
Profile Creation Tool Select Tangent ADD Cut&Fill Hatch Free Vertical Curve Style: Elevations & Sta. Profile1: Surface
autodesk@rho-eng.com
Band Tab
Profile2: latout
Rho Engineering 2010
AutoCAD Civil 3D 2010
P.19
autodesk@rho-eng.com
Rt. Click on Profile (Tangent)
Toolspace
Edit Labels
Here you can modify Labels
Toolbox Tab
Profile
Rt. Click desired report & Execute
Create Report
Rho Engineering 2010
AutoCAD Civil 3D 2010
P.20
autodesk@rho-eng.com
2.1
CREATING E XISTING CROSS SECTIONS
Sample Line
Select Allignment By range of Stations
Home Tab
Rho Engineering 2010
AutoCAD Civil 3D 2010 Home Tab
Section View Properties
P.21
Create Multiple Views Click on Label Column Create
autodesk@rho-eng.com
Section Views
Sections Tab
Select Grade Breaks Type
EG section offset & Elev.
Add & Change weedings to i.e. 5m
To Change Section Scale:
Section View Tab (Click on section)
To Plot Sections by page:
Edit Section View Style
Graph Tab
Vertical Exaggeration
Section View Tab (Click on section)
To Modify All sections at once:
View group properties
Group: Plot by page
Vertical Exaggeration
Section View Tab (Click on section)
View group properties
Section View Tab
Click on Change Band Set
Rho Engineering 2010
AutoCAD Civil 3D 2010
P.22
autodesk@rho-eng.com
2.2
CREATING CORRIDOR ASSEMBLY
Create Assembly 3.60m widht 1.80m widht Specify insertion point 0.72m depth 0.72m depth -2.00% slope -4.00% slope will zoom automaticly
Assembly Basic Lane Basic shoulder
Basic Side slope cut ditch Mirror Subassemblies
set criteria
Home Tab Selection Target Maping Dialog
Corridor
Create Simple Corridor Profile Assembly
Allignment
click here to select all
select existing surface
Rho Engineering 2010
AutoCAD Civil 3D 2010
P.23
autodesk@rho-eng.com
2.3
CREATING DESIGN CROSS SECTIONS
Section Views Create Multiple Views
Home Tab Section Display option Data Band
as shown select band set: Major Sta. offset & Elevation
2.4
EARTHWORK QUANTITY
Prospector Tab Surface Tab
Boundary Tab
Rt. Click created Corridor Create a corridor surface Rt. Click surface name Section View Properties sellect Datum add Automaticly Add daylight ok
Modify Tab
Section Sources Section View Tab Analyze Tab
sample more sources Add OK OK ok Earthwork
select any section
select available source: corridor Compute materials Total Volume Table
Select Exist. Ground & Datum
OK
Inset Table(s) into drawing
Rho Engineering 2010
AutoCAD Civil 3D 2010
P.24
autodesk@rho-eng.com
2.5
CREATING CORRIDOR ASSEMBLY WITH WIDENING &
Create Assembly Lane outside super Shoulde Extend all Specify insertion point 7.20m widht 1.80m widht will zoom automaticly 0.62m layers 0.62m layers -2.00% slope -4.00% slope
SUPERELEVATION
Assembly
Lanes Tab shoulder Tab
Daylight Tab
Daylight General
Mirror Subassemblies
Rho Engineering 2010
AutoCAD Civil 3D 2010
P.25
Create Simple Corridor
Profile click here to select all select object from drawing Assembly set all tergets
autodesk@rho-eng.com
Home Tab Selection
Corridor Allignment
Target Maping Dialog
Set all targets width allignment
select existing surface
Rt. Widening object
Widening will be generated and the cross sections will be updated automatically We can also make widening using offset allighnment.
Rho Engineering 2010
AutoCAD Civil 3D 2010
P.26
autodesk@rho-eng.com
2.6
Home Tab
WORKING WITH INTERSECTIONS
Create Design Panel I/S point
Intersection
Primary Road
Select
General Tab
Geometry
Corridor Region
Select Corridor Tpe: Primary Road Crown? Offse Parameter: Fix Lane offsets Create Corridor Curb Return: fix raduii
Surface to daylight
Curb Return Assembly
Through Assembly Full Assembly Part-Rt. full Half-Rt. Full
Rho Engineering 2010
AutoCAD Civil 3D 2010
P.27
autodesk@rho-eng.com
You can edit intersection corridor region and modify all entries...
Rho Engineering 2010
AutoCAD Civil 3D 2010
P.28
autodesk@rho-eng.com
2.7
Create Parcel Parcel
Parcel
WORKING WITH PARCELS:
Parcels SingleFamily Parcel Creation Tool Parcel Creation Tool
Home Tab
Create Parcel from object
select polyline
Name, Square meters & Acres Free Form Create select Parameters' Value Slice into zones Slide Line Create Apply to All
Multiple Parcels Properties
Draw poly crossing parcels
Custumize Area lable style
Rho Engineering 2010
AutoCAD Civil 3D 2010
P.29
autodesk@rho-eng.com
2.8
WORKING WITH GRADINGS:
Feature Line Create Feature Line Grade to Surface Click Outside Create Grading Specify Cut/Fill Grades Edit slope pattern Draw with elevations
Home Tab
Grading Creation Select Feature
Toolspace
Setting Tab
Rt. click Cut slopes in Grading Styles
Click on automaticly raise/lower to balance the volumes
Grading Tab Prospector
create detached surface
Rt. click surface definition
Paste Grading Surface
Rho Engineering 2010
AutoCAD Civil 3D 2010
P.30
autodesk@rho-eng.com
2.9
PLAN PROFILE SHEET PRODUCTION
Output Tab
Create View Frames Select Alignment Sheet settings Create View Frames
Output Tab
Create Sheet set
Set all settings
select output data
Create sheets
Click on clear area in DWG
Rho Engineering 2010
AutoCAD Civil 3D 2010
P.31
autodesk@rho-eng.com
2.10
CREATING CUSTOMIZE SUBASSEMBLIES
Home Tab
Load subassembly Tab
(by click on subassembly)
Create Design Panel
Create Subassemly from polyline
select polyline
Modify Origin
Add Code
(i.e. TOP)
2.11
CREATING PALETTS & CATALOG
new palette Modify Origin Drag Any Assembly from drawing to palette Add Code (i.e. TOP)
Rt. Click on palettes Load subassembly Tab
(by click on subassembly) Modify Tab Catalog library Assembly Create new Catalog
Catalog Copy & Paste palettes content to catalog
Rho Engineering 2010
S-ar putea să vă placă și
- Faa - Faarfield Rigid DesignDocument54 paginiFaa - Faarfield Rigid DesignPrabesh AdhikariÎncă nu există evaluări
- Thesis Preparation Guidelines-Nov 25Document25 paginiThesis Preparation Guidelines-Nov 25Prabesh AdhikariÎncă nu există evaluări
- Nepal Urban Road Standard - 2068Document24 paginiNepal Urban Road Standard - 2068Prabesh AdhikariÎncă nu există evaluări
- Nec-CPS Proposal Format-Nov 25Document6 paginiNec-CPS Proposal Format-Nov 25Prabesh AdhikariÎncă nu există evaluări
- TraverseXL V1 0Document55 paginiTraverseXL V1 0Prabesh AdhikariÎncă nu există evaluări
- Motivation TEDocument23 paginiMotivation TEPrabesh AdhikariÎncă nu există evaluări
- Inception Report Draft - CAANDocument65 paginiInception Report Draft - CAANPrabesh AdhikariÎncă nu există evaluări
- Lesson Plan TE-IIDocument7 paginiLesson Plan TE-IIPrabesh AdhikariÎncă nu există evaluări
- Hidden Figures: The American Dream and the Untold Story of the Black Women Mathematicians Who Helped Win the Space RaceDe la EverandHidden Figures: The American Dream and the Untold Story of the Black Women Mathematicians Who Helped Win the Space RaceEvaluare: 4 din 5 stele4/5 (895)
- Never Split the Difference: Negotiating As If Your Life Depended On ItDe la EverandNever Split the Difference: Negotiating As If Your Life Depended On ItEvaluare: 4.5 din 5 stele4.5/5 (838)
- The Yellow House: A Memoir (2019 National Book Award Winner)De la EverandThe Yellow House: A Memoir (2019 National Book Award Winner)Evaluare: 4 din 5 stele4/5 (98)
- The Subtle Art of Not Giving a F*ck: A Counterintuitive Approach to Living a Good LifeDe la EverandThe Subtle Art of Not Giving a F*ck: A Counterintuitive Approach to Living a Good LifeEvaluare: 4 din 5 stele4/5 (5794)
- Shoe Dog: A Memoir by the Creator of NikeDe la EverandShoe Dog: A Memoir by the Creator of NikeEvaluare: 4.5 din 5 stele4.5/5 (537)
- Devil in the Grove: Thurgood Marshall, the Groveland Boys, and the Dawn of a New AmericaDe la EverandDevil in the Grove: Thurgood Marshall, the Groveland Boys, and the Dawn of a New AmericaEvaluare: 4.5 din 5 stele4.5/5 (266)
- The Little Book of Hygge: Danish Secrets to Happy LivingDe la EverandThe Little Book of Hygge: Danish Secrets to Happy LivingEvaluare: 3.5 din 5 stele3.5/5 (400)
- Elon Musk: Tesla, SpaceX, and the Quest for a Fantastic FutureDe la EverandElon Musk: Tesla, SpaceX, and the Quest for a Fantastic FutureEvaluare: 4.5 din 5 stele4.5/5 (474)
- A Heartbreaking Work Of Staggering Genius: A Memoir Based on a True StoryDe la EverandA Heartbreaking Work Of Staggering Genius: A Memoir Based on a True StoryEvaluare: 3.5 din 5 stele3.5/5 (231)
- Grit: The Power of Passion and PerseveranceDe la EverandGrit: The Power of Passion and PerseveranceEvaluare: 4 din 5 stele4/5 (588)
- The Emperor of All Maladies: A Biography of CancerDe la EverandThe Emperor of All Maladies: A Biography of CancerEvaluare: 4.5 din 5 stele4.5/5 (271)
- The Unwinding: An Inner History of the New AmericaDe la EverandThe Unwinding: An Inner History of the New AmericaEvaluare: 4 din 5 stele4/5 (45)
- On Fire: The (Burning) Case for a Green New DealDe la EverandOn Fire: The (Burning) Case for a Green New DealEvaluare: 4 din 5 stele4/5 (74)
- The Hard Thing About Hard Things: Building a Business When There Are No Easy AnswersDe la EverandThe Hard Thing About Hard Things: Building a Business When There Are No Easy AnswersEvaluare: 4.5 din 5 stele4.5/5 (345)
- Team of Rivals: The Political Genius of Abraham LincolnDe la EverandTeam of Rivals: The Political Genius of Abraham LincolnEvaluare: 4.5 din 5 stele4.5/5 (234)
- The Gifts of Imperfection: Let Go of Who You Think You're Supposed to Be and Embrace Who You AreDe la EverandThe Gifts of Imperfection: Let Go of Who You Think You're Supposed to Be and Embrace Who You AreEvaluare: 4 din 5 stele4/5 (1090)
- The World Is Flat 3.0: A Brief History of the Twenty-first CenturyDe la EverandThe World Is Flat 3.0: A Brief History of the Twenty-first CenturyEvaluare: 3.5 din 5 stele3.5/5 (2259)
- The Sympathizer: A Novel (Pulitzer Prize for Fiction)De la EverandThe Sympathizer: A Novel (Pulitzer Prize for Fiction)Evaluare: 4.5 din 5 stele4.5/5 (121)
- Her Body and Other Parties: StoriesDe la EverandHer Body and Other Parties: StoriesEvaluare: 4 din 5 stele4/5 (821)
- (SPN) On J1939 Data LinkDocument107 pagini(SPN) On J1939 Data LinkAM76Încă nu există evaluări
- COMPLAINT - THE STAN J. CATERBONE 42 U.S.C. 14141 "POLICE MISCONDUCT PROVISION" COMPLAINT TO U.S. DEPARTMENT OF JUSTICE August 24, 2017Document435 paginiCOMPLAINT - THE STAN J. CATERBONE 42 U.S.C. 14141 "POLICE MISCONDUCT PROVISION" COMPLAINT TO U.S. DEPARTMENT OF JUSTICE August 24, 2017Stan J. CaterboneÎncă nu există evaluări
- REID CatalogDocument54 paginiREID Catalogzhaoye maoÎncă nu există evaluări
- Output Vat Zero-Rated Sales ch8Document3 paginiOutput Vat Zero-Rated Sales ch8Marionne GÎncă nu există evaluări
- Taller Sobre Preposiciones y Vocabulario - Exhibición Comercial SergioDocument5 paginiTaller Sobre Preposiciones y Vocabulario - Exhibición Comercial SergioYovanny Peña Pinzon100% (2)
- 11.traders Virtual Mag OTA July 2011 WebDocument68 pagini11.traders Virtual Mag OTA July 2011 WebAde CollinsÎncă nu există evaluări
- Process Plant Layout and Piping DesignDocument4 paginiProcess Plant Layout and Piping Designktsnl100% (1)
- Determination of Sales Force Size - 2Document2 paginiDetermination of Sales Force Size - 2Manish Kumar100% (3)
- FGD MetallurgyDocument5 paginiFGD MetallurgyrajivashishÎncă nu există evaluări
- Sec 11Document3 paginiSec 11Vivek JhaÎncă nu există evaluări
- An Overview of The Geostatistical Analyst Toolbar and ToolboxDocument1 paginăAn Overview of The Geostatistical Analyst Toolbar and ToolboxSumit SumanÎncă nu există evaluări
- Malinta - Malolos Via Mcarthur Hi-Way: Jeep Bus Time Schedule & Line MapDocument6 paginiMalinta - Malolos Via Mcarthur Hi-Way: Jeep Bus Time Schedule & Line MapMitchie CimorelliÎncă nu există evaluări
- 9a Grundfos 50Hz Catalogue-1322Document48 pagini9a Grundfos 50Hz Catalogue-1322ZainalÎncă nu există evaluări
- Project Proposal - Articulation SessionsDocument8 paginiProject Proposal - Articulation SessionsJhay-are PogoyÎncă nu există evaluări
- Partes Oki - MPS5501B - RSPL - Rev - HDocument12 paginiPartes Oki - MPS5501B - RSPL - Rev - HJaiber Eduardo Gutierrez OrtizÎncă nu există evaluări
- Lab ManualDocument15 paginiLab ManualsamyukthabaswaÎncă nu există evaluări
- Introduction To GlobalizationDocument17 paginiIntroduction To Globalization21100959Încă nu există evaluări
- Pac All CAF Subject Referral Tests 1Document46 paginiPac All CAF Subject Referral Tests 1Shahid MahmudÎncă nu există evaluări
- Columbia County Property Transfers March 29-April 4Document3 paginiColumbia County Property Transfers March 29-April 4augustapressÎncă nu există evaluări
- Global Grants Community Assessment FormDocument3 paginiGlobal Grants Community Assessment Formlalitya xavieraÎncă nu există evaluări
- Nfjpia Mockboard 2011 BLTDocument12 paginiNfjpia Mockboard 2011 BLTVon Wilson AjocÎncă nu există evaluări
- Andaman & Nicobar: Port BlairDocument4 paginiAndaman & Nicobar: Port BlairDevan BhallaÎncă nu există evaluări
- Es 590Document35 paginiEs 590Adnan BeganovicÎncă nu există evaluări
- Water Cooled Centrifugal Chiller (150-3000RT)Document49 paginiWater Cooled Centrifugal Chiller (150-3000RT)remigius yudhiÎncă nu există evaluări
- AngularJS Cheat SheetDocument3 paginiAngularJS Cheat SheetZulqarnain Hashmi100% (1)
- Form Ticketing Latihan ContohDocument29 paginiForm Ticketing Latihan ContohASPIN SURYONOÎncă nu există evaluări
- MEdia and Information Sources QuizDocument1 paginăMEdia and Information Sources QuizRizi Mae Codal100% (5)
- ZX400LCH 5GDocument16 paginiZX400LCH 5Gusmanitp2Încă nu există evaluări
- GRE Computer Science SyllabusDocument2 paginiGRE Computer Science SyllabusSameer Ahmed سمیر احمدÎncă nu există evaluări
- Nelson/Salmo Pennywise March 15, 2016Document48 paginiNelson/Salmo Pennywise March 15, 2016Pennywise PublishingÎncă nu există evaluări