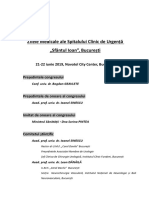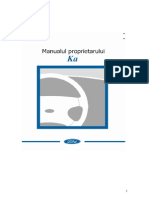Documente Academic
Documente Profesional
Documente Cultură
Manual Ideko v13 Slim
Încărcat de
Bulai CatalinTitlu original
Drepturi de autor
Formate disponibile
Partajați acest document
Partajați sau inserați document
Vi se pare util acest document?
Este necorespunzător acest conținut?
Raportați acest documentDrepturi de autor:
Formate disponibile
Manual Ideko v13 Slim
Încărcat de
Bulai CatalinDrepturi de autor:
Formate disponibile
Romana
MANUAL UTILIZARE
IDEKO V13-Slim
(Acest manual de folosire este valabil pentru toate modelele de tablet PC cu chipset A10)
Romana
Cuprins 1.1 De stiut. ............................................................................. ........................................................................04 1.2 Intretinere.. ...........................................................................................................................................................04 1.3 Masuri de siguranta ..........................................................................................................................................05 1.4 Descrierea termenilor .......................................................................... ............................................................05 2 Descrierea sumara a Tablet PC-ului.........................................................................................................................06
2.1 Descrierea accesoriilor ................................................................ ...............................................................................07 2.2 Folosirea si pregatirea Tablet PC-ului ..................................................... ..07 2.3 Utilizarea ecranului tactil si pictograme.................................. ..........................................................................07 2.4 Adaugarea iconurilor la meniul de asteptare.. .............................................................................................................08 3 Sa incepem.............................................................. ..... ............................. .. .. ...........................................................09 3.1 Functiile tastelor ..........................................................................................................................................................09 3.2 Pornirea si oprirea Tablet PC-ului ....................................................................... ........................................................10 3.3 Ecranul Mod Economic................................................................................ ................................................................10 3.4 Folosirea ecranuli tactil.................................................................................................................................................10 3.5 Interfata cu aplicatii............................................................................... ......................................................................12 3.6 Accesarea unei aplicatii...............................................................................................................................................13 3.7 Conectarea USB............................................................................ .............................................................................14 3.8 Cardul de memorie......................................................................................................................................................15 3.9 Introducere text ...........................................................................................................................................................15 3.10 Metode de folosire.....................................................................................................................................................17 4 Stabilirea conexiunilor.................................................................................................................................................17 4.1 Conexiunea WIFI.........................................................................................................................................................17 5 Comunicare...................................................................................................................................................................18 5.1 E-MAIL.........................................................................................................................................................................18 6 Multimedia......................................................................................................................................................................20 6.1 Tipul de formate suportate............................................................................................................................................20 6.2 Muzica..........................................................................................................................................................................21
Romana
6.3 Video............................................................................................................................................................................22 6.4 HDMI............................................................................................................................................................................22 6.5 Galerie foto...................................................................................................................................................................22 7 Internet...........................................................................................................................................................................23 7.1Browser.........................................................................................................................................................................23 8 Alte aplicatii...................................................................................................................................................................26 8.1 Alarma .........................................................................................................................................................................26 8.2 Calculator ....................................................................................................................................................................26 8.3 Manager fisiere ...........................................................................................................................................................27 9 Setari de baza................................................................................................................................................................28 9.1 Sunete si afisaj ............................................................................................................................................................28 9.2 Setari securitate ..........................................................................................................................................................29 9.3 Cardul de memorie SD................................................................................................................................................30 9.4 Ora si data ..................................................................................................................................................................31 9.5 Setare limba meniu .....................................................................................................................................................31 9.6 Despre Tablet PC.. ...................................................................................................................................................32 10 Instalarea aplicatiilor...................................................................................................................................................32 10.1 Instalarea. ..................................................................................................................................................................32 10.2 Dezinstalarea..............................................................................................................................................................32 10.3 Revenirea la setarile initiale din fabrica......................................................................................................................33 10.4 Specificatii...................................................................................................................................................................33
Romana
1.1. De stiut Va multumim ptr. alegerea acestui produs. Tablet PC-ul IDEKO V13-Slim reprezinta un echipament mobil, usor de conectat la internet, usor de transportat. Este echipat cu un LCD TFT touch screen capacitiv 800x480pixeli de inalta
rezolutie cu ajutorul caruia puteti reda imagini si aplicatii video de inalta definitie. Suporta instalarea de aplicatii office, multimedia, socializare, etc. Cu ajutorul interfatei senzitive, navigarea este cu adevarat intuitiva. Va rugam sa cititi cu atentie acest manual inainte de folosirea produsului.
1.2. Intretinere Respectati tensiunea de alimentare (V) specificata pe incarcator. O tensiune de alimentare mai mare poate defecta incarcatorul. Dupa ce ati incarcat tablet PC-ul, scoateti incarcatorul din priza. Numai persoanele autorizate pot repara acest produs. Cind conectati cu un alt produs, cititi inainte instructiunile de folosire. Nu conectati cu produse incompatibile. Folositi numai accesorii aprobate de producator. Nu conectati tablet PC-ul cu produse care nu sint aprobate de producator. Cind bateria este descarcata sau produsul se opreste singur, va rugam incarcati bateria. Incarcati bateria complet ptr. primele incarcari. Supraincarcarea va scurta durata de viata a bateriei. Nu expuneti produsul si accesoriile la temperaturi prea joase sau prea inalte. Nu expuneti produsul la razele directe ale soarelui sau in zone cu temperaturi ridicate. Temperaturile inalte pot scurta viata aparatelor electronice. Folositi aceste reguli ptr. a proteja produsul, nu lasati la indemana copiilor. Pastrati produsul uscat. Nu expuneti produsul sau accesoriile la lichid sau mediu umed. Nu incercati sa dezmembrati produsul. Interventiile neautorizate asupra produsului pot duce la deteriorarea acestuia.Evitati scurgerea de lichid in produs. Folositi accesoriile originale. Folosirea accesoriilor neautorizate poate afecta performantele produsului. Nu sintem responsabili de folosirea necorespunzatoare a acestuia. Va rugam sa cititi cu atentie aceste instructiuni de folosire. Incalcarea acestor instructiuni pot cauza pericol sau incalcarea legilor.
Romana
1.3 Masuri de siguranta Inainte de a folosi Tablet PC-ul, va rugam sa cititi cu atentie aceste instructiuni. Nu uitati ca trebuie sa va supuneti cerintelor legale si restrictiilor locale cind folositi produsul, de exemplu, in avion, benzinarii, spitale sau cind conduceti. Nu folositi acest produs atunci cind conduceti. Prima grija cind conduceti este siguranta rutiera. Conform legii, nu folositi produsul in benzinarii linga combustibili sau chimicale. Tablet PC-ul poate interfera cu buna functionare a aparatelor medicala cum ar fi protezele auditive sau stimulatoare cardiace. Pastrati cel putin 20cm intre produs si stimulatoarele cardiace. Toate produsele fara fir pot interfera intre ele, ceea ce le poate afecta performantele.
1.4 Descrierea termenilor Termen MID Nume complet Mobile Internet Device Explicatii Terminal mobil ptr. internet
WIFI
Wireless Fidelity
Bazat pe standardul IEEE 802.11B ptr. conectivitate fara fir
microSD
micro SD
Card de memorie
HDMI
High Definition Multimedia Interface
Interfata multimedia de inalta rezolutie
Romana
Butoane si conectori:
Tasta Revenire meniu anterior
Tasta acasa
Tasta Meniu
Buton Volum +, -
Tasta porinre / oprire
Mufa casti 3,5mm
Buton resetare
HDMI
Mufa Mini USB
10
Mufa incarcare
11
Slot mini SD Card
12
Difuzor
2.1 Descrierea Accesoriilor : Verificai daca n cutia produsului exista urmatoarele articole: Tablet PC (MID) Adaptor voiaj Cablu USB Casti Stereo (Optional) Manual Utilizare Husa (Optional)
2.2. Folosirea si pregatirea Tablet PC-ului Inainte de folosirea Tablet PC-ului ptr. prima data va rugam sa incarcati complet bateria. Folositi adaptorul de voiaj ptr. incarcarea tablet PC-ului. Verificati indicatorul LED de incarcare. Culoarea rosie inseamna ca bateria se incarca, culoarea verde inseamna ca bateria s-a incarcat complet.
2.3. Utilizarea ecranului tactil si pictograme Utilizarea ecranului tactil Ecranul tactil al dispozitivului va permite sa selectati elemente sau sa executati operatii cu usurinta.
Romana
Pentru a evita zgarierea ecranului tactil, nu utilizati instrumente ascuite. Nu permiteti intrarea ecranului tactil n contact cu alte dispozitive electrice. Descarcarile electrostatice pot face ca ecranul tactil sa functioneze necorespunzator. Nu permiteti ca ecranul tactil sa intre n contact cu apa. Ecranul tactil poate functiona necorespunzator n conditii de umiditate sau cand este expus la apa. Pentru utilizarea optima a ecranului tactil, ndepartati pelicula de protecie a ecranului nainte de a utiliza dispozitivul. Ecranul tactil are un strat care detecteaza micile descarcari electrice emise de corpul uman. Pentru performante optime, atingeti ecranul tactil cu varful degetului. Ecranul tactil nu reacioneaza la atingerea cu instrumente ascutite, cum ar fi un ac. Controlati ecranul tactil cu urmatoarele actiuni: Atingeti: Atingeti o data cu degetul pentru a selecta sau lansa un meniu, o optiune sau o aplicatie. inei apasat: Atingeti un icon si tineti apasat timp de peste 2 secunde, pentru a deschide o lista de optiuni. Derulati: Atingeti si glisati cu degetul n sus, n jos, la stanga sau la dreapta pentru a va deplasa la iconurile din liste. Glisati si fixati: Tineti apasat degetul pe un icon si glisati cu degetul pentru a muta iconul. Dubla atingere: Atingeti de doua ori cu degetul, ntr-o succesiune rapida, pentru a mari sau a micsora n timpul vizualizarii paginilor Web. Dispozitivul va opri ecranul tactil atunci cnd nu utilizai dispozitivul pentru o perioada specificata. Pentru a porni ecranul, apasati Tasta Pornire/Oprire. 2.4. Adaugarea iconurilor la meniul de asteptare Putei particulariza meniului de asteptare prin adaugarea de scurtaturi la aplicaii sau la iconuri din aplicaii, obiecte widget sau foldere. Pentru adaugarea iconurilor la ecranul de repaus atingeti si glisati spre stanga de pe pictograma mijloc dreapta a ecranului, dupa care tineti apasat pe icon pina apare in meniul de asteptare.
din
Romana
Pictograme: Mail nou Fara sunet
Mesaj instant nou
Nu exista microSD card
Eveniment in asteptare
Download complet
Alarma
Sincronizare date
Redare fisier audio
Conectare USB
Notificare
generala
(ex:
Uploading/downloading
eroare sincronizare) Memorie insuficienta cardul microSD WIFI conectat, retea Simbol incarcare baterie pe Mai mult
disponibila. Mod avion Incarcare
3. Sa incepem 3.1 Functiile tastelor Tasta pornire Apasati lung pe aceasta tasta ptr. pornire. In meniul asteptare, apasati lung aceasta tasta ptr a opri Tablet PC-ul. In meniul asteptare, apasati o data aceasta tasta ptr a opri ecranul.
Romana
Tasta meniu
Apasati aceasta tasta ptr. a accesa meniul.
Tasta revenire Tasta resetare Tasta Directie
Apasati aceasta tasta ptr. a reveni in meniul anterior.
Apasati aceasta tasta ptr. a reseta produsul.
Can choose applications according to moving focus by the direction key. Move focus to select or links from the web when you browse web.
3.2 Pornirea si oprirea Tablet PC-ului Tineti apasat mai mult de 2 sec pe tasta de pornire/oprire ptr. a porni Tablet PC-ul. Sistemul va intra in secventa de blocare ecran dupa pornire. Glisati usor in sus pe iconul de deblocare ecran ptr. a accesa ecranul principal. Ptr. a opri tablet PC-ul, apasati lung pe tasta de pornire/oprire dupa care accesati Mod silentios, Mod Avion sau Oprire.
3.3 Ecranul Mod economic Dupa o perioada de timp de asteptare, ecranul se va stinge si va intra automat in modul Economic ptr. a mari durata de viata a bateriei. In modul asteptare apasati o data tasta pornire/oprire si ecranul va intra in Modul Economic. Ptr. a reveni din modul Economic, apasati lung pe tasta pornire/oprire, dupa care glisati usor in sus pe iconul de deblocare ecran ptr. a accesa ecranul principal.
Romana
3.4 Folosirea ecranului tactil Controlai ecranul tactil cu urmatoarele aciuni: Atingere: Atingei o data cu degetul pentru a selecta sau lansa un meniu, o opiune sau o aplicaie. inei apasat: Atingei un icon i inei apasat timp de peste 2 secunde, pentru a deschide o lista de opiuni. Derulai: Atingei i glisai cu degetul n sus, n jos, la stnga sau la dreapta pentru a va deplasa la iconurile din liste. Glisai i fixai: inei apasat degetul pe un icon i glisai cu degetul pentru a muta iconul. Dubla atingere: Atingei de doua ori cu degetul, ntr-o succesiune rapida, pentru a mari sau a micora n timpul vizualizarii fotografiilor sau a paginilor Web.
3.5
Interfata cu aplicatii
Putei particulariza meniul de asteptare prin adaugarea de scurtaturi la aplicaii sau la iconuri din aplicaii, obiecte widget sau foldere din interfata cu aplicatii. Pentru adaugarea iconurilor la ecranul de repaus atingeti si glisati spre stanga de pe pictograma din mijloc dreapta a ecranului, dupa care tineti apasat pe icon pina apare in meniul de asteptare.
Nota: apasati tasta Acasa ptr a reveni in meniul asteptare in orice moment. Extinderea meniului asteptare Meniul asteptare poate fi extins prin deplasarea stanga/dreapta ptr. a dispune de mai mult spatiu de trasferare a
10
Romana
meniurilor, scurtaturi, widgeturi si alte aplicatii. Apasati usor si glisati stanga dreapta pe o zona libera a ecranului in meniul de asteptare ptr. a accesa meniul extins.
Nota: Este recomandat ca dupa inchiderea mai multor aplicatii lansate anterior, sa deschideti meniul de Process Manager prin glisarea in jos a barei de meniu din latura de sus si sa apasati tasta KILLALL repetat pina cind memoria disponibila va fi de minim 80-90MB. In acest fel veti spori performatele Tablet PC-ului dvs.
Personalizati interfata meniului de asteptare Proiect nou in meniul asteptare
11
Romana
1. Tineti apasat in meniul asteptare intr-o zona fara icon-uri. 2. Un meniu de adaugare proiect nou va aparea, puteti alege tipul de proiect nou pe care vreti sa-l deschideti: scurtatura, widget, director .
Schimbarea fotografiei de fundal 1. In meniul asteptare, apasati tasta Meniu, apoi tastati optiuneaWallpaper. 2. Selectati din fotografiile disponibile dupa care tastati Save as wallpaper.
Crearea unui director 1. In meniul asteptare, apasati tasta Meniu apoi tastati optiunea Add+ . 2. Tastati Folders, apoi New Folder. 3. Adaugati Folderul nou pe care doriti sa-l creati in Meniu asteptare. 4. Apasati pe Folder, apoi tineti apasat pe titlul folderului ptr. a-l redenumi. 5. Deschideti Folderul, tineti apasat pe aplicatia care vreti sa o aduceti aici si glisati cu ea pina in folder.
3.6
Accesarea unei aplicatii
Pentru accesarea aplicatiilor, din meniul asteptare atingeti si glisati spre stanga de pe pictograma din mijloc dreapta a ecranului, dupa care selectati aplicatia dorita prin tastarea pe iconul corespunzator.
12
Romana
3.7. Conectarea USB Setarea modului de memorare Inainte de a transfera documente in Tablet PC, trebuie mai intai sa setati modul de memorare. 1.Folositi cablul USB ptr. a conecta Tablet PC-ul la computerul dvs. O bara de notificare va aparea in parea de sus a ecranului. 2.Deschideti bara de notificare. 3.In bara de notificare selectati Conectare USB, apoi tastati pe incarcare. 4.Conectarea la USB s-a facut cu succes.
13
Romana
Copierea fisierelor pe cardul de momorie. 1.Folositi cablul USB ptr. a conecta Tablet PC-ul la computerul dvs. 2.Dupa ce setati locatia de memorare, conactarea cu computerul dvs. se face cu succes. 3.Deschideti My computer din computerul dvs. si accesati continutul cardului de memorie din Tablet PC. 4.Selectati fisierele care doriti sa le copiati din cardul de memorie in computerul dvs. sau invers. 5 Dupa ce ati terminat de copiat, selectati Safe remove Hardware din computerul dvs. si deconectati cablul USB.
3.8
Cardul de memorie
Copierea fisierelor pe cardul de memorie Puteti transfera fisiere intre Tablet PC si computerul dvs. (muzica, fotografii, etc). Puteti de asemenea rasfoi prin fisierele stocate pe cardul de memorie. Stergerea unui fisier de pe cardul de memorie 1.Gasiti fisierul pe care doriti sa-l stergeti . 2.Tineti apasat pe fisierul ce doriti sa-l stergeti pina apare un nou meniu. 3.Selectati Delete
3.9 Introducere text Folositi tastatura ce apare pe ecran Cind porniti un program ce selecteaza modul de editare text, o tastatura virtuala apare pe ecran, puteti introduce in acest moment litere si cifre. Tastatura virtuala are mai multe metode de introducere text dupa cum urmeaza: 1.Tastatura Android. 2.Metoda de introducere Google pinyin. Selectati metoda de introducere pe care vreti sa o folositi. Tastatura Android este metoda de introducere setata initial din fabrica. 1. In meniul asteptare, apasati tasta Meniu apoi apasati "Settings". 2. Selectati Language and keyboard si veti gasi toate metodele de introducere .
14
Romana
3. Selectati metoda de introducere dorita. Folosirea si comutarea metodelor de introducere 1. In meniul de introducere text, tineti apasat pe fereastra de introducere text pina cind apare meniul "Edit text menu ". 2. Selectati metoda de introducere dorita.
Folosirea tastaturii Android
1. 2. 3. 4. 5.
Comutare intre introducere a-A Comutare introducere text si mod de introducere numeric Introduceti spatii cu ajutorul tastei "Space " Accesati functia Enter cu ajutorul tastei "Search " Stergeti caracterele cursorului din stanga. Apasati lung ptr. a sterge toate caracterele cursorului din stanga.
15
Romana
3.10. Metode de folosire Deschideti aplicatiile folosite recent. In orice moment puteti tine apasat tasta Home si ecranul va va afisa o fereastra cu aplicatiile folosite recent. Adaugarea unor Shortcut-uri in ecranul de asteptare In meniul de asteptare tineti apasat pe o suprafata goala pina cind apare un meniu nou. Apasati Shortcut si inserati noi aplicatii, programe pe ecranul de asteptare. Terminare rapida a programului Apasati tasta Revenire de pe partea frontala sau apasati tasta Acasa de pe lateral ptr. revenire in meniul de asteptare.
4.
Stabilirea conexiunilor
4.1 Conexiunea WIFI Putei conecta Tablet PC-ul la reeaua Wi-Fi, urmati doar pasii pentru conectare: 1. In meniul de asteptare, accesati tasta Meniu, apoi meniul de setari. 2. Accesati tasta de setari. 3. Accesati Wireless and Network. Accesati Wi-Fi, apoi start Wi-Fi 5. Accesati Wi-Fi Settings, Tablet PC-ul va scana automat retelele WI-FI. 6. Alegeti reteaua WI-FI la care doriti sa va conectati. In cazul in care aceasta are parola va apare o fereastra in care trebuie sa introduceti parola corecta.
16
Romana
5. Comunicare 5.1. E-MAIL Setari E-mail Puteti seta un cont de mail POP3 sau IMAP ptr. furnizori de servicii WEB mail (ca de ex: Gmail, Yahoo, Hotmail, etc)
Nota: Inainte de setarea unui cont de email, va rugam sa verificati daca sinteti conectat le internet.
Ghid de setare a contului de Email 1. Accesati pictograma Email apoi va aparea ghidul de setare al contului de email. 2. Accesati tasta Next. 3. Introduceti adresa de mail si parola. 4. Accesati tasta Next si apoi selectati tipul de mail: POP3 sau IMAP. 5. Apasati tasta Next ptr. a verifica daca serverul de email este disponibil. 6. Introduceti numele contului de mail apoi urmati instructiunile. 7. Daca serverul de mail este disponibil, va intra automat in adresa dvs. de mail.
17
Romana
Stergerea unui cont de Email Puteti sterge un cont de mail POP3 sau IMAP 1.Apasati pictograma E-mail. 2. Intrati in adresa dvs. de mail. 3. Apasati tasta Meniu. 4. Apasati tasta Conturi. 5. Tineti apasat pe contul de mail pe care doriti sa il stergeti. 6. Un meniu nou va apare, apasati Delete account . 7. Apasati ptr. confirmarea stergerii contului respectiv.
Trimiterea unui Email 1. Apasati pictograma E-mail. 2. Intrati in adresa dvs de mail, apasati Refresh si Read. 3. Apasati tasta Meniu, va aparea un nou meniu. 4. Apasati "Compose" si accesati interfata de scriere email nou. 5. Introduceti adresa de mail a destinatarului.
18
Romana
6. Introduceti textul care vreti sa-l trimiteti si subiectul mailului.
7. Daca vreti sa introduceti atasamente, apasati tasta Meniu, o ferestra noua va aparea ptr. optiuni atasare. 8. Tastati Add attachments". 9. Selectati atasamentele pe care vreti sa le introduceti (de ex. Video, audio, imagini, etc). 10. Tastati "Send E-mail" apoi trimiteti mailul.
Multimedia
6.1 Tipul de formate suportate Tablet PC-ul dvs, suporta urmatoarele tipuri de formate: Formate audio MP3 AAC(AACAAC+AAC-LC) OGG MIDI WAV
Formate Video AVI(H.264DivXXviD) RM/RMVB MKV WMV MP4 DAT VOB FLV 3GP
19
Romana
6.2 Muzica Muzica dvs. este impartita in 4 categorii: artist, album, melodie si lista redare. Alegeti tipul de clasificare ptr. a verifica continutul listei. Daca intrati intr-o clasificare, faceti selectia inainte de redarea melodiei respective. De ex. Daca alegeti categoria artisti, veti putea accesa aceasta categorie in ordine alfabetica. Daca alegeti un artist din lista, veti vedea albumul artistului respectiv si melodia.
Rasfoire si alegere melodie 1. Apasati Muzica. 2. Apasati Melodii, de asemenea, puteti selecta Artist, Album sau Lista melodii. 3. Alegeti o melodie ptr. a o asculta. Adaugarea unei melodii la o lista noua 1. Apasati Muzica. 2. Selectati melodia. 3. Tineti apasat pe melodia pe care vreti sa o adaugati listei noi. 4. Un meniu nou va aparea, apasati Add music to play lists. 5. Apasati New. 6. Introduceti numele listei noi.
20
Romana
7. Salvati lista noua. 8. Alegeti o melodie si adaugati aceasta melodie la lista noua. Stergerea unei melodii din lista de redare 1. Apasati Muzica. 2. Selectati melodia. 3. Tineti apasat pe melodia pe care vreti sa o stergeti din lista. 4. Un meniu nou va aparea, apasati Delete ptr. a sterge melodia.
6.3 Video Vizualizarea de fisiere video 1. Apasati Video Player. 2. Accesati lista fisierelor video din memoria cardului. 3. Apasati pe fisierul pe care vreti sa-l vizualizati.
6.4 HDMI HDMI interfata video high-definition Folositi un cablu HDMI standard ptr. a conecta Tablet PC-ul dvs. cu un televizor cu HD. Acesta interfata suporta rezolutii de pina la 1080P. 1. Porniti Tablet PC-ul. 2. Folositi un cablu standard HDMI si conectati Tablet PC-ul la televizorul dvs. HD. 3. Apasati Settings. 4. Apasati Sound and display. 5. Apasati Output Select. 6. Selectati HDMI, apoi redarea video din Tablet PC se va vedea simultan si pe ecranul televizorului HD. 7. Apasati HDMI Setting ptr. a selecta rezolutia HD a televizorului dvs.
6.5 Galerie foto Aplicatiile foto pot cauta automat fotografii pe cardul de memorie. Puteti folosi o aplicatie de vizualizat si editat fotografii, puteti, de asemenea, seta o fotografie ca imagine de fundal.
21
Romana
1. Accesati directorul pe care vreti sa-l vedeti ptr. a verifica fotografiile incluse. 2. Apasati pe fotografia ce vreti sa o vedeti, aceasta se va deschide automat pe tot ecranul. 3. In capetele ecranului vor aparea sageti cu ajutorul carora veti putea derula la fotografia urmatoare sau anterioara. 4. Pe ecran vor aparea functiile de marit/micsorat imaginea, prin cele doua pictograme in forma de lupa. Nota: aplicatia de rasfoire imagini suporta functia de rotire. Cind rotiti Tablet PC-ul, fotografia se va roti si ajusta automat.
Editati si setati fotografii Apasati tasta Meniu ptr. a afisa optiunile meniului in modul ecran complet. Puteti selecta, edita si seta fotografia in functie de necesitatile dvs.. Prezentare automata 1. Apasati tasta Meniu ptr. a accesa optiunile de meniu. 2. Setati apoi prezentare automata. Toate fotografiile vor fi redate automat. Sharing 1. Apasati tasta Meniu ptr. a afisa optiunile de meniu, apoi apasati "Share". 2. Fotografiile pot fi distribuite si prietenilor cu ajutorul atasamentelor din mail. Rotire 1. Apasati tasta Meniu ptr. a afisa optiunile de meniu, apoi apasati "Rotating". 2. Apasati rotire dreapta sau stanga. Decupare 1. Apasati tasta Meniu ptr. a afisa optiunile de meniu, apoi apasati Cutting. 2. Apasati pe zona pe care doriti sa o decupati ptr ajustare. 3. Ajustati dimensiunea la care vreti sa decupati dupa care salvati. 4. Daca doriti sa renuntati la decupare, apasati "Give up" ptr. a reveni la modul de rasfoire fotografii.
7. Internet 7.1 Browser Accesarea paginii de pornire Browser-ul de internet va afisa pagina de pornire. Schimbarea paginii de pornire
22
Romana
1. Tastati in fereastra de browser. 2. Apasati tasta Meniu, o ferestra noua se va deschide. 3. Apasati More. 4. Apasati Settings.
5. Apasati Settings homepage. 6. Introduceti pagina de pornire si apasati "Ensure".
Accesarea paginilor de internet 1. Tastati in fereastra de browser. 2. Apasati tasta Meniu, o ferestra noua se va deschide. 3. Apasati "Start" si introduceti adresa paginii de internet pe care doriti sa o vizitati. 4. Apasati start in fereastra tastaturii virtuale.
23
Romana
Rasfoirea paginilor de internet Atingei i glisai cu degetul n sus, n jos, la stnga sau la dreapta pentru a va deplasa prin paginile de internet. Marirea sau micsorarea paginilor de internet Dupa ce ati deschis o pagina de internet, puteti mari sau micsora o pagina de internet prin simpla glisare cu doua degete simultan pe ecran. Cautarea unor cuvinte intr-o pagina de internet 1 Cind cautati printr-o pagina de internet, apasati tasta Meniu, o ferestra noua se va deschide. 2. Apasati More. 3. Apasati pe o pagina de internet ptr. a cauta un cuvint. 4. Introduceti cuvintele pe care doriti sa le gasiti. 5. Cind introduceti caractere, cuvintele isi pot schimba culoarea de la alb la verde. 6. Apasati sageata pe coloana de cautare pentru a va muta la ultimul sau urmatorul cuvint .
Managementul semnelor de carte Setarea semnelor de carte 1. Mergeti intr-o pagina de internet in interfata de rasfoire. 2. Apasati tasta Meniu si accesati semnele de carte . 3. Editati semnele de carte si apasati Sure. Deschiderea semnelor de carte 1. Apasati tasta Meniu si accesati semnele de carte. 2. Accesati semnele de carte pe care doriti sa le folositi ptr. a deschide paginile de internet. Editarea semnelor de carte 1. Apasati tasta Meniu si accesati semnele de carte. 2. Tineti apasat semnul de carte ptr. a deschide meniul de optiuni. 3. Apasati Edit bookmarks ptr. a edita semnul de carte dupa care apasati Sure. Folosirea ferestrei de rasfoire Deschiderea unei ferestre noi de rasfoire
24
Romana
1. Deschideti fereastra de rasfoire, apasati tasta Meniu. 2. Apasati fereastra noua. 8. Alte aplicatii 8.1 Alarma 1.Atingeti si glisati spre stanga de pe pictograma din mijloc dreapta a ecranului. 2. Apasati pe pictograma de ceas. 3. Puteti seta fotografii, muzica, alarma. 4. Apasati tasta Meniu si o fereastra noua va aparea.
8.2 Calculator 1. Atingeti si glisati spre stanga de pe pictograma din mijloc dreapta a ecranului. 2. Apasati pe pictograma de Calculator. 3. Apasati tasta Meniu ptr. a accesa functii noi avansate ptr. calculator. 4. Apasati pe cifrele de pe ecran ptr. a efectua operatii matematice.
25
Romana
8.3 Manager fisiere Rasfoirea fisierelor 1.Atingeti si glisati spre stanga de pe pictograma din mijloc dreapta a ecranului. 2.Apasati ES File Explorer ptr. a accesa fisierele de pe cardul de memorie. 3.Puteti folosi managerul de rasfoit fisiere ptr. a edita si sterge fisiere sau directoare.
Decuparea si copierea fisierelor 1. Accesati managerul de rasfoire al fisierelor ES File Explorer. 2. Apasati tasta Meniu ptr. a aparea meniul extins. Apasati Operations si puteti efectua diferite operatii precum: Taiere, Copiere, Redenumire, Stergere, Selectare tot, Setare ca Acasa, Proprietati. 3. Apasati " Cut" sau "Copy" ptr. a taia sau copia fisierele dorite. 4. Apasati pe directorul unde doriti sa alipiti fisierele copiate. 5. Apasati Operation apoi apasati Paste si alipiti fisierele. Stergerea unui fisier 1. Tineti apasat pe fisierul pe care doriti sa-l stergeti pina apare meniul extins. 2. Apasati "Delete" ptr. a sterge fisierul. 3. Apasati OK ptr. confirmare.
26
Romana
Crearea unui director nou 1. Accesati managerul de rasfoire al fisierelor ES File Explorer. 2. Apasati tasta Meniu ptr. a aparea meniul extins. Apasati "New". 3. Apasati pe Folder. 4. In meniul extins introduceti numele directorului nou in fereastra de text. 5. Apasati OK ptr. confirmare. Cautare rapida 1. Accesati managerul de rasfoire al fisierelor ES File Explorer. 2. Apasati tasta Meniu ptr. a aparea meniul extins. Apasati "New". 3. Apasati "Search". 4. In meniul extins introduceti literele ptr. cautare. 5. Apasati OK ptr. confirmare, fereastra de notificare va afisa bara de cautare. 6. Dupa terminarea cautarii , fereastra de meniu extins va cere confirmarea ptr. afisarea rezultatelor gasite. 7. Apasati OK ptr. confirmare si afisare a rezultatelor gasite.
9. Setari de baza 9.1 Sunete si Afisaj Setare volum aplicatii media 1. In meniul de asteptare apasati tasta Meniu. 2. In meniul extins apasati Settings. 3. Apasati Sound and Display. 4. Apasati Media Volume ptr. a seta volumul ptr. aplicatiile audio si video. 5. In meniul extins glisati bara de volum dupa care confirmati cu OK.
Setari audio ptr. notificari 1. In meniul de asteptare apasati tasta Meniu. 2. In meniul extins apasati Settings. 3. Apasati Sound and Display.
27
Romana
4. Apasati Notification ringtone. 5. In meniul extins alegeti tipul de notificare audio. 6. Apasati OK ptr. confirmare
Setari sunet ecran tactil Puteti seta ca Tablet PC-ul dvs. sa emita un sunet cind folositi tastele sau ecranul tactil. 1. In meniul de asteptare apasati tasta Meniu. 2. In meniul extins apasati Settings. 3. Apasati Sound and Display. 4. Apasati Audible Selection ptr. a activa emiterea unui sunet atunci cind folositi tastele sau ecranul tactil.
Setari afisaj Ajustati luminozitatea afisajului. 1. In meniul de asteptare apasati tasta Meniu. 2. In meniul extins apasati Settings. 3. Apasati Sound and Display. 4. Derulati in jos meniul si apasati Brightness. 5. In meniul extins glisati bara de luminozitate dupa care confirmati cu OK.
Adjustarea timpului de asteptare al ecranului 1. In meniul de asteptare apasati tasta Meniu. 2. In meniul extins apasati Settings. 3. Apasati Sound and Display. 4. Derulati in jos meniul si apasati Screen Timeout. 5. In meniul extins alegeti timpul de asteptare al ecranului.
9.2. Setari securitate Setarea paternului de deblocare ecran Puteti seta paternul de deblocare ptr. tastaura ptr. a va proteja Tablet PC-ul de folosirea neautorizata.
28
Romana
1. In meniul de asteptare apasati tasta Meniu. 2. In meniul extins apasati Settings. 3. Apasati Location & security. 4. Apasati "Set unlock pattern". 5. In meniul extins apasati Next ptr. a urmari un exemplu de patern ptr. deblocarea ecranului. Secventa de paternuri contine 9 contacte, trebuie sa uniti prin miscari orizontale, verticale sau pe diagonala cel putin 4 puncte. Dupa glisarea prin cele minim 4 puncte ridicati degetul de pe ecran, Tablet PC-ul va inregistra paternul introdus de dvs.. 6. Apasati "Continue". 7. Reintroduceti paternul si apasati Confirm. Nota: daca nu vreti sa fie vizibil paternul ales in momentul introducerii, debifati Use visible pattern din meniul de setar i locale si securitate.
9.3
Cardul de memorie micro SD
Pentru a stoca fiiere multimedia suplimentare, trebuie sa introducei o cartela de memorie. Dispozitivul accepta cartele de memorie microSD sau microSDHC cu capacitai maxime de pna la 32 GB (n funcie de producatorul i de tipul cartelei de memorie). IDEKOMI utilizeaza standarde industriale omologate pentru cartelele de memorie, dar este posibil ca unele marci sa nu fie complet compatibile cu dispozitivul dvs.. Utilizarea unei cartele de memorie incompatibile poate afecta dispozitivul sau cartela de memorie i poate deteriora datele memorate pe cartela.
29
Romana
Tablet PC-ul dvs. accepta numai structura de fiiere FAT pentru cartelele de memorie. Daca introducei o cartela formatata cu o alta structura de fiiere, dispozitivul va solicita reformatarea cartelei de memorie. Scrierea i tergerea frecventa a datelor va reduce durata de viaa a cartelelor de memorie.
Verificarea spatiului disponibil pe cardul de memorie si memoria interna 1. In meniul de asteptare apasati tasta Meniu. 2. In meniul extins apasati Settings. 3. Apasati SD card & device storage. 4. Verificati spatiul disponibil pe cardul de memorie si cel din memoria interna. Extragerea in siguranta a cardului de memorie Cardul trebuie extras urmand pasii de mai jos, altfel, exista riscul ca acesta sa se strice in scurt timp : 1. In meniul de asteptare apasati tasta Meniu. 2. In meniul extins apasati Settings. 3. Apasati SD card & device storage. 4. Apasati Unmount SD card ptr dezinstalarea cardului de memorie. 5. Extrageti cardul de memorie.
9.4
Ora si data
Conform setarilor din fabrica, Tablet PC-ul va folosi automat setarile de ora, data si zona pe glob furnizate prin retea. 1. In meniul de asteptare apasati tasta Meniu. 2. In meniul extins apasati Settings. 3. Derulati in jos si setati Date & time settings. 4. Setati manual ora si data. 5. Setati zona pe glob. 6.Setati modul de afisare ptr. ora si data.
9.5
Setare limba meniu
1. In meniul de asteptare apasati tasta Meniu. 2. In meniul extins apasati Settings.
30
Romana
3. Apasati Language & keyboard. 4. Apasati Select locale ptr. a selecta limba de afisare a meniului.
9.6 Informatii despre Tablet PC Puteti verifica informatii despre soft, numar serial, baterie, etc. 1. In meniul de asteptare apasati tasta Meniu. 2. In meniul extins apasati Settings. 3. Apasati About device. 4.Apasati informatiile pe care vreti sa le aflati: soft, numar serial, baterie, etc.
10. Instalarea aplicatiilor 10.1 Instalarea
Puteti instala aplicatii si jocuri gratuite din magazinele de aplicatii. (De ex: Aply Store, Slide Me Market, etc.) 1. Atingeti si glisati spre stanga de pe pictograma din mijloc dreapta a ecranului. 2. Alegeti sursa de unde doriti sa instalati aplicatiile: (Aply Store, Slide Me Market, etc) 3. Apasati pe una din aceste pictograme. 4. Urmati instructiunile de instalare, aplicatia dvs se va instala automat. 5. Lansati aplicatia instalata. Nota: Ptr. a instala aplicatii compatibile cu sistemul de operare Android este necesar ca aplicatii le respective sa aibe extensia apk.
10.2
Dezinstalarea
Dezinstalarea aplicatiilor 1. In meniul de asteptare apasati tasta Meniu. 2. In meniul extins apasati Settings. 3. Apasati "Applications". 4. Apasati "Manage applications", lista cu toate aplicatiile instalate va aparea pe ecran. 5. Apasati pe aplicatia pe care vreti sa o dezinstalati apoi apasati Uninstall. 6. Apasati OK ptr. confirmare.
31
Romana
10.3
Revenirea la setarile din fabrica
Daca ati uitat parole sau alte setari ptr. conturile dvs, puteti oricind sa reveniti la setarile din fabrica. Revenirea la setarile din fabrica va duce la pierderea totala a datelor instalate pe Tablet PC, setarilor personale si aplicatiilor instalate. 10.4 Specificatii
Categoria
Continut Model Procesor Frecventa CPU DDR-RAM2 NAND FLASH
Descriere IDEKO V13-Slim Cortex A8 1,2 GHz 512MB DDR3 4 GB Google Android 2.3 sau 4/0
Parametrii de baza
Sistem operare Acces internet Interfata USB Interfata HDMI Card memorie Culoare Display Video
WiFi wireless networks IEEE802.11b/g Mini USB 2.0 OTG high spped interface
1080P high-definition video output Micro SD maxim 32G Negru 7.0 inch touch capacitive TFT LCD, rezolutie 800x480
Suporta formate AVI, RMVB, MKV, FLV, suporta 1080P format high-definition
Aplicatii
Audio Jocuri Imagini OFFICE
Suporta formate MP3, MIDI si WAV Compatibile Android Suporta formate BMP, JPG, TIF, PNG, GIF Suporta office (word, excel to read ), suporta PDF
32
S-ar putea să vă placă și
- Tratat Endoscopie LayoutDocument1 paginăTratat Endoscopie LayoutBulai CatalinÎncă nu există evaluări
- Regim Litiaza FosfocalcicaDocument1 paginăRegim Litiaza FosfocalcicaBulai CatalinÎncă nu există evaluări
- Agenda Zilele SCUDocument16 paginiAgenda Zilele SCUBulai CatalinÎncă nu există evaluări
- Risc Operator ASADocument1 paginăRisc Operator ASABulai CatalinÎncă nu există evaluări
- Anexa 6. Angajament Indeplinire Indicatori Minimali de PerformanţăDocument2 paginiAnexa 6. Angajament Indeplinire Indicatori Minimali de PerformanţăBulai CatalinÎncă nu există evaluări
- Phoenix - NuntaDocument1 paginăPhoenix - NuntaBulai CatalinÎncă nu există evaluări
- Filehost Manualul Proprietarului Ford KaDocument155 paginiFilehost Manualul Proprietarului Ford Kaoana4u84100% (16)