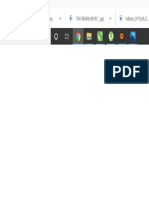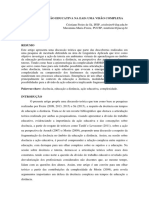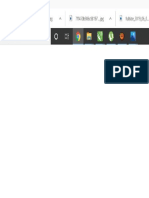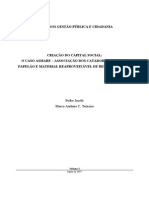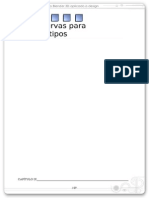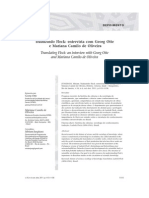Documente Academic
Documente Profesional
Documente Cultură
Blender 3D - Modelagem Com Curvas À Animação
Încărcat de
Cacto EspinhosoDrepturi de autor
Formate disponibile
Partajați acest document
Partajați sau inserați document
Vi se pare util acest document?
Este necorespunzător acest conținut?
Raportați acest documentDrepturi de autor:
Formate disponibile
Blender 3D - Modelagem Com Curvas À Animação
Încărcat de
Cacto EspinhosoDrepturi de autor:
Formate disponibile
CAPTULO IX_____________________________________________________________ 109
9.1 Princpios Bsicos para uso de curvas
objetivo do uso de curvas no Blender definir formas planas que sero extrudadas para gerar relevos especficos. Para trabalhar com curvas no Blender seguiremos alguns passos bsicos e aprenderemos os atalhos corretos. Primeiro voc deve estar numa viso ortogonal, sugiro a superior (7) ou a frontal (1)
Figura 273- Menu para adio de curvas. para ento adicionar a curva com o menu (Figura 273). ADD>CURVE. As opes so Bezier Curve, Bezier Circle, Nurbs Curve, Nurbs Circle e Path (Figura 273). Voc j deve saber, atravs da utilizao de programas como o Corel Draw, que as curvas Bzier (Figura 274) tm pontos de controle que permitem deformaes diversas. A mesma coisa ocorre no Blender. S que tambm temos a as curvas NURBS (Figura 275), que servem para deformaes menos interativas.
110
Figura 274-Pontos de controle da Bzier Curve
Figura 275-NURBS Curve com pontos de controle restritivos
Quando a curva for adicionada ( sugiro, por enquanto, a Bzier curve ), entre no modo edit (TAB) e perceba os pontos de manipulao rosa (Figura 274):
com o clique do boto direito do mouse- Voc seleciona os pontos de controle, e move-os a fim de deformar a curva. V-Vector- Selecionando um dos ns da curva e pressionando V, voc obtm o modo de ngulos retos. Conforme figura abaixo. H- Free e Aligned- chaveia entre o modo Aligned, padro e o free, onde os controladores das curvas so independentes CTRL+Clique do boto esquerdo do mouse- Adiciona novos ns as curvas C- Fecha a curva, deixando a forma arredondada. X ou Del- Remove os pontos de controle indesejados W > Subdivide- Selecione dois pontos de controle com Shift e pressione W para criar um no meio (semelhante ao Corel Draw) Tabela 31 Ainda temos as curvas NURBS (Figura 275 ) que contm pontos predefinidos de controle, sendo menos maleveis so indicadas para modelagens mais tcnicas, no menu curve tools voc tem opes referentes a manipulao dos controladores, conforme mostrado abaixo: No painel Edit > Curve and Surface, (Figura 276) ainda podemos aplicar extruses na prpria curva, opo ideal para utilizao em logotipos. As opes so:
111
Figura 276-Opes gerais para curvas Width- Espessura da linha da curva. Extrude- Define a prpria extruso da mesma. Bevel Depth- Cria um chanfro na curva extrudada, sendo a opo Bevel Resol a que define a resoluo desse chanfro. Front , Back e 3D- Definem a visualizao da frente, de trs e do contorno extrudado da sua forma. DefResolU e RenResolu- lhe permitem manipular a resoluo das curvas.
9.2 Perfis de Extruso
Atravs de duas curvas voc poder criar efeitos interessantes sendo uma o caminho e a outra a definidora. Na janela curve and surface procure a opo BevOB (destacada em vermelhor na figura 277) est opo define a curva que deformar seu sua malha.
Figura 277- A Bev Ob uma curva que deforma outra curva... Figura 278- Curva que sofrer a deformao...
Voc adiciona uma curva como a Bzier Curve, e no Painel Edit>Link and Materials coloca os nomes curve.001, por exemplo, em CU e OB (destacado em vermelho tambm na figura 277). 112
Agora saia para o modo object e adicione uma Nurbs Circle (Figura 279), com as duas formas vamos deformar a primeira (Figura 280), renomei-a nos campos CU e OB, para circle (Figura 280).
Figura 279- Nurbs Circle Figura 280- Em link e Material renomeie para circle a segunda forma selecione a curva bezier que criou, adicione ns, deforme-a etc. Quando estiver pronto no Edit Panel > Curve and Surface > Bev OB adicione o nome circle, ento veja o resultado (Figura 281):
Figura 281- Pronto! A segunda curva deformou a primeira!
Figura 282- Modificando a estrutura da segunda forma eu manipulo a primeira...
113
Ainda existe o recurso do Tilt (T) que serve para rotacionar partes da curva e obter distores especficas, basta selecionar a curva principal entrar no modo edit ativar o 3d ( Edit Panel > Curve and Surface > 3D) da curva e rotacion-la pressionando T atravs dos pontos de controle. Para aumentar a preciso da ferramenta na janela Curve Tools 1 aumente o Nzise, que o nmero de normais da curva (Figura 283).
Figura 283- Curva deformada com Tilt aplicado
9.3 Modelando Logotipo da UFPE
As curvas se prestam exatamente para propsitos como este, devido a poderosa simulao de sombras, texturas e iluminao, muito cmodo reproduzir fotorrealismo atravs de um software 3d. Voc poder obter o logotipo da Universidade Federal De Pernambuco- UFPE, no seguinte link (Figura 284): http://www.ufpe.br/new/logoufpe.jpg
Figura 284- Logotipo da UFPE Aps baix-lo, abra o Blender, v para a vista ortogonal (Num Pad 5) e superior (NumPad 7) v para o menu View > Background Image, clique em Load e
114
carregue a imagem salva no local correto o resultado pode ser visto na figura 285.
Figura 285- Utilizaremos um logotipo para "vetoriz-lo" com curvas. Adicione uma curva bzier e mova os pontos de controle (no edit mode) de modo que seus vrtices abranjam toda a rea do escudo do logotipo (Figura 286). Voc pode mover os vrtices com G (de grab) ou ento com o gizmo. Se quiser v treinando os atalhos vistos anteriormente (V, H, C). Pressionando CTRL+clique do boto esquerdo, voc adiciona novos pontos de controle, e utilizando V (vector), voc consegue os ngulos agudos.
Figura 286- V contornando o logotipo, caso no consiga, procure um modelo mais simples
Figura 287- Aps terminar o contorno pressione C, o Blender fechar a curva e chapar a rea.
Quando estiver prestes a fechar a curva, pressione C que o blender chapar toda a rea (Figura 287), v ajustando o bezier at pegar o contorno externo do escudo. Pronto, agora selecione todos os vrtices com A e duplique-os com SHIFT+D, perceba que a interseco entre duas curvas gera um vo no meio (Figura 288), ainda com a curva selecionada, escalone com S, at obter o contorno do logo.
115
Figura 289- Escudo com melhor definio Figura 288-Lentamente vamos modelar nosso logo Faa mais alguns ajustes (Figura 289) com o objetivo de eliminar a parte inferior do escudo. Volte para o modo objeto e adicione outra curva, esta dever ser moldada para definir o leo do braso. Tenha em mente que esta no ser uma tarefa fcil. Mas se voc dividir em blocos, conforme abaixo (Figura 290), ficar mais fcil. No caso separei a cabea e a juba do resto do corpo. Utilize tambm a funo Specials (pressione W e Subdivide) para criar mais ns, entre um ponto e outro. O procedimento bem similar ao que se faz no Corel Draw, s que voc meche os vrtices com o boto direito do mouse. Nunca crie mais ns que o necessrio. Aps concluir a juba e a cabea (Figura 291), feche a forma com C (Figura 292). Para fazer o olho, que vazado, sobreponha um Crculo Bezier no local correto e deforme pelos pontos de controle (Figura 293).
Figura 290- Adicionei a curva sem me preocupar com o detalhamento do contorno.
Figura 291- Variando entre Vector (V), Aligned e Free (H) eu vou ajustando o meu contorno.
116
Figura- 292 A forma j mais refinada.
Figura 293- Quando superponho duas curvas surge a forma em negativo
Agora adicione a lngua com uma bzier curve (figura 294 e 295):
Figura 294- Adicionamos uma curva Bzier e modelamos a lngua
Figura 295- Lngua modelada
Repita o mesmo procedimento com a tocha, no modo object, sempre separando os objetos por blocos, evitando que objetos distintos fiquem no modo edit. Como a tocha tem muitos ngulos agudos, faa uso extensivo do modo vector (V), e feche a forma com C. Cuidado no contorno dos dedos do leo (Figura 296).
117
Figura 296- A tocha foi modelada com uma variao de Aligned e Free (H) e Vector (V) Para fazer a mo voc dever adicionar uma Bezier Curve (Figura 297) e adicionar vrios ns com o CTRL+clique, ou selecionar 2 ns com SHIFT, pressionar W e adicionar um entre dois, voc dever alternar entre os modos Free (H) e Vector (V), que daro controles agudos e angulados para os contornos dos dedos, finalize a forma com C e ajuste os detalhes finais. Repita o mesmo procedimento para o polegar opositor, s que, nesse caso, use um bezier circle (Figura 298).
Figura 297- Deforme o bzier curve variando entre Free e Align (H)
Figura 298- Um Bzier circle deformado para assemelhar-se a um ovide.
Termine a pira com a chama e o corpo (Figura 299):
118
Figura 299- A pira e a chama requerem o uso do Bzier no modo Aligned (H) e poucos ns. A parte do corpo e da cauda daro bastante trabalho, mas nada impossvel. Adicione uma curva bezier e v modelando. Depois feche na regio da cauda com C (Figura 300).
Figura 300- O corpo dar mais trabalho, use uma variao de curvas aligned (H) e Free. Nos ngulos agudos use o Vector (V). V para a pata esquerda, esta tambm dar trabalho (Figura 301),
119
Figura 301- Pata esquerda E finalize, com a pata direita, o desenho do leo, Agora faa as piras de cima, mas elabore somente uma, porque depois, como so praticamente iguais, voc as duplica com SHIFT+D e ajusta adequadamente. Utilize a bezier curve (Figuras 302 e 303).
Figura 303- Elabore as chamas e dupliqueas tambm. Figura 302- Economize trabalho duplicando formas semelhantes com Shift+D Aproveite para corrigir algumas imperfeies no contorno. O seu resultado dever ser semelhante a figura 304:
Figura 304- Trabalho quase concludo
120
Agora vamos para o listel, a faixa inferior onde est em latim a inscrio virtus impavida. Inicialmente no se preocupe com o texto, pois o criaremos depois. Para o listel use prioritariamente o modo vetor numa Bezier curve (Figura 305).
Figura 305- Listel definido com poucos ns e o modo Vector (V) Finaliza com a base das tochas, tambm use a possibilidade de duplic-las para economizar trabalho (Figura 306).
Figura 306-As bases das tochas podem ser duplicadas com SHIFT+D
Nosso logo est praticamente finalizado (Figura 307), agora extrude no modo object cada parte, a partir do painel Editing > Curve an Surface > Extrude, eu coloquei um valor de 0.60 e alternei para d valores diferenciados no peso, mas veja quais so os melhores resultados para voc (Figura 307a). Adicione um plano para servir de suporte ao logotipo, vamos ao prximo captulo onde aprenderemos a trabalhar com texto. Lembre-se antes, de salvar seu trabalho.
121
Sem extruso
Com extruso
Figure 307-Com o logotipo pronto, aplicamos Figura 307a- O obtemos esse resultado uma extruso...
122
CAPTULO X_____________________________________________________________ 123
10.1 Como Utilizar Textos
Um texto um objeto como qualquer outro, inclusive com acesso ao modo edit, onde voc poder digit-lo. Para trabalhar com textos no Blender, paire o cursor 3D no local desejado, pressione a barra de espaos e selecione Add > Text (Figura 308). O texto entra no modo Object e voc poder edit-lo pressionando TAB.
Figura 308- O menu de adio de textos No exemplo abaixo (Figura 309) vamos posicionar o texto no listel que elaboramos anteriormente para ento edit-lo com a inscrio da UFPE.
Figura 309- O listel com o logotipo colocado Entre no modo Edit (TAB) e digite Virtus Impavida. Perceba que o texto ficou todo em caixa baixa (Figura 310), para resolver este problema, acione o boto ToUpper na janela Edit > Font, (Figura 311)
124
Figura 310- Texto que pretendemos alocar no listel
Figura 311- A opo ToUpper converte todo o texto em caixa alta
Para selecionar a fonte Trebuchet MS, que a tipologia padro da UFPE, clique em Load (Figura 312) no painel Edit > Font e procure a fonte na pasta C:\Windows\Fontes ou fonts. Pronto.
Figura 312- Carregue a fonte padro para o seu trabalho Perceba que a fonte no est alinhada com o listel, para isso vamos adicionar uma curva bzier que servir de caminho para nossa fonte. Deforme essa curva seguindo o caminho do listel (Figura 313).
Figura 313- A curva deformar a fonte que seguir o contorno do listel Na janela Edit > Link and Material, nos campos CU: e OB: coloque o nome listelcurva, para a curva em questo (Figura 314):
125
Figura 314- Nomes nos dois locais OB e CU Na janela Font>TextOnCurve, (Figura 315) coloque o nome da curva para deformar o texto, ou seja listelcurva.
Figura 315- Aqui voc colocar o nome da curva que deformar o texto. Na janela curve and surface, no campo extrude, coloque 0.20 ou 0.30, para d relevo ao texto (Figura 316). Pronto! Praticando voc aprendeu a trabalhar com textos no Blender, entretanto, outras funes esto disponveis...
Figura 316- Com a extruso do texto, voc ter o relevo necessrio para o efeito 3D 126
10.2 Mais funes disponveis
Em Editing > Font (Figura 317) voc poder especificar :
Figura 317- Funes extras para texto A orientao do texto em Left, Center, Right, Justify, Flush, ToUpper Ainda poder escolher os botes U, B e I para sublinhar, deixar em negrito, ou itlico seu texto, respectivamente Em Size- voc aumenta o tamanho do texto, no modo object possvel escalon-lo com S Em Spacing- O espaamento entre os caracteres Em Shear- A inclinao da fonte para criar uma falsa itlica Em Linedist- O espaamento horizontal nas entrelinhas. X Offset e Y Offset lhe permitem definir a posio nos eixos Word Spacing define o espaamento das palavras Tabela 32 No mesmo painel voc tem a janela Curve and Surface (Figura 318) cujas funes a seguir alteram as caractersticas das fontes:
Figura 318- Mais funes DefResoLU e RenResoLU- Definem a resoluo do texto Back e Front Ocultam a parte de trs e da frente respectivamente 3D- deixa o texto vazado Width- Define a espessura do texto Extrude- A elevao da extruso Bevel Depth- O chanfro do texto Bevel Resol- A resoluo desse chanfro
127
CAPTULO XI______________________________________________________________
128
11.1 Aplicao Bsica de Materiais
remos aprender como adicionar materiais e texturas no Blender, faremos isso de maneira prtica para finalizao do logotipo desenvolvido anteriormente, o processo pode ser analogamente utilizado em outras modelagens, como a cadeira, o frasco de perfume e quaisquer outros modelos disponveis. Selecione um objeto, por padro o cubo no mantm um material, ento adicione uma UV Sphere, (Figura 319), v para o painel Shading > Material Buttons e na janela Links and Pipeline, clique em Add New (Figura 320). Voc acabou de adicionar um material com milhares de opes (Experimente desde j trocar as cores nos seletores da janela material).
Figura 319- UV Sphere ser utilizada como exemplo
Figura 320- Na janela Link and Pipeline clique em ADD new para adicionar um novo material.
No campo MA: Voc tem o nome do material. Coloque um nome de fcil assimilao para evitar confuso. Na parte Render Pipeline, voc tem as seguintes opes:
Figura 321- Painel Shading Material Buttons, com uma prvia do lado esquerdo.
Halo- (Figura 322) Que define uma srie de efeitos luminosos do seu material no objeto, simulando efeitos de brilho diversos (Figura 323). Quando voc clica em Halo, a janela Shaders muda de forma e passa a ter as seguintes opes:
129
Figura 322- Halo e suas configuraes marcadas em vermelho Flare: que imita projees de fogo, Rings: repoduz anis de luz, Lines: Linhas de luz, Star: Brilho de uma estrela, HaloTex: Reproduz luz em disperso, HaloPun: Reproduz luz cambiante, X-Alpha: Luz semi-transparente Shaded: Luz com contorno Soft: Luz Branda
Figura 323- Pode-se conseguir diversos efeitos de iluminao com o Halo.
Em Shaders (Figura 322) temos as opes para o halo: Halo Size: Define a potncia do efeito Hard: Define a dureza, se ele vai ser chapado ou desfocado, Add: Que adiciona brilho ao efeitos. As demais opes so (Figura 324):
Figura 324- Demais opes dos materiais, treine com a visualizao do preview Ztransp- Faz com que o material no influencie a renderizao do raytracing. Desligando transparncias complexas e gerando uma forma mais simples. Full Osa- Aplica o Antialiasing no mximo, evitando assim o serrilhamento do mesh renderizado Wire- Renderiza o objeto em wireframe Strands- Definem propriedades das partculas, ser visto no captulo sobre partculas. Radio- Aplica radiosidade no objeto, Only cast- Renderiza somente a sombra dos objetos Traceable- Define que o material ser processado e renderizado no objeto final. Shadbuf- Define que o objeto emitir sombras. 130
Para todas as modificaes so geradas prvias na janela Preview (Figura 325), com formas pr-configuradas, isso serve para que voc tenha noo do material a ser aplicado, as prvias so:
1 2 3 4 5 6
Figura 325- Voc usa o preview, aproximando sua Forma da mostrada. 1-Plana 2-Esfrica 3-Cbica 4-Monkey 5-Plo ou gramado 6-Esfera com fundo Tabela 34 Em Material voc tem 3 caractersticas bsicas de cor a serem aplicadas no objeto, de acordo com as opes digitadas no campo RGB, ou pelos valores selecionados na janela de dilogo, so elas (Figura 326):
Figura 326- Nas caixas de cor voc seleciona a cor do seu objeto Col Spe Mir 131 Cor principal do material Cor das reflexes Cor dos espelhamentos
Na mesma janela (Figura 327)ainda possvel selecionar opes diversas:
Figura 327- Configuraes gerais para materiais
Vcol Light e Vcol Paint
Tex Face Shadeless No Mist Env A
Definem recursos para mapeamento UV, que ser abordado no tpico avanado de texturas. Retira a cor do material, deixando apenas a textura O material torna se chapado sem sombras Sem a neblina que pode ser aplicada aos cenrios Define Canal Alfa 0, ou seja o material fica 100% transparente De alpha, define o grau de transparncia do objeto. Tabela 36
132
Figura 328- Experimente aplicar cores a diversos objetos, modificando seus materiais
11.2 Aplicao Mltiplos materiais a um objeto
Voc pode almejar colocar mltiplas cores e texturas em seu objeto. Para tanto usaremos o cubo como exemplo: Adicione um material ao cubo, por padro ele j est pronto, com seu material adicionado (Figura 329).
Figura 329- Pintaremos as faces do cubo com cores diversas 133
Agora vem o a parte chata: O Blender colocou parte de suas opes de material no painel Editing (Figura 330), quebrando um pouco a lgica da interface, mas tudo bem, v para o painel Editing e na janela Link and Materials perceba as opes abaixo.
Figura 330- Os materiais para mltiplos Objetos so selecionados aqui. Deselecione o cubo (A 2 vezes) e entre no modo edit (TAB) , ento selecione somente uma face, clique em New (Figura 331), note que o seletor de cores incrementou um nmero, por exemplo, 2 Mat 2, significa que ele criou outro material de ndice 2. Dica: Para fixar uma cor no seletor pressione ENTER.
Figura 331- Selecione uma face, clique em NEW, escolha uma cor, e pressione Assign
Figura 332- Primeira cor aplicada
Figura 333- Cubo multicolorido 134
Agora escolha cor (Figura 332), e pressione Assign. Somente a parte selecionada tomou a cor escolhida, pressione deselect e repita o procedimento com as outras faces, at que o seu cubo fique multicolorido (Figura 333). Esta opo s poder ser realizada no modo EDIT.
Figura 334- Tente colocar vrios materiais num mesmo objeto para treinar
11.3 Espelhamento e transparncia
Em Shading>Material Buttons>Shaders (Figura 335) voc encontrar mais opes relativas a materiais, so os algoritmos de materiais, como aqueles para Reflexo (Ref) e os voltados para Specular (Spec), teste todos e veja quais os melhores resultados::
Figura 335-O tipo do material reflexivo poder ser selecionado padro no menu marcado acima, e o specular no inferior Ainda encontrar opes como spec, Hard e Refr, que definem a influncia do 135
Specular, a dureza do material (macio como uma esponja, duro como o diamante) e a refrao da luz, respectivamente. Os materiais e as texturas que o Blender suporta e suas opes dariam por si s, um livro a parte, mas vamos ver o bsico. Voc tem tambm as opes Tralu, Amb e Lbias e Sbias, que definem a translucidez do objeto, a influncia da luz ambiente e a qualidade das sombras respectivamente (Lbias e Sbias). A opo Emit definir a quantidade de luz que seu objeto emitir. A tabela abaixo exibe parmetros de materiais aplicados a um sof, o seu exerccio ser repetir esses mesmos ndices no aplicativo com o mesmo modelo. Para a criao do sof deforme um cubo, pra criar um assento e um encosto utilizando subdivises, utilize o Proportional para uma inclinao anatmica, depois aplique um subsurf. Para criar um cho, adicione um crculo e extrude. Figuras 336 a 346:
Ref 1.0 Spec 2.0 Hard 210
Ref 1.0 Spec 2.0 Hard 44
Ref 0.5 Spec 0.8 Hard 260
Ref 0.14 Spec 2 Hard 510
136
Ref 0.15 Spec 0.25 Hard 60 Conclumos com os shaders:
Diffuse: Lambert Spec: Wardlso
Diffuse: Lambert Spec: CookTorr
Diffuse: Lambert Spec: Phong
Diffuse: Lambert Spec: Toon
Diffuse: Toon Spec: Wardlso
137
Diffuse: Fresnel Spec: Wardlso Existem outros materiais para o Specular Shader e para o Diffuse Shader Por fim temos o Ray Mirror e Ray Transp Espelhamento e transparncia dos objetos. Esses recursos so muito usados atualmente para a criao de efeitos metlicos e vtreos, portanto no tem como fugir. Aplicamos ele no piso do sof, veja as configuraes para obter esse efeito de cermica (Figura 347 painel Shading > Material Buttons > Shaders):
Figura 347- Os Shaders so Lambert e Cooktorr, em Ref temos 1.000 em Spec 1.79, Hard 511, Tralu 0.73, Amb 0.500. Conforme destaques em vermelho
Figure 348- Pule pra janela Mirror Transparence ao lado e ative Ray Mirror, que o espelhamento, Em Ray Mirror Coloque 0.31 para obter o espelhamento conforme destaque em vermelho. A cor pode ser modificada, que o efeito permanece.
138
11.4 Colorindo o Logotipo da UFPE
Vamos aprender a execut-los na prtica com outro exemplo. Pegue o logotipo da UFPE, que fizemos anteriormente (ou outro que lhe venha cabea ou que tenha feito em seu lugar). Quando a gente vai colorir um logotipo, ou viajar com alguma criao, preciso manter os ps no cho e usar as cores institucionais sempre que possvel, por isso as cores oficiais do logotipo da UFPE esto a embaixo: RGB R162 G37 B56 Hex A80002 RGB R0 G0 B0 Hex 000000 RGB R255 G255 B255 Hex ffffff Vinho Preto Branco Tabela 37
Pronto, a esto os dois arquivos abertos (Figuras 349 e 350):
Figura 349
Figura 350
Comecemos pelas parte vermelha do Listel e das chamas. Selecione o listel e v para o painel Shading > Material Buttons , ento clique em Add New (Figura 351):
139
Figura 351 Clique em Add New para colocar um novo material no objeto selecionado Surgiram todos os parmetros para texturas e materiais, escolha a cor digitando o valor em Hexadecimal (a80002)no campo COL mostrado abaixo (Figura 352), fixe com ENTER:
Figura 352- Quando um material adicionado a um Mesh, uma enorme quantidade de opes surgem, a mais bvia a caixa de dilogos de cor. Vamos Manter o Specular e a reflexo (Spe e Mir) com Branco, para d o efeito de brilho. Agora selecione as chamas e ao invs de criar um novo material, apenas link, escolhendo na caixa de dilogo mostrada abaixo (Figura 353), o material criado anteriormente para o listel.
140
Figure 353- Quando temos objetos similares, mais conveniente linkar o material com a coleo j criada, que adicionar novos.
Figura 354- O logotipo vai tomando suas cores. Repita o procedimento para as outras chamas, o resultado pode ser visto abaixo:
Figura 355- Agora colocaremos o material preto Agora vamos adicionar o preto no resto do logotipo, selecione a juba do leo, adicione um novo material, e em COL coloque preto (Hex 000000) (Figura 356), fixe com ENTER, ento link (Figura 357), conforme anteriormente visto, todo o resto do logo com preto:
141
Figura 356- Digite o valor em Hexa no campo correspondente
Figura 357- Link a cor com as outras partes, fechando o objeto.
Adicione um novo material no Slogan, Virtus Impavida, de cor branca, e pronto, nosso resultado parcial este (Figura 358):
Figure 358- Pronto! Vamos adicionar efeitos de dureza, espelhamentos e transparncia. Agora vem a parte boa. Quando editamos um material, todos os objetos que compartilham dele (lembre que linkamos os materiais), sero afetados, o que uma vantagem, por isso selecione qualquer parte que est em preto, e v para Shaders > Material Buttons, na janela Shaders (Figura 359), selecione o Shader Lambert e coloque a reflexo (Ref )em 1.0, em Spec coloque 2, para termos um bom reflexo, e em Hard coloque 511, para mostrar que a superfcie tem a dureza de um diamante, em Tralu coloque 0.5, Amb, que a quantidade de luz que o objeto recebe, deve ser 1 e Emit, a quantidade de luz que o objeto emite, coloque em 2.
142
Figure 359
Figure 360 Em preview voc vai vendo como seu material est ficando.
Pronto, agora vamos colocar um efeito de transparncia e espelhamento na parte enegrecida. Clique na janela Mirror Transp, ao lado da Shaders e o seguinte painel ir ser aberto (Verso 2.46 do Blender), para adicionar o espelhamento (Mirror) ao objeto, basta clicar em Ray Mirror e deslocar o parmetro Ray Mir, um pouco para a direita, a fim de aumentar o nvel, para o nosso caso, utilizamos os parmetros mostrados na aba da esquerda (Ray Mirror= 0.31), no esquea de ativ-la, lgico.
Figure 361 Ray Mir- Aciona a Transparncia Fresnel- Influncia dos raios de luz, diminui a reflexo Fac- Nvel de Fresnel Gloss- A tessitura da superfcie, lisa dura etc. Aniso- A granulagem Depth- A profundidade do efeito Obtemos assim o resultado seguinte:
143
Figura 362- A prvia mostra o objeto enegrecido de acordo com os materiais que colocamos nele. Agora Ativaremos o campo Ray Transp:
Figura 363- Configuraes de Ray Transp IOR: Distoro na refrao da Luz Fresnel: Nesse caso a influncia do material na transparncia, quanto maior, mais transparente Fac: Multiplicador do Fresnel Gloss: Efeito de vidro jateado ou metal escovado. Samples:Nmero de amostragens Para o nosso logotipo, vamos colocar o IOR no mximo (3) e assim obter uma efeito de distoro interessante dentro do objeto (Figura 363), o Fresnel em 2, o Fac em 1,25. O efeito nos dar a seguinte prvia:
144
Figura 364- Objeto j com transparncia e espelhamento
Figura 365
Selecione a lmpada, confirme acima (Figura 365) e acesse o Shading > Lamp Buttons, perceba que surgem 5 tipos de lmpada, escolha Hemi (Figura 366), porque o logotipo contm muitas reflexes internar que geram problemas nas sombras, ento a Hemi Lamp reduz este inconveniente.
Figura 366- Este o painel de lmpadas- Energy define a quantidade de luz emitida e a barra seletora a cor da lmpada, voc tambm poder selecionar o seu tipo de lmpada Aplique efeitos de transparncia no Listel (Ref 0.8, Spec 0.5, Hard 164 RayTransp: IOR 1.0, Fresnel 1.93 Fac: 1.25), mas sem o reflexo, somente transparncia. Agora mudaremos a cor do cu, que outra opo interessante que compe praticamente todo tipo de cena. Clique em Shading > World Button, e selecione um dergad de cinza a branco nas caixas destacadas abaixo (Figura 367).
145
Figura 367- Para o cu, o entorno da cena, escolha o Blend, ou degrad, e aplique um gradiente de cinza a branco. Adicione um plano branco a cena e localize-o logo abaixo do logotipo, as configuraes de Shaders e Ray Mirror dele so mostradas abaixo:
Figura 368- Configuraes de Shaders para o plano
Figura 369- E de espelhamento (Ray Mirror)
Localize a cmera e mande renderizar com F12, o resultado poder ser visto abaixo (Figuras 370 e 371):
Figura 370- Logotipo renderizado. Use valores altos de fresnel em Ray Mirror, para obter um logotipo mais escuro
Figura 371- Pronto, logotipo com melhor acabamento
11.5 Texturas
146
As texturas so aplicadas aos materiais com o intento de adicionar porosidade, padres extras de comportamento e efeitos fotorrealistas, so mais complexas, portanto, que os materiais. O Blender pode tanto usar texturas prprias, chamadas procedurais, como tambm pegar as externas em formato JPG, PNG etc. Para adicionar uma textura a um Material, selecione o objeto, v para Shading > Texture Buttons e clique em Add New (Figura 372), escolha ento o tipo em Texture Type (Figura 373):
Figura 372- Adicionando textura aos objetos.
Figura 373- Agora voc escolhe o tipo de textura.
Quando a textura adicionada, tal como nos materiais, o painel se desdobra com uma srie de opes, variando conforme a textura selecionada, conforme voc pode visualizar abaixo (Figura 374):
Figura 374- Textura Stucci e suas opes de configurao O tipo de textura e seus efeitos podem ser vistos na tabela abaixo, tente reproduzila, como exerccio.
147
Figura 375 a 383
Stucci
Distorted Noise
Voronoi
Musgrave
Noise
Magic
Wood
Marble Tabela 38
Image
Voc tambm poder escolher a cor Gradiente na Aba colors (Figura 384), e assim personalizar as suas superfcies, lembrando que a teremos um degrad:
Figura 384- Personalize a cor de suas texturas com degrads
Figura 385- Defina as coordenadas do revestimento da sua textura
148
Outra opo, importantssima, so as coordenadas do revestimento da textura, aps adicionar a textura ao seu objeto, v para Shading > Material Buttons > Map Input e Map Output (Figura 385), e perceba as primeiras opes Flat, Cube Tube e Sphe, elas so utilizadas pra definir a forma que mais se aproxima do seu objeto: Plano, Cbico, tubo ou esfera. Em Size X, Size Y e Size Z, voc define o tamanho da textura, se ficar muito grande diminua em um dos eixos, ou ainda em todos. Em ofsX, ofsY e ofsZ voc escolhe o posicionamento da mesma nos respectivos eixos. Map to (Figura 386) a sada definitiva da textura, neste parmetro voc define a cor definitiva do mapeamento (que fica em lils por padro, exatamente para que voc possa mud-la), alm de parmetros de refinamento que daro mais realismo a cena.
Figure 386- Os campos em destaque so importantes para os efeitos dos materiais
Temos opes interessantes em Map To, as principais so: Col: Col cor padro do quadro, originalmente me magenta. Nor: a evoluo do bump map. Afeta as normais do objeto dando relevo. Csp: Faz a textura interagir com a especularidade criando efeitos de profundidade. Cmir: A textura ir integrar-se a luz refletida Ref: A textura afeta a feflexo Spec: A textura afeta o valor da especulariade Alpha: A textura afeta a transparncia do objeto Emit: Faz a textura emitir luz Tralu: Deixa a textura translucida Displ: Deforma a superfcie de acordo com a textura. Tabela 39
149
Alguns botes permitem a inverso da funo, o Displ, como exemplo, cria rugosidades na superfcie do objeto, de acordo com as cores, quando ativo ao inverso, o boto fica amarelo (Figura 387), e os relevos so invertidos. Teste estas funes com suas modelagens.
Figura 387- inverso da funo caracterizada pela cor amarelada do boto. Estes efeitos so interessantes para construir cenas espaciais, como planetas, por exemplo: Adicione vrias esferas a sua cena, elas sero os planetas (Figura 388):
Figura 388- Adicione as Esferas e coloque a cmara num bom ngulo Aplique uma textura em cada planeta. Note que na Terra, coloquei uma imagem (textura Image) e fui moldando-a atravs da Janela Map Input, j vista anteriormente (Figura 389):
150
Figura 389- Se tiver texturas para outros planetas, coloque-as, basta selecionar a textura Image na janela Texture e carregar sua textura em Load. Para fazer o sol aplique a textura Nuvem (Cloud) e coloque-a em amarelo, deforme os eixos ofx, ofy e ofz, para obter algo mais realista (Figura 390):
Figura 390- O sol dever ter configuraes altas em Emit (0.94) na janela Shaders Depois Adicione outra esfera e centralize com o sol, sendo esta um pouco maior. Ative a opo halo, pois ser o brilho solar (Figura 391).
Figure 391- O halo funcionar como o brilho solar, Clique em World Buttons e ative a opo Stars, para colocarmos estrelas em nosso sistema solar (Figura 392). Aproveite para mudar a cor do mundo para preto, na opo colnoise, deslize o controle para que nossas estrelas fiquem com disparidade de cor, acentuando o realismo.
151
Figure 392- O Blender possui uma opo primitiva para utilizao de um belo cu, nesse caso o melhor colocar uma textura encaixvel de imagem bitmap. Muito cuidado com o halo, experimente diversos valores, aplique-o nos planetas para simular suas atmosferas, mas diminua a opo Alfa, para que fique bem claro. Em geral o halo fica menor que o prprio planeta (Figura 393).
Figure 393- Para os planetas configure o Alfa do halo para algo menor que 0.3 Pronto! Renderize sua cena e veja o resultado final (Figura 394)l:
Figura 394 Se voc aplicar texturas reais com imagens em cada astro obter ainda mais realismo. Bom, peguemos os exemplos de modelagens anteriores e apliquemos os materiais 152
e texturas, veja a tabela abaixo e tente reproduzir os valores. Antes lembre-se que h canais para as texturas, como se fosse camadas, de modo que voc pode mescl-las e obter infinitas possibilidades de combinaes:
Figure 395- No exemplo utilizei dois canais de texturas para o mesmo objeto. Conforme destaque
Caneca : figuras 396 a 425 Caneca:
153
Mesa:
Cu:
Cadeira:
154
Assento:
Braos:
155
Piso:
Cu:
Frasco de perfume
Vidro:
156
Tampa:
Piso:
157
CAPTULO XII_____________________________________________________________
158
12.1 Como adicionar Lmpadas no Blender
oc j sabe adicionar lmpadas a sua cena, mas ainda no entende as configuraes avanadas e sua influncia no produto final do seu trabalho. A iluminao de uma cena essencial, porque ela definir o realismo, a qualidade da visualizao do render e a atmosfera que se quer passar ao usurio. Para adicionar lmpadas, esteja em Object Mode, pressione barra, e escolha Add > Lamp, (Figura 426)
Figura 426- Escolha entre 5 modelos diferentes de lmpada. Escolha entre 5 tipos diferentes de lmpada que agregaro caractersticas diferentes a sua cena. Como voc j sabe, possvel adicionar mais de uma lmpada a cena, como no exemplo do frasco de perfume, onde utilizamos o esquema de iluminao de trs pontos. Quando adicionamos uma lmpada, suas caractersticas aparecem no Painel Shading > Lamp Buttons (Figura 427)
Figura 427- O painel de iluminao com suas opes As configuraes bsicas so: Datablock Name(LA): O nome da lmpada Dist: O raio de iluminao da mesma Sphere: Zera a iluminao alm de determinado ponto Lamp Falloff: A intensidade da lmpada ir decair com a distncia Energy: Configura a energia emitida pela lmpada 159
Controles RGB: Definem a cor da luz emitida Ray Shadow: Usa Ray Tracing para a Lmpada Only Shadow: renderiza somente a sombra Texture and Input: Adiciona textura a lmpada Tabela 40 No painel preview voc pode transformar sua lmpada em qualquer uma das j existentes, que so: Lamp, Area, Spot, Sun e Hemi. Veremos a seguir as configuraes e caractersticas das supracitadas lmpadas.
12.2 Tipos de Lmpada e Configuraes
12.2.1 Lamp
Lmpada incandescente comum, a medida que os objetos so afastados dela a intensidade luminosa diminui, a iluminao padro do Blender,
Figura 428- Configuraes para o tipo Lamp de iluminao As opes da Figura 428 descritas abaixo: Em Dist, voc configura seu raio de ao luminoso, em LA: coloque um nome para a lmpada, pois renomear os objetos de cena prioridade no Blender, assim voc no esquece nem confunde os objetos. Energy, define a intensidade da lmpada, enquanto ainda h as opes Negative que invertem a luminosidade (o que era claro fica escuro, bom para atmosferas soturnas), Diffuse, que subtrai os materiais diffuse, e o Specular, que subtrai os especulares. As opes Ray Shadow e Only Shadow, servem para configurar a projeo de sombras, a Ray Shadow a sombra projetada, enquanto a Only Shadow, s renderiza a sombra da cena, excluindo o objeto.
160
Figura 429- Uma cena primitiva do meio urbano, com a iluminao Lamp.
12.2.2 Area
Essa lmpada exige um bom conhecimento de iluminao para que se execute bons trabalhos, serve sobretudo, para criao de atmosferas chapadas, como chiaroscuros, ou densas como as vistas em filmes de terror, noir etc. Ela tambm exige muito do processador, portanto comedio em seu uso necessria.
Figura 430- Opes da lmpada rea explicadas abaixo.
Figura 431
Contm as opes Dist., que delimita seu raio de ao, Square ou Rect, que definem seu formato, Energy, opo clssica para definio da energia emitida pela lmpada, realo que esta lmpada muito potente, por isso dificilmente voc precisar de valores altos (Figura 431). Em Gamma temos o brilho da lmpada. Uma ltima opo interessante a Samples, que define o nmero de amostras geradas, quanto maior esse valor melhor a qualidade do sombreamento gerado, porm mais tempo sua mquina levar para renderizar a cena. As opes Layer, Negative, No Diffuse e Specular, j foram vistas e definem que camadas sero ou no renderizadas, se os objetos aparecero, se tero o canal Diffuse e Specular. O formato da lmpada o de um quadrado com uma linha tracejada que define a orientao da emisso de luz (Figura 432). Obviamente, voc poder rotacionar o foco luminoso emitido com o atalho R(rotate). 161
Figura 432- Direcione o foco de luz para a regio que se quer iluminar No exemplo abaixo, temos a lmpada iluminando a cidade com as seguintes configuraes mostradas na legenda:
Figura 433Dist: 30 Energy:0.300 Size: 1.0 Gamma: 0.414 Ray Shadow Samples:10
12.2.3 Spot
Reproduz a luz Spot, muito conhecida pela sua utilizao em Shows e teatros, quando se quer destacar o artista. luz volumtrica e seu domnio dos mais difceis, mas nada que seja impossvel ou excessivamente trabalhoso. Suas configuraes podem ser vistas na figura 434 abaixo, e mostradas na lista posterior: 162
Figure 434- Luz Spot com suas opes Como os valores da janela lamp so os mesmos das outras lmpadas, vamos para a janela de configuraes Shadow and Spot SpotSi- controla a abertura da luz Spot SpotBl- Controla o enevoamento das bordas da luz emitida HaloInt- Regula a intensidade da luz volumetria, mas preciso habilitar o boto halo Square- Define que a projeo da luz ser quadrada e no circular. Ray Shadow- Habilita a gerao de sombras por ray tracing, voc poder utilizar o ndice Constant QMC ou Adaptive QMC, ambos daro mais realismo a cena, porm o segundo melhor e mais lento Buf Shadow- Elimina a possibilidade de utilizar raytracing, e desabilita o boto ray Shadow, quando voc ativa o Buf. Shadow surgem novas funes(figura 435):
Figura 435- Buf Shadow para gerao de sombras prprias e projetadas o Shadow Buffer Size- Parmetro que define a qualidade da sombra, quanto maior melhor e, como j sabemos, mais pesada nossa renderizao o Box, Tent e Gauss- So filtros que podem ser aplicados na gerao da sombra o Classical, Classical-Halfway e Irregular- Definem configuraes de expanso da luz o Samples- define a suavidade das bordas, mais melhor e mais 163
o o o o o
lento... Halo Step- Define em quantos passos a luz volumtrica ser criada Bias- Outro parmetro que suaviza sombras, aumenta o tempo de renderizao. Soft- Define o tamanho da rea da sombra Clip Start e Clip End- Definem a abrangncia da sombra, objetos que estiverem alm desses valores no sero afetados. Sample Buffers- Mais uma parmetro de qualidade, quanto maior, mais lenta a renderizao.
Ok, so muitos parmetros. Por isso preciso prtica, vamos comear pelo exemplo mais simples, conforme as figuras abaixo:
Figura 436- Com estas configuraes sem o Buf Shadow, Energy 1 Dist 30 Spot Si 100 Spot Blu 0.150 Halo Int 1.0, eu obtenho o resultado da prxima figura...
Figure 437- Luz Spot projetada sobre prdios Outros resultados podem ser vistos abaixo. Figuras 438 a 445
164
Dist 30 Energy 2 SpotSi 159.99 SpotBl 0.150 HaloInt 1.0
Dist 30 Energy 2 SpotSi 100 SpotBl 0.672 HaloInt 0.399 Halo habilitado Soft Size 1.30 Samples 10
Dist 30 Energy 2 SpotSi 100 SpotBl 0.169 HaloInt 0.399 SoftSize 24 Samples 12
Dist 40 Energy 1.7 SpotSi 58.9 SpotBl 0.47 Halo Habilitado HaloInt 1.27 Buf. Shadow SpotSi 58.9 SpotBl 0.47 ShadowBufferSize 2880 Gauss Samples 1 Halo Step 10
12.2.4 Luz Sun
Luz cuja iluminao constante, independente da distncia, imita a emisso da luz solar, voc pode controlar a energia emitida, sua cor e sua direo. muito fcil de ser utilizada e possui a vantagem de gerar luzes intensas por toda a superfcie, porm suas sombras so muito densas, e s podem ser geradas via raytracing. As
165
sombras projetadas costumam ser chapadas, o que pode no ser interessante, caso deseje um tipo de iluminao mais discreta.
Figure 446- Opes da luz Sun Os parmetros que surtem mais efeitos so Energy, Seletor de cores e Dist. Um resultado de sua aplicao pode ser visto abaixo (Figura 447)
Figure 447- Luz Sun aplicada ao logotipo de nossa capa
12.2.5 Luz Hemi
Essa iluminao tem a peculiaridade de ser uniforme e no gerar sombras projetadas, simula a luz vinda de um hemisfrio. interessantssima quando se quer criar cenas limpas, como logotipos, plantas etc. Onde o contedo mais importante que o realismo. Muito simples de ser utilizada no contm muitos parmetros, os nicos interessantes so o Energy e o Dist,
166
Figure 448-Parmetros para a Luz Hemi Abaixo uma tabela resumo com os 5 tipos de iluminao correspondentes: Figura 449 a 453:
Iluminao Lamp
Iluminao rea
Iluminao Spot
Iluminao Sun
Iluminao Hemi Tabela 41
167
CAPTULO XIII_____________________________________________________________
168
13.1 Modelagem de um Frasco de Xampu com Blue prints
onsiste num mtodo onde utilizamos imagens como referncia direta para elaborar trabalhos de modelagem. Neste exemplo, iremos usar um frasco de xampu (Figura 454). (disponvel em http://www.historiadetudo.com/xampu.html)
Figura 454- Este o modelo disponvel no Link, mas voc pode utilizar outro de sua preferncia 1. Primeiro utilizaremos o Cubo inicial do Blender (CTRL+X). 2. Na 3D view vamos no menu View > Background Image .
Figura 455- Janela background Image 3. Uma janela flutuante surgir. 4. Clicamos em "Use background image" e selecionamos na rvore de diretrios nossa imagem (Figura 455) 5. Para que ela aparea necessrio que utilizemos uma vista ortogonal, como a superior (NumPad 7) ou frontal (NumPad1).
169
6. Em "Blend" temos o nvel de transparncia, em "size" o tamanho da plotagem de nossa imagem. Em "X offset" e "Y offset" as coordenadas da mesma 7. Pronto, pode fechar a janela Background Image; 8. V para a vista superior (NumPad 7). 9. Pressione barra e selecione Add>Mesh>Cylinder. 10. Agora vamos ajustar nossa forma a imagem do xampu (Figura 456). 11. V para a vista frontal (NumPad 1).
Figura 456- Ajuste a altura do cilindro a forma do xampu. 12. lembrese que a imagem do fundo s aparece no modo ortogonal (NumPad 5) 13. Entre no modo Edit (TAB) 14. Pressione "Z" para o objeto ficar em Wireframe e assim visualizarmos as formas em marca d'gua. 15. Agora Escalone o cubo no eixo Z, selecionando tudo e apertando S e depois Z, para ento arratar o mouse at obter a altura do objeto (Figura 456). 16. Deselecione com a tecla A. 17. Com um Box Select (Tecla B), selecione todos os vrtices da base. e escalone at obter o tamanho da base (Figura 457).
Figura 457- Vamos moldar o cilindro no formato do xampu
170
18. Selecione tudo com o boto A, duas vezes. 19. Aperte "W" e escolha "Subdivide" ou use o "Face Cut loop" (CTRL+R), que gerar uma geometria melhor 20. Selecione os vrtices do centro com um Box Select. 21. Escalone at obter o meio do frasco. Perceba que este frasco vai afinando at o topo. 22 Selecione as duas fileiras superiores (B) e subdivida mais uma vez (Figura 458). 23. Escalone at obter 1/4 das subdivises do xampu. 24.Repita o procedimento at obter a forma do frasco desejado (Figura 459), utilizando inclusive o modificador Subsurf.
Figura 458- As subdivises e o Face Cut Loop vo torneando o nosso objeto
Figura 459- Frontalmente a forma est pronta, mas as laterais esto deformadas
25. Mude para a viso superior, e selecione tudo, achate o frasco que se encontra redondo (Figura 470), para que tome a forma do xampu.Faa isso com "A" "S" e escalone no eixo Y (Figura 471).
Figura 460- Nosso frasco ainda est a desejar
Figura 461- Com um escalonamento resolvemos alguns problemas
26. Aplique um lattice para deformar o frasco definitivamente,v em Add Lattice. 27. Deforme o lattice at ele obter uma forma que englobar o objeto (Figura 462).
171
Figura 462- Quando o Lattice envolver o objeto aplique a hierarquia CTRL+P 28. Agora vamos criar uma hierrquia: Selecione o frasco, depois o lattice, e aperte CTRL+P, desse modo teremos o lattice como "pai" do frasco. Subdivida o lattice no painel Editing em lattice (Figura 476), agora entre em Edit Mode (TAB) e aplique as deformaes utilizando os pont os de controle (Figura 474).
Figura 463- Subdivises do Lattice
Figura 464- Cuidado com o Lattice, porque deformaes em excesso podem prejudicar a modelagem
29. Aps completar a modelagem vamos separar a tampa do frasco, Com a funo separate (P), j vista (Figura 465)
Figure 465- Tampa separada do frasco
172
30. Modelamos o bico do frasco (Figura 476), e encaixamos a tampa na medida exata (Figura 467).
Figura 466- Use Dupliverts e Box Select para modelar o bico do Xampu
Figura 467- detalhe da tampa encaixada
Figura 468- Tampa re-encaixada
31. Vamos criar o aplicador do frasco: No modo object adicione uma UV Sphere de uns 18 lados, v para o Edit Mode, e com um box select (B), corte a parte inferior da esfera. O resultado ser uma meia bola, que sea editada para parecer uma tampa, com extruses, subdivises e escalonamentos (Figura 469).
Figure 469- Bico da tampo 32. Encaixe o aplicador sobre a tampa (Figura 470).
Figura 470- Por hora deixe as formas individuais separadas no modo object
173
33. Com tudo organizado, vamos colorizar as formas individualmente por meio do menu shading. (F9) 34. Aplicamos transparncias. materiais...
Figure 471- Corpo do Frasco- Ref 0.8 Spec 2.0 Hard 85 Ray Transp IOR 2.37 Fresnel 1.78
Figura 472- Tampa do Frasco- Ref 0.8 Spec 2.0 Hard 511 Ray Transp IOR 1.09 Fresnel 1.82
Figura 473- Bico da Tampa- Ref 0.8 Spec 2.0 Hard 273 35. Agora, juntamos as 3 formas: Aplicador, tampa do xampu, e corpo, com a tecla para o atalho Join (CTRL+J) (Figura 474). Para criar o Liquido do Xampu, duplique o frasco, escalone para dentro, e corte a parte de cima (Figura 475). Com isso simulamos o efeito, lembre de fechar a forma do liquido com F e de aplicar um subsurf:
Figure 474- CTRL+J- O contrrio do separate, ele junta o Mesh numa nica forma editavel
Figure 475- Liquido obtido a partir da duplicao (Shift+D) do invlucro do xampu.
174
Figura 476- Lquido- Ref 0.8 Spec 2.0 Hard 85 Ray Transp IOR 1.95 Fresnel 1.99 Textura Clouds com NoiseSize 0.750, Noise Depth 2 e Nabla 0.025. 36. Configuramos a lmpada para uma intensidade de 1,5 (Figura 487). E criamos um cenrio bsico com o uso de bevel e extrude. De modo que simule azulejo.
Figura 477- Utilize uma luz simples com intensidade de 1.5 na cor branca 37. Para criar azulejo, voc pega um cubo, ou plano (Figura 478), Subdivide (W> Subdivide no modo edit) (Figura 479), e extruda com individual faces , depois adiciona um Bevel (Figura 480) (W > Bevel), faa uma montagem cenogrfica, conforme a figura 481.
Figura 478-Adicione um plano e subdivida
Figura 479- Extrude...
Figura 480- E adiciona um bevel no modo Edit
Figura 481- Paredes erguidas
175
Figura 482- Azulejo- Cor Branca Ref 0.8 Spec 0.5 Hard 511 Amb 0.5 Ray Miror 0.42 Fresnel 38. Configure o mundo de acordo com as opes abaixo:
Figure 483- O mundo (World) ser apenas um degrad de branco para rosa 39. Pronto. Agora s ajustar as vistas e renderizar com F12 (Figura 484).
Figura 484- Na vista Frontal voc ter essa imagem, obtenha outras vistas com os atalhos NumPad 1, 7, 3
176
13.2 Modelagem de uma cabea humana
O primeiro passo para modelar uma personagem comea pela cabea, isto verdade at para a arte do desenho, com 3D tambm no diferente. Acompanhe esse tutorial, onde com subdivises e escalonamentos, modelaremos uma conhecida atriz. Mas ateno: Voc precisar de uma fotografia com pelo menos duas vistas (frontal e lateral), e portanto tem toda a questo do direito de propriedade, ento se for publicar seu trabalho on-line, certifique-se de que seu modelo autorizou a reproduo ou de que trata-se de uma obra licenciada pela creative commons (www.creativecommons.org). A modelo utilizada foi a atriz Jessica Biel (Figura 485) (http://en.wikipedia.org/wiki/Jessica_Biel), e suas fotos esto disponveis no mesmo link.
Figura 485- Jessica biel em vistas "quase" frontal e lateral Ok, vamos utilizar o nosso cubo inicial para deform-lo at obtermos um rosto, v para Editing Buttons, e na Janela Mesh Tools 1 ou Mesh Tools More (dependendo da verso do Blender que estiver utilizando), marque as caixas Draw Faces e Draw Edges (Figura 486).
177
Figura 486- Marque essas opes para que possamos visualizar os segmentos e faces
Figura 487- Cubo subdividido
Agora pressione W e escolha Subdivide (Figura 487), depois v para o painel Editing e em Mesh tools escolha To Sphere, o valor 100 na percentagem (Figura 488).
Figura 488- Opo de percentagem para a ferramenta To Sphere
Figure 489- Cubo aps o To Sphere.
Agora vamos escolher nosso Blueprint, antes v para a vista ortogonal (NumPad 5), e depois para a lateral 1, depois v para o menu View e escolha Background Properties (Figura 490), clique em Load e procure pela imagem da modelo, caso no consiga baixar do site especificado, d um Printscreen e capture deste manual.
178
Figura 490- As imagens de background s aparecem em vistas ortogonais
Figura 491- Como nossa modelagem simtrica eliminaremos um lado da malha
Selecione os vrtices mostrados na figura acima (Figura 491) e apague-os com Del, faa isso porque como nossa modelagem simtrica, duplicaremos o lado para obtermos o outro. Certo. Na viso lateral direita (NumPad 3) ou esquerda (CTRL+NumPad 1), voc molda o rosto de lado (Figura 492), e na frontal (NumPad1) (Figura 493) a parte direita da frente, Use Grab (G), para arrastar os vrtices, e Box Select (B), para selecion-los, de modo que fiquem conforme as figuras abaixo. Perceba que o rosto da jessica no est muito frontal, mas de meio perfil, ento tente compensar isso, ok?
Figura 492- Utilize Grab e Scale para adaptar essa construo bsica
Figura 493- Na modelagem por Blue Prints, voc deve sempre levar em considerao as vrias vistas
Agora vamos definir um pescoo rudimentar. Selecione os vrtices da base (Figura 594) e extrude-os no eixo Z, pressione NumPad Zero aps o Z, porque essa extruso sobreposta. Depois extrude o pescoo outra vez, agora definindo-o (Figura 495).
179
Figura 494- Extrudando a base
Figure 495- Definindo o pescoo
Figura 496
Figura 497- Mesh sem as faces desnecessrias
Remova as faces desnecessrias (Figura 496), para que nosso mesh fique de acordo com a figura 497. Agora selecione tudo v para a viso frontal (ou traseira com CTRL+1, dependendo de onde a frente do seu modelo ficou ) e entre no modo edit, selecione somente o vrtice central do modelo e pressione Shift+S, escolha a opo no menu Snap, Cursor to Selection, e centralize o cursor 3d com esse vrtice (Figura 498).
180
Figure 499- O modificador Mirror serve para espelhar um dos lados do mesh em questo. Figura 498- Centralizamos o cursor 3D para a correta aplicao do modificador Mirror. Agora entre na janela Modifiers do painel Editing clique em Add Modifier e escolha Mirror (Figura 499), ele duplicar um lado da face, mas no clique em Apply ainda, porque editaremos o lado esquerdo e o direito, simetricamente, ser modificado.
Figura 500- Esse tipo de distoro tpica da modelagem com modelos
Figura 501- Esse corte ajudar a definir boca
Escalone no eixo X para corrigir a distoro vista na figura 500, visto que o rosto ficou muito alongado, ento pressione CTRL+R, para aplicar um Face Cut Loop no local indicado (Figura 501), e mova os pontos em direo a altura da boca. Agora aplique outro Face Cut Loop na parte frontal (pode sair da vista se quiser), no local indicado na figura 502, de modo que fique bem no centro, fixe todos os Loops com Enter, que eles sempre ficaro no meio.
181
Figure 502- O que voc faz de um lado altera Figure 503- ajuste um pouco mais o outro, essa a caracterstica do Mirror a malha na cabea da modelo Agora vamos polir nossa forma com Grabs (G) e Scales(S), figura 503. Essa parte mais complicada, selecione as faces centrais indicadas abaixo (Figura 504), pressione K e aplique um corte do tipo Exact Knife, de modo que tenhamos o contorno do globo ocular na imagem, como se fosse um culos, ento selecione os pontos desse contorno e ajeite-o, para que no fique muito grosseiro (Figura 505).
Figura 504-Quanto melhor o corte aplicado na figura, mais polida ficar sua malha
Figure 505- Corte aplicado,
182
Perceba que nosso mesh no ficou perfeito, porque h faces triangulares provenientes do corte, delete a diagonal da testa, e voc ter um buraco no meio da face (Figura 506), porm selecione os dois segmentos (superior e inferior) e una-os com F (Figura 507).
Figura 506- Faces triangulares so ruins, porque quando suavizadas, distorcem o modelo final
Figura 507- Pronto, nossa malha est com um aspecto um pouco melhor
Agora selecione todas as faces internas do olho (Figura 508 )e aplique outro corte do tipo Knife> Midpoints, sempre contornando o olho, mas agora para definir os orifcios oculares. Voc perceber que o corte ficou distorcido (Figura 509), selecione ento os vrtices que compem o olho e molde sobre o blueprint (Figura 510).
Figura 509- Se o corte da faca (K), ficar distorcido, ajusta vrtice a vrtice. Figura 508
183
Figura 510- O olho devidamente moldado. Agora v para a vista frontal e defina o corte da boca, selecionando a regio mostrada na figura abaixo (Figura 511) e aplicando um corte Knife (Exact Points) (Figura 512)
Figura 511
Figure 512- Corte aplicado a boca. Novamente, quanto mais definido for seu tracejado melhor ser o resultado
Novamente ajuste at obter o formato o mais prximo possvel da boca da modelo. Aplique um Face Cut Loop no local indicado abaixo (Figura 513) e molde um nariz, volte para a perspectiva lateral e puxe o nariz e os lbios (Figura 514)
184
Figura 513- Marca do nariz.
Figura 514- defina a face na vista lateral agora
Molde as plpebras, coloque os olhos mais para dentro, e depois de definirmos o que ser a regio da boca selecione as faces conforme abaixo (Figura 515) e remova-as, para obtermos a regio dos lbios. Depois extrude sucessivas vezes, alternando entre as vistas lateral e frontal at chegar a definio da boca.
Figura 515- Voc tambm poder aplicar mais cortes caso julgue necessrio, mas excessos podem danificar seu modelo Figura 516- Aps esticar e puxar, voc dever obter uma forma o mais humana, possvel Modele o queixo tambm, at obter um resultado semelhante ao da figura (516). Tenha em mente que modelagem orgnica, mesmo com blueprints, dificilmente rende bons resultados nas primeiras tentativas, por isso no se preocupe se seu modelo no est ficando perfeito. Apague toda a regio dos olhos (Figura 517), porque em seu lugar iremos inserir duas UV Spheres (Figura 518). Lembre-se de inser-las no modo object, para que fiquem independentes da malha principal
185
Figura 517-rea a ser excluda para a insero de novos olhos. Figure 518- Os novos olhos so UV Spheres adicionadas no modo object. Ajeite um pouco mais a malha, e aplique definitivamente o modificador Mirror, no boto Apply, mas antes faa mais um Face Cut loop na vista lateral (Figura 519 )para termos a definio do local onde colocaremos as orelhas, conforme figura abaixo, ou seja, aps modelarmos a orelha aplicamos o modificador:
Figura 520- Espao moldado com mais subdivises do tipo Face Cut Loop para adequar-se as orelhas
Figura 519- A orelha fica entre os olhos e o nariz. Ento v modelando o orifcio (Figura 520) e depois apague as faces internas, definimos ento sua base, aplicando sucessivas extruses, grabs e escalonamentos conseguimos uma orelha primitiva (Figura 521):
186
Figure 521-Extrude, Escalone e puxe os Edges para definir a cartilagem da orelha
Figure 522-Usando extruso orgnica (CTRL+clique do Boto esq.), voc tambm pode definir os detalhes internos
Voc poder utilizar extruses orgnicas sucessivas para obter os detalhes internos dessa estrutura to complicada que a orelha humana (Figura 522). O resultado final ser nosso rosto modelado conforme mostra a figura abaixo (Figura 524):
Figure 523- Subdivises podem definir os orifcios das narinas.
Figura 524- Rosto pronto para receber o modificador subsurf Aplique modificadores subsurf e uma textura para a pela e os olhos, mas antes defina a regio das narinas (Figura 523). Pronto! Se quiser ir alm, utilize seus conhecimentos adquiridos e defina as texturas, refinando ainda mais a malha.
187
CAPTULO XIV_____________________________________________________________
188
14.1 Princpios bsicos para animao no Blender
nimar no Blender bastante simples, mas exige uma certa ordenao mental por parte do estudante, porque os tpicos inerentes a esse captulo so bastante diversos. Voc pode animar linearmente, utilizar partculas, edio de Curvas, simulao de fsica, animar sobre curvas, usar constraints, cinemtica inversa etc. Vamos comear pelos princpios mais bsicos, falaremos sobre a Time Line, Auto Key, NLA Editor, Curvas etc. No painel Scene > Render Buttons > Format voc encontra as configuraes para a sada (output) das animaes (Figura 525):
Figura 525- Tamanho,qualidade das imagens geradas (Q) e formato de sada so as opes disponveis na janela Format No quadro de botes bege, voc tem as configuraes para vdeo output, PAL, NTSC, Preview, PC, PAL 16:9, Pano, Full, HD. Esses so parmetros usados em qualquer software e j esto estabelecidos internacionalmente. No Brasil nosso sistema chama-se PAL-M, que tem um Frame Rate de 30 quadros por segundo, o que significa dizer que as cenas so transmitidas em vdeo a velocidade de 30 fps (frames per second), a sada depende do fim que voc pretende d a sua animao, vinheta para TV ou o que for, especificamente a mdia. Obviamente voc tambm poder digitar os valores manualmente nos campos SizeX, SizeY etc. Nossa outra janela importante a Anim (Scene > Render Buttons > Anim) (Figura 526) nela voc definir o incio e fim de sua animao (Sta: e End), a renderizao (boto Anim), e no final a execuo (PLAY). Ainda, clicando em ANIM, voc renderiza sua animao.
189
Figura 526- Na janela Anim voc define o tamanho da animao (Sta: End:) e manda renderizar tudo com ANIM Voc tambm j deve ter percebido um contador no topo da Buttons Windows, esse contador marca o frame em que estamos, por padro ele sempre aparecer no frame 1, mas basta mexer nas setas ou digitar os valores que ele mudar de posio:
Figura 527-O contador marcado em vermelho marca a posio do frame em que estamos Outro conceito importante chama-se Keyframe, ou quadros-chave, esse termo j faz parte do jargo de quem trabalha com animao, consiste nas posies definidoras de uma cena, assim imagine-se primeiramente de p, e depois reclinando-se e sentando-se numa cadeira, quantos quadros chaves temos. Bem, no importa o nterim, apenas as duas posies: Antes voc estava em p e depois sentado, so dois quadros-chave, se tivssemos um personagem, voc definiria duas posies e o Blender interpolaria o resto. Para inserir quadros-chave, voc aperta I na 3D view, um menu ser aberto (Insert Key) e voc dever escolher uma entre vrias opes, as principais so:
-iLoc- Define modificaes de localizao Rot- Derfine rotao Scale- Define tamanho (escalonamento) LotRotScale- Define tudo ao mesmo tempo Tabela 42
190
Voc no s poder animar os objetos da cena, como tambm cmeras, lmpadas etc. dependendo da janela em que pressionar a tecla i. No exemplo abaixo (Figura 528) eu interpolei o cubo Cinza com o amarelo utilizando Keyframes, nas imagens abaixo (Figuras 529 e 530), fui no painel Material Buttons e sobre ele pressionei I, escolhi a opo All Color, e modifiquei o material de meu objeto, depois fui para a cena 30, modifiquei o material de novo e novamente inseri outro Keyframe, o resultado uma animao de transio.
Figura 528- Criei um material para o meu cubo e no painel Material Buttons, inseri um keyframe.
Figura 529- Fao isso com um keyframe para o cinza...
Figure 530- e outro para o dourado
14.2 Animao Simples de Um logotipo
Nosso primeiro exerccio ser a animao de um logotipo simples. Esse tipo de trabalho rende efeitos interessantes que podem ser aplicados em vinhetas. 1. Vamos compor o logotipo abaixo, que um Globo terrestre, envolto numa seta, que o rodeia (Figura 531)
191
Figura 531- Assim ficar nossa modelagem. 2. Para criar a seta utilizaremos a funo Spin, assim teremos uma forma circular, adicione um plano na viso frontal (Figura 532), escalone no eixo x (Figura 533).
Figura 532- Plano na viso frontal
Figura 533
3. Entre no modo Edit, no painel Editing > Mesh Tools , v para a viso superior (Figura 534), posicione o cursor 3d como na figura abaixo, e pressione 3 vezes o boto Spin.
Figura 534- adicionaremos o Spin, que cria voltas a partir do cursor 3d como centro
Figura 535- Spin aplicado
4. Modele a seta com uma extruso da face selecionada (Figura 536), escalonada no eixo Z, conforme abaixo. Extrude de novo e crie a ponta da seta, escalonando em 0 no eixo Z (Figura 537).
192
Figura 536- Extrude a ltima face em zero e depois escalone no eixo Z.
Figura 537- Extrude novamente e escalone para definir a ponta da seta.
5.Volte para o modo Object e adicione uma UVSphere no meio da seta (Figura 538):
Figure 538- Nossa modelagem est feita 6. Procure uma imagem para texturizar o globo, eu utilizei a planificao do globo terrestre abaixo (Figura 539, projeo de Mercator), se quiser d PrintScreen e cole num software como Photoshop, Gimp etc.
Figure 539- Mapa plano do globo terrestre (projeo de Mercator)
Figura 540- Projeo aplicada
193
7. Esta a configurao de cor para o globo (Figura 541), preste ateno que a cor (Col) que define o material e portanto diferente da textura.
Figure 541- Cor do material para o globo 8. E esta a configurao de Shaders e Espelhamento (Ray Mirror) (Figuras 542 e 543):
Figure 542 Figura 543 9. Para criar a atmosfera do globo, voc duplicar a esfera, adicionar um novo material, e configurar o efeito Halo (Figura 544), com a cor branca. Estas so suas configuraes, que devero ser bem suaves:
194
Figura 544- Configurao para o efeito Halo, que definir a atmosfera do globo 10. Para a seta, vamos ter as seguintes configuraes de cor e shader (Figuras 545, 546 e 547):
Figura 545
Figure 546
Figure 547
Figure 548- A esta altura sua cena j deve est quase pronta. Observe ques as retas paralelas sobre o globo correspondem ao efeito Halo
11. Adicione um plano de cor branca, e configure a lmpada como Hemi, conforme figura 548 acima.
195
12. Voc ainda adicionar um NOR (Shading > Material Buttons > Map To), no globo para obter um efeito de relevo interessante (Figura 549): 13. Teste o render, o resultado dever ser semelhante a este (Figura 550):
Figure 549- Efeito Nor aplicado ao globo para definir relevo dos continentes
Figura 550- Planeta renderizado
14. Agora vamos animar nosso logotipo, Posicione a cmera como mostrado na figura 550 acima e pressione CTRL+ALT+0 para fixar a posio, na 3dview no quadro 1, pressione i e escolha LocRotScale (Figura 551)
Figura 551- Inserimos um Keyframe no frame 1,
Figura 552- No frame 60, rotacionamos a seta no seu prprio eixo e inserimos outro keyframe.
15. Agora v para o quadro 60 digitando 60 no seletor, selecione a seta do logo, e rotacione no eixo Z, 360, uma volta completa de rotao pelo prprio centro (Figura 552), tenha em mente que preciso que o centro do objeto esteja no meio mesmo, faa isso no painel Editing > Mesh > Center New, ento pressione de novo i e escolha LocRot Scale 16. Em teoria sua animao j est funcionando, para conferir, pressione Alt+A, que a animao ser iniciada.
196
17. Vamos definir que nossa animao ser renderizada com 50% do tamanho para no ficar muito pesada, e ter 80 quadros (Figura 553):
Figura 553- Nossa animao ser renderizada com OSA 5, 50% do tamanho e 80 frames. 18. Definir o diretrio de sada importante para que no percamos o local onde nossas imagens renderizadas so salvas, faa isso na janela Output (Figura 554) do mesmo painel, depois pressione ANIM (Figura 555) e espere pra ver...
Figura 554- A sada de nosso trabalho pode ser vista na rea marcada acima.
Figura 555- Quando estiver tudo certo, pressione Anim
19. O resultado ser uma animao de 80 frames onde a seta rotaciona o globo, com efeito vtreo (Figuras 556, 557 e 558). O efeito ocorre nos 60 primeiros quadros, os ltimos 20 so para acomodao
Figura 556
Figura 557
Figura 558
197
14.3 Atalhos Gerais para Animao.
Agora que conhecemos os princpios bsicos para criar uma animao simples de transio por interpolao, vamos d uma olhada nos atalhos disponveis para ganhar tempo enquanto trabalhamos. ALT+A ALT+SHIFT+A Play na 3d View Play em qualquer janela Adianta um frame Volta uma frame Adianta 10 frames Volta 10 frames Frame final
Seta Pra frente Seta Pra trs Seta Pra cima Seta Pra baixo Shift+Seta Pra frente Shift+Seta Pra trs Frame Inicial i Inserir Keyframe Tabela 43
14.4 Timeline e NLA editor
Servem basicamente para gerenciar os quadros de nossa animao, a timeline, como o prprio nome indica, a linha de tempo onde so mostrados os keyframes e o NLA editor, um gerenciador dos objetos animados.
14.4.1 Timeline
No canto vertical esquerdo ou direito clique com o boto direito do mouse e escolha a opo Split Area, dividimos assim a tela na horizontal, no seletor de janelas da nova area, escolha Timeline (Figura 559).
198
Figura 559- Timeline no canto superior da tela A timeline contm os quadros chaves e permite que voc navegue pela animao, bastando clicar com o boto esquerdo do mouse em algum quadro qualquer para ser deslocado para ele, o posicionamento do quadro indicado por uma linha verde e os keyframes so mostrados como linhas amarelas, ainda existem os marcadores, setas voltadas para cima que definem posies especificas marcadas em nossa animao. No confunda com Keyframe. No exemplo abaixo temos as linhas amarelas (Keyframes na figura 560) e a verde (meu atual posicionamento), ainda temos os marcadores Brancos (no ativos na figura 561) e os amarelos (ativos figura 562)
Figura 560- Marcadores podem ser inseridos com a tecla M. Figure 561- Marcador inativo Figura 562- Marcador ativo
Ainda temos o boto Autokey em vermelho (Figura 563), que serve para elaborao de animaes automaticamente, assim, por exemplo, imagine o cubo inicial do blender (Figura 564), divida a janela e acesse a timeline, ento insira somente o quadro inicial, pressionando na 3dview I>LocRotScale, Na timeline voc ver um trao vertical amarelo indicando o primeiro keyframe adicionado, pronto, agora, v para o quadro 20, desloque seu cubo para a direita (Figura 565) e pressione o Autokey, volte para o quando e pressione AlT+A, voc verificar que o sistema automaticamente intercalou sua animao. V para o quadro 30 e desloque o cubo para cima (Figura 566), pressione Autokey de novo, surgiro 3 quadroschave na timeline, indicando as trs movimentaes criadas automaticamente.
199
Figure 563- O boto autokey serve para a criao automatizada de animaes Figura 564- Cubo na posio inicial, inserimos um keyframe para marcar
Figure 565- Vamos para a cena 20 e inserimos Figure 566- Vamos a cena 30 e deslocamos o cubo para cima, inserimos outro keyframe outro keyframe ento Na Timeline, toda a rea que est em cinza claro inscrita no meio, corresponde ao total de frames da sua animao, para definir o incio e o fim pressionamos S (start), no quadro que queremos que seja o inicial e E (end), no quadro final, no exemplo acima nossa animao tem 30 quadros, ento definimos que ela vai at o 40, com 10 de sobra para a acomodao. Os atalhos para a Timeline no precisam ser necessariamente decorados, visto que podem ser acessados no menu da mesma (Figura 567), porm podem agilizar bastante o processo de animao:
Figure 567- Cabealho da Timeline Zoom M S E Page Up Page Down X CTRL+PageUp CTRL+PageDown + ou ou Wheel do mouse Inserir Marcador Quadro inicial Quadro Final Prximo Marcador Marcador Anterior Remove Marcador Prximo Keyframe Keyframe anterior Tabela 44
14.4.2 NlA Editor
Essa janela tem alguma semelhana com a Timeline, portanto poder gerar certa confuso, mas ela serve mais para gerenciar os objetos de cena do que para editar os quadros chave e o tempo da animao.
200
Figure 568- Nesse exemplo verificamos a instncia do objeto cmera e seus keyframes selecionados em amarelo Bem, voc poder pegar os keyframe e desloc-los de um lugar a outro (boto direito do mouse), utilizando os marcadores em amarelo (ativos) e branco (inativos), os atalhos para a janela NLA, so os mesmos da 3Dview, ou seja: B Shift G S A Del Shift+D Box Select Seleciona mltiplos keyframes Mover keyframe Escalonar Selecionar todos os keyframes Excluir keyframe Duplicar keyframe Tabela 45
Para visualizar o NLA apenas subdivida a rea de trabalho do Blender, de preferncia na horizontal e depois selecione no Window Type a opo NLA Editor (figura 569). Abaixo temos, com o exemplo da cadeira que modelamos anteriormente, uma animao, onde deslocamos a cmera em 4 cantos do cenrio. Repare que criamos 5 keyframes que so automaticamente mostrados na janela NLA (ainda na figura 570).
201
Figura 569 Ok, para fazer esse tipo de animao muito simples, apenas insira uma keyframe no quadro inicial (I > LocRotScale) (Figura 571) na viso superior j com a cmera posicionada, desloque a cmera para o canto direito, insira outro quadro chave no quadro 30 (Figura 572), tendo o cuidado de rotacion-la para o lado da cadeira, desloque de novo para o quadro 60, insira outro keyframe (Figura 573) e repita o procedimento at completar o giro, sempre pulando 30 frames (Figura 573).
202
Figura 570- Na 3d view voc insere o primeiro quadro chave no frame 1.
Figure 571- Desloca a cmera e insira o 2 keyframe no quadro 30, automaticamente os quadros aparecem na janela NLA
Figura 572- Desloca a cmera e insere mais 1 no quadro 60
Figure 573- Mais um...At finalizar, nossa animao ficou com 160 quadros, porque 20 so para acomodao.
Pressione Alt+A para animar antes de renderizar, na janela Render, escolha OSA 5, e pressione 50% (Figura 574), para que nossa animao no fique com dimenses muito grandes, depois pressione o boto anim e o Blender gerar todos os quadros que voc especificou na produo e na pasta de sada correspondente (Figura 575).
Figura 574
Figura 575
203
Outro recurso interessante selecionar todos os quadros gerados na NLA pressionando A e duplic-los com Shift+D, depois voc arrasta um pouquinho para a direita, esse espao bege criado (Figura 576) exatamente uma pausa na animao, quanto mais voc arrasta maiores as pausas. Ou seja, em cada keyframe, ele pausa o tempo especificado.
Figura 576- rea em bege corresponde a pausas na animao Mas se voc achar que a animao ficou muito rpida, apenas selecione tudo na NLA com A, e escalone com S, o resultado que o tempo aumenta e a animao fica mais lenta (Figura 577).
Figura 577- Nesse caso escalonamos o tempo at o frame 240
14.5 Animao com curvas
Assim como no 3D Max, voc pode utilizar uma curva que servir como caminho para seu objeto animado, seu uso simples, vamos criar uma ceninha com uma cidade. 1. Delete o cubo inicial Adicione um plano (Figura 578). 2. Subdivida esse plano umas 4 vezes (w > subdivide) (Figura 579)
Figura 578
Figure 579
3. V em Mesh > Scripts > Discombulator (Figura 580): 204
Figura 580- Os Plugins do Blender esto em Scripts 4.Uma tela surgir com as opes, ocupando o espao da buttons windows temporariamente (Figura 581).
Figura 581- Plugin Discombulator gera geometria em forma de blocos, sobre superfcies. Est dividido entre Positrons e Doodads, conforme realces acima. Este Plugin cria geometria especfica, que se assemelha muito a prdios, e pode ser usado para poupar muito tempo na modelagem. Ele tem dois mdulos: Protusions e Doodads, ambos geram protuses na geometria do objeto, porm vamos utilizar a funo Make Doodads, ento deselecione o boto Make Protusions e marque o make Doodads, as configuraes so descritas na figura abaixo (582):
205
Figura 582- Configuraes para o Doodads Figura 583- Resultado do Discombulator 5. Pressione o boto Discombulate. O resultado visto acima (Figura 583). Depois pressione Exit, para sair da janela e voltar a Buttons Window. 6. Adicione uma curva Bzier (Add> Curve> Bzier Curve) na vista superior (NumPad 7) (Figura 584). 7. Imagine que essa curva o percurso de uma nave pela cidade. Ento deforme-a de modo que ela percorra os prdios (Figura 585). Essa parte no fcil, por isso requer pacincia. Utilize os conceitos de curva j aprendidos. Uma dica converter a curva em 3D, para que ela fique com essas rebarbas e possa ser editada no eixo Z, que define a altura
Figure 584
Figura 585- Curva deformada para representar o percurso de nossa animao
8. Agora vamos modelar uma nave simples que seguir o percurso dessa curva pela cidade, na vista superior adicione um cubo, no modo object numa rea a parte (Figura 586), e deforme-o no eixo Z, para que tenhamos o corpo de nossa nave. Escalone tambm no eixo Y (Figura 587).
206
Figura 586-Adicione um Cubo
Figure 587- Deforme para obter o corpo da nave
9.Subdivida no meio com um Face Cut Loop (CTRL+R), 10. Selecione as faces opostas da figura abaixo e extrude-as (Figura 588), use Individual Faces. Puxe um pouco, pois iremos definir as asas.
Figura 588
Figura 589
11. Escalone as faces selecionadas nos eixos Z e Y (ou X dependendo do lado em que estiver) at obter a configurao mostrada acima (Figura 589). 12. Agora arraste as asas para trs (Figura 590):
Figura 590
Figura 591- Definio do bico da nave
13. Selecione a face frontal e escalone nos eixos Z e X depois puxe um pouco para baixo no eixo Z, (Figura 591).
207
14. Aplique um Face Cut Loop, na face mostrada abaixo (Figura 592), e divida em dois segmentos utilizando o atalho +, antes de fixar com Enter.
Figura 592-O Face cut loop servir para uma subdiviso precisa na malha.
Figure 593-Nossa nave vai tomando forma
15. Agora extrude a parte central superior para obter o resultado acima (Figura 593). Puxe para trs, e escalone um pouco. 16. Extrude a face central frontal e ajuste para definir a cabine do piloto (Figura 594):
Figura 594- Cabine do piloto modelada
Figura 595- Modificador Subsurf aplicado para suavizar a malha.
17. Aplique um modificador Subsurf para alisar malha (Figura 595). Nossa nave est pronta. 18. Vamos animar: Agora Selecione a nave e a curva para criarmos uma hierarquia, nessa ordem. Pressione CTRL+P e escolha Normal Parent. 19. Em Editing > Curve And Surface, escolha a opo Curve Path para que a curva seja o caminho da nave. 20. Em teoria, j est funcionando, porm a nave est desalinhada, selecione a Curva e pressione Curve Follow, Para que a nave siga a curva. Agora selecione a nave e Aperte ALT+O, Escolha Clear Origin para que a nave alm de seguir a curva fique exatamente em cima dela. 21. Faa outros ajustes, com rotaes no eixo Z, para que a nave siga a curva (Figura 596).
208
Figura 596- Nave alinhada com a curva
Figure 597- Agora a cmera est alinhada ao conjunto.
22. Outro problema nosso ser acompanhar a curva com uma cmera. Selecione a Cmera e a Curva e pressione CTRL+P > Normal Parent, ento Selecione a cmera e ative a opo Curve Path, depois Curve Follow e fixe com ALT+O, entretanto voc ir perceber que a cmera no segue a curva, aps fixar o centro, ajuste a cmera para uma posio onde ela siga a mesma conforme figura acima (Figura 597). 23. Pressione 0 no Numpad para tomar a viso da cmera e teste a animao com Alt+A na 3D View. 24. Adicione uma lmpada do tipo Sun com energia 1. E acione a opo Sky pra ganhar tempo na configurao do cu (Figura 598).
Figure 598- Configurao da luz Sun, que permite configurar tambm o Cu (Sky) 25. Ponha cores nos prdios e na nave (Figura 599), tenha em mente que quanto mais textura, brilho, transparncia e espelhamento voc colocar, mais pesada ser sua renderizao.
209
Figura 599- Cena com cores, iluminao e materiais. 26. Configure sua cena para renderizar com OSA 5 a 50% no tamanho (Figura 600). Isso garantir mais velocidade no render, ento pressione o boto ANIM e sua animao ser gerada no diretrio especificado em Scene > Output.
Figure 600- Parmetros para renderizao da animao.
210
S-ar putea să vă placă și
- 1Document2 pagini1Pablo DumontÎncă nu există evaluări
- Coisas 5Document1 paginăCoisas 5Pablo DumontÎncă nu există evaluări
- SobreDocument1 paginăSobrePablo DumontÎncă nu există evaluări
- Art NovaDocument11 paginiArt NovaPablo DumontÎncă nu există evaluări
- Coisas 3Document1 paginăCoisas 3Pablo DumontÎncă nu există evaluări
- 11 DESIGN OBJETO Palestra BC Est Simb Semiotica OkDocument44 pagini11 DESIGN OBJETO Palestra BC Est Simb Semiotica OkCláudio Pereira100% (1)
- Docência complexa na EADDocument12 paginiDocência complexa na EADAriel MendesÎncă nu există evaluări
- Coisas 4Document1 paginăCoisas 4Pablo DumontÎncă nu există evaluări
- SssDocument1 paginăSssPablo DumontÎncă nu există evaluări
- Art NovaDocument11 paginiArt NovaPablo DumontÎncă nu există evaluări
- LLDocument1 paginăLLPablo DumontÎncă nu există evaluări
- As Palavras Mais Comuns Da Lingua Inglesa Rubens Queiroz de AlmeidaDocument137 paginiAs Palavras Mais Comuns Da Lingua Inglesa Rubens Queiroz de AlmeidaThalles Henrique100% (1)
- 09 Capítulo 5 - Biomecânica Da Postuta Sentada PDFDocument39 pagini09 Capítulo 5 - Biomecânica Da Postuta Sentada PDFPablo DumontÎncă nu există evaluări
- Sem Título 1Document8 paginiSem Título 1Pablo DumontÎncă nu există evaluări
- 1 PB PDFDocument48 pagini1 PB PDFPablo DumontÎncă nu există evaluări
- 1 PB PDFDocument48 pagini1 PB PDFPablo DumontÎncă nu există evaluări
- Blender TotalDocument102 paginiBlender TotalPablo DumontÎncă nu există evaluări
- 303 Casa de JesusDocument8 pagini303 Casa de JesusPablo DumontÎncă nu există evaluări
- 1 PB PDFDocument48 pagini1 PB PDFPablo DumontÎncă nu există evaluări
- Cravação: a arte de unir metais e gemasDocument36 paginiCravação: a arte de unir metais e gemasPablo DumontÎncă nu există evaluări
- Havaianas SeminarioDocument16 paginiHavaianas SeminarioPablo DumontÎncă nu există evaluări
- Fuller Backminster BiografiaDocument35 paginiFuller Backminster BiografiaPablo DumontÎncă nu există evaluări
- Blender Livro Parte 1-1Document108 paginiBlender Livro Parte 1-1cassiusdiasÎncă nu există evaluări
- Design de EmbalagensDocument68 paginiDesign de EmbalagensPablo Dumont100% (1)