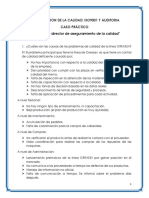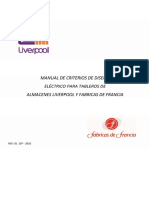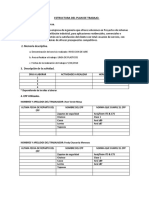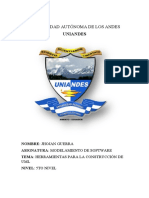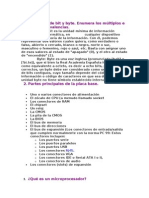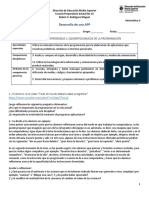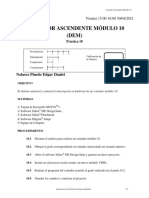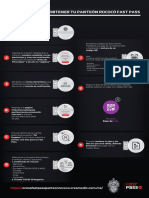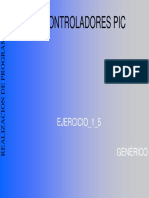Documente Academic
Documente Profesional
Documente Cultură
Manual de Frontpage
Încărcat de
Gilbert Eagler ZaidTitlu original
Drepturi de autor
Formate disponibile
Partajați acest document
Partajați sau inserați document
Vi se pare util acest document?
Este necorespunzător acest conținut?
Raportați acest documentDrepturi de autor:
Formate disponibile
Manual de Frontpage
Încărcat de
Gilbert Eagler ZaidDrepturi de autor:
Formate disponibile
Ciencias Empresariales INFORMTICA II
MANUAL DE PRCTICAS FRONTPAGE 2 PARTE
Dpto. de INFORMTICA
INTRODUCCIN A FrontPage.
INFORMATICA II.
1 parte. Introduccin a FrontPage
Qu es un editor de pginas Web
Crear pginas complejas en HTML puede requerir muchas horas de trabajo tedioso y repetitivo. Pero esto no suele ser lo peor; lo realmente duro empieza cuando una vez terminado un sitio hay que introducir una modificacin que afecte a varias pginas y a la estructura de hipervnculos. Estas modificaciones, por muy pequeas que parezcan, nos obligarn a leer cientos de lneas de cdigo y a realizar multitud de pruebas. Para facilitar esta tarea ha surgido en el mercado una nueva categora de software: los editores de pginas Web. Estos programas esgrimen como sus mejores cualidades la posibilidad de crear pginas Web sin escribir una sola lnea de cdigo, la tecnologa WYSIWYG y la perfecta compatibilidad con los ms reciente formatos multimedia. Entre los editores de pginas Web ms populares destaca FrontPage. A partir de ahora dejaremos de trabajar con pginas aisladas y comenzaremos a crear lo que se conoce como una Web, es decir, una o varias pginas y todos los archivos (imgenes, videos, msica) a los que hacen referencia guardados en una nica carpeta (nuestra Web).
La interfaz de FrontPage 2003
1. Desde la barra de mens podemos acceder a todos los comandos del programa.
2 de 24
INTRODUCCIN A FrontPage.
INFORMATICA II.
2. La barra de herramientas Estndar contiene botones para ejecutar los comandos ms utilizados de FrontPage. 3. Con los botones de la barra de herramientas Formato podremos modificar el aspecto del texto de nuestras pginas Web 4. Cdigo: muestra el cdigo HTML generado automticamente por FrontPage y nos ofrece la oportunidad de modificarlo. 5. Vista previa: realiza una previsualizacin de la pgina sin salir de FrontPage. No obstante, es aconsejable visualizar las pginas en un explorador para comprobar cul ser realmente su aspecto. 6. Dividir: permite ver el cdigo y el diseo de nuestra pgina a la vez 7. La barra de estado muestra informacin sobre la operacin que se est realizando en cada momento. Tambin indica cunto tiempo tardar en descargarse la pgina activa. 8. El panel Lista de carpetas muestra la estructura de los archivos que componen el sitio Web 9. El panel de Tareas, con l se podrn configurar determinadas herramientas a las que llamamos desde el men.
Las distintas vistas
Para trabajar con nuestra Web, FrontPage nos ofrece distintas vistas que utilizaremos dependiendo de qu necesitemos hacer en cada momento. Desde el men Ver accedemos a las vistas: Pgina. En esta vista se lleva a cabo el desarrollo de cada pgina por separado. Permite insertar texto, grficos y otros elementos multimedia mediante los mens y las barras de herramientas. Es la nica vista en la que podremos utilizar las lengetas Dividir, Cdigo y Vista previa. Carpetas. Esta vista es muy similar al Explorador de Windows; posee un panel en el que muestra la estructura de carpetas y otro con el contenido de la carpeta activa. La vista Carpetas permite organizar los archivos que componen el Web agrupndolos en carpetas, cambiando su nombre o copindolos a otras ubicaciones. Por defecto, todos los sitios Web desarrollados con FrontPage incluyen dos carpetas: images y _private. La carpeta images est pensada para que almacenemos en ella todas las imgenes del Web, aunque, si lo preferimos, podemos guardarlas en otras carpetas. La carpeta _private no la usaremos. Informes. FrontPage posee una funcin de anlisis capaz de evaluar diversos aspectos del Web, como el nmero de archivos o los hipervnculos incorrectos. Los resultados de estos anlisis se muestran de forma resumida en la vista Informes. Haciendo doble clic sobre estos resmenes accederemos a la versin completa del informe. Exploracin. Esta vista nos permite elaborar un organigrama de la estructura de nuestro sitio Web. Cada pgina aparece representada por un cuadro que podemos unir a otros simplemente arrastrndolo con el ratn. Esta estructura, adems de ayudarnos a mantener ordenado el Web, nos facilitar la creacin de barras de exploracin que ayuden a los usuarios a desplazarse por las pginas. Hipervnculos. En esta vista podremos comprobar la red de hipervnculos que da cohesin a nuestro sitio Web. En el centro aparece la pgina activa y de su
3 de 24
INTRODUCCIN A FrontPage.
INFORMATICA II.
icono parten flechas para simbolizar los hipervnculos. Las flechas que van hacia la derecha representan las pginas a las que podemos acceder desde la activa. A su vez las flechas que llegan desde la izquierda simbolizan los hipervnculos que conducen a la pgina activa. Tareas. Cuando un Web es muy grande o requiere la colaboracin de muchas personas, es necesario buscar un mtodo para organizar el trabajo. Gracias a la vista Tareas, de FrontPage, podremos mantener actualizad una lista de todas las tareas pendientes y las personas responsables de llevarlas a cabo.
Crear un sitio Web
Cuando comenzamos a trabajar en FrontPage, lo primero que debemos crear es un sitio Web, es decir, una carpeta en la que iremos guardando todos los archivos (pginas, imgenes) que necesitemos en nuestras pginas. Por tanto a partir de ahora trabajaremos pensando en un sitio Web que a su vez puede estar formada por una o varias pginas Web. La forma ms sencilla de crear un sitio Web es utilizar las plantillas que ofrece FrontPage. 1. Ejecutar el comando Archivo/Nuevo, en el panel de tareas aparecern 2 apartados. En el segundo, Nuevo sitio, haremos clic sobre sitio Web de una pgina. 2. A continuacin aparece un cuadro de dilogo con varias pestaas. En la pestaa General volvemos a hacer clic sobre Web de una pgina. A la derecha en Opciones debemos especificar la ubicacin y el nombre del sitio. 3. Hacer clic sobre el botn Aceptar. 4. Aparecer un cuadro de informacin indicando que el Web se est creando y, a continuacin, FrontPage activar la vista Pgina para que empecemos a desarrollar el Web.
Crear una pgina nueva
Justo despus de crear un sitio Web, FrontPage nos muestra una pgina nueva en la vista Pgina. Podemos guardar esta pgina ejecutando el comando Archivo/Guardar o crear una nueva siguiendo estos pasos: 1. Ejecutar el comando Archivo/Nuevo y seleccionar la opcin Pgina en blanco que aparecer en el panel de tareas. 2. Ejecutar el comando Archivo/Guardar para acceder al cuadro de dilogo Guardar como. 3. Especificar un nombre para la pgina en el cuadro de texto Nombre de archivo. 4. Indicar el ttulo de la pgina y pulsar el botn Aceptar. Hacer clic sobre el botn Guardar del cuadro de dilogo Guardar como. 5. Si el modelo de pgina elegido contiene imgenes de muestra, aparecer el cuadro de dilogo Guardar archivos incrustados. Hacer clic sobre el botn Cambiar carpeta para especificar la carpeta en la que se desea almacenar el archivo.
4 de 24
INTRODUCCIN A FrontPage.
INFORMATICA II.
Propiedades de pgina
Tenemos que tener en cuenta que el diseo de pginas Web, est pensado para mostrarse en pantalla, por lo que es importante trabajar los colores y los fondos de pgina. En FrontPage para acceder a las propiedades de cualquier elemento hay que pulsar con el botn derecho sobre el elemento y nos aparece una ventana con la opcin deseada. As, si pulsamos sobre cualquier parte de la pgina con el botn derecho podremos seleccionar propiedades de pgina, que nos abrir la siguiente ventana:
Si seleccionamos la segunda pestaa (Formato), vemos que podemos seleccionar para el fondo de la pgina en primer lugar alguna imagen. Si la imagen es pequea, sta se repite indefinidamente como fondo de la pgina. Las otras opciones que vemos son seleccionar el color de fondo, de texto y de hipervnculos. Para seleccionar un color pulsamos sobre el botn que aparece a la derecha de cada opcin y nos muestra la siguiente ventana:
5 de 24
INTRODUCCIN A FrontPage.
INFORMATICA II.
En esta ventana se nos muestra una paleta de 16 colores y aquellos que hemos ido guardando para utilizarlos en otras ocasiones. Si pulsamos sobre ms colores abrimos otra ventana con 256 Colores. Una vez seleccionado un color, aceptamos todas las ventanas y lo tendremos disponible en la pgina.
Debemos tener en cuenta que como fondo se utilizan colores suaves donde destaque el texto, o colores oscuros con textos en color claro. Son ms difciles de manejar los fondos oscuros. Las otras opciones de propiedades de pgina, no vamos a trabajarlas excepto la pestaa siguiente que son los mrgenes. Quien quiera establecer unos mrgenes diferentes puede establecerlos desde ah.
6 de 24
INTRODUCCIN A FrontPage.
INFORMATICA II.
Insertar Texto y cambiarle el formato
A partir de ahora vamos a intentar olvidarnos del cdigo HTML, tan slo echaremos un vistazo de vez en cuando para comprobar el cdigo generado, intentar entenderlo, ver las rutas a las que hagamos referencia en los hipervnculos, imgenes Desde la pestaa Normal, crearemos nuestras pginas como si estuvisemos trabajando en Microsoft Word. Esto quiere decir que podemos escribir texto y aplicarle opciones de formato, prcticamente como si estuvisemos manejando Word. FrontPage se encargar de crear el cdigo HTML necesario para que se muestre tal y como deseamos que sea. Para cambiar su formato (aspecto), bastar con seleccionar el texto y utilizar la barra de formato, o bien ir al men Formato.
1. Mediante el cuadro de lista Estilo, podemos aplicar automticamente cualquiera de los estilos HTML predeterminados (encabezados, listas,). 2. En el cuadro de lista Fuente podremos elegir el tipo de letra del texto seleccionado. 3. En este cuadro de lista especificaremos el tamao en puntos del texto. 4. Con estos tres botones aplicaremos o anularemos los efectos de negrita, cursiva y subrayado. 5. Tambin tendremos la posibilidad de alinear horizontalmente el texto: izquierda, centrada, derecha o justificada. 6. Los 2 botones que aparecen a continuacin aumentan o disminuyen el tamao del texto a ojo, el resultado es el mismo que si utilizamos la herramienta n 3. 7. Podemos aplicar numeracin o vietas a los prrafos de nuestra pgina. 8. Con este ltimo botn rpidamente cambiaremos el color del texto seleccionado.
Prrafos
Para dar por terminado un prrafo slo tenemos que pulsar de tecla <Intro>. Por el contrario, si lo que queremos es crear un salto de lnea sin cambiar de prrafo tendremos que utilizar la combinacin <Mayus +Intro>.
Listas
Para crear una lista en FrontPage primero escribiremos los elementos que la compondrn y, a continuacin, aplicaremos el formato de lista. 1. Escribir los elementos que compondrn la lista pulsando la tecla <Intro> despus de cada uno de ellos. 2. Seleccionar los elementos de la lista arrastrando el ratn 3. En la barra de herramientas Formato, hacer clic sobre el botn crear una lista numerada o sobre el botn para
7 de 24
para crear una lista de vietas
INTRODUCCIN A FrontPage.
INFORMATICA II.
Crear una tabla
Para crear una tabla sencilla: 1. Ejecutar el comando Insertar del men Tabla, y seleccionar la opcin Tabla. Aparecer el cuadro de dilogo Insertar tabla:
2. Indicar el nmero de filas y columnas que compondrn la tabla en los cuadros de texto correspondientes. 3. Desplegar el cuadro de lista Alineacin y seleccionar la posicin que se desea que ocupe la tabla. 4. En el cuadro Tamao del borde, especificar el ancho en pxeles del borde. Para ocultarlo, introducir el valor cero. 5. En el cuadro Margen de celdas, introducir el valor de separacin en pxeles que se quiera dejar entre el borde interior de las celdas y su contenido 6. en el cuadro Espaciado entre celdas, indicar la separacin en pxeles que se desea establecer entre las celdas que componen la tabla. 7. Si se desea que la tabla ocupe el menor espacio posible, desactivar la casilla Especifica ancho.
8 de 24
INTRODUCCIN A FrontPage.
INFORMATICA II.
8. En caso contrario, dejarla activada y seleccionar la opcin en pxeles o en porcentaje para indicar cmo se va a expresar el ancho de la tabla. 9. Escribir el ancho de la tabla en el cuadro de texto que hay junto a las opciones anteriores. 10. Hacer clic sobre el botn Aceptar. La tabla se insertar en la pgina. 11. Hacer clic sobre una celda y escribir su contenido. Ahora lo que queda es modificar la tabla. Para modificarla podemos utilizar desde el men la opcin Tabla/propiedades y elegir entre las propiedades de la tabla o de la celda (segn modifiquemos toda la tabla o slo las celdas seleccionadas). Nos aparecern unos cuadros
Vemos que en la parte derecha aparece la opcin de especificar ancho en pxeles y porcentaje. Si, por ejemplo, aplicamos un 100% de porcentaje, la tabla ocupar toda la pantalla del que lo vea, tenga la resolucin que tenga su ordenador. Pero ocurrir que los textos que pongamos y los grficos se deformarn, que no mantendrn el aspecto que queremos. En cambio si elegimos un ancho fijo en pxeles el tamao de la tabla ser siempre el mismo y se mantendr el aspecto que le demos. Esta ltima opcin es la ms utilizada por esta razn.
9 de 24
INTRODUCCIN A FrontPage.
INFORMATICA II.
En alineacin conviene elegir el centro porque siempre se situar la tabla en esta posicin. Si alineamos a la izquierda, por ejemplo puede ocurrir que si uno tiene una resolucin de pantalla ms grande, que quede un espacio vaco muy grande en la parte derecha. Si ponemos los bordes a 0 la tabla no se ver en la vista previa. Las otras opciones de margen de celdas y espaciado entre celdas lo podemos probar poniendo por ejemplo 25 y viendo lo que pasa. Tambin podemos elegir un color de fondo para la tabla diferente al de la pgina o una imagen. Todo esto funciona igual que para las pginas. Si pulsamos con el botn derecho sobre una celda en concreto y seleccionamos propiedades de celda aparecer una ventana como esta:
Aqu vemos una serie de opciones para esta celda. Vemos por ejemplo que cada celda puede llevar una imagen o un color de fondo diferente al resto. Podemos probar as diferentes opciones para ver cmo funcionan. Para trabajar con tablas es conveniente tener visible la barra de herramientas de tablas. Esto se consigue pulsando con el botn derecho sobre cualquiera de las barras de herramientas que tengamos en la parte superior de la pantalla y haciendo clic en "tablas":
10 de 24
INTRODUCCIN A FrontPage.
INFORMATICA II.
Con esta barra se podemos aadir y quitar celdas, unirlas, justificar verticalmente, etc.
Utilizar tablas de manera ms fcil y eficiente.
Microsoft FrontPage de Microsoft Office 2003 incluye una nueva herramienta para crear y manipular tablas utilizadas con fines de diseo de la pgina Web. A travs del nuevo panel de tareas Tablas y celdas de diseo, al cual puede acceder desde el men Tabla, dispondr de estas herramientas que le permitirn tener control total y preciso sobre el diseo de tablas. Desde este panel de tareas podr insertar una tabla con un estilo prediseado seleccionndola desde la seccin Dibujar tabla de diseo, como puede observar en la siguiente imagen.
Tambin podr crear una tabla dibujndola con la herramienta Lpiz, desde la opcin Dibujar tabla de diseo del men Tabla.
11 de 24
INTRODUCCIN A FrontPage.
INFORMATICA II.
Gracias a la opcin Autoajustar fila podr evitar que las columnas o filas se distorsionen cuando cambia la resolucin del navegador o el tamao de la ventana. Observe para cada fila o columna dispondr de una etiqueta inteligente desde la cual podr cambiar el alto o ancho, respectivamente, y auto ajustarla.
Tambin podr configurar el formato de cada celda, desde la opcin Formato de Celda
12 de 24
INTRODUCCIN A FrontPage.
INFORMATICA II.
Desde este panel de tareas Formato de Celda podr, por ejemplo, aplicar bordes redondeados, sombras y otros elementos que darn un aspecto ms profesional a sus pginas Web.
13 de 24
INTRODUCCIN A FrontPage.
INFORMATICA II.
Imgenes
Las imgenes en las pginas Web funcionan de dos maneras. Como imgenes normales que insertamos dentro de la pgina y como imgenes que se utilizan como fondo de pgina o de tabla. En este apartado vamos a ver las imgenes normales y en el siguiente apartado las imgenes de fondo. Las imgenes funcionan ms o menos como en otros programas de Office. En las pginas Web se utilizan principalmente los formatos: GIF. Para dibujos e imgenes con pocos colores (pueden contener zonas transparentes e incluso formar los que se llaman gif animados). JPEG. Para fotos e imgenes que requieren ms calidad. Hay varias formas de conseguir imgenes para insertarlas en nuestra pgina. Podemos insertarlas desde la galera de office o desde una carpeta. Otra forma sera conseguir imgenes desde Internet. Las imgenes que vemos en Internet podemos copiarlas o guardarlas pulsando sobre ellas con el botn derecho del ratn (si las guardamos se recomienda hacerlo en la carpeta images de nuestro sitio Web). Para acceder a las imgenes que tengamos guardadas en nuestro sitio Web, mostramos el panel lista de carpetas, y en l accedemos al contenido de la carpeta "images". FrontPage tambin tiene sus propias imgenes, para utilizarlas tenemos que ir al men insertar / imagen / imgenes prediseadas.
14 de 24
INTRODUCCIN A FrontPage.
INFORMATICA II.
En el panel de tareas podemos buscar imgenes prediseadas indicando una palabra con la que est relacionada (animales, libros, personas). Introducimos la palabra en el cuadro Buscar y presionamos sobre el botn Buscar. Justo debajo aparecern todas las imgenes relacionadas con esa palabra, para insertar cualquiera de ellas en la pgina basta con hacer clic sobre la imagen, sta se insertar en la posicin en que estaba situado el cursor del ratn. Una vez insertada la imagen pulsamos con el botn derecho sobre la misma, seleccionamos propiedades de imagen y abrimos el siguiente cuadro de dilogo:
15 de 24
INTRODUCCIN A FrontPage.
INFORMATICA II.
En este cuadro aparecen 3 opciones: Estilo de ajuste, permite ajustar la imagen respecto al texto que hay a su alrededor. Diseo, da la posibilidad de alinear la imagen con respecto a la pgina, e incluso aplicarle un borde alrededor. Tamao, podemos cambiar le ancho y alto de la imagen. Al seleccionar la imagen con un clic del botn izquierdo en la parte inferior de la ventana activa, aparece la barra de herramientas de imagen (si no es as podemos mostrarla desde el men Ver/barras de herramientas/Imagen). En general las opciones que tiene son las mismas que en otros programas de Office, pero hay un par de opciones que son diferentes. nos permite establecer un color transparente en la imagen. Esta El icono propiedad pertenece a las imgenes GIF, por tanto si nuestra imagen tiene otro formato, seguramente nos avise que debe convertirla a GIF. Seleccionamos el icono y pulsamos con el ratn sobre un color para intentar hacerlo transparente. En muchas ocasiones resulta til esta herramienta para integrar las imgenes en la pgina. La otra opcin caracterstica de la barra de herramientas de Imagen en FrontPage es este grupo de iconos . Se utilizan para mapear imgenes, por ejemplo, si tenemos una imagen de Espaa dividida en provincias, utilizaremos estos iconos para hacer que cada parte de la imagen, (por ejemplo las provincias) pueda vincularse a pginas diferentes. El rea del hipervnculo se establece de forma rectangular, circular o irregular. En cuanto mapeamos una parte de la imagen (pinchando y arrastrando sobre ella para
16 de 24
INTRODUCCIN A FrontPage.
INFORMATICA II.
dibujar el rea, tras elegir el rectngulo, elipse o forma irregular), aparece una ventana para establecer el salto o hipervnculo.
Los hipervnculos
Los hipervnculos nos permiten establecer los saltos de una pgina a otra, aunque tambin se pueden crear hipervnculos a otro lugar del documento, a cualquier archivo de la Web, a una Web publicada, o a una direccin de correo. El proceso es sencillo, seleccionamos con el ratn el texto o imagen que queremos que salir y pulsamos el icono de hipervnculo , aparecer:
Segn el tipo de hipervnculo que deseemos, elegimos una opcin u otra en el apartado vincular a de la izquierda. Archivo o pgina Web existente, en este caso el hipervnculo puede enlazar con una de las pginas de nuestra Web (que aparecen a la derecha), elegiremos la pgina haciendo clic sobre ella. En el caso de crear un enlace a una Web publicada, introduciremos la direccin completa en el cuadro Direccin. Para terminar habr que hacer clic sobre el botn Aceptar. Para enlazar con un lugar del documento, el primer paso debe ser crear los marcadores o zonas del documento a las que enlazar. Nos situaremos con el ratn en una zona determinada de la pgina y a travs de la opcin de men Insertar/Marcador creamos los marcadores que deseemos (habr que darle un nombre). Una vez creados los marcadores en el cuadro Insertar Hipervnculo elegimos uno de ellos y pulsamos el botn Aceptar.
17 de 24
INTRODUCCIN A FrontPage.
INFORMATICA II.
Si el hipervnculo enlaza con una direccin de correo, es decir, se utiliza para enviar un mensaje de correo electrnico directamente a una direccin concreta. En este caso tan slo tendremos que introducir la direccin de correo. Los hipervnculos los podemos ir probando en la vista previa. Si queremos verlos en la vista normal, tenemos que mantener pulsada la tecla control y pulsar sobre el hipervnculo. Es importante para que en la vista previa tome efecto todo lo que hacemos, que vayamos guardando los cambios. Hay veces que la vista previa no funciona correctamente, entonces conviene recurrir directamente a un navegador. Mail-to, Se llama as porque crea un cdigo html con la palabra mailto. El mail-to consiste en un enlace o hipervnculo a una direccin de correo concreta, al pulsar sobre l, intenta abrir una ventana para enviar un mensaje. Los enlaces a direcciones de correo se crean de la misma forma que cualquier otro hipervnculo, teniendo en cuenta, que en esa ocasin, el destino es una direccin de correo.
Pginas de marcos
Se llaman pginas de marcos a las pginas Web formadas por otras pginas. En realidad son pginas normales dividas en varias zonas o marcos, enlazando cada una de estas zonas con otra pgina. Para crear una pgina de marcos haremos clic sobre Archivo / nuevo / pgina. En el panel de tareas, apartado Nueva Pgina, elegimos Ms plantillas de pginas y seleccionamos la pestaa: pginas de marcos:
18 de 24
INTRODUCCIN A FrontPage.
INFORMATICA II.
Si pulsamos sobre cada tipo de pgina vemos las diferentes divisiones que podemos crear, en este caso vamos a elegir la plantilla contenido. Al aceptar nos aparece una nueva pgina dividida en 2 zonas:
19 de 24
INTRODUCCIN A FrontPage.
INFORMATICA II.
FrontPage ofrece la posibilidad de seleccionar una pgina para que se vea en esa parte de la pantalla, y si no la tenemos creada, de crear una nueva. Si observamos las vistas que tenamos hasta ahora se han multiplicado, tenemos ms opciones para poder trabajar con varias pginas a la vez. Podemos personalizar los marcos, una vez les hemos asociado una pgina, desde el men en la opcin Marcos. A la hora de guardar nos va a pedir, si no lo hemos hecho an, guardar cada una de las pginas que contienen los marcos y el nombre que queremos dar a la pgina de marcos. FrontPage ir marcando en azul lo que va a guardar. En el caso de la vista completa aparece de la siguiente manera:
Las pginas las podemos ver y trabajar de forma individual en pantalla completa, pero siempre que accedamos a esta vista, veremos las dos pginas a la vez. As, por ejemplo si elegimos una pgina de botas para el marco derecho y otra con el men de todos los calzados a la izquierda nos podra quedar as:
20 de 24
INTRODUCCIN A FrontPage.
INFORMATICA II.
Si ya tenemos creadas las pginas debemos enlazarlas para que al pulsar sobre los enlaces que hayamos creado, nos muestre el contenido en un determinado marco. Para conseguirlo, a la hora de crear el enlace, adems de indicar la pgina de destino indicaremos el marco de destino, haciendo clic sobre el botn Marco de destino.
21 de 24
INTRODUCCIN A FrontPage.
INFORMATICA II.
Seleccionamos el destino haciendo clic en uno de los marcos que aparecen en el apartado Pgina de marcos actual y aceptamos todo. Cuando hagamos una vuelta al index desde una pgina de marcos, tenemos que seleccionar "toda la pgina" para que se los abra toda la pgina, si no veramos el index en la ventana de la derecha.
2 parte: Ejercicios
1.- Busca por Internet, 3 ejemplos ms de editores de pginas Web adems del FrontPage. ....2.- Has creado tu empresa y quieres hacer una pgina Web para promocionarla en Internet. Crea un sitio Web con FrontPage que contenga 4 pginas Web distribuidas de la siguiente manera:
22 de 24
INTRODUCCIN A FrontPage.
INFORMATICA II.
2.1.- Pgina inicial, en ella tendrs que poner el logo de tu empresa, explicar a que te dedicas, y enlaces a tus otras 3 paginas que sern: Productos: explicar dentro de tu actividad que productos o actividades realizas, con la explicacin que quieras de cada uno de ellos,(si te dedicas a vender, es conveniente poner los productos que vendes, con precios, imgenes, ..). Localizacin y contacto: en esta pgina, incluirs la direccin de tu empresa, formas de contacto, un mapa para saber como llegar hasta all Clientes: pondrs una relacin de tus principales clientes, con el logo de cada uno de ellos y un link a su pgina Web. Para que te sirva de inspiracin, puedes consultar estas Web, y ver distintas ideas: http://www.treelogic.com/ seccin de clientes y ubicacin y contacto. http://www.oxxigeno. Secciones de clientes, sobre nosotros y contacto. 3.- Para practicar con frames vas a crear un sitio Web que contenga una pgina inicial con dos frames: A la izquierda se ver un mapa de la comunidad autnoma de Espaa que ms te guste (no valen comunidades uniprovinciales), y en ella tendrs que crear vnculos a las Web oficiales de las provincias que contenga usando las herramientas de mapeo de imgenes que has visto en la seccin imgenes y los frames. En el frame de la derecha tendr que salir la Web oficial de cada provincia cuando pinches en el mapa del frame de la izquierda. Por ejemplo, esta pgina tiene 2 frames: a la izquierda el mapa de Castilla y Len, y a la derecha un frame en blanco:
Al pinchar en el mapa dentro de la provincia de Len, en el frame derecho me aparece la Web elegida.(en este caso www.dipuleon.es).
23 de 24
INTRODUCCIN A FrontPage.
INFORMATICA II.
Clic
24 de 24
S-ar putea să vă placă și
- Manual en Espaol Suite Aircrack 2 CompressDocument19 paginiManual en Espaol Suite Aircrack 2 CompressGreen HouseÎncă nu există evaluări
- Calculo y Formulas Motores TrifasicoDocument2 paginiCalculo y Formulas Motores Trifasicolitomenso93% (29)
- Caso Practico - Hank Kolb, Director de Aseguramiento de La CalidadDocument5 paginiCaso Practico - Hank Kolb, Director de Aseguramiento de La CalidadBrenda Pastrana93% (27)
- Extraer PDF de Pagina ProtegidaDocument2 paginiExtraer PDF de Pagina ProtegidaAnthony0% (2)
- GyM - Manual de Estandares BIM Abril 2012Document24 paginiGyM - Manual de Estandares BIM Abril 2012Cristian Lemus BorjaÎncă nu există evaluări
- Manual de GeogebraDocument112 paginiManual de GeogebraFrancisco Gurrola100% (1)
- Iniciativa Criterio de Diseño para Tableros Liverpool y FF.Document54 paginiIniciativa Criterio de Diseño para Tableros Liverpool y FF.Jezziiqa RodriiguezÎncă nu există evaluări
- Preguntas de Repaso 7-12 Cap. 11, Analisis y Diseño de Sistemas, Kendall & KendallDocument5 paginiPreguntas de Repaso 7-12 Cap. 11, Analisis y Diseño de Sistemas, Kendall & Kendallkenyi100% (2)
- Manual Calculadora Casio FX 82msDocument40 paginiManual Calculadora Casio FX 82msGilbert Eagler ZaidÎncă nu există evaluări
- Teorema de Steiner PDFDocument8 paginiTeorema de Steiner PDFGilbert Eagler ZaidÎncă nu există evaluări
- Manual para Ado de MotoresDocument60 paginiManual para Ado de MotoresJorge Eduardo González Martínez100% (2)
- Ejercicios NomenclaturaDocument4 paginiEjercicios NomenclaturaBeto OdaglasÎncă nu există evaluări
- La Fenolftaleína Es Un Compuesto Químico Que Se Obtiene Por Reacción Del FenolDocument1 paginăLa Fenolftaleína Es Un Compuesto Químico Que Se Obtiene Por Reacción Del FenolGilbert Eagler Zaid100% (4)
- Como Hacer Impermeabilizante Con Base de UnicelDocument1 paginăComo Hacer Impermeabilizante Con Base de UnicelGilbert Eagler ZaidÎncă nu există evaluări
- Pantografo PDFDocument2 paginiPantografo PDFArmando Leon67% (3)
- CalculadoraDocument11 paginiCalculadoraGilbert Eagler ZaidÎncă nu există evaluări
- Temario. Desarrollo e Implementacion de Sistemas de InformacionDocument7 paginiTemario. Desarrollo e Implementacion de Sistemas de InformacionAllen O. ToledoÎncă nu există evaluări
- Técnico en Sistemas Ficha No. 2182358 GaesDocument1 paginăTécnico en Sistemas Ficha No. 2182358 GaesDIHUBER ARTURO ROA ACEVEDOÎncă nu există evaluări
- Informe SoftwareDocument3 paginiInforme SoftwareGiancarlo GualdronÎncă nu există evaluări
- Del Proyecto Al Informe Final Aportes A Una Investigación C3 PDFDocument374 paginiDel Proyecto Al Informe Final Aportes A Una Investigación C3 PDFchuavechitossssÎncă nu există evaluări
- Plan de TrabajoDocument2 paginiPlan de TrabajosylvanusfimÎncă nu există evaluări
- Pauta PruebaDocument7 paginiPauta PruebaLuis Raul Zagal BustamanteÎncă nu există evaluări
- VeritasDocument4 paginiVeritasJunior TenorioÎncă nu există evaluări
- Rúbrica Evaluación 2022-2Document2 paginiRúbrica Evaluación 2022-2Luis LopezÎncă nu există evaluări
- Herramientas para UmlDocument7 paginiHerramientas para UmlAngelita BustillosÎncă nu există evaluări
- Tutorial para Edicion 1Document5 paginiTutorial para Edicion 1Luis MillasakyÎncă nu există evaluări
- Ciberseguridad & CiberdefensaDocument59 paginiCiberseguridad & CiberdefensaJairo UparellaÎncă nu există evaluări
- Practicas de WordDocument74 paginiPracticas de WordAbdiel Israel Martínez CeballosÎncă nu există evaluări
- Estudiodefinitivoproyectosnip214236 PDFDocument345 paginiEstudiodefinitivoproyectosnip214236 PDFNayo SuarezÎncă nu există evaluări
- AntecedentesDocument2 paginiAntecedentesTHALIA MILAGROS MAQUI KANAÎncă nu există evaluări
- Resumen de La Aplicación Fiesta de Disfraces ODA 20Document5 paginiResumen de La Aplicación Fiesta de Disfraces ODA 20Ximena VillavicencioÎncă nu există evaluări
- Bit: El Bit Es La Unidad MínimaDocument6 paginiBit: El Bit Es La Unidad MínimarebecagonzalezÎncă nu există evaluări
- Informatica Aplicada - Trabajo FinalDocument8 paginiInformatica Aplicada - Trabajo FinalgreÎncă nu există evaluări
- A Mp4 Como Convertir VideoDocument6 paginiA Mp4 Como Convertir VideoMaria Elena Leyva CastroÎncă nu există evaluări
- EjemploDocument7 paginiEjemploRosario RaygozaÎncă nu există evaluări
- AdmontelDocument289 paginiAdmontelFrancisco J. UlloaÎncă nu există evaluări
- Practica#10-11 NolascoPinedoDocument11 paginiPractica#10-11 NolascoPinedoJuan Hdz MarquezÎncă nu există evaluări
- ArbolesDocument10 paginiArbolesRicardo CarvajalÎncă nu există evaluări
- Instructivo FastPass PANTEON ROCOCODocument3 paginiInstructivo FastPass PANTEON ROCOCOJonathan Esli Castro RolónÎncă nu există evaluări
- Pic Ejercicio 1 05Document6 paginiPic Ejercicio 1 05luis albertoÎncă nu există evaluări