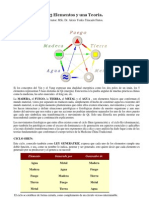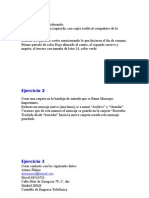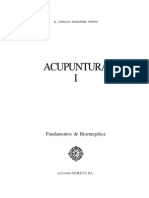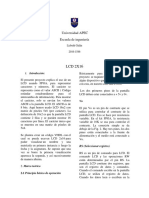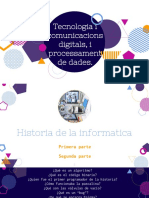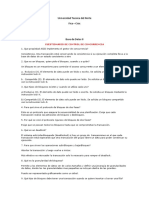Documente Academic
Documente Profesional
Documente Cultură
Curso Office Word 2007
Încărcat de
Rodrigo KalmDrepturi de autor
Formate disponibile
Partajați acest document
Partajați sau inserați document
Vi se pare util acest document?
Este necorespunzător acest conținut?
Raportați acest documentDrepturi de autor:
Formate disponibile
Curso Office Word 2007
Încărcat de
Rodrigo KalmDrepturi de autor:
Formate disponibile
1.1.
- INTRODUCCI
1.1.1.- Lo nuevo Son varios los cambios que se han implementado en esta nueva versin de Microsoft Word 2007. Las funcionalidades bsicas del programa son las mismas, pero la nueva interfaz hace que las funciones tpicas estn dispuestas deuna forma distinta. Las barras de herramientas y las barras de mens han sido fusionadas en la llamada Cinta de Opciones, compuesta de una serie de pestao fichas, en las cuales encontrar las opciones que se hallaban en las otras versiones. Aunque al principio pueda resultarle un poco confuso, poco a poco, y con ayuda de este libro, se ir acostumbrando a la nueva disposicin de las herramientas hasta llegar a manejarlas de forma intuitiva. La accesibilidad a las herramientas tambin se ha mejorado, en cuanto que si mantenemos presionada la tecla ALT, se activan las pistas de acceso por teclado para cada una de las opciones. Para realizar las tareas ms comunes, tales como Abrir, Guardar, Imprimir o Cerrar, que en versiones anteriores estaban bajo el men Archivo, ahora las encontraremos en el Botn de Office, situado en la parte superior izquierda. Otra novedad es la Barra de Acceso rpido, a la derecha del botn de Office, la cual podemos personalizar con los accesos directos a las opciones que utilicemos ms frecuentemente. Tambin debemos destacar el nuevo formato con el que se guardan los ficheros que se generen con Word 2007. Antes la extensin de los ficheros era .doc, y actualmente es .docx, ya que los documentos se basan en XML. 1.1.2.- Iniciar Word 2007 Puede iniciar Microsoft Office Word 2007 de varias formas. Si no dispone de acceso directo en el escritorio, puede iniciar la aplicacin desde la n Inicio Programas (Todos los programas si tiene el inicio estndar de Windows XP) Microsoft Office 2007 Microsoft Office Word 2007. 1.1.3.- La ventana de aplicacin de Word La nueva ventana de aplicacin de Microsoft Word 2007 incluye los siguientes elementos: Barra de ttulo
En ella se muestra el nombre de la aplicacin Microsoft Word adems del nombre del documento que tengamos abierto en ese momento. Si no hubiese sido guardado, el documento tendr como nombre Documento1. A la izquierda, tenemos la alternativa al men Archivo, el Botn de Office, y a la derecha del mismo, la barra de acceso rpido. En ella tenemos los botones de acceso rpido de Guardar Cinta de opciones , Deshacer y Rehacer , aunque podremos personalizarla.
En ella se muestra una serie de fichas o pestaas a modo de opciones de men, las cuales contienen distinta cantidad de fragmentos. En ellos se encuentran las distintas herramientas con las que podemos trabajar. La mayora de fragmentos tiene una flecha en la parte inferior derecha, la cual nos permite abrir el cuadro de dilogo correspondiente a ese fragmento. Regla Horizontal En ella se muestran las dimensiones, tanto horizontales como verticales, de un documento. Contiene botones y deslizadores para modificar los mrgenes de los documentos, establecer tabulaciones y colocar sangras. Las reglas las veremos cuando estemos en Vista Diseo de Impresin.
Ventana de Documento Es el rea de la ventana en donde crearemos, editaremos y modificaremos los documentos. Dentro del documento tendremos una barra vertical intermitente o punto de insercin que nos indicar la ubicacin donde ir el siguiente caracter que se escriba. Barra de Desplazamiento Vertical/Horizontal Se utiliza para desplazarse por el documento verticalmente (si el documento tuviese varias pginas) u horizontalmente (si la visualizacin del zoom no nos permitiese ver toda la pgina. Botones de Vista Estos le permitirn modificar la forma en la que visualizar un documento. Las opciones son: Diseo de impresin, Pantalla completa, Diseo Web, Herramientas de documento maestro y Normal.
Barra de Estado Es donde se muestra informacin de ayuda (por ejemplo, en qu nmero de pgina se encuentra el puntero) a medida que vaya utilizando la aplicacin. A la derecha de la barra de estado, veremos la Barra de Zoom, que nos permitir alejar o acercar el documento en pantalla.
Ventana de la aplicacin
1.1.4.- Utilizar la cinta de opciones de Word 2007 El nuevo sistema de la Cinta de Opciones de Word 2007, le provee de los comandos necesarios para realizar las operaciones en la aplicacin. Esta Cinta de Opciones es lan de lo que en versiones anteriores tenamos dividido entre la Barra de Mens y las Barras de Herramientas. Puede acceder a todas las herramientas por medio del ratn o utilizando el teclado. Para acceder por medio del ratn: Haga clic en la opcin deseada. Dependiendo de la opcin elegida, puede abrirse un cuadro de dilogo, una lista desplegable con las opciones o simplemente efectuar el comando.
Para acceder por medio del teclado: Pulse y mantenga presionada la tecla Alt, y luego de unos segundos, aparecern en su pantalla unos cuadros con la o las teclas que se debe presionar para ejecutar cada comando.
Si slo desea saber qu opciones de trabajo puede hacer con un determinado grupo o botn, ponese sobre el mismo sin hacer clic. En unos segundos le aparecer la ayuda de la herramienta, describiendo bsicamente sus funciones.
Tanto los cuadros de dilogo como los paneles que se despliegan, le ofrecen una serie de opciones relacionadas con el comando que ha elegido. Ahora compruebe lo siguiente:
Si un botn de un grupo est de color gris, significa que esa opcin no se puede realizar en ese momento y en consecuencia, no esta activado.
Casi todas las opciones y herramientas que podemos seleccionar mediante teclado, tienen su correspondiente secuencia de teclas de acceso rpido. Por ejemplo, pulsando Ctrl + C estamos ejecutando la accin Copiar que tendramos con Si un botn de un grupo tiene (debajo o a la derecha deln) una flecha, significa que seleccionando en, se desplegar un submen con opciones adicionales.
Si dentro de un submen, una o ms opciones estn seguidas de puntos suspensivos, es porque al seleccionarla se abrir el cuadro de dilogo correspondiente para especificar opciones adicionales.
Adems, entre otras opciones, para ayudarle a trabajar con mayor eficiencia, Word 2007 incorpora una mini barra de herramientas flotante. Cuando seleccionamos un texto, automticamente nos aparecer esta barra con las opciones ms comunes con las que podemos trabajar.
Dentro de las opciones que se mantienen de otras versiones, tenemos los mens contextuales. Un men contextual contiene opciones relevantes que actan sobre un elemento en concreto o sobre un rea de un documento, y se puede abrir haciendo clic con el botn derecho deln o presionando la tecla de men contextual. Si posiciona el puntero del ratn sobre un texto y hace clic con eln derechon, aparecer el siguiente men contextual:
1.1.5.- Utilizar las Herramientas de Word Como dijimos antes, las barras de herramientas de Formato y Estndar y la barra de Men, funcionan juntas en la versin 2007, y se denomina Cinta de Opciones .
Incluye: fichas o pestaas con los nombres de cada categora, y en cada una de ellas encontraremos fragmentos. stos son, agrupamientos de botones con funciones de similares caractersticas. Por ejemplo: en el grupo llamado Portapapeles, tendremos los botones de Copiar, Cortar, Copiar Formato y Pegar.
Si prefiere, puede personalizar la barra de herramientas de Inicio Rpido ubicada en la parte superior izquierda de la pantalla, junto al botn de Office. Para ello deber hacer clic en la flecha situada a la derecha de dicha barra y desplegar las opciones. Seleccionaremos Personalizar barra de herramientas de acceso rpido.
Se abrir el siguiente cuadro de dilogo, con las opciones para personalizar nuestra barra:
1.1.6.- Mostrar informacin de Ayuda Word contiene un amplio sistema de ayuda, el cual siempre est preparado para ofrecerle asistencia en caso de que encuentre un problema o simplemente necesite informacin adicional mientras est utilizando el programa. El botn para solicitar ayuda a Word lo encontramos en la parte superior derecha de la pantalla Tambin podemos abrirla presionando F1 en el teclado. Se abrir la siguiente ventana: .
Una vez que tenga la ventana de ayuda abierta, puede seleccionar las categoras que tiene a la izquierda de la pantalla, en la Tabla de contenido o buscar una o varias palabras en el cuadro de texto de la parte superior.
Para abrir la informacin sobre un determinado elemento de la pantalla, seleccione dentro del cuadro de dilogo el botn abrir la ventana de ayuda, pero mostrando directamente las opciones relativas al cuadro en cuestin. Por ejemplo, si llamamos a la ayuda desde el cuadro de dilogo de Fuente, nos mostrar la siguiente pantalla, con ayuda especfica sobre fuentes.
, se
1.1.7.- Salir de Word Al terminar de utilizar Word, puede salir del programa, bien seleccionando del botn de Office el comando Salir de Word, o haciendo clic en el botn Cerrar de la barra de ttulos de la ventana de la aplicacin. Para hacerlo directamente con el teclado, presione la combinacin de teclas Alt + F4.
Tenga en cuenta que si no ha guardado los cambios que haya hecho en el documento, al intentar cerrarlo se le preguntar si desea o no guardarlos antes de salir. 1.1.8.- Ejercicio paso a paso
Inicie la aplicacin Microsoft Word 2007.
Identifique las distintas partes de la ventana. Desde la ficha Vista, muestre y oculte las Reglas. Oculte los fragmentos de la Cinta de opciones haciendo doble clic sobre uno de los nombres de ficha. Haga clic derecho sobre la barra de estado y observe el men contextual y sus opciones. Oculte las opciones Zoom y Control deslizante de Zoom. Observe los cambios en la parte inferior derecha. Acceda a las distintas opciones de la Cinta de opciones mediante el teclado, manteniendo presionada la tecla Alt y pulsando la combinacin de teclas correspondiente. En el documento en blanco que aparece en pantalla, escriba Primer texto en Word 2007. Seleccinelo haciendo clic al principio del mismo y sin soltar eln muvase hasta el final de la lnea. Observe que aparece la mini barra de herramientas. Aplique formato de negrita y cursiva a la seleccin. Abra la ventana de ayuda. Haga clic, dentro de Tabla de contenido, en Escritura y luego en Seleccionar texto. A la derecha aparecern las explicaciones de cmo seleccionar texto.
2.1.- CREAR UN DOCUMENTO
2.1.1.- Configurar la carpeta de trabajo Se le llama carpeta de trabajo a la ubicacin predeterminada en la que Word guarda los ficheros y desde donde se recuperan o abren de nuevo. Por defecto, cuando se instala Office, se establece como carpeta predeterminada Mis documentos.. Si quisiramos definir otra carpeta como predeterminada, tendramos que seguir estos pasos: Haga clic en el Botn de Office. Seleccione Opciones de Word. Se abre el cuadro de dilogo de Opciones de Word. Haga clic en la categora Guardar. Donde pone Ubicacin de guardado predeterminada, haga clic en el botn y seleccione otra carpeta.
Haga clic en el botn Aceptar para salir del cuadro de dilogo.
2.1.2.- Introducir texto en la ventana Documento
Se puede introducir texto en un documento, simplemente posicionndose con el cursor y escribiendo la informacin. De la misma forma que en otras aplicaciones de procesamiento de textos, no es necesario pulsar Intro para bajar a la siguiente lnea, ya que Word automticamente desplaza el punto de insercin de una lnea a otra, cuando el texto escrito no cabe en la lnea anterior. Debe pulsar Intro slo en caso que: Llegue al final de una lnea corta. Por ejemplo: Estimados seores:. Termine un prrafo. Quiera dejar una o ms lneas en blanco. NOTA: por defecto, cuando abrimos la aplicacin, se genera un documento en blanco. Puede abrir un nuevo documento despus de cerrar el documento con el que haya trabajado, seleccionando desde el botn de Office la opcin Nuevo o presionando Ctrl + U. Al seleccionar la opcin Nuevo desde el botn de Office, se abre el cuadro de dilogo en donde podr elegir para crear desde un Documento en blanco hasta elegir modelos de documentos basados en Plantillas.
Si por el contrario, para generar un nuevo documento, utilizamos la combinacin de teclas Ctrl + U, se abrir directamente el documento en blanco. Dicho documento est basado en la plantilla Normal de Word, la cual contiene informacin bsica acerca de fuentes, mrgenes, interlineado, etc, que estn predeterminadas y que luego podremos cambiar a gusto. 2.1.3.- La Herramienta de Autocorreccin Microsoft Word contiene una funcionalidad de Autocorreccin, la cual nos ayuda con determinados errores ortogrficos y gramaticales. Tambin realiza tareas de correccin a medida que se escribe, como por ejemplo, colocar un guin largo cuando escribimos dos guiones seguidos o cambiar a vieta si escribimos un asterisco y presionamos el tabulador. Si partimos de la base de que estas opciones estn activadas por defecto, debera notar sus efectos a medida que vaya introduciendo el texto. 2.1.4.- Guardar un documento
Una vez que tengamos hecho el documento, para no perder los cambios realizados, debemos guardarlo. Tambin es conveniente que se vaya guardando peridicamente para evitar prdidas de informacin inesperadas, por ejemplo, debido a un corte en el suministro elctrico. Antes de indicar los pasos para guardar el documento, diferenciemos entre Guardar y Guardar como. Si recin hemos generado el documento y vamos a guardarlo por primera vez, cualquiera de las dos opciones es correcta. En ambos casos se abrir el cuadro de dilogo de Guardar como , en donde deberemos especificar un nombre y una ubicacin. Pero si ya tenamos guardado con un nombre y en una ubicacin el documento, observaremos que: si utilizamos la opcin Guardar no se abrir ningn cuadro de dilogo y simplemente se guardarn los cambios realizados. Sin embargo, sin el documento ya estaba guardado con un nombre y en un sitio determinado y activamos de nuevo la opcin Guardar como, se volver a abrir el cuadro de dilogo en donde podremos cambiar de nombre y/o de ubicacin el documento.
Ahora bien, para guardar un documento con la opcin Guardar como podemos ir a: Botn de Office Guardar como
Presionar la tecla F12
Si la opcin a utilizar es la de Guardar, hay tres opciones: Botn de Office Hacer clic en el botn Guardar de la Barra de Acceso rpido
Presionar la combinacin Ctrl + G
Ante cualquier inconveniente que pueda surgir con la aplicacin (corte elctrico, error de aplicacin, etc.), Word tiene un sistema de Autorrecuperacin, que a intervalos configurables, guarda el documento abierto en un fichero automtico de recuperacin. Las opciones de Autorrecuperacin se configuran desde el cuadro de dilogo de Opciones de Word.
2.1.5.- Imprimir un documento Word 2007 ofrece varias opciones para imprimir un documento, mediante la barra de acceso rpido, haciendo clic en las opciones con el ratn, y por combinacin de teclas. Desde el botn de Office, seleccionamos la opcin Imprimir. En esta nueva versin de la aplicacin, desde la opcin Imprimir tenemos tres opciones alternativas: o Imprimir: donde seleccionaremos impresora, nmero de copias, etc. o Impresin rpida: que enva el trabajo a la impresora predeterminada. o Vista preliminar: donde nos muestra una preliminar del documento tal como se imprimir luego.
Desde el botn predeterminada.
de la barra de acceso rpido, que enviar automticamente el trabajo a la impresora que tengamos
Con la combinacin Ctrl + P, que abrir el cuadro de dilogo de impresin para elegir diversas opciones.
2.1.6.- Cerrar un documento Cuando haya terminado de trabajar con el documento, tiene dos opciones para cerrarlo:
1. Desde el Botn de Office, seleccionamos la opcin Cerrar. 2. Presionar la combinacin Ctrl + F4.
Si previamente no ha guardado los cambios, se le preguntar si desea hacerlo antes de cerrarlo. NOTA: si tiene varios documentos abiertos, puede cerrarlos tambin haciendo clic en el botn Cerrar situado en la parte superior derecha de la pantalla. Sin embargo, si slo tiene un documento abierto y hace clic en dicho botn, cerrar el documento y la aplicacin al mismo tiempo.
2.1.7.- Ejercicio paso a paso
Inicie la aplicacin Microsoft Word 2007. Desde el botn de Office abra el cuadro de dilogo de Opciones de Word. Vaya a la categora Guardar. En el cuadro de Ubicacin de archivos predeterminada seleccione el botn de Examinar. Site la nueva ubicacin en el disco C:\ Cree una nueva carpeta llamada Mis Ejercicios de Word.
Salga de los cuadros de dilogo presionando el botn Aceptar en ambos. Escriba el siguiente texto en el documento en blanco que tiene en pantalla: Captulo 1 El intenso perfume de las rosas embalsamaba el estudio y, cuando la ligera brisa agitaba los rboles del jardn, entraba, por la puerta abierta, un intenso olor a lilas o el aroma ms delicado de las flores rosadas de los espinos. Oscar Wilde El retrato de Dorian Gray
Guarde el documento mediante combinacin de teclado. El nombre del fichero ser Wilde.docx Cierre el documento sin salir de la aplicacin.
3.1.- EDITAR UN DOCUMENTO
3.1.1.- Recuperar un documento Cuando hemos generado un documento, agregado o modificado el texto y guardado, podemos recuperarlo en cualquier momento que queramos. Hay varias formas de hacerlo: Seleccionando el botn de Office y luego la opcin Abrir.
Mediante la combinacin de teclas Ctrl + A
En cualquiera de los casos se abrir el cuadro de dilogo de Abrir.
Se deber buscar la ubicacin donde tenamos guardado el documento y presionar el botn Abrir. Dentro del botn abrir, hay varias opciones, las cuales desplegamos con la flecha de la derecha.
Para abrir el fichero en el modo Edicin, simplemente presionamos el botn, no la flecha. Modo Edicin, significa que podremos hacerle cambios al documento y guardarlos.
Se puede abrir tambin en modo de slo lectura, que es que no se puede modificar el documento y guardarlo en el mismo sitio con ese nombre. Si modificamos el texto de alguna forma, podremos guardarlo slo si le cambiamos el nombre o la ubicacin, con lo cual habremos generado dos ficheros. La otra opcin que hay es la de Abrir como copia. Esto es que no se abrir el documento original, sino una copia del mismo. NOTA: dentro del botn de Office se incluye un listado de los ltimos documentos abiertos. Se puede volver a abrir un documento que se haya utilizado recientemente.
3.1.2.- Desplazarse por el documento Para poder modificar determinadas partes de un documento, primero hay que desplazar el punto de insercin hasta la posicin que vamos a cambiar. Existen varias maneras de desplazarse por el documento. La ms sencilla es hacer clic con el ratn en el punto donde va a tener lugar la modificacin. Si el sitio donde va a hacer el cambio no est visible (por la longitud del documento), deber moverse con la barra de desplazamiento situada a la derecha de la pantalla. Tambin existen diferentes mtodos para moverse por el texto slo utilizando el teclado: Para mover el punto de insercin: Un carcter a la derecha. Un carcter a la izquierda Una palabra a la derecha Una palabra a la izquierda Una lnea arriba Una lnea abajo Al principio de la lnea actual Al final de la lnea actual. Al principio del documento Al final del documento Al lugar del texto donde por ltima vez escribi Pulse: Flecha derecha Flecha izquierda Ctrl + Flecha derecha Ctrl + Flecha izquierda Flecha arriba Flecha abajo Inicio Fin Ctrl + Inicio Ctrl + Fin Shift + F5
3.1.3.- Insertar la fecha y hora actual en un documento Esta funcionalidad es muy utilizada para cierto tipo de documentos, como por ejemplo cartas. Tiene dos opciones: o bien escribe la fecha manualmente, o bien utiliza el comando Insertar fecha y hora de la ficha Insertar. Para hacerlo, sitese en el punto del documento donde quiera que aparezca la fecha y hora. Vaya a cinta de opciones y seleccione la ficha Insertar. Dentro del fragmento Texto localice el botn .
Se abrir el siguiente cuadro de dilogo, en donde seleccionaremos el formato deseado:
Si se quiere que la fecha y hora se modifique automticamente, marcaremos la casilla de verificacin Actualizar automticamente. 3.1.4.- Insertar y Borrar texto en un documento La ventaja de utilizar un programa procesador de textos, es lo fcil que se puede insertar o eliminar texto de un documento. Para insertar texto en un documento, posicione el punto de insercin en el sitio donde quiera que aparezca el texto y escrbalo. Para borrar el texto de un documento tiene varias opciones: Colocarse a la derecha del texto a eliminar y pulsar la tecla Retroceso. Situarse a la izquierda del texto a borrar y pulsar la tecla Supr. Puede seleccionar el texto y borrarlo pulsando una sola vez Supr o Retroceso.
3.1.5.- Modos de Insertar y Sobreescribir
Word est por defecto en modo Insertar (se puede insertar texto y modificar). El otro modo es Sobreescribir, el cual le permitir sustituir un carcter por otro a medida que escribe. Para pasar de un modo a otro, debemos hacer clic derecho en la barra de estado y marcar la opcin Sobreescribir. Entonces, en la barra de estado aparecer la palabra Insert o Insertar. Haciendo clic sobre ella, pasamos del modo Insertar al modo Sobreescribir.
3.1.6.- Deshacer una operacin Los botones de Deshacer y Rehacer permiten invertir o volver a repetir una o ms operaciones de edicin en su documento. La operacin de Deshacer es muy til cuando, por ejemplo, vea que ha eliminado una o ms palabras que no deba. La opcin de Rehacer ser til cuando se encuentre que ha deshecho ms pasos de los que deba y deba volver hacia adelante. Como la mayora de comandos en Word, las opciones de Deshacer y Rehacer tienen asignada una combinacin de teclas. Para Deshacer, pulse Ctrl + Z, y para Rehacer pulse Ctrl + Y. 3.1.7.- Desplazar un bloque de texto Esta es otra de las ventajas que tiene la utilizacin de un procesador de textos como Word: la facilidad con la que un texto se puede modificar y la posibilidad de mover bloques de texto de un sitio a otro de un documento. La forma ms sencilla de llevar un bloque de texto a otro sitio en el mismo documento, es seleccionndolo y luego, sobre la seleccin, hacer clic y mantener mientras se mueve con el ratn al sitio de destino. Es la llamada tcnica de Arrastrar y soltar.
El otro mtodo para mover el texto es utilizando Cortar y Pegar. Al igual que en el mtodo anterior, seleccionamos el texto. Luego vamos a la cinta de opciones, a la ficha Inicio y al fragmento Portapapeles. Desde all tenemos el botn Cortar. Desplazamos el punto de insercin a donde queramos colocar el texto y desde el mismo fragmento seleccionamos Pegar.
Las combinaciones de teclas correspondientes son: para cortar, Ctrl + X y para pegar Ctrl + V. Otra forma alternativa de mover un texto es seleccionndolo, pulsar la tecla F2 (observe que en la barra de estado aparece Mover adonde?) y mover el punto de insercin donde queremos que aparezca el texto y pulsar Intro. 3.1.8.- Copiar un bloque de texto Esta es una tcnica similar a la de desplazar texto, slo que en este caso, no se quita el texto de un sitio para ponerlo en otro, sino que se duplica el bloque de texto, y pasar a estar en dos sitios distintos. Para poder copiar un texto, primero seleccinelo. Desde la cinta de opciones, ficha Inicio, fragmento Portapapeles, pulse el botn Copiar. Desplace el punto de insercin hasta el sitio donde el texto va a aparecer, y seleccione el botn Pegar. Puede utilizar para Copiar la combinacin Ctrl + C y para Pegar, Ctrl + V. Tambin se puede utilizar para copiar un bloque, la tcnica de Arrastrar y soltar. Una vez que tenemos el texto seleccionado, pulsamos la tecla Ctrl y sin soltarla, hacemos clic con el ratn sobre la seleccin. Manteniendo ambos presionados, movemos el ratn hasta la ubicacin de destino. Note que al puntero del ratn le aparecer un signo de ms en la parte inferior derecha. Soltamos el ratn y luego liberamos la tecla Ctrl, y el texto se ha duplicado. La tcnica de Arrastrar y soltar, tanto para desplazar como para copiar bloques de texto, se puede aplicar a dos documentos que tengamos abiertos en ese momento. Para ello debemos organizar los documentos mediante el botn Organizar todo del grupo Ventana, en el fragmento Vista.
Como puede observar en la imagen de arriba, la ventana se divide en dos y queda organizada en el modo Mosaico horizontal. 3.1.9.- El portapapeles Existen dos tipos de portapapeles: el de Windows y el de Office. Ambos estn constituidos independientemente, pero sus caractersticas y funciones son similares. La diferencia entre ellos es que el portapapeles de Windows, puede almacenar un solo elemento (seleccin) cada vez, y por consiguiente, al copiar un texto u objeto, si habamos previamente copiado otro, el primero desaparece para dar lugar al segundo. Sin embargo, el portapapeles de Office, es capaz de almacenar hasta 12 elementos y puede utilizarse para juntar y pegar distintos elementos.
Para ver qu elementos tenemos copiados en el portapapeles de Office, debemos ir a la ficha Inicio, fragmento Portapapeles y hacer clic en la flecha situada en la parte inferior derecha . 3.1.10.- Ejercicio paso a paso
Abra el fichero Wilde.docx que guard en la seccin anterior en su carpeta de trabajo. Mediante combinacin de teclado, desplcese al final y al inicio del documento.
Observe el punto de insercin con cada desplazamiento. Posicinese al final del documento y presione dos veces Intro. Inserte slo la fecha para que se actualice automticamente y presione el botn Aceptar. Baje a la siguiente lnea con Intro. Inserte la slo hora con actualizacin automtica y presione Aceptar. Borre el texto Captulo 1. Coloque el punto de insercin antes de Oscar Wilde y escriba Captulo 1. Presione Intro. Escriba comillas al principio y al final del texto. Seleccione Captulo 1, pulse sobre la seleccin con el botn izquierdo del ratn y arrastre hasta el principio del texto. Seleccione Oscar Wilde y repita el procedimiento. Deber quedar primero el autor y el nombre de la obra y en la siguiente lnea Captulo 1. Con el ratn, seleccione todo el documento. Pulse y mantenga la tecla Ctrl, y con el ratn, pulse y sin soltar, arrastre hasta el final del documento. Observe que ha generado una copia del texto. Deseleccione el texto haciendo clic. Vaya al botn de Office y seleccione Guardar como. Pngale al documento como nombre Prctica3.docx.
4.1.- DAR FORMATO A UN TEXTO
4.1.1.- Aplicar atributos a un texto Existen un determinado nmero de atributos que se pueden aplicar al texto de un documento. Tres de los ms comunes son: Negrita, Cursiva y Subrayado, los cuales se aplican y quitan con los correspondientes botones de la cinta de opciones: Botones Negrita, Cursiva y Subrayado NOTA: Word tiene una herramienta de Autoformato mientras escribe de las herramientas de Autocorreccin, para aplicar los atributos de negrita y cursiva al texto. Slo tiene que escribir un asterisco (*) antes y despus de un texto para que ste aparezca en negrita, o un guin bajo (_) para que el texto aparezca con formato cursiva.
4.1.1.- Aplicar una nueva fuente y tamao a un texto Adems de los formatos clsicos vistos anteriormente, se puede aplicar otro tipo de fuente (letra) y tamao a un texto que tengamos seleccionado. Para ello, expanda el cuadro de Fuente y Tamao de Fuente, en la ficha Inicio, fragmento Fuente.
Recuadros Fuente/Tamae fuente 4.1.2.- Aplicar mltiples opciones de formato a un texto Para cambiar varios formatos a la vez, se puede acceder al cuadro de dilogo Fuente, desde el fragmento Fuente, y el botn . Tambin podemos cambiarlos desde la mini barra de herramientas que aparece al seleccionar el texto.
Mini barra de herramientas
Cuadro de dilogo Fuente
4.1.3.- Sangra de Prrafos Sangra es un espacio extra que se deja al texto y que se mide desde donde acaba el margen de la pgina hasta la cantidad de centmetros que le digamos. Word permite realizar distintos tipos de sangras: izquierda, derecha, de primera lnea y francesa. Las opciones de sangrado se pueden utilizar para enfatizar textos especiales, como por ejemplo, al hacer citas a otras obras o notas. Utilizando los botones de la cinta de opciones en el fragmento Prrafo, los pasos para sangrar un texto son: Posicionarse a la izquierda del texto a sangrar y presionar el botn Aumentar sangra. Esto har que el prrafo quede con una sangra izquierda de 1,25 cm. Para quitarla, presionamos el botn Disminuir sangra y el texto vuelve a su posicin original.
El otro mtodo de sangrar prrafos es mediante el cuadro de dilogo Prrafo, que podemos abrir haciendo clic en la flecha del fragmento Prrafo.
Desde la ficha Sangra y espacio especificamos las sangras y presionamos el botn Aceptar.
Tambin podemos sangrar prrafos, mediante la regla horizontal, en la parte superior del documento.
Existen cuatro tipos de marcadores de sangra: Marcador de Sangra de primera lnea: establece la sangra del margen izquierdo slo para la primera lnea del prrafo. Marcador de Sangra francesa: establece la sangra del margen izquierdo para todo el prrafo excepto para la primera lnea. Marcador de Sangra izquierda: establece sangra del margen izquierdo para todas las lneas. Marcador de Sangra derecha: establece sangra del margen derecho para todas las lneas.
4.1.4.- Dar formato a un texto existente Hasta ahora hemos realizado los pasos necesarios para dar formato a un texto antes de escribirlo. Pero la ventaja de los procesadores de texto es que podemos primero escribir el texto y despus darle la forma deseada. Para esto, siempre debemos seleccionar el texto, y esto se puede hacer de varias formas, tanto con el ratn como con el teclado. Para seleccionar: Siga este procedimiento::
Una palabra Doble clic en la palabra Varias palabras Arrastre el puntero del ratn de la primera palabra hasta la ltima Una lnea Haga clic en el margen del documento cuando el cursor cambie a una flecha apuntando a la derecha. Varias lneas Arrastre la barra de seleccin de la primera hasta la ltima lnea. Una frase. Mantenga presionada la tecla Ctrl y haga clic en cualquier parte de la frase. Varias frases Arrastre el puntero desde el principio de la primera frase hasta el final de la segunda. Un prrafo Haga doble clic en el margen del documento, situado a la izquierda del prrafo. Varios prrafos Arrastre la barra del cursor de la primera a la ltima lnea. El documento entero Mantenga presionada la tecla Ctrl y haga clic en cualquier parte de la barra de seleccin.
Cualquier bloque de texto Arrastre el puntero desde el principio del bloque hasta el final del bloque.
4.1.5.- Crear listas numeradas y con vietas Las listas numeradas o con vietas son una forma muy buena de presentar claramente cierto tipo de informacin. Word agrega el nmero o vieta, con el formato elegido, automticamente al dar Intro. Adems le aplica un espaciado coherente entre el nmero o vieta y el texto. La ventaja de utilizar la funcionalidad de numeracin o vietas la observaremos al agregar o mover texto de sitio. Por ejemplo: si tenemos un listado con elementos numerados del 1 al 4 y queremos introducir otro elemento entre el 2 y el 3, bastar con colocar el punto de insercin al final del nmero 2 y presionar Intro. Automticamente se volvern a numerar los elementos siguientes, quedando la lista hasta el nmero 5.
Para crear una lista con nmeros o vietas, siga estos pasos: Site el cursor en donde desea comenzar el listado. Desde el fragmento Prrafo, de la ficha Inicio, seleccione el botn de Numeracin , o de Vietas .
A la derecha de cada uno de los botones, tenemos una flecha, que indica que podemos personalizar ese elemento (por ejemplo, elegir el formato del nmero o cambiar la imagen de la vieta). Al desplegar la flecha, en cualquiera de los dos botones, aparecern las categoras de Bibliotecas, los elementos utilizados ms recientemente y los elementos que se utilizan en el documento actual. Seleccione un tipo de listado (con nmeros o vietas), escriba los elementos de la lista y pulse Intro al final de cada lnea.
Dentro de las opciones de Autoformato mientrasescribe, del cuadro de dilogo Autoformato, se puede configurar para que Word reconozca cuando queremos utilizar la numeracin o las vietas. Escriba el primer nmero y presione la tecla Tab para iniciar una lista de nmeros o escriba un asterisco seguido de Tab para iniciar una lista con vietas. 4.1.6.- Modificar el nivel de Zoom de un documento Los documentos se muestran, en general, con un Zoom predeterminado de 100%. Utilizando el control deslizante de Zoom de la Barra de estado, se puede escoger una, de entre una variedad de opciones, para aumentar o disminuir el nivel de Zoom.
Control deslizante de Zoom 4.1.7.- Ejercicio paso a paso
Cree un documento nuevo y escriba el siguiente texto: Primera parte del ingenioso hidalgo don Quijote de la Mancha Captulo I. Que trata de la condicin y ejercicio del famoso hidalgo don Quijote de la Mancha En un lugar de la Mancha, de cuyo nombre no quiero acordarme, no ha mucho tiempo que viva un hidalgo de los de lanza en astillero, adarga antigua, rocn flaco y galgo corredor. Una olla de algo ms vaca que carnero, salpicn las ms noches, duelos y quebrantos los sbados, lantejas los viernes, algn palomino de aadidura los domingos, consuman las tres partes de su hacienda. El resto della concluan sayo de velarte, calzas de velludo para las fiestas, con sus pantuflos de lo mesmo, y los das de entresemana se honraba con su vellor de lo ms fino. Tena en su casa una ama que pasaba de los cuarenta, y una sobrina que no llegaba a los veinte, y un mozo de campo y plaza, que as ensillaba el rocn como tomaba la podadera. Frisaba la edad de nuestro hidalgo con los cincuenta aos; era de complexin recia, seco de carnes, enjuto de rostro, gran madrugador y amigo de la caza. Quieren decir que tena el sobrenombre de Quijada, o Quesada, que en esto hay alguna diferencia en los autores que deste caso escriben; aunque, por conjeturas verosmiles, se deja entender que se llamaba Quejana. Pero esto importa poco a nuestro cuento; basta que en la narracin dl no se salga un punto de la verdad. Miguel de Cervantes Saavedra Don Quijote de la Mancha
Seleccione la primera lnea de texto y aplquele formato en Negrita, Cursiva y Subrayado. El texto Captulo 1 deber estar en Negrita y subrayado. El subttulo tendr formato en Cursiva. El nombre del autor y de la obra debern estar en Negrita. Con el ratn, seleccione todo el texto y mediante la mini barra de herramientas, seleccione tipo de letra Tahoma y tamao 12. Seleccione los prrafos y desde el fragmento Prrafo aplique sangra izquierda. Con el botn de la barra de acceso rpido, deshaga la ltima accin. Mantenga el texto seleccionado y abra el cuadro de dilogo Prrafo. Aplique sangra de primera lnea de 1,5 cm y presione Aceptar. Deshaga la ltima accin. Vuelva a abrir el cuadro de dilogo prrafo y aplique sangra francesa en 2 cm. Presione Aceptar. Site el punto de insercin al principio del documento y presione Intro seis veces Observe cmo ha bajado del texto. Sitese al comienzo del documento y escriba el siguiente texto:
Captulo Captulo Captulo Captulo
I.- Que trata de la condicin y ejercicio del famoso hidalgo D. Quijote de la Mancha II.- Que trata de la primera salida que de su tierra hizo el ingenioso D. Quijote III.- Donde se cuenta la graciosa manera que tuvo D. Quijote en armarse caballero IV.- De lo que le sucedi a nuestro caballero cuando sali de la venta
Seleccione este texto y desde el botn Numeracin, aplique uno de los estilos. Sin quitar la seleccin, utilice el botn Vietas para modificar el listado.
Guarde el documento con el nombre Quijote.docx
5.1.- DAR FORMATO A UN DOCUMENTO
5.1.1.- Establecer mrgenes a un documento Word establece, de forma predeterminada, los mrgenes izquierdo y derecho en 3 cm y superior e inferior en 2,5 cm. Sin embargo, se pueden aumentar o disminuir esos mrgenes, si las configuraciones predeterminadas no son apropiadas para un documento en particular. Para configurar los mrgenes de un documento, vamos a la cinta de opciones, en la ficha Diseo de pgina, y dentro del fragmento Configurar pgina tenemos el botn Mrgenes.
Al desplegar la flecha del botn que aparece en la parte inferior del mismo, se abre un men con diferentes opciones de mrgenes predeterminados. Al final del men, tenemos la opcin de Mrgenes personalizados.
De ah configuramos los mrgenes, dependiendo del tipo de documento que estamos realizando.
Tambin se pueden modificar los mrgenes desde la regla. Otra forma de abrir el cuadro de configuracin de pgina es desde el fragmento Configurar pgina, de la ficha de Diseo de pgina. Haga clic en la flecha situada a la derecha del nombre del fragmento y se abrir el cuadro de dilogo. 5.2.- TABULACIONES
5.2.1.- Fijar y quitar tabuladores en un documento De forma predeterminada, Word establece tabulaciones de 1,25 cm. Cuando presionamos la tecla Tab esta es la medida que el punto de insercin se desplaza. Las tabulaciones se pueden establecer de dos formas: desde la regla, haciendo clic en la posicin deseada o desde el cuadro de dilogo Tabulaciones. Desde la regla, hacemos clic en la posicin para asignar los marcadores. Mediante el selector de tabulaciones, en la parte izquierda de la regla, hacemos clic en la ubicacin en la cual el tabulador va a aparecer. Para cambiar la posicin de un tabulador ya establecido, hacemos clic en l y arrastramos. Para quitar un tabulador desde la regla, lo seleccionamos y arrastramos hacia afuera de la regla horizontal. La otra opcin para establecer tabulaciones es mediante el cuadro de dilogo Tabulaciones, el cual abrimos desde el cuadro de dilogo Prrafo.
Cuando se fijan las tabulaciones, se pueden seleccionar diferentes opciones de alineacin. Izquierda Sita el texto a la derecha de la ubicacin del tabulador. Centrada Centra el texto segn la ubicacin del tabulador. Derecha Sita el texto a la izquierda de la ubicacin del tabulador. Decimal Sita el texto (habitualmente nmeros) a la izquierda de la ubicacin del tabulador hasta el inicio de la coma decimal. Despus de escribir la coma decimal, el texto que se introduzca a partir de dicho punto, aparecer a la derecha de la ubicacin del tabulador. Tambin se incluye la opcin de Barra de alineacin, con la que se puede insertar una barra vertical en la ubicacin del tabulador. 5.2.2.- Utilizar tabuladores decimales Como se indicaba ms arriba, la tabulacin decimal, alinea el nmero a partir del punto decimal. Los tabuladores decimales son
tiles, especialmente cuando se introducen datos como monedas o precios en una columna, tal como se ilustra:
5.2.3.- Utilizar tabuladores con relleno Las tabulaciones con relleno, sern especialmente tiles si tenemos muchas lneas con datos o si las tabulaciones quedan unas muy lejos de otras. As se facilitar la lectura de los datos y sus correspondencias en las diversas columnas de datos que se generan.
5.2.4.- Ejercicio paso a paso
Cree un documento nuevo en blanco. Haciendo doble clic en la regla horizontal, establezca los mrgenes del documento en 2 cm. Cierre el cuadro de dilogo de Configurar pgina. Desde el fragmento Prrafo, abra el cuadro de dilogo Prrafo y desde all el cuadro de dilogo de Tabulaciones. Establezca una tabulacin izquierda en 4 cm y fjela. Site una tabulacin centrada en 7,5 cm y fjela. Cree otra tabulacin derecha en 12 cm y fjela.
Cierre el cuadro de dilogo presionando Aceptar. Escriba el siguiente texto utilizando la tecla Tab para que quede como sigue:
Pulse dos veces Intro. Acceda de nuevo al cuadro de dilogo de Tabulaciones. Elimine todas las tabulaciones anteriores. Establezca una tabulacin izquierda en 2 cm. Coloque una tabulacin decimal con relleno de puntos en 9,5 cm. Haga clic en Aceptar. Utilizando la tecla Tab, ingrese el texto que aparece a continuacin.
Guarde el documento como Tabulaciones1.docx.
5.3.- EDICIN AVANZADA DE PRRAFOS
5.3.1.- Interlineado y Espaciado de prrafos Todo texto que comencemos a escribir en Word, tendr predeterminado un interlineado sencillo. Sin embargo, esto se puede modificar dependiendo del tipo de documento que se est realizando. Tambin se puede cambiar el espacio existente entre un prrafo y otro. As se enfatiza dnde acaba uno y comienza el siguiente. Por lo tanto, Interlineado: espacio que hay entre las lneas de un mismo prrafo. Espaciado: espacio que hay entre un prrafo y otro. Para establecer el interlineado, abra el cuadro de dilogo Prrafo, ya sea haciendo clic en la flecha del fragmento Prrafo o mediante el men contextual, eligiendo la misma opcin.
El espaciado entre prrafos tambin se establece desde el cuadro de dilogo Prrafo.
5.3.2.- Alineacin del texto en un documento De forma predeterminada, el texto de un documento se encuentra alineado al margen izquierdo. Sin embargo, utilizando los botones de Alinear texto a la izquierda, Alinear texto a la derecha, Centra y Justificar, situados en el grupo Prrafo de la ficha Inicio, se puede con facilidad establecer la alineacin del texto para el documento.
Estos botones tienen asignada una combinacin de teclas que le facilitar el trabajo, ya que lo puede aplicar en el momento que quiera sin tener que seleccionar todo el prrafo.
Alinear a la izquierda Alinear a la derecha
Ctrl + Q Ctrl + D
Centrar Ctrl + T Justificar Ctrl + J
5.3.3.- Utilizarla funcin Doble clic y escribir Con la funcin Doble clic y escribir de Word, se puede introducir texto en cualquier parte de la pantalla para que se vaya tabulando automticamente a medida que se escribe. Simplemente, haga doble clic en un rea en blanco del documento y comience a escribir. El programa dar forma al texto de acuerdo con el sitio donde haya hecho doble clic.
5.3.4.- Ejercicio paso a paso
Recupere el archivo Quijote.docx. Seleccione los dos prrafos del texto. Desde el fragmento Prrafo abra el cuadro de dilogo. Establezca un espaciado anterior de 12 pto. Pulse el botn Aceptar. Observe los resultados y deshaga la accin. Vuelva a abrir el cuadro de dilogo Prrafo. Establezca un espaciado posterior de 18 pto. Pulse el botn Aceptar.
Deshaga la ltima accin. Abra otra vez el cuadro de dilogo Prrafo. Establezca un interlineado de 1,5 lneas. Pulse el botn Aceptar. Observe los resultados. Deshaga esta accin. Desde el fragmento prrafo, seleccione el botn de interlineado y elija la opcin 1,15. Seleccione el ttulo y presione el botn de Alineacin centrada. Seleccione Captulo 1 y cntrelo tambin. Con el teclado seleccione la frase Que trata de la condicin y aplquele una alineacin a la derecha. El autor y la obra tambin se colocarn a la derecha. El resto del documento deber tener alineacin justificada. Guarde el documento como Prrafos.docx
5.4.- SALTOS
5.4.1.- Insertar un salto de pgina Word inicia automticamente una nueva pgina cuando el punto de insercin llega al final de la pgina. En ese caso se inserta automticamente un salto normal al final de la pgina del texto. Sin embargo, puede darse el caso de que quiera iniciar una nueva pgina antes de haber llenado la pgina anterior. En este caso forzaremos un salto de pgina. Para insertar un salto de pgina, site el punto de insercin en la lnea siguiente a donde haya terminado de escribir. Vaya a la ficha Diseo de pgina, y seleccione el botn Saltos.
A continuacin se le desplegar una serie de opciones, de la cual seleccionar Pgina.
Tambin puede insertar un salto manual pulsando la combinacin Ctrl + Intro. 5.4.2.- Ejercicio paso a paso
Cree un nuevo documento.
Gurdelo con el nombre Saltos de pgina.docx Establezca los siguiente tabuladores: 2 cm 11 cm izquierda derecha con relleno de puntos
Escriba el siguiente texto:
Inserte un salto de pgina desde la ficha Diseo de pgina. Escriba el ttulo Captulo 1 Mediante combinacin de teclas inserte otro salto. Escriba el ttulo Captulo 2 Inserte dos saltos de pgina adicionales y en cada pgina escriba los ttulos restantes. Aplique los atributos de Negrita y Subrayado a cada ttulo. Guarde los cambios en el documento. Cirrelo.
6.1.- TRABAJANDO CON SECCIONES
6.1.1.- Salto de pgina (segunda parte) Cuando generamos un documento largo, es normal que lo dividamos en captulos o secciones para poder manejarlo de una manera ms eficiente, darle formato, aplicarle distintas orientaciones de pgina, etc. Si de todo un documento, quisiramos colocar una pgina con orientacin horizontal y dejar el resto con orientacin vertical, utilizaramos los saltos de seccin. Para insertar un salto de seccin a mitad de un documento, vamos a la ficha Diseo de pgina, y seleccionamos el botn Saltos. En el cuadro desplegable se muestran los tipos de Salto que tenemos disponibles y una breve explicacin de cada uno. De los ms utilizados: Pgina Siguiente - inserta un salto de seccin e inicia la nueva seccin en la pgina siguiente. Continuo - el cual inserta un salto de seccin e inicia la nueva seccin en la misma pgina. Pgina Par - el cual inserta el salto de seccin al principio de la siguiente pgina par numerada. Si la pgina en uso es numerada par, el sistema inserta una pgina en blanco antes del salto. Pgina Impar - el cual inserta el salto de seccin al principio de una pgina numerada impar. Si la pgina en uso es numerada impar, el sistema inserta una pgina en blanco antes del salto.
6.1.2.- Cambiar la configuracin de pgina dentro de una seccin Hay varias formas de abrir el cuadro de dilogo de Configurar pgina: Desde la ficha Diseo de pgina, seleccionamos el botn Mrgenes y luego la opcin de Mrgenes personalizados. Haciendo clic por fuera de los lmites de la pgina del documento. O haciendo doble clic en la regla, en la parte superior del documento.
En cualquiera de los casos se abrir el siguiente cuadro de dilogo:
Observe en la parte inferior izquierda del cuadro, en donde se indica que los cambios efectuados se aplicarn a Esta seccin, por lo que cualquier cambio de mrgenes, orientacin de la pgina u otros, no afectar al resto del documento. 6.1.3.- Ejercicio paso a paso
Abra el documento Quijote.docx.
Gurdelo con el nombre Saltos de seccin1.docx Sitese al comienzo del segundo prrafo. Desde la ficha Diseo de pgina inserte un salto a la Pgina siguiente. Observe cmo se ha movido el texto a la siguiente pgina. Verifique que el punto de insercin se encuentra en la segunda pgina. Haga doble clic sobre la regla horizontal para abrir el cuadro de dilogo Configurar pgina. Cambie la orientacin de la pgina a Horizontal. En la parte inferior izquierda del cuadro, compruebe que los cambios se aplicarn a Esta seccin. Haga clic en Aceptar. Disminuya hasta un 30% la visualizacin del Zoom mediante el control deslizante en la barra de estado. Guarde los cambios hechos en el documento. Cierre el archivo.
7.1.- LAS HERRAMIENTAS DE CORRECCIN
7.1.1.- El corrector ortogrfico y gramatical El corrector ortogrfico y gramatical puede ayudarle a encontrar los errores ortogrficos y las palabras escritas incorrectamente en un documento. Hay varias formas de acceder al corrector ortogrfico y gramatical: Desde la cinta de opciones, seleccione la ficha Revisar y haga clic en el botn Ortografa y gramtica.
Se abre el siguiente cuadro de dilogo:
Dentro del cuadro de dilogo, seleccione la opcin apropiada cuando la aplicacin localice un posible error gramatical u ortogrfico.
Omitir una vez Se salta la seleccin. Omitir todas Se salta esa seleccin en concreto y todas aquellas que revisen el mismo error. Agregar Se salta la seleccin en concreto y la agrega al Diccionario correspondiente. Cambiar Sustituye la seleccin por la palabra correcta que seleccionemos de las sugerencias o que escribamos en el cuadro de texto superior. Cambiar todas sustituye esa seleccin en concreto y todas aquellas que revisen el mismo error. Autocorreccin Sustituye la seleccin con otra palabra alternativa que haya seleccionado o escrito previamente y agrega la entrada al diccionario de Autocorreccin. Eliminar Elimina la seleccin (Esta opcin slo est disponible cuando el programa encuentra una palabra repetida).
Tambin existe la posibilidad de que Word revise el texto a medida que escribimos. Para configurar esta opcin debemos abrir el cuadro de dilogo Opciones de Word desde el botn de Office. Desde la categora Revisin, active las casillas de verificacin en Revisar ortografa mientras escribe y Revisar gramtica con ortografa. Cuando ambos correctores estn activados, Word muestra una lnea ondulada roja marcando los posibles errores ortogrficos y una lnea ondulada verde para los errores gramaticales. Si hacemos clic con el botn derecho sobre una palabra subrayada, aparecer el men contextual con las posibles opciones de correccin.
7.1.2.- El Diccionario de Word El Thesaurus es un diccionario de sinnimos. El diccionario de sinnimos de Word puede ser til cuando se halla una y otra vez utilizando la misma palabra a lo largo de un documento.
Para poder utilizar el diccionario de sinnimos, seleccione la palabra a buscar o simplemente posicinese en cualquier parte de la palabra. Desde la ficha Revisar haga clic en el botn .
Se abre el panel de tareas de Referencia a la derecha de la pantalla, en donde aparece: Un cuadro de texto en donde buscar ms palabras, con un desplegable donde buscar sinnimos en otras ubicaciones o en otros idiomas. Opcionalmente, haga clic en el botn Iniciar bsqueda Sinnimos para localizar el sinnimo seleccionado en el diccionario de
Una vez encontrado el sinnimo ms adecuado, seleccinelo y desde la flecha que aparece a su derecha, presione Insertar. Para cerrar el panel de Referencia, haga clic en el botn Cerrar del mismo panel. Tambin se puede reemplazar la palabra en uso por un sinnimo seleccionando el comando Sinnimos del men contextual y luego eligiendo el sinnimo del submen que aparece. 7.1.3.- Modificar el diccionario de Autocorreccin La herramienta de Autocorreccin de Word, al igual que el de Ortografa y gramtica, se utiliza para corregir errores gramaticales y ortogrficos. Pero, mientras que el dispositivo Ortografa y gramtica solamente resalta el error, la herramienta de Autocorreccin lo corrige automticamente. Para poder efectuar la tarea de correccin, la herramienta de Autocorreccin utiliza un diccionario de palabras que habitualmente se escriben o utilizan mal. Como casi todas las herramientas de correccin, este diccionario se puede modificar, agregando palabras o abreviaturas para palabras o frases que se utilicen mas frecuentemente. Para modificar el diccionario de Autocorreccin, abra el cuadro de dilogo de Opciones de Word desde el botn de Office. Seleccione la categora Revisin y luego en Opciones de Autocorreccin. En el cuadro Reemplazar escriba la palabra o abreviatura apropiada, y en el recuadro Con de la derecha, escriba las palabras o palabra que reemplazarn a la abreviatura. Luego haga clic en el botn Agregar. Para cerrar el cuadro haga clic en Aceptar. Pruebe de escribir la abreviatura, y observe cmo al presionar la barra espaciadora se corrige por lo que haba escrito en el cuadro
Con.
7.1.4.- Ejercicio paso a paso
Escriba el siguiente texto (incluidos los errores): La viya de Madrid es la capital de Espana. A partir de un enclabe arabe, conqistado por Alfonzo VI de
Castiya en 1083, la viya fue elejida en 1561 como cede de la corte por Felipe II, ciendo la pimera capital permanente desde el reyno vicigodo. Salvo un vrebe intervalo de tiempo, entre 1601 y 1606, en el que la capitalidad paso temporalmente a Vayadolid, desde entonces, Madriz ha sido la capital de Espana y cede del govierno (salbo durante la Gerra Civi, en la que el govierno se trslado pimero a Valensia y luego a Barselona). Observe como algunas faltas de ortografa (por ejemplo, govierno) se han corregido automticamente. Presione F7 para iniciar el corrector ortogrfico. Elija las opciones de correccin para cada caso. Guarde el documento con el nombre Texto corregido.docx Cierre el archivo.
8.1.- LAS HERRAMIENTAS DE DIBUJO DE WORD
8.1.1.- Dibujar objetos bidimensionales Utilizando las diferentes opciones de la ficha Insertar de Word, puede agregar sus propios dibujos a los documentos. La ilustracin inferior muestra un dibujo realizado con varios objetos bidimensionales.
Para insertar estas y otro tipo de formas, como dijimos, vamos a la ficha Insertar
elegimos el botn Formas y hacemos clic en la flecha inferior.
Se desplegar un cuadro con distintas categoras de Autoformas, de donde seleccionaremos la que mas se ajuste a lo que queramos hacer.
Una vez seleccionada la Autoforma, aparecer en la cinta de opciones la ficha Formato bajo la categora de Herramientas de dibujo.
Desde aqu se puede elegir opciones de colores, bordes, posicin, tamao, entre otras. Cuando nos estamos manejando con varias autoformas al mismo tiempo, nos puede ser til una de las opciones de la cinta, que es la de Agrupar.
Para poder agrupar varias formas primero debemos seleccionarlas. Esto lo conseguimos pulsando la tecla Ctrl y haciendo clic sobre las distintas autoformas. Agrupando varias formas podremos moverlas y que se comporten como si fuese una sola, o aplicarles a todas el mismo relleno y color de borde. 8.1.2.- Dibujar objetos tridimensionales Si antes creamos dibujos bidimensionales mediante la opcin de Autoformas, ahora podremos convertirlas en tridimensionales, mediante el botn Efectos 3D.
Entre varias opciones que nos ofrece este botn, podremos conseguir un efecto como el siguiente: Cuando desplegamos el botn Efectos 3D, se muestran las opciones con las que podemos comenzar a dar perspectiva a nuestras formas.
8.1.3.- Ejercicio paso a paso
Cree un documento nuevo en blanco.
Desde la ficha Insertar, dibuje los siguientes objetos:
Desde la ficha Formato, aplique colores de relleno y color de borde a las formas. Utilice los Estilos de forma predeterminados para modificar las formas. Utilice las herramientas de Efectos de Sombra y 3D. Guarde el documento con el nombre Formas.docx. Cree otro documento en blanco e intente dibujar algo parecido a esto:
9.1.- TCNICAS DE EDICIN Y FORMATO ADICIONALES
9.1.1.- Buscar un texto especfico en un documento La opcin de Buscar de Word, puede utilizarse para buscar una palabra o frase concreta, convirtindolo en un mtodo alternativo para moverse de una parte a otra del documento. Para buscar un texto especfico en un documento, seleccione el botn Buscar, en el fragmento Edicin de la ficha Inicio. Desplegando la flecha de este botn, aparecern dos opciones: Buscar e Ir a, y seleccionaremos la primera. Tambin podemos abrir este cuadro con la combinacin Ctrl + B. Al presionar Buscar se abrir el cuadro de dilogo de Buscar y Reemplazar:
En el cuadro de texto Buscar introduciremos el texto a encontrar (palabra o frase). Opcionalmente, se pueden seleccionar ms opciones de bsqueda, como por ejemplo: Para buscar slo una palabra o frase, seleccione Coincidir maysculas y minsculas una vez extendido el panel Buscar con el botn Ms>>. (Si esta opcin no est seleccionada, el programa buscar todos los casos en que aparezca el texto que se busca sin tener en cuenta maysculas o minsculas. Por ejemplo, la el ser igual a eL adems de El o EL, etc). Si se quiere buscar slo palabras enteras, seleccione la casilla palabras completas (si esta opcin no est seleccionada la aplicacin buscar cualquier caso en que aparezca el texto que se busca. Por ejemplo, la palabra el coincidir con ella adems de elefante, parcela o helicptero, etc).
Tambin puede pasar que queramos contemplar todas las posibilidades de una palabra, por ejemplo si una palabra est o no escrita con acento.
Para estos casos es que podemos incluir los comodines de interrogacin (? representa un carcter individual) y asterisco (* representa cero o ms caracteres consecutivos) dentro del texto a buscar. Debemos marcar la casilla de verificacin Usar caracteres comodn. Otra opcin de bsqueda es la direccin en la que se efectuar la operacin. Desde el punto del documento donde se encuentre el punto de insercin, podemos buscar Hacia adelante, Hacia atrs o en Todo el documento.
Una vez hecha la bsqueda y cerrado el cuadro de dilogo, podemos utilizar los botones que hay bajo la barra de desplazamiento vertical para saltar de un punto a otro de la bsqueda. Estos botones, que normalmente sirven para Avanzar pgina y Retroceder pgina, convierten en Bsqueda siguiente y Bsqueda anterior respectivamente. Compruebe que las flechas aparecen ahora en azul. 9.1.2.- Buscar y Reemplazar
Esta opcin le permite buscar una frase o palabra concreta y reemplazarla por otra palabra o texto. La operacin puede hacerse para cada caso o en todas las ocasiones en que aparezca el texto especificado. Para buscar y reemplazar un texto, hacemos clic en el botn Reemplazar del fragmento Edicin en la ficha de Inicio.
Desde el panel Reemplazar del cuadro de dilogo Buscar y reemplazar, que aparece a continuacin, introduzca el texto a buscar y el texto para reemplazar.
Haga clic en el botn Buscar siguiente para destacar la primera ocurrencia del texto a buscar. Para reemplazar el trmino, haga clic en el botn Reemplazar. Los mismos pasos se repiten hasta terminar el reemplazo de todos los trminos. Si lo que queremos es que se cambien todas las veces en que aparece un mismo trmino, sin saltar a las distintas posiciones del mismo, presionaremos Reemplazar todos. NOTA: tambin se puede utilizar esta herramienta para eliminar una palabra o frase. Simplemente, introduzca el texto a buscar en el cuadro Buscar del cuadro de dilogo y deje vaco el cuadro Reemplazar con.
9.1.3.- Opciones de subrayado y Efectos de texto Previamente se indic cmo dar formato bsico al texto, mediante las opciones de Negrita, Cursiva y Subrayado. Desde el cuadro de dilogo de Fuente, se pueden aplicar ms efectos mejorando la apariencia de sus documentos, por ejemplo, eligiendo entre los distintos tipos de subrayado o aplicando efectos especiales.
9.1.4.- Ajustar el espaciado entre los caracteres Desde el cuadro de dilogo Fuente, puede ajustar el espacio entre los caracteres de un texto, esto es, la distancia entre una letra y otra. Tambin puede ajustar la escala (nivel de acercamiento), que tendr un texto o su posicin (por encima o por debajo del nivel de la lnea).
Activando la opcin Interletraje para fuentes, se ajusta el espacio entre determinadas combinaciones de caracteres, para mejorar la presentacin de aquella palabra en la que aparezcan. 9.1.5.- Insertar smbolos en un documento Adems de los caracteres normales, Word le permite incluir smbolos y otros caracteres especiales en un documento. Entre ellos se incluyen smbolos de moneda (por ejemplo y , ), smbolos matemticos y cientficos (por ejemplo, y ), y caracteres internacionales (por ejemplo, y ).
Para insertar un smbolo en un documento, desplcese con el punto de insercin a la ubicacin en la que el smbolo debera aparecer, y desde la ficha Insertar, seleccione el botn Smbolo.
Al hacer clic en el botn, aparecer un men con los smbolos ms utilizados. Haga clic en la opcin Ms smbolos para abrir el panel y ver ms opciones. Los smbolos se obtienen de distintos tipos de fuentes. Por lo tanto, en el cuadro de dilogo deber elegir el tipo de fuente de la que desea insertar el o los smbolos.
Una vez que haya visto el smbolo que quiera insertar tiene dos opciones: Hacer doble clic sobre el smbolo para insertarlo, Seleccionar el smbolo y presionar el botn Insertar.
Dentro del cuadro de dilogo Smbolo, est tambin la ficha de Caracteres especiales. En ella se incluyen algunos smbolos
que puede encontrar en la ficha Smbolos, adems de caracteres adicionales que pueden ser aadidos a un documento.
Tambin se puede utilizar el dispositivo Autocorreccin para insertar smbolos. Por ejemplo, si escribe (c) se inserta el smbolo de copyright. 9.1.6.- Utilizar la herramienta de copiar formato La herramienta de Copiar formato, le permitir aplicar rpidamente el formato de caracteres y prrafos en varios bloques de texto. Para utilizar el pincel de Copiar formato, seleccionamos el texto que tenga el formato que queremos copiar. Desde el fragmento Portapapeles de la ficha de Inicio, seleccionamos el botn. El puntero del ratn cambiar por una barra vertical con un pincel a la izquierda. Nos dirigimos al sitio del documento donde vamos a aplicar el nuevo formato y seleccionamos el bloque de texto.
Para copiar el formato de un texto o prrafo en ms de un sitio, haga doble clic en el botn de Copiar formato y vaya seleccionando los distintos bloques donde quiera aplicarlo. Para terminar de copiar formato, pulse la tecla Esc. 9.1.7.- El comando Ir a El comando Ir a le ofrece otra forma de navegar a travs del documento, ya que le permite mover el punto de insercin a lugares especficos (por ejemplo, una pgina o seccin de terminadas, una lnea, etc.) de un documento. Para utilizar esta funcin sitese en la ficha Inicio, fragmento Edicin, botn Buscar. Despliegue la flecha del mismo y seleccione Ir a.
Tambin puede abrir el cuadro de dilogo Buscar y reemplazar (en donde encontraremos la ficha Ir a) haciendo clic en el botn de Seleccionar objeto de bsqueda, situado en la parte inferior de la barra de desplazamiento vertical, a la derecha de la pantalla. El cuadro de dilogo de Buscar y Reemplazar se abre en la ficha Ir a.
En el cuadro de la izquierda seleccione a que elemento quiere desplazarse. Y en el cuadro de texto de la derecha especifique el nombre del elemento o su nmero.
Por ejemplo, Ir a: Pgina. Nmero de la pgina: 3. Para desplazarse al elemento siguiente o al inmediato anterior al punto de insercin, haga clic en Siguiente o Anterior. Para desplazarse a una pgina en concreto desde la posicin actual del punto de insercin, introduzca el nmero apropiado de pgina precedido de un signo de mas (+) o de un signo de menos (-). Por ejemplo, para desplazarse tres pginas ms adelante escriba +3 y para ir dos pginas ms atrs escriba -2. 9.1.8.- Bordes y sombreado Esta es una de las herramientas que le permitir potenciar el atractivo de sus documentos, agregando un borde a partes especficas de un texto o un sombreado a determinados prrafos. Se puede agregar un borde a: Un texto concreto Un prrafo Varios prrafos Una imagen
Sea cual sea la opcin elegida, el texto deber estar seleccionado. En el caso de un prrafo, tambin bastar con posicionarse sobre l. Desde la ficha Inicio, en el grupo Prrafo, seleccione el botn Bordes y sombreado. Se abre el cuadro de dilogo de Bordes y sombreado, por defecto posicionado en la ficha Bordes.
Dentro de la ficha Bordes, se pueden configurar distintas opciones, por ejemplo, el estilo (cuadro, sombre, 3D), el color y el ancho del borde. Ntese que en la parte inferior derecha aparece Aplicar a y si tenemos seleccionado un prrafo, nos indicar que el borde se aplicar al mismo. Si desplegamos el men de opciones con la flecha de la derecha, podramos seleccionar ms opciones. La otra herramienta de que disponemos para, por ejemplo, destacar un texto de los dems, es la de Sombreado. Los pasos para acceder a esta herramienta son los mismos que para Bordes. Pero esta vez nos posicionaremos en la ficha Sombreado.
Desde aqu podemos elegir el color de relleno, si tendr tramas, y a qu se lo podemos aplicar. Dentro del mismo cuadro de dilogo, tenemos una tercera opcin, que es la de Borde de pgina, con la cual se puede agregar un borde a todo el documento o a determinadas secciones del mismo.
Se puede agregar un borde de similares caractersticas a las de la ficha Bordes, o seleccionar el cuadro desplegable Arte, donde tenemos variedad de imgenes para elegir como borde para las pginas del documento.
9.1.9.- Ejercicio paso a paso
Abra el documento Saltos de pgina.docx. Modifquelo para que quede como sigue:
Coloque los siguientes textos para cada captulo:
Mediante la combinacin de teclas Ctrl + B abra el cuadro de dilogo. Introduzca la palabra dinasta y presione Buscar. Observe que se sealan todas las palabras dinasta independientemente de que estn escritas en maysculas o minsculas. Ahora marque la casilla Coincidir maysculas y minsculas. Vuelva a buscar el trmino. Cambie a la ficha Reemplazar. En el cuadro Buscar escriba faran y en el cuadro Reemplazar con escriba Rey. Presione el botn Reemplazar todos.
Cierre el cuadro de dilogo. Deshaga la ltima accin. Seleccione el ttulo de la pgina 2. Abra el cuadro de dilogo Fuente. Aplique el siguiente formato: fuente Trebuchet, tamao 14, subrayado doble, efecto Relieve. Con el pincel de copiar formato, aplquelo a los dems ttulos en las siguientes pginas. Sitese al principio del primer ttulo en la primera pgina. Desde la ficha Insertar abra el cuadro de dilogo Smbolos. Elija el tipo de fuente Webdings y escoja un smbolo para insertar. Cierre el cuadro de dilogo. Desde la ficha Diseo de pgina presione el botn Bordes de pgina. Del cuadro desplegable Arte, seleccione el que desee. Guarde el documento.
10.1.- TABLAS
10.1.1.- Crear una tabla Anteriormente practicamos el tema de Tabulaciones, las cuales nos permitan organizar la informacin con aspecto de tablas. El objeto tabla en s mismo, es una excelente forma de organizar de manera muy prctica todo tipo de informacin. Ahora veremos el mtodo alternativo para crear tablas y que le ofrecer ms opciones para el manejo de los datos. Vaya a la ficha Insertar de la cinta de opciones y seleccione el botn Tabla.
Desde la flecha que tiene el botn en la parte inferior, seleccione el nmero de filas y columnas que desee, haciendo clic sobre la cuadrcula.
Tambin puede seleccionar la opcin Insertar tabla y desde el cuadro de dilogo especificar la cantidad de filas y columnas. Si est familiarizado con Microsoft Excel o si en su tabla debe realizar distinta serie de clculos matemticos, entonces, puede optar por Hoja de clculo de Excel del men. Esta opcin insertar en su documento el objeto Hoja de clculo, y podr trabajar en ella tal como si estuviera en Excel. Cuando termine de trabajar en la hoja de clculo, haga clic fuera de ella para seguir agregando otros elementos en el documento de Word. Lo que antes era la vista de una hoja de clculo se transformar en una tabla normal. Podr volver a editar la hoja de Excel haciendo doble clic sobre la tabla.
10.1.2.- Dar formato a una tabla Una vez creada la tabla, se le puede mejorar el aspecto dndole formato a las distintas partes de la tabla, como los encabezados por un lado y los datos por el otro.
El procedimiento para aplicar formatos (por ejemplo, negrita y cursiva) a los datos, cambiar el tipo de fuente y su tamao, o para alinearlas horizontalmente son las mismas que para realizar operaciones similares con texto de cualquier otra parte del documento. Seleccione la informacin y haga clic en las opciones de formato que desee de la cinta de opciones. Para dar formato a la estructura de una tabla ajustar el ancho de las columnas, modificar la cuadrcula o sombrear celdas, posicinese en alguna de las celdas de la tabla. Al hacerlo, se activar en la cinta de opciones el grupo de Herramientas de tabla, compuesto de las fichas Diseo y Presentacin.
Ambas fichas contienen mltiples comandos para manipular la estructura de la tabla y el formato de sus contenidos. Puede, por ejemplo, seleccionar las columnas de la tabla, ir a la ficha Presentacin y en el fragmento Tamao de celda, seleccionar el botn Distribuir columnas. Otra forma de ajustar las columnas es mediante el botn Autoajustar, situado en el mismo fragmento. Seleccionando este botn, se abre un submen de opciones que incluye la opcin Autoajustar al contenido, la cual incrementa o disminuye el ancho de las columnas seleccionadas para adaptarlas a la entrada de datos ms larga en cada una de esas columnas.
La opcin Autoajustar a la ventana ajusta todas las columnas para distribuirlas al ancho del documento. Finalmente, la opcin Ancho de columna fijo, que aplica un ancho numrico fijo a las columnas seleccionadas, sin variar la anchura del conjunto de columnas. Para modificar la cuadrcula de una tabla, primero la seleccionamos y luego desde el fragmento Estilos de tabla de la ficha
Diseo, presionamos el botn de Bordes. Se despliega un men con opciones de la cual elegiremos Bordes y sombreado. Desde el cuadro de dilogo de Bordes y sombreado podr cambiar el tipo de borde, su grosor, el color, as como establecer sombreado a las celdas.
Para sombrear una o ms celdas de la tabla, coloque el punto de insercin en la celda o seleccione las celdas que quiera modificar. Desde la ficha Diseo de Herramientas de tabla, vaya al fragmento Estilos de tabla y seleccione el botn Sombreado. Otra forma de dar forma a los bordes, las celdas y los datos, es aplicando los nuevos estilos predefinidos que incorpora la versin de Word 2007.
Para ver cmo quedara uno de los estilos de tabla, basta con posicionarse sobre uno de ellos y la tabla del documento adoptar esa forma. 10.1.3.- Insertar y eliminar filas y columnas Puede darse el caso que, una vez creada la tabla, necesitemos insertar o eliminar columnas o filas. Veamos las posibilidades: Para insertar una fila al final de la tabla, site el punto de insercin en la ltima celda y presione la tecla Tab. Tambin puede insertar una fila, presionando el botn Insertar debajo, desde la ficha Presentacin, fragmento Filas y columnas.
Para insertar una fila en medio de una tabla, colquese en la fila de debajo de donde quiere que aparezca la nueva fila y presione el botn Insertar arriba.
Para insertar una columna, posicinese en una columna y presione el botn Insertar a la izquierda, o Insertar a la derecha, dependiendo de dnde quiera colocar la nueva columna.
El proceso inverso sera el de eliminar filas o columnas. Para hacerlos, slo tiene que posicionarse sobre una celda de esa fila o columna e ir a la ficha Presentacin de Herramientas de tabla, tenemos el botn de Eliminar, desde el cual podremos eliminarlas.
10.1.4.- Calcular frmulas en una tabla Una tabla creada con Word es muy similar a una hoja de clculo. En ella se pueden calcular diferentes tipos de frmulas. Se pueden introducir frmulas para sumar, restar, multiplicar o dividir entradas numricas de una tabla. Tambin, puede usar funciones predefinidas para calcular, promedios, mximos y mnimos. En este apartado veremos cmo realizar los clculos ms comunes. Para calcular una frmula posicinese en la ltima fila o columna, donde debe aparecer el total, y haga clic en el botn Frmula
Aparecer el cuadro de dilogo que se ilustra arriba y seleccionar la Frmula desde el cuadro Pegar funcin. Tenga en cuenta que las funciones en Word se escriben en ingls. A continuacin se detalla la traduccin de las ms utilizadas. Frmula en ingls COUNT MAX MIN PRODUCT ROUND SUM Traduccin Contar Mximo Mnimo Multiplicar Redondear Sumar
10.1.5.- Combinar y Dividir celdas Se pueden unir dos o ms celdas de una tabla que se encuentren en una misma fila o columna. A modo de ejemplo, se pueden combinar varias celdas de una misma fila, para colocar un ttulo para toda la tabla. Primero debe tener seleccionadas las celdas y luego desde la ficha Diseo, en el fragmento Combinar, haga clic en el botn Combinar celdas. La tabla quedara as:
Si se quiere, tambin se pueden combinar varias celdas de una misma columna. Para ello seleccione las celdas y vaya a la ficha Diseo, fragmento Combinar y all Combinar celdas. Otra de las opciones para dar forma a nuestra tabla es la de cambiar la orientacin del texto en las celdas. Para ello, primero seleccione las celdas cuyo contenido quiera cambiar. Vaya al botn Direccin del texto en el fragmento Alineacin de la ficha Presentacin, en Herramientas de tabla.
Dando varias veces al mismo botn, la orientacin del texto cambia hasta que vuelve a su estado original. Las distintas orientaciones se veran de la siguiente forma:
Tambin se puede cambiar la orientacin del texto desde el men contextual con la opcin Direccin del texto
y en el cuadro de dilogo elegir la que desee.
Una vez que le hemos puesto el contenido de las celdas con la orientacin, tenemos la posibilidad de alinear horizontal y verticalmente el texto dentro de la misma celda. Se destacar ms o menos la alineacin vertical u horizontal dependiendo del tamao (alto y ancho) de la celda. Para modificar la alineacin de un texto dentro de la celda nos posicionamos en la celda y vamos a la ficha Presentacin y all al fragmento Alineacin.
10.1.6.- Ejercicio paso a paso
Cree un documento en blanco. Gurdelo con el nombre Ejercicio de tablas.docx Desde la ficha Insertar presione el botn Tabla. Seleccione en la cuadrcula 6 columnas y cinco filas. Aplquele el estilo Cuadrcula clara nfasis 1. Seleccione la tabla, y desde la ficha Presentacin en Herramientas de tabla, aumente el alto de fila hasta 1 cm. Introduzca los datos para que queden as:
Seleccione los encabezados de columna y aplique alineacin horizontal y vertical.
Seleccione los encabezados de fila y colqueles la misma alineacin. Vuelva a seleccionar los encabezados de columna y cambie la orientacin del texto. Ajuste el alto de la primera fila si fuera necesario. Luego ingrese los dems datos para completar la tabla con la misma alineacin.
Coloque el punto de insercin en la ltima celda y presione la tecla Tab. Se ha generado una nueva fila. Seleccione la ltima columna y desde la ficha Presentacin inserte una columna a la derecha. Realice los clculos de los totales por semana y por da utilizando el botn de Frmula. Sitese en la primera fila e inserte otra por encima. Combine las celdas. Escriba como ttulo Gastos del mes.
Guarde el trabajo. Cierre el documento.
10.1.- TABLAS
10.1.1.- Crear una tabla Anteriormente practicamos el tema de Tabulaciones, las cuales nos permitan organizar la informacin con aspecto de tablas. El objeto tabla en s mismo, es una excelente forma de organizar de manera muy prctica todo tipo de informacin. Ahora veremos el mtodo alternativo para crear tablas y que le ofrecer ms opciones para el manejo de los datos. Vaya a la ficha Insertar de la cinta de opciones y seleccione el botn Tabla. Desde la flecha que tiene el botn en la parte inferior, seleccione el nmero de filas y columnas que desee, haciendo clic sobre la cuadrcula.
Tambin puede seleccionar la opcin Insertar tabla y desde el cuadro de dilogo especificar la cantidad de filas y columnas.
Si est familiarizado con Microsoft Excel o si en su tabla debe realizar distinta serie de clculos matemticos, entonces, puede optar por Hoja de clculo de Excel del men. Esta opcin insertar en su documento el objeto Hoja de clculo, y podr trabajar en ella tal como si estuviera en Excel. Cuando termine de trabajar en la hoja de clculo, haga clic fuera de ella para seguir agregando otros elementos en el documento de Word. Lo que antes era la vista de una hoja de clculo se transformar en una tabla normal. Podr volver a editar la hoja de Excel haciendo doble clic sobre la tabla.
10.1.2.- Dar formato a una tabla Una vez creada la tabla, se le puede mejorar el aspecto dndole formato a las distintas partes de la tabla, como los encabezados por un lado y los datos por el otro. El procedimiento para aplicar formatos (por ejemplo, negrita y cursiva) a los datos, cambiar el tipo de fuente y su tamao, o para alinearlas horizontalmente son las mismas que para realizar operaciones similares con texto de cualquier otra parte del documento. Seleccione la informacin y haga clic en las opciones de formato que desee de la cinta de opciones. Para dar formato a la estructura de una tabla ajustar el ancho de las columnas, modificar la cuadrcula o sombrear celdas, posicinese en alguna de las celdas de la tabla. Al hacerlo, se activar en la cinta de opciones el grupo de Herramientas de tabla, compuesto de las fichas Diseo y Presentacin.
Ambas fichas contienen mltiples comandos para manipular la estructura de la tabla y el formato de sus contenidos. Puede, por ejemplo, seleccionar las columnas de la tabla, ir a la ficha Presentacin y en el fragmento Tamao de celda, seleccionar el botn Distribuir columnas. Otra forma de ajustar las columnas es mediante el botn Autoajustar, situado en el mismo fragmento. Seleccionando este botn, se abre un submen de opciones que incluye la opcin Autoajustar al contenido, la cual incrementa o disminuye el ancho de las columnas seleccionadas para adaptarlas a la entrada de datos ms larga en cada una de esas columnas.
La opcin Autoajustar a la ventana ajusta todas las columnas para distribuirlas al ancho del documento. Finalmente, la opcin Ancho de columna fijo, que aplica un ancho numrico fijo a las columnas seleccionadas, sin variar la anchura del conjunto de columnas. Para modificar la cuadrcula de una tabla, primero la seleccionamos y luego desde el fragmento Estilos de tabla de la ficha Diseo, presionamos el botn de Bordes. Se despliega un men con opciones de la cual elegiremos Bordes y sombreado. Desde el cuadro de dilogo de Bordes y sombreado podr cambiar el tipo de borde, su grosor, el color, as como establecer sombreado a las celdas.
Para sombrear una o ms celdas de la tabla, coloque el punto de insercin en la celda o seleccione las celdas que quiera modificar. Desde la ficha Diseo de Herramientas de tabla, vaya al fragmento Estilos de tabla y seleccione el botn Sombreado. Otra forma de dar forma a los bordes, las celdas y los datos, es aplicando los nuevos estilos predefinidos que incorpora la versin de Word 2007.
Para ver cmo quedara uno de los estilos de tabla, basta con posicionarse sobre uno de ellos y la tabla del documento adoptar esa forma. 10.1.3.- Insertar y eliminar filas y columnas Puede darse el caso que, una vez creada la tabla, necesitemos insertar o eliminar columnas o filas. Veamos las posibilidades: Para insertar una fila al final de la tabla, site el punto de insercin en la ltima celda y presione la tecla Tab. Tambin puede insertar una fila, presionando el botn Insertar debajo, desde la ficha Presentacin, fragmento Filas y columnas.
Para insertar una fila en medio de una tabla, colquese en la fila de debajo de donde quiere que aparezca la nueva fila y presione el botn Insertar arriba.
Para insertar una columna, posicinese en una columna y presione el botn Insertar a la izquierda, o Insertar a la derecha, dependiendo de dnde quiera colocar la nueva columna.
El proceso inverso sera el de eliminar filas o columnas. Para hacerlos, slo tiene que posicionarse sobre una celda de esa fila o columna e ir a la ficha Presentacin de Herramientas de tabla, tenemos el botn de Eliminar, desde el cual podremos eliminarlas.
10.1.4.- Calcular frmulas en una tabla Una tabla creada con Word es muy similar a una hoja de clculo. En ella se pueden calcular diferentes tipos de frmulas. Se pueden introducir frmulas para sumar, restar, multiplicar o dividir entradas numricas de una tabla. Tambin, puede usar funciones predefinidas para calcular, promedios, mximos y mnimos. En este apartado veremos cmo realizar los clculos ms comunes. Para calcular una frmula posicinese en la ltima fila o columna, donde debe aparecer el total, y haga clic en el botn Frmula
Aparecer el cuadro de dilogo que se ilustra arriba y seleccionar la Frmula desde el cuadro Pegar funcin. Tenga en cuenta que las funciones en Word se escriben en ingls. A continuacin se detalla la traduccin de las ms utilizadas. Frmula en ingls COUNT MAX MIN PRODUCT ROUND SUM Traduccin Contar Mximo Mnimo Multiplicar Redondear Sumar
10.1.5.- Combinar y Dividir celdas Se pueden unir dos o ms celdas de una tabla que se encuentren en una misma fila o columna. A modo de ejemplo, se pueden combinar varias celdas de una misma fila, para colocar un ttulo para toda la tabla. Primero debe tener seleccionadas las celdas y luego desde la ficha Diseo, en el fragmento Combinar, haga clic en el botn Combinar celdas. La tabla quedara as:
Si se quiere, tambin se pueden combinar varias celdas de una misma columna. Para ello seleccione las celdas y vaya a la ficha Diseo, fragmento Combinar y all Combinar celdas. Otra de las opciones para dar forma a nuestra tabla es la de cambiar la orientacin del texto en las celdas. Para ello, primero seleccione las celdas cuyo contenido quiera cambiar. Vaya al botn Direccin del texto en el fragmento Alineacin de la ficha Presentacin, en Herramientas de tabla.
Dando varias veces al mismo botn, la orientacin del texto cambia hasta que vuelve a su estado original. Las distintas orientaciones se veran de la siguiente forma:
Tambin se puede cambiar la orientacin del texto desde el men contextual con la opcin Direccin del texto
y en el cuadro de dilogo elegir la que desee.
Una vez que le hemos puesto el contenido de las celdas con la orientacin, tenemos la posibilidad de alinear horizontal y verticalmente el texto dentro de la misma celda. Se destacar ms o menos la alineacin vertical u horizontal dependiendo del tamao (alto y ancho) de la celda. Para modificar la alineacin de un texto dentro de la celda nos posicionamos en la celda y vamos a la ficha Presentacin y all al fragmento Alineacin.
10.1.6.- Ejercicio paso a paso
Cree un documento en blanco. Gurdelo con el nombre Ejercicio de tablas.docx Desde la ficha Insertar presione el botn Tabla. Seleccione en la cuadrcula 6 columnas y cinco filas. Aplquele el estilo Cuadrcula clara nfasis 1. Seleccione la tabla, y desde la ficha Presentacin en Herramientas de tabla, aumente el alto de fila hasta 1 cm. Introduzca los datos para que queden as:
Seleccione los encabezados de columna y aplique alineacin horizontal y vertical.
Seleccione los encabezados de fila y colqueles la misma alineacin. Vuelva a seleccionar los encabezados de columna y cambie la orientacin del texto. Ajuste el alto de la primera fila si fuera necesario. Luego ingrese los dems datos para completar la tabla con la misma alineacin.
Coloque el punto de insercin en la ltima celda y presione la tecla Tab. Se ha generado una nueva fila. Seleccione la ltima columna y desde la ficha Presentacin inserte una columna a la derecha. Realice los clculos de los totales por semana y por da utilizando el botn de Frmula. Sitese en la primera fila e inserte otra por encima. Combine las celdas. Escriba como ttulo Gastos del mes.
Guarde el trabajo. Cierre el documento.
11.1.- CREAR COLUMNAS PERIODSTICAS
11.1.1.- Crear columnas paralelas Las columnas Paralelas (tambin conocidas como Columnas de tabla) suelen ser usadas para grficos, listas u otros tipos de documentos en los cuales el texto de una columna se relaciona con el texto de la siguiente. La manera ms sencilla para conseguir columnas paralelas es crear una tabla vaca de Word e insertar la informacin en las celdas apropiadas de la tabla y luego quitar los bordes. Para quitar los bordes de una tabla, vaya a la ficha Diseo (de Herramientas de tabla) y en el fragmento Estilos de tabla presione el botn de Bordes. Del men desplegable seleccione la opcin Sin bordes.
Ejemplo: Plaza de Espaa La Plaza de Espaa de Madrid es una gran plaza situada en el centro de la ciudad, en el centro de la cual encontramos una gran fuente dedicada a Miguel de Cervantes. Hay dos edificios emblemticos de la ciudad en esta plaza: La Torre de Madrid (1957) y el Edificio Espaa. La Plaza de Cibeles de Madrid se encuentra en la interseccin de la Calle Alcal con el Paseo de Recoletos y el Paseo del Prado. Es un lugar emblemtico de la capital espaola. Se encuentra la interseccin de los distritos Centro, Retiro y Salamanca.
Plaza de Cibeles
11.1.2.- Crear columnas periodsticas Cuando creamos columnas de estilo periodstico, el texto se desplaza hacia abajo en la primera columna y luego pasa a la siguiente y sigue la misma direccin, tal y como se ve en los peridicos o revistas.
Para crear columnas periodsticas en un documento, site el punto de insercin donde las columnas deban empezar. Haga clic en la ficha Diseo de pgina y luego en el botn Columnas (en el fragmento Configurar pgina).
Desde all se despliega un men con distintos tipos predeterminados de columnas. Pero si lo que queremos es establecer nuestras propias medidas seleccionamos la opcin Ms columnas
Se abre el cuadro de dilogo de Columnas, tal como se ilustra a continuacin, en donde se puede elegir la cantidad de columnas, un ancho especfico para cada columna y el espacio que quiera entre ellas. Opcionalmente se puede colocar una lnea entre las columnas, marcando la opcin que se encuentra encima de la vista previa.
En la parte inferior izquierda, indicamos que las columnas vamos a aplicarlas De aqu en adelante. Luego presione el botn Aceptar y comience a escribir el texto. Tambin se pueden crear columnas periodsticas sobre un texto despus de haberlo escrito. En este caso, seleccione el texto y desde la ficha Diseo de pgina, seleccione el botn Columnas. 11.1.3.- Modificar la estructura de las columnas Despus de crear las columnas periodsticas, es muy sencillo modificarlas. Si quiere modificar el texto de una columna (insertar o eliminar caracteres, o mover o copiar bloques), siga el mismo procedimiento que para modificar un documento normal. Para volver a definir la estructura de las columnas o el ancho de las columnas, vuelva a realizar los mismos pasos que para crearlas inicialmente. Seleccione el texto, y desde la ficha Diseo de pgina, seleccione el botn Columnas. 11.1.4.- Ejercicio paso a paso
Cree un documento nuevo en blanco. Escriba el siguiente texto: En base a los datos recogidos por las misiones de la NASA a Marte en el ao 2005, en las que se descubri que el dixido de carbono en forma de capas de hielo cerca del polo sur de Marte se haba reducido despus de tres veranos consecutivos, una controvertida teora considera que este calentamiento, producido de forma simultnea en la Tierra y en Marte, sugiere que los recientes cambios climticos en nuestro planeta podran no estar producidos por la accin del hombre. Segn Habibullo Abdussamatov, responsable del Observatorio Astronmico Pulkovo en San Petesburgo, lo que est sucediendo en Marte evidencia que el actual calentamiento global en la Tierra se debe a cambios en el Sol: el incremento a largo plazo de las radiaciones solares est calentando tanto a la Tierra como a Marte.
Seleccione el primer prrafo. Desde la ficha Diseo de pgina, aplquele el diseo de columnas Derecha. Seleccione el segundo prrafo. Presione el botn Columnas y elija la opcin Ms columnas Haga clic en la opcin Tres y marque la casilla Lnea entre columnas. Desde la ficha Inicio o mediante combinacin de teclado, alinee el texto al centro. Observe cmo se alinea cada bloque dentro de cada columna. El texto debera quedar as:
Guarde el texto con el nombre Prctica columnas.docx Cierre el archivo.
12.1.- UTILIZAR ESTILOS
12.1.1.- Aplicar un estilo a un texto Los estilos son grupos de especificaciones de formatos. Si se le aplica un estilo a un texto, ste es automticamente formateado, quedando con el estilo de fuentes, tamao, colores, prrafo, etc, definido. Esto le ahorra mucho tiempo, ya que no tiene que estar cada vez seleccionando todos los atributos. En Word 2007 se incluye una serie de estilos predeterminados para dar forma al texto de un documento: ttulos, subttulos, lista de vietas o lista de nmeros, etc. Predeterminado, cuando inicia un nuevo documento se aplica la plantilla Normal, que tiene por defecto una serie de estilos, si es que no se le han especificado otros. Para aplicar un estilo a un texto que ya hemos escrito, seleccinelo y vaya a la ficha Inicio. All tenemos el fragmento Estilos, que muestra unos cuadros con vista previa de los diferentes estilos que existen por defecto.
Si expandimos el cuadro de Estilos, con la flecha de la derecha , veremos otros estilos. Para ver cmo quedara uno de ellos en nuestro texto, site el puntero del ratn encima de uno. Automticamente el texto seleccionado cambia con el estilo sobre el cual estamos posicionados. Haga clic sobre el que desee para aplicarlo al texto.
Word ofrece dos clases de estilos: de Prrafo y de Carcter. Un estilo de prrafo afecta a todo el prrafo, ya sea que tenga el texto seleccionado o que el punto de insercin se halle en medio del mismo. Un estilo de carcter afecta slo a los caracteres concretos que tenga seleccionados o a aquellos que conformen la palabra sobre la cual se halle el punto de insercin. En el panel Estilos, se puede distinguir algunos de los estilos de Prrafo por el smbolo que indica que ese estilo se aplicar al prrafo entero. 12.1.2.- Modificar un estilo Cuando las caractersticas aplicadas a un documento no son las adecuadas, se pueden modificar fcilmente para adaptarlas a nuestro documento. ??????? Para modificar un estilo del documento actual, haga clic en la flecha Ms del fragmento Estilo para desplegar las opciones y elija la opcin Aplicar estilos.
Del cuadro de Nombre de estilo, escoja el que quiere cambiar y presione el botn
En el cuadro de dilogo Modificar estilo, que aparece a continuacin, haga clic en el botn Formato, y seleccione una opcin (por ejemplo, Fuente, Prrafo, Borde, etc.) del men que aparece.
En el cuadro siguiente, establezca las opciones necesarias y haga clic en Aceptar, para volver al cuadro de dilogo Modificar estilo. Puede repetir los pasos anteriores tantas veces como sea necesario, y al acabar, haga clic en Aceptar, para volver al panel de Aplicar estilo. 12.1.3.- Ejercicio paso a paso
Recupere el documento Saltos de pgina.docx Seleccione el ttulo de la pgina 2. Desde la ficha Inicio, en el fragmento Estilos, seleccione el estilo Ttulo 1 Repita el mismo procedimiento para el resto de los ttulos del documento. Vuelva a la segunda pgina y seleccione la primera palabra del prrafo. Aplique el estilo de Ttulo 2. Seleccione el resto del prrafo y aplquele estilo Normal. Sitese sobre el estilo Ttulo 1 y haga clic con el botn derecho. Del men contextual seleccione Modificar. Desde el cuadro de dilogo Modificar estilo, cmbiele los atributos para este estilo, como se indica: Fuente: Verdana, Tamao:16, Negrita, Subrayado, Color: rojo. Marque la casilla Actualizar automticamente. Haga clic en Aceptar. Verifique que los ttulos de todas las dems pginas se hayan actualizado. Guarde el documento con el nombre Prueba de estilos.docx Cierre el archivo.
12.2.- LAS PLANTILLAS
12.2.1.- Utilizar una plantilla Las plantillas son modelos de documentos, que contienen determinados formatos en los cuales se pueden basar otros documentos. Una plantilla, adems, puede contener texto, imgenes, marcos, y estilos personalizados. En Word 2007 se incluyen gran variedad de plantillas para crear cartas comerciales, currculums, faxes, memorndums, boletines, calendarios, etc. Cuando no se especifica ninguna plantilla, al generar un documento nuevo, la aplicacin se basa en la plantilla Normal, que es la de Documento en blanco.
Para crear un documento nuevo en base a una plantilla que no sea Normal, haga clic en el botn de Office y elija la opcin Nuevo. Aparecer el siguiente cuadro de dilogo:
Seleccione a la izquierda la opcin Plantillas instaladas. Al centro del cuadro se le desplegarn las opciones que se hayan instalado con la aplicacin. Tambin tiene la opcin de descargar plantillas desde la pgina de Office Online, haciendo clic en alguna de las categoras. Si lo desea, puede personalizar cualquiera de las plantillas que aparecen en el cuadro de dilogo Nuevo. Para ello, abra la plantilla y realice los cambios que sea necesario y a continuacin haga clic en Guardar como. En el cuadro de dilogo, seleccione la opcin Guardar como tipo: Plantilla de documento (*.dotx). Asgnele un nombre a la plantilla y presione el botn Guardar. La siguiente vez que seleccione la opcin Nuevo del botn de Office, seleccione Mis plantillas. Se abrir el siguiente cuadro de dilogo en donde seleccionar la plantilla a utilizar.
12.2.2.- Crear una plantilla Desde el botn de Office, haga clic en la opcin Nuevo. En el cuadro de dilogo seleccione Nuevo documento, y luego Crear. En el documento que aparece, aplique los formatos necesarios. Tambin puede definir estilos personalizados, insertar grficos o dibujos, y otros textos. Al terminar, haga clic en Guardar como, y seleccione la opcin Guardar como tipo: Plantilla de documento (*.dotx). Colquele un nombre y presione Guardar. 12.2.3.- Ejercicio paso a paso
Cierre todos los documentos que pueda tener abiertos.
Desde el botn de Office, haga clic en la opcin Nuevo. Seleccione la categora Plantillas instaladas. De las que aparecen, seleccione Fax combinado mirador. En la parte inferior derecha, marque la opcin Plantilla. Se abrir un documento basado en esta plantilla. Observe que en la barra de ttulo no aparece Documento1, sino Plantilla. Seleccione los diferentes elementos de texto y cmbielos a tipo de fuente Calibri, color Negro. Al cuadro de texto vertical que hay a la derecha, cmbiele el color de fondo por el estilo Degradado horizontal nfasis 3. Coloque el texto con fuente Trebuchet, en Negrita y en color negro. Guardar el documento con el nombre Plantilla de fax.dotx Cierre el archivo.
13.1.- CREAR DOCUMENTOS ESQUEMTICOS
13.1.1.- Crear un documento esquemtico Las herramientas de Esquema junto con la vista Esquema le permitir trabajar (editar, estructurar, modificar) con documentos de una forma esquemtica, trabajando por niveles de texto, los cuales se definen mediante los Estilos.
Cada uno de los niveles utilizados en un documento esquemtico, se define por medio de un estilo, tal como se indica: 1.2.3.4.Aplicar este estilo: Ttulo 1 Ttulo 2 Ttulo 3 Normal A: Texto Texto Texto Texto Nivel 1 Nivel 2 Nivel 3 dentro de cada nivel
13.1.2.- Trabajar con la Vista Esquema
Cuando se activa la Vista Esquema, aparecen nuevas herramientas con las que trabajar. Con stas podremos Contraer un documento (para ocultar una informacin determinada), Expandir un documento (para mostrar esa informacin), Reordenar secciones, Disminuir niveles (mover una seccin a un nivel inferior) o Aumentar niveles (pasar una seccin a un nivel superior). Para cambiar a la vista esquema, haga clic en el botn correspondiente en la barra de estado de Word o vaya a la cinta de opciones, y elija la ficha Vista. En el fragmento Vistas del documento seleccione el botn Esquema.
La cinta de opciones agregar automticamente la ficha Esquema, a al izquierda de la ficha de Inicio.
Para mostrar todos los textos correspondientes a un mismo nivel, presionamos el desplegable de Mostrar nivel. Por defecto, nos muestra Todos los niveles.
Al seleccionar determinados niveles en un documento esquemtico, se muestran a la izquierda de cada texto unos botones con el signo de ms.
Si hacemos doble clic sobre el signo, el subnivel correspondiente a ese texto se mostrar. Al hacer doble clic de nuevo sobre l, el texto se contrae. Para cambiar el orden de los niveles, pulse en el botn y sin soltarlo, arrstrelo hacia donde quiera colocarlo. Tambin puede utilizar los botones de Mover hacia arriba y Mover hacia abajo en la cinta de opciones. .
Si lo que queremos es asignar un nivel superior a un texto determinado, utilizaremos el botn Aumentar nivel
Para hacer el proceso inverso y bajar de nivel un texto, seleccionaremos el botn Disminuir nivel
Tambin se puede transformar un texto a nivel 1 o a nivel de texto independiente, sin pasar por los niveles intermedios. Para ello utilizaremos los botones de Disminuir a texto 13.1.3.- Crear una lista tipo Esquema Numerado Otra clase de documento esquemtico es el estilo de lista numerada, como la que se muestra a continuacin: y Promover a ttulo 1 .
Para crear un listado del tipo esquema numerado, posicinese en donde quiera que aparezca el listado y desde el fragmento Prrafo, seleccione el botn Esquema numerado y despliegue el listado de opciones. Se puede seleccionar alguno de los modelos de Esquema numerado predefinidos, o seleccionar la opcin Definir nueva lista multinivel, en donde podr cambiar las configuraciones predeterminadas que aparecen en el cuadro de dilogo.
Cuando haya terminado presione el botn Aceptar para cerrar el cuadro y volver al documento. Escriba los elementos de la lista, pulsando Intro al final de cada lnea. Para introducir un elemento a un nivel inferior, haga clic en el botn Aumentar sangra del fragmento Prrafo o presione o presione Shift +
la tecla Tab. Si lo que quiere es aumentar el nivel del elemento, presione el botn Disminuir sangra Tab. 13.1.4.- Ejercicio paso a paso
Cree un documento en blanco. Escriba el siguiente texto: UNIVERSIDADES DE MADRID Universidad Autnoma La Universidad Autnoma de Madrid es una institucin pblica de referencia en el contexto universitario espaol e internacional Universidad Carlos III La Universidad Carlos III de Madrid, creada en el ao 1989 nace con el objetivo ltimo de prestar a la sociedad un servicio pblico eficaz y de calidad, contribuyendo a hacer efectivo el derecho a la educacin contemplado en nuestra Constitucin UNIVERSIDADES DE EXTREMADURA La Institucin Universitaria Extremadura se funda en el ao 1973 (Decreto 991/1973 de 10 de Mayo). Sin embargo, es a finales de la dcada de los sesenta cuando comienzan a impartirse las primeras enseanzas universitarias en la regin, logrndose as un objetivo perseguido insistentemente por la sociedad extremea a comienzos de la dcada de los cincuenta.
Los ttulos que estn en maysculas, sern de nivel 1. Los nombres de las universidades sern de nivel 2. Los textos, sern de nivel 3. Al nivel 1 se le aplicar el estilo Ttulo 1. Al nivel 2 se le aplicar el estilo Ttulo 2.
Y al nivel 3 se le aplicar estilo Normal. Desde la ficha Vista, seleccionamos el botn de Esquema. Observe cmo ha cambiado la visualizacin. Mediante los botones de Aumentar nivel y disminuir nivel, modifique el documento. Deshaga las acciones de modificacin mediante el botn Deshacer. Cierre la vista esquema desde el botn correspondiente de la ficha Esquema.
14.1.- WORDART TEXTO ARTSTICO
14.1.1.- Crear un texto artstico con WordArt Word incluye una herramienta llamada WordArt, la cual puede ser usada para crear un bloque de texto artstico como el que mostramos a continuacin:
Para crear un texto artstico con WordArt, sitese en el sitio del documento donde quiere que aparezca el objeto. En la cinta de opciones, seleccione la ficha Insertar, y en el fragmento Texto elija WordArt.
Del desplegable que aparece, seleccionar un Estilo de WordArt.
Una vez seleccionado, se abre el cuadro de dilogo Modificar texto de WordArt, en donde se escribir el texto que aparecer como texto artstico.
En este cuadro se puede tambin elegir un tipo de fuente, su tamao, y los estilos de negrita y cursiva. Luego que haya escrito el texto, presione el botn Aceptar. El texto escrito anteriormente aparecer en donde se situ el punto de insercin y con el estilo elegido. Para modificar la apariencia del texto que ha insertado, utilice los diferentes botones de la ficha de Formato en el grupo Herramientas de WordArt que aparecen sobre la barra de ttulo.
Una vez insertado nuestro WordArt, podemos modificarle una serie de opciones para que quede ms acorde con lo que necesitemos para el documento. Si queremos modificar la forma del objeto WordArt, nos posicionamos en el botn Cambiar forma y del cuadro desplegable elegimos otra opcin.
Tambin se puede cambiar el espaciado entre las letras del texto. Haga clic en el botn Espaciado, dentro del fragmento Texto.
14.1.2.- Ejercicio paso a paso
Cree un documento nuevo en blanco. Inserte una imagen de Word Art con el texto: As funcionan los antivirus
El texto deber estar con fuente Cambria, tamao 36, negrita y cursiva. Luego escriba el siguiente texto: Los antivirus tienen un funcionamiento bastante simple Buscan en los archivos de su ordenador cadenas de texto o valores que se correspondan con las que el programa tenga registradas en su lista de definicin de virus. El programa compara los archivos del ordenador con la lista Y si encuentra coincidencia, pone en alerta al usuario acerca de la existencia de virus en sus archivos
Coloque el ttulo en negrita y centrado. El listado con vietas debern estar en tres columnas. Guarde el documento como Los antivirus.docx.
14.2.- ENCABEZADOS Y PIES DE PGINA
14.2.1.- Colocar un Encabezado y Pie de pgina Cuando crea un documento con mltiples pginas, puede ser que desee incluir un encabezado (texto que aparece en la parte superior y que se repiten en todas las hojas) y/o un pie de pgina (texto en la parte inferior). Un encabezado puede ser, por ejemplo, el nombre de un captulo o del autor de un libro. Y en un pie de pgina puede colocarse la numeracin del documento o la fecha en la que se ha creado. Para aadir un encabezado o pie de pgina a un documento, haga clic en la ficha Insertar, y en el fragmento Encabezado y pie de pgina estn los botones para insertar estos elementos.
Si hace clic sobre el botn Encabezado o Pie de pgina, podr editarlos, para escribirles el texto o insertar una imagen (por ejemplo, el logo de la empresa) y aplicarles el formato (de fuente, color, bordes, sombreado, etc.) que desee. Para eliminar un encabezado o pie de la primera pgina, marque la casilla Primera pgina diferente en la ficha Diseo, de las Herramientas para encabezado y pie de pgina
o haga doble clic sobre la regla horizontal para abrir el cuadro de dilogo Configurar pgina y en la ficha Diseo marque la casilla de verificacin Primera pgina diferente. Para salir del modo edicin de Encabezado y pie de pgina, haga clic en el botn:
o haga doble clic sobre el texto del documento. Tambin podra crear encabezados y pies de pgina para las pginas pares y otros para las impares. Bajo la opcin de Primera pgina diferente, est la casilla de Pginas pares e impares diferentes. Mrquela y luego genere los encabezados para cada una de las pginas. 14.2.2.- Colocar nmeros de pgina Cuando creamos un documento con mltiples pginas, puede ser que desee incluir la numeracin en la parte superior o inferior de cada una de las pginas. Para insertar un el nmero de pgina a un documento, vamos la ficha Insertar, y luego presionamos el botn Nmeros de pgina. En el desplegable de Nmeros de pgina, elija el sitio donde quiere insertar la numeracin (al principio o al final de la pgina, en el margen o en la posicin actual) y un modelo. Para eliminar la numeracin, seleccione la opcin Quitar nmeros de pgina del desplegable del botn Nmero de pgina.
14.2.3.- Ejercicio paso a paso
Abra el documento Los antivirus.docx. Posicinese al principio del texto. Inserte un salto de pgina. Observe que el texto ha pasado a la segunda pgina y la imagen de WordArt ha quedado en la primera. Mueva la imagen al centro de la pgina. Cambie el punto de insercin a la segunda pgina. Desde la ficha Insertar, elija Encabezado. Elija la opcin Editar encabezado. Dentro del encabezado, escriba Curso de antivirus. Modifquele la fuente por Trebuchet, con tamao 14, negrita, cursiva y alineado a la derecha. Desde Herramientas de encabezado y pie de pgina, seleccione la ficha Diseo. En el fragmento Opciones, marque la casilla Primera pgina diferente. Establezca el nivel de Zoom a un porcentaje menor, hasta visualizar dos pginas a la vez. Guarde el trabajo con el nombre Los antivirus 2.docx Cierre el documento.
14.3.- IMPRIMIR DOCUMENTOS
14.3.1.- Imprimir pginas especficas de un documento Cuando cree un documento con mltiples pginas, puede ser que en algn momento necesite imprimir slo algunas. Seleccionando la opcin adecuada en el grupo Intervalo de pginas, puede enviar a imprimir slo una pgina o conjunto de pginas de entre todas las que contenga su documento.
Otra opcin que tiene disponible es la de imprimir slo pginas pares o pginas impares, desde el cuadro desplegable de Imprimir slo. 14.3.2.- Imprimir un sobre y una etiqueta Word puede facilitarle la tarea al momento de imprimir nombres en sobres o etiquetas.
Para imprimir en un sobre, haga clic en la ficha Correspondencia, y luego en el botn de Sobres.
Se abre el cuadro de dilogo de Sobres y etiquetas, en donde introduciremos la Direccin y el Remite. Si quisiera cambiar la fuente de la Direccin o del Remite, o seleccionar otro tamao de sobre, puede elegirlo desde el botn de Opcin.
Establezca las opciones apropiadas en el cuadro de dilogo Opciones para sobres y cuando termine haga clic en Aceptar. Para imprimir una etiqueta, vamos a la ficha Correspondencia y luego en el botn Etiquetas.
En el cuadro de dilogo de Sobres y etiquetas, estaremos posicionados en la ficha Etiquetas. All introduciremos la direccin del destinatario. Si tuvisemos configurado el gestor de correo electrnico Microsoft Outlook, y completados los registros de la Libreta de direcciones, podramos seleccionar al destinatario directamente, haciendo clic en el botn de la Libreta de direcciones: Si lo que quiere es imprimir una sola etiqueta, seleccione la opcin Solo una etiqueta y especifique la fila y la columna de la hoja de etiquetas en la que quiere que aparezca la etiqueta seleccionada. Para especificar el tipo de impresora/alimentador de papel, seleccione el tipo de etiqueta que va a utilizar desde el botn de Opciones. Desde el cuadro de dilogo de Opciones para etiquetas, establezca las opciones adecuadas y luego haga clic en Aceptar.
Cuando haya terminado las especificaciones, inserte una hoja de etiquetas en su impresora y haga clic en el botn Imprimir en el cuadro de dilogo.
15.1.- UTILIZAR HERRAMIENTAS DE WORD PARA INTERNET
15.1.1.- Vincular pginas web a documentos de Word Con Word se puede vincular un bloque de texto, una palabra, un grfico o imagen a una pgina web, a travs de los Hipervnculos. Una vez que haya establecido el hipervnculo, podr acceder a la pgina web haciendo un solo clic sobre ese texto, grfico o imagen. Para crear el hipervnculo primero seleccione el texto o grfico que desee que funcione como vnculo. Vaya a la ficha Insertar y en el fragmento Vnculos, seleccione el botn Hipervnculo.
En el cuadro de dilogo de Insertar hipervnculo, que aparece a continuacin, introduzca la direccin web con la cual quiera enlazar su documento de Word. Luego haga clic en Aceptar.
Se pueden crear enlaces a pginas web y a lugares especficos de un mismo documento.
Esto ltimo lo hacemos, estableciendo primero un Marcador de posicin y luego creando el vnculo hacia ese marcador. Para insertar un marcador de posicin, site el punto de insercin donde quiera que vaya el hipervnculo, y desde la ficha Insertar, seleccione el botn Marcador del fragmento Vnculos.
En el cuadro de dilogo que aparece a continuacin escribimos el nombre del marcador y presionamos el botn Agregar. Repetimos el procedimiento para tantos marcadores como queramos.
Luego, en el cuadro de dilogo de Insertar hipervnculo, seleccionaremos el botn Lugar de este documento. En el cuadro central, aparecer la categora de Marcadores y de all elegiremos el marcador al cual queramos saltar con el hipervnculo.
Cuando tenga todos los marcadores e hipervnculos creados, sitese sobre uno de ellos y ver cmo el puntero del ratn se transforma en una mano. Al hacer clic sobre el enlace el punto de insercin se trasladar al sitio donde se insert el Marcador de posicin. Este es un buen sistema para crear ndices.
15.1.2.- Guardar un documento con formato HTML Las pginas web se guardan con el formato de archivos HTML (Hyper Text Markup Language Lenguaje de Marcas de Hiper Texto). Si quiere, puede guardar sus propios documentos, como pgina Web, con el formato HTML, utilizando Word. Para ello, vamos al botn de Office y all seleccionamos Guardar como. En la opcin Guardar como tipo, elija Pgina Web (*.html, *.html) y luego presione el botn de Guardar.
Al elegir el tipo Pgina Web, con el cual vamos a guardar en documento, aparece el botn
Cuando presionamos este botn, se abre un cuadro de dilogo en donde introduciremos el ttulo que tendr la pgina web. Este ttulo ser el que aparecer en la barra de ttulo del navegador.
15.1.3.- Ejercicio paso a paso
Recupere el documento Saltos de pgina.docx. Sitese en la segunda pgina. Desde la ficha Insertar, elija el botn Marcador. En el cuadro de dilogo escriba el nombre titulo1. Haga clic en Aceptar. Repita el mismo procedimiento para los dems ttulos. Vaya a la primera pgina, en donde tenamos el ndice. Seleccione el primer ttulo del ndice. Haga clic en la ficha Insertar. Seleccione el botn Hipervnculo. En el cuadro de dilogo seleccione Lugar de este documento. En el cuadro central, seleccione el marcador correspondiente al primer ttulo. Presione el botn Aceptar. Seleccione el segundo ttulo del ndice. Repita los mismos pasos para insertar el hipervnculo hacia el marcador ttulo2. Luego haga lo mismo para los ttulos restantes. Guarde el documento con el nombre Hipervnculos.docx Vuelva al botn de Office.
Seleccione la opcin Guardar como. En Guardar como tipo, seleccione Pgina Web (*.htm, *.html) Pngale como nombre al fichero PrimeraWeb. Ingrese en Cambiar ttulo y escriba Mi primera pgina. Haga clic en Guardar. Cierre el documento.
16.1.- WORD 2007 - NIVEL INTERMEDIO
16.1.1.- Vincular datos externos a un documento El mtodo que se utiliza para poder compartir informacin entre las distintas aplicaciones de Office es el OLE (Object Linking and Embedding). OLE trabaja con unidades de informacin llamadas Objetos. ste puede ser una parte de un documento, o un archivo completo. Para que OLE distinga cul es el origen y cual el destino de dicho objeto, le llama Servidor a la aplicacin que lo ha creado, y aplicacin Cliente a la que ser la receptora del objeto. La vinculacin y la incrustacin son dos mtodos distintos. Principalmente, lo que diferencia a los mtodos es el hecho de en dnde se guarda el objeto. Cuando el objeto se vincula, lo que se copia en el cliente es slo la ubicacin del servidor. Si un documento es incrustado, sin embargo, el dato es insertado en el documento cliente y se convierte en parte del documento. Para copiar y vincular datos, abra el documento servidor y seleccione los datos. Seleccione el comando Copiar (ya sea desde la cinta de opciones, en la ficha Inicio, mediante clic con el botn derecho del ratn o con Ctrl + C). En el documento cliente, coloque el punto de insercin en el lugar donde quiera que aparezcan los datos.
Desde la cinta de opciones, en la ficha Inicio seleccione el desplegable bajo el botn Pegar y seleccione Pegado especial En el cuadro de dilogo que aparece seleccione Pegar vnculo y luego haga clic en Aceptar.
16.1.2.- Insertar imgenes en un documento Con Word, puede potenciar sus documentos con una gran variedad de imgenes, tales como Clipart, grficos de mapa de bits y fotografas. La misma aplicacin le permite el acceso a la Galera de Imgenes prediseadas de Microsoft, en donde encontrar una coleccin de imgenes de Clipart, sonidos y vdeos. Adems, si cuenta con conexin a Internet, podr obtener ms imgenes que le ayuden a mejorar el aspecto del documento.
Para insertar una imagen de la galera de imgenes prediseadas, coloque el punto de insercin en el lugar donde deba aparecer la imagen. Seleccione la ficha Insertar y en el fragmento Ilustraciones, seleccione el botn de Imgenes prediseadas.
A la derecha de la pantalla, aparecer el panel de imgenes prediseadas. Introduzca una o varias palabras clave para buscar imgenes y presione el botn Buscar, o presinelo sin introducir ningn concepto, para que se muestren todas las imgenes disponibles. Si hace clic en Organizar clips, se abrir la ventana de la Galera Multimedia.
Dentro de Colecciones de Office, tiene una serie de categoras, en las cuales encontrar distintas imgenes.
En la Galera Multimedia, una vez que haya encontrado la imagen que ms le guste, siga alguno de estos pasos para insertarla: Clic derecho en la imagen y selecciona Copiar. Luego en el documento elija el comando Pegar. Clic en la imagen. A la derecha aparecer una flecha, y al desplegarla seleccione Copiar. Luego en el documento elija el comando Pegar. Si tiene la ventana de la Galera Multimedia restaurada, haga clic sobre la imagen, y sin soltar, arrstrela hasta el documento de Word..
Si va a insertar una imagen desde el panel de Imgenes prediseadas, siga uno de estos pasos: Haga un clic sobre la imagen deseada. Posicinese sobre la imagen hasta que aparezca la flecha a la derecha y haga clic sobre ella. Del men que se despliega, seleccione Insertar.
Para insertar una imagen que tenga almacenada en su ordenador, coloque el punto de insercin en el sitio donde quiera que aparezca la imagen. Desde la ficha Insertar, seleccione el botn Imagen para abrir el cuadro de dilogo y busque la imagen que quiera colocar en el documento. Una vez elegido el fichero, desde el botn Insertar tenemos varias opciones: Insertar, Vincular al archivo o Insertar y vincular.
Al insertar una imagen, se coloca en la cinta de opciones la ficha correspondiente a Formato, de Herramientas de imagen.
Desde aqu podremos ir modificando las opciones de la imagen, como por ejemplo, el brillo, el contraste, aplicarle efectos, cambiar su posicin, etc, o restablecerla a su estado original si no queremos guardar los cambios. Incluso, si hay partes de la imagen que no queremos, podemos utilizar la herramienta Recortar.
16.1.3.- Ejercicio paso a paso
Cree un documento nuevo, en blanco. Haga clic en la ficha Insertar. Desde all seleccione el botn Imgenes prediseadas. En la parte derecha de la pantalla se muestra el panel de tareas de Imgenes prediseadas. Haga clic en el botn Buscar para que aparezcan todas las imgenes disponibles. Seleccione tres que tengan relacin con trabajo e insrtelas. Distribyalas en la hoja de forma que se vean adecuadamente. Inserte al principio del documento una imagen de WordArt con el texto: Imgenes de trabajo. Guarde el documento con el nombre Insertar imgenes.docx. Sitese al final de la ltima imagen. Inserte un salto de pgina. Vuelva a la ficha Insertar. Seleccione el botn Imagen. Se abre el cuadro de dilogo de Insertar imagen. Busque una imagen que tenga almacenada en su ordenador e insrtela en la segunda pgina.
Seleccinela y ajuste su tamao mediante los puntos que tiene en los vrtices y los lados. Vuelva a guardar el documento. Cierre el archivo.
16.1.4.- Enviar un documento por email Si posee una cuenta de correo electrnico configurada en Microsoft Outlook, puede enviar sus documentos generados a travs de Microsoft Word. Para enviar una copia adjunta de un documento como mensaje de correo electrnico, manteniendo el documento abierto, seleccione el botn de Office, la opcin Enviar y en el submen elija Correo electrnico. El programa gestor de correo electrnico se activar y abrir una ventana de Nuevo mensaje, con el archivo de Word como fichero adjunto al mensaje.
Puede escribir, adems, un mensaje que acompae al archivo adjunto y cuando haya terminado haga clic en el botn Enviar.
S-ar putea să vă placă și
- Guia OficialDocument47 paginiGuia OficialAndresÎncă nu există evaluări
- Yale PC Service Tool V4.84 Guía de Instalación y UsoDocument86 paginiYale PC Service Tool V4.84 Guía de Instalación y UsoKristian Fon100% (6)
- 5 Elementos y Una TeoríaDocument5 pagini5 Elementos y Una TeoríaRodrigo KalmÎncă nu există evaluări
- Iniciación A Marketing Analytics - LIN3S - 1 PDFDocument105 paginiIniciación A Marketing Analytics - LIN3S - 1 PDFLuis A. RománÎncă nu există evaluări
- Jornalizacion Redes de Informatica IIDocument4 paginiJornalizacion Redes de Informatica IIJosé Abel Rosales Carranza100% (1)
- Ejercicios OutlookDocument16 paginiEjercicios OutlookRodrigo KalmÎncă nu există evaluări
- 33-Qi Gong (Chi Kung) Serie de Circulacion de La EnergiaDocument12 pagini33-Qi Gong (Chi Kung) Serie de Circulacion de La EnergiaRodrigo KalmÎncă nu există evaluări
- Tabla de Paquetes de Analisis EstructuralDocument2 paginiTabla de Paquetes de Analisis EstructuralArtemio CouohÎncă nu există evaluări
- Sofocos en La MenopausiaDocument16 paginiSofocos en La MenopausiaRodrigo KalmÎncă nu există evaluări
- Masaaki Hatsumi - Tecnicas de Defensa Personal Con BastónDocument150 paginiMasaaki Hatsumi - Tecnicas de Defensa Personal Con Bastóncarlitos5686Încă nu există evaluări
- Acupuntura LDocument567 paginiAcupuntura LRodrigo KalmÎncă nu există evaluări
- Atlas de Acupuntura Con Los 14 MeridianosDocument1 paginăAtlas de Acupuntura Con Los 14 MeridianosRodrigo KalmÎncă nu există evaluări
- Planificacion GSMDocument6 paginiPlanificacion GSMAlberto PradoÎncă nu există evaluări
- LCD 2X16 Logica DigitalDocument3 paginiLCD 2X16 Logica DigitalLizbeth GalanÎncă nu există evaluări
- Cotizacion PymeDocument5 paginiCotizacion PymeCamilo Montealegre BermeoÎncă nu există evaluări
- MP5 - UF1 Tecnologia I Comunicacions DigitalsDocument47 paginiMP5 - UF1 Tecnologia I Comunicacions DigitalsRayo 26Încă nu există evaluări
- Centro de Computo IPPDocument11 paginiCentro de Computo IPPGuitarCricketÎncă nu există evaluări
- Trabajo Finals WDocument3 paginiTrabajo Finals WmaicoloxdzÎncă nu există evaluări
- Leica Zeno FLX100 DS 928862 1120 Es LRDocument2 paginiLeica Zeno FLX100 DS 928862 1120 Es LRHugo ChavezÎncă nu există evaluări
- Taller Actividad 1Document3 paginiTaller Actividad 1Karina ParraÎncă nu există evaluări
- Guia - Rap - Registrar InformaciónDocument12 paginiGuia - Rap - Registrar InformaciónMARTHA SANCHEZÎncă nu există evaluări
- Cuestionario de Control de ConcurrenciaDocument2 paginiCuestionario de Control de ConcurrenciaPC DIGITAL MANUELÎncă nu există evaluări
- Examen Disco DuroDocument2 paginiExamen Disco DuroamaestcÎncă nu există evaluări
- Personajes en La Evolucion de Las Computadoras-Carmen Polo-1Document10 paginiPersonajes en La Evolucion de Las Computadoras-Carmen Polo-1BritanyÎncă nu există evaluări
- ES-Shortcuts Escenciales ZbrushDocument4 paginiES-Shortcuts Escenciales ZbrushULV DesignsÎncă nu există evaluări
- UntitledDocument498 paginiUntitledDaniel MuñozÎncă nu există evaluări
- TR1 - Resumen Capitulo 1 y 2Document2 paginiTR1 - Resumen Capitulo 1 y 2picassaaÎncă nu există evaluări
- Tipos de Conectores de La Fuente de Alimentación y Diferentes Funciones - Guía HardwareDocument14 paginiTipos de Conectores de La Fuente de Alimentación y Diferentes Funciones - Guía HardwareMarcos RodriguezÎncă nu există evaluări
- Gestión y Uso de Los Recursos TecnológicosDocument3 paginiGestión y Uso de Los Recursos TecnológicosEmilyon2012100% (1)
- IT-FOR-55 Certificación Equipos Norma ASME B30.5 V.9Document1 paginăIT-FOR-55 Certificación Equipos Norma ASME B30.5 V.9ROCIO TOSCANO GOYENECHEÎncă nu există evaluări
- Partes de CASEDocument21 paginiPartes de CASEAngos GrugenÎncă nu există evaluări
- 721 Ilustracion Digital Wacom OnlineDocument3 pagini721 Ilustracion Digital Wacom OnlineAriam AlbornozÎncă nu există evaluări
- Lista Premium Foxbox Geo Comunicaciones JulioDocument4 paginiLista Premium Foxbox Geo Comunicaciones JulioTodo TipsÎncă nu există evaluări
- Ficha CiatDocument75 paginiFicha CiatFreddySalinasÎncă nu există evaluări
- Incidencias IQBF 08 - 07 - 2019 v1Document8 paginiIncidencias IQBF 08 - 07 - 2019 v1Edson VilcahuamanÎncă nu există evaluări
- Syscoin v4 - Whitepaper (ES)Document21 paginiSyscoin v4 - Whitepaper (ES)JavierÎncă nu există evaluări
- Esquema de IntegridadDocument20 paginiEsquema de IntegridadBenny ContrerasÎncă nu există evaluări