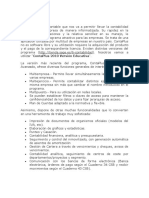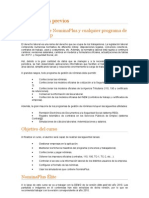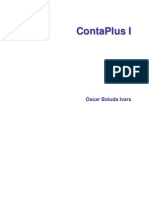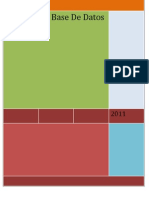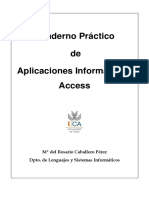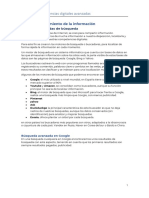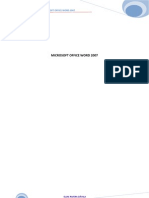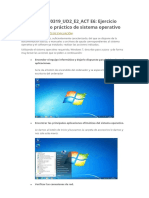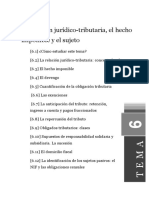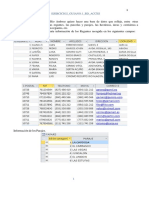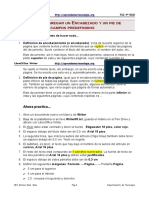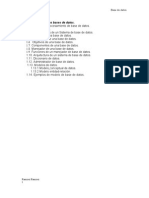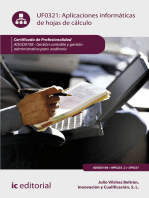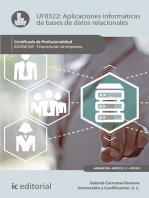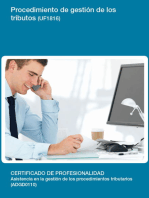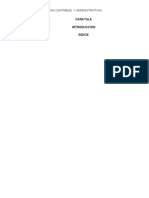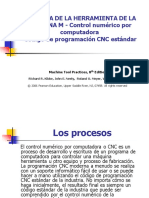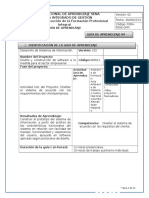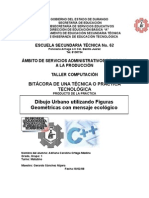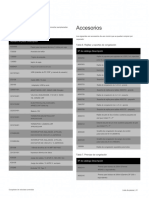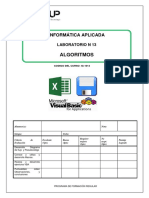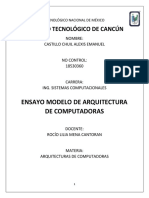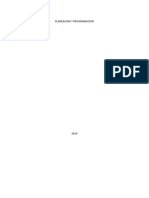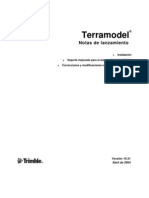Documente Academic
Documente Profesional
Documente Cultură
Apuntes Factura Plus
Încărcat de
Matthew WilsonTitlu original
Drepturi de autor
Formate disponibile
Partajați acest document
Partajați sau inserați document
Vi se pare util acest document?
Este necorespunzător acest conținut?
Raportați acest documentDrepturi de autor:
Formate disponibile
Apuntes Factura Plus
Încărcat de
Matthew WilsonDrepturi de autor:
Formate disponibile
1FACTURAPLUS 2012 1.1 Pla destudis 1.
2 Acceso a la aplicacin Para acceder al programa se debe seguir la secuencia de mens Inicio | Programas | Grupo SP | SP Panel de Gestin, que inicializa la nueva aplicacin del Grupo SP a travs de la cual se ejecutan sus aplicaciones de gestin. Se trata de un nuevo entorno grfico que centraliza todos los programas de Sage SP y que adems dispone de un navegador integrado que enlaza con las distintas pginas web de cada uno de los programas.
Una vez accedido al Panel de Gestin hacemos clic en el acceso a FacturaPlus Elite
Tras pulsar sobre el enlace que abre el programa, se presenta en pantalla el cuadro de dilogo de acceso a la aplicacin. A continuacin, debe elegirse un nombre usuario dentro del men desplegable que aparece, que muestra todos los usuarios creados, al hacer clic sobre el mismo, para seguidamente introducir la clave de acceso en el cuadro de texto inferior, validando mediante el botn Aceptar o cancelando mediante el botn Cancelar. Alternativamente es tambin posible introducir en primer lugar la clave de acceso, para localizar posteriormente al usuario que corresponda. El usuario Supervisor, aparece por defecto en el programa e inicialmente no tiene asignada clave de acceso, por lo cual la primera vez que acceda al programa le pedir una clave para este usuario que debe tener como minimo 8 caracteres, confirmar con el botn Aceptar. 1.2.0 Eleccin y modificacin de Usuarios. Ejercicio Cuando queremos acceder a Facturaplus a travs de la siguiente secuencia de mens.
Nos aparece la ventana de usuarios seleccionamos el Usuario1 con su clave de acceso.
Los mens del programa me aparecen desactivados, no permitiendo la entrada en ninguna opcin.
Solucin Ocurre porque el usuario elegido no tiene permiso para acceder a los mens que aparecen en gris La solucin pasa por acceder al programa a travs del Supervisor (u otro usuario que tenga accesos) y acceder al men Util | Perfiles de Usuarios | Gestin de Usuarios
Accedemos a la siguiente ventana, nos situamos con un click en el Usuario1 y pulsamos el botn Mapas.
Donde le daremos los accesos a los mens elegidos, a travs de los botones Total, Solo Consulta, Sin Accesos 2. Gestin de Empresas. En este tema aprenderemos a configurar la aplicacin Sage FacturaPlus para poder configurar la empresa y su modo de trabajar en funcin de la actividad a desarrollar.
2.1 Creacin de empresas La opcin Empresas permite crear una nueva empresa, la cual debe aparecer con todos los datos fiscales, ya que posteriormente el programa los utilizar cuando imprima los documentos que vayan a utilizarse . Para empezar a trabajar con datos reales es necesario crear una empresa, aunque el programa incluye ya una de ejemplo para familiarizarse con el mismo. Para crear una nueva empresa se debe seleccionar el men Global y elegir su opcin Empresas, con lo
que se muestra el correspondiente cuadro de dilogo, en cuyo margen superior figura el nombre de la empresa activa, as como tambin en el margen izquierdo de la barra de ttulo de la ventana de la aplicacin, y en el inferior las pestaas Cdigo, Nombre y CIF/NIF, para mostrar ordenada la informacin atendiendo al criterio que se elija. A continuacin, se debe hacer clic sobre el botn Aadir, situado en el margen izquierdo de la barra de botones, con lo cual se muestra el cuadro de dilogo de creacin de empresas, que cuenta con las pestaas: Datos generales e Importacin.
2.2 Datos Generales Dentro de la pestaa Datos Generales deben rellenarse los campos Cdigo (numrico de dos posiciones) y Nombre (opcional) como se desee. A continuacin, debern especificarse el CIF/NIF, nombre del Administrador, domicilio, poblacin, provincia, cdigo postal, telfono, fax y direccin de correo electrnico. El cuadro de texto Imagen logo permite indicar la ubicacin del archivo grfico que contenga el logo de la empresa, que se muestra al hacer clic sobre el botn Visualizar imagen. La trayectoria y nombre del archivo puede introducirse tanto directamente como con ayuda del botn Seleccionar imagen, que permite recorrer el rbol de carpetas de las unidades de disco. Dentro de esta pestaa, la casilla de verificacin Aplicar Punto Verde en Ventas determina si se desea o no seguir esta normativa para la empresa elegida en las ventas a
clientes. Se cuenta, por ltimo, con las casillas de verificacin Ajustar tamao y Fondo transparente para elegir la modalidad de presentacin de la imagen del logo.
2.3 Importacin En el caso de que se desee crear una nueva empresa a partir de los archivos maestros de una ya existente, debe seleccionarse la pestaa Importacin para, dentro del campo Empresa origen, indicar el cdigo de la misma, disponindose como ayuda del botn Bsqueda por empresas, que muestra un cuadro de dilogo complementario de localizacin de empresas por cdigo o nombre. Dentro del apartado Datos a importar, pueden seleccionarse, mediante una batera de casillas de verificacin, las opciones: Stocks de productos, Pedidos pendientes a proveedores, Albaranes pendientes a proveedores, Pedidos pendientes de clientes, Albaranes a clientes y rdenes de produccin. Por ltimo, dentro del apartado Caractersticas nueva empresa, puede indicarse el literal para identificar las unidades y los envases, debiendo en este ltimo caso marcar previamente la casilla de verificacin Capturar unidades por envase. As mismo, se cuenta con la casilla Convertir en euros, para crear nuestra empresa en la nueva moneda. En el margen inferior del cuadro de dilogo se dispone de los habituales botones Aceptar y Cancelar, para validar y rechazar los cambios introducidos, respectivamente, as como del botn Ayuda para recabar informacin adicional sobre el manejo del programa.
2.3.0 Ejercicio Importacin Cuando se crea una empresa en FacturaPlus.
Completando los datos generales.
Al pulsar Aceptar aparece la siguiente ventana.
Solucin El programa trabaja de esa manera, es una advertencia o aviso para que accedan a la pestaa de Importacin para copiarse datos de otra empresa, si no fuera necesario se pulsara de nuevo el botn Aceptar
2.4 Registro Mercantil En esta pestaa daremos de alta los datos de la empresa para la presentacin del Registro Mercantil. Estos datos nos servirn para generar correctamente el formato de factura electrnica "Facturae 3.1"
3. Gestin de Usuarios. Sage FacturaPlus lite permite trabajar en red (Multipuesto), es decir, varios usuarios pueden trabajar simultneamente en la aplicacin, para poder realizar esta operativa es necesaria la creacin de usuarios, a continuacin se expone, paso a paso, como crear los usuarios.
3.1 Creacin de usuarios Normalmente el Supervisor es el encargado de establecer privilegios de acceso, aunque puede delegarse esta funcin en otros usuarios. La secuencia de mens tiles | Perfiles de usuario | Gestin de Usuarios muestra el cuadro de dilogo de gestin de usuarios, cuya tipografa puede personalizarse mediante el botn Fuente.
Para poder crear nuevos usuarios es preciso acceder al programa como administrador, o como usuario con privilegios para ello. A cada nuevo usuario se le asigna por este procedimiento cdigo, nombre, clave y grupo, as como la prioridad o no en el cambio de estado en los documentos. Este cuadro de dilogo dispone de tres pestaas en su margen inferior para ordenar la lista por Cdigo, Nombre o Grupo, pudiendo dimensionarse el ancho de columnas arrastrando con el ratn.
3.1.0 Aadir Usuarios Para agregar un nuevo usuario debe hacerse clic sobre el botn Aadir. Con lo cual se muestra un cuadro de dilogo para definir un usuario con el siguiente cdigo disponible (01 para el primero, puesto que el Supervisor es 00). Tras definir nombre de usuario y clave de acceso (opcional) mediante los cuadros de texto oportunos, puede definirse el grupo (opcional) al cual pertenece el nuevo usuario, que puede teclearse directamente o elegirse dentro de la lista que se muestra mediante el botn de lupa situado a la derecha.
El grupo predeterminado, que es el de administradores (000) no admite configuracin, ya que tiene privilegio para desarrollar cualquier accin. Tras validar mediante el botn Aceptar, debe indicarse la prioridad para cambio de estado de documentos mediante la oportuna casilla de verificacin, validando mediante el botn Aceptar. Los usuarios as creados pasan a mostrarse en el recuadro de lista, con indicacin de cdigo, nombre, grupo y estado (activo/inactivo).
3.1.1 Seleccin de usuarios Para seleccionar usuarios para su consulta o modificacin se debe hacer clic sobre los mismos para resaltarlos y a continuacin sobre el botn que corresponda a la accin que se desee desarrollar, o doble clic sobre el usuario en el caso de la modificacin. Cuando se tienen muchos usuarios se puede hacer clic tambin sobre el botn Localizar, marcar la casilla de seleccin que corresponda al tipo de bsqueda deseado (cdigo o nombre), introducir la identificacin dentro del cuadro de texto y validar mediante el botn Salir.
3.1.2 Consulta y modificacin de usuarios El botn Zoom permite consultar rpidamente la informacin del usuario que se seleccione previamente. Tras seleccionar un usuario por el procedimiento habitual, pueden consultarse sus opciones al hacer clic sobre el botn Zoom, que presenta en pantalla el cuadro de dilogo de configuracin, aunque sin posibilidad de modificacin, abandonndose la consulta mediante el botn Cancelar. Para modificar la configuracin de un usuario es preciso seleccionarlo previamente por el procedimiento habitual para, a continuacin, hacer clic sobre el botn Modificar y cambiar los parmetros oportunos, validando globalmente mediante el botn Aceptar. Alternativamente es posible tambin hacer doble clic sobre el usuario en cuestin.
3.1.2.0 Consulta y modificacin de usuarios. Ejercicio Trabajando con el Usuario1, intentamos cambiar el estado de un albarn.
FacturaPlus no nos permite cambiar el estado mostrando la siguiente ventana.
Solucin El usuario con el cual se esta trabajando no tiene Prioridad para el cambio de estado. En la opcin de usuarios, el botn configurar nos permite ver esa prioridad.
Este check no marcado es el que no permite al usuario cambiar el estado de los documentos.
4. Nueva Apariencia En este captulo veremos la utilidad de la nueva vista y la facilidad de acceso y configuracin a distintas funcionalidades de la apliacin desde el escritorio Sage
4.1 Vista Nueva Aprovecharemos este apartado para estudiar la vista nueva y sus funcionalidades Para acceder a la nueva vista debemos cambiar desde el men til
Esta es la nueva vista
Como vemos se mantienen el orden de los mens, es decir las opciones a travs de mens se conservan en su lugar original
Sin embargo la barra de botones se comprime hacia la izquierda dejando espacio en su parte central y derecha
Esta parte central y derecha se puede rellenar con accesos directos a otras aplicaciones, como por ejemplo a documentos de Word, Excel, carpetas...etc
Para aadir un acceso directo a otra aplicacin debemos arrastrar con el ratn dicho acceso a la barra de FacturaPlus
El carrusel de pantallas nos permite ver el cambio de pantallas similar al cambio de pantalla de Windows vista, para poder realizar esta operacin debemos tener mas de una ventana abierta en FacturaPlus, por ejemplo si abrimos Artculos y Clientes y posteriormente pulsamos Carrusel de Pantallas ocurre lo siguiente
A continuacin con un clic de ratn podemos seleccionar la ventana que queremos y con doble clic traerla al frente para trabajar sobre ella. Durante el resto del curso estudiaremos las funcionalidades a travs de la vista clsica.
4.2 Escritorio Sage Desde el escritorio Sage podemos configurar cierta informacin sin tener que acceder a las opciones o aadir accesos directos a las ventanas que mas usemos marcandolas como "Favoritos".
Adems desde la parte superior de la pantalla se puede personalizar este escritorio.
Si accedemos a Configurar Escritorio Sage nos aparece una ventana desde podremos quitar o aadir distintas ventanas que nos aparecen por defecto, pulsamos el botn "Anadir".
En esta segunda pantalla seleccionaremos la informacin que queremos que nos presente el programa en el escritorio.
Si pulsamos siguiente accedemos a la ltima pantalla donde configuramos el nombre y el nmero de meses que que queremos que nos calcule la informacin.
Para terminar pulsaremos Finalizar. 5- Configuracin del Entorno de Trabajo. Antes de comenzar a trabajar en Sage FacturaPlus hay que configurar el modo de trabajo, en el siguiente tema veremos las diferentes opciones a las cuales podemos optar. 5.1 Numeracin de documentos La opcin Personalizacin permite definir los valores de partida para todos los contadores de numeracin de documentos del programa.
La secuencia de mens til | Entorno de Sistema | Personalizacin muestra un cuadro de dilogo de varias pestaas, de las cuales Contadores permite definir los valores para todos los contadores de documentos, distribuidos en las secciones Proveedores, Clientes y Otros contadores.
El valor indicado en cada caso corresponde al nmero del prximo documento que se emita. Puesto que los valores mostrados sirven de base a la numeracin automtica de documentos, debe obrarse con cautela al modificarlos para evitar posibles duplicidades. En Proveedores se establece la numeracin de pedidos, albaranes y facturas.
En Clientes la de presupuestos, pedidos, albaranes, abonos, y facturas de las series "A" y "B".
Finalmente, en Otros contadores la de liquidaciones a agentes, remesas de recibos, partes de personal y rdenes de produccin.
5.2 Enlace con ContaPlus / Babel En el caso de que se disponga del programa ContaPlus, deberan establecerse los vnculos entre programas para agilizar la gestin. La secuencia de mens Util | Entorno del Sistema | Personalizacin muestra un cuadro de dilogo de varias pestaas. La pestaa ContaPlus facilita el enlace automtico de FacturaPlus con ContaPlus, siendo conveniente definir el mismo antes de introducir datos en FacturaPlus o con Babel, que nos servir para exportar datos a una carpeta para posteriormente importarlo en un ContaPlus que no se encuentre en red local o enviar informacin a SPA (Servicio Profesional Asesorias) Estos dos enlaces son excluyentes, es decir, usamos uno u otro, no se podrn usar ambos simultneamente.
Para enlazar con ContaPlus (en local), indicaremos el directorio donde est instalado usando el botn Examinar Ruta
Dentro del apartado Empresas puede definirse el enlace con una o dos empresas, mediante cuadros de valor y botones Bsqueda por empresa asociados, para su enlace con ContaPlus.
Se cuenta tambin con casillas de verificacin para especificar las series de facturas y abonos que se desean contabilizar automticamente (Serie A, Serie B y Abonos).
Para enlazar con Babel, seleccionamos la carpeta donde queremos guardar la informacin, adems indicaremos los datos a exportar, como Desglose de subcuentas,
ejercicio contable, fechas y que tipo de facturas y recibos vamos a exportar (Serie A, Serie B, Abonos y F. Rectificativos)
Si configuramos este enlace podremos hacer uso del men Babel / Enviar Fichero el cual nos permite generar el fichero en una carpeta (para la importacin a un ContaPlus remoto), enviarlo por correo electrnico o para el envo a SPA (Servicio Profesional Asesoras)
5.2.0 Definicin de cuentas Dentro del apartado Definicin de cuentas se establecen las cuentas contables a tres dgitos, a partir de las cuales debe componer FacturaPlus los cdigos completos de subcuentas relacionadas con los procesos de gestin, como clientes, ventas, abonos, clientes de contado e ingresos por prestacin de servicios.
Debe definirse tambin el grupo de cuentas por servicios, as como las subcuentas especiales vinculadas a la gestin, como las de Punto Verde, IRPF, portes, clientes contado, gastos financieros (este campo aparece inactivo porque tenemos marcado el check Dto PP. incluido en la venta/compra), gastos suplidos y recargos financieros.
Finalmente, en el margen inferior se dispone de casillas de verificacin para incluir, opcionalmente, el nmero de serie de las facturas en el concepto de los apuntes o restringir el control analtico de las cuentas de ingresos y gastos.FacturaPlus permite actualizar los datos de clientes que poseamos en la aplicacin ContaPlus. Para ello, activaremos la Actualizar datos clientes dentro del apartado Definicin de Cuentas. Si marcamos el check Dto PP incluido en la venta/compra, la aplicacin tratar el descuento por pronto pago como el resto de descuentos, aplicandolo directamente en la subcuenta de venta o de compra, si no lo marcamos el descuento se realizar en la subcuena que tengamos en el campo Gastos Financieros
Una vez hecho esto, podremos proceder a actualizar datos de nuestros clientes siguiendo la ruta Sistema | Clientes del men principal, donde encontraremos a la izquierda de la pantalla el botn Importar/Exportar ContaPlus.
5.2.1 Definicin de cuentas. Ejercicio Si tenemos enlazado FacturaPlus con la aplicacin ContaPlus, Existe alguna opcin que nos permita actualizar los datos de ContaPlus cuando modifiquemos cualquier dato de los clientes en FacturaPlus? Solucin Accediendo a la ventana de Personalizacin.
Dentro de la pestaa Ventas, debemos marcar el check Act. datos de clientes en modificaciones.
5.3 Compras Si se dispone de enlace con ContaPlus, pueden definirse los parmetros que afectan a las compras dentro de la opcin de personalizacin. La secuencia de mens Util | Entorno de Sistema | Personalizacin muestra un cuadro de dilogo de varias pestaas. La pestaa Compras se activa nicamente cuando se define el enlace con ContaPlus, y recoge la cuenta contable de tres dgitos de compras a proveedores, a partir de la cual componer los cdigos de subcuentas contables en base al cdigo de proveedor en FacturaPlus, y las subcuentas especiales relacionadas con las operaciones de compras que, adems de la propia de compras, son las de devolucin de compras, portes, IRPF, recargo financiero y descuento por pronto pago. As mismo, FacturaPlus permite actualizar los datos de proveedores que poseamos en la aplicacin ContaPlus. Para ello, activaremos la casilla Actualizar datos proveedor en modificaciones dentro de la pestaa Compras.
Una vez hecho esto, podremos proceder a actualizar datos de nuestros proveedores siguiendo la ruta Sistema | Proveedores del men principal, donde encontraremos a la izquierda de la pantalla el botn Importar/Exportar ContaPlus.
Pulsndolo nos aparece un nuevo cuadro de dilogo en el que podremos elegir la pestaa Importar Exportar, as como las empresas desde las que queramos realizar dichas opciones. Para las selecciones, contamos con los botones Modificar, Seleccionar/Deseleccionar, Seleccionar/Deseleccionar todos y Filtro, para elegir un rango de proveedores entre los que realizar la operacin. Tras elegir nuestras opciones, pulsando Aceptar, el sistema nos pedir confirmacin para realizar la importacin o exportacin, a lo que deberemos responder pulsando Si o No, segn nuestra opcin. Si elegimos Si, el proceso se llevar a cabo.
5.3.0 Compras. Ejercicio Si tenemos enlazado FacturaPlus con la aplicacin ContaPlus, Existe alguna opcin que nos permita actualizar los datos de ContaPlus cuando modifiquemos cualquier dato de los proveedores en FacturaPlus? Solucin Accediendo a la ventana de Personalizacin.
Dentro de la pestaa Compras, debemos marcar el check Act. datos de proveedores en modificaciones.
5.4 Valores por defecto
En esta pestaa es posible definir los valores por defecto con los que trabajar el programa. La secuencia de mens Util | Entorno de Sistema | Personalizacin muestra un cuadro de dilogo de varias pestaas.La pestaa V. Defecto contiene los valores ms comunes recogidos en diversos documentos para una serie de parmetros, que afectan tanto a la gestin de almacn como a la facturacin a clientes de contado, y que permiten ahorrar tiempo y errores en la entrada de datos si se establecen adecuadamente. Dentro del primer apartado es posible fijar el almacn, familia de servicios, grupo de clientes de contado, porcentaje IVA de portes, porcentaje IVA de servicios, porcentaje de costo de infraestructuras, y porcentaje de IRPF para las series A y B.
La casilla de verificacin Aplicar normativa de I.R.P.F. agrario aplica el porcentaje de retencin de IRPF de la serie A o B, segn corresponda a las facturas, efectuando el clculo de dicho porcentaje sobre el total de la factura (base imponible ms IVA).
En cuanto a la facturacin a clientes de contado se refiere, puede definirse la serie de facturas, forma de pago, provincia, y rgimen de IVA mediante las casillas de seleccin
General, U.E., Exento y Export. As mismo, puede marcarse la casilla Recargo de equivalencia, tanto para las facturas a clientes como para las de proveedores.
5.5 Recibos Uno de los aspectos personalizables del programa es la relativa confeccin de remesas de recibos. La secuencia de mens Util | Entorno de Sistema | Personalizacin muestra un cuadro de dilogo de varias pestaas. La pestaa Recibos recoge informacin general para la confeccin de remesas de recibos. Cuenta con los campos Entidad receptora, Agencia, Ordenante, D.N.I. / C.I.F. y Localidad expedicin, adems de la casilla de verificacin N de serie en recibos, que puede marcarse o no opcionalmente.
5.6 Documentos La opcin de personalizacin permite definir los documentos que debern tener numeracin automtica, as como el traspaso opcional de comentarios. La secuencia de mens Util | Entorno de Sistema | Personalizacin muestra un cuadro de dilogo de varias pestaas. La pestaa Docum. permite personalizar la numeracin automtica de documentos, as como definir la captura matricial para la entrada de artculos y gestin de comentarios, constando de los apartados Numeracin automtica, Capturas matriciales y Vuelco de comentarios.
5.6.0 Numeracin automtica Dentro del apartado Numeracin automtica puede habilitarse opcionalmente la serializacin de presupuestos, pedidos y albaranes de clientes, as como los pedidos y albaranes de proveedores.
5.6.1 Documentos.
Ejercicio Necesitamos llevar una numeracin manual de los pedidos que hacemos a nuestros proveedores, dnde se indica en FacturaPlus? Solucin La secuencia de mens Util | Entorno de Sistema | Personalizacin muestra un cuadro de dilogo de varias pestaas.
La pestaa Docum. permite personalizar la numeracin automtica de documentos, si desmarcamos el check que se indica a continuacin, FacturaPlus permitir agregar el nmero del pedido manualmente
5.6.2 Capturas matriciales En el apartado de Capturas matriciales afecta selectivamente a pedidos y albaranes de proveedores, y presupuestos, pedidos, albaranes, facturas y abonos de clientes. Esta opcin permite seleccionar los tipos distintos de configuracin para la pantalla de introduccin de artculos en el documento, cuando ste tenga propiedades asociadas. Al aadir un artculo a cualquier documento se abre una ventana en la que aparecen las propiedades que tenga asociadas el artculo, introduciendo cada una de las cantidades de una sola vez, segn dichas propiedades. En el documento, aparecern desglosadas, cada una de las propiedades con su precio respectivo.
5.6.3 Vuelco de comentarios Dentro del apartado Vuelco de comentarios puede habilitarse el paso automtico de comentarios de pedidos de proveedores a albaranes, de pedidos de clientes a albaranes, de albaranes de clientes a facturas, de facturas de clientes a abonos y de albaranes de proveedores a facturas.
Porcentajes IVA Debido a los cambios en los porcentajes de IVA se han incorporado dos checks para el control de documentos a cuales les afecte dichos cambios Utilizar configuracin existente en los artculos al generar documentos nos sirve para que se aplique el porcentaje de IVA que tienen los artculos independientemente del porcentaje que tenga el documento Permitir cambiar el % de IVA a utlizar en generacin de documentos, nos permite cambiar el porcentaje de IVA en Facturas, albaranes,,etc.
Se recomienda tener marcado ambos 5.7
Clculo El programa permite calcular automticamente los costes promedios segn distintos criterios, seleccionables por el usuario. La secuencia de mens Util | Entorno de Sistema | Personalizacin muestra un cuadro de dilogo de varias pestaas. La pestaa Clculo cuenta con los apartados Control de ubicaciones, Control de almacn, Mtodo para el clculo de costes promedio, Base
para el clculo de rec. financ., Clculo de la base comisionable, Propiedades y Literales genricos, mediante los cuales pueden configurarse los aspectos del programa que afectan al modo de efectuar los clculos, permitiendo establecer el procedimiento para el clculo de costes promedio, recargo financiero y base para la liquidacin de comisiones a agentes.
5.7.0 Control de ubicaciones Dentro del apartado Control de ubicaciones, puede marcarse la casilla de verificacin Aplicar control de ubicaciones para elegir hasta tres posibles literales para definir ubicaciones y sus respectivas posiciones.
5.7.1 Control de almacn El apartado Control de almacn establece el literal a emplear para unidades y, en el caso de que se marque la casilla de verificacin Capturar unidades por envase, tambin el literal para estos.
5.7.2 Mtodo para el clculo de costes promedio El apartado Mtodo para el clculo de costes promedio permite elegir entre tres modalidades distintas para este clculo.
La primera de ellas, Media aritmtica de TODAS las entradas, se efecta en el momento de la entrada en almacn y est basada en la media aritmtica de todas las entradas, segn la expresin: Coste promedio = Coste promedio anterior + Variacin donde Variacin = (Nuevo coste - Coste promedio anterior) * Cantidad / (Cantidad anterior + Cantidad) La segunda modalidad se basa en el sumatorio de ltimas entradas hasta completar stock, y se calcula al iniciar los procesos de listado de artculos sobre mximo, obtencin de inventarios valorados y clculo de mrgenes de beneficio, segn la expresin:
Coste promedio = (Cantidad entrada * Precio de compra) / Stock anual del artculo Por ltimo, la tercera es similar a la de media aritmtica de entradas, pero dependiendo de las existencias actuales en lugar de los acumulados de entradas, segn la expresin: Coste promedio = (Existencia actual * Precio de coste medio actual) + (Cantidad entrada * Precio de coste entrada) / (Existencia actual + Cantidad entrada)
5.7.3 Base para el clculo En cuanto a la base para el clculo del recargo financiero puede optarse, mediante casillas de seleccin, por tomarse las bases imponibles o los importes totales de las facturas. En el apartado de clculo de las bases para liquidar comisiones, puede indicarse mediante casillas de verificacin si se desea incluir los descuentos por pronto pago y descuentos especiales concedidos en factura. Finalmente, dentro del apartado Propiedades, pueden habilitarse por medio de casillas de seleccin y cuadros de texto, los ttulos para hasta dos propiedades de artculos.
5.8 Mscaras El usuario puede elegir el nmero de enteros y decimales con el cual se deben mostrar las cantidades. La secuencia de mens Util | Entorno de Sistema | Personalizacin muestra un cuadro de dilogo de varias pestaas. La pestaa Mscaras recoge los apartados Cantidades, Porcentajes y Cant. Componentes, para establecer el nmero de enteros y decimales para cada uno de los apartados reseados, es decir, configurar los formatos de presentacin de campos numricos.
5.8.0 Mscaras. Ejercicio Cuando se da de alta un artculo en un pedido aparecen demasiados decimales en el campo Cantidad, Es posible cambiarlo?
Solucin El usuario puede elegir el nmero de enteros y decimales con el cual se deben mostrar las cantidades. La secuencia de mens Util | Entorno de Sistema | Personalizacin muestra un cuadro de dilogo de varias pestaas.
La pestaa Mscaras recoge los apartados Cantidades, Porcentajes y Cant. Componentes, para establecer el nmero de enteros y decimales para cada uno de los apartados reseados, es decir, configurar los formatos de presentacin de campos numricos. En este caso concreto debemos ajustar el campo sealado a continuacin.
5.9 Metodologa de Trabajo. En el siguiente tema podremos comprender las diferentes opciones a la hora de configurar Sage FacturaPlus en funcin de la actividad y necesidades de su organizacin.
5.9.0 Valores de control En cuanto a metodologa de trabajo se refiere, son muchos los aspectos configurables dentro de la opcin de personalizacin. La secuencia de mens Util | Entorno de Sistema | Personalizacin muestra un cuadro de dilogo de varias pestaas. La pestaa M. Trab. cuenta con bateras de casillas de verificacin encuadradas en los apartados Valores de control, Stocks y Actualizaciones automticas, mediante las cuales definir cada usuario su metodologa de trabajo preferida.
Dentro del apartado Valores de control puede activarse selectivamente la modificacin de descripcin de documentos y la del tipo de IVA. Es posible tambin activar la opcin de introducir varios agentes por documento, capturar precios con IVA incluido, actualizar automticamente la barra de desplazamiento en procesos, y habilitar grficos en las fichas de clientes, agentes y proveedores, entre otras.
5.9.1 Valores de control Ejercicio En la siguiente pantalla FacturaPlus no nos deja modificar el campo de IVA, existe alguna opcin en la cual nos habilite este campo?
Solucin
En cuanto a metodologa de trabajo se refiere, son muchos los aspectos configurables dentro de la opcin de personalizacin. La secuencia de mens Util | Entorno de Sistema | Personalizacin muestra un cuadro de dilogo de varias pestaas. La pestaa M. Trab. cuenta con bateras de casillas de verificacin encuadradas en los apartados. Tendremos que activar el check que se muestra a continuacin para poder modificar el IVA en un documento.
5.9.2 Control de stocks Si se desea pueden habilitarse notificaciones al usuario de stocks bajo mnimos, as como autorizar ventas sin stock disponible. La secuencia de mens Util | Entorno de Sistema | Personalizacin muestra un cuadro de dilogo de varias pestaas. La pestaa M. Trab. cuenta con bateras de casillas de
verificacin encuadradas en los apartados Valores de control, Stocks y Actualizaciones automticas, mediante las cuales definir cada usuario su metodologa de trabajo preferida.
Dentro del apartado Stocks puede habilitarse la opcin de llevar el control de stocks, notificar al usuario de las mercancas con stock bajo mnimos, permitir efectuar ventas aunque no se disponga de stock fsico para ello, y notificar al operador de esta situacin en presupuestos y pedidos.
5.9.3 Actualizaciones automticas El apartado Actualizaciones automticas permite automatizar los aumentos o rebajas de tarifas en atencin a distintos criterios. La secuencia de mens Util | Entorno de Sistema | Personalizacin muestra un cuadro de dilogo de varias pestaas. La pestaa M. Trab. cuenta con bateras de casillas de verificacin encuadradas en los apartados Valores de control, Stocks y Actualizaciones automticas, mediante las cuales definir cada usuario su metodologa de trabajo preferida.
Dentro del apartado Actualizaciones automticas, puede activarse selectivamente la de precio de coste en albaranes y facturas de proveedores, incluir portes en actualizacin, precio de coste en rdenes de produccin, PVP en albaranes de clientes, PVP en facturas de clientes, PVP en albaranes y facturas de proveedores en funcin de beneficios, y PVP en rdenes de produccin en funcin de beneficios.
5.9.4 Evaluacin del Riesgo y Buscador de Informes Evaluacin del Riesgo nos permite conocer el riesgo financiero de un tercero con solo conocer su NIF. Buscador de informes nos permite acceder a travs del portal SI-online a informacin de un tercero con solo conocer su NIF y poder descargarnos informacin (informes, balances) de ese cliente, proveedor,,,etc. Conoceramos su riesgo financiero mostrndonos un circulo rojo, amarillo o verde segn su estado
A travs del botn Evaluacin del Riesgo
Previamente tendramos que estar registrados en el portal para acceder a la informacin de ese tercero.
A travs del botn Buscador de Informes
Podemos obtener informes de terceros meniante si C.I.F./ N.I.F. o su Razn Social
6. Estructura bsica 6.1 Tablas Generales. A continuacin detallamos todas las bases de datos genricas de la aplicacin.
6.1.0 Divisas FacturaPlus permite trabajar con diferentes divisas, cuyos datos se almacenan en un archivo de tablas. La secuencia de mens Sistema | Tablas generales | Divisas muestra la ventana de gestin de divisas, que contiene informacin sobre cdigo, nombre, valor/tasa en euros, valor en Ptas., fecha de actualizacin y bandera, para cada una de las divisas.
Los anchos de columna son dimensionables arrastrando con el ratn, y pueden ordenarse los registros por cdigo o nombre, al seleccionar las correspondientes pestaas del margen inferior de la ventana.
Su barra de botones cuenta con las opciones Aadir, Modificar, Eliminar, Zoom, Localizar, Consulta, Imprimir y Fuentes. Los botones Aadir, Modificar, Eliminar y Zoom tienen encomendadas las funciones habituales de mantenimiento.
6.1.0.1 Divisas. Ejercicio Al realizar una Factura el campo de Precio de Venta aparecen demasiados decimales, Se puede variar?
Solucin La secuencia de mens Sistema | Tablas generales | Divisas muestra la ventana de gestin de divisas.
Para cambiar los decimales y numeros enteros de los precios y resultados hay que modificar la divisa EURO.
A continuacin se muestran los campos que hay que modificar en cuanto a numeros enteros y decimales.
6.1.0.2 Localizacin y consulta
El botn Localizar permite buscar divisas por cdigo o nombre.
Consulta construye criterios complejos de bsqueda con hasta siete condiciones.
Estas opciones aparecen en todas las ventanas por lo tanto quedan explicadas en este apartado, obvindolas en pantallas siguientes. 6.1.0.3 Localizacin y consulta El botn Localizar permite buscar divisas por cdigo o nombre.
Consulta construye criterios complejos de bsqueda con hasta siete condiciones.
Estas opciones aparecen en todas las ventanas por lo tanto quedan explicadas en este apartado, obvindolas en pantallas siguientes. 6.1.1 Formas de pago La opcin Formas de pago permite definir las caractersticas de cada forma de pago utilizada. La secuencia de mens Sistema | Tablas generales | Formas de pago muestra la ventana de gestin de formas de pago, que contiene informacin sobre cdigo, descripcin, y situacin de recibos por omisin, para cada una de las formas de pago.
As mismo, permite definir tanto la subcuenta de pago como la de cobro correspondiente. Los anchos de columna son dimensionables arrastrando con el ratn, y pueden ordenarse los registros por cdigo o nombre, al seleccionar las correspondientes pestaas del margen inferior de la ventana.
Su barra de botones cuenta con las opciones Aadir, Modificar, Eliminar, Zoom, Localizar, Consulta, Imprimir y Fuentes. 6.1.2 Bancos La opcin Bancos gestiona el archivo de datos de bancos e instituciones de crdito.
La secuencia de mens Sistema | Tablas generales | Bancos muestra la ventana de gestin de entidades bancarias, que contiene informacin sobre cdigo de entidad y agencia, nombre y sucursal, para cada una de las entidades financieras con las cuales se trabaja.
Los anchos de columna son dimensionables arrastrando con el ratn, y pueden ordenarse los registros por cdigo o nombre, al seleccionar las correspondientes pestaas del margen inferior de la ventana.
6.1.2.0 Favoritos
La opcin de Favoritos aparece como botn comn en casi todas las ventanas, este botn nos sirve para agregar (o quitar si es que ya lo est) la ventana en el Escritorio Sage como favoritos de usuario, para poder acceder a esta opcin de forma mas rpida
6.1.3 Tipos de IVA
Dentro del apartado Tipos de I.V.A. pueden configurarse los tipos de IVA empleados, aunque el programa los tiene ya configurados por omisin.
La secuencia de mens Sistema | Tablas generales | Tipos de I.V.A. muestra la ventana de gestin de tipos de IVA, que contiene informacin sobre tipo, descripcin, porcentaje y porcentaje de recargo de equivalencia, para cada uno de los tipos con los cuales se trabaja.
Si hemos seleccionado en la personalizacin el enlace con Babel, debemos incluir en cada tipo de IVA las subcuentas contables a usar en cada tipo de operacin que se muestra a continuacin
Si el enlace es con ContaPlus la parte de subcuentas IVA no aparecer
Su barra de botones cuenta con las opciones Aadir, Modificar, Eliminar, Zoom, Localizar, Consulta, Imprimir y Fuentes. Los botones Aadir, Modificar, Eliminar y Zoom tienen encomendadas las funciones habituales de mantenimiento.
6.1.4 Cuentas de remesas Los recibos generados pueden agruparse en remesas para su envo a los distintos bancos.
La secuencia de mens Sistema | Tablas generales | Ctas. remesas muestra la ventana de gestin de cuentas bancarias de remesas, que contiene informacin sobre cdigo, nombre y direccin, para cada una de las entidades bancarias a las que se envan remesas de recibos con las cuales se trabaja.
Los anchos de columna son dimensionables arrastrando con el ratn, y pueden ordenarse los registros por cdigo o nombre, al seleccionar las correspondientes pestaas del margen inferior de la ventana.
6.1.4.0 Barra de botones Su barra de botones cuenta con las opciones Aadir, Modificar, Eliminar, Zoom, Localizar, Consulta, Imprimir y Fuentes. Para cada cuenta de remesas definida, adems de la informacin reseada anteriormente, puede indicarse el cdigo de entidad y agencia, los nmeros de cuenta y subcuenta asociada, el sufijo (tres dgitos) segn el
cuaderno 19 y el sufijo (tres dgitos) para la norma 58. Los botones Aadir, Modificar, Eliminar y Zoom tienen encomendadas las funciones habituales de mantenimiento.
6.1.4.1 Enlace con ContaPlus Si se pretende enlazar FacturaPlus con ContaPlus es conveniente establecer el enlace antes de definir las cuentas de remesas, pues el campo de subcuenta contable estar abierto para recibir la subcuenta asociada.
En las fichas de los clientes figura la cuenta de remesas, de manera que al efectuarse pagos de recibos automticamente puedan efectuarse los asientos contables de cargo a la subcuenta de remesas y abono a la subcuenta del cliente. En el campo Entidad bancaria debe introducirse el cdigo de banco (4 primeros dgitos del CCC), en el campo Agencia el cdigo de sucursal (4 siguientes dgitos), y en el campo N cuenta el de la cuenta corriente (10 ltimos dgitos de su CCC) y en Subcuenta, la correspondiente. Por ltimo, las casillas Sufijo y Sufijo Norma 58 son campos de tres dgitos incluidos en el formato del cuaderno 19 del Consejo Superior Bancario, para remesar recibos. Ambos cdigos nos lo debe proporcionar nuestra entidad bancaria.
6.1.5 Grupos de clientes El sistema permite agrupar los clientes, segn nuestras preferencias. A travs de la ruta Sistema | Tablas generales | Grupos de clientes accedemos a la ventana de gestin de grupos de clientes, que contiene informacin sobre cdigo y nombre para cada uno de los grupos de clientes con los que se trabaja.
Su barra de botones cuenta con las opciones Aadir, Modificar, Eliminar, Zoom, Localizar, Consulta, Imprimir y Fuentes. Los botones Aadir, Modificar, Eliminar y Zoom tienen encomendadas las funciones habituales de mantenimiento
6.1.6 Grupos de venta
El programa permite agrupar las ventas sobre la base de las subcuentas contables definidas en ContaPlus. La secuencia de mens Sistema | Tablas generales | Grupos de venta muestra la ventana de gestin de grupos de venta contables, que contiene informacin sobre grupo y nombre, para cada uno de los grupos de venta contables con los cuales se trabaja.
Los anchos de columna son dimensionables arrastrando con el ratn, y pueden ordenarse los registros por cdigo o nombre. Su barra de botones cuenta con las opciones Aadir, Modificar, Eliminar, Zoom, Localizar, Consulta, Imprimir y Fuentes. Los botones Aadir, Modificar, Eliminar y Zoom tienen encomendadas las funciones habituales de mantenimiento.
6.1.7 Grupos de compra El programa permite agrupar las compras sobre la base de las subcuentas contables definidas en ContaPlus.
La secuencia de mens Sistema | Tablas generales | Grupos de compra muestra la ventana de gestin de grupos de compra contables, que contiene informacin sobre grupo y nombre, para cada uno de los grupos de compra contables con los cuales se trabaja.
Los anchos de columna son dimensionables arrastrando con el ratn, y pueden ordenarse los registros por cdigo o nombre. Su barra de botones cuenta con las opciones Aadir, Modificar, Eliminar, Zoom, Localizar, Consulta, Imprimir y Fuentes. Los botones Aadir, Modificar, Eliminar y Zoom tienen encomendadas las funciones habituales de mantenimiento.
6.1.8 Grupos de compra El programa permite agrupar las compras sobre la base de las subcuentas contables definidas en ContaPlus. La secuencia de mens Sistema | Tablas generales | Grupos de compra muestra la ventana de gestin de grupos de compra contables, que contiene informacin sobre grupo y nombre, para cada uno de los grupos de compra contables con los cuales se trabaja.
Los anchos de columna son dimensionables arrastrando con el ratn, y pueden ordenarse los registros por cdigo o nombre. Su barra de botones cuenta con las opciones Aadir, Modificar, Eliminar, Zoom, Localizar, Consulta, Imprimir y Fuentes. Los botones Aadir, Modificar, Eliminar y Zoom tienen encomendadas las funciones habituales de mantenimiento.
6.1.8.0 Altas de rappels El botn Aadir permite dar de alta un nuevo tipo de rappel.
Tras pulsarlo, se abre un nuevo cuadro de dilogo con los parmetros a definir. En primer lugar, nos solicita el tipo de rappel que deseamos aadir. Asimismo, se deber introducir el lmite superior e inferior, as como el porcentaje de descuento. Tras completar los datos, pulsaremos el botn Aceptar para validarlos.
6.1.9 Provincias, Zonas y Pases La secuencia de mens Sistema | Tablas generales | Provincias permite acceder al listado de la totalidad de provincias espaolas, codificadas por las dos primeras cifras de sus correspondientes cdigos postales. Esta opcin permite, si se desea, aadir provincias de otros pases y, de este modo, obtener distintas estadsticas sobre ellas.
Por su parte, la secuencia Sistema | Tablas generales | Zonas da acceso al listado de comunidades autnomas espaolas, codificadas por la abreviatura de su denominacin. Tambin es posible aadir zonas correspondientes a otros pases.
Por ltimo, Sistema | Tablas generales | Pases incluye un listado de una serie de pases, pudiendo ser configurable para aadir o quitar aquellos con los que deseemos trabajar.
6.1.10 Propiedades de artculos La opcin Propiedades de artculos gestiona la informacin almacenada en el archivo maestro de artculos, con las opciones habituales de mantenimiento.
La secuencia de mens Sistema | Tablas generales | Propiedades de artculos muestra la ventana de propiedades de artculos, que contiene informacin sobre cdigo, nombre y literal, para cada uno de los artculos con los cuales se trabaja. Los anchos de columna son dimensionables arrastrando con el ratn, y pueden ordenarse los registros por cdigo o nombre, al seleccionar las correspondientes pestaas del margen inferior de la ventana. Su barra de botones cuenta con las opciones Aadir, Modificar, Eliminar, Zoom, Localizar, Consulta, Imprimir y Fuentes.
6.1.10.0 Cuadro de dilogo El cuadro de dilogo de entrada de datos est dividido en las pestaas Datos Generales y Tabla. En la primera de ellas se consigna el cdigo, descripcin de la propiedad y su literal asociado. Se dispone tambin de las casillas de verificacin Permitir duplicados en almacn y Propiedad con tabla asociada, la primera de ellas para permitir que existan registros duplicados y activar casillas de verificacin, y la segunda para habilitar la pestaa Tabla para especificar las distintas modalidades de la propiedad.
En la segunda se reflejan los distintos valores de cada propiedad, con indicacin de cdigo, descripcin y orden, disponindose en el margen superior de esta ventana de los habituales botones de gestin Aadir, Modificar, Eliminar, Localizar, Imprimir y Fuentes. El cometido de la opcin es la gestin de propiedades especficas de los artculos, como por ejemplo podran ser tallas y colores, pudiendo crearse tantas como sea necesario.
6.1.10.1 Vdeo 6.1.11 Familias
Dentro de la opcin Familias se dispone de hasta 10 datos configurables para establecer caractersticas asociadas a artculos. La secuencia de mens Sistema | Tablas generales | Familias muestra la ventana de familias de artculos, que contiene informacin sobre cdigo y nombre, para cada una de las familias con las cuales se trabaja.
Los anchos de columna son dimensionables arrastrando con el ratn, y pueden ordenarse los registros por cdigo o nombre, al seleccionar las correspondientes pestaas del margen inferior de la ventana. Su barra de botones cuenta con las opciones Aadir, Modificar, Eliminar, Zoom, Localizar, Consulta, Imprimir y Fuentes.
El cuadro de dilogo de entrada de datos est dividido en las pestaas Datos Generales, Clientes, Agentes y Proveedores.
6.1.11.0
Datos Generales Dentro de la pestaa Datos Generales se consigna el cdigo y descripcin. En el apartado Propiedades se muestran las propiedades definidas previamente en el apartado de configuracin del sistema. Finalmente, dentro del apartado Datos definibles, se dispone de hasta 10 datos configurables para establecer las caractersticas asociadas a los artculos de la familia.
6.1.11.1 Clientes La pestaa Clientes permite definir condiciones especiales en los precios y descuentos a aplicar en las ventas efectuadas de los artculos de esa familia, disponindose en el margen superior de esta ventana de los habituales botones de gestin Aadir, Modificar, Eliminar, Zoom, Imprimir y Fuentes. Adems del cdigo de cliente, pueden definirse los valores de las propiedades y divisa, contndose como ayuda con botones de bsqueda.
Dentro del apartado Perodo de validez puede especificarse un intervalo de fechas como perodo de validez para la situacin atpica.
Finalmente, dentro de los apartados Precio y Dto., puede elegirse mediante casillas de seleccin entre Fijo, Lineal o Porcentual. En el primer caso se aplica el precio introducido para la familia de artculos especificada, en el segundo se calcula el precio incrementando la cantidad especificada, y en el tercero se utiliza el porcentaje introducido y el precio del artculo para calcular el precio de venta al cliente.
6.1.11.2 Clientes
La pestaa Clientes permite definir condiciones especiales en los precios y descuentos a aplicar en las ventas efectuadas de los artculos de esa familia, disponindose en el margen superior de esta ventana de los habituales botones de gestin Aadir, Modificar, Eliminar, Zoom, Imprimir y Fuentes. Adems del cdigo de cliente, pueden definirse los valores de las propiedades y divisa, contndose como ayuda con botones de bsqueda.
Dentro del apartado Perodo de validez puede especificarse un intervalo de fechas como perodo de validez para la situacin atpica.
Finalmente, dentro de los apartados Precio y Dto., puede elegirse mediante casillas de seleccin entre Fijo, Lineal o Porcentual. En el primer caso se aplica el precio introducido para la familia de artculos especificada, en el segundo se calcula el precio incrementando la cantidad especificada, y en el tercero se utiliza el porcentaje introducido y el precio del artculo para calcular el precio de venta al cliente.
6.1.11.3 Proveedores La pestaa Proveedores permite definir condiciones especiales en los precios y descuentos a aplicar en las compras de los artculos de determinada familia, disponindose en el margen superior de esta ventana de los habituales botones de gestin Aadir, Modificar, Eliminar, Zoom, Imprimir y Fuentes. Adems del cdigo de proveedor, pueden definirse los valores de las propiedades y divisa, contndose como ayuda con botones de bsqueda.
Dentro del apartado Perodo de validez puede especificarse un intervalo de fechas como perodo de validez para la situacin atpica.
Finalmente, dentro de los apartados Precio y Dto., puede elegirse mediante casillas de seleccin entre Fijo, Lineal o Porcentual. En el primer caso se aplica el precio de coste introducido para la familia de artculos especificada, en el segundo se calcula el precio de coste incrementando la cantidad especificada, y en el tercero se utiliza el porcentaje introducido y el precio del artculo para calcular el precio de costo del proveedor.
6.2 Gestin Personal. En esta leccin veremos las diversas pantallas para dar de alta Agentes y Departamentos. 6.2.0
Departamentos La opcin Departamentos permite gestionar los departamentos que se definan para encuadrar el personal de la empresa. La secuencia de mens Sistema | Tablas generales | Departamentos muestra la ventana de gestin de departamentos, que contiene informacin sobre cdigos y descripciones, para cada uno de los departamentos con los cuales se trabaja.
Los anchos de columna son dimensionables arrastrando con el ratn, y pueden ordenarse los registros por cdigo o nombre, al seleccionar las correspondientes pestaas. Su barra de botones cuenta con las opciones Aadir, Modificar, Eliminar, Zoom, Localizar, Consulta, Imprimir y Fuentes. Los botones Aadir, Modificar, Eliminar y Zoom tienen encomendadas las funciones habituales de mantenimiento.
6.2.1 Agentes comerciales El archivo de agentes comerciales permite definir hasta seis tipos de comisiones diferentes para cada uno de ellos. La secuencia de mens Sistema | Agentes muestra la ventana de gestin de agentes comerciales, que contiene informacin sobre cdigo, apellidos, nombre y DNI/NIF, para cada agente comercial de la empresa. En caso de desconocer la letra del NIF del agente en cuestin, el sistema la calcular automticamente, pidiendo la confirmacin al usuario.
Los anchos de columna son dimensionables arrastrando con el ratn, y pueden ordenarse los registros por cdigo o nombre, al seleccionar las correspondientes pestaas. Su barra de botones cuenta con las opciones Aadir, Modificar, Eliminar, Zoom, Localizar, Consulta, Imprimir, Fuentes y Gestin del Conocimiento y las especficas Documentos y Grficos.
6.2.1.0 Datos generales Dentro de la pestaa Datos Generales, para cada agente comercial definido, adems de la informacin reseada anteriormente, puede indicarse direccin, poblacin, provincia, pas, cdigo postal, e-mail, telfono, fax, seis posibles tipos de comisiones con porcentajes especficos asignados, porcentaje a aplicar para ventas al contado, cdigo de departamento al cual est adscrito y porcentaje de retencin del IRPF. La misin de los seis posibles tipos de comisiones es controlar la comisin del agente comercial en funcin de los descuentos concedidos a clientes, de modo que pueda primarse con mayor porcentaje de comisin conceder un menor porcentaje de descuento al cliente.
6.2.1.1 Atpicas Dentro de la pestaa Atpicas pueden establecerse las condiciones especiales de aplicacin de comisiones en la venta de determinados artculos o familias de estos, pudiendo controlar tantas situaciones atpicas como se desee, para lo cual se dispone de los botones Aadir, Modificar, Eliminar, Zoom, Imprimir y Fuentes. Para cada uno de los artculos o familias definido puede establecerse un periodo de validez, as como indicar un porcentaje de comisin, que puede ser fijo, lineal o porcentual, segn se indique mediante casillas de seleccin. La columna Comisin muestra el porcentaje asignado a cada situacin atpica precedido de la columna VC, que aparecer en blanco, con un carcter "+" o un carcter "%", en funcin del tipo de comisin aplicado.
6.2.1.1.0 Atpicas. Ejercicio El siguiente Agente tiene una comisin de un 10% cada vez que vende un artculo de la familia Decoracin, aplicar el dato en FacturaPlus.
Solucin Dentro de la pestaa Atpicas pueden establecerse las condiciones especiales de aplicacin de comisiones en la venta de determinados artculos o familias de estos
Aadimos una Atpica al agente.
La ventana de la nueva atpica quedara configurada de la siguiente forma.
6.2.1.2 comentarios La pestaa Comentario permite introducir un texto ilimitado con la informacin complementaria que se desee sobre el agente comercial.
6.2.1.3 Botn Documentos
El botn Documentos muestra un cuadro de dilogo de varias pestaas, que permite consultar todos los documentos emitidos a clientes relacionados con el agente comercial escogido.
Pueden consultarse presupuestos, pedidos, albaranes, facturas y abonos y liquidaciones, cada uno mediante su correspondiente pestaa, contando con los botones estndar Aadir, Modificar, Eliminar, Zoom, Localizar, Imprimir y Fuentes, adems del especial Totales, destinado este ltimo para ocultar selectivamente la columna de importes totales.
6.2.1.4 Botn Grficos
El botn Grficos muestra un cuadro de dilogo con el grfico de evolucin del agente comercial elegido, disponindose en el margen derecho de una serie de botones de control para elegir tipos de grfico diferentes, modificar atributos, volcar en archivo en disco o impresora, etc. Esta pestaa se activa cuando se selecciona el modo grfico de
tratamiento de agentes comerciales, dentro del apartado de personalizacin del entorno del sistema.
6.2.1.5 Gestin del Conocimiento El botn Gestin del Conocimiento permite acceder a este mdulo incluido en todos los programas de gestin de la lnea lite de Sage SP. Tras seleccionar el agente del que deseemos obtener informacin, pulsamos el botn Gestin del Conocimiento y la aplicacin nos pedir que seleccionemos la empresa sobre la que queramos obtener informacin del agente, en el caso de tener varias empresas definidas.
En la pantalla que aparece, tendremos activas las opciones de seleccin que podamos consultar. As, en el botn liquidaciones obtendremos datos sobre las liquidaciones efectuadas de las distintas facturas. En condiciones particulares se detallarn todas las atpicas del agente, descuentos y precios especiales. En % contribucin ventas obtendremos una comparativa entre las ventas de este agente y el total de la facturacin. En comisiones obtendremos el porcentaje de las comisiones que ha cobrado. En el botn de llamadas, podremos ver informacin de las llamadas en las que ha intervenido el agente seleccionado. As mismo, si se dispone de enlace con el programa de ContaPlus estar habilitado el icono de ContaPlus, y al pulsarlo dispondremos de informacin de saldos del mayor del agente en una fecha dada.
6.2.2 Transportistas La opcin Transportistas se ocupa de la gestin de datos de transportistas, contando con opciones de localizacin atendiendo a diferentes criterios.
La secuencia de mens Sistema | Transportistas muestra la ventana de gestin de transportistas, que contiene informacin sobre cdigo, nombre y direccin, para cada uno de los transportistas de la empresa.
6.3 Gestin de Clientes. A continuacin detallamos la opcin de Clientes, con todas las posibilidades que permite Sage FacturaPlus.
6.3.0 Componentes de la ventana El cuadro de dilogo de gestin de clientes est dividido en varias pestaas para estructurar la informacin. La secuencia de mens Sistema | Clientes muestra la ventana de gestin de clientes, que contiene informacin sobre cdigo, nombre, nombre comercial, pas y DNI/NIF, para cada uno de los clientes de la empresa.
Los anchos de columna son dimensionables arrastrando con el ratn, y pueden ordenarse los registros por cdigo, nombre o DNI/NIF, al seleccionar las correspondientes pestaas. Su barra de botones cuenta con las opciones Aadir, Modificar, Eliminar, Zoom, Localizar, Consulta, Imprimir y Fuentes, y las especficas Documentos, Grficos, Copiar, Etiquetas, Vacaciones, Gestin del Conocimiento e Importar/Exportar. El botn copiar permite duplicar clientes, debiendo nicamente asignarle un nuevo cdigo al cliente duplicado, mientras que el botn vacaciones permite actualizar el perodo de vacaciones del cliente que seleccionemos. El cuadro de dilogo de entrada de datos est dividido en las pestaas General, Comercial, Banco, Direc., Contab., Atpicas y Comentarios.
6.3.1 Altas clientes
La pestaa General contiene, adems del cdigo, informacin general de identificacin de cada cliente.
La secuencia de mens Sistema | Clientes muestra la ventana de gestin de clientes. El cuadro de dilogo de entrada de datos est dividido en las pestaas General, Comercial, Banco, Direc., Contab., Atpicas y Comentarios. Dentro de la pestaa General, para cada uno de los clientes definidos, puede indicarse cdigo de cliente, cdigo edi. (EAN), nombre, grupo de clientes, nombre comercial, direccin, poblacin, cdigo de provincia, cdigo de pas, cdigo postal, dos telfonos, fax, DNI/NIF, direccin de correo electrnico, persona de contacto y observaciones. En caso de desconocer la letra del NIF del cliente, el sistema la calcular automticamente, pidiendo la confirmacin al usuario. El cdigo de cliente debe ser numrico y consistente con la codificacin contable, puesto que el enlace con ContaPlus implica la creacin automtica de clientes en Contabilidad. Los clientes pueden encuadrarse dentro de los grupos que se definan, accedindose a la tabla de los mismos mediante el botn Bsqueda por Grupos. Por ltimo, los campos Cod. provincia y Pas, cuentan tambin con botones de localizacin dentro de las tablas asociadas.
6.3.2 Datos comerciales La pestaa Comercial del cuadro de dilogo de gestin de clientes permite definir formas de pago, descuentos y rappels.
La secuencia de mens Sistema | Clientes muestra la ventana de gestin de clientes. El cuadro de dilogo de entrada de datos est dividido en las pestaas General, Comercial, Banco, Direc., Contab., Atpicas y Comentarios. Tras introducir el cdigo de cliente en la pestaa Datos generales, dentro de la pestaa Comercial, para cada uno de los clientes definidos, puede indicarse cdigo de agente, cdigo de forma de pago, hasta tres das fijos de pago, descuento especial (ste, puede determinarse tambin en cualquier momento del ciclo comercial) descuento por pronto pago, tipo de descuento, cdigo de divisa, riesgo mximo autorizado, riesgo alcanzado, euros impagados, nmero de copias por factura, serie de factura, tipo de rappel, cdigo de cuenta de remesas, cdigo de transportista, inicio de vacaciones, fin de vacaciones, aplicacin o no de precio de mayorista, rgimen de IVA, recargo de equivalencia y facturacin con IVA incluido. La eleccin de rgimen de IVA se efecta mediante casillas de seleccin, mientras que la aplicacin de precio de mayorista, recargo de equivalencia y facturacin con IVA incluido se activan selectivamente mediante casillas de verificacin. El tipo de descuento debe estar comprendido entre 1 y 6, y fija uno de los seis posibles descuentos por omisin, modificable posteriormente en factura.
En esta misma pestaa Comercial, puede imponerse un perodo de fechas en el cual no se desea pagar recibos por motivo de vacaciones. Para ello, se cuenta con los campos Inicio vacaciones y Fin vacaciones, en los que se puede establecer el citado perodo.
6.3.2.0 Datos comerciales. Ejercicio A la hora de hacer una factura al cliente siguiente, FacturaPlus no permite realizar la operacin, mostrando la siguiente ventana.
Solucin
El cliente esta bloqueado, en su ficha en la pestaa de Datos Comerciales, podemos observar el check.
6.3.3 Datos bancarios La pestaa Banco recoge la informacin bancaria de cada cliente, calculndose automticamente los dgitos de control del CCC.
La secuencia de mens Sistema | Clientes muestra la ventana de gestin de clientes. El cuadro de dilogo de entrada de datos est dividido en las pestaas General, Comercial, Banco, Direc., Contab., Atpicas y Comentarios. Tras introducir el cdigo de cliente en la pestaa Datos generales, dentro de la pestaa Banco, para cada uno de los clientes definidos, puede indicarse cdigo de banco, CCC, direccin, poblacin, provincia, pas, telfono, fax, persona de contacto y observaciones. En el caso de que seleccione uno de los bancos previamente definidos en el archivo correspondiente, se rellena automticamente toda la informacin. El dgito de control del CCC se calcula automticamente, por lo cual no es preciso introducirlo.
6.3.4 Direcciones El programa permite definir varias direcciones de envo de mercanca a clientes, dentro de la pestaa Direc. La secuencia de mens Sistema | Clientes muestra la ventana de gestin de clientes. El cuadro de dilogo de entrada de datos est dividido en las pestaas General, Comercial, Banco, Direc., Contab., Atpicas y Comentarios. Tras introducir el cdigo de cliente en la pestaa Datos generales, dentro de la pestaa Direc. se muestra la ventana de gestin de direcciones, que contiene informacin sobre identificador, pas y nombre, para cada una de las direcciones del cliente. Para cada una de las direcciones definidas, adems de la informacin reseada anteriormente, puede indicarse direccin, poblacin, provincia, cdigo postal, telfono, pas, cdigo de ruta y direccin de correo electrnico.
6.3.5 Datos contables Si se dispone de enlace con ContaPlus, la informacin contable relativa a clientes se encuadra en la pestaa Contab. La secuencia de mens Sistema | Clientes muestra la ventana de gestin de clientes. El cuadro de dilogo de entrada de datos est dividido en las pestaas General, Comercial, Banco, Direc., Contab., Atpicas y Comentarios. Tras introducir el cdigo de cliente en la pestaa Datos generales, dentro de la pestaa Contab., para cada uno de los clientes definidos, pueden indicarse subcuentas para cada divisa, cuentas para ventas e ingresos por prestacin de servicios, subcuentas de suplidos y anticipos, e intervalo de fechas para la obtencin de movimientos de Mayor. La pestaa se activa al efectuar el enlace con ContaPlus.
El cuadro de lista desplegable Subcuentas permite definir las distintas subcuentas de un cliente cuando se le factura en diversas divisas, contndose para su gestin con los botones Aadir, Modificar y Eliminar. Los campos de cuenta de ventas y de ingresos
por prestacin de servicios (3 dgitos), sirven para componer la subcuenta contable enlazada, junto con el cdigo de grupo de ventas que se elija.
Dentro del apartado Libro mayor se recogen los movimientos del cliente en el periodo de fechas fijado, sirviendo el botn Localizar para encontrar asientos por fecha, Ver Asiento para mostrar las partidas del asiento elegido, y Fuentes para cambiar la tipografa.
Por otra parte, el botn Importar/Exportar SP ContaPlus permite importar o exportar datos de clientes desde nuestra aplicacin ContaPlus.
Al pulsar el icono nos aparece un nuevo cuadro de dilogo en el que podremos elegir la pestaa Importar Exportar, as como las empresas desde las que queramos realizar dichas opciones. Para las selecciones, contamos con los botones Modificar, Seleccionar/Deseleccionar, Seleccionar/Deseleccionar todos y Filtro, para elegir un rango de clientes entre los que realizar la operacin. Tras elegir nuestras opciones, pulsando Aceptar, el sistema nos pedir confirmacin para realizar la importacin o exportacin, a lo que deberemos responder pulsando Si o No, segn nuestra opcin. Si elegimos Si, el proceso de importacin o exportacin se llevar a cabo.
6.3.5.0 Datos contables. Ejercicio La informacin contable relativa a clientes se encuadra en la pestaa Contab. Sin embargo en este caso esa pestaa aparece deshabilitada, Cual es el motivo?
Solucin Aparece deshabilitada ya que no tenemos enlace con ContaPlus. Si accedemos a la personalizacin de la empresa.
En la pestaa de ContaPlus tenderemos que indicar la ruta o directorio donde se encuentra ContaPlus.
6.3.6 Situaciones atpicas En la gestin de clientes se contemplan tambin las posibles situaciones atpicas, dentro de la pestaa Atpicas. La secuencia de mens Sistema | Clientes muestra la ventana de gestin de clientes.
El cuadro de dilogo de entrada de datos est dividido en las pestaas General, Comercial, Banco, Direc., Contab., Atpicas y Comentarios. Tras introducir el cdigo de cliente en la pestaa Datos generales, dentro de la pestaa Atpicas se muestra la ventana de gestin de situaciones atpicas, que contiene informacin sobre cdigo de artculo, propiedades, divisa, y porcentajes sobre precios y descuentos para cada una de las situaciones atpicas del cliente. Para cada una de las situaciones atpicas definidas, adems de la informacin reseada anteriormente, puede indicarse familia y periodo de validez. Los botones Aadir, Modificar, Eliminar y Zoom tienen encomendadas las funciones habituales de mantenimiento.
Por ltimo, los botones Imprimir y Fuentes permiten, respectivamente, obtener el listado por pantalla o impresora con posibilidad de vista preliminar, y cambiar la tipografa empleada para mostrar la ventana.
Dentro de los apartados Precio y Dto., puede elegirse mediante casillas de seleccin entre Fijo, Lineal o Porcentual. En el primer caso se aplica el precio introducido para la familia o artculo especificado, en el segundo se calcula el precio incrementando la cantidad especificada (este descuento tambin se puede aplicar en cualquier momento del ciclo comercial, marcando la respectiva casilla que aparecer), y en el tercero se utiliza el porcentaje introducido y el precio del artculo para calcular el precio de venta al cliente.
6.3.7 Comentarios Si se considera oportuno, pueden aadirse comentarios a los clientes a travs de la pestaa habilitada en el cuadro de dilogo de gestin.
La secuencia de mens Sistema | Clientes muestra la ventana de gestin de clientes. El cuadro de dilogo de entrada de datos est dividido en las pestaas General, Comercial, Banco, Direc., Contab., Atpicas y Comentarios. Tras introducir el cdigo de cliente en la pestaa Datos generales, dentro de la pestaa Comentarios, para cada uno de los clientes definidos, puede introducirse un comentario de texto libre.
6.3.8 Consulta de documentos El botn Documentos permite consultar todos los documentos emitidos al cliente seleccionado. La secuencia de mens Sistema | Clientes muestra la ventana de gestin de clientes. Su barra de botones cuenta con las opciones especficas Documentos, Grficos y Etiquetas.
Tras seleccionar un cliente al hacer clic sobre el mismo, el botn Documentos muestra un cuadro de dilogo de varias pestaas, que permite consultar los ltimos documentos emitidos al cliente escogido.
Pueden consultarse presupuestos, pedidos, albaranes, facturas y abonos, y recibos, para cada uno mediante su correspondiente pestaa, contando con los botones estndar Aadir, Modificar, Eliminar, Zoom, Localizar, Imprimir y Fuentes, adems del especial Totales, destinado a ocultar selectivamente la columna de importes totales.
En todas estas pestaas existe la casilla N copias al imprimir, que permite definir, en cada una de ellas, el nmero de copias de los respectivos documentos que se imprimirn cuando realicemos esta operacin.
6.3.8.0 Consulta de documentos Ejercicio Queremos visualizar los presupuestos de un cliente en concreto, Cmo podemos hacerlo? El primer paso sera posicionarnos sobre el cliente en cuestin y a continuacin hariamos un click sobre el botn Documentos.
Esta accin muestra un cuadro de dilogo de varias pestaas, que permite consultar documentos emitidos al cliente escogido, adems de Aadir, Modificar, Eliminar, Zoom, Localizar, Imprimir y Fuentes, adems del especial Totales, destinado a ocultar selectivamente la columna de importes totales. En todas estas pestaas existe la casilla N copias al imprimir, que permite definir, en cada una de ellas, el nmero de copias de los respectivos documentos que se imprimirn cuando realicemos esta operacin.
6.3.9 Grficos El botn Grficos permite obtener grficos de evolucin de los clientes, con un amplio repertorio de opciones.
La secuencia de mens Sistema | Clientes muestra la ventana de gestin de clientes. Su barra de botones cuenta con las opciones especficas Documentos, Grficos y Etiquetas.
El botn Grficos muestra un cuadro de dilogo con el grfico de evolucin del cliente elegido, disponindose en el margen derecho de una serie de botones de control para elegir tipos de grfico diferentes, modificar atributos, volcar en archivo en disco o impresora, etc. Esta pestaa se activa cuando se selecciona el modo grfico de tratamiento de clientes, dentro del apartado de personalizacin del entorno del sistema. 6.3.10 Impresin de etiquetas El programa permite obtener etiquetas a partir del archivo de clientes, con posibilidad de filtrado sobre la base de criterios especficos. La secuencia de mens Sistema | Clientes muestra la ventana de gestin de clientes. Su barra de botones cuenta con las opciones especficas Documentos, Grficos y Etiquetas.
Tras seleccionar un cliente al hacer clic sobre el mismo, el botn Etiquetas muestra un cuadro de dilogo para la obtencin de etiquetas, que permite elegir entre el modo de alta calidad y borrador mediante casillas de seleccin, as como activar la visualizacin previa mediante la oportuna casilla de verificacin. La seleccin de formato de etiqueta se efecta dentro de la lista del margen superior, y para el proceso se cuenta en el margen inferior con los botones Filtro, Configurar, Imprimir y Salir. La definicin de etiquetas se efecta dentro de la seccin Documentos, del apartado de personalizacin del entorno de sistema.
El botn Filtro permite acceder a la ventana de clientes para seleccionar aqullos de los cuales se desea obtener etiqueta al hacer clic sobre los mismos con el ratn y seguidamente sobre el botn Seleccionar, o directamente doble clic.
6.3.10.0 Ejercicio Queremos imprimir etiquetas para realizar un mailing a nuestros clientes de la provincia de Madrid con una oferta de todos los productos que van a ser descatalogados. Solucin
La secuencia de mens Sistema | Clientes muestra la ventana de gestin de clientes. Su barra de botones cuenta con la opcin especfica deEtiquetas.
Tras seleccionar un cliente al hacer clic sobre el mismo, el botn Etiquetas muestra un cuadro de dilogo para la obtencin de etiquetas. La seleccin de formato de etiqueta se efecta dentro de la lista del margen superior, y para el proceso pulsaremos el botn de Filtro.
El botn Filtro permite acceder a la ventana de clientes para seleccionar aqullos de los cuales se desea obtener etiqueta
Al pulsar este botn nos aparecer una ventana en la cual pondremos las condiciones que vamos a pedirle para que nos imprima aquellos clientes que pertenezcan a la provincia de Madrid
6.3.10.1 Filtrado de etiquetas El botn Filtro muestra un nuevo cuadro de dilogo para seleccionar clientes por criterios. Los campos Cdigo inicial y Cdigo final, as como Grupo inicial y Grupo final, que disponen todos de botones Bsqueda, permiten definir un intervalo de clientes para su seleccin global.
Tras hacer clic sobre un determinado cliente, los botones Sumar y Restar permiten aumentar o disminuir el nmero de etiquetas a obtener (1 por omisin).
Alternativamente puede utilizarse el botn Valor, que permite introducir directamente un nmero.
El botn Inicializar restablece los filtros aplicados, mostrando todos los registros.
Finalmente, el botn Direccin permite establecer el cdigo de direccin (0 por omisin).
Localizar permite buscar clientes por cdigo o nombre.
Consulta construye criterios complejos de bsqueda con hasta siete condiciones.
Por ltimo, los botones Imprimir y Fuentes permiten, respectivamente, obtener el listado por pantalla o impresora con posibilidad de vista preliminar, y cambiar la tipografa empleada para mostrar la ventana.
6.3.11 Gestin del Conocimiento El botn Gestin del Conocimiento permite acceder a este mdulo incluido en todos los programas de gestin de la lnea lite de Sage SP. Tras seleccionar el agente del que deseemos obtener informacin, pulsamos el botn Gestin del Conocimiento y la aplicacin nos pedir que seleccionemos la empresa sobre la que queramos obtener informacin del agente, en el caso de tener varias empresas definidas.
En la pantalla que aparece, tendremos activas las opciones de seleccin que podamos consultar. Los recibos pendientes de cobrar los podremos ver pulsando el botn de deudas pendientes. Las mercancas que todava no hemos enviado en el botn de pendiente de servir. En el botn de condiciones particulares, podremos acceder a aquellas situaciones particulares que tenemos con un cliente, como precios especiales, descuentos y todos aquellos datos que hayamos introducido en las distintas pestaas de atpicas. En % contribucin ventas accedemos a un resumen de facturacin que nos indicar el porcentaje de ventas de ese cliente respecto a nuestro volumen total de ventas. Pulsando en condiciones comerciales obtendremos informacin sobre las formas de pago acordadas, riesgo alcanzado y riesgo mximo autorizado. Esta
informacin estar disponible en la pestaa comercial de la ficha del cliente. En el botn de llamadas, podremos ver informacin de las llamadas mantenidas con ese cliente, y que previamente deberemos haber dado de alta en el men control llamadas. El botn de ContaPlus estar activo si hemos efectuado el enlace con el programa de contabilidad y nos mostrar, al pulsarlo, un mayor de la subcuenta contable de ese cliente que vendr delimitado por las fechas que indiquemos al programa. Si pulsamos doble clic de ratn sobre el mayor, nos mostrar el asiento del mismo.
6.3.12 ctualizacin de datos FacturaPlus permite actualizar los datos de clientes que poseamos en la aplicacin ContaPlus, cuando se realiza una modificacin en el programa de facturacin. Para ello, activaremos la casilla Actualizar datos clientes en modificaciones
Dentro de la pestaa Ventas del men til | Entorno del Sistema | Personalizacin.
Una vez hecho esto, cada vez que modifiquemos un dato de un cliente en FacturaPlus, automticamente dicho cambio ser reflejado en los datos del cliente que tenemos en ContaPlus.
Consulta nuestro amplio catlogo de cursos entre los que encontrars formacin relacionada y especializada de tu Aplicacin de Gestin Sage en la pgina www.sage.es/formacion
6.4 Gestin de Proveedores. A continuacin detallamos la opcin de Proveedores, con todas las posibilidades que permite Sage FacturaPlus.
6.4.1 omponentes de la ventana La opcin Proveedores se ocupa del mantenimiento del archivo maestro de proveedores, y cuenta con las opciones habituales de gestin. La secuencia de mens Sistema | Proveedores muestra la ventana de gestin de proveedores, que contiene informacin sobre cdigo, nombre, direccin, pas y DNI/NIF, para cada uno de los proveedores de la empresa.
Los anchos de columna son dimensionables arrastrando con el ratn, y pueden ordenarse los registros por cdigo, nombre o DNI/NIF, al seleccionar las correspondientes pestaas del margen inferior de la ventana.
Su barra de botones cuenta con las opciones Aadir, Modificar, Eliminar, Zoom, Localizar, Consulta,,
Grficos, Imprimir y Fuentes.
Activar / Desactivar Nos permite consultar los datos fiscales del proveedor sin tener que acceder a la ficha, basta con situarnos con el ratn sobre el proveedor y nos aparece la siguiente ventana con la informacin mas relevante
Las especficas Documentos, Etiquetas, Vacaciones, Gestin del Conocimiento e Importar/Exportar disponemos de ellas en la parte izquierda de la ventana pudiendo ocultarlas pulsando en la chincheta de mas opciones
El botn vacaciones permite actualizar el perodo de vacaciones del proveedor que seleccionemos.
El cuadro de dilogo de entrada de datos est dividido en las pestaas Generales, Banco, Facturas, Contab., Sit. Atpicas y Comentario.
6.4.2 Datos generales Dentro de la pestaa Generales se gestionan, adems del cdigo, los datos de identificacin de cada proveedor. La secuencia de mens Sistema | Proveedores muestra la ventana de gestin de proveedores. El cuadro de dilogo de entrada de datos est dividido en las pestaas Generales, Banco, Facturas, Contab., Sit. Atpicas y Comentario.
Dentro de la pestaa Generales, para cada uno de los proveedores definidos, puede indicarse cdigo de proveedor, nombre, DNI/NIF, direccin, poblacin, cdigo de provincia, cdigo de pas, cdigo postal, divisa, correo electrnico, dos telfonos, fax, descuento por defecto, da de pago, cdigo de forma de pago, inicio vacaciones y fin vacaciones y persona de contacto. En caso de desconocer la letra del NIF del proveedor en cuestin, el sistema la calcular automticamente, pidiendo la confirmacin al usuario. El cdigo de proveedor debe ser numrico y consistente con la codificacin contable, puesto que el enlace con ContaPlus implica la creacin automtica de proveedores en Contabilidad. Los campos Provincia, Pas, Divisa y Forma de pago cuentan tambin con botones de localizacin dentro de las pestaas asociadas. Por ltimo, los campos Inicio vacaciones y Fin vacaciones permiten determinar un perodo de fechas en el cual no se desea pagar recibos, como por ejemplo por motivo de vacaciones.
6.4.3 Datos bancarios Dentro de la pestaa Banco puede consignarse la informacin bancaria de cada proveedor, calculndose automticamente los dgitos de control de CCC. La secuencia de mens Sistema | Proveedores muestra la ventana de gestin de proveedores. El cuadro de dilogo de entrada de datos est dividido en las pestaas Generales, Banco, Facturas, Contab., Sit. Atpicas y Comentario. Tras introducir el cdigo de proveedor en la pestaa Generales, dentro de la pestaa Banco, para cada uno de los proveedores definidos, puede indicarse cdigo de banco, CCC, direccin, poblacin, provincia y pas. En el caso de que seleccione uno de los bancos previamente definidos en el archivo correspondiente, se rellena automticamente toda la informacin. El dgito de control del CCC se calcula automticamente, por lo cual no es preciso introducirlo.
6.4.3.0 Datos bancarios Ejercicio Nuestro proveedor, pinturas Koala, nos indica que para pagarle las facturas debemos realizar a la cuenta corriente que nos proporciona una transferencia por el importe indicado en las facturas que nos envie. Solucin Para poder guardar la cuenta corriente que el proveedor nos facilita deberemos entrar en la ficha de dicho proveedor y posicionarnos en la pestaa de Banco
Una vez en esta pantalla pulsaremos el dibujo de la lupa que nos aparece a la derecha del campo Banco, para localizar o en su caso aadir la entidad del proveedor
Una vez localizado el banco del cliente nos posicionaremos sobre l y pulsaremos el botn de pegar para que nos lo copie en la ficha del proveedor.
6.4.4 Facturacin La pestaa Facturas recoge toda la informacin relativa a facturacin de proveedores, fijando los porcentajes de IVA e IRPF. La secuencia de mens Sistema | Proveedores muestra la ventana de gestin de proveedores. El cuadro de dilogo de entrada de datos est dividido en las pestaas
Generales, Banco, Facturas, Contab., Sit. Atpicas y Comentario. Tras introducir el cdigo de proveedor en la pestaa Generales, dentro de la pestaa Facturas se muestra la ventana de gestin de facturas, que contiene informacin sobre facturacin del proveedor, como serie de facturas por omisin, porcentaje de IRPF para cada serie, porcentaje de IVA de portes y de descuento por pronto pago, aplicacin de la normativa de IRPF agrario, base para el clculo de recargo financiero (sobre base imponible o total de factura) y rgimen de IVA (general, UE, exento o importaciones).
6.4.4.0 Facturacin Ejercicio El proveedor nos inidca que a partir de la siguiente factura debe cobrarnos los portes desglosando el IVA correspondiente. Solucin Para que nos calcule el IVA en los portes que nos va a cobrar lo que debemos hacer es ir, dentro de la ficha del proveedor a la pestaa Facturas e indicar en el campo correspondiente el tanto de iva a aplicar en los portes.
6.4.5
Datos contables Si se dispone de enlace con ContaPlus, la pestaa Contab. es la encargada de recoger la informacin contable de enlace. La secuencia de mens Sistema | Proveedores muestra la ventana de gestin de proveedores. El cuadro de dilogo de entrada de datos est dividido en las pestaas Generales, Banco, Facturas, Contab., Sit. Atpicas y Comentario. Tras introducir el cdigo de proveedor en la pestaa Generales, dentro de la pestaa Contab., para cada uno de los proveedores definidos, pueden indicarse subcuentas para cada divisa, e intervalo de fechas para la obtencin de movimientos de Mayor. La pestaa se activa al efectuar el enlace con ContaPlus.
El cuadro de lista desplegable Subcuenta permite definir las distintas subcuentas de un proveedor cuando se le factura en diversas divisas, contndose para su gestin con los botones Aadir, Modificar y Eliminar.
Dentro del apartado Libro mayor se recogen los movimientos del proveedor en el periodo de fechas fijado, sirviendo el botn Localizar para encontrar asientos por fecha, Ver Asiento para mostrar las partidas del asiento elegido, y Fuentes para cambiar la tipografa.
Por otra parte, el botn Importar/Exportar ContaPlus permite importar o exportar datos de proveedores desde nuestra aplicacin ContaPlus. Al pulsar el icono nos aparece un nuevo cuadro de dilogo en el que podremos elegir la pestaa Importar Exportar, as como las empresas desde las que queramos realizar dichas opciones. Para las selecciones, contamos con los botones Modificar, Seleccionar/Deseleccionar, Seleccionar/Deseleccionar todos y Filtro, para elegir un rango de proveedores entre los que realizar la operacin. Tras elegir nuestras opciones, pulsando Aceptar, el sistema nos pedir confirmacin para realizar la importacin o exportacin, a lo que deberemos responder pulsando Si o No, segn nuestra opcin. Si elegimos Si, el proceso de importacin o exportacin se llevar a cabo.
6.4.6
Situaciones atpicas Si se desea pueden definirse situaciones atpicas para proveedores dentro de la pestaa Atpicas. La secuencia de mens Sistema | Proveedores muestra la ventana de gestin de proveedores. El cuadro de dilogo de entrada de datos est dividido en las pestaas Generales, Banco, Facturas, Contab., Sit. Atpicas y Comentario. Tras introducir el cdigo de proveedor en la pestaa Generales, dentro de la pestaa Sit. Atpicas se muestra la ventana de gestin de situaciones atpicas, que contiene informacin sobre cdigo de artculo, propiedades, divisa, y porcentajes sobre precios de coste y descuentos para cada una de las situaciones atpicas del proveedor. Para cada una de las situaciones atpicas definidas, adems de la informacin reseada anteriormente, puede indicarse familia y periodo de validez.
Los botones Aadir, Modificar, Eliminar y Zoom tienen encomendadas las funciones habituales de mantenimiento.
Por ltimo, los botones Imprimir y Fuentes permiten, respectivamente, obtener el listado por pantalla o impresora con posibilidad de vista preliminar, y cambiar la tipografa empleada para mostrar la ventana.
Dentro de los apartados Precio y Dto., puede elegirse mediante casillas la seleccin entre Fijo, Lineal o Porcentual. En el primer caso se aplica el precio de coste introducido para la familia o artculo especificado, en el segundo se calcula el precio de coste incrementando la cantidad especificada, y en el tercero se utiliza el porcentaje introducido y el precio del artculo para calcular el precio de coste del proveedor.
6.4.7 Comentarios Si se desea pueden asignarse comentarios genricos a proveedores dentro de la pestaa Comentario. La secuencia de mens Sistema | Proveedores muestra la ventana de gestin de proveedores. El cuadro de dilogo de entrada de datos est dividido en las pestaas Generales, Banco, Facturas, Contab., Sit. Atpicas y Comentario. Tras introducir el cdigo de proveedor en la pestaa Generales, dentro de la pestaa Comentario, para cada uno de los proveedores definidos, puede introducirse un comentario de texto libre.
6.4.8
Grficos El botn Grficos muestra el grfico de evolucin del proveedor seleccionado, con posibilidad de elegir tipo de grfico. La secuencia de mens Sistema | Proveedores muestra la ventana de gestin de proveedores. Su barra de botones cuenta con las opciones especficas Documentos, Grficos y Etiquetas.
El botn Grficos muestra un cuadro de dilogo con el grfico de evolucin del proveedor elegido, disponindose en el margen derecho de una serie de botones de control para elegir tipos de grfico diferentes, modificar atributos, volcar en archivo en disco o impresora, etc. Esta pestaa se activa cuando se selecciona el modo grfico de tratamiento de proveedores, dentro del apartado de personalizacin del entorno de sistema.
6.4.9 Actulizacion de datos FacturaPlus permite actualizar los datos de proveedores que poseamos en la aplicacin ContaPlus, cuando se realiza una modificacin en el programa de facturacin. Para ello, activaremos la casilla Actualizar datos proveedor en modificaciones
Dentro de la pestaa Compras del men til | Entorno del Sistema | Personalizacin.
Una vez hecho esto, cada vez que modifiquemos un dato de un proveedor en FacturaPlus, automticamente dicho cambio ser reflejado en los datos del proveedor que tenemos en ContaPlus
Consulta nuestro amplio catlogo de cursos entre los que encontrars formacin relacionada y especializada de tu Aplicacin de Gestin Sage en la pgina www.sage.es/formacion
S-ar putea să vă placă și
- Utilización de las bases de datos relacionales en el sistema de gestión y almacenamiento de datos. ADGG0308De la EverandUtilización de las bases de datos relacionales en el sistema de gestión y almacenamiento de datos. ADGG0308Încă nu există evaluări
- Sistemas de archivo y clasificación de documentos. ADGD0208De la EverandSistemas de archivo y clasificación de documentos. ADGD0208Încă nu există evaluări
- Conta PlusDocument52 paginiConta Plussusan bilzÎncă nu există evaluări
- Manual de ContaplusDocument118 paginiManual de ContaplusJuan Francisco Garcia FernandezÎncă nu există evaluări
- Introducción A NominaPlus 2012Document131 paginiIntroducción A NominaPlus 2012M Jose LopezÎncă nu există evaluări
- Contaplus Manual AvanzadoDocument83 paginiContaplus Manual AvanzadoJavi Fdez100% (1)
- Preguntas Cortas Fundae PDFDocument2 paginiPreguntas Cortas Fundae PDFchaxiraxiÎncă nu există evaluări
- Cuadros de DialogoDocument4 paginiCuadros de DialogodianamuaÎncă nu există evaluări
- Curso Nominaplus 2010Document23 paginiCurso Nominaplus 2010ibosquet1083Încă nu există evaluări
- Adg305 1Document23 paginiAdg305 1JuanCar No Los SeÎncă nu există evaluări
- Dossier EjerciciosDocument37 paginiDossier Ejerciciosainara14100% (10)
- Curso Open Office 2Document135 paginiCurso Open Office 2PabloÎncă nu există evaluări
- Tema 19 - Introducción Al SO, El Entorno Windows - Teclas Acceso RápidoDocument6 paginiTema 19 - Introducción Al SO, El Entorno Windows - Teclas Acceso RápidoJOSÉ JUAN RUIZÎncă nu există evaluări
- Los Accesorios de Windows 7Document12 paginiLos Accesorios de Windows 7Julio CubillasÎncă nu există evaluări
- Facturaplus ManualDocument512 paginiFacturaplus Manualtristin3011Încă nu există evaluări
- Manual de AlfrescoDocument25 paginiManual de Alfrescoclamatoma14100% (1)
- Resumen Unidad 3Document14 paginiResumen Unidad 3Laura BadeaÎncă nu există evaluări
- Contaplus I para EpxDocument206 paginiContaplus I para EpxPizca Padilla CaroÎncă nu există evaluări
- Base de DatosDocument26 paginiBase de DatosTJÎncă nu există evaluări
- Tema 16 Informatica BasicaDocument63 paginiTema 16 Informatica BasicasinmichulinaÎncă nu există evaluări
- Manual Administracion Office 365Document12 paginiManual Administracion Office 365minodragoÎncă nu există evaluări
- Access 2007-1 PDFDocument113 paginiAccess 2007-1 PDFEduardo TavaraÎncă nu există evaluări
- Manual ContaSOL 2016Document247 paginiManual ContaSOL 2016hacosta0060% (1)
- Unidad 2 Tratamiento de La InformacionDocument19 paginiUnidad 2 Tratamiento de La InformacionRuyman Gomez Hormiga100% (1)
- Apuntes AccessDocument8 paginiApuntes Accessgerman271267Încă nu există evaluări
- EmpresaDocument4 paginiEmpresaauroymad100% (3)
- Manual Word 2007Document51 paginiManual Word 2007ELIASÎncă nu există evaluări
- Evaluación ExcelDocument16 paginiEvaluación Excelharumi rosalesÎncă nu există evaluări
- Manual de NominaplusDocument36 paginiManual de NominaplusHectorÎncă nu există evaluări
- Nominaplus Elite PDFDocument6 paginiNominaplus Elite PDFCarlos TorresÎncă nu există evaluări
- 01 Esquema HPSFDocument1 pagină01 Esquema HPSFDani Garcia SaenzÎncă nu există evaluări
- Manual Access 2010 PDFDocument131 paginiManual Access 2010 PDFdeysiÎncă nu există evaluări
- MF0233 - 2 - UF0319 - UD2 - E2 - ACT E6 Ejercicio Práctico Caso Práctico de Sistema OperativoDocument6 paginiMF0233 - 2 - UF0319 - UD2 - E2 - ACT E6 Ejercicio Práctico Caso Práctico de Sistema OperativopuriÎncă nu există evaluări
- Office 2019 Vs Office 365Document5 paginiOffice 2019 Vs Office 365ana reyesÎncă nu există evaluări
- Lenguaje de Marcas 1Document5 paginiLenguaje de Marcas 1Alberto CLÎncă nu există evaluări
- Red InformáticaDocument4 paginiRed InformáticaMarina RuizÎncă nu există evaluări
- Tema 6Document24 paginiTema 6RootedInsideÎncă nu există evaluări
- Capítulo 2 ODOODocument20 paginiCapítulo 2 ODOOJanio Oliver Quispe TiconaÎncă nu există evaluări
- Test Excel de Nivel AvanzadoDocument3 paginiTest Excel de Nivel AvanzadomauroyÎncă nu există evaluări
- Formulas CondicionalesDocument28 paginiFormulas CondicionalesALLISON CATE MEJIA BENÎncă nu există evaluări
- E11 Ejercicio Práctico Cálculo Del Precio FinalDocument3 paginiE11 Ejercicio Práctico Cálculo Del Precio FinalMaria Perez GomezÎncă nu există evaluări
- CIE 11 y Despatologización Transgénero 2019Document4 paginiCIE 11 y Despatologización Transgénero 2019Eduardo CaballeroÎncă nu există evaluări
- Practica ExcelDocument3 paginiPractica ExcelantonomasiÎncă nu există evaluări
- Cómo Usar AccesDocument6 paginiCómo Usar Accesramiro4carolinarodriÎncă nu există evaluări
- Manual de Usuario de Sage RetailDocument634 paginiManual de Usuario de Sage RetailjmuntoÎncă nu există evaluări
- Evaluacion Modulo 2Document26 paginiEvaluacion Modulo 2JRojasÎncă nu există evaluări
- BBDDDocument107 paginiBBDDTomás García GómezÎncă nu există evaluări
- Ejercicios de Writer 05Document4 paginiEjercicios de Writer 05LessviaOÎncă nu există evaluări
- Apuntes BDDocument61 paginiApuntes BDJesus Argenis OchoaÎncă nu există evaluări
- Aplicaciones informáticas para presentaciones: gráficas de información. ADGD0308De la EverandAplicaciones informáticas para presentaciones: gráficas de información. ADGD0308Încă nu există evaluări
- Aprender Windows 7 multimedia y nuevas Ttecnologias con 100 ejercicios prácticosDe la EverandAprender Windows 7 multimedia y nuevas Ttecnologias con 100 ejercicios prácticosÎncă nu există evaluări
- Aplicaciones informáticas de hojas de cálculo. ADGD0108De la EverandAplicaciones informáticas de hojas de cálculo. ADGD0108Încă nu există evaluări
- Aplicaciones informáticas de bases de datos relacionales. ADGN0108De la EverandAplicaciones informáticas de bases de datos relacionales. ADGN0108Încă nu există evaluări
- Aplicaciones informáticas de tratamiento de textos. ADGD0108De la EverandAplicaciones informáticas de tratamiento de textos. ADGD0108Încă nu există evaluări
- UF0327 - Recopilación y tratamiento de la información con procesadores de textoDe la EverandUF0327 - Recopilación y tratamiento de la información con procesadores de textoÎncă nu există evaluări
- Aprender Internet Explorer 8 con 100 ejercicios prácticosDe la EverandAprender Internet Explorer 8 con 100 ejercicios prácticosÎncă nu există evaluări
- Gestión de la documentación de constitución y de contratación de la empresa. ADGG0308De la EverandGestión de la documentación de constitución y de contratación de la empresa. ADGG0308Încă nu există evaluări
- UF1816 - Procedimiento de gestión de los tributosDe la EverandUF1816 - Procedimiento de gestión de los tributosÎncă nu există evaluări
- Trabajo Final Del Software y HardwareDocument24 paginiTrabajo Final Del Software y HardwareBEBABELINDAÎncă nu există evaluări
- Correcciones de HtasDocument5 paginiCorrecciones de HtasantonioÎncă nu există evaluări
- La Magia Del SoftwareDocument351 paginiLa Magia Del SoftwareColins Velasquez100% (1)
- Lenguajes de Programacion Sintaxis Semantica y JerarquiaDocument4 paginiLenguajes de Programacion Sintaxis Semantica y Jerarquiaaugusto_com_arÎncă nu există evaluări
- Codificacion CNC 3 PDFDocument20 paginiCodificacion CNC 3 PDFMiguel FloresÎncă nu există evaluări
- Guia de Aprendizaje No 1 - Competencia 3 - Introduccion Al Visual Basic NetDocument10 paginiGuia de Aprendizaje No 1 - Competencia 3 - Introduccion Al Visual Basic NetDavid De La HozÎncă nu există evaluări
- Capitulo 1-Componentes Generales DesarrolloDocument133 paginiCapitulo 1-Componentes Generales DesarrolloItzel SaavedraÎncă nu există evaluări
- Todos Los Comandos CMD de Windows para HackingDocument21 paginiTodos Los Comandos CMD de Windows para HackingWaldirÎncă nu există evaluări
- Bitácora de Una Técnica o Práctica Tecnológica de Computacion 1er AñoDocument8 paginiBitácora de Una Técnica o Práctica Tecnológica de Computacion 1er AñoIng. Gerardo Sánchez Nájera100% (5)
- User Manual - CryoMed - General Purpose - Rev A - Spanish-46-93Document48 paginiUser Manual - CryoMed - General Purpose - Rev A - Spanish-46-93Carlos Alfaro AlegríaÎncă nu există evaluări
- PleDocument44 paginiPleLisset Leiva EspinozaÎncă nu există evaluări
- U1 Desarrollo Software MTCDocument9 paginiU1 Desarrollo Software MTCMartukyaÎncă nu există evaluări
- Tema 1 SW BaseDocument4 paginiTema 1 SW Baseleri.potesÎncă nu există evaluări
- Caracteristicas Del Lenguaje C++Document8 paginiCaracteristicas Del Lenguaje C++Gustavo JuveraÎncă nu există evaluări
- Prueba Modulo 1 Tema 3Document3 paginiPrueba Modulo 1 Tema 3JC RTÎncă nu există evaluări
- Manufactura Integrada Por ComputadoraDocument11 paginiManufactura Integrada Por ComputadoraDelia León Solís100% (2)
- Lab 13 AlgoritmosDocument13 paginiLab 13 AlgoritmosRenato AsquiÎncă nu există evaluări
- Taller #1 - ArreglosDocument3 paginiTaller #1 - ArreglosDanielFelipeMedinaCastillo50% (2)
- Algoritmos en Vida CotidianaDocument17 paginiAlgoritmos en Vida Cotidianalucero sandovalÎncă nu există evaluări
- ManualDocument20 paginiManualSandra HernandezÎncă nu există evaluări
- Fdtos Fortran90-2Document107 paginiFdtos Fortran90-2martatrimbusÎncă nu există evaluări
- Arquitectura de Computadoras - Alexis Emanuel Castillo ChuilDocument7 paginiArquitectura de Computadoras - Alexis Emanuel Castillo ChuilAlexis Emanuel CastilloÎncă nu există evaluări
- Qué Es PlanearDocument4 paginiQué Es PlanearLeandro DemoonÎncă nu există evaluări
- Actividad 1 Herramientas InformaticasDocument4 paginiActividad 1 Herramientas InformaticasPatinaje PatinajeÎncă nu există evaluări
- Lab InstrumentacionDocument38 paginiLab InstrumentacionEdison ArotaypeÎncă nu există evaluări
- SpanishRelease TerramodelDocument10 paginiSpanishRelease Terramodelstreet punkÎncă nu există evaluări
- Introduccion A PascalDocument8 paginiIntroduccion A Pascalbossspears100% (7)
- Manual SairiDocument69 paginiManual SairienriqueniÎncă nu există evaluări
- Codigos de ErrorDocument22 paginiCodigos de ErrorLauraÎncă nu există evaluări
- Exa 3Document8 paginiExa 3Daniel Kai89% (9)