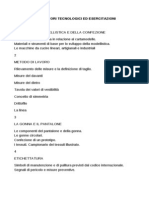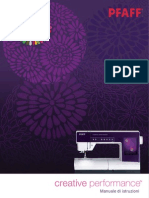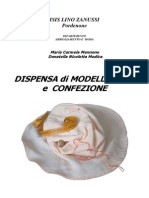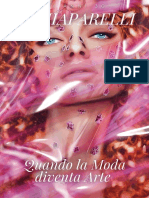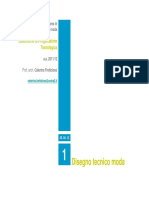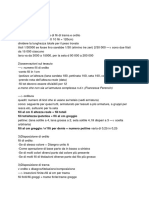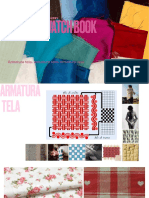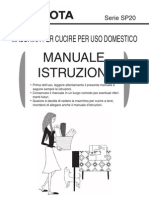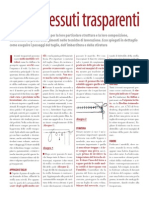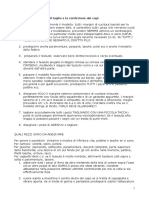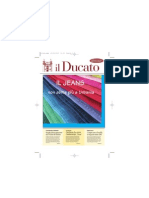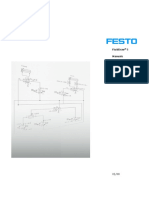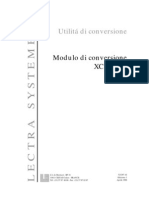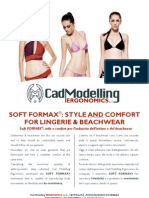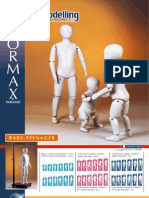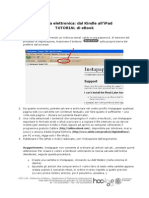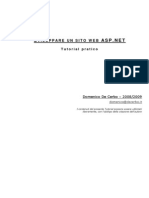Documente Academic
Documente Profesional
Documente Cultură
Guida Utente JustPrintv2r1 521372CI It
Încărcat de
Dora BADrepturi de autor
Formate disponibile
Partajați acest document
Partajați sau inserați document
Vi se pare util acest document?
Este necorespunzător acest conținut?
Raportați acest documentDrepturi de autor:
Formate disponibile
Guida Utente JustPrintv2r1 521372CI It
Încărcat de
Dora BADrepturi de autor:
Formate disponibile
Guida utente - JustPrint V2R1
Ottobre 2003 - 521372CI
JustPrint V2R1
Copyright 2003 Lectra. La copia, riproduzione o traduzione totale o parziale delle informazioni contenute nel presente documento senza lautorizzazione e laccordo scritti di Lectra vietata, conformemente alle norme in vigore sui diritti dautore. Garanzie Lectra si riserva il diritto di modificare senza preavviso le informazioni relative ai propri prodotti, allo scopo di migliorarne laffidabilit o il funzionamento. La pubblicazione non significa che la materia esposta sia esente dai diritti di propriet industriale e non conferisce alcuna licenza per questi diritti; inoltre, Lectra non assume alcuna responsabilit riguardante il loro utilizzo a qualsiasi fine. Marchi depositati Diamino, Optiplan e Modaris sono marchi depositati da Lectra in Francia e in altri paesi. LS una marca depositata da Lectra in Francia e in altri paesi.
Convenzioni usate in questo manuale
Nota
Avvertimento, suggerimenti
Importante
iii
Indice generale
Uso della Guida in linea
Modalit di utilizzo Disegno di produzione ==> Disegno di piazzamento o di cutfile
9 9
Disegno di un piazzamento su tessuto aperto, partendo da un'attivit predefinita 9 Disegno di un piazzamento su tessuto piegato, partendo da un'Attivit personalizzata 10 Disegno di un cutfile, partendo da un'attivit predefinita 12
Disegno di controllo ==> Disegno dei pezzi di modello
Disegno di pezzi di un modello in taglia di base Disegno di un pezzo di taglia specifica in sviluppo parziale
13
13 14
Invio del piazzamento da disegnare tramite e-tracciato Creazione di un'attivit partendo da una gi esistente
15 17
Presentazione di JustPrint Introduzione Prerequisiti Definizioni
Lotto Elementi del lotto Piazzamenti varianti pezzi Cutfile Creazione di un cutfile Composizione di un cutfile Formato dei file RS274D ISO6983 Attivit Attivit Unit di carta
19 19 19 20
20 20 20 21 21 21 22 22 23 23 23 24 24 24
521372CI
JustPrint
iv
Finestra principale Barra dei menu
Menu File Menu Modifica Menu Strumenti Menu Aiuto
27 27
28 29 29 29
Barra degli strumenti Area di selezione Pulsanti
Pulsante Personalizza Pulsante Aggiungi Pulsante Modifica Pulsante Eliminare Pulsante Sali Pulsante Scendi Pulsante Disegna Icona Controllo
30 30 30
30 30 30 31 31 31 31 31
Campo di immissione
nome del lotto
32
32
Barra della Guida
32
Schede Scheda dei tipi di elemento Scheda Opzioni del lotto
33 33 33
numero di copie 34 arresto su errore 34 Disegno superiore all'altezza 35 Carta 36 Unit di carta 36 Unit di carta per lotto 36 Unit di carta per elemento del lotto 37 Ottimizzazione carta 37 Taglio a fine unit di carta 37 Avvertimento a fine lotto 37 Dati 37 Fornitore 37 Riferimento ordine 38 Commenti 38 Scale 38 Scala X /Scala Y 38 Adeguamento della scala in base all'eventuale deformazione del tessuto durante il taglio 39 Pulsanti di procedura guidata 39 Valutazione conto del ritiro di un tessuto dopo l'allungamento nel senso della lunghezza
JustPrint
521372CI
v (asse delle X) Valutazione dell'estensione di un tessuto nel senso della lunghezza (asse delle X) Valutazione di un tagliando le cui dimensioni teoriche sono diverse da quelle reali Disegno di piazzamenti Disegno di pezzi di modelli, di varianti e di articoli Disegno di varianti di modello o di articoli Per disegnare dei cutfile 40 41 41 42 42 42 42
Aggiungi elementi al lotto
Confermare gli elementi da aggiungere al lotto. Opzioni degli elementi da disegnare Tipo di elemento: Piazzamento Nome del file Tipo di file Opzioni per il piazzamento Ripetizione Ordine di fabbricazione Commento Rotazione di un piazzamento simmetria orizzontale simmetria verticale Tipo di elemento: Pezzi Nome del file Tipo di file varianti Articoli pezzi Opzioni per pezzi o varianti Ripetizione Ordine di fabbricazione Commento Rotazione di un pezzo Simmetria orizzontale Simmetria verticale Taglie per pezzi o varianti Modo di presentazione del disegno Modo "Una taglia" Modo "Serie" Modo "Sviluppo" Scelta di una taglia in modo "Una taglia" 54 Scelta di una taglia in modo "Serie" o in modo "Sviluppo" 54 Scelta di una conformazione 55 Scelta di una statura 56 Esempio di scelta Taglie/Conformazione/Statura Tipo di elemento: Varianti Nome del file Tipo di file Tipi tessuto Selezione di una variante di modello 60 Selezione di un pezzo di modello o di variante 60 Selezione di un tipo di tessuto 60 Tipo di elemento: Cutfile Nome del file Tipo di file Opzioni sui cutfile Ripetizione Ordine di fabbricazione Commento Rotazione di un cutfile
44
45 45 45 45 46 46 46 47 47 47 48 48 49 49 49 49 49 50 50 50 50 50 51 51 51 52 52 52 53
57 58 58 58 59
61 61 61 62 62 62 62 62
521372CI
JustPrint
vi simmetria orizzontale simmetria verticale 63 63 65 65 65 66 66
Finestra di dialogo Gestione attivit
Creazione di un'attivit Apertura o modifica di un'attivit Eliminazione di un'attivit Duplicazione di un'attivit
Parametri dell'attivit
Nome dell'attivit Nome del plotter Formato carta Disegno in un file
66
66 67 67 67
Parametri di disegno associati al lotto Percorsi di accesso
Immissione del percorso di accesso Selezione del percorso di accesso tramite il selettore di file: Duplicazione del percorso di accesso ai pezzi su altri elementi Selezione del server di modelli Salire o scendere nella struttura del selettore
68 68
69 69 70 70 70
Geometrie
Scheda Generale Opzioni tracciato Bordo Piega Marche di stesura Posizione direzione Spazio di piazzamento soglia Scheda Linee Tipi di linee Contorno Drittofilo Traverso filo Linea di finito Taglio interno T7 Linea canale Tracciato interno T8 Cerchio Linea interna T4 Blocking Qualit Selezione del tipo di linee da disegnare Scheda Tacche Tipi di tacche T6 T9 T21
70
71 71 71 72 72 73 73 74 74 74 75 75 75 75 75 75 76 76 76 76 76 76 76 76 78 78 78 78 78
JustPrint
521372CI
vii Definizione di un tipo di tacca Scheda Riferimenti Tipi di marche Definizione della forma delle marche Scheda Motivi Nessuna trama Interno del bordo esterno del bordo 79 81 81 82 83 83 83 83
Testo
85
Etichette 85 Intestazione 85 Titolo di testa 85 Altri testi 86 Font/Dimensioni del font 86 Testo di riferimento 86 Testo speciale 86 Posizione del testo 86 Regole di sviluppo 87 Posizione intestazione 87 Impostazione come predefinite delle informazioni da disegnare 88 Selezione delle informazioni sui file registrati nelle cartelle predefinite 88 Creazione o modifica di un'informazione da disegnare tramite l'editor di testi 89 Finestra Edizione testo 89 Definizione o modifica di un'etichetta 90 Definizione di un'intestazione 90 Definizione di un titolo di testa 91 Selezione delle informazioni nella finestra Edizione testo 91 Cambiamento di linea 92 Eliminazione di una linea confermata nell'area superiore della finestra Edition Texte 93 Spostamento di una linea nell'area superiore della finestra Edizione testo 93 Modifica dei parametri per le informazioni da disegnare 93 Ingrandimento o riduzione di un'informazione nell'area superiore 95
Impaginazione
Qualit del disegno Margini in mm Spaziatura in mm Posizionamento del disegno Riduzione nella pagina
96
96 97 98 99 99
Configurazione Cutfile
Scheda Generale Unit Intestazione Dimensioni dellintestazione Scheda Testo Selezione di un tipo di tratto e di spessore Selezione di un elemento in un elenco o un selettore
99
100 100 101 101 102 103 103
521372CI
JustPrint
viii Esempio di linee, tacche, marche 104
Disegno di un lotto Controllo del disegno
Finestra di controllo Barra dei menu della finestra di controllo Campi di informazioni della finestra di controllo Disegno in corso Inizio Fine prevista Carta residua Livello inchiostro Campo elenco delle richieste della finestra di controllo Richieste Stato Lunghezza Durata Fine prevista Inoltrato Proprietario
105 105
105 106 107 107 107 107 107 107 108 108 108 108 108 108 109 109
e-tracciato
Procedura generale d'uso dell'e-tracciato Creazione del file JustPrint.ktf Invio del file .ktf da disegnare Avvio del disegno da parte del committente Avvio del disegno da parte del destinatario
109
110 110 111 111 111
JustPrint
521372CI
Uso della Guida in linea
Per familiarizzarsi con JustPrint, si vedano alcuni esempi di Modalit di utilizzo. Per ottenere la guida in linea su una finestra, Posizionare il cursore in una zona significativa della finestra e fare clic. Premere il tasto F1 per far apparire la guida in linea sulla pagina attiva, oppure fare clic sul pulsante ? (guida), se esiste.
Ogni pagina viene visualizzata con le seguenti icone.
Consente di accedere direttamente al portale Lectra.
Pagina precedente del documento.
Pagina successiva del documento.
Cronologia: consente di tornare alla pagina visualizzata in precedenza. Accesso diretto al sommario.
Accesso diretto all'indice.
In generale, le pagine della guida descrivono le operazioni in ordine sequenziale. Tramite i collegamenti, possibile accedere a procedure particolari oppure a definizioni o indicazioni di livello pi avanzato. Per tornare alla pagina iniziale dopo aver consultato varie pagine della guida, utilizzare l'icona o del browser.
In questa applicazione sono disponibili diversi tipi di informazioni: Barra della Guida nella parte inferiore delle finestre e delle finestre di dialogo.
521372CI
JustPrint
8 Il menu della Guida nella barra dei menu consente di accedere direttamente a: Sommario Indice Informazioni su (copyright)
Vedere anche Presentazione di JustPrint
JustPrint
521372CI
Disegno di produzione ==> Disegno di piazzamento o di cutfile
Modalit di utilizzo
Di seguito sono riportati alcuni esempi di uso del software JustPrint. Disegno di produzione ==> Disegno di piazzamento o di cutfile Disegno di controllo ==> Disegno dei pezzi di modello Invio del piazzamento da disegnare tramite e-tracciato Creazione di un'attivit partendo da una gi esistente
Disegno di produzione ==> Disegno di piazzamento o di cutfile
Disegno di un piazzamento su tessuto aperto, partendo da un'attivit predefinita Disegno di un piazzamento su tessuto piegato, partendo da un'Attivit personalizzata Disegno di un cutfile, partendo da un'attivit predefinita
Disegno di un piazzamento su tessuto aperto, partendo da un'attivit predefinita
Situazione ipotizzata: I file dei pezzi si trovano nella stessa posizione dei file di piazzamento. Nella finestra principale: 1. Selezionare l'Attivit "Marker_Production" nell'elenco delle Attivit. 2. Impostare il Tipo di elemento su Piazzamenti. 3. Fare clic sul Pulsante Aggiungi per aprire il selettore dei file di piazzamento. Nel selettore Aggiungi elementi al lotto: 4. Salire o scendere nella struttura del selettore, se necessario, fino a posizionarsi nella cartella in cui si trovano i file di piazzamento desiderati. 5. Selezionare il file di piazzamento nell'elenco proposto.
521372CI
JustPrint
10
Disegno di produzione ==> Disegno di piazzamento o di cutfile 6. Fare clic sull'opzione Pezzi nella cartella selezionata per ricercare i pezzi nella stessa posizione dei piazzamenti. 7. Se necessario, specificare le Opzioni per il piazzamento. 8. Fare clic sul pulsante Aggiungi a lotto per includere il file di piazzamento nell'elenco degli elementi della finestra principale. 9. Chiudere il selettore Aggiungi elementi al lotto facendo clic sul pulsante Chiudi. Nella finestra principale: 10. Se necessario, specificare le opzioni particolari del disegno per il lotto corrente nella Scheda Opzioni del lotto. 11. Verificare sul pannello di comando che il plotter sia acceso (Led verde acceso fisso). 12. Fare clic sul Pulsante Disegna per avviare il disegno del piazzamento. 13. Fare clic sull'Icona Controllo che rappresenta una stampante, nella parte inferiore destra della finestra principale. Viene visualizzata la Finestra di controllo, in cui possibile seguire le informazioni sulla progressione del disegno nel Campo elenco delle richieste della finestra di controllo.
Disegno di un piazzamento su tessuto piegato, partendo da un'Attivit personalizzata
Situazione ipotizzata: I file dei pezzi si trovano in una posizione diversa dai file di piazzamento, Nella finestra principale: 1. Selezionare l'Attivit "Marker_Production" nell'elenco delle Attivit. 2. Impostare il Tipo di elemento su Piazzamenti. 3. Fare clic sul Pulsante Personalizza per modificare l'attivit, cio per specificare il percorso di accesso dei file dei pezzi. Questi file si trovano in una posizione diversa da quella dei file di piazzamento. Alla chiusura dell'attivit, queste modifiche andranno perdute. Nella finestra di dialogo Personalizza attivit corrente: 4. Verificare che il nome dell'attivit sia <<Personalizzata>>. Nella scheda Percorsi: 5. Fare clic sul pulsante Nel selettore Cartella pezzo: che si trova a destra del campo Pezzo.
JustPrint
521372CI
Disegno di produzione ==> Disegno di piazzamento o di cutfile
11
6. Selezionare le cartelle nel selettore, salendo o scendendo nella struttura, fino al livello della cartella che contiene i file di pezzi desiderati. Il nome del file non viene visualizzato. 7. Confermare la selezione e chiudere il selettore premendo OK. Nella scheda Percorsi: 8. Il campo Pezzo viene aggiornato. 9. Procedere allo stesso modo anche per i Modelli. 10. Se necessario, immettere il nome del Server di modelli. Nella scheda Geometrie, restare posizionati sulla Scheda Generale: 11. Selezionare l'opzione Piega impostandola su Piegato/tutto per indicare che il disegno sar eseguito per un tessuto piegato. 12. Fare clic sul pulsante Modifica per confermare le modifiche apportate alle attivit. 13. Fare clic su Chiudi per uscire dalla finestra di dialogo Personalizza attivit corrente. Nella finestra principale: 14. Fare clic sul Pulsante Aggiungi per aprire il selettore dei file di piazzamento. Nel selettore Aggiungi elementi al lotto: 15. Salire o scendere nella struttura del selettore, se necessario, fino a posizionarsi nella cartella in cui si trovano i file di piazzamento desiderati. 16. Selezionare il file di piazzamento nell'elenco proposto. 17. Verificare che l'opzione Pezzi nella cartella selezionata non sia selezionata, poich i file dei pezzi non si trovano nella stessa posizione dei file di piazzamento. 18. Se necessario, specificare le Opzioni per il piazzamento. 19. Fare clic sul pulsante Aggiungi a lotto per includere il file di piazzamento nell'elenco degli elementi della finestra principale. 20. Chiudere il selettore Aggiungi elementi al lotto facendo clic sul pulsante Chiudi. Nella finestra principale: 21. Se necessario, specificare le opzioni particolari del disegno per il lotto corrente nella Scheda Opzioni del lotto. 22. Verificare sul pannello di comando che il plotter sia acceso (Led verde acceso fisso). 23. Fare clic sul Pulsante Disegna per avviare il disegno del piazzamento.
521372CI
JustPrint
12
Disegno di produzione ==> Disegno di piazzamento o di cutfile 24. Fare clic sull'Icona Controllo che rappresenta una stampante, nella parte inferiore destra della finestra principale. Viene visualizzata la Finestra di controllo, in cui possibile seguire le informazioni sulla progressione del disegno nel Campo elenco delle richieste della finestra di controllo.
Disegno di un cutfile, partendo da un'attivit predefinita
Situazione ipotizzata: Si prenda ad esempio unattivit "Cutfile_Production" configurata inizialmente per disegnare i cutfile. Nella finestra principale: 1. Selezionare l'Attivit "Cutfile_Production" nell'elenco delle Attivit. 2. Impostare il Tipo di elemento su Cutfile. 3. Fare clic sul Pulsante Aggiungi per aprire il selettore dei cutfile. Nel selettore Aggiungi elementi al lotto: 4. Salire o scendere nella struttura del selettore, se necessario, fino a posizionarsi nella cartella in cui si trovano i cutfile. 5. Fare clic sullopzione corrispondente al Tipo di file per filtrare con maggiore precisione la selezione, 6. Selezionare il cutfile nell'elenco proposto. 7. Se necessario, specificare le Opzioni sui cutfile. 8. Fare clic sul pulsante Aggiungi a lotto per includere il cutfile nell'elenco degli elementi della finestra principale. 9. Chiudere il selettore Aggiungi elementi al lotto facendo clic sul pulsante Chiudi. Nella finestra principale: 10. Se necessario, specificare le opzioni particolari del disegno per il lotto corrente nella Scheda Opzioni del lotto. 11. Verificare sul pannello di comando che il plotter sia acceso (Led verde acceso fisso). 12. Fare clic sul Pulsante Disegna per avviare il disegno del cutfile. 13. Fare clic sull'Icona Controllo che rappresenta una stampante, nella parte inferiore destra della finestra principale. Viene visualizzata la Finestra di controllo, in cui possibile seguire le informazioni sulla progressione del disegno nel Campo elenco delle richieste della finestra di controllo.
JustPrint
521372CI
Disegno di controllo ==> Disegno dei pezzi di modello
13
Disegno di controllo ==> Disegno dei pezzi di modello
Disegno di pezzi di un modello in taglia di base Disegno di un pezzo di taglia specifica in sviluppo parziale
Disegno di pezzi di un modello in taglia di base
Nella finestra principale: 1. Selezionare l'Attivit "Control_Model" nell'elenco delle Attivit. 2. Impostare il Tipo di elemento su pezzi. 3. Fare clic sul Pulsante Aggiungi per aprire il selettore dei file di pezzi. Nel selettore Aggiungi elementi al lotto: 4. Verificare che il Tipo di file sia impostato du Modelli (.mdl, .MDL), per disegnare uno o pi pezzi di modello. 5. Salire o scendere nella struttura del selettore per selezionare la cartella Modello corrispondente ai pezzi di modello da disegnare. 6. Selezionare il file di modello .mdl, 7. Posizionarsi nel campo Articoli pezzi. Se non selezionata alcuna variante: 8. Fare clic sul pulsante che si trova a destra del campo Articoli pezzi.
Viene visualizzata una finestra che riporta tutti i pezzi del modello. 9. Selezionare tutti i Pezzi premendo i tasti Ctrl + A 10. Confermare con OK. 11. L'elenco dei pezzi del modello viene visualizzato nel campo Articoli pezzi. 12. Se necessario, specificare le Opzioni per pezzi o varianti. 13. Se necessario, specificare le Taglie per pezzi o varianti. Per impostazione predefinita, i parametri sono impostati su Modo "Una taglia" e Taglia di base. Il programma traccer quindi tutti i pezzi del modello selezionato nella taglia di base. 14. Fare clic sul pulsante Aggiungi a lotto per include il file dei pezzi nell'elenco degli elementi della finestra principale. 15. Chiudere il selettore Aggiungi elementi al lotto facendo clic sul pulsante Chiudi.
521372CI
JustPrint
14 Nella finestra principale:
Disegno di controllo ==> Disegno dei pezzi di modello
16. Se necessario, specificare le opzioni particolari del disegno per il lotto corrente nella Scheda Opzioni del lotto. 17. Verificare sul pannello di comando che il plotter sia acceso (Led verde acceso fisso). 18. Fare clic sul Pulsante Disegna per avviare il disegno del piazzamento. 19. Fare clic sull'Icona Controllo che rappresenta una stampante, nella parte inferiore destra della finestra principale. Viene visualizzata la Finestra di controllo, in cui possibile seguire le informazioni sulla progressione del disegno nel Campo elenco delle richieste della finestra di controllo.
Disegno di un pezzo di taglia specifica in sviluppo parziale
Nella finestra principale: 1. Selezionare l'Attivit "Control_Model" nell'elenco delle Attivit. 2. Impostare il Tipo di elemento su pezzi. 3. Fare clic sul Pulsante Aggiungi per aprire il selettore dei file di pezzi. Nel selettore Aggiungi elementi al lotto: 4. Verificare che il Tipo di file sia impostato du Modelli (.mdl, .MDL), per disegnare uno o pi pezzi di modello. 5. Salire o scendere nella struttura del selettore per selezionare la cartella Modello corrispondente ai pezzi di modello da disegnare. 6. Selezionare il file di modello .mdl, 7. Posizionarsi nel campo Articoli pezzi. Se non selezionata alcuna variante: 8. Fare clic sul pulsante che si trova a destra del campo Articoli pezzi.
Viene visualizzata una finestra che riporta tutti i pezzi del modello. 9. Selezionare un pezzo di modello. 10. Confermare con OK. 11. Il pezzo di modello viene visualizzato nel campo Articoli pezzi. 12. Se necessario, specificare le Opzioni per pezzi o varianti. 13. Specificare le Taglie per pezzi o varianti. Per impostazione predefinita, i parametri sono impostati su Modo "Una taglia" e Taglia di base.
JustPrint
521372CI
Invio del piazzamento da disegnare tramite e-tracciato Nella scheda Taglie: 14. Selezionare il Modo "Sviluppo". 15. Nell'elenco delle Taglie, selezionare Altre taglie. 16. Fare clic sul pulsante che si trova a destra del campo Taglie.
15
Viene visualizzata una finestra che riporta tutte le taglie del pezzo del modello. 17. Selezionare le taglie significative. 18. Confermare con OK. Fare clic sull'Icona Controllo che rappresenta una stampante, in basso a destra nella finestra principale. possibile combinare taglie di sviluppo con taglie di evoluzione scegliendo una Conformazione o una Statura particolare. 19. Fare clic sul pulsante Aggiungi a lotto per include il file dei pezzi nell'elenco degli elementi della finestra principale. 20. Chiudere il selettore Aggiungi elementi al lotto facendo clic sul pulsante Chiudi. Nella finestra principale: 21. Se necessario, specificare le opzioni particolari del disegno per il lotto corrente nella Scheda Opzioni del lotto. 22. Verificare sul pannello di comando che il plotter sia acceso (Led verde acceso fisso). 23. Fare clic sul Pulsante Disegna per avviare il disegno del piazzamento. 24. Fare clic sull'Icona Controllo che rappresenta una stampante, nella parte inferiore destra della finestra principale. Viene visualizzata la Finestra di controllo, in cui possibile seguire le informazioni sulla progressione del disegno nel Campo elenco delle richieste della finestra di controllo.
Invio del piazzamento da disegnare tramite e-tracciato
Nella finestra principale: 1. Selezionare l'Attivit "e-plotter" nell'elenco delle Attivit. Questa attivit configurata per creare un file particolare con estensione .ktf, dopo la composizione del Lotto 2. Impostare il Tipo di elemento su Piazzamenti. 3. Fare clic sul Pulsante Aggiungi per aprire il selettore dei file di piazzamento. Nel selettore Aggiungi elementi al lotto:
521372CI
JustPrint
16
Invio del piazzamento da disegnare tramite e-tracciato 4. Salire o scendere nella struttura del selettore, se necessario, fino a posizionarsi nella cartella in cui si trovano i file di piazzamento desiderati. 5. Selezionare il file di piazzamento nell'elenco proposto. 6. Fare clic sull'opzione Pezzi nella cartella selezionata per ricercare i pezzi nella stessa posizione dei piazzamenti. 7. Se necessario, specificare le Opzioni per il piazzamento. 8. Fare clic sul pulsante Aggiungi a lotto per includere il file di piazzamento nell'elenco degli elementi della finestra principale. 9. Chiudere il selettore Aggiungi elementi al lotto facendo clic sul pulsante Chiudi. Nella finestra principale: 10. Se necessario, specificare le opzioni particolari del disegno per il lotto corrente nella Scheda Opzioni del lotto. 11. Verificare sul pannello di comando che il plotter sia acceso (Led verde acceso fisso). 12. Fare clic sul Pulsante Disegna per avviare il disegno del piazzamento e generare l'ordine di disegno richiesto tramite l'opzione Disegno in un file. 13. Immettere un nome per il file nel selettore che viene visualizzato. Il sistema propone il nome predefinito JustPrint.ktf, con percorso C:\lectra\files. 14. Confermare e chiudere il selettore premendo Registra. 15. Viene visualizzata una finestra di dialogo con la dicitura "Generazione disegno in corso". 16. Preparare il file generato da inviare al destinatario. 17. Avviare la posta elettronica. 18. Comporre un messaggio per il destinatario e aggiungere il o i file come allegati: Aprire la cartella C:\lectra\files e selezionare i file .ktf corrispondenti ai tracciati da inviare. 19. Inviare il messaggio al destinatario tramite Internet. Per la produzione: Al ricevimento del messaggio inviato dal committente: 20. fare doppio clic sul file .ktf desiderato. Oppure Registrare il file sul disco e fare successivamente doppio clic su di esso.
JustPrint
521372CI
Creazione di un'attivit partendo da una gi esistente Oppure Aprire direttamente il file.
17
Viene visualizzata una finestra di dialogo corrispondente all'applicazione PlotterList. 21. Selezionare il plotter nell'elenco proposto. 22. Indicare il numero di copie. 23. Specificare la Qualit del disegno: Normale o Superiore. 24. Fare clic sul Pulsante Disegna. 25. Avviare il Controllo del disegno per verificare che il processo si svolga correttamente.
Creazione di un'attivit partendo da una gi esistente
Nella finestra principale: 1. Selezionare la funzione Gestione attivit (Menu Strumenti). Viene visualizzata la Finestra di dialogo Gestione attivit. 2. Selezionare un'attivit esistente. 3. Fare clic su Duplicazione per non annullare l'attivit di riferimento. L'elenco include ora una nuova linea, denominata "Copiadi_Nome_Attivit". 4. Fare clic sulla nuova linea e quindi sul pulsante Apri. Appare una finestra di dialogo Aprire lAttivit CopiaDi_Nome_Attivit. 5. Immettere un nuovo nome per l'attivit. 6. Selezionare un plotter nell'elenco.
7. Selezionare il formato di carta. 8. Selezionare l'opzione Disegno in un file nel caso in cui l'attivit sia stata creata per un e-tracciato. 9. Verificare i corrispondenti Parametri dell'attivit. Percorsi di accesso Geometrie Testo Impaginazione
521372CI
JustPrint
18
Creazione di un'attivit partendo da una gi esistente
JustPrint
521372CI
Introduzione
19
Presentazione di JustPrint
Introduzione Prerequisiti Definizioni
Introduzione
JustPrint un software sviluppato dalla Lectra per il controllo dei plotter. Il software pu essere utilizzato su postazioni grafiche che supportano Windows NT e Windows 2000. Grazie a JustPrint possibile creare un Lotto di elementi grafici e inviarlo al plotter in base a un'Attivit predefinita o creata dall'utente. anche possibile stabilire se il lotto deve essere disegnato in una sola ripresa o se deve essere separato dopo ogni elemento in base all'Unit di carta definita. Il Disegno di un lotto avviato dalla Finestra principale. Il disegno pu essere eseguito sul posto, a scopo di controllo, oppure inviato tramite Internet (etracciato) per la produzione. La visualizzazione del Controllo del disegno permette di consultare le informazioni riguardanti il plotter e di verificare la corretta esecuzione del disegno. Vedere anche Modalit di utilizzo
Prerequisiti
Per poter utilizzare JustPrint , l'utente deve conoscere il sistema operativo Windows NT o Windows 2000, e le utility di amministrazione Windows sviluppate dalla Lectra Systmes.
521372CI
JustPrint
20
Definizioni
Definizioni
Lotto Elementi del lotto Attivit Unit di carta
Lotto
Lotto Elenco omogeneo degli elementi grafici da disegnare nell'ambito di una stessa Attivit. In un lotto, l'utente pu decidere se gli elementi debbano essere: Posizionati gli uni rispetto agli altri nella stessa unit di carta. In questo caso, si avr una sola richiesta. Disegnati in modo indipendente su unit di carta diverse. In questo caso, si avr pi di una richiesta di stampa, a seconda del numero di elementi del lotto. Fra due di tali richieste, possibile che si inseriscano richieste inizializzate da altri.
Esempio: elenco dei piazzamenti, elenco delle varianti, elenco dei pezzi.
richiesta Una richiesta di stampa corrisponde alla richiesta di disegno di una Unit di carta.
Elementi del lotto
Corrispondono ai componenti su cui sar eseguito il disegno: Piazzamenti, varianti, pezzi, Cutfile, e cos via.
Piazzamenti Un piazzamento il risultato del caricamento dei pezzi su un'altezza, in base alla migliore ottimizzazione possibile, tenendo conto dei vincoli e delle caratteristiche delle taglie da posizionare. I file dei piazzamenti hanno l'estensione .PLA o .PLX. Vedere anche
JustPrint
521372CI
Definizioni Disegno di piazzamenti varianti Variante .mdl
21
La variante di modello una variazione del modello e pu essere di vari tipi. Le variazioni possono riguardare i pezzi, il tipo di tessuto oppure le dimensioni e corrispondono al prodotto finito che si desidera ottenere. La variante composta da un insieme di pezzi. Modificando uno o pi pezzi si otterranno altre varianti. Esempio: camicia con collo arrotondato o a punta, con maniche lunghe o corte e cos via. I file delle varianti di modello sono collegati al modello e hanno l'estensione .mdl o .MDL. Variante .VET Le varianti create con versioni precedenti di software della Lectra o utilizzate con Modaris sono costituite da pezzi di base. In questo caso, non corrispondono a un modello ma a un articolo finito. Il file corrispondente ha estensione .VET. Vedere anche Disegno di varianti di modello o di articoli pezzi Il pezzo di base una forma di dimensione standard a cui possibile associare regole di evoluzione per poter ottenere taglie diverse. Pezzo .mdl I file dei pezzi di modello o degli articoli pezzi sono collegati al modello e hanno estensione .mdl o .MDL Pezzo .IBA I file dei pezzi di base di un articolo hanno estensione .IBA. Vedere anche Disegno di pezzi di modelli, di varianti e di articoli Cutfile Un cutfile un file, proveniente in genere da CAD non Lectra, sul quale sono indicati dei percorsi per strumenti che consentono di disegnare o tagliare un piazzamento. Contiene la descrizione di tutti i pezzi, uno ad uno.
521372CI
JustPrint
22
Definizioni La descrizione di ogni pezzo contiene delle informazioni geometriche e del testo. Il testo destinato unicamente al disegno o alla stampa su etichetta. Questo testo pu contenere informazioni quali la taglia, il nome del pezzo, il nome del modello e cos via. Le informazioni sotto forma di testo sono sempre specificate nello stesso ordine per tutti i pezzi di uno stesso cutfile.
Creazione di un cutfile
A = CAD non Lectra, B = Piazzamento non Lectra, C = Cutfile RS274D o ISO6983
Vi sono pi tipi di formato di cutfile, in base al software con cui il file stato creato: RS274D ISO6983
Questi file vengono a intercalarsi tra il processo di creazione dei piazzamenti e il taglio. Composizione di un cutfile Pu essere composto da: una intestazione (1), dati codificati, organizzati in maniera bem definita e rappresentanti la geometria dei pezzi o dei modelli (2), testo appartenente ai dati principali o indipendente (3) possono esservi delle unit per le quali necessario specificare la precisione e il sistema di unit.
Affinch JustPrint li possa utilizzare, necessario configurare questi dati di testo. Vedere anche
JustPrint
521372CI
Definizioni Per disegnare dei cutfile Configurazione dei dati dei cutfile sul disegno
23
Formato dei file
RS274D Il formato di file RS274D rappresenta uno standard di dati in entrata per il comando delle macchine di taglio. ISO6983 La norma ISO6983 definisce un formato di file di scambio standard per la geometria destinato ad essere eseguito da una macchina a comando digitale. I file ISO sono codificati in ASCII e contengono la descrizione sequenziale della geometria. Per ulteriori informazioni, consultare la norma internazionale presso lAFNOR: Comando digitale delle macchine - Formato dei programmi e definizione delle parole di indirizzo" parti -1-2-3 (Rif NF ISO 698311, 12, 13, indice di classificazione Z 68-035). Comando digitale delle macchine - Formato dei dati e dei comandi" rapporto tecnico 6132.
521372CI
JustPrint
24
Definizioni
Attivit
Attivit Specificit del lavoro da realizzare. (disegno di controllo o di produzione, e-tracciato...). Le attivit possono essere predefinite al momento dell'installazione oppure create, modificate, eliminate o duplicate dall'utente. Un'attivit definita da: nome, plotter su cui il Lotto sar disegnato, formato di stampa, tutti i parametri permanenti del disegno.
Per impostare i parametri variabili da lotto a lotto, modificare le Opzioni del lotto. In caso di modifiche temporanee dei parametri dell'attivit corrente, per il lotto in corso, si personalizza l'attivit. Vedere anche Creazione di un'attivit Apertura o modifica di un'attivit Eliminazione di un'attivit Duplicazione di un'attivit Parametri dell'attivit
Unit di carta
Entit all'interno della quale non possibile inserire alcun disegno: ad esempio, un solo rullo su un plotter, un documento di una o pi pagine su una stampante. Vedere anche
JustPrint
521372CI
Definizioni Lotto richiesta Unit di carta per lotto Unit di carta per elemento del lotto
25
521372CI
JustPrint
26
Definizioni
JustPrint
521372CI
Barra dei menu
27
Finestra principale
La finestra principale resta sempre visualizzata e riporta tutti i dati necessari per realizzare il disegno. Per cominciare, possibile farsi unidea generale delle possibilit di JustPrint consultando gli esempi di Modalit di utilizzo Questa finestra include: una Barra dei menu, una Barra degli strumenti, un'Area di selezione, un Campo di immissione, le Schede, i Pulsanti di comando e una Barra della Guida. Grazie alla finestra principale, possibile creare dei Lotto di elementi da disegnare, definire un'Attivit e seguire l'esecuzione del disegno nella Finestra di controllo visualizzata mediante l'Icona Controllo. Vedere anche Gestione attivit (Menu Strumenti) Personalizzazione di un'attivit Aggiungi elementi al lotto Disegno di piazzamenti Disegno di pezzi di modelli, di varianti e di articoli Disegno di varianti di modello o di articoli Per disegnare dei cutfile
Barra dei menu
Nella parte superiore della finestra principale si trova la barra dei menu, che include i vari menu per la realizzazione delle azioni sui file dei lotti. I file dei lotti comprendono gli Elementi del lotto e le relative opzioni, definite nella Scheda Opzioni del lotto. Quando si seleziona un menu, viene visualizzato un elenco a discesa con varie funzioni. Vedere anche
521372CI
JustPrint
28 Menu File Menu Modifica Menu Strumenti Menu Aiuto
Barra dei menu
Menu File
Nuovo (menu File) oppure Ctrl+N Crea un nuovo file lotto vuoto. Apri (menu File) oppure Ctrl+O Apre o cerca un file lotto in un selettore. Importare un lotto Optiplan (Menu File) Aprire un file .wpl generato da Optiplan. Viene visualizzata la finestra Importazione lotto Optiplan, dalla quale possibile selezionare il file desiderato. Registra (menu File) oppure Ctrl+S Registra il file lotto attivo con nome, posizione e formato in corso. Registra con nome (menu File) Registra il file lotto attivo con un nome o una posizione diversi. Uscita (menu File) Chiude il programma dopo aver richiesto di registrare i file dei lotti.
JustPrint
521372CI
Barra dei menu
29
Menu Modifica
Taglia (menu Modifica) oppure Ctrl+X Elimina la selezione dal documento attivo e la copia nel fermacarte. Copia (menu Modifica) oppure Ctrl+C Copia la selezione nel fermacarte. Incolla (menu Modifica) oppure Ctrl+V Inserisce il contenuto del fermacarte nel punto specificato e sostituisce la selezione. Questo comando disponibile solo dopo aver copiato o tagliato un oggetto o un testo.
Menu Strumenti
Gestione attivit (Menu Strumenti) Permette di apprire la Finestra di dialogo Gestione attivit per creare, aprire, eliminare, copiare una o pi Attivit. Controllo (Menu Strumenti) Permette di accedere alla Finestra di controllo, per verificare lesecuzione del disegno e lattivit selezionata nella finestra principale.
Menu Aiuto
Il menu Aiuto consente di accedere alle informazioni riguardanti l'uso del software partendo da un Riepilogo oppure da un Indice. Informazioni su consente di visualizzare il numero di versione del software
521372CI
JustPrint
30
Barra degli strumenti
Barra degli strumenti
Include i principali strumenti per tagliare, copiare, incollare, registrare i vari tipi di elemento selezionati. Il significato di ogni icona viene visualizzato in un suggerimento della guida, posizionando il cursore sull'icona stessa per alcuni secondi.
Area di selezione
Consente di scegliere un elemento in un elenco. Nella finestra principale: Attivit: per selezionare una delle Attivit contenute nell'elenco. Tipo: per selezionare un Tipo di Elementi del lotto contenuti nell'elenco.
Pulsanti
Consentono di aprire una finestra di dialogo oppure di eseguire le operazioni indicate dal nome della finestra. A seconda del contesto, possibile che alcuni di questi pulsanti non siano disponibili. In questo caso, rimangono in grigio. Pulsante Personalizza Visualizza una finestra di dialogo che consente di modificare i Parametri dell'attivit corrente temporaneamente. Alla chiusura dell'applicazione JustPrint, queste modifiche andranno perdute.
Pulsante Aggiungi Visualizza la finestra di dialogo Aggiungi elementi al lotto. In tal modo, possibile creare l'elenco degli elementi del lotto, scegliendoli in un selettore che varia in base al tipo di elementi selezionato in precedenza. Pulsante Modifica utilizzato solo per il disegno di pezzi o varianti. Visualizza una finestra di dialogo che consente di modificare le informazioni delle Taglie per pezzi o varianti e dei Tipi tessuto dell'elemento selezionato nel lotto corrente.
JustPrint
521372CI
Pulsanti Pulsante Eliminare Consente di eliminare uno o pi elementi selezionati dall'elenco del lotto. Pulsante Sali
31
Consente di spostare pi in alto di una linea l'elemento selezionato nell'elenco. Pulsante Scendi Consente di spostare pi in basso di una linea l'elemento selezionato nell'elenco. Pulsante Disegna Consente di avviare il Disegno di un lotto visualizzato nella Finestra principale. Se l'opzione Disegno in un file selezionata per l'attivit corrente (opzione necessaria in caso di e-tracciato), viene visualizzato un selettore che richiede di specificare un nome per il file .ktf da generare. Icona Controllo Si trova in basso a destra nella finestra principale. Visualizza la Finestra di controllo per: verificare l'avanzamento dell'elenco dei Lotto in corso di disegno annullare un disegno o arrestare il plotter.
Possono essere visualizzati diversi stati:
Indica che il plotter specificato nell'attivit corrente in funzione. Indica che il plotter specificato nell'attivit corrente non in funzione. Messaggio: "Nome_plotter" sospeso. Tutte le operazioni di disegno sul plotter in questione vengono temporaneamente arrestate. I file dei lotti restano in coda di stampa. Il plotter specificato nell'attivit corrente in errore. Problema di comunicazione con il plotter. I file dei lotti non vengono mantenuti nella coda di stampa.
521372CI
JustPrint
32
Campo di immissione
Campo di immissione
nome del lotto Consente di inserire il nome del file del Lotto. Questo nome riportato nella Finestra di controllo e consente di richiamare il file. L'immissione non obbligatoria. Se non si immette nulla, il programma riporta il nome del primo piazzamento o del primo pezzo, seguito da un numero d'ordine, nella Finestra di controllo.
Barra della Guida
Si trova nella parte inferiore delle finestre o delle finestre di dialogo e indica semplicemente la funzione corrispondente all'elemento indicato dal cursore.
JustPrint
521372CI
Scheda dei tipi di elemento
33
Schede
Le schede consentono di elaborare alcuni parametri raggruppati in base a un tema comune. Scheda dei tipi di elemento Scheda Opzioni del lotto
Scheda dei tipi di elemento
La scheda cambia nome in base al tipo di elementi che costituiscono il lotto. Piazzamenti: indica che il disegno riguarder i Piazzamenti. Pezzi: indica che il disegno riguarder le pezzi. Varianti: indica che il disegno riguarder le varianti. Cutfile: indica che il disegno sar eseguito su dei Cutfile
Vedere anche Disegno di piazzamenti Disegno di pezzi di modelli, di varianti e di articoli Disegno di varianti di modello o di articoli Per disegnare dei cutfile
Scheda Opzioni del lotto
Si tratta delle opzioni particolari del disegno per il lotto corrente non raggruppate nell'attivit. Selezione di un'opzione Fare clic sulla casella di controllo o sul pulsante di opzione.
521372CI
JustPrint
34 Vedere anche numero di copie arresto su errore Carta Dati Scale
Scheda Opzioni del lotto
numero di copie
Indica il numero di pezzi del lotto che si sta disegnando. Esempio: immettere 3 per ottenere tre disegni dell'elenco degli elementi.
Non possibile riprodurre l'indice di ripetizione nelle etichette. Attenzione a non confondere questa opzione con l'opzione Ripetizione.
arresto su errore
Questa opzione consente di visualizzare gli errori e gli avvertimenti che possono comparire durante il Disegno di un lotto. Opzione selezionata : Durante l'esecuzione del disegno, l'elaborazione si blocca nel momento in cui si verifica un problema. Viene visualizzata una finestra di dialogo che indica il tipo di messaggio "Avvertimento" o "Errore" riguardante un Lotto e la relativa descrizione. Si tratta di una finestra di dialogo di blocco e per poter proseguire necessario rispondere al messaggio. In caso di Avvertimento, rispondere alla domanda o premere OK. Il disegno prosegue per l'elemento del lotto corrispondente. In caso di Errore, rispondere alla domanda o premere OK. L'elaborazione dell'elemento si interrompe e il disegno riprende per
JustPrint
521372CI
Scheda Opzioni del lotto
35 l'elemento successivo del lotto. L'errore segnalato sar riportato nell'elenco degli elementi del lotto (Finestra principale) in Rosso sulla linea corrispondente.
Per ogni linea interessata, viene riportato un Codice di colore nell'elenco degli elementi del lotto (Finestra principale). Opzione non selezionata Il disegno viene eseguito senza interruzioni, cio senza blocco, e lo stato del disegno viene indicato man mano che prosegue. Per ogni linea interessata, viene riportato un codice di colore nell'elenco degli elementi del lotto (Finestra principale): Codice di colore Giallo sulle linee il cui disegno in fase di elaborazione. Verde sulle linee il cui disegno si svolto senza problemi. Arancione sulle linee per il cui disegno sono stati generati avvertimenti senza blocco, solo nel caso in cui non sia stata selezionata l'opzione "Arresto su errore". Rosso sulle linee che presentano errore. Grigio sulle linee non ancora elaborate.
Per individuare il problema che si verificato in un elemento Avvertimento o errore per un elemento del lotto: Posizionare il cursore per alcuni secondi sul nome dell'elemento interessato di colore arancione o rosso. Viene visualizzato un suggerimento della guida con la descrizione del problema riscontrato.
Avvertimento o errore per tutto il lotto: Al termine dell'elaborazione, viene visualizzata una finestra di dialogo che descrive il problema riscontrato per il lotto.
Vedere anche Disegno superiore all'altezza
Disegno superiore all'altezza
Nel caso in cui l'Unit di carta da disegnare sia pi larga del formato carta prescelto, si possono verificare i seguenti casi:
521372CI
JustPrint
36 Se lopzione arresto su errore selezionata Viene visualizzato un messaggio di avvertimento: Superamento limite della carta (mm in eccesso). Disegnare in pi tracce?
Scheda Opzioni del lotto
Rispondere alla domanda come desiderato. Il programma procede con l'esecuzione del disegno. Se lopzione arresto su errore non selezionata Il disegno viene realizzato su un'Unit di carta per lotto. Il programma avvia automaticamente il lotto in pi tracce. Al termine dell'elaborazione, viene visualizzata una finestra di dialogo che riporta l'avvertimento riguardante il lotto. Superamento limite della carta (mm in eccesso) Disegno in pi tracce
Il disegno viene realizzato su un'Unit di carta per elemento del lotto. Per ogni elemento, il programma determina automaticamente se eseguire il disegno in pi tracce e prosegue nell'elaborazione del lotto. A ogni elemento disegnato viene associato un Codice di colore significativo. Posizionando per alcuni secondi il cursore sull'elemento desiderato, viene visualizzato un suggerimento della guida che riporta l'avvertimento relativo all'elemento. Superamento limite della carta (mm in eccesso). Disegno in pi tracce
Carta
Unit di carta Unit di carta per lotto Indica che il lotto viene disegnato in una sola ripresa e che gli elementi possono essere posizionati gli uni rispetto agli altri, come indicato dall'esempio:
Corrisponde a una richiesta
JustPrint
521372CI
Scheda Opzioni del lotto Unit di carta per elemento del lotto
37
Indica che il lotto disegnato e separato dopo ogni elemento che lo compone, ad esempio dopo ogni piazzamento, dopo ogni pezzo e cos via:
Corrisponde a pi di una richiesta
Ottimizzazione carta Impone al software di utilizzare la minor quantit di carta possibile tra i vari piazzamenti o i vari pezzi. Questa opzione utile nel caso si debbano disegnare pezzi o piccoli piazzamenti nel senso della larghezza.
Taglio a fine unit di carta Indica l'esecuzione di un taglio trasversale: Al termine del lotto, se stata selezionata l'opzione Unit di carta per lotto. Al termine dell'elemento (piazzamento), se stata selezionata l'opzione Unit di carta per elemento del lotto.
Avvertimento a fine lotto Indica che verr visualizzata una finestra di dialogo per segnalare la fine del disegno del lotto.
Dati
Permette di immettere i riferimenti del lotto da disegnare. Questi dati sono associati al lotto. Possono essere utilizzati nelle intestazioni, nei titoli di testa e nelle etichette.
Fornitore Origine del lotto. Eventuale nome del committente.
521372CI
JustPrint
38 Riferimento ordine
Scheda Opzioni del lotto
Codice che indica il numero di ordine per il disegno del lotto.
Commenti Istruzioni supplementari per il disegno del lotto.
Scale
Alcuni tessuti hanno dei comportamenti di modifica dello stato dopo il taglio. Il tessuto si ritira: per un tessuto che si ritira, si deve tagliare/disegnare pi in grande. Il tessuto si allunga: Per un tessuto che si allunga, si deve tagliare/disegnare pi in piccolo.
Per evitare dei problemi durante il taglio, necessario prevedere, sui disegni, un fattore di scala da applicare in pi o in meno sullasse delle X e sullasse delle Y.
Definizione degli assi in caso di un rullo con orientamento orizzontale o verticale.
Asse delle X = senso di avanzamento della carta
Scala X /Scala Y Esempio 1000/1000 = Scala 1 2000/1000 = Scala 2 500/1000 = Scala 0,5. Una percentuale maggiore di 1000 indica che il disegno sar superiore alla scala 1 nel senso della lunghezza (Scala X) o della larghezza della carta (Scala Y). Una percentuale minore di 1000 indica che il disegno sar inferiore alla scala 1 nel senso della lunghezza (scala X) o della larghezza della carta (scala Y). Il pulsante Procedura guidata un supporto per il calcolo del valore di scala da applicare. Esempio:
JustPrint
521372CI
Scheda Opzioni del lotto In genere, lutente conosce la percentuale di ritiro o di espansione del tessuto che utilizza.
39
Se la percentuale di ritiro del 2% o di 20/1000 sullasse X, dovr immettere il valore 20 nella procedura guidata della scala X: il valore corrispondente viene allora visualizzato. Se la percentuale di espansione del 5% o di 50/1000 sullasse Y, dovr immettere il valore 50 nella procedura guidata della scala Y: il valore corrispondente viene allora visualizzato. Tabella di corrispondenza
Per un ritiro pari a 10% oppure 100/1000 5% oppure 50/1000 .
Per una espansione pari a . . 5% oppure 50/1000
Valore da Tagliare/Disegnare 1111 1052 952
Valore a riposo
1111 - 10% = 1000 1052 - 5% = 1000 952 + 5% = 1000
Vedere anche Adeguamento della scala in base all'eventuale deformazione del tessuto durante il taglio
Adeguamento della scala in base all'eventuale deformazione del tessuto durante il taglio
Pulsanti di procedura guidata Agevolano l'immissione della scala in caso di deformazione. I tracciati eseguiti con JustPrint consentono di tagliare pezzi o piazzamenti in modo manuale o tramite le apposite macchine di taglio. Durante questa operazione, alcuni tessuti si deformano, per poi tornare alle condizioni originali dopo il taglio. quindi necessario tenere presente questa variazione, indicando al programma il valore, generalmente noto, di deformazione del tessuto. Esempi di deformazione 1. Tessuto che si ritira dopo il taglio (Es.: Lino, cotone...)
521372CI
JustPrint
40
Scheda Opzioni del lotto
2. Tessuto che si allunga dopo il taglio (Es.: Lycra, maglia..)
3. Tessuto con dimensioni teoriche (1) diverse dalle dimensioni reali (2).
Vedere anche Valutazione conto del ritiro di un tessuto dopo l'allungamento nel senso della lunghezza (asse delle X) Valutazione dell'estensione di un tessuto nel senso della lunghezza (asse delle X) Valutazione di un tagliando le cui dimensioni teoriche sono diverse da quelle reali Valutazione conto del ritiro di un tessuto dopo l'allungamento nel senso della lunghezza (asse delle X) 1. Fare clic sul pulsante Procedura guidata... corrispondente alla Scala X per visualizzare la finestra di dialogo. 2. Selezionare l'opzione Ritiro dall'elenco. 3. Immettere il valore stimato in /1000 Esempio: Per un ritiro del 10% immettere 100/1000 Il programma calcola automaticamente l'aumento di scala da applicare e aggiorna il campo corrispondente a: 1111/1000 (1111 - 10% = 1000) 4. Premere OK per confermare e chiudere la finestra di dialogo. Procedere in modo analogo in caso di deformazione nel senso della larghezza.
JustPrint
521372CI
Scheda Opzioni del lotto
41
Valutazione dell'estensione di un tessuto nel senso della lunghezza (asse delle X) 1. Fare clic sul pulsante Procedura guidata... corrispondente alla Scala X per visualizzare la finestra di dialogo. 2. Selezionare l'opzione Estensione dall'elenco. 3. Immettere il valore stimato in /1000 Esempio: Per un allungamento del 5% immettere 50/1000 Il programma calcola automaticamente la diminuzione di scala da applicare e aggiorna il campo corrispondente a: 952/1000 (952 + 5% = 1000) 4. Premere OK per confermare e chiudere la finestra di dialogo. Procedere in modo analogo in caso di deformazione nel senso della larghezza. Valutazione di un tagliando le cui dimensioni teoriche sono diverse da quelle reali Esempio di un tagliando: Lunghezza teorica: 3,50 m Lunghezza reale: 3,46 m 1. Fare clic sul pulsante Procedura guidata... corrispondente alla Scala X per visualizzare la finestra di dialogo. 2. Selezionare l'opzione Lunghezza dall'elenco. 3. Immettere il valore Teorico in mm. Esempio: 3500 4. Immettere il valore Effettiva in mm. Esempio: 3460 La scala si aggiorna automaticamente a 988/1000 5. Premere OK per confermare e chiudere la finestra di dialogo.
521372CI
JustPrint
42 Disegno di piazzamenti Nella finestra principale:
Scheda Opzioni del lotto
1. Selezionare un'Attivit o utilizzare l'attivit predefinita. 2. Impostare il tipo di elementi su Piazzamenti. 3. Fare clic sul pulsante Aggiungi per creare un elenco tramite l' Aggiungi elementi al lotto. 4. Specificare le Opzioni degli elementi da disegnare. 5. Fare clic sul Pulsante Disegna per avviare il disegno del lotto. Disegno di pezzi di modelli, di varianti e di articoli Nella finestra principale: 1. Selezionare un'Attivit o utilizzare l'attivit predefinita. 2. Impostare il tipo di elementi su pezzi. 3. Fare clic sul pulsante Aggiungi per creare un elenco tramite l' Aggiungi elementi al lotto. 4. Specificare le Opzioni degli elementi da disegnare. 5. Fare clic sul Pulsante Disegna per avviare il disegno del lotto. Disegno di varianti di modello o di articoli Nella finestra principale: 1. Selezionare un'Attivit o utilizzare l'attivit predefinita. 2. Impostare il tipo di elementi su varianti. 3. Fare clic sul pulsante Aggiungi per creare un elenco tramite l' Aggiungi elementi al lotto. 4. Specificare le Opzioni degli elementi da disegnare. 5. Fare clic sul Pulsante Disegna per avviare il disegno del lotto. Per disegnare dei cutfile Nella scheda Configurazione Cutfile, verificare che la tabella di corrispondenza dei dati sia compilata correttamente. Quindi, nella finestra principale:
JustPrint
521372CI
Scheda Opzioni del lotto 1. Selezionare un'Attivit o utilizzare l'attivit predefinita. 2. Impostare il tipo di elementi su Cutfile. 3. Fare clic sul pulsante Aggiungi per creare un elenco tramite l' Aggiungi elementi al lotto. 4. Eventualmente, specificare le Opzioni degli elementi da disegnare. 5. Fare clic sul Pulsante Disegna per avviare il disegno del lotto.
43
521372CI
JustPrint
44
Aggiungi elementi al lotto
Aggiungi elementi al lotto
Permette di creare un elenco di elementi in un lotto. Funzionamento: Nella finestra principale, dopo aver: 1. Selezionato il tipo o i tipi di elemento che dovranno costituire l'elenco. Esempio: Piazzamenti oppure pezzi oppure varianti oppure Cutfile 2. Fare clic sul pulsante Aggiungi. Viene visualizzato il selettore di file Aggiungi elementi al lotto. La cartella corrente corrisponde a quella specificata nell'attivit selezionata. La cartella viene precedentemente configurata in base al tipo di elementi scelto nella finestra principale: Se il tipo di elementi Piazzamenti, Il Tipo di file visualizzato impostato su - Piazzamento (.pla, .PLA, .plx, .PLX) Se il tipo di elementi Pezzi, Il Tipo di file visualizzato impostato su - Modelli (.mdl ; .MDL) per i pezzi di modello - Pezzi (.IBA; .iba) per i pezzi di articolo. Se il tipo di elementi Varianti, Il Tipo di file visualizzato impostato su - Modelli (.mdl ; .MDL) per le varianti di modello - Articoli (.vet, .VET) per gli articoli creati con software Lectra precedenti. Se il tipo di elemento su Cutfile Il Tipo di file visualizzato impostato su - Cutfile (.GBR, gbr) per i file in formato RS274D, per default - Cutfile (.ISO, iso) per i file in formato ISO6983.
L'elenco di file che viene visualizzato corrisponde a tutti i file aventi l'estensione indicata. 3. Salire o scendere nella struttura del selettore se necessario. 4. Ripetere il percorso predefinito, premendo se necessario l'icona 5. Per modificare il percorso di accesso predefinito, possibile: Personalizzare l'attivit, per eseguire una modifica temporanea. Modificare l'attivit per eseguire una modifica permanente. .
6. Per creare un elenco di elementi, possibile:
JustPrint
521372CI
Aggiungi elementi al lotto Selezionare i file nel selettore. Specificare le Opzioni degli elementi da disegnare .
45
7. Confermare gli elementi da aggiungere al lotto.
8. Fare clic sul pulsante per rivedere la lista delle varianti, degli articoli, dei pezzi, delle taglie o dei tipi di tessuto, aggiornata in caso di modifica dal momento dell'avvio di JustPrint. Confermare gli elementi da aggiungere al lotto. 1. Fare clic sul pulsante Aggiungi a lotto. possibile aggiungere successivamente elementi dello stesso tipo al lotto. 2. Una volta terminata la creazione del lotto, fare clic sul pulsante Chiudi per chiudere il selettore. 3. Fare clic sul Pulsante Disegna per avviare il disegno del lotto
Opzioni degli elementi da disegnare
A seconda del tipo di elemento da disegnare, le schede del selettore sono personalizzate in modo da riportare tutte le caratteristiche. Tipo di elemento: Piazzamento Tipo di elemento: Pezzi Tipo di elemento: Varianti Tipo di elemento: Cutfile
Tipo di elemento: Piazzamento
Nome del file Indica il nome del o dei file di piazzamento specificati nel selettore. Per selezionare i file, possibile: Immettere il nome completo di un file di piazzamento oppure utilizzare il filtro: * sostituisce il numero di caratteri consentito ? sostituisce un carattere mancante
521372CI
JustPrint
46 Esempio:
Aggiungi elementi al lotto
Per visualizzare l'elenco dei file di piazzamento che iniziano con P e hanno estensione .PLX ==>, immettere "P*.PLX" e premere Invio oppure F5. Per visualizzare l'elenco dei file di piazzamento di otto caratteri che iniziano con VEST e finiscono con 01 ==>, immettere "VEST??01" e premere Invio oppure F5.
Selezionare i file nel selettore.
L'opzione Pezzi nella cartella selezionata consente di ricercare i file dei pezzi con estensione .IBA e .mdl nella stessa posizione del file di piazzamento selezionato. Se i pezzi si trovano nella stessa cartella dei piazzamenti: - selezionare questa opzione. Se i pezzi si trovano in un'altra cartella: - non selezionare l'opzione. In questo caso, il programma utilizzer i pezzi che si trovano nella cartella definita nella finestra Percorsi di accesso dell'attivit corrente. Tipo di file Indica l'estensione dei tipi di elementi da selezionare. Questa opzione preconfigurata in base al tipo di elemento selezionato nella finestra principale: Piazzamenti (.PLX o .PLA). Se la selezione dei file avviene in base al filtro, l'estensione viene aggiornata (es.: "P*.PLX") e resta nell'elenco per tutta la durata dell'applicazione. Vedere anche Disegno di piazzamenti Opzioni per il piazzamento
Opzioni per il piazzamento
Ripetizione Corrisponde al numero di volte in cui sar duplicato l'elemento selezionato nel lotto corrente. possibile riportare l'indice di ripetizione nell'etichetta o nell'intestazione dell'elemento.
JustPrint
521372CI
Aggiungi elementi al lotto
47
Ripetizione dei piazzamenti
Prestare attenzione a non confondere la ripetizione con il numero di copie.
Ordine di fabbricazione Indica la distinta a cui associato l'elemento. Nel caso di un disegno di piazzamento o di marche di stesura, questo attributo costituito da una stringa di caratteri che, in corrispondenza del disegno, pu essere riportata all'interno di ogni pezzo e/o nell'intestazione. Commento Consente di specificare un commento da riportare nell'intestazione o nell'etichetta. Rotazione di un piazzamento Consente di specificare che il file deve essere disegnato con una rotazione di 0, 90 o 180 (capovolgimento dell'altezza). In questo campo possibile immettere solo i valori di rotazione indicati.
521372CI
JustPrint
48 simmetria orizzontale Simmetria rispetto all'asse delle Y
Aggiungi elementi al lotto
simmetria verticale Simmetria rispetto all'asse delle X
Vedere anche Confermare gli elementi da aggiungere al lotto.
JustPrint
521372CI
Aggiungi elementi al lotto
49
Tipo di elemento: Pezzi
Nome del file Per un pezzo di modello Indica il nome del file di modello .MDL specificato nel selettore. Per un pezzo di articolo Indica il nome del file .IBA specificato nel selettore. Per selezionare i file, possibile: Immettere il nome completo di un file oppure utilizzare il filtro: Esempio: Per visualizzare l'elenco dei file di modello che iniziano con V e hanno estensione .MDL ==>, immettere "V*.MDL" e premere Invio oppure F5. Per visualizzare l'elenco dei file di otto caratteri che iniziano con VEST e finiscono con 01 ==>, immettere "VEST??01" e premere Invio oppure F5.
Tipo di file
Selezionare i file nel selettore.
Indica l'estensione dei tipi di elementi da selezionare. Questa opzione preconfigurata in base al tipo di elemento selezionato nella finestra principale: Modelli predefiniti (.mdl, .MDL) per i componenti di modello (varianti, pezzi). Pezzi (.iba, .IBA), per i pezzi di articolo.
Se la selezione dei file avviene in base al filtro, l'estensione viene aggiornata (es.: "V*.MDL") e resta nell'elenco per tutta la durata dell'applicazione. varianti Se si seleziona un modello, questa scheda consente di selezionare una o pi varianti dall'elenco delle varianti del modello.
Articoli pezzi Permette di selezionare uno o pi articoli pezzi del modello o della variante. Vedere anche
521372CI
JustPrint
50 Disegno di pezzi di modelli, di varianti e di articoli Selezione di una variante di modello Selezione di un pezzo di modello o di variante Opzioni per pezzi o varianti Taglie per pezzi o varianti
Aggiungi elementi al lotto
Opzioni per pezzi o varianti
Ripetizione Corrisponde al numero di volte in cui sar duplicato l'elemento selezionato nel lotto corrente. possibile riportare l'indice di ripetizione nell'etichetta o nell'intestazione dell'elemento.
Ripetizione di pezzi
Prestare attenzione a non confondere la ripetizione con il numero di copie.
Ordine di fabbricazione Utilizzato solo per il disegno del piazzamento. Commento Consente di specificare un commento da riportare nell'intestazione o nell'etichetta. Rotazione di un pezzo Consente di specificare che il pezzo deve essere disegnato con una rotazione compresa tra 0 e 360.
JustPrint
521372CI
Aggiungi elementi al lotto Sono disponibili tre valori predefiniti (0, 90, 180) ma possibile immettere qualsiasi valore nel campo desiderato.
51
Simmetria orizzontale Simmetria rispetto all'asse delle Y
Simmetria verticale Simmetria rispetto all'asse delle X:
Vedere anche Taglie per pezzi o varianti Confermare gli elementi da aggiungere al lotto.
Taglie per pezzi o varianti
Se si sta eseguendo il disegno di pezzi, varianti, modelli o articoli, questa scheda consente di indicare quali Taglie/Conformazione/Statura utilizzare nel disegno dei pezzi e in quale Modo dovranno essere presentate le varie taglie richieste.
521372CI
JustPrint
52 Vedere anche Modo di presentazione del disegno Scelta di una taglia in modo "Una taglia" Scelta di una taglia in modo "Serie" o in modo "Sviluppo" Scelta di una conformazione Scelta di una statura Esempio di scelta Taglie/Conformazione/Statura
Aggiungi elementi al lotto
Modo di presentazione del disegno
Modo "Una taglia" Il disegno riguarda solo il pezzo selezionato, nella taglia specificata.
Modo "Serie"
possibile selezionare direttamente un pezzo nella Taglia di base (scelta predefinita). Oppure possibile scegliere il pezzo tra le Altre taglie esistenti.
Disegna il pezzo o i pezzi interessati nella taglia o nelle taglie selezionate una di seguito all'altra.
JustPrint
521372CI
Aggiungi elementi al lotto
53
Modo "Sviluppo" Disegna il pezzo o i pezzi interessati nella o nelle taglie selezionate sovrapponendole una all'altra. Senza riposizionamento: pezzi posizionati come nel software di CAD Modaris.
Con riposizionamento: pezzi sovrapposti rispetto al drittofilo traverso.
Vedere anche
521372CI
JustPrint
54 Scelta di una taglia in modo "Una taglia" Scelta di una taglia in modo "Serie" o in modo "Sviluppo" Scelta di una conformazione Scelta di una statura Esempio di scelta Taglie/Conformazione/Statura Confermare gli elementi da aggiungere al lotto. Scelta di una taglia in modo "Una taglia" Selezionare un solo pezzo. Nella scheda Taglie: 1. Selezionare il Modo "Una taglia".
Aggiungi elementi al lotto
2. Selezionare la categoria di taglia e fare clic sul pulsante a destra del campo Taglie: Se il selettore su: Taglia di base, la taglia viene visualizzata direttamente.
che si trova
Altre taglie, viene visualizzata una finestra che elenca tutte le taglie del pezzo. Scegliere una taglia e confermare con OK o fare doppio clic sulla taglia desiderata.
Vedere anche Esempio di scelta Taglie/Conformazione/Statura Scelta di una conformazione Scelta di una statura Scelta di una taglia in modo "Serie" o in modo "Sviluppo" Selezionare un solo pezzo. Nella scheda Taglie: 1. Selezionare il Modo "Serie" o il Modo "Sviluppo".
JustPrint
521372CI
Aggiungi elementi al lotto
55
2. Selezionare la categoria di taglia e fare clic sul pulsante a destra del campo Taglie: Se il selettore su:
che si trova
Tutte le taglie, viene visualizzato l'elenco di tutte le taglie del pezzo selezionato. Taglie caratteristiche, viene visualizzato l'elenco delle taglie caratteristiche del pezzo selezionato. Taglia di base, la taglia viene visualizzata direttamente. Altre taglie, viene visualizzata una finestra che elenca tutte le taglie del pezzo. Scegliere una taglia e confermare con OK o fare doppio clic sulla taglia desiderata.
Vedere anche Esempio di scelta Taglie/Conformazione/Statura Scelta di una conformazione Scelta di una statura Scelta di una conformazione Selezionare un solo pezzo. Nella scheda Taglie: 1. Selezionare il Modo. 2. Selezionare la o le Taglie.
3. Selezionare la categoria di conformazione e fare clic sul pulsante che si trova a destra del campo Conformazione. Se il selettore su: Conformazione di base, la conformazione viene visualizzata direttamente. Tutte le conformazioni, viene visualizzato l'elenco di tutte le conformazioni del pezzo. Conformazioni caratteristiche, viene visualizzato l'elenco delle conformazioni caratteristiche.
521372CI
JustPrint
56
Aggiungi elementi al lotto Altre conformazioni, viene visualizzata una finestra di dialogo con tutte le conformazioni del pezzo. Scegliere una conformazione e confermare con OK o fare doppio clic sulla conformazione desiderata. Nessuna conformazione indica che il pezzo non dispone di alcuna conformazione per la taglia selezionata.
Vedere anche Esempio di scelta Taglie/Conformazione/Statura Scelta di una statura Scelta di una statura Selezionare un solo pezzo. Nella scheda Taglie: 1. Selezionare il Modo. 2. Selezionare la o le Taglie. 3. Se necessario, selezionare la Conformazione.
4. Selezionare la categoria di statura e fare clic sul pulsante trova a destra del campo Statura. Se il selettore su: Statura di base, la statura viene visualizzata direttamente.
che si
Tutte le stature, viene visualizzato l'elenco di tutte le stature del pezzo. Stature caratteristiche, viene visualizzato l'elenco delle stature caratteristiche del pezzo selezionato. Altre stature, viene visualizzata una finestra che elenca tutte le stature del pezzo. Scegliere una statura e confermare con OK o fare doppio clic sulla statura desiderata. Nessuna statura indica che il pezzo non dispone di alcuna statura per la taglia selezionata.
Vedere anche
JustPrint
521372CI
Aggiungi elementi al lotto Esempio di scelta Taglie/Conformazione/Statura Scelta di una conformazione
57
Esempio di scelta Taglie/Conformazione/Statura
Modo Una taglia
Taglia Taglia di base
Conformazione Conformazione di base Altre conformazioni Nessuna conformazione
Statura Statura di base
Altre stature Nessuna statura Statura di base
Altre taglie
Conformazione di base Altre conformazioni Nessuna conformazione
Altre stature Nessuna statura
Serie
Tutte le taglie Taglie caratteristiche Taglia di base Altre taglie
Conformazione di base Tutte le conformazioni Conformazioni caratteristiche Altre conformazioni Nessuna conformazione
Statura di base
Tutte le stature Stature caratteristiche Altre stature Nessuna statura
Sviluppo
Tutte le taglie Taglie caratteristiche Taglia di base Altre taglie
Conformazione di base Tutte le conformazioni Conformazioni caratteristiche Altre conformazioni Nessuna conformazione
Statura di base
Tutte le stature Stature caratteristiche Altre stature Nessuna statura
Vedere anche
521372CI
JustPrint
58 Scelta di una taglia in modo "Una taglia" Scelta di una taglia in modo "Serie" o in modo "Sviluppo" Scelta di una conformazione Scelta di una statura
Aggiungi elementi al lotto
Tipo di elemento: Varianti
Nome del file Per una variante .VET Indica il nome del file .VET scelto nel selettore, corrispondente a un articolo creato con i software Lectra precedenti. Per una variante .MDL Indica il nome del file .MDL scelto nel selettore, corrispondente a una variante di modello. Per selezionare i file, possibile: Immettere il nome completo di un file oppure utilizzare il filtro. Esempio: Tipo di file Indica l'estensione dei tipi di elementi da selezionare. Questa opzione preconfigurata in base al tipo di elemento selezionato nella finestra principale (in questo caso le varianti). Articoli (.vet, .VET) per impostazione predefinita per i file articolo. Modelli (.mdl, .MDL) per i componenti del modello (in questo caso, varianti di modello). Per visualizzare l'elenco dei file articolo che iniziano con 0652 e hanno estensione .VET ==>, immettere "0652*.VET" e premere Invio o F5. Per visualizzare l'elenco dei file di otto caratteri che iniziano con DOS e finiscono con 01 ==>, immettere "DOS???01" e premere Invio o F5.
Selezionare i file nel selettore.
Se la selezione dei file avviene in base al filtro, l'estensione viene aggiornata (es.: "0652*.VET") e resta nell'elenco per tutta la durata dell'applicazione.
JustPrint
521372CI
Aggiungi elementi al lotto Tipi tessuto Il Tipo tessuto corrisponde a un codice tessuto. Tale codice definito al momento della creazione del modello o della variante e riunisce i pezzi da piazzare insieme. Indica la pezza di stoffa o tessuto principale, la fodera e il termocollante.
59
Grazie ad esso, possibile selezionare direttamente i pezzi da disegnare in un determinato tessuto. Esempio: selezionando il codice tessuto della fodera, si disegneranno tutti i pezzi da realizzare con esso. I caratteri "*" o " " specificano la selezione di tutti i tipi di tessuto e quindi di tutti i pezzi. Vedere anche Disegno di varianti di modello o di articoli Selezione di una variante di modello Selezione di un tipo di tessuto Opzioni per pezzi o varianti Taglie per pezzi o varianti
521372CI
JustPrint
60 Selezione di una variante di modello Selezionare uno e un solo file di modello. 1. Fare clic sul pulsante
Aggiungi elementi al lotto
che si trova a destra del campo Varianti.
Viene visualizzata una finestra che elenca tutte le varianti del modello. 2. Scegliere la o le varianti tramite selezione semplice o multipla. 3. Confermare con OK. 4. L'elenco delle varianti viene visualizzato nel campo Varianti.
Vedere anche Selezione di un pezzo di modello o di variante Selezione di un pezzo di modello o di variante Selezionare uno e un solo file di modello. Se nel campo corrispondente selezionata una variante: che si trova a destra del campo Articoli pezzi.
1. Fare clic sul pulsante
Viene visualizzata una finestra che elenca tutti i pezzi della variante. 2. Scegliere il o i pezzi tramite selezione semplice o multipla. 3. Confermare con OK. 4. L'elenco dei pezzi della variante viene visualizzato nel campo Articoli pezzi. Se non selezionata alcuna variante: che si trova a destra del campo Articoli pezzi.
1. Fare clic sul pulsante
Viene visualizzata una finestra che elenca tutti i pezzi del modello. 2. Scegliere il o i pezzi tramite selezione semplice o multipla. 3. Confermare con OK. 4. L'elenco dei pezzi del modello viene visualizzato nel campo Articoli pezzi. Selezione di un tipo di tessuto Selezionare un solo file di variante.
JustPrint
521372CI
Aggiungi elementi al lotto
61
1. Fare clic sul pulsante
che si trova a destra del campo Tipi tessuto.
Viene visualizzata una finestra che elenca tutti i tipi di tessuto. 2. Scegliere il o i tipi di tessuto tramite selezione semplice o multipla. 3. Confermare con OK. 4. L'elenco dei Tipi tessuto viene visualizzato nel campo corrispondente. Per selezionare tutti i tipi di tessuto corrispondenti alla variante selezionata, immettere * nel campo Tipi tessuto.
Tipo di elemento: Cutfile
Nome del file Indica il nome del o dei cutfile specificati nel selettore. Per selezionare i file, possibile: Immettere il nome completo di un cutfile oppure utilizzare il filtro: * sostituisce il numero di caratteri consentito ? sostituisce un carattere mancante. Esempio: per visualizzare lelenco dei cutfile che iniziano con P e hanno estensione .GBR ==>, immettere "P*.GBR" e premere Invio o F5. Lelenco dei file corrispondenti viene aggiornato. per visualizzae lelenco dei cutfile di 8 caratteri che iniziano con ABCD e finiscono con 01 ==>, immettere "ABCD??01" e premere Invio o F5. Lelenco dei file corrispondenti viene aggiornato.
Tipo di file
Selezionare i file nel selettore.
Indica l'estensione dei tipi di elementi da selezionare. Questa opzione preconfigurata in base al tipo di elemento selezionato nella finestra principale: Cutfile (.GBR, .gbr) per i file in formato RS274D, Cutfile (.ISO, iso) per i file in formato ISO6983.
Se la selezione dei file avviene in base al filtro, l'estensione viene aggiornata (es.: "P*.GBR") e resta nell'elenco per tutta la durata dell'applicazione. Vedere anche
521372CI
JustPrint
62 Per disegnare dei cutfile Opzioni sui cutfile
Aggiungi elementi al lotto
Opzioni sui cutfile
Ripetizione Corrisponde al numero di volte in cui sar duplicato l'elemento selezionato nel lotto corrente. possibile riportare l'indice di ripetizione nell'etichetta o nell'intestazione dell'elemento.
Ripetizione dei cutfile
Prestare attenzione a non confondere la ripetizione con il numero di copie.
Ordine di fabbricazione Indica la distinta a cui associato l'elemento. Nel caso di un disegno di cutfile, questo attributo costituito da una stringa di caratteri che, in corrispondenza del disegno, pu essere riportata all'interno di ogni pezzo e/o nell'intestazione. Commento Consente di specificare un commento da riportare nell'intestazione o nell'etichetta. Rotazione di un cutfile Consente di specificare che il file deve essere disegnato con una rotazione di 0, 90 o 180 (capovolgimento dell'altezza). In questo campo possibile immettere solo i valori di rotazione indicati.
JustPrint
521372CI
Aggiungi elementi al lotto
63
simmetria orizzontale Simmetria rispetto all'asse delle Y
simmetria verticale Simmetria rispetto all'asse delle X
Vedere anche
521372CI
JustPrint
64 Confermare gli elementi da aggiungere al lotto.
Aggiungi elementi al lotto
JustPrint
521372CI
Finestra di dialogo Gestione attivit
65
Finestra di dialogo Gestione attivit
Creazione di un'attivit Apertura o modifica di un'attivit Eliminazione di un'attivit Duplicazione di un'attivit Creazione di un'attivit La creazione di un'attivit consiste nelle seguenti operazioni: attribuzione di un nome, definizione di un plotter sul quale disegnare il lotto, indicazione del formato di stampa, definizione di tutti i parametri di disegno associati al lotto.
Nella finestra di dialogo visualizzata mediante la funzione Gestione attivit (Menu Strumenti): 1. Fare clic su Crea. Viene visualizzata la finestra di dialogo Creazione di un'attivit. 2. Immettere i corrispondenti Parametri dell'attivit. 3. Fare clic sul pulsante Registra per confermare. Apertura o modifica di un'attivit Consente di visualizzare i parametri definiti ed eventualmente di modificarli. Nella finestra di dialogo visualizzata mediante la funzione Gestione attivit (Menu Strumenti): 1. Selezionare l'attivit da aprire. 2. Fare clic su Apri. Viene visualizzata la finestra di dialogo Apri attivit nome_attivit. 3. Verificare i corrispondenti Parametri dell'attivit. Se vi sono parametri non corretti, possibile modificarli e registrare l'attivit. Modificando il nome dell'attivit, se ne crea una nuova sulla base dei parametri specificati per l'attivit originale.
521372CI
JustPrint
66
Parametri dell'attivit Facendo clic su Annulla, le modifiche non saranno prese in considerazione.
Eliminazione di un'attivit Nella finestra di dialogo visualizzata mediante la funzione Gestione attivit (Menu Strumenti): 1. Selezionare l'attivit da eliminare. 2. Fare clic su Eliminare. L'attivit viene eliminata dopo aver risposto affermativamente al messaggio di conferma. Duplicazione di un'attivit Consente di copiare l'attivit selezionata assegnandole automaticamente il nome "copia_di_nomeattivit". Nella finestra di dialogo visualizzata mediante la funzione Gestione attivit (Menu Strumenti): 1. Selezionare l'attivit da duplicare. 2. Fare clic su Duplicazione. Viene visualizzata una linea supplementare, corrispondente all'attivit selezionata. 3. Fare clic su Apri per visualizzare la finestra di dialogo che consente di modificare eventualmente i Parametri dell'attivit. 4. Registrare l'attivit creata con un nuovo nome.
Parametri dell'attivit
Nome dell'attivit Nome del plotter Formato carta Disegno in un file Parametri di disegno associati al lotto
Nome dell'attivit
Pu essere:
JustPrint
521372CI
Parametri dell'attivit Da immettere, se si crea un'attivit. Da modificare, se si apre un'attivit per modificarne il nome o se la si duplica. Non modificabile se si personalizza l'attivit corrente.
67
Nome del plotter
Consente di definire il plotter su cui sar disegnato il lotto selezionandolo dall'elenco. L'elenco definito in base ai vari plotter dichiarati al momento dell'installazione.
Formato carta
Consente di indicare il formato di stampa. Al momento dell'installazione, viene fornito un elenco.
Disegno in un file
Questa opzione consente di disegnare il Lotto corrente in un file, anzich inviarlo direttamente al plotter. Il o i file creati in questo modo (.ktf) potranno poi essere spediti per posta elettronica come allegati a un sito remoto in cui si trova il plotter. In questo caso, si avr un e-tracciato. Dalla finestra di dialogo che consente di definire i Parametri dell'attivit: 1. Selezionare il plotter su cui disegnare il file. 2. Selezionare l'opzione Disegno in un file. 3. Fare clic sul pulsante Registra 4. Fare clic sul pulsante Chiudi per chiudere la finestra di Immissione dei parametri dellattivit 5. Chiudere la finestra di Gestione delle attivit Nella finestra principale: 6. Fare clic sul Pulsante Disegna per avviare il disegno. Il sistema richieder di specificare il nome e la posizione del file. Il selettore richiede una sola volta il nome del file da generare e il programma viene poi completato automaticamente. Il programma crea un file per ogni unit di carta. Nel caso vi siano pi unit di carta per un solo lotto, il nome del file creato sar completato con tutti gli indici necessari.
521372CI
JustPrint
68 Esempio: una Unit di carta per lotto
Parametri di disegno associati al lotto
JustPrint1_1.ktf
Esempio: una Unit di carta per elemento del lotto
JustPrint1_4.ktf, JustPrint2_4.ktf, JustPrint3_4.ktf, JustPrint4_4.ktf.
Vedere anche Unit di carta e-tracciato Avvio del disegno da parte del committente
Parametri di disegno associati al lotto
Questi parametri sono riuniti in varie schede: Percorsi di accesso Geometrie Testo Impaginazione Configurazione Cutfile
Percorsi di accesso
Questa scheda consente di selezionare i percorsi di accesso delle cartelle di lavoro in funzione del tipo di elemento. Pezzo: Per i percorsi di accesso ai file di pezzi .IBA.
JustPrint
521372CI
Percorsi di accesso Articolo: Per i percorsi di accesso ai file di articoli .VET. Modello: Per i percorsi di accesso ai file di modelli .MDL e tutti i relativi componenti (varianti, pezzi di modello). Piazzamenti: Per i percorsi di accesso ai file di piazzamenti .PLA o .PLX. Cutfile: Per i percorsi di accesso ai cutfile .GBR o .ISO, Tabella alfanumerica: Per i percorsi di accesso ai file delle tabelle alfanumeriche. Testi di riferimento: Per i percorsi di accesso ai file dei testi definiti al momento della creazione.
69
Il campo di immissione Server di modelli consente di indicare il nome della macchina su cui installato il server di modelli. In assenza di un valore, il sistema utilizza in modo predefinito il server di modelli locale. Per scegliere il percorso di accesso ai file, possibile immettere il valore oppure utilizzare il selettore di file. Vedere anche Duplicazione del percorso di accesso ai pezzi su altri elementi Selezione del server di modelli Immissione del percorso di accesso Immettere il percorso di accesso nel campo corrispondente all'elemento con il seguente formato: C:\lectra\test .
Selezione del percorso di accesso tramite il selettore di file:
1. Fare clic sul pulsante
che si trova a destra del campo corrispondente.
2. Selezionare le cartelle nel selettore, salendo o scendendo nella struttura fino al livello del file desiderato. Il nome del file non viene visualizzato. 3. Confermare la selezione e chiudere il selettore premendo OK.
Vedere anche
521372CI
JustPrint
70 Duplicazione del percorso di accesso ai pezzi su altri elementi. Salire o scendere nella struttura del selettore Duplicazione del percorso di accesso ai pezzi su altri elementi 1. Immettere il percorso di accesso nel campo Pezzo.
Geometrie
2. Se necessario, riportare automaticamente il percorso sulle altre linee facendo clic su .
Selezione del server di modelli Immettere il nome della macchina su cui installato il server di modelli. Per leggere i file .mdl, necessario installare il pacchetto "ModaService". In locale: in questo caso, lasciare vuoto il campo. In rete, necessario specificare il nome della macchina su cui installato "ModaService".
Salire o scendere nella struttura del selettore Salire nel selettore per ricercare altri file che si trovano in altre cartelle, facendo clic su .
Scendere nelle cartelle facendo doppio clic sulle icone alle cartelle, fino al file desiderato.
corrispondenti
Geometrie
Questa scheda consente di specificare tutti i parametri del disegno riguardanti le geometrie dei pezzi disegnati (forme delle tacche o dei punti, uso di un tratto pieno o punteggiato e cos via). . I parametri caratteristici sono riuniti in base al tipo in varie schede: Scheda Generale : Gestisce le opzioni generali del disegno (bordo, piega, riferimenti per la stesura). Scheda Linee : Gestisce i vari tipi di linee che costituiscono una geometria e il relativo aspetto. Scheda Tacche : Gestisce la realizzazione di vari tipi di tacche (profondit, larghezza, forma, tipo).
JustPrint
521372CI
Geometrie Scheda Riferimenti: Gestisce la realizzazione di vari tipi di marche (tipo, forma, diametro). Scheda Motivi: Gestisce l'aspetto delle trame a motivi e delle trame quadrellate definite con il software di piazzamento.
71
Scheda Generale
A seconda del tipo di elemento da disegnare, necessario definire: Le Opzioni tracciato. Se gli elementi disegnati sono posizionati in un Bordo. Lo stato della Piega nel caso di un piazzamento su tessuto piegato. Le Marche di stesura .
Opzioni tracciato
Tramite il pulsante di opzione, possibile indicare il modo di lavoro: Per il disegno di pezzi, piazzamenti, varianti e cos via: Selezionare l'opzione grafiche.
Per il solo disegno dei piazzamenti: Selezionare l'opzione marche di stesura per il disegno delle sole marche di stesura. Selezionare l'opzione grafiche e riferimenti di stesura per disegnare il piazzamento e le corrispondenti marche di stesura.
Bordo
Consente di aggiungere un bordo a ogni disegno di piazzamento o di pezzo.
Bordo intorno a un piazzamento
Bordo intorno ai pezzi
1. Selezionare la casella di controllo Bordo. 2. Selezionare il tipo di tratto e lo spessore tramite il selettore.
521372CI
JustPrint
72
Geometrie
Piega
Menu a discesa che permette di scegliere il modo di disegno di un piazzamento realizzato su tessuto piegato, chiuso o tubolare. Aperto: Il piazzamento sar disegnato "aperto".
Nel caso di un piazzamento tubolare, non possibile eseguire il disegno aperto.
Piegato/sopra: Viene tracciata solo la parte superiore del piazzamento.
Piegato/tutto: Il piazzamento sar disegnato piegato. I pezzi della parte inferiore sono disegnati con un tipo di tratto e uno spessore da definire con il selettore Sotto.
Marche di stesura
Le marche o riferimenti di stesura si applicano solo ai piazzamenti. Si tratta di indicazioni che servono per la stesura, nel caso di arresto delle riprese della stesura. Per poter accedere ai parametri di definizione, necessario impostare le Opzioni tracciato selezionate su Marche di stesura o su grafiche e riferimenti di stesura.
JustPrint
521372CI
Geometrie
73
: Simbolo delle marche di stesura
: Simbolo Arresto riprese
Nel caso si verifichi un arresto al punto A, tra la marca di stesura 3 e l'arresto ripresa 2, per ottenere un pezzo completamente corrispondente(giallo), si dovr riprendere la stesura alla marca 2. Nel caso si verifichi un arresto al punto B, per ottenere un pezzo completamente corrispondente (lilla), sar necessario riprendere la stesura alla marca 3. Distanza della marca di stesura o del simbolo Arresto riprese rispetto allo zero: Posizione Indica la posizione delle marche di stesura sul disegno. Nella parte inferiore del piazzamento Nella parte superiore del piazzamento Nella parte superiore e inferiore del piazzamento A livello del Simbolo Arresto riprese, nel senso della stesura, partendo dallo zero del piazzamento. A livello del Simbolo Marche di stesura, nel senso inverso, verso lo zero.
Parte inferiore del piazzamento
direzione Indica il senso di stesura per cui sono disegnate le marche.
521372CI
JustPrint
74 Verso lo zero: A partire dallo zero: Nei due sensi
Geometrie
Direzione a partire dallo zero:
Spazio di piazzamento Campo di immissione. Definisce lo spazio tra la linea delle marche di stesura e il piazzamento.
Spazio di piazzamento
soglia Campo di immissione. Definisce la distanza minima tra due posizioni di ripresa. Questo parametro evita l'accumulazione di marche troppo ravvicinate.
Scheda Linee
Consente di definire i parametri di disegno delle varie linee contenute in un pezzo, definite con il programma di CAD: Contorno, Drittofilo, Traverso filo Linea di finito, Taglio interno T7,
JustPrint
521372CI
Geometrie Linea canale, Tracciato interno, T8, Cerchio di manutenzione, Linea interna T4, Blocking, Qualit.
75
Vedere anche Esempio di linee, tacche, marche Selezione del tipo di linee da disegnare
Tipi di linee
Contorno Definisce le linee di contorno di un pezzo. Non prende in considerazione il valore della cucitura. Drittofilo Disegna l'asse tipico consentendo di posizionare un pezzo sulla lunghezza del tessuto. Se non esiste, viene calcolato dal sistema, parallelamente alle cimose. Traverso filo Disegna l'asse tipico consentendo di posizionare un pezzo sulla larghezza del tessuto. Se non esiste, viene calcolato dal sistema, perpendicolarmente alle cimose.
Linea di finito Disegna le linee corrispondenti all'elemento finito. Un pezzo definito in base al contorno e al finito: la differenza tra i due valori il valore della cucitura. Taglio interno T7 Linea interna da tagliare.
521372CI
JustPrint
76 Linea canale
Geometrie
Disegna le linee che consentono di realizzare degli "stampini" sui pezzi, cio la posizione delle tasche, impuntura ornamentale e cos via. Tracciato interno Linea tracciata ma mai tagliata (piega, posizione Logo e cos via). T8 Riferimento non stampato. Linea interna che permette di marcare le linee di controllo, ad esempio la linea di taglia, delle spalle e cos via. Cerchio Disegna dei cerchi che consentono di manipolare o agganciare i pezzi. Linea interna T4 Corrisponde al cerchio di Milos o a una forma a uovo digitalizzata. Blocking Consente di disegnare un'ombra con lo stesso contorno del pezzo, in modo da posizionarla correttamente su linee o su quadri irregolari. La creazione del blocking realizzata tramite il software di piazzamento Diamino. Qualit Consente di disegnare le linee che delimitano le zone di qualit per la pelle, definita con il programma di CAD.
Vedere anche Esempio di linee, tacche, marche Selezione del tipo di linee da disegnare Selezione del tipo di linee da disegnare 1. Selezionare la casella di controllo corrispondente ai Tipi di linee. 2. Selezionare il tipo di tratto e lo spessore tramite il selettore.
JustPrint
521372CI
Geometrie
77 3. Se necessario, selezionare la lunghezza del tratto piccolo o grande, solo per il drittofilo e il traverso. 4. Se necessario, selezionare l'aspetto del tratto, solo per il drittofilo. 5. Nel campo di immissione, indicare lo spessore della linea in mm, solo per il disegno di una linea canale. 6. Nel campo di immissione, indicare il diametro in mm, solo per il disegno di un cerchio.
521372CI
JustPrint
78
Geometrie
Scheda Tacche
Consente di definire i parametri di forma dei diversi Tipi di tacche e i relativi valori caratteristici. pertanto possibile definire in modo personalizzato la geometria delle tacche, scegliendo caratteristiche speciali di forma, lunghezza o posizione per ogni tipo. Vedere anche Esempio di linee, tacche, marche Definizione di un tipo di tacca
Tipi di tacche
I vari tipi di tacche hanno nomi diversi in modo da differenziarli in base alla posizione e alle caratteristiche, quali ad esempio profondit, larghezza, strumenti e cos via: T6 Tipo 6: Tacca posizionata sul contorno. T9 Tipo 9: Tacca interna. T21 Tipo 21, Tipo 22, Tipo 23, Tipo 24: Etichetta apposta alla tacca che consente di definire uno strumento (forma, profondit, larghezza e cos via) particolare basato sull'uso e diverso per ogni tipo. Vedere anche Definizione di un tipo di tacca Esempio di linee, tacche, marche Le tacche T6 e T9 sono create con Milos. Le tacche T21, T22, T23, T24 sono utilizzate in Modaris e Milos.
JustPrint
521372CI
Geometrie Definizione di un tipo di tacca 1. Selezionare la casella di controllo corrispondente ai Tipi di tacche. 2. Fare clic sul selettore per definire la forma della tacca.
79
3. Immettere un valore di profondit (P) o scegliere un valore predefinito nel selettore. 4. Immettere un valore di larghezza (L) o scegliere un valore predefinito dal selettore, se il campo modificabile.
Forma della tacca L P
Definizione Tacca a U o tacca diritta. Se la larghezza uguale a zero, la tacca diritta. possibile disegnare una tacca a U diritta. Se la forma troppo modificata, la tacca si definisce respinta. Tacca a V, realizzata durante il contorno.
Se l'angolo della tacca con la perpendicolare del contorno maggiore di 30, sar realizzata una tacca diritta. possibile disegnare una tacca a V diritta. Se la forma troppo modificata, la tacca si definisce respinta. Tacca diritta, realizzata prima del contorno.
Tacca diritta, realizzata dopo il contorno.
Tacca a L, realizzata durante il contorno. L P Tacca a V, realizzata durante il contorno. L P
521372CI
JustPrint
80
Geometrie
Vedere anche Esempio di linee, tacche, marche
JustPrint
521372CI
Geometrie
81
Scheda Riferimenti
Consente di definire i parametri di forma dei diversi Tipi di marche e i relativi valori caratteristici. Durante la creazione di pezzi con il programma di CAD, il sistema riporta su di essi dei punti tipici (punti di montaggio, di riferimento e cos via). pertanto possibile definire in modo personalizzato i riferimenti, cio le marche, suddividendoli in base al tipo e scegliendo caratteristiche speciali di forma, lunghezza o posizione. Vedere anche Esempio di linee, tacche, marche Definizione della forma delle marche
Tipi di marche
I vari tipi di marche sono differenziati in base alla posizione e alle caratteristiche specifiche, quali ad esempio profondit, larghezza, strumenti e cos via: Le marche T2 e T5 sono create con Milos. Le marche T3, T35, T36, T37 sono utilizzate in Modaris e Milos. I punti Motivo sono contrassegnati con il programma di CAD e consentono di indicare il posizionamento di un motivo su un pezzo, ad esempio un motivo centrato su una tasca.
Vedere anche Definizione della forma delle marche Esempio di linee, tacche, marche
521372CI
JustPrint
82 Definizione della forma delle marche
Geometrie
1. Selezionare la casella di controllo corrispondente ai Tipi di marche. 2. Fare clic sul selettore per definire la forma della marca.
Losanga Immettere un valore corrispondente al diametro del cerchio che include la losanga oppure selezionare un valore predefinito dal selettore. Croce Immettere un valore corrispondente al diametro del cerchio che include la croce oppure selezionare un valore predefinito dal selettore. Punto o impulso laser
Cerchio Immettere un valore corrispondente al diametro del cerchio oppure scegliere un valore predefinito dal selettore. Tipo 6: Consente di trasformare una marca di tipo 2 o 5 in una tacca diritta di contorno (tipo 6) definita nella Scheda Tacche.
Vedere anche Esempio di linee, tacche, marche
JustPrint
521372CI
Geometrie
83
Scheda Motivi
Consente di specificare la rappresentazione delle trame a motivi e a quadri definite con il software di piazzamento. Definizione delle trame: Per definire le dimensioni di un motivo, si immagina la presenza di linee parallele ed equidistanti sulla materia, tali per cui lo spazio tra due linee successive rappresenta l'area minima che si ripete sulla materia stessa. Queste linee sono definite trame. In generale, il motivo definito da trame orizzontali e da trame verticali. Nel caso il motivo sia costituito da righe, esiste un solo tipo di trama. Il senso del drittofilo rappresenta la direzione orizzontale. A seconda della complessit del motivo, l'operatore pu aver necessit di definire pi trame sullo stesso motivo. La prima trama definita denominata trama principale, le trame successive sono chiamate trame secondarie.
Nessuna trama Indica l'assenza del disegno di bordo e di trama.
Interno del bordo Indica che le trame principali e secondarie saranno disegnate all'interno del bordo, con la possibilit di differenziarle tramite un tipo di tratto e uno spessore diversi.
Disegno di una trama interna
esterno del bordo Indica che le trame principali e secondarie saranno disegnate lungo il bordo, con la possibilit di differenziarle tramite un tipo di tratto e uno spessore diversi.
521372CI
JustPrint
84
Geometrie
Tracciato di una trama esterna
Possibilit di definire orizzontalmente e verticalmente: una trama primaria, 6 trame secondarie.
JustPrint
521372CI
Testo
85
Testo
Questa scheda consente di precisare la natura e il formato delle Informazioni da disegnare, aggiunte al disegno di pezzi e piazzamenti, definendone inoltre il posizionamento. Queste informazioni sono definite in modo predefinito o create tramite l'editor, accessibile facendo clic sul pulsante Modifica. Etichette Testo che deve essere scritto in ogni pezzo come riferimento o come denominazione. L'etichetta riporta, a seconda dei casi: il nome e la taglia del pezzo, ........ Intestazione Testo che deve essere scritto intorno al bordo di ogni elemento per indicare il nome del piazzamento realizzato o del pezzo. L'intestazione associata a ogni elemento del lotto. Titolo di testa Tabella riportata al termine del disegno, contenente informazioni generali come ad esempio il nome dell'azienda o del lotto, la scala e cos via. Il titolo di testa associato allunit di carta.
Rappresentazione di etichette (1), intestazioni (2), titoli di testa (3)
Per riportare le informazioni desiderate sui vari elementi, sono possibili diverse alternative: Impostazione come predefinite delle informazioni da disegnare. Selezione delle informazioni sui file registrati nelle cartelle predefinite, create al momento dell'installazione oppure definite dall'utente. Creazione o modifica di un'informazione da disegnare tramite l'editor di testi.
Vedere anche
521372CI
JustPrint
86 Altri testi Posizione intestazione Posizione del testo
Testo
Altri testi
Font/Dimensioni del font Visualizza il nome del Font corrente e le relative Dimensioni, Per visualizzare l'elenco dei font disponibili e delle relative dimensioni, utilizzare la freccia verso il basso e selezionare il valore desiderato. Nel caso non sia stato definito alcun font per le Etichette, il programma utilizzer il font e le dimensioni specificate in questo campo.
Testo di riferimento Testo associato a un pezzo. Questo testo viene definito con il programma di CAD al momento della creazione del pezzo e viene registrato in un file a parte. Questi file sono registrati nella cartella definita alla scheda Percorsi di accesso. Testo speciale Stringa di caratteri definita con il programma di CAD e associata a ogni pezzo. Posizione del testo Nel caso del Testo di riferimento e del Testo speciale, possibile definire la Posizione rispetto all'asse del testo definito con il programma di CAD. Il posizionamento delle Etichette sui pezzi definito come segue (nel caso in cui nel programma di CAD sia stato definito un asse per i commenti).
Sopra l'asse
Sull'asse
Sotto l'asse
Rispetta la lunghezza non selezionato: non proporzionale
JustPrint
521372CI
Testo
87
Rispetta la lunghezza selezionato: proporzionale
Regole di sviluppo Con il termine di sviluppo, si intendono le regole di evoluzione applicate a un pezzo di base al fine di ottenere lo stesso pezzo in taglie diverse. Selezionando l'opzione Regole di sviluppo possibile disegnare i pezzi seguendo le regole di sviluppo specificate.
Posizione intestazione
L'intestazione pu essere posizionata in quattro modi sugli Elementi del lotto: 1. In area superiore 2. In area inferiore 3. In area sinistra 4. In area destra
Senso di avanzamento della carta
Nel caso occupi pi di una riga, l'intestazione sar automaticamente suddivisa su pi righe.
521372CI
JustPrint
88 Impostazione come predefinite delle informazioni da disegnare
Testo
Per impostare come predefinita un'etichetta, un'intestazione o un titolo di testa: 1. Nella scheda Testo, selezionare la casella di controllo corrispondente. Etichette Intestazione Titolo di testa
2. Lasciare vuoti i campi di immissione dei percorsi di accesso corrispondenti. Il testo sar disegnato con il font definito nel campo. Altri testi Selezione delle informazioni sui file registrati nelle cartelle predefinite 1. Nella scheda Testo, selezionare la casella di controllo corrispondente. Etichette Intestazione Titolo di testa
Se stata definita un'etichetta, un'intestazione o un titolo di testa: Nel campo di immissione, indicare il percorso di accesso dei file di testo, compreso il nome del file. I file con le informazioni da disegnare hanno estensione .lab2. possibile immettere l'informazione, se conosciuta, (per impostazione predefinita C:\lectra\xxxlib\....\nomefile.lab2) In generale, i file con le informazioni da disegnare si trovano in una cartella predefinita: C:\lectra\textelib: per le etichette C:\lectra\headerlib: per le intestazioni C:\lectra\Cardlib: per i titoli di testa Oppure utilizzare il selettore di file. La cartella corrispondente al tipo di testo selezionata in modo predefinito.
Il disegno di etichette, intestazioni e titoli di testa avverr in base ai parametri definiti nei relativi file.
JustPrint
521372CI
Testo Creazione o modifica di un'informazione da disegnare tramite l'editor di testi 1. Nella scheda Testo, selezionare la casella di controllo corrispondente. Etichette Intestazione Titolo di testa
89
Modifica di un'etichetta, un'intestazione o un titolo di testa gi definito Nel campo di immissione, indicare il percorso di accesso dei file, compreso il nome del file. I file con le informazioni da disegnare hanno estensione .lab2. possibile immettere l'informazione, se conosciuta, (per impostazione predefinita C:\lectra\xxxlib\....\nomefile.lab2) In generale, i file con le informazioni da disegnare si trovano in una cartella predefinita: C:\lectra\textelib: per le etichette C:\lectra\headerlib: per le intestazioni C:\lectra\Cardlib: per i titoli di testa Oppure utilizzare il selettore di file. La cartella corrispondente al tipo di testo selezionata in modo predefinito.
Fare clic sul pulsante Modifica per aprire la Finestra Edizione testo e modificare i parametri.
Creazione di un'etichetta, un'intestazione o un titolo di testa nuovo Fare clic direttamente sul pulsante Modifica per aprire la Finestra Edizione testo, riferimento NoName.lab2.
Vedere anche Definizione o modifica di un'etichetta Definizione di un'intestazione Definizione di un titolo di testa
Finestra Edizione testo
Questa finestra consente di definire i parametri di tutte le informazioni da disegnare.
521372CI
JustPrint
90
Testo Se si apre per modificare i parametri di un file gi definito, riporta il nome del file immesso nella scheda Testo. Se si apre per creare un nuovo file di testo, riporta il nome predefinito NoName.lab2. In questo caso, immettere un nome per il nuovo file e registrarlo.
Vedere anche Definizione o modifica di un'etichetta Definizione di un'intestazione Definizione di un titolo di testa Definizione o modifica di un'etichetta Nella barra degli strumenti della finestra Edizione testo: 1. Selezionare il Font da utilizzare per il testo. 2. Selezionare le dimensioni del font in numero di punti. 3. Nelle schede a destra della finestra, selezionare le informazioni predefinite da riportare sull'etichetta. Selezione delle informazioni oppure 4. Immettere direttamente le informazioni nella linea di testo che si trova nella parte inferiore della Finestra Edizione testo. Definizione di un'intestazione Nella barra degli strumenti della finestra Edizione testo: 1. Selezionare il Font da utilizzare per il testo. 2. Selezionare le dimensioni del font in numero di punti. 3. Nelle schede a destra della finestra, selezionare le informazioni predefinite da riportare sull'intestazione. Selezione delle informazioni oppure 4. Immettere direttamente le informazioni nella linea di testo che si trova nella parte inferiore della finestra Edizione testo,
JustPrint
521372CI
Testo Definizione di un titolo di testa Nella barra degli strumenti della finestra Edizione testo: 1. Selezionare il Font da utilizzare per il testo. 2. Selezionare le dimensioni del font in numero di punti.
91
3. Nelle schede a destra della finestra, selezionare le informazioni predefinite da riportare sul titolo di testa. Selezione delle informazioni oppure 4. Immettere direttamente le informazioni nella linea di testo che si trova nella parte inferiore della finestra Edizione testo, Selezione delle informazioni nella finestra Edizione testo 1. Selezionare la scheda: . Nel corso della selezione multipla, possibile cambiare scheda. Tutte le informazioni selezionate sono riprese nella linea di testo nella parte inferiore della finestra Edizione testo, tra parentesi quadre. Il cursore del testo si trova dopo l'ultima informazione. Il programma sostituisce automaticamente il valore tra parentesi quadre con il dato corrispondente dell'elemento disegnato. possibile immettere informazioni intermedie, ad esempio separatori o valori particolari, man mano dopo ogni informazione, seguendo le normali regole di immissione. Generale per selezionare le informazioni riservate a intestazioni e titoli di testa. Pezzo per selezionare le informazioni riservate alle etichette dei pezzi. Piazzamento per selezionare le informazioni riservate a intestazioni e titoli di testa. Modello per selezionare le informazioni riservate alle intestazioni.
Oppure Selezionare un'informazione per volta nell'elenco: Esempio: Nome oppure codice oppure commento Oppure, selezionare pi informazioni nell'elenco premendo Maiusc o Ctrl: Esempio: [Nome][codice][commento],
521372CI
JustPrint
92 Esempio: [Nome piazzamento]/[Lunghezza]mm/[Efficienza]% corrisponder a un'intestazione di questo tipo: VEST2001/3.520mm/78.2% 2. Fare clic sull'icona
Testo
per confermare l'informazione specificata, in
modo che venga ripresa nell'area superiore della Finestra Edizione testo.
Vedere anche Cambiamento di linea Eliminazione di una linea confermata nell'area superiore della finestra Edition Texte Spostamento di una linea nell'area superiore della finestra Edizione testo Modifica dei parametri per le informazioni da disegnare Ingrandimento o riduzione di un'informazione nell'area superiore Cambiamento di linea 1. Selezionare le informazioni per una linea e specificare i dati desiderati. 2. Confermare facendo clic sull'icona .
3. Selezionare le nuove informazioni per una nuova linea e specificare i dati desiderati. 4. Confermare facendo clic sull'icona e procedere cos di seguito.
5. Le informazioni vengono riprese nell'area superiore della Finestra Edizione testo su pi linee.
Vedere anche
JustPrint
521372CI
Testo
93 Eliminazione di una linea confermata nell'area superiore della finestra Edition Texte Spostamento di una linea nell'area superiore della finestra Edizione testo Modifica dei parametri per le informazioni da disegnare Eliminazione di una linea confermata nell'area superiore della finestra Edition Texte
Selezionare la linea da eliminare e fare clic sull'icona strumenti.
nella barra degli
Eliminazione di un'informazione nella linea di testo nella parte inferiore della finestra Edizione testo 1. Posizionare il cursore dopo l'informazione da eliminare 2. Premere Invio o Canc sulla tastiera.
Vedere anche Spostamento di una linea nell'area superiore della finestra Edizione testo Modifica dei parametri per le informazioni da disegnare Spostamento di una linea nell'area superiore della finestra Edizione testo 1. Fare clic sulla linea da spostare. La linea viene sottolineata in blu. 2. Trascinarla nella pagina.
Vedere anche Modifica dei parametri per le informazioni da disegnare Modifica dei parametri per le informazioni da disegnare A seconda delle selezioni eseguite nelle schede Generale, Pezzi, Modello, Piazzamento, le informazioni sono visualizzate con un determinato numero di caratteri una volta confermate nella zona superiore della Finestra Edizione testo. Per riportare il nome completo, pu essere necessario aggiungere altri caratteri.
521372CI
JustPrint
94 Partendo da un esempio, possibile mostrare tutte le possibilit di personalizzazione di etichetta, intestazione o titolo di testa. Esempio: per scrivere: [Nome piazzamento]/[Lunghezza]mm/[Efficienza]% [Data]/[Fornitore]
Testo
1. Nella scheda Piazzamento selezionare gli elementi desiderati premendo il tasto Ctrl: Nome piazzamento, Lunghezza, Efficienza 2. Queste informazioni sono riportate nella linea di testo nella parte inferiore della finestra Edizione testo tra parentesi quadre. 3. Immettere i caratteri intermedi per ottenere [Nome piazzamento]/[Lunghezza]mm/[Efficienza]% 4. Confermare facendo clic sull'icona .
La linea viene riportata nell'area superiore della finestra nel seguente formato: Nome piazz/Lunghezza--------mm/Ef% 5. Immettere la seconda linea: nella scheda Generale, selezionare Data, Fornitore. 6. Nella linea di testo nella parte inferiore della finestra Edizione testo, immettere i caratteri intermedi per ottenere: [Data]/[Fornitore] 7. Confermare facendo clic sull'icona .
Nell'area superiore, viene visualizzata una seconda linea: Data-/Forn Modifica dei campi di testo 8. Selezionare la linea da modificare nell'area superiore La linea viene sottolineata in blu ed riportata nella linea di testo nella parte inferiore della finestra Edizione testo. 9. Nella riga di testo, selezionare il termine da modificare. La parte da modificare viene sottolineata in grigio ed visualizzata nel campo di limitazione dei caratteri a livello della barra degli strumenti.
Campo di limitazione dei caratteri
Esempio di limitazione dei caratteri dell'area di selezione
JustPrint
521372CI
Testo Il primo campo di immissione indica la posizione del primo carattere da selezionare.
95
Il secondo campo di immissione indica la posizione dell'ultimo carattere da selezionare, spazi compresi. Un clic aumenta di un carattere l'area di selezione. Un clic diminuisce di un carattere l'area di selezione. Un clic sposta di un carattere a destra l'area di selezione. Un clic sposta di un carattere a sinistra l'area di selezione.
Per visualizzare l'informazione completa, fare clic sulle icone per ottenere il seguente risultato:
Visualizzazione dell'informazione completa
Vedere anche Definizione o modifica di un'etichetta Definizione di un'intestazione Definizione di un titolo di testa
Ingrandimento o riduzione di un'informazione nell'area superiore Qeusta azione riguarda tutta l'informazione visualizzata.
1. Selezionare l'icona
per visualizzare l'informazione a tutta pagina.
2. Selezionare l'icona
per raddoppiare le dimensioni.
3. Selezionare l'icona
per dimezzare le dimensioni.
521372CI
JustPrint
96
Impaginazione Il campo di immissione Scala consente di immettere direttamente la percentuale di aumento o di riduzione dell'informazione. Immettere un valore compreso tra 0 e il massimo valore possibile per una visualizzazione a tutta pagina e confermare con Invio.
Vedere anche Modifica dei parametri per le informazioni da disegnare Definizione o modifica di un'etichetta Definizione di un'intestazione Definizione di un titolo di testa
Impaginazione
Questa scheda consente di definire i parametri di impaginazione, ossia: Qualit del disegno Margini in mm Spaziatura in mm Posizionamento del disegno Riduzione nella pagina
Qualit del disegno
La qualit del disegno dipende dalla risoluzione. La risoluzione corrisponde al numero di punti per pollice lineare (ppp). Una risoluzione elevata garantisce una migliore qualit. Per accelerare l'esecuzione del disegno, possibile modificare temporaneamente la qualit. Normale: Produttivit del disegno a livello normale (buona). Superiore: Risoluzione elevata e qualit superiore.
Selezione della qualit del disegno Premere il pulsante di opzione corrispondente.
JustPrint
521372CI
Impaginazione
97
Margini in mm
Il margine la distanza tra il bordo della pagina e l'area del disegno. Il margine consente di indicare la posizione del piazzamento, del pezzo o del modello nel rullo di carta. 1. Sinistra : Immettere la distanza da lasciare tra il bordo sinistro della carta e l'inizio del disegno. 2. Basso: Immettere la distanza da lasciare tra il bordo inferiore della carta e l'inizio del disegno. 3. Alto: Immettere la distanza da lasciare tra il bordo superiore della carta e l'inizio del disegno. 4. Destra: Immettere la distanza da lasciare tra il bordo destro della carta e la fine del disegno.
Margini di un lotto di piazzamento
Margini di un lotto di pezzi
Margine per un lotto compossto da pi piazzamenti, su una sola unit di carta
521372CI
JustPrint
98
Impaginazione
Se i margini di destra e di sinistra sono a zero, i piazzamenti sono uniti con una graffa.
Vedere anche Spaziatura in mm
Spaziatura in mm
Campo di immissione che consente di specificare la spaziatura tra ogni pezzo, ogni modello o piazzamento in base all'elemento del lotto selezionato, per l'asse delle X e delle Y.
Spaziatura tra piazzamenti
Ax: Spaziatura su X By: Spaziatura su Y 1, 2, 3, 4 : Margini sinistro, in basso, in alto e destro
Spaziatura tra pezzi
Vedere anche Margini in mm
JustPrint
521372CI
Configurazione Cutfile
99
Posizionamento del disegno
Consente di modificare il posizionamento del disegno nella pagina, variando quindi l'origine sull'asse delle Y. Anzich essere appoggiato alla parte inferiore della carta, selezionando Allineamento verso il basso, il disegno sar allineato alla parte superiore selezionando Allineamento verso lalto.
Allineamento verso il basso,
Allineamento verso lalto
Riduzione nella pagina
Consente di ridurre il disegno in modo da farlo rientrare nella pagina. Questa funzione risulta utile soprattutto per le stampe di controllo.
Configurazione Cutfile
Questa scheda permette di specificare i parametri di disegno per i file Cutfile, soprattutto per quanto riguarda il testo in essi contenuto. A seconda del formato di cutfile (RS274D o ISO6983), JustPrint deve interpretare i dati per poter poi caratterizzare il testo che verr specificato nelle etichette dei cutfile disegnati. Configurazione dei dati dei cutfile sul disegno necessario fornire la corrispondenza tra tali dati e le caratteristiche abituali dei pezzi e/o dei modelli. Tale operazione si effettua nella tabella di corrispondenza della scheda Configurazione Cutfile. Esempio: riga di caratteri n1 = Nome del pezzo riga di caratteri n2 = Codice analitico del pezzo
521372CI
JustPrint
100 Definizione della tabella di corrispondenza
Configurazione Cutfile
Consente di interpretare dei file generati da un CAD non Lectra in modo tale da dedurne i dati riconosciuti dal plotter.
A = CAD non Lectra B = Piazzamento GBR o ISO C = Cutfile .GBR o .ISO D = Tabella di corrispondenza che consente di interpretare i dati E = Disegno di pezzi o di modelli, identico a quello dorigine
I parametri caratteristici sono riuniti in base al tipo in varie schede: Scheda Generale Scheda Testo
Scheda Generale
Gestisce le opzioni generali dei dati per il disegno dei Cutfile di tipo RS274D
Unit Consente di specificare: la precisione delle unit per le coordinate espresse nei cutfile (se non sono gi definite inizialmente): Precisione allunit: 1; Precisione al decimo: 1/10; Precisione al centesimo: 1/100; Precisione al millesimo: 1/1000. lunit di misura del sistema utilizzato: Metrico: millimetro Imperiale: inches (pollici).
JustPrint
521372CI
Configurazione Cutfile Se le unit sono definite nel file iniziale, queste sono prioritarie. Esempio : Lutente deve scegliere la precisione della coordinata affinch il disegno la prenda in conto correttamente. Per un valore intero Es.: 1256
101
Valore intero 1256 1256 1256 . . .
Valore decimale . . . 125.6 12.5 1256.3
Precisione scelta per lunit 1 1/10 1/100 1 1/10 1/1000
Corrispondenza nel disegno 1256 mm (o inch) 125* mm (o inch) 12* mm (o inch) 125* mm (o inch) 1* mm (o inch) 1* mm (o inch)
*le cifre dopo la virgola non sono prese in conto.
Intestazione Come indicato nella sezione Composizione di un cutfile, vi pu essere unintestazione. Selezionare la casella di opzione per specificare: la presenza di unintestazione nel file. JustPrint ne terr conto per la lettura del file.
Questo parametro, associato al successivo, Dimensioni dellintestazione consente di specificare a partire da quali caratteri significativi devono essere presi in conto i dati di testo.
Dimensioni dellintestazione Numero di caratteri che lutente deve immettere per specificare lo spazio occupato dallintestazione nel file.
Vedere anche Scheda Testo
521372CI
JustPrint
102
Configurazione Cutfile
Scheda Testo
Consente di configurare i dati di testo che sono nel file Cutfile, in modo da poterne eseguire in seguito la corrispondenza nella Finestra Edizione testo, durante il disegno delle etichette. I cutfile sono composti da dati o righe di caratteri, posizionate in modo tale che corrispondano a dei parametri significativi del pezzo o del modello. La scheda Testo permette quindi di specificare a quale paametro significativo del pezzo o del modello corrisponde la riga di caratteri. Esempio: riga di caratteri n1 = Nome del pezzo riga di caratteri n2 = Codice analitico del pezzo riga di caratteri n3 = Dimensioni Vi sono altri tipi di testo indipendenti dai dati pezzo o modello. Se ve ne sono, selezionare la casella di opzione Testo. Se i vari tipi di testo dipendono dal pezzo, ==> corrisponde alle etichette. Se i vari tipi di testo sono indipendenti dal pezzo, ==> corrisponde a del testo indipendente. Configurazione della corrispondenza dei campi Testo incluso nei dati pezzo o modello 1. Fare clic nel campo di inserimento dati Significato corrispondente al Numero 1 2. Nellelenco visualizzato, selezionare il significato che si desidera far corrispondere al numero 1.
3. Fare clic sul campo di inserimento dati Significato corrispondente al Numero 2. 4. Nellelenco visualizzato, selezionare il significato che si desidera far corrispondere al numero 2. 5. e cos via, per tutti i significati diversi che si desiderano impostare in base a: Informazioni pezzo Informazioni modello
6. Fare clic su Modifica o Registra per confermare.
JustPrint
521372CI
Configurazione Cutfile Selezione di un tipo di tratto e di spessore
103
1. Indicare il tipo di tratto continuo o punteggiato
2. Indicare la grandezza del tratto
Selezione di un elemento in un elenco o un selettore 1. Selezione unica Selezionare una linea di dati facendo clic su di essa. La linea viene visualizzata automaticamente nel campo di immissione corrispondente. Confermare con OK e chiudere la finestra di dialogo o il selettore. Se la selezione riguarda un solo elemento, senza parametri supplementari, fare doppio clic per selezionare e confermare direttamente la linea di dati.
Esempio: selezione di un piazzamento nel selettore, di un pezzo di modello o di variante nella finestra di dialogo... 2. Selezioni multiple non contigue Selezionare le linee di dati tenendo premuto il tasto Ctrl della tastiera alfanumerica. Confermare con OK.
3. Selezioni multiple contigue Selezionare le linee di dati tenendo premuto il tasto Maiusc della tastiera alfanumerica. Confermare con OK.
4. Selezione dell'elenco completo Selezionare tutto l'elenco di dati premendo i tasti Ctrl+A.. Confermare con OK.
521372CI
JustPrint
104 Esempio di linee, tacche, marche
Configurazione Cutfile
JustPrint
521372CI
Disegno di un lotto
105
Disegno di un lotto
1. Selezionare un'Attivit. 2. Selezionare un tipo di Elementi del lotto. 3. Creare un Lotto. 4. Fare clic sul Pulsante Disegna. Il Codice di colore dell'elemento indica lo stato di avanzamento del disegno. Vedere anche arresto su errore Controllo del disegno e-tracciato
Controllo del disegno
Finestra di controllo Barra dei menu della finestra di controllo Campi di informazioni della finestra di controllo Campo elenco delle richieste della finestra di controllo
Finestra di controllo
Finestra che riporta le informazioni sul disegno. accessibile: Oppure La funzione Controllo (Menu Strumenti). Oppure Facendo clic sull'Icona Controllo che si trova nella parte inferiore destra della finestra principale di JustPrint.
521372CI
JustPrint
106 Oppure
Controllo del disegno
Nellapplicazione PlotterList (pulsante Avvio/Programmi/Lectra Sistemi/ PlotterList) Fare doppio clic sull'icona del plotter oppure selezionare la funzione Apri del menu File. Questa finestra: Visualizza l'elenco delle richiesta in attesa di essere disegnate, per il plotter specificato nella barra del titolo. Permette inoltre di visualizzare una richiesta avviata da altri utenti sul plotter in questione. Consente di seguire il procedere del disegno dell'attivit selezionata nella finestra principale.
Include una Barra dei menu della finestra di controllo, le Campi di informazioni della finestra di controllo e una Campo elenco delle richieste della finestra di controllo.
Barra dei menu della finestra di controllo
Nella parte superiore della Finestra di controllo, riportata la barra dei menu che include i vari menu per la realizzazione di azioni sul processo di controllo. Quando si seleziona un menu, viene visualizzato un elenco a discesa con varie funzioni.
Pulsante LectraOnline
Consente di accedere direttamente al portale Lectra. Fare clic sull'icona quindi selezionare la funzione LectraOnline.
Menu Plotter
Sospendi la stampa Opzione accessibile (non in grigio) quando il plotter in locale. Consente di portare il plotter In linea o Non in linea (ON/OFF LINE). Lista dei plotter Propriet Programma di manutenzione Chiudi Elenca solo i plotter di tipo Alys. Funzione non disponibile Funzione non disponibile Chiude l'applicazione di controllo e la relativa finestra di dialogo.
Menu Documento
JustPrint
521372CI
Controllo del disegno
107
Sospendi Riprendi Annulla (o Canc)
Funzione non disponibile Funzione non disponibile Annulla il o i lotti selezionati.
Menu Visualizzazione
Barra di stato Aggiorna o F5. Visualizza o nasconde la barra della guida nella parte inferiore della finestra di controllo. Aggiorna l'elenco dei lotti. Questa funzione viene eseguita automaticamente ogni 5 secondi. Guida in linea
Campi di informazioni della finestra di controllo
Disegno in corso Nome del Lotto o della richiesta in corso. Un cursore di avanzamento associato indica la percentuale di disegno realizzato per la richiesta in corso. Inizio Indica l'ora di inizio del disegno per la richiesta corrente. Fine prevista Indica l'ora prevista per la fine del disegno per la richiesta corrente. Si aggiorna in base alla progressione del disegno. Carta residua Se si sono specificati i dati in precedenza, indica in metri la quantit di carta residua. Livello inchiostro Contenuto del serbatoio d'inchiostro rispetto al 100%. Se si sono specificati i dati in precedenza, il cursore indica il livello di inchiostro residuo in termini di percentuale e di codice di colore. Ad esempio: 35% indica che il serbatoio contiene il 35% della capacit totale e che necessario riempirlo ==> colore rosso.
Rosso
Riempire immediatamente il serbatoio.
521372CI
JustPrint
108
Controllo del disegno
Arancione Verde
Il livello dell'inchiostro inizia a scendere e sar necessario riempirlo. Livello di inchiostro corretto.
Campo elenco delle richieste della finestra di controllo
Per generare l'elenco delle richieste, premere F5 sulla tastiera alfanumerica.
Richieste nome del lotto o della richiesta da disegnare. Si tratta del nome immesso nella finestra principale al momento della registrazione del Lotto. Se non si immesso alcun nome, il campo riporta il nome del primo elemento del lotto.
Stato Indica lo stadio di disegno a cui si trova la richiesta selezionata. Lunghezza Lunghezza reale consumata dell'unit di carta della richiesta realizzata. Durata Durata prevista all'inizio del disegno. Si aggiorna con l'avanzare del processo. Fine prevista Indica l'ora prevista per la fine del disegno di ognuna delle richieste in attesa. Si aggiorna in base alla progressione del disegno. Il valore calcolato dal programma. In attesa In preparazione Preparata In stampa Stampa terminata
JustPrint
521372CI
e-tracciato Inoltrato Data e ora di emissione della richiesta. Proprietario Nome utente e nome macchina di chi ha emesso la richiesta.
109
e-tracciato
L'e-tracciato una nuova modalit di lavoro che, partendo da un centro di creazione o da un committente situato in un determinato paese, consente di inviare un Ordine di tracciato o una Distinta, sotto forma di file elettronico tramite Internet a unit di produzione che si trovano in altri paesi. La composizione del Lotto stabilita dal committente. Il committente pu eseguire direttamente il disegno oppure inviarlo a un corrispondente dotato dello stesso plotter, perch provveda a disegnarlo. In tal modo, non necessario inviare i modelli. Il corrispondente non pu modificare i parametri del disegno. Vedere anche
521372CI
JustPrint
110 Procedura generale d'uso dell'e-tracciato Creazione del file JustPrint.ktf Invio del file .ktf da disegnare Avvio del disegno da parte del committente Avvio del disegno da parte del destinatario
e-tracciato
Procedura generale d'uso dell'e-tracciato
Creazione del file JustPrint.ktf Invio del file .ktf da disegnare Avvio del disegno da parte del committente Avvio del disegno da parte del destinatario Creazione del file JustPrint.ktf
Oppure 1. Selezionare l'Attivit corrispondente al e-tracciato. Esiste gi un'attivit predefinita di questo tipo, denominata e-tracciato. Oppure 1. Personalizzare l'attivit corrente selezionando l'opzione Disegno in un file. 2. Definire il Lotto da disegnare, immettere il nome e registrarlo (Menu FileRegistra). 3. Fare clic sul Pulsante Disegna. 4. Immettere un nome per il file nel selettore che viene visualizzato. Il sistema propone il nome predefinito JustPrint.ktf, con percorso C:\lectra\files. 5. Confermare facendo clic su Registra. 6. Viene visualizzata una finestra di dialogo con la dicitura "Generazione disegno in corso". 7. Il programma crea un file per ogni unit di carta. nella cartella C:\lectra\files.
JustPrint
521372CI
e-tracciato Invio del file .ktf da disegnare 1. Avviare la posta elettronica.
111
2. Comporre un messaggio per il destinatario et aggiubgervi il o i file in allegato: Aprire la cartella C:\lectra\files e selezionare i file .ktf corrispondenti ai tracciati da inviare. 3. Inviare il messaggio al destinatario tramite Internet Avvio del disegno da parte del committente Come verifica: 1. Spostarsi nella cartella in cui si trovano il file o i file .ktf generati. La cartella predefinita C:\lectra\files. 2. Fare doppio clic sul file da disegnare. 3. Viene visualizzata la finestra di dialogo e-stampante che elenca le periferiche collegate. 4. Selezionare il plotter nell'elenco proposto. 5. Indicare il numero di copie. 6. Specificare la Qualit del disegno: Normale o Superiore. 7. Fare clic sul Pulsante Disegna. 8. Avviare il Controllo del disegno per verificarne il corretto svolgimento. Avvio del disegno da parte del destinatario Per la produzione: Al ricevimento del messaggio inviato dal committente: 1. fare doppio clic sul file .ktf desiderato. Oppure Registrare il file sul disco e fare successivamente doppio clic su di esso.
Oppure Aprire direttamente il file.
521372CI
JustPrint
112
e-tracciato Viene visualizzata la finestra di dialogo e-stampante che elenca le periferiche collegate. 2. Selezionare il plotter nell'elenco proposto. 3. Indicare il numero di copie. 4. Specificare la Qualit del disegno: Normale o Superiore. 5. Fare clic sul Pulsante Disegna. 6. Avviare il Controllo del disegno per verificarne il corretto svolgimento.
JustPrint
521372CI
indice analitico1
Indice analitico
Index
Avanzamento dell'elenco dei lotti in corso di disegno 31 Avvertimento a fine lotto 37
A
Aggiungi elementi al lotto 44 Annullamento di un disegno 31 Apertura di un'attivit 65 arresto su errore 34 Articoli Percorso di accesso 69 Articolo tipo tessuto 59 Attivit apertura 65 creazione 65 Definizione 24 duplicazione 66 eliminazione 66 finestra di dialogo 65 parametri 66 Personalizza 30
B
Barra degli strumenti 30 Barra dei menu 27 Barra della Guida 32 Bordo 71
C
Campi di informazioni della finestra di controllo 107 Carta 36 Carta residua 107 Casi particolari Disegno superiore all'altezza 35 tenere conto del ritiro di un tessuto dopo l'allungamento 40 tenere conto dell'estensione di un tessuto 41 Tenere conto di un tagliando le cui dimensioni teoriche sono diverse da quelle reali 41
521372CI
JustPrint
indice analitico2 Codice di colore per il disegno 35 Come utilizzare la Guida in linea 7 Commenti 38 Configurazione di JustPrint 19 Conformazione 55 Contorno 75 Controllo 105 Annullamento di un disegno 31 Aprire la finestra di controllo. 31 Avanzamento dell'elenco dei lotti in corso di disegno 31 icona 31 Sospensione del disegno 31 Controllo del disegno 105 Disegno di un lotto 105 Creazione di un elenco di elementi 44 Creazione di un titolo di testa 89 Creazione di un'attivit 17, 65 Creazione di un'etichetta 89 Creazione di un'intestazione 89 Disegno in pi tracce 35 Cutfile 21 Definizione 21 Disegna 21, 42 Parametri di disegno 99 Percorso di accesso 69 Simmetria orizzontale 63 simmetria verticale 63 Disegno in un file 67 Disegno su un sito remoto 67 Disegno superiore all'altezza 35 Drittofilo 75 Duplicazione del percorso di accesso 70 Disegno di un pezzo di taglia specifica in sviluppo parziale 14 Disegno di un piazzamento su tessuto aperto 9 Disegno di un piazzamento su tessuto piegato 10 Dimensioni del font 86 Disegnare dei Cutfile 42 Disegnare dei cutfile 42 Disegno ingrandimento 38 riduzione 38 Disegno di pezzi di un modello in taglia di base 13 Disegno di piazzamenti 42 Disegno di un cutfile, partendo da un'attivit predefinita 12 Disegno di un cutfile, partendo da unattivit predefinita 12
D
Definizione Attivit 24 Cutfile 21 Lotto 20 Pezzo 21 Piazzamento 20 richiesta 20 Unit di carta 24 variante 21
Duplicazione di un'attivit 66
E
Edizione testo 89 Elementi del lotto Pezzo 20 Piazzamento 20 variante 20
JustPrint
521372CI
indice analitico3 Elenco dei pezzi 20 Elenco dei piazzamenti 20 Elenco delle varianti 20 Eliminazione di un'attivit 66 esterno del bordo 83 Etichette creazione/modifica 89 posizione 86 predefinite 88 e-tracciato 109 Introduzione 19 Invio del piazzamento da disegnare tramite etracciato 15
L
Linea di finito 75 Livello inchiostro 107 Lotto 20 Definizione 20 nome del lotto 32
F
Finestra di controllo 105 Font 86 Fornitore 37
M
Marche di stesura 71, 72 direzione 73 posizione 73 soglia 74 spazio di piazzamento 74 Margini 97
G
Guida in linea 7
Menu Aiuto 29 Menu File 28 Menu Modifica 29
I
Immissione tramite filtro 45, 49, 58, 61 Immissione del percorso di accesso 69 Impaginazione 96 Ingrandimento di un disegno 38 interno del bordo 83 Intestazione 85 creazione/modifica 89 posizione 87 Intestazioni predefiniti 88
Menu Strumenti 29 Modalit di utilizzo 9 ModaService 70 Modelli Percorso di accesso 69
521372CI
JustPrint
indice analitico4 Modifica del percorso di accesso predefinito 44 Modifica di un'attivit 65 Modo di presentazione del disegno 52 Riposizionamento 53 Serie 52 Sviluppo 53 Una taglia 52 Percorso di accesso Articoli 69 Cutfile 69 Duplicazione 70 Modelli 69 Modifica del percorso di accesso predefinito 44 pezzi 68 Piazzamenti 69 Ritorno al percorso predefinito 44 Salire nella struttura 44 Scendere nella struttura 44 selezione 69 Tabella alfanumerica 69 Testi di riferimento 69 Personalizzazione di un'attivit 30 Pezzi in una posizione diversa dai piazzamenti 46 Pezzi nella cartella selezionata 46 Opzione Disegno in un file 67 Opzioni del lotto 33 arresto su errore 34 numero di copie 34 Opzioni tracciato grafiche 71 Marche di stesura 71 Ottimizzazione carta 37 Pezzi nella stessa posizione dei piazzamenti 46 Pezzo Definizione 21 Percorso di accesso 68 rotazione 50 simmetria orizzontale 51 simmetria verticale 51 Piazzamenti 20 Percorso di accesso 69 Piazzamento Definizione 20 Simmetria orizzontale 48 simmetria verticale 48 Parametri di disegno associati al lotto 68 Per disegnare un cutfile 21, 42
N
Nessuna trama 83 numero di copie 34
P
Parametri dell'attivit 66 Parametri di disegno Cutfile 99
JustPrint
521372CI
indice analitico5 Piega 72 Posizionamento del disegno 99 Posizione del testo 86 Posizione intestazione 87 Presentazione di JustPrint 19 Procedura generale d'uso dell'e-tracciato 110 Pulsante Aggiungi 30 Disegna 31 eliminazione 31 Modifica 30 Personalizza 30 Sali 31 Scendi 31 Ritorno al percorso predefinito 44 rotazione di un cutfile 62 di un pezzo 50 di un piazzamento 47
S
Salire nella struttura 44, 70 Scale 38 Scelta di una conformazione 55 Scelta di una statura 56 Scelta di una taglia in modo "Serie" 54 in modo "Sviluppo" 54 in modo "Una taglia" 54 Scendere nella struttura 44, 70
Q
Quadri 83 Qualit del disegno 96
Scheda Linee 74 Scheda Motivi 83 Selezione del percorso di accesso 69
R
Regole di sviluppo 87 richiesta 20 Definizione 20 Richieste della finestra di controllo 108 Riduzione di un disegno 38 Riduzione nella pagina 99 Riferimento ordine 38 Ripetizione 34 del cutfile 62 di pezzo o variante 50 di piazzamento 46
Selezione del server di modelli 70 Server di modelli selezione 70 Simmetria orizzontale 48, 51, 63 verticale 48, 51, 63 Sospensione del disegno 31 Spaziatura 98 Statura 56
T
Tabella alfanumerica Percorso di accesso 69
521372CI
JustPrint
indice analitico6 Taglie pezzi 51 varianti 51 Taglio a fine unit di carta 37 Taglio interno T7 75 tenere conto del ritiro di un tessuto dopo l'allungamento 40 tenere conto dell'estensione di un tessuto 41 Tenere conto di un tagliando le cui dimensioni teoriche sono diverse da quelle reali 41 Testi di riferimento Percorso di accesso 69 Testo posizione 86 Testo di riferimento 86 Testo speciale 86 Tipo di elemento Cutfile 61 Pezzo 49 Piazzamento 45 variante 58 Tipo di file Articolo 44 Cutfile 44 pezzo di articolo 44 pezzo di modello 44 Piazzamenti 44 variante di modello 44 tipo tessuto 59 Titoli di testa creazione/modifica 89 predefiniti 88 Trama esterno del bordo 83 interno del bordo 83 principale 83 secondaria 83 Traverso filo 75
U
Unit di carta 20 Definizione 24 per elementi del lotto 36 per lotto 36 Uso della Guida in linea 7 Uso di JustPrint 19
V
variante Definizione 21
JustPrint
521372CI
S-ar putea să vă placă și
- Dai Rifiuti alla Passerella: Una guida per riciclare vecchi vestiti in capi uniciDe la EverandDai Rifiuti alla Passerella: Una guida per riciclare vecchi vestiti in capi uniciÎncă nu există evaluări
- Man Modaris X WinDocument30 paginiMan Modaris X WinIsaac Eugenio Bernald0% (1)
- Capitolo 4 - La Preparazione Dei ModelliDocument28 paginiCapitolo 4 - La Preparazione Dei ModelliAnna Rita VincentiÎncă nu există evaluări
- Maglieria AppuntiDocument2 paginiMaglieria AppuntiMila SpadaÎncă nu există evaluări
- Manica Base Tg-42Document2 paginiManica Base Tg-42alessandra7pipoÎncă nu există evaluări
- Base Per Pantalone AderenteDocument8 paginiBase Per Pantalone AderenteCristina FranciscoÎncă nu există evaluări
- Tipometro CurvografaDocument1 paginăTipometro CurvografaEmilio Perez JimenezÎncă nu există evaluări
- Filiera Abbigliam Prod PDFDocument7 paginiFiliera Abbigliam Prod PDFIlenia PensoÎncă nu există evaluări
- PGS ModelDocument14 paginiPGS ModelRodant Danti100% (2)
- Introduzione Al Disegno Tecnico Nella ModaDocument20 paginiIntroduzione Al Disegno Tecnico Nella ModaGiusy EspositoÎncă nu există evaluări
- Laboratori Tecnologici Ed EsercitazioniDocument1 paginăLaboratori Tecnologici Ed Esercitazioniroccotullo0% (2)
- Sartoria FinaleDocument94 paginiSartoria FinaleShima EsmaeiliÎncă nu există evaluări
- OnnaDocument12 paginiOnnaMatteo Lo Buglio100% (1)
- User ManualDocument1.175 paginiUser Manualvicamendes50% (2)
- 05 - ITA-Pantaloni ArdisiaDocument26 pagini05 - ITA-Pantaloni ArdisiaAntonietta MazzoneÎncă nu există evaluări
- Costruzione Geometrica QuadratoDocument2 paginiCostruzione Geometrica QuadratoFrancesco VelottiÎncă nu există evaluări
- Completo LibroDocument5 paginiCompleto Libroangela100% (1)
- Uni en Iso 9902-6:2009Document40 paginiUni en Iso 9902-6:2009Marco LoiaÎncă nu există evaluări
- PFAFF Creative Performance Manual ITDocument148 paginiPFAFF Creative Performance Manual ITMaatStarchildÎncă nu există evaluări
- Master Modellistica UomoDocument4 paginiMaster Modellistica UomoJosepAlejandroVázquez0% (1)
- Mod1 GonneDocument11 paginiMod1 GonneneelaÎncă nu există evaluări
- La LanaDocument23 paginiLa LanaMatteo GuarnieriÎncă nu există evaluări
- Schiaparelli PDFDocument26 paginiSchiaparelli PDFFrancesco VelottiÎncă nu există evaluări
- CucitoDocument3 paginiCucitoelenaÎncă nu există evaluări
- Brochure Corso Shoes DesignDocument12 paginiBrochure Corso Shoes DesignLeonelloÎncă nu există evaluări
- Il Disegno Tecnico Di ModaDocument21 paginiIl Disegno Tecnico Di ModaAnna Rita Vincenti100% (1)
- Formulario Per La Scheda Di TessituraDocument2 paginiFormulario Per La Scheda Di TessituraErnesto Gustav Molin GrassiÎncă nu există evaluări
- Cartamodelli 1Document10 paginiCartamodelli 1Ilaria FranceseÎncă nu există evaluări
- 07 ISTRUZIONI PV2Cb - ItaDocument109 pagini07 ISTRUZIONI PV2Cb - ItaSteve Flores100% (1)
- Manuale - Il Modello IndustrialeDocument13 paginiManuale - Il Modello Industrialealessandra7pipoÎncă nu există evaluări
- Metric - Pattern.cutting - For.womens - Wear 1-15Document10 paginiMetric - Pattern.cutting - For.womens - Wear 1-15StefaniaRosatiÎncă nu există evaluări
- Appunti Volume 1Document31 paginiAppunti Volume 1Matteo NegriÎncă nu există evaluări
- Tessuti Tinti in FiloDocument22 paginiTessuti Tinti in FiloMatteo GuarnieriÎncă nu există evaluări
- Guida Studente FashionDocument44 paginiGuida Studente FashionIlenia PensoÎncă nu există evaluări
- Manuale Singer Macchina Da CucireDocument30 paginiManuale Singer Macchina Da CucireMario PolizziÎncă nu există evaluări
- Camicia UomoDocument4 paginiCamicia UomoAlessioÎncă nu există evaluări
- Armature TessiliDocument1 paginăArmature TessiliChiara DettoÎncă nu există evaluări
- Giacca Tg.54 CartamodelloDocument28 paginiGiacca Tg.54 CartamodelloStefaniaAllemanoÎncă nu există evaluări
- Fabric Swatch BookDocument35 paginiFabric Swatch BookMattia LetiziaÎncă nu există evaluări
- Manuale Istruzioni Macchina Per CucireDocument51 paginiManuale Istruzioni Macchina Per Cucirespiry1234Încă nu există evaluări
- Disegnofigurinomoda PDFDocument1 paginăDisegnofigurinomoda PDFLuis Gualberto Baltazar ColqueÎncă nu există evaluări
- Collo Bs 02 2016Document2 paginiCollo Bs 02 2016Vincenza RomanoÎncă nu există evaluări
- La Definizione Della Haute CoutureDocument22 paginiLa Definizione Della Haute CoutureIvana AmiconeÎncă nu există evaluări
- Tessuti TrasparentiDocument1 paginăTessuti TrasparentiStefaniaAllemanoÎncă nu există evaluări
- Design SchoolDocument19 paginiDesign Schoolanon_538478709Încă nu există evaluări
- Jeans History ItalianDocument27 paginiJeans History ItaliansallyreadÎncă nu există evaluări
- Istruzioni - Taglio e Confezione CapiDocument3 paginiIstruzioni - Taglio e Confezione Capialessandra7pipoÎncă nu există evaluări
- 4 Linee Modelli CapospallaDocument19 pagini4 Linee Modelli CapospallaStefaniaRosati100% (1)
- La Valle Perduta Del JeansDocument4 paginiLa Valle Perduta Del Jeanscacco85100% (1)
- Categorie Merceologiche MAGLIERIADocument10 paginiCategorie Merceologiche MAGLIERIANoor El Qarra100% (1)
- Moda, Marca, Consumi Nella Post-ModernitàDocument47 paginiModa, Marca, Consumi Nella Post-ModernitàNinoLopezÎncă nu există evaluări
- Il Modellismo Istituto Burgo MilanoDocument326 paginiIl Modellismo Istituto Burgo MilanoDário Rafael ReisÎncă nu există evaluări
- FinissaggiDocument25 paginiFinissaggiMatteo GuarnieriÎncă nu există evaluări
- Produzione Dei Capi Di Abbigliamento Con Il Sistema ArtigianaleDocument21 paginiProduzione Dei Capi Di Abbigliamento Con Il Sistema Artigianaleneela100% (1)
- Il Figurino Di Moda PDFDocument52 paginiIl Figurino Di Moda PDFJohanna Sauco100% (1)
- Manuale Artlantis 3 ItaDocument224 paginiManuale Artlantis 3 ItaEnrico CareraÎncă nu există evaluări
- Manuale Italiano CamBamDocument172 paginiManuale Italiano CamBamortiz_beliÎncă nu există evaluări
- AutoCAD ComandiDocument40 paginiAutoCAD ComandiVeronica SerraÎncă nu există evaluări
- AssemblyDocument478 paginiAssemblyvincenzo_gagliolo0% (1)
- Fluid Draw ItDocument131 paginiFluid Draw ItalfierebastardoÎncă nu există evaluări
- Xchang V3 4 Manuale Cliente ItalianoDocument24 paginiXchang V3 4 Manuale Cliente ItalianoDora BA100% (1)
- Diaminov5r1 Guidautente AP ItDocument127 paginiDiaminov5r1 Guidautente AP ItDora BAÎncă nu există evaluări
- Catalogo Nivi 12-13 ColombiaDocument63 paginiCatalogo Nivi 12-13 ColombiaDora BAÎncă nu există evaluări
- Numero de PartesDocument219 paginiNumero de PartesDora BAÎncă nu există evaluări
- Formax WomanDocument2 paginiFormax WomanDora BAÎncă nu există evaluări
- Catalogo Nivi 12-13 ColombiaDocument63 paginiCatalogo Nivi 12-13 ColombiaDora BAÎncă nu există evaluări
- Scheda Soft LENCERIADocument2 paginiScheda Soft LENCERIADora BAÎncă nu există evaluări
- Scheda Soft LENCERIADocument2 paginiScheda Soft LENCERIADora BAÎncă nu există evaluări
- Formax WomanDocument2 paginiFormax WomanDora BAÎncă nu există evaluări
- Formax Baby 2010Document2 paginiFormax Baby 2010Dora BAÎncă nu există evaluări
- Formax Man 2010Document2 paginiFormax Man 2010Dora BAÎncă nu există evaluări
- Manuale Nero Express ITADocument121 paginiManuale Nero Express ITARaterÎncă nu există evaluări
- Tutorial InstapaperDocument4 paginiTutorial InstapaperRoberto AstutoÎncă nu există evaluări
- Novità Lantek Expert v31Document23 paginiNovità Lantek Expert v31jeferageviÎncă nu există evaluări
- Tutorial Pratico - Creare Un Sito ASP Net 2Document151 paginiTutorial Pratico - Creare Un Sito ASP Net 2Vincenzo OstoniÎncă nu există evaluări