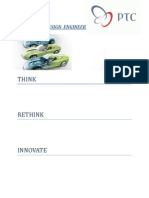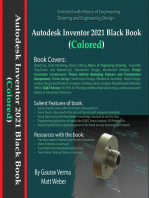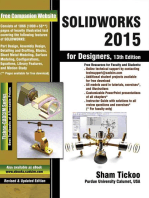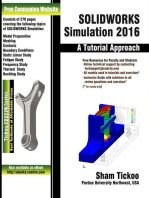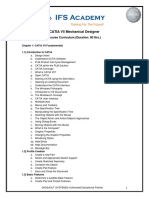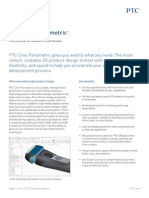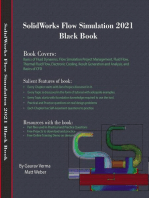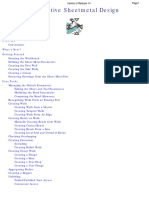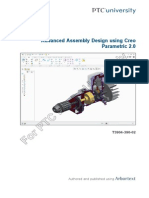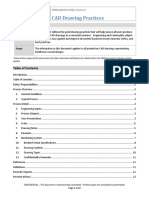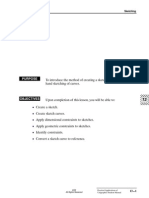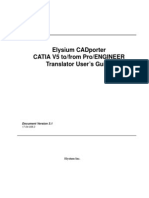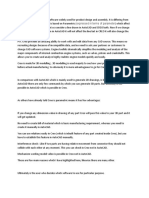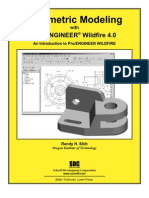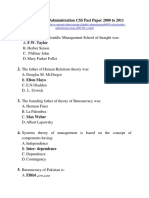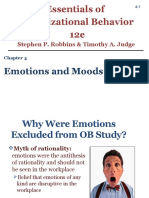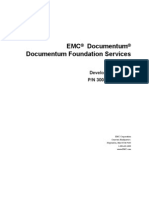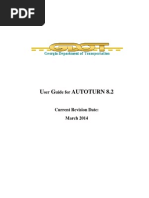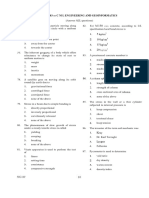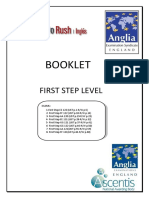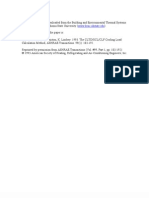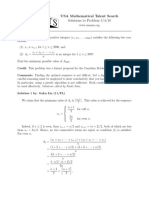Documente Academic
Documente Profesional
Documente Cultură
Parametric Modeling With Creo Parametric
Încărcat de
francesca050168Descriere originală:
Drepturi de autor
Formate disponibile
Partajați acest document
Partajați sau inserați document
Vi se pare util acest document?
Este necorespunzător acest conținut?
Raportați acest documentDrepturi de autor:
Formate disponibile
Parametric Modeling With Creo Parametric
Încărcat de
francesca050168Drepturi de autor:
Formate disponibile
Parametric Modeling with Creo Parametric
An Introduction to Creo Parametric 1.0
Randy H. Shih
Oregon Institute of Technology
PUBLICATIONS
SDC
www.SDCpublications.com Schroff Development Corporation
Visit the following websites to learn more about this book:
Parametric Modeling with Creo Parametric
1-1
Chapter 1
Parametric Modeling Fundamentals
Create Simple Extruded Solid Models. Understand the Basic Parametric Modeling Process. Create 2-D Sketches. Understand the "Shape before Size" approach. Use the Dynamic Viewing commands. Create and Modify Parametric Dimensions.
1-2
Parametric Modeling with Creo Parametric
Introduction
The feature-based parametric modeling technique enables the designer to incorporate the original design intent into the construction of the model. The word parametric means the geometric definitions of the design, such as dimensions, can be varied at any time in the design process. Parametric modeling is accomplished by identifying and creating the key features of the design with the aid of computer software. The design variables, described in the sketches and features, can be used to quickly modify/update the design. In Creo Parametric, the parametric part modeling process involves the following steps: 1. Set up Units and Basic Datum Geometry. 2. Determine the type of the base feature, the first solid feature, of the design. Note that Extrude, Revolve, or Sweep operations are the most common types of base features. 3. Create a rough two-dimensional sketch of the basic shape of the base feature of the design. 4. Apply/modify constraints and dimensions to the two-dimensional sketch. 5. Transform the two-dimensional parametric sketch into a 3D feature. 6. Add additional parametric features by identifying feature relations and complete the design. 7. Perform analyses/simulations, such as finite element analysis (FEA) or cutter path generation (CNC), on the computer model and refine the design as needed. 8. Document the design by creating the desired 2D/3D drawings. The approach of creating three-dimensional features using two-dimensional sketches is an effective way to construct solid models. Many designs are in fact the same shape in one direction. Computer input and output devices we use today are largely twodimensional in nature, which makes this modeling technique quite practical. This method also conforms to the design process that helps the designer with conceptual design along with the capability to capture the design intent. Most engineers and designers can relate to the experience of making rough sketches on restaurant napkins to convey conceptual design ideas. Note that Creo Parametric provides many powerful modeling and design tools, and there are many different approaches to accomplish modeling tasks. The basic principle of feature-based modeling is to build models by adding simple features one at a time. In this chapter, a very simple solid model with extruded features is used to introduce the general feature-based parametric modeling procedure.
Parametric Modeling Fundamentals
1-3
The Adjuster design
Starting Creo Parametric
How to start Creo Parametric depends on the type of workstation and the particular software configuration you are using. With most Windows and UNIX systems, you may select Creo Parametric on the Start menu or select the Creo Parametric icon on the desktop. Consult your instructor or technical support personnel if you have difficulty starting the software. 1. Select the Creo Parametric option on the Start menu or select the Creo Parametric icon on the desktop to start Creo Parametric. The Creo Parametric main window will appear on the screen. 2. Click on the New icon, located in the Ribbon toolbar as shown.
1-4
Parametric Modeling with Creo Parametric
3. In the New dialog box, confirm the models Type is set to Part (Solid Subtype). 4. Enter Adjuster as the part Name as shown in the figure. 5. Turn off the Use default template option. 6. Click on the OK button to accept the settings.
7. In the New File Options dialog box, select EMPTY in the option list to not use any template file. 8. Click on the OK button to accept the settings and enter the Creo Parametric Part Modeling mode.
Note that the part name, Adjuster.prt, appears in the Navigator Model Tree window and the title bar area of the main window.
Parametric Modeling Fundamentals
1-5
Step 1: Units and Basic Datum Geometry Setups
Units Setup When starting a new model, the first thing we should do is to choose the set of units we want to use. 1. Pick File 1. Use the left-mouse-button and select File in the pulldown menu area. 2. Use the left-mouse-button and select Prepare in the pull-down list as shown. 3. Select Model Properties in the expanded list as shown 2. Pick Prepare
Note that the Creo Parametric menu system is context-sensitive, which means that the menu items and icons of the non-applicable options are grayed out (temporarily disabled). 4. Select the Change option that is to the right of the Units option in the Model Properties window.
1-6
Parametric Modeling with Creo Parametric
5. In the Units Manager Systems of Units form, the Creo Parametric default setting Inch lbm Second is displayed. The set of units is stored with the model file when you save. Pick Inch Pound Second (IPS) by clicking in the list window as shown.
6. Click on the Set button to accept the selection.
7. In the Changing Model Units dialog box, click on the OK button to accept the default option to change of the units. Note that Creo Parametric allows us to change model units even after the model has been constructed; we can change the units by (1) Convert dimensions or (2) Interpret dimensions. 8. Click on the Close button to exit the Units Manager dialog box.
9. Pick Close to exit the Model Properties window.
Parametric Modeling Fundamentals
1-7
Adding the First Part Features Datum Planes Creo Parametric provides many powerful tools for model creation. In doing featurebased parametric modeling, it is a good practice to establish three reference planes to locate the part in space. The reference planes can be used as location references in feature constructions. 1. Move the cursor to the Datum toolbar on the Ribbon toolbar and click on the Datum Plane tool icon as shown.
Datum planes
In the Navigator Model Tree window and the display area, three datum planes represented by three rectangles are displayed. Datum planes are infinite planes and they are perpendicular to each other. We can consider these planes as XY, YZ, and ZX planes of a Cartesian coordinate system. 2. Click the model name, Adjuster.prt, in the Navigator window to deselect the last created feature.
1-8
Parametric Modeling with Creo Parametric
Step 2: Determine/Setup the Base Solid Feature
For the Adjuster design, we will create an extruded solid as the base feature. 1. In the Shapes toolbar (the fourth group in the Ribbon toolbar), click on the Extrude tool icon as shown.
The Feature Option Dashboard, which contains applicable construction options, is displayed in the Ribbon toolbar of the Creo Parametric main window.
2. On your own, move the cursor over the icons and read the descriptions of the different options available. Note that the default extrude option is set to Extrude as solid.
3. Click the Placement option and choose Define to begin creating a new internal sketch.
Parametric Modeling Fundamentals
1-9
Sketching plane It is an XY CRT, but an XYZ World
Design modeling software is becoming more powerful and user friendly, yet the system still does only what the user tells it to do. When using a geometric modeler, we therefore need to have a good understanding of what its inherent limitations are. We should also have a good understanding of what we want to do and what to expect, as the results are based on what is available. In most 3D geometric modelers, 3D objects are located and defined in what is usually called world space or global space. Although a number of different coordinate systems can be used to create and manipulate objects in a 3D modeling system, the objects are typically defined and stored using the world space. The world space is usually a 3D Cartesian coordinate system that the user cannot change or manipulate. In most engineering designs, models can be very complex, and it would be tedious and confusing if only the world coordinate system were available. Practical 3D modeling systems allow the user to define Local Coordinate Systems (LCS) or User Coordinate Systems (UCS) relative to the world coordinate system. Once a local coordinate system is defined, we can then create geometry in terms of this more convenient system. Although objects are created and stored in 3D space coordinates, most of the geometric entities can be referenced using 2D Cartesian coordinate systems. Typical input devices such as a mouse or digitizer are two-dimensional by nature; the movement of the input device is interpreted by the system in a planar sense. The same limitation is true of common output devices, such as CRT displays and plotters. The modeling software performs a series of three-dimensional to two-dimensional transformations to correctly project 3D objects onto the 2D display plane. The Creo Parametric sketching plane is a special construction approach that enables the planar nature of the 2D input devices to be directly mapped into the 3D coordinate system. The sketching plane is a local coordinate system that can be aligned to an existing face of a part, or a reference plane. Think of the sketching plane as the surface on which we can sketch the 2D sections of the parts. It is similar to a piece of paper, a white board, or a chalkboard that can be attached to any planar surface. The first sketch we create is usually drawn on one of the established datum planes. Subsequent sketches/features can then be created on sketching planes that are aligned to existing planar faces of the solid part or datum planes.
1-10
Parametric Modeling with Creo Parametric
Defining the Sketching Plane
The sketching plane is a reference location where two-dimensional sketches are created. The sketching plane can be any planar part surface or datum plane. Note that Creo Parametric uses a two-step approach in setting up the selection and alignment of the sketching plane. In the Section Placement window, the selection of the sketch plane and the orientation of the sketching plane are organized into two groups as shown in the figure. The Sketch Plane can be set to any surfaces, including datum planes. The Sketch Orientation is set based on the selection of the Sketch plane.
1. Notice the Plane option box in the Sketch window is activated, and the message Select a plane or surface to define sketch plane. is displayed in the message area.
2. In the graphic area, select DTM2 by clicking on any edge of the plane as shown. Notice an arrow appears on the left edge of DTM2. The arrow direction indicates the viewing aligned direction of the sketch plane. The viewing direction can be reversed by clicking on the Flip button in the Sketch Orientation section of the popup window.
Parametric Modeling Fundamentals
1-11
Defining the Orientation of the Sketching Plane
Although we have selected the sketching plane, Creo Parametric still needs additional information to define the orientation of the sketch plane. Creo Parametric expects us to choose a reference plane (any plane that is perpendicular to the selected sketch plane) and the orientation of the reference plane is relative to the computer screen. To define the orientation of the sketching plane, select the facing direction of the reference plane with respect to the computer screen. The selected sketching plane, DTM2, will be aligned parallel to the 2D computer screen.
We will orient the sketching plane by setting the positive side of DTM3 to face toward the bottom edge of the computer screen.
1. Notice the Reference option box in the Sketch Orientation window is now activated. The message Select a reference, such as surface, plane or edge to define view orientation. is displayed in the message area. 2. In the graphic area, select DTM3 by clicking on one of the datum plane edges as shown in the above figure. 3. In the Orientation list, pick Bottom to set the orientation of the reference plane.
1-12
Parametric Modeling with Creo Parametric
4. Pick Sketch to exit the Section Placement window and proceed to enter the Creo Parametric Sketcher mode. 5. To orient the sketching plane parallel to the screen, click on the Sketch View icon in the Display View toolbar as shown. Note the orientation of the sketching plane is adjusted based on the setup on the previous page.
Creo Parametric will now rotate the three datum planes: DTM2 aligned to the screen and the positive side of DTM3 facing toward the bottom edge of the computer screen.
The orientation of the sketching plane can be very confusing to new users. Read through this section carefully again to make sure you understand the steps involved.
Parametric Modeling Fundamentals
1-13
Step 3: Creating 2D Rough Sketches
Shape Before Size Creating Rough Sketches Quite often during the early design stage, the shape of a design may not have any precise dimensions. Most conventional CAD systems require the user to input the precise lengths and location dimensions of all geometric entities defining the design, and some of the values may not be available during the early design stage. With parametric modeling, we can use the computer to elaborate and formulate the design idea further during the initial design stage. With Creo Parametric, we can use the computer as an electronic sketchpad to help us concentrate on the formulation of forms and shapes for the design. This approach is the main advantage of parametric modeling over conventional solidmodeling techniques. As the name implies, rough sketches are not precise at all. When sketching, we simply sketch the geometry so it closely resembles the desired shape. Precise scale or dimensions are not needed. Creo Parametric provides us with many tools to assist in finalizing sketches, known as sections. For example, geometric entities such as horizontal and vertical lines are set automatically. However, if the rough sketches are poor, much more work will be required to generate the desired parametric sketches. Here are some general guidelines for creating sketches in Creo Parametric: Create a sketch that is proportional to the desired shape. Concentrate on the shapes and forms of the design. Keep the sketches simple. Leave out small geometry features such as fillets, rounds, and chamfers. They can easily be placed using the Fillet and Chamfer commands after the parametric sketches have been established. Exaggerate the geometric features of the desired shape. For example, if the desired angle is 85 degrees, create an angle that is 50 or 60 degrees. Otherwise, Creo Parametric might assume the intended angle to be a 90-degree angle. Draw the geometry so that it does not overlap. The sketched geometry should eventually form a closed region. Self-intersecting geometric shapes are not allowed. The sketched geometric entities should form a closed region. To create a solid feature, such as an extruded solid, a closed region section is required so that the extruded solid forms a 3D volume.
Note: The concepts and principles involved in parametric modeling are very different, and sometimes they are totally opposite, to those of the conventional computer aided drafting systems. In order to understand and fully utilize Creo Parametrics functionality, it will be helpful to take a Zen approach to learning the topics presented in this text: Temporarily forget your knowledge and experiences using conventional computer aided drafting systems.
1-14
Parametric Modeling with Creo Parametric
The Creo Parametric SKETCHER and INTENT MANAGER In previous generation CAD programs, construction of models relies on exact dimensional values, and adjustments to dimensional values are quite difficult once the model is built. With Creo Parametric, we can now treat the sketch as if it is being done on a napkin, and it is the general shape of the design that we are more interested in defining. The Creo Parametric part model contains more than just the final geometry. It also contains the design intent that governs what will happen when geometry changes. The design philosophy of shape before size is implemented through the use of the Creo Parametric Sketcher. This allows the designer to construct solid models in a higher level and leave all the geometric details to Creo Parametric. In Creo Parametric, previously known as Pro/ENGINEER, one of the more important functionalities is the Intent Manager in the 2D Sketcher. The Intent Manager enables us to do: Dynamic dimensioning and constraints Add or delete constraints explicitly Undo any Sketcher operation
The first thing that Creo Parametric Sketcher expects us to do, which is displayed in the References window, is to specify sketching references. In the previous sections, we created the three datum planes to help orient the model in 3D space. Now we need to orient the 2D sketch with respect to the three datum planes. At least two references are required to orient the sketch in the horizontal direction and in the vertical direction. By default, the two planes (in our example, DTM1 and DTM3) that are perpendicular to the sketching plane (DTM2) are automatically selected. Note that DTM1 and DTM3 are pre-selected as the sketching references. In the graphics area, the two references are displayed with two dashed lines. In Creo Parametric, a 2D sketch needs to be Fully Placed with respect to at least two references. In this case, DTM1 is used to control the horizontal placement of geometry, where DTM3 is used to control the vertical placements.
Next, we will create a rough sketch by using some of the visual aids available, and then update the design through the associated control parameters.
Parametric Modeling Fundamentals
1-15
Move the graphics cursor to the Line icon in the Sketching toolbar. A help-tip box appears next to the cursor to provide a brief description of the command.
The Sketching toolbar provides tools for creating the basic 2D geometry that can be used to create features and parts.
Graphics Cursors
Notice the cursor changes from an arrow to an arrow with a small crosshair when graphical input is expected.
1. Move the cursor near the intersection of the two references, and notice that the small crosshair attached to the cursor will automatically snap to the intersection point. Left-click once to place the starting point as shown.
2. As you move the graphics cursor, you will see different symbols appear at different locations. Constraint Symbol 3. Move the cursor along the vertical reference and create a short horizontal line by clicking at a location above the starting point (Point 2) as shown. Notice the geometric constraint symbol, H, indicating the created line segment is Horizontal. Point 2
1-16
Parametric Modeling with Creo Parametric
Geometric Constraint Symbols
Creo Parametric displays different visual clues, or symbols, to show you alignments, perpendicularities, tangencies, etc. These constraints are used to capture the design intent by creating constraints where they are recognized. Creo Parametric displays the governing geometric rules as models are built.
V H L R T
Vertical Horizontal Equal Length Equal Radii Tangent Parallel Perpendicular Symmetry Point on Entity
Point 3
indicates a segment is vertical indicates a segment is horizontal indicates two segments are of equal length indicates two curves are of equal radii indicates two entities are tangent to each other indicates a segment is parallel to other entities indicates a segment is perpendicular to other entities indicates two points are symmetrical indicates the point is on another entity 4. Complete the sketch as shown, a closed region ending at the starting point (Point 1). Watch the displayed constraint symbols while sketching, especially the Equal Length constraint, L1, applied to the two short horizontal edges. Note that all segments are either vertical or horizontal.
Point 1
Point 2
5. Inside the graphics area, click twice with the middle-mouse-button to end the current line sketch.
Parametric Modeling Fundamentals
1-17
Creo Parametrics Intent Manager automatically places dimensions and constraints on the sketched geometry. This is known as the Dynamic Dimensioning and Constraints feature. Constraints and dimensions are added on the fly. Do not be concerned with the size of the sketched geometry or the displayed dimensional values; we will modify the sketched geometry in the following sections.
Dynamic Viewing Functions
Creo Parametric provides a special user interface, Dynamic Viewing, which enables convenient viewing of the entities in the display area at any time. The Dynamic Viewing functions are controlled with the combinations of the middle mouse button, the [Ctrl] key and the [Shift] key on the keyboard. Zooming Turn the mouse wheel or [Ctrl] key and [middle-mouse-button] Use the mouse wheel to perform the zooming option, turning the wheel forward will reduce the scale of display. Hold down the [Ctrl] key and press down the middle-mouse-button in the display area. Drag the mouse vertically on the screen to adjust the scale of the display. Moving upward will reduce the scale of the display, making the entities display smaller on the screen. Moving downward will magnify the scale of the display.
Zoom
Ctrl
Middle mouse button
Panning [Shift] key and [middle-mouse-button] Hold down the [Shift] key and press down the middle-mouse-button in the display area. Drag the mouse to pan the display. This allows you to reposition the display while maintaining the same scale factor of the display. This function acts as if you are using a video camera. You control the display by moving the mouse.
Pan
Shift
Middle mouse button
On your own, use the Dynamic Viewing functions to reposition and magnify the scale of the 2D sketch to the center of the screen so that it is easier to work with.
1-18
Parametric Modeling with Creo Parametric
Step 4: Apply/Modify constraints and dimensions
As the sketch is made, Creo Parametric automatically applies geometric constraints (such as Horizontal, Vertical and Equal Length) and dimensions to the sketched geometry. We can continue to modify the geometry, apply additional constraints and/or dimensions, or define/modify the size and location of the existing geometry. It is more than likely that some of the automatically applied dimensions may not match with the design intent we have in mind. For example, we might want to have dimensions identifying the overall-height, overall-width, and the width of the insidecut of the design, as shown in the figures below.
Current Sketch
Sketch in mind
Parametric Modeling Fundamentals
1-19
1. Click on the Normal Dimension icon in the Sketching toolbar as shown. This command allows us to create defining dimensions. 2. Select the inside horizontal line by leftclicking once on the line as shown.
2. Pick the inside horizontal line as the geometry to dimension.
3. Place the dimension below the selected line.
3. Move the graphics cursor below the selected line and click once with the middlemouse-button to place the dimension. (Note that the value displayed on your screen might be different than what is shown in the above figure.) 4. Click again with the middle-mouse-button to exit the Edit Dimension mode. 5. Select the right vertical line. 6. Place the dimension, by clicking once with the middle-mousebutton at a location toward the right of the sketch. The Dimension command will create a length dimension if a single line is selected.
5. Pick the right vertical line as the geometry to dimension.
6. Place the dimension toward the right side.
Notice the overall-height dimension applied automatically by the Intent Manager is removed as the new dimension is defined.
1-20
Parametric Modeling with Creo Parametric
Note that the dimensions we just created are displayed with a different color than those that are applied automatically. The dimensions created by the Intent Manager are called weak dimensions, which can be replaced/deleted as we create specific defining dimensions to satisfy our design intent. 7. Select the top horizontal line as shown below. 8. Select the inside horizontal line as shown below. 9. Place the dimension, by clicking once with the middle-mouse-button, at a location in between the selected lines as shown below. 7. Pick the top line as the 1st geometry to dimension 8. Pick this line as the 2nd geometry to dimension
9. Place the dimension in between the two selected lines.
10. Click again with the middle-mouse-button to exit the Edit Dimension mode. When two parallel lines are selected, the Dimension command will create a dimension measuring the distance in between. Examine the established dimensions and constraints in the sketch. Is the sketch fully defined? Or should we add additional dimensions?
Parametric Modeling Fundamentals
1-21
Modifying the dimensions in a sketch
1. Click on the Select icon in the Operations toolbar as shown. The Select command allows us to perform several modification operations on the sketched geometry and dimensions.
2. Modify the overall height-dimension.
2. Select the overall height dimension of the sketch by double-clicking with the leftmouse-button on the dimension text. 3. In the dimension value box, the current length of the line is displayed. Enter 3 as the new value for the dimension. 4. Press the ENTER key once to accept the entered value.
Creo Parametric will update the sketch using the entered dimension value. Since the other dimensions are much larger, the sketched shape becomes greatly distorted.
5. Click on the Undo icon in the Quick Access toolbar to undo the Modify Dimension performed.
Notice that the Redo icon is also available in the Quick Access toolbar.
1-22
Parametric Modeling with Creo Parametric
6. In the pull-down menu area, click on the downarrow on Select to display the option list and select the All option as shown. (Note that Crtl+Alt+A can also activate this option.)
7. In the Editing toolbar, click on the Modify icon as shown.
With the pre-selection option, all dimensions are selected and listed in the Modify Dimensions dialog box.
8. Turn off the Regenerate option by unchecking the option in the Modify Dimensions dialog box as shown.
Parametric Modeling Fundamentals
1-23
9. On you own, adjust the dimensions as shown below. Note that the dimension selected in the Modify Dimensions dialog box is identified with an enclosed box in the display area.
10. Inside the Modify Dimensions dialog box, click on the Accept button to regenerate the sketched geometry and exit the Modify Dimensions command.
Repositioning Dimensions
1. Confirm the Select icon, in the Operations toolbar, is activated as shown. 2. Press and hold down the left-mouse-button on any dimension text, then drag the dimension to a new location in the display area. (Note the cursor is changed to a moving arrow icon during this operation.)
1-24
Parametric Modeling with Creo Parametric
Step 5: Completing the Base Solid Feature
Now that the 2D sketch is completed, we will proceed to the next step: creating a 3D part from the 2D section. Extruding a 2D section is one of the common methods that can be used to create 3D parts. We can extrude planar faces along a path. In Creo Parametric, the default extrusion direction is perpendicular to the selected sketching plane, DTM2. 1. In the Ribbon toolbar, click OK to exit the Creo Parametric 2D Sketcher. The 2D sketch is the first element of the Extrude feature definition.
2. In the Feature Option Dashboard, confirm the depth value option is set as shown. This option sets the extrusion of the section by Extrude from sketch plane by a specified depth value.
3. In the depth value box, enter 2.5 as the extrusion depth.
4. In the Dashboard area, click Accept to proceed with the creation of the solid feature.
Note that all dimensions disappeared from the screen. All parametric definitions are stored in the Creo Parametric database, and any of the parametric definitions can be displayed and edited at any time.
Parametric Modeling Fundamentals
1-25
The Third Dynamic Viewing Function
3D Dynamic Rotation [middle mouse button] Press down the middle-mouse-button in the display area. Drag the mouse on the screen to rotate the model about the screen.
3D Rotation
Middle mouse button
On your own, practice the use of the Dynamic Viewing functions; note that these are convenient viewing functions at any time. Zoom Zoom Pan
Mouse Wheel Ctrl Shift + + Middle mouse button Middle mouse button
1-26
Parametric Modeling with Creo Parametric
Display Modes: Wireframe, Shaded, Hidden Edge, No Hidden
The display in the graphics window has six display modes: Shading with Edges, Shading with Reflections, Shading, No Hidden lines, Hidden Line, and Wireframe image. To change the display mode in the active window, click on the display mode button in the Display toolbar to display the list as shown.
Shading With Edges: The first icon in the display mode button group generates a shaded image of the 3D object with edges highlighted. Shading With Reflections: The second icon in the display mode button group generates a more enhanced shaded image of the 3D object. Shading: The third icon in the display mode button group generates a shaded image of the 3D object. No Hidden: The fourth icon in the display mode button group can be used to generate a wireframe image of the 3D object with all the back lines removed. Hidden Line: The fifth icon in the display mode button group can be used to generate a wireframe image of the 3D object with all the back lines shown as hidden lines. Wireframe: The sixth icon in the display mode button group allows the display of 3D objects using the basic wireframe representation scheme.
Parametric Modeling Fundamentals
1-27
Step 6: Adding additional features
Next, we will create another extrusion feature that will be added to the existing solid object. 1. In the Shapes toolbar (the fourth toolbar in the Ribbon toolbar), select the Extrude tool option as shown.
2. Click the Placement option and choose Define to begin creating a new internal sketch.
3. Pick the right vertical face of the solid model as the sketching plane as shown in the figure below.
Select this face of the base feature to align the sketching plane for the new solid feature.
4. On your own, confirm the viewing direction is set as shown in the figure above.
1-28
Parametric Modeling with Creo Parametric
5. In the display area, pick the top face of the base feature as shown.
Select the top face of the base feature as the reference plane to set the orientation of the sketch plane.
6. In the Sketch Orientation menu, pick Top to set the reference plane Orientation. 7. Pick Sketch to exit the Section Placement window and proceed to enter the Creo Parametric Sketcher mode. 8. To orient the sketching plane parallel to the screen, click on the Sketch View icon in the Setup toolbar as shown.
9. Note that the top surface of the solid model and one of the datum planes are preselected as the sketching references to aid the positioning of the sketched geometry. In the graphics area, the two references are highlighted and displayed with two dashed lines.
Parametric Modeling Fundamentals
1-29
10. In the Setup toolbar, click on References to display the option list and select the References option. This will bring up the References dialog box.
Note that, in the References dialog box, the top surface of the solid model and DTM3 are pre-selected as the sketching references as shown.
11. Select the right edge and the bottom edge of the base feature so that the four sides of the selected sketching plane, or corresponding datum planes, are used as references as shown. 12. Click Solve to apply the changes.
13. In the References dialog box, click on the Close button to accept the selections.
1-30
Parametric Modeling with Creo Parametric
14. In the Sketching toolbar, click on the Corner Rectangle icon as shown to activate the Rectangle command.
15. Create a rectangle by clicking on the lower left corner of the solid model as shown below. 16. Move the cursor upward and place the opposite corner of the rectangle along the right edge of the base solid as shown below.
14. Align the first corner of the rectangle to the lower left corner of the base solid.
15. Locate the second corner of the rectangle along this vertical edge.
17. On your own, modify the height dimension to 0.75 as shown.
Note that only one dimension, the height dimension, is applied to the 2D sketch; the width of the rectangle is defined by the references.
Parametric Modeling Fundamentals
1-31
18. In the Ribbon toolbar, click on the OK icon to end the Creo Parametric 2D Sketcher and proceed to the next element of the feature definition.
19. In the Feature Option Dashboard, confirm the depth value option is set and enter 2.5 as the extrusion depth as shown.
20. In the dashboard area, click Accept to proceed with the creation of the solid feature.
1-32
Parametric Modeling with Creo Parametric
Creating a CUT Feature
We will create a circular cut as the next solid feature of the design. Note that the procedure in creating a cut feature is almost the same as creating a protrusion feature. 1. In the Shapes toolbar (the fourth toolbar in the Ribbon toolbar area), select the Extrude tool option as shown.
2. Click the Placement option and choose Define to begin creating a new internal sketch.
3. We will use the top surface of the last feature as the sketching plane. Click once, with the left-mouse-button, inside the top surface of the rectangular solid feature as shown in the figure below. 4. In the Sketch Orientation menu, confirm the reference plane Orientation is set to Right. 5. Pick the right vertical face of the second solid feature as the reference plane, which will be oriented toward the right edge of the computer screen.
Sketching Plane Orient this reference plane to face the right edge of the computer screen. Viewing Direction 6. Click Sketch to exit the Sketch dialog window and proceed to enter the Creo Parametric Sketcher mode.
Parametric Modeling Fundamentals
1-33
Creating the 2D Section of the CUT Feature
1. Note that the right vertical plane is preselected as a reference for the new sketch. Note that at least one horizontal reference and one vertical reference are required to position a 2D sketch. We will need at least one more vertical reference for this sketch.
2. Select DTM3 as the vertical sketching references as shown. In the graphics area, the two references are highlighted and displayed with two dashed lines.
3. Click Solve to apply the changes. 4. Click on the Close button to accept the selected references and proceed to entering the Creo Parametric Sketcher module.
1-34
Parametric Modeling with Creo Parametric
5. In the Sketching toolbar, select Circle as shown. The default option is to create a circle by specifying the center point and a point through which the circle will pass. The message Select the center of a circle is displayed in the message area.
6. On your own, create a circle of arbitrary size on the sketching plane as shown.
7. On your own, edit/modify the dimensions as shown.
8. In the Ribbon toolbar, click OK to exit the Creo Parametric 2D Sketcher and proceed to the next element of the feature definition.
Parametric Modeling Fundamentals
1-35
9. Switch on the Remove Material option as shown in the figure below.
10. In the Feature Option Dashboard, select the Extrude to intersect with all surface option as shown. Note that this Thru All option does not require us to enter a value to define the depth of the extrusion; Creo Parametric will calculate the required value to assure the extrusion is through the entire solid model.
11. On your own, use the Dynamic Rotate function to view the feature. 12. Click on the Flip direction icon as shown in the figure below to set the cut direction.
1-36
Parametric Modeling with Creo Parametric
13. Click on Accept to proceed with the extrusion option.
Save the Part and Exit
1. Select Save in the Standard toolbar, or you can also use the Ctrl-S combination (press down the [Ctrl] key and hit the [S] key once) to save the part.
2. In the message area, the part name is displayed. Click on the OK button to save the file. It is a good habit to save your model periodically. In general, you should save your work onto the disk at an interval of every 15 to 20 minutes. 3. Use the left-mouse-button and click on File at the top of the Creo Parametric main window, then choose Exit from the pull-down menu.
Parametric Modeling Fundamentals
1-37
Questions:
1. What is the first thing we should set up in Creo Parametric when creating a new model? 2. How do we modify more than one dimension in the Sketcher? 3. How do we reposition dimensions in the Sketcher? 4. List three of the geometric constraint symbols used by the Creo Parametric Sketcher. 5. Describe two different ways to modify dimensions in the Sketcher. 6. Describe the steps required to define the orientation of the sketching plane? 7. Identify the following quick-keys commands: (a)
Ctrl
Middle mouse button
(b)
Middle mouse button
1-38
Parametric Modeling with Creo Parametric
Exercises: (All dimensions are in inches.)
1. Angle Spacer (Plate Thickness: 0.25)
2. Spacer Plate (Plate Thickness: 0.125)
Parametric Modeling Fundamentals
1-39
3.
Positioning Stop
4.
Guide Block
S-ar putea să vă placă și
- Creo For Design Engineers BookDocument105 paginiCreo For Design Engineers Bookanand_cadenggÎncă nu există evaluări
- SolidWorks 2016 Learn by doing 2016 - Part 3De la EverandSolidWorks 2016 Learn by doing 2016 - Part 3Evaluare: 3.5 din 5 stele3.5/5 (3)
- With Creo Parametric 4.0Document47 paginiWith Creo Parametric 4.0amitesh kumarÎncă nu există evaluări
- Basic Pro-E Ques and AnswerDocument14 paginiBasic Pro-E Ques and Answerapi-3808872100% (1)
- SOLIDWORKS Simulation 2016: A Tutorial ApproachDe la EverandSOLIDWORKS Simulation 2016: A Tutorial ApproachEvaluare: 5 din 5 stele5/5 (1)
- CATIA V5 Mechanical DesignerDocument6 paginiCATIA V5 Mechanical DesignerKALIDAS MANU.MÎncă nu există evaluări
- Creo EnglishDocument83 paginiCreo EnglishTruonglanaÎncă nu există evaluări
- Pro Engineer Mold DesignDocument26 paginiPro Engineer Mold DesignsonirocksÎncă nu există evaluări
- Creo Parametric Centro de MaquinadoDocument128 paginiCreo Parametric Centro de MaquinadoMonse RamirezÎncă nu există evaluări
- PARTICIPANT WORKBOOK Pro-EDocument164 paginiPARTICIPANT WORKBOOK Pro-ESouvik SingharoyÎncă nu există evaluări
- Creo 2.0 AdvancedDocument128 paginiCreo 2.0 AdvancedErdoan Mustafov75% (4)
- PTC Creo Parametric Data SheetDocument7 paginiPTC Creo Parametric Data SheetsalithÎncă nu există evaluări
- Creo 2 - 0 Basic 2014Document112 paginiCreo 2 - 0 Basic 2014Juan BaratasÎncă nu există evaluări
- Design For Assembly A Complete Guide - 2020 EditionDe la EverandDesign For Assembly A Complete Guide - 2020 EditionÎncă nu există evaluări
- Pro E Advanced Tutorial W4Document25 paginiPro E Advanced Tutorial W4boubastarÎncă nu există evaluări
- EDU CAT EN V5E AF V5R16 Lesson7 Toprint7 PDFDocument189 paginiEDU CAT EN V5E AF V5R16 Lesson7 Toprint7 PDFleydonhdÎncă nu există evaluări
- Catia Sheet Metal Design PDFDocument309 paginiCatia Sheet Metal Design PDFsimsonÎncă nu există evaluări
- SolidworksTips 3rd EditionDocument135 paginiSolidworksTips 3rd EditionNagesh BiradarÎncă nu există evaluări
- T3904-390-02 SG-Ins Lec EN PDFDocument383 paginiT3904-390-02 SG-Ins Lec EN PDFBrunoPanuto100% (1)
- Begin Your Journey as a 3D Design Engineer with SOLIDWORKS TrainingDocument4 paginiBegin Your Journey as a 3D Design Engineer with SOLIDWORKS TrainingETSÎncă nu există evaluări
- PTC Pro Engineer Wildfire Surface Modeling TutorialDocument52 paginiPTC Pro Engineer Wildfire Surface Modeling Tutorialapi-3871574100% (12)
- Instruction Design With Studio ShapeDocument124 paginiInstruction Design With Studio ShapenghiaÎncă nu există evaluări
- Creo Drawing PracticesDocument12 paginiCreo Drawing PracticesPatrick KeeneÎncă nu există evaluări
- Manual Unigraphics NX - 13 SketchingDocument108 paginiManual Unigraphics NX - 13 SketchingWagner AndradeÎncă nu există evaluări
- ProE Surfacing - Module 1Document52 paginiProE Surfacing - Module 1inthemoney8100% (1)
- Book SolidworksDocument197 paginiBook Solidworksbakri10101Încă nu există evaluări
- Pro-E Interview Questions and Answers PDFDocument18 paginiPro-E Interview Questions and Answers PDFCharanSaiTeja100% (1)
- NX WAVE Control Structure TutorialDocument31 paginiNX WAVE Control Structure TutorialTomas Lopez100% (1)
- CreoDocument25 paginiCreoSamanÎncă nu există evaluări
- Elysium Cadporter Catia V5 To/From Pro/Engineer Translator User'S GuideDocument28 paginiElysium Cadporter Catia V5 To/From Pro/Engineer Translator User'S GuideTRUNG QUOC LEÎncă nu există evaluări
- Rand3D TIPS Creo Ebook 2019Document58 paginiRand3D TIPS Creo Ebook 2019Homer Texido FrangioniÎncă nu există evaluări
- CATIA V5 Sketcher TutorialDocument91 paginiCATIA V5 Sketcher TutorialAkshay MittalÎncă nu există evaluări
- SOLIDWORKSDocument341 paginiSOLIDWORKSVinoth Balasubramaniyan100% (1)
- CatiaDocument124 paginiCatiacbÎncă nu există evaluări
- Creo Parametric 2.0-Video Training Course Contents: Web Link Sample Videos PlaylistDocument4 paginiCreo Parametric 2.0-Video Training Course Contents: Web Link Sample Videos PlaylistSmartlearning TechnologyÎncă nu există evaluări
- Creo Option ModellerDocument115 paginiCreo Option Modellerjasbir999100% (2)
- Autodesk Inventor - Using Splines and SurfacesDocument20 paginiAutodesk Inventor - Using Splines and SurfacesNdianabasi UdonkangÎncă nu există evaluări
- Delmia IgripDocument6 paginiDelmia Igrip6toÎncă nu există evaluări
- Catia v5 Sheet Metal Design PDFDocument84 paginiCatia v5 Sheet Metal Design PDFFer AltamiranoÎncă nu există evaluări
- Basics Pro E Wildfire 2Document524 paginiBasics Pro E Wildfire 2shekarthimmappaÎncă nu există evaluări
- How To Create / Assign Shortcut Key To A Command Like Hide/Show in Catia V5Document4 paginiHow To Create / Assign Shortcut Key To A Command Like Hide/Show in Catia V5vkmsÎncă nu există evaluări
- Drawing Formats and TemplatesDocument70 paginiDrawing Formats and Templateschris100% (1)
- Creo DesignDocument7 paginiCreo DesignjaydevpatelÎncă nu există evaluări
- Aerospace Sheetmetal Design: What's New? Getting StartedDocument244 paginiAerospace Sheetmetal Design: What's New? Getting StartedVikas JagadeeshÎncă nu există evaluări
- Creo ParametricDocument40 paginiCreo Parametricjames100% (1)
- Expressed in Terms of ParameterDocument4 paginiExpressed in Terms of ParameterRidaÎncă nu există evaluări
- Parametric Modeling: Pro/Engineer Wildfire 4.0Document40 paginiParametric Modeling: Pro/Engineer Wildfire 4.0kiemma007Încă nu există evaluări
- Exercise 01Document25 paginiExercise 01Shreyas SudhirÎncă nu există evaluări
- Parametric Model With NX 6 PDFDocument36 paginiParametric Model With NX 6 PDFmecanicametalÎncă nu există evaluări
- Mcqs Pa OrignalDocument55 paginiMcqs Pa OrignalMuhammad Youneeb100% (1)
- Chapter 4 HBODocument19 paginiChapter 4 HBOfirebirdshockwaveÎncă nu există evaluări
- Dfs Dev Guide Documentum 6 SP 1Document223 paginiDfs Dev Guide Documentum 6 SP 1jazarja100% (7)
- Daftar Pustaka: Poltekkes Kemenkes YogyakartaDocument6 paginiDaftar Pustaka: Poltekkes Kemenkes YogyakartaNurhadi KebluksÎncă nu există evaluări
- Surface Treatment of Flexible PavementDocument36 paginiSurface Treatment of Flexible PavementUsman Ahmad0% (1)
- Dark Mode Log0Document2 paginiDark Mode Log0picochulo2381Încă nu există evaluări
- Inderbitzin Chapter 1 PDFDocument16 paginiInderbitzin Chapter 1 PDFabbas raza shafqatÎncă nu există evaluări
- ETHOSUXIMIDEDocument14 paginiETHOSUXIMIDEAfrizal MahadiÎncă nu există evaluări
- SaaS Marketing Automation Playbook TeaserDocument19 paginiSaaS Marketing Automation Playbook TeaserValery FenskeÎncă nu există evaluări
- Thesis Statement Examples On GovernmentDocument4 paginiThesis Statement Examples On Governmentpuzinasymyf3100% (2)
- 2020 Agent Price ListDocument2.732 pagini2020 Agent Price ListEngr XsadÎncă nu există evaluări
- De 1Document8 paginiDe 1Anonymous jxeb81uIÎncă nu există evaluări
- Benefits of Audio-Visual Aids and Visual Learning Highlighted in ResearchDocument6 paginiBenefits of Audio-Visual Aids and Visual Learning Highlighted in ResearchAngelo Joshua FajamolinÎncă nu există evaluări
- Housekeeping & Etiquette BibliographyDocument92 paginiHousekeeping & Etiquette BibliographyDouglas CavalheiroÎncă nu există evaluări
- Q4-Hinge Theorem-ActivityDocument2 paginiQ4-Hinge Theorem-ActivityEmelie HernandezÎncă nu există evaluări
- The Sevenfold Seeking and Noesis of The Hebdomian WayDocument15 paginiThe Sevenfold Seeking and Noesis of The Hebdomian WayDark Japer100% (1)
- Gdot Autoturn User Guide Ds FdsDocument66 paginiGdot Autoturn User Guide Ds FdsMd Didarul AlamÎncă nu există evaluări
- Data Mining Course Learn Analytics RDocument5 paginiData Mining Course Learn Analytics RAntonio AlvarezÎncă nu există evaluări
- TANCET Model Question Paper For Me EEE PDFDocument51 paginiTANCET Model Question Paper For Me EEE PDFsree ramÎncă nu există evaluări
- Ralph M. McInerny - Aquinas and Analogy (1996, Catholic University of America Press)Document182 paginiRalph M. McInerny - Aquinas and Analogy (1996, Catholic University of America Press)cuba esquivel amadeoÎncă nu există evaluări
- PML Manual PDFDocument178 paginiPML Manual PDFChandrashekar R100% (1)
- Booklet First Step 2023Document73 paginiBooklet First Step 2023Jose Leonardo Nuñez EscobarÎncă nu există evaluări
- Spitler McQuiston Lindsey 93 2Document11 paginiSpitler McQuiston Lindsey 93 2Shafawati ShahneelÎncă nu există evaluări
- Deutsche Bank Human Resources Report 2017Document57 paginiDeutsche Bank Human Resources Report 2017YamÎncă nu există evaluări
- ExportDocument361 paginiExportStefanÎncă nu există evaluări
- USA Mathematical Talent Search Solutions To Problem 5/4/18Document3 paginiUSA Mathematical Talent Search Solutions To Problem 5/4/18สฮาบูดีน สาและÎncă nu există evaluări
- Forced Cooling of Steam Turbines: Answers For EnergyDocument2 paginiForced Cooling of Steam Turbines: Answers For EnergyShameer MajeedÎncă nu există evaluări
- Cri 201 Pre Compre ExaminationDocument6 paginiCri 201 Pre Compre ExaminationKyle Adrian FedranoÎncă nu există evaluări
- Designing Organisation StructureDocument56 paginiDesigning Organisation StructureShamanth GowdaÎncă nu există evaluări