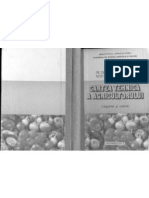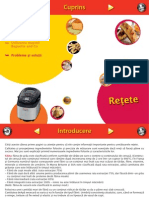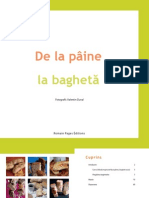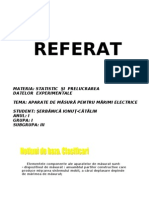Documente Academic
Documente Profesional
Documente Cultură
CorelDraw - CursPractic - Pictarea'
Încărcat de
UnqBenyDrepturi de autor
Formate disponibile
Partajați acest document
Partajați sau inserați document
Vi se pare util acest document?
Este necorespunzător acest conținut?
Raportați acest documentDrepturi de autor:
Formate disponibile
CorelDraw - CursPractic - Pictarea'
Încărcat de
UnqBenyDrepturi de autor:
Formate disponibile
1
Corel DRAW
c u r s p r a c t i c
PICTAREA
Lecia se refer la: a. Alegerea unei culori pentru umplere i contur b. Editarea unei culori c. Denumirea i salvarea culorilor d. Copierea proprietilor de la un obiect la altul e. Aplicarea i editarea de gradiente, texturi, artistic brushes
Demararea leciei
n aceast lecie, vei nva despre varietatea opiunilor de pictare n programul CorelDRAW pictnd o ilustraie a patru plrii.
1. Lansai aplicaia CorelDRAW. 2. Alegei File > Open > My Network Places > Entire Network > Microsoft Windows
Network > Arte > Arte-plastice > Didactic > Corel DRAW > Cursuri > Curs 02 > End 02.cdr 3. Dup ce ai vzut cum va trebui s arate ilustraia n final, deschidei fiierul Start 02.cdr urmnd aceeai cale.
4. Salvai fiierul n dosarul personal (File > Save As> My Network Places > Entire
Network > Microsoft Windows Network > Arte > Arte-plastice > users (a-z) > numele de utilizator) sau My Computer > nume utilizator pe Server Arte plastice. 5. Dup fiecare etap desfurat satisfctor, actualizai salvarea folosind comanda: File > Save (Ctrl+S)
Instrumente folosite
Fill Tool deschide un meniu care permite setarea atributelor de umplere
Fill Color Dialog Fountain Fill Dialog Pattern Fill Dialog Texture Fill Dialog PostScript Fill Dialog No Fill Color Docker Window
3 Outline Tool - deschide un meniu care permite setarea atributelor conturului
Outline Pen Dialog Outline Color Dialog No Outline Hairline Outline Point Outline 1 Point Outline 2 Point Outline 8 Point Outline 16 Point Outline 24 Point Outline
Color Docker Window
Artistic Media Tool permite accesul la instrumentele: Brush, Sprayer, Calligraphic i Pressure.
Pressure Calligraph Sprayer Brush Preset
Colorarea unei forme
Pictarea obiectelor se face folosind Paleta de culori (din partea dreapt a ecranului) pentru a aplica culori uniforme, sau instrumentul Fill (din caseta cu instrumente) > Fill Color Dialog.
1. Cu instrumentul Pick, selectai dreptunghiul din blocul de obiecte din stnga-sus.
4 n Info line (deasupra barei de stare din parte de jos a ecranului), n parte dreapt, sunt informaii cu privire la culoarea de umplere i de contur a obiectului selectat.
Pentru a schimba culoarea putei alege una din culorile aflate n paleta de culori (clic-stnga pentru umplere, clic-dreapta pentru contur), putei ine butonul mouse-ului apsat mai mult pe o culoare pentru a alege o nuan a culorii respective. Un alt mod de a alege o culoare, care v d posibilitatea de a o prepara singuri, este folosirea instrumentului Fill Color Dialog, iar pentru contur Outline Color Dialog.
2. Selectai o nuan de galben deschis pentru interiorul dreptunghiului.
3. Actualizai salvarea fiierului: File > Save.
Aplicarea unui gradient
Pentru a colora un obiect, n CorelDRAW exist mai multe posibiliti dect umplerea cu o culoare uniform, cum ar fi aplicarea unui gradient Fountain Fill Dialog, a unei texturi Texture Fill Dialog, sau folosind Pattern ori PostScript Fill Dialog din suita de instrumente Fill. Vei aplica un gadient obiectului de form neregulat din jurul primei plrii (stnga-sus).
1. Selectai obiectul folosind Pick Tool. 2. Din caseta cu instrumente selectai Fill Tool > Fountain Fill Dialog. 3. Pentru Type alegei Radial, pentru prima culoare (From) alegei rou, iar pentru a doua
culoare, galben. Apsai OK.
4. File > Save.
Colorarea conturului
Mai departe, vei contura cu o culoare forma neregulate din jurul plriei(pentru imaginea din stnga-jos). Vei inversa, de fapt, culoarea de contur (none) cu cea de umplere (o nuan de verde).
1. Selectai instrumentul Eyedropper (pipet)
i clicai pe forma neregulat de culoare verde pentru a preleva o mostr de culoare (aceasta va aprea n Info line, n caseta Fill) , plasai-l deasupra conturului formei (n dreapta indicatorului n form de gleat apare un ptrat al crui contur are culoarea selectat care indic faptul c va fi pictat conturul; cnd indicatorul se afl n interiorul unui obiect, ptratul respectiv este n totalitate colorat) i clicai pentru a aplica culoarea.
2. Selectai apoi instrumentul Paintbucket
3. Acum, pentru a goli forma de culoare, o vei selecta cu instrumentul Pick, apoi vei clica
n Paleta de culori pe caseta marcat cu X din partea de sus a paletei, ceea ce nseamn c obiectul selectat nu are dect contur (nu are atribut de umpere)
Pentru a face mai dinamic acest contur, vei modifica dimensiunea i stilul liniei de contur.
4. n bara de proprieti, modificai dimensiunea liniei de contur (Outline Width) la 8.5 pt
(3mm), iar pentru Outline Style alegei o linie punctat, ca n imaginea de mai jos. Capetele liniilor sunt drepte, pentru a le rotunji selectai din suita de instrumente Outline Tool, Outline Pen Dialog i bifai a doua opiune pentru Line caps. (n aceast fereastr sunt disponibile i comenzile din bara de proprieti).
5. File > Save.
Crearea i salvarea unei culori
n CorelDRAW avei posibilitatea de a modifica paleta de culori editnd o culoare existent n palet, adugnd o nou culoare sau tergnd o culoare. Acum vei nva cum s creai singuri o culoare, s o denumii i s o adugai n Paleta de culori.
1. Selectai cu Pick Tool corpul plriei din stnga-jos. 2. Alegei din suita de instrumente Fill Tool, instrumentul Fill Color Dialog . 3. n fereastra Uniform Fill care s-a deschis alegei o nuan de oranj apoi clicai butonul
Add To Palette. Culoarea creat apare n Paleta de culori. 4. Apsai butonul OK pentru a aplica aceast culoare pe corpul plriei.
5. Pentru a denumi culoarea creat, deschidei meniul Paletei clicnd butonul din
extremitatea superioar a Paletei, i alegei Edit > Palette Editor...
6. n fereastra care s-a deschis, selectai culoarea creat anterior (ultima culoare din palet).
n spaiul Name scriei oranj, apoi apsai butonul OK. 7. File > Save.
Copierea proprietilor
CorelDRAW permite copierea proprietilor de la un obiect la altul, cum ar fi culoarea de umplere, culoarea i felul liniei de contur.
1. Selectai partea de deasupra a plriei. 2. Din meniul Edit alegei Copy Properties From..., iar n fereastra de dialog care s-a
deschis bifai opiunea Fill > OK. Cursorul se transform ntr-o sgeat orizontal neagr.
3. Clicai pe borul plriei pentru a-i copia proprietile. Obiectul pe care l-ai selectat
anterior, respectiv parte de deasupra a plriei, este acum colorat la fel ca borul.
4. Adugai culoarea la Palet: dublu clic pe culoarea de umplere (Fill) din bara de informaii
(n partea de jos a ecranului) pentru a deschide fereastra de dialog Uniform Fill > Add To Palette > OK.
5. n Paleta de culori inei apsat butonul mouse-ului pentru a selecta o nuan mai
deschis.
6. File > Save.
Aplicarea unei structuri
Cu instrumentul Zoom tragei un chenar n jurul dreptunghiului din partea dreapt-sus pentru a-l mri.
1. Selectai panglica plriei. 2. Din caseta de instrumente alegei Fill Tool > PostScript Fill Dialog, n fereastra de dialog
PostScript, bifai opiunea Preview fill, apoi alegei din meniul derulant modelul SpiderWeb, OK.
3. Aplicai acelai model pe fondul dreptunghiului.
4. File > Save.
Pictarea cu instrumentul Artistic Media
Vei crea mai nti o copie a formei neregulate din jurul ultimei plrii (dreapta-jos), o vei contura cu negru, apoi vei aplica o structrur conturului.
1. Cu instrumentul Pick clicai forma neregulat pentru a o selecta. 2. Apsai tasta + pentru a plasa o copie a obiectului perfect suprapus peste original. 3. Colorai conturul cu negru (clic dreapta pe caseta de culoare neagr din Paleta de culori). 4. Selectai instrumentul Artistic Media
din caseta cu instrumente; n bara de proprieti gsii cinci instrumente diferite Artistic Media: Preset, Brush, Sprayer, Calligraph i Pressure. Selectai instrumentul Sprayer.
5. Deschidei paleta andocabil Artistic Media urmnd paii: (meniu)Window > Dockers >
Artistic Media.
6. Alegei un model pentru Airbrush (Object Sprayer) din meniul derulant Default Strokes
(se recomand al aselea, numrnd de la coad la cap).
10
7. n bara de proprieti a instrumentului, clicai butonul Spraylist Dialog
pentru a deschide fereastra de dialog Create Playlist. Folosind opiunile din aceast fereastr vom personaliza instrumentul, vom renuna la anumite imagini care nu s-ar potrivi cu lucrarea noastr. n Playlist (partea dreapt) selectai imaginile cu numrul 5, 8, 10, 11, 12 imnd apsat tasta Ctrl i apsai butonul Remove. Cele cinci imagini au fost nlturate. OK.
11
8. n bara de proprieti a instrumentului modificai dimensiunea (Size) la 50, spaierea
(Spacing) la 0.2 inch i ordinea (Order) Sequentially. Observai modificrile care apar.
9. File > Save.
Fia tehnic: ntocmit: Cristina Stratulat Sursa: Corel Draw & Tutoriale Adobe Illustrator 8.0 Ultima revizie: 30.10.2003
S-ar putea să vă placă și
- Cartea Tehnică A Agricultorului 1987Document100 paginiCartea Tehnică A Agricultorului 1987pharaonu75Încă nu există evaluări
- Retete Masina de Facut Paine Din Toata Lumea ! (Romana)Document61 paginiRetete Masina de Facut Paine Din Toata Lumea ! (Romana)Andrei A.95% (21)
- Proces Verbal Model PDFDocument2 paginiProces Verbal Model PDFMatteo Vaccaro50% (2)
- Nokia 6233 UG RoDocument128 paginiNokia 6233 UG RoGeorge CosteaÎncă nu există evaluări
- OW5003 Carte de ReteteDocument47 paginiOW5003 Carte de Reteteneagrasiurata100% (3)
- Retete Masina de Facut Paine Din Toata Lumea ! (Romana)Document61 paginiRetete Masina de Facut Paine Din Toata Lumea ! (Romana)Andrei A.95% (21)
- Aparate Pentru Masurarea Marimilor ElectriceDocument12 paginiAparate Pentru Masurarea Marimilor ElectriceSimon Nicu100% (2)