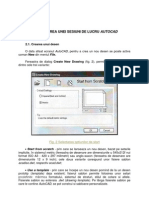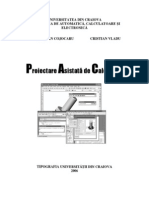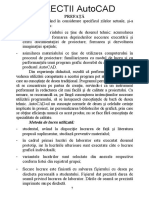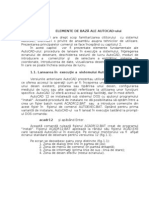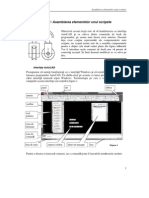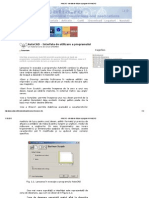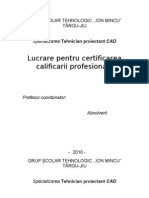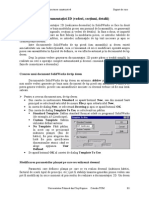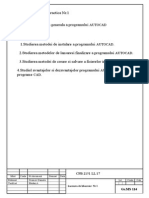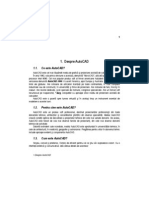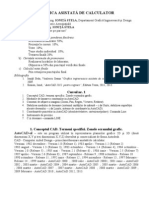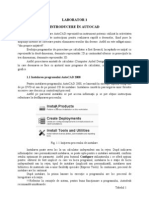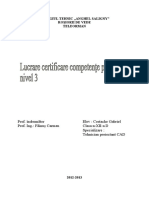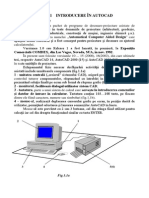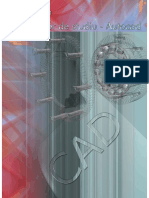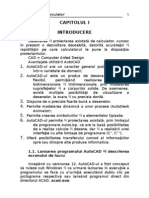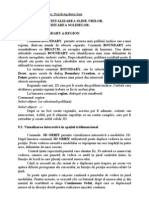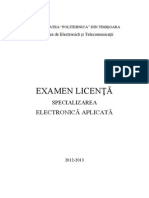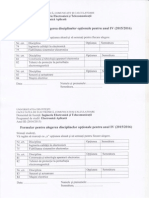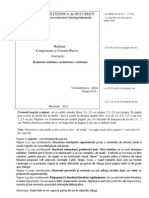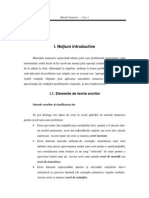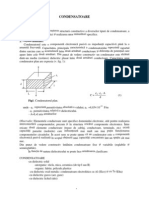Documente Academic
Documente Profesional
Documente Cultură
2 AuTOCAD
Încărcat de
Daniela CiucnaruDrepturi de autor
Formate disponibile
Partajați acest document
Partajați sau inserați document
Vi se pare util acest document?
Este necorespunzător acest conținut?
Raportați acest documentDrepturi de autor:
Formate disponibile
2 AuTOCAD
Încărcat de
Daniela CiucnaruDrepturi de autor:
Formate disponibile
ORGANIZAREA UNEI SESIUNI DE LUCRU N AutoCAD
La nceperea unei sesiuni de lucru n AutoCAD, se iniializeaz mediul de lucru prin: stabilirea limitelor desenului, alegerea unitilor de msur, controlul afirii imaginii, etc. Astfel n continuare vor fi prezentate o serie de reguli pentru o organizare eficient a unei sesiuni de lucru n AutoCAD. 1. Crearea unui nou desen 2. Deschiderea unui desen existent 3. Stabilirea limitelor desenului 4. Sistemul de coordonate 5. Sistemul unitilor de msur 6. Controlul afirii imaginii 7. Modurile Snap, Grid, Ortho i Polar Tracking 8. Salvarea desenelor 9. Gestionarea desenelor 10. Exportul i importul de fiiere 11. nchiderea sesiunii de lucru AutoCAD 2.1. Crearea unui nou desen O dat afiat ecranul AutoCAD, pentru a crea un nou desen se poate activa comanda New din meniul File. Comportamentul comenzii New depinde de setrile efectuate pentru variabilele de sistem Startup i Filedia. Observaii: Variabila Startup (valoarea implicit este 0): controleaz afiarea ferestrei de dialog Startup, la lansarea programului AutoCAD, adic controleaz afiarea ferestrei de dialog Create new drawing la nceperea unui nou desen, prin comanda New; 1 (on) ferestrele Create New Drawing i Startup sunt afiate; 0 (off) cele dou ferestre nu sunt afiate. Variabila Filedia controleaz afiarea ferestrelor de dialog ale comenzilor care gestioneaz (deschid, salveaz, recuperaz) fiiere, valoarea implicit fiind 1: 1 (on) ferestrele de dialog sunt afiate; 0 (off) ferestrele de dialog nu sunt afiate, cu excepia comenzii CUI. Pentru a putea urmri cele prezentate n continuare, se seteaz valoarea 1 pentru variabilele Startup i Filedia, prin tastarea n linia de comand a numelui variabilei i a valorii dorite. Aceasta va avea ca efect: - afiarea ferestrei de dialog Startup, la lansarea programului AutoCAD; - afiarea ferestrei de dialog Create new drawing la nceperea unui nou desen, prin comanda New, dup lansarea programului. Cele dou ferestre, Startup i Create new drawing, sunt identice, mai puin titlul. Observa ii: - dac se seteaz variabila Startup i Filedia pe opiunile implicite (0 pentru Startup i 1 pentru Filedia), la nceperea unui desen nou, n locul ferestrei de dialog Create new drawing va fi afiat doar una dintre seciunile acesteia i anume cea care permite alegerea unui ablon pe baza cruia utilizatorul sa -i creeze desenul. De asemenea, la lansarea programului, nu va
mai fi afiat fereastra Startup, selectndu-se automat un ablon implicit. Dac ambele variabile vor avea valoarea 0, la deschiderea unui nou desen dialogul va avea loc pe linia de comand, fr ajutorul unei ferestre de dialog. - n cazul n care cele dou variabile au fost setate pe valoarea 1, comanda New afieaz fereastra de dialog Create New Drawing, care permite selectarea uneia dintre cele trei variante: a) nceperea unui nou desen bazat pe setrile implicite, fie n sistemul metric (caz n care fereastra de desenare are dimensiunile unui format ISO A3: 420 297 mm), fie anglosaxon (fereastra de desenare are dimensiunile 12 9 inch), aa cum se poate vedea n figura 2.2.
Fig. 2.2 nceperea unui nou desen bazat pe setrile implicite. b) nceperea unui nou ablon pornind de la un ablon (template) existent, care permite utilizarea unor setri predefinite, ca de exemplu mrimea formatului, sistemul de straturi, stilul de cotare, etc. Obseva ie: - utilizatorul poate construi i abloane personalizate pe lng fiierele ablon coninute de AutoCAD. c) alegerea explicit, pas cu pas, de ctre utilizator, a unor caracteristici ale noului desen cum ar fi mrimea spiului alocat desenului, precizia de afiarea unitilor de msur pentru lungimi i unghiuri, etc. Cea mai rapid cale de a deschide un desen nou const n folosirea comenzii Qnew, ceea ce va avea ca efect ncrcarea automat a unui ablon predefinit. 2.2 Deschiderea unui desen existent n continuare sunt prezentate variante i faciliti oferite de AutoCAD pentru deschiderea unui desen care a fost creat sau editat anterior: deschiderea parial, deschiderea mai multor desene simultan, recuperarea fiierelor desen deteriorate, etc. Selectarea comenzii Open din meniul derulant File are ca efect deschiderea ferestrei Select File din Fig. 2.3. Dup alegerea locaiei cu ajutorul pictogramelor de localizare din partea stng a ferestrei i din seciunea Look in; se pot selecta pentru deschidere unul sau mai multe desene din partea inferioar a ferestrei se poate decide asupra tipului de fiier. n fig. 2.3 este prezentat Fereastra Select File a comenzii Open.
Fig.2.3 Fereastra Select File a comenzii Open. Pentru cutarea unui fiier, folosind regulile uzuale de cutare din Windows, se poate folosi meniul Tools al ferestrei. Este disponibil i o imagine de previzualizare a desenului, n caseta Preview. De asemenea, folosind meniul Views al ferestrei, se poate opta pentru simpla listare a fiierelor, pentru afiarea unor informaii privind fiierele desen (mrime, tip, data ultimei modificri) sau pentru afiarea unor imagini ale desenelor respective. Prin selectarea mai multor desene din fereastr se pot deschide mai multe fiiere desen n aceeai sesiune de lucru. Pentru a le putea afia simultan, n ferestre proprii, se folosesc opiunile meniului Window al ecranului AutoCAD. Trecerea de la un desen la altul se face prin acionarea butonului mouse-ului n interiorul ferestrei desenului. Fereastra Select File permite i deschiderea parial a unui desen prin intermediul ferestrei derulante a butonului Open, situat n colul inferior din dreapta. Astfel, se poate opta pentru deschiderea doar a unor vederi sau a anumitor straturi ale unui desen complex. Evident, n acest caz, se pot edita doar elementele deschise. De asemenea, se poate opta pentru deschiderea doar pentru citire (read only) a unui desen sau a unei pri a acestuia. Oberva ii: - deschiderea paial unui desen i completarea ulterioar a acestuia; - cea mai rapid cale de a deschide un desen nou const n folosirea comenzii Qnew, ceea ce ve avea ca efect efect ncrcarea automat a unui ablon predefinit; - deschiderea unui desen se poate o ine i prin tragerea acestuia cu ajutorul mouse-ului, din fereastra Window Explorer n fereastra AutoCAD. 2.3 Stabilirea limitelor desenului Suprafaa rectangular intermediul comenzii LIMITS. alocat desenului se stabililete prin
Definirea suprafeei alocate desenului se poate face, de asemenea, nc de la deschiderea noului desen, utilizatorul stabilnd ca format de standard formatul cu (0,0) la stnga-jos i (420,297) la dreapta-sus. Variabila de sistem Limcheck controleaz posibilitatea de a desena obiecte n afara spaiului definit prin comanda Limits. Astfel, dac variabila Limcheck are valoarea 1 i limitele nu sunt dezactivate (opiunea ON a comenzii este activ), sistemul nu va permite desenarea unui obiect ale crui dimensiuni depesc spaiul alocat prin comanda Limits. 2.4 Sistemul de coordonate Sistemul principal de coordonate al AutoCAD-ului este numit WCS (World Coordinate) i este un sistem rectangular, cu originea n coul din stnga-jos al ecranului, axa X orizontal, orientat de la stnga spre dreapta, i axa Y vertical, orientat de jos n sus (axa Z este perpendicular pe ecran, pstrnd regula triedrului drept). Utilizatorul poate defini ns, n orice moment, un sistem de coordonate propriu, numit UCS (User Coordinate System). Opiunea Face permite alegerea unui UCS asociat unei fe e a unui solid. n acest caz,dup selectarea feei cu care va fi aliniat UCS-ul utilizatorul trebuie s selecteze opiunile coresspunztoare promptului respectiv. 2.5 Sistemul unit ilor de msur Din fereastra Drawing Units prin comanda UNITS (Fig. 4.12) se pot alege formatul i precizia de afiare a unittilor de msur pentru lungimi i unghiuri. Formatul de afiare poate fi ales dintre cele prezentate n tabelul 2.1. Dei precizia de afiare este de maximum 8 zecimale, sistemul va efectua ntotdeauna calculele cu precizia maxim. Pentru unghiuri, se pot stabili, n plus, sensul de msurare (orar sau trigonometric) i poziia unghiului 0 (prin butonul Direction).
Fig. 2.4 Proprieile unghiurilor. 2.6 Controlul afiri imaginii Autocad-ul permite controlul imaginii afiate, att din punctul de vedere al factorului de mrire (zooming), ct i al poziiei suprafeei afiate n cadrul desenului (panoramare). AutoCAD-ul ofer utilizatorului dou medii de lucru diferite: spaiul model i spaiul hrtie.
Spaiul model este folosit pentru crearea modelului desenului, n dou sau trei dimensiuni. Spaiul hrtie este folosit pentru tiprirea desenului, acesta coninnd doare elemente bidimensionale. Trecerea de la un spaiu la altul se face prin comenzile Mspace i Pspace. Zona de afiare poate fi mprit n mai multe ferestre (viewports), att n spaiul model prin comanda Vports , ct i n spaiul hrtie prin comenzile Vports, Mview, Solview. Ecranul afiat de AutoCAD poate fi asimilat unei reprezentri grafice a unei baze dedate din memoria calculatorului memorie de afiare. Conitul curent al memoriei de afiare se numete ecran virtual. Suprafaa din desen afiat pe ecran suprafaa afiat (display extents) poate fi ntreaga suprafa alocat prin comanda Limits, numai zona ocupat efectiv de obiectele din desen suprafaa efectiv (drawing extents). 2.7 Modurile Snap, Grid, Ortho i Polar Tracking AutoCAD-ul ofer utilizatorului o serie de mijloace ajutoare pentru desenare. Acestea au ca efect fie restricionarea deplasrii cursorului pe anumite direcii i n poziii prestabilite, fie doar afiarea unei reele de orientare. Aceste faciliti sunt oferite de modurile Snap,Grid i Ortho, asupra crora se poate aciona prin comenzile cu aceleai nume. Comanda Snap stabilete dimensiunile pasului de deplasare a cursorului pe ecran. Ca efect, modul Snap asigur acurateea desenului, prin stabilirea rezoluiei de desenare.Dac punctele sunt indicate expres, prin coordonate, nu se iau n considerae setrile modului Snap. Modul Snap poate fi activat/dezactivat i prin apsarea repetat a tastei <F9>, a butonului SNAP din linia de stare sau a combinaiei <Ctrl>+<S>. Pentru a putea controla dimensiunile elementelor desenului, comanda Grid poate determina afiarea peste desen a unei reele de puncte. Modul Grid poate fi activat sau dezactivat i prin apsarea repetat a tastei <F7>, a butonului GRID din linia de stare sau a combiniei <Ctrl>+<G>. Modul ortogonal de desenare (Ortho) poate fi activat sau dezactivat prin comanda Ortho, cu opiunile ON/OFF, sau prin apsarea repetat a tastei <F8> sau a butonului ORTHO din linia de stare. Ca efect al activrii modului Ortho, desenareai editarea se pot face doar pe direciile orizontal i vertical ale UCS-ului curent. Desenarea rapid n coordonate polare este posibil prin folosirea modului PolarTracking. Activnd aceast facilitate, prin acionarea tastei <F10> sau a butonului POLAR din linia de stare, sunt afiai vectori de deplasare la unghiuri prestabilite. Folosind opiunea Polar a modului Osnap, se pot defini i distanele de deplasare nlungul acestor direcii. Folosirea modurilor Snap, Grid, Ortho sau Polar Tracking poate fi controlat i cuajutorul ferestrei de dialog Drafting Settings, care se poate accesa din meniul Tools.
Din aceeai fereastr, seciunea Dynamic Input, se pot alege opiunile de afiare pentru etichetele ataate cursorului pe ecran. Aceste etichete se refer la comanda activ, coordonatele punctelor, dimensiunile i poziia obiectelor. Navigarea ntre aceste etichete se realizeaz prin tasta <Tab>, valorile putndu-se astfel modifica direct.
S-ar putea să vă placă și
- Cap 2 in AutoCADDocument10 paginiCap 2 in AutoCADBogdan Alexandru MilitaruÎncă nu există evaluări
- Organizarea Unei Sesiuni de Lucru in AutoCADDocument5 paginiOrganizarea Unei Sesiuni de Lucru in AutoCADMichael ScottÎncă nu există evaluări
- Grafica Asistata An I LaboratorDocument78 paginiGrafica Asistata An I LaboratorCarana AndreiÎncă nu există evaluări
- AutocadDocument47 paginiAutocadHortea RobertÎncă nu există evaluări
- Bpac 1Document15 paginiBpac 1Sergiu Andrei CirteaÎncă nu există evaluări
- Figuri Geometrice Simple 2D in AutoCADDocument28 paginiFiguri Geometrice Simple 2D in AutoCADAnonymous Vrndt2Încă nu există evaluări
- Prezentarea Interfetei Grafice AutocadDocument3 paginiPrezentarea Interfetei Grafice AutocadCristi1821Încă nu există evaluări
- Grafica Pe Calculator - AutoCAD - L1Document18 paginiGrafica Pe Calculator - AutoCAD - L1OVY05Încă nu există evaluări
- Indrumar PACDocument136 paginiIndrumar PACBica Razvan100% (1)
- Lectii AutoCADDocument144 paginiLectii AutoCADciprianjustinÎncă nu există evaluări
- Acad C1Document14 paginiAcad C1Florin-Catalin GrecÎncă nu există evaluări
- Exercitiu Autocad 2D UPBDocument12 paginiExercitiu Autocad 2D UPBCosmin Mihai KiritaÎncă nu există evaluări
- AutoCAD 2Document8 paginiAutoCAD 2Liviu CalistruÎncă nu există evaluări
- Lucrari in Autocad 1Document8 paginiLucrari in Autocad 1Cristea NicolaeÎncă nu există evaluări
- Curs AutocadDocument165 paginiCurs AutocadDan Nicolae PopÎncă nu există evaluări
- Auto CADDocument10 paginiAuto CADpicu marianÎncă nu există evaluări
- AutoCAD - Interfata de Utilizare A Programului AutoCADDocument12 paginiAutoCAD - Interfata de Utilizare A Programului AutoCADNatalia DanilaÎncă nu există evaluări
- Autocad - Prezentare GeneralăDocument10 paginiAutocad - Prezentare GeneralăDinulescu MariusÎncă nu există evaluări
- Atestat CompletDocument18 paginiAtestat Completr@3u100% (1)
- Auto CadDocument84 paginiAuto CadezitentaÎncă nu există evaluări
- Curs Desen Tehnic Si Grafica Asistat de CalculatorDocument140 paginiCurs Desen Tehnic Si Grafica Asistat de CalculatorterebentlÎncă nu există evaluări
- Autocad 3Document15 paginiAutocad 3Liviu CalistruÎncă nu există evaluări
- Curs 11Document10 paginiCurs 11doruoctaviandumitruÎncă nu există evaluări
- Lucrare NR 1 InfograficaDocument5 paginiLucrare NR 1 InfograficaLinaCiobanuÎncă nu există evaluări
- Curs Grafica Inginereasca AutocadDocument232 paginiCurs Grafica Inginereasca Autocadalinam69Încă nu există evaluări
- Grafica Asistata Pe CalculatorDocument13 paginiGrafica Asistata Pe CalculatorLavinia BenedicÎncă nu există evaluări
- AutoCAD 2012 - PetrescuDocument42 paginiAutoCAD 2012 - PetrescuIonut AndreiÎncă nu există evaluări
- Ajutoare Grafice Folosite in AutoCADDocument17 paginiAjutoare Grafice Folosite in AutoCADGABRIELA DUMITRUÎncă nu există evaluări
- Proiectare Asistata de Calculator in 3D Cu AutoCAD Indrumar de LaboratorDocument33 paginiProiectare Asistata de Calculator in 3D Cu AutoCAD Indrumar de LaboratorCosette ScurtuÎncă nu există evaluări
- Tcad l1Document9 paginiTcad l1sandu_liviaÎncă nu există evaluări
- Lucrare 1 in AutoCADDocument13 paginiLucrare 1 in AutoCADvaly910100% (1)
- M2 - Utilizarea Aplicatiilor de Tip CadDocument18 paginiM2 - Utilizarea Aplicatiilor de Tip CadCoconcea Elena100% (2)
- Editorul Interactiv de DesenareDocument1 paginăEditorul Interactiv de DesenaredragosÎncă nu există evaluări
- 1.prezentare GeneralaDocument4 pagini1.prezentare GeneralaLaur GlucozaÎncă nu există evaluări
- Prezentare Generala Auto CadDocument24 paginiPrezentare Generala Auto CadAnonymous Vrndt2100% (1)
- M2 Utilizarea Aplicatiilor de Tip CadDocument20 paginiM2 Utilizarea Aplicatiilor de Tip Cadlilianafronea6Încă nu există evaluări
- Indrumar Grafica Autocad (RO)Document212 paginiIndrumar Grafica Autocad (RO)adrianionescu4u50% (2)
- Prezentare Generala Auto CadDocument24 paginiPrezentare Generala Auto CadAnonymous Vrndt2Încă nu există evaluări
- Norme Generale de Executare A Desenelor TehniceDocument55 paginiNorme Generale de Executare A Desenelor TehniceCheptea VictorÎncă nu există evaluări
- Referat Interfata Grafica AutoCadDocument10 paginiReferat Interfata Grafica AutoCadAdrian CalescuÎncă nu există evaluări
- AutoCAD - Curs CompletDocument135 paginiAutoCAD - Curs Completlilianafronea6Încă nu există evaluări
- Cap 1Document10 paginiCap 1Chris MaherÎncă nu există evaluări
- Manual CAD CD Boss - noPWDocument92 paginiManual CAD CD Boss - noPWDani AngelescuÎncă nu există evaluări
- Auto CadDocument111 paginiAuto CadPopescu StefanÎncă nu există evaluări
- L1 Initiere in CATIA PDFDocument13 paginiL1 Initiere in CATIA PDFIlie Mariana100% (1)
- AUTOCAD Carte IncepatoriDocument95 paginiAUTOCAD Carte IncepatoriezitentaÎncă nu există evaluări
- Microsoft Word - Nznautocad 09fDocument16 paginiMicrosoft Word - Nznautocad 09fv1rgilÎncă nu există evaluări
- Electronica AplicataDocument218 paginiElectronica AplicataAlex DumixÎncă nu există evaluări
- Automatizari Referate LabDocument19 paginiAutomatizari Referate LabDaniela CiucnaruÎncă nu există evaluări
- Tema ENEDocument2 paginiTema ENEDaniela CiucnaruÎncă nu există evaluări
- TT 2003Document25 paginiTT 2003Daniela CiucnaruÎncă nu există evaluări
- Tranzisoare de ComutatieDocument5 paginiTranzisoare de ComutatieDaniela CiucnaruÎncă nu există evaluări
- Formular PT Disciplini OptionaleDocument2 paginiFormular PT Disciplini OptionaleDaniela CiucnaruÎncă nu există evaluări
- Defectiuni TVDocument2 paginiDefectiuni TVDaniela CiucnaruÎncă nu există evaluări
- Curs DEPDocument137 paginiCurs DEPmoproescuÎncă nu există evaluări
- Format ReferatDocument1 paginăFormat ReferatDaniela CiucnaruÎncă nu există evaluări
- L4 - Circuite Electronice FundamentaleDocument8 paginiL4 - Circuite Electronice FundamentaleDaniela CiucnaruÎncă nu există evaluări
- PR EADocument94 paginiPR EAsonic8659Încă nu există evaluări
- Cvtemplate Ro RoDocument3 paginiCvtemplate Ro RoDaniela CiucnaruÎncă nu există evaluări
- Legea Lui OM - PrintDocument77 paginiLegea Lui OM - PrintDaniela CiucnaruÎncă nu există evaluări
- L3CEFDocument3 paginiL3CEFDaniela CiucnaruÎncă nu există evaluări
- Totul Despre Paulownia Revista PDFDocument53 paginiTotul Despre Paulownia Revista PDFMihai Bunea100% (1)
- I. Noţiuni Introductive: I.1. Elemente de Teoria ErorilorDocument8 paginiI. Noţiuni Introductive: I.1. Elemente de Teoria ErorilorStefan AlexeÎncă nu există evaluări
- Totul Despre Paulownia Revista PDFDocument53 paginiTotul Despre Paulownia Revista PDFMihai Bunea100% (1)
- Format ReferatDocument1 paginăFormat ReferatDaniela CiucnaruÎncă nu există evaluări
- Cursul 5Document18 paginiCursul 5Daniela CiucnaruÎncă nu există evaluări
- Coroziunea MetalelorDocument7 paginiCoroziunea MetalelorDaniela CiucnaruÎncă nu există evaluări
- CCP TabeleDocument6 paginiCCP TabeleDaniela CiucnaruÎncă nu există evaluări
- Cursul 1Document30 paginiCursul 1Anca BarbuÎncă nu există evaluări
- Examen IADocument28 paginiExamen IADaniela CiucnaruÎncă nu există evaluări
- CCP TabeleDocument6 paginiCCP TabeleDaniela CiucnaruÎncă nu există evaluări
- Materiale Pentru Industria Electronic A Si ElectrotehnicaDocument113 paginiMateriale Pentru Industria Electronic A Si ElectrotehnicaDan LaptoiuÎncă nu există evaluări
- Baze de DateDocument10 paginiBaze de DateDaniela CiucnaruÎncă nu există evaluări
- Cursul 6Document26 paginiCursul 6Daniela CiucnaruÎncă nu există evaluări
- CondensatoareDocument11 paginiCondensatoareDaniel AlexandruÎncă nu există evaluări
- Informatica 2Document31 paginiInformatica 2igleo89Încă nu există evaluări
- CondensatoareDocument11 paginiCondensatoareDaniel AlexandruÎncă nu există evaluări