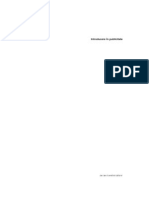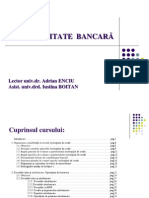Documente Academic
Documente Profesional
Documente Cultură
Unitatea de Invatare 4
Încărcat de
Ady LaurentzyuDrepturi de autor
Formate disponibile
Partajați acest document
Partajați sau inserați document
Vi se pare util acest document?
Este necorespunzător acest conținut?
Raportați acest documentDrepturi de autor:
Formate disponibile
Unitatea de Invatare 4
Încărcat de
Ady LaurentzyuDrepturi de autor:
Formate disponibile
Unitatea de invatare 4 Instrumente Excel pentru asistarea deciziei economice _________________________________________________________________________________________________________________
Unitatea de invatare 4 INSTRUMENTE EXCEL PENTRU ASISTAREA DECIZIEI ECONOMICE
__________________________________________________________________________________
Cuprins
Obiective 4.1 Instrumente pentru gruparea i centralizare informaiei economice Tehnica valorii scop (Goal Seek) Gruparea datelor prin Subtotaluri Centralizarea datelor prin Consolidare Centralizarea datelor prin Tabela pivot ntrebri i teste 4.2 Instrumente de simulare i optimizare a informaiei Tehnica simularii prin controlul de tip Spinner Simularea prin Scenarii Optimizarea prin metoda Solver Folosirea Tabelei de ipoteze ntrebri i teste Rspunsuri i indicatii la ntrebri i teste
Bibliografie
Tehnologia aplicaiilor Office
Unitatea de invatare 4 Instrumente Excel pentru asistarea deciziei economice _________________________________________________________________________________________________________________
OBIECTIVE
Dobndirea unor cunotine necesare pentru efectuarea unei analize economicofinanciare pe baza datelor dintr-un tabel EXCEL Exemplificarea modalitilor prin care se realizeaz gruparea informaiei din tabelul Excel. Posibiliti Excel pentru realizarea unor previziuni. Utilizarea unor funcii Excel pentru analize dinamice
4.1 Instrumente pentru gruparea i centralizare informaiei economice
Instrumentele de sintetizare a informaiei ofer tehnici i faciliti avansate de regrupare i centralizare a datelor coninute n tabele, obinndu-se n urma prelucrri, noi informaii agregate i sintetizate. Tehnica valorii scop (Goal Seek) Tehnica valorii scop permite calcularea unei valori finale (numite scop sau obiectiv) ce este returnat de o formul, pentru care se modific un parametru de care depinde valoarea formulei respective. Identificm, astfel, dou celule a cror definire este absolut necesar pentru aplicarea tehnicii valorii scop: celula scop (Target Cell - celula rezultat pe care instrumentul Goal Seek va cuta s o aduc la o valoare precizat) i celula care trebuie modificat (Changing Cell) pentru obinerea rezultatului dorit. Utiliznd cutarea tip rezultat se poate ajusta o estimare pentru a se ajunge la o concluzie referitoare la o expresie relativ sau absolut (procentaj sau valoare) pentru un buget sau o variant de simulat. Cutarea valorii scop are loc prin comanda Data Data Tools What-If Analysis Goal Seek Se stabilesc: celula ce conine scopul sau obiectivul (rubrica Set cell:). Valoarea acestei celule este dat de o formul care va ajusta automat valoarea iniial la o valoare final (scop) precizat de utilizator printr-un parametru; un parametru care desemneaz mrimea valorii finale care se dorete a se obine n urma simulrii (rubrica To value:); celula ce conine o valoare constant ce Valoarea modificat trebuie modificat (rubrica By changing cell:) pentru a se atinge obiectivul propus n rubrica Set cell. Formularea unei cereri pentru a identifica o valoare scop sau obiectiv, ar fi urmtoarea: cu ct (sau la ct) ar trebui modificat o valoare iniial (By changing cell) pentru ca Valoarea scop Figura 4. 1 Utilizarea instrumentului Goal o valoare scop (Set cell) s ating un prag specificat (To value)? Seek
Unitatea de invatare 4 Instrumente Excel pentru asistarea deciziei economice _________________________________________________________________________________________________________________
Se observ c, n urma introducerii datelor de calcul pentru instrumentul Goal Seek, se caut valoarea celulei modificabile, ce poate conduce la obinerea valorii scop propuse i se afieaz fereastra Goal Seek Status ce anun dac operaiunea de gsire a unei valori corespunztoare s-a ncheiat cu succes sau cu un eec (nicio valoare nu poate fi gsit). Prin tehnica valorii scop noile valori calculate ale formulelor vor nlocui vechile valori corespunztoare modelul de simulare. Aceste valori noi vor fi ilustrate i n caseta de dialog Goal Seek Status. La activarea butonului de comand OK celula modificabil a modelului de simulare va conine o nou valoare, plecnd de la care se propag prin intermediul formulelor noile valori calculate pentru obiectivul fixat. Dac se activeaz butonul Cancel, vechile valori ale modelului vor fi restaurate. Celula al crei coninut va fi ajustat la o nou valoare (By changing cell) este supus anumitor restricii: trebuie s conin o valoare numeric constant, i s participe n mod nemijlocit la formarea rezultatului; de asemenea, celula ce conine valoarea scop sau obiectiv (Set cell) trebuie s conin n mod obligatoriu o formul ale crei argumente depind funcional direct sau indirect (prin intermediul unor alte formule) de celula ce conine obiectivul de simulat. Gruparea datelor prin Subtotaluri Excel ofer posibilitatea sintetizrii informaiei prin organizarea ei pe niveluri de grupare, iar apoi poate executa diferite calcule la nivelul acestor grupuri de informaii centralizate. Pentru a realiza gruparea prin totalizate acestea trebuie s fie sortate n prealabil pe rubricile de regrupare ale informaiei. Ordinea sortrii se efectueaz potrivit gradului de consisten a datelor, n sensul n care primul nivel de sortare l cuprinde pe al doilea s.a.m.d. Agregarea datelor prin subtotalizare este un demers operaional prin poziionarea cursorului pe una dintre celulele bazei de date (sau prin selectarea explicit a acesteia) i activarea comenzii Subtotal de pe tabul Data. Prin caseta de dialog Subtotal (ilustrat n Figura 4. 3) se declar elementele necesare regruprii informaiei. Baza de date numit Personal definit pe coordonatele A4:F16 (ca n Figura 4. 3) se sorteaz cresctor pe rubricile "Departament" i "Funcia"
Figura 4. 2 Baza de date Personal Se dorete aflarea totalului Salariului de ncadrare pe fiecare departament astfel:
Tehnologia aplicaiilor Office
Unitatea de invatare 4 Instrumente Excel pentru asistarea deciziei economice _________________________________________________________________________________________________________________
se precizeaz rubrica pe baza creia se grupeaz nregistrrile. Astfel, din lista derulant At each change in se alege rubrica pe baza creia se vor forma grupuri de nregistrri prin identificarea aceleai valori n cmpul de grupare "Departament"; se alege din caseta Use Function tipul de calcul care va aplica datelor grupate (Sum; Max; Min; Avarage; Count; Product); n final se selecteaz (simplu sau multiplu) casetele de validare aferente elementelor listei derulante Add subtotal to: ce corespund rubricii(lor) de calculat ( n cazul de fa "Salariul de ncadrare"); Figura 4. 3 Caseta de dialog Subtotal dup precizarea acestor elemente se valideaz operaia prin butonul OK. Rezultatul gruprii datelor potrivit valorilor rubricii Departament, precum i rezultatul aplicrii funciei SUM asupra fiecrui grup n parte este prezentat n Figura 4. 4. n urma agregrii datelor foaia de calul i-a schimbat aspectul n sensul apariiei la stnga barei de identificare a liniilor a unor mici butoane de expandare (+) i restrngere (-) a nivelului de grupare a datelor. Vizualizarea ierarhizat a elementelor regrupate este permis prin intermediul a 3 mici butoane plasate n linie cu bara de identificare a coloanelor (numerotate 1, 2, 3).
Figura 4. 4 Rezultat al subtotalizrii salariului de ncadrare Revenirea afirii din forma ierarhizat n forma normal este posibil prin selectarea tabelului sau poziionarea cursorului ntr-o celul oarecare a acestuia i activarea comenzii Data Subtotal, iar din caseta Subtotal va fi acionat butonul Remove All. Centralizarea datelor prin Consolidare Consolidarea datelor din foile de calcul semnific gruparea datelor ntr-o foaie centralizatoare dup anumite reguli. Aceast grupare nu nseamn obligatoriu nsumarea acestor date operaie cel mai des folosit putnd fi folosite i alte funcii cum ar fi numrri, medii, minim, maxim i alte funcii utilizate n statistic. Datele ce urmeaz a fi
Tehnologia aplicaiilor Office
Unitatea de invatare 4 Instrumente Excel pentru asistarea deciziei economice _________________________________________________________________________________________________________________
consolidate se vor gsi n aceiai foaie de calcul cu rezultatul consolidrii, n foi de calcul separate din acelai document sau n foi de calcul din documente diferite. Consolidarea datelor se poate realiza n trei moduri: consolidarea prin poziie; consolidarea pe categorii; folosind formule de calcul cu referine 3-D. Fiecare din aceste tipuri de consolidri se folosesc n funcie de modul de aranjare a datelor n tabelele surs. Pentru exemplificarea operaiei de consolidare, se va urmri calculul mediei vnzrilor obinute n trei filiale: Alba, Ialomia i Timi. Vnzrile pentru fiecare jude se vor gsi n foi de calcul diferite. Este utilizat consolidarea prin poziie cnd datele din toate zonele (foile de calcul) care particip la consolidare, sunt organizate ntr-o ordine i poziie identic n cadrul zonei de selecie. Figura 4. 5 Consolidarea prin poziie Pentru a realiza o consolidare prin poziie se parcurgi paii: 1. Se selecteaz zona n care va fi depus rezultatul consolidrii. Aceast zon se poate meniona n patru moduri: dac se selecteaz o celul, rezultatul consolidrii va fi depus ntr-un spaiu suficient pentru a afia tot rezultatul consolidrii, la dreapta i n partea de jos a seleciei. dac se selecteaz un rnd de celule, rezultatul va fi depus n partea de jos a seleciei, ntr-o zon ce nu va depi limea seleciei; dac se selecteaz o coloan de celule, nlimea zonei n care va fi depus rezultatul nu va putea depi nlimea seleciei; dac se selecteaz o zon de celule, rezultatul consolidrii va fi limitat la zona selectat. 2. Se copiaz etichetele liniilor i a coloanelor din tabelele surs. Aceast operaie poate fi executat la sfritul consolidrii; 3. Se apeleaz din tabul Data grupul Data Tools i apoi opiunea Consolidate (Figura 4. 6); 4. n caseta Function se alege una dintre funciile de totalizare disponibile: SUM, COUNT, AVERAGE, MAX, MIN, PRODUCT, COUNT NUMBERS STDEV(P), VAR(P) pentru realizarea consolidrii; 5. n caseta Reference se introduce sursa de Figura 4. 6 Caseta de dialog Consolidate date ce va participa la consolidare. Sursa de date poate fi introdus fie prin selectarea direct a acesteia n foaia de calcul, fie prin introducerea de la tastatur. Precizarea sursei de date se face n mai multe moduri n
Tehnologia aplicaiilor Office
Unitatea de invatare 4 Instrumente Excel pentru asistarea deciziei economice _________________________________________________________________________________________________________________
funcie de poziia pe care o are fa de zona destinaie: cnd zonele surs i zona destinaie sunt n aceeai foaie de calcul, se utilizeaz fie referine de zon, fie nume de zon; cnd sursele i destinaia se afl pe foi de calcul diferite, se utilizeaz referine de foaie i referine de zon sau numele acestora (ex. Alba!B6:B9); cnd sursele i destinaiile sunt n registre de lucru diferite, se utilizeaz referine de registru, de foaie i de zon, n cazul n care registrele se afl n acelai director (ex: '[Vanzari2009.xls]'Alba!B6:B9), n cazul n care se afl n directoare diferite se mai adaug i calea de fiiere (ex. '[C:\CIG\Vanzari2009.xls]'Alba!B6:B9). Pentru a selecta un document Excel se apeleaz opiunea Browse. 6. Se acioneaz butonul de comand Add, zona selectat anterior fiind nregistrat n caseta All References; 7. Se vor repeta paii 4 i 5 pentru fiecare zon surs ce particip la consolidare; 8. Pentru a actualiza automat rezultatul consolidrii n momentul n care se modific valori n celule ce aparin de sursa consolidrii, se activeaz caseta de selectare Create links to source data. Aceast caset poate fi activat doar n cazul n care rezultatul consolidrii se afl pe o foaie de calcul diferit fa de sursa de date; 9. Se efectueaz consolidarea validnd operaiile efectuate cu ajutorul butonului OK. Consolidarea pe categorii (Figura 4. 7) presupune gruparea datelor dup etichetele coloanelor sau a liniilor din tabelele surs a consolidrii. Nu este necesar ca datele s fie aranjate ntr-o ordine identic, informaiile fiind regsite pentru consolidare dup Figura 4. 7 Consolidarea pe categorii etichete. tergerea unui element care particip la consolidare se face prin selectarea acestuia din lista All references i acionarea butonului Delete. Modificarea unui element se face doar prin tergerea acestuia i prin adugarea unui nou element. Dup ce a fost realizat consolidarea modificarea sursei consolidrii (adugarea de zone surs, modificarea referinei la o zon surs sau tergerea referinei la o zon surs) i recentralizarea datelor nu poate fi efectuat dect dac nu au fost create legturi ctre datele surs. Aceast modificare se realizeaz urmnd paii: 1. Se selecteaz celula din stnga sus a tabelului centralizator; 2. Se apeleaz din tabul Data grupul Data Tools i apoi opiunea Consolidate; 3. Se efectueaz tergerile i adugrile surselor de date ce se doresc a fi modificate; 4. Pentru a recentraliza datele se acioneaz butonul OK. n cazul n care au fost create legturi la zonele surs, se terge tabelul centralizator, iar dac foaia de calcul are o ierarhie, aceasta trebuie eliminat. Pentru a elimina o ierarhie se selecteaz o celul din foaia de calcul ce conine ierarhia i din tabul Data, grupul Outline se alege opiunea Ungroup se acioneaz opiunea Clear Outline. Pentru a modifica sursa consolidrii din acest moment se parcurg paii descrii anterior. Consolidarea folosind formule de calcul cu referine 3-D vizeaz utilizarea formulelor cu inciden tridimensional. Acest tip de consolidare este folosit de obicei n situaia n care datele din zonele surs nu au o poziionare identic pentru a fi folosit
Tehnologia aplicaiilor Office
Unitatea de invatare 4 Instrumente Excel pentru asistarea deciziei economice _________________________________________________________________________________________________________________
consolidarea prin poziie i nici etichetele din zonele surs nu sunt identice fiind imposibil identificarea datelor de centralizat prin consolidarea pe categorii. n cazul consolidrii folosind referine 3D nu exist restricii n ceea ce privete zonele surs. Consolidarea datelor ce provin din fiiere distincte presupune utilizarea n cadrul formulei de consolidare i a specificatorului de fiier (eventual i calea ctre respectivul fiier) de unde provin datele de centralizat. Centralizarea datelor prin Tabela pivot Tabela pivot este un instrument de asistare a deciziei ce permite analiza multidimensional a datelor regrupate n tabelele foii de calcul Excel. Tabela pivot reprezint o facilitate prin care datele coninute de o foaie de calcul pot fi permutate, pe linie sau pe coloan, n vederea punerii n eviden a unor informaii necesare procesului decizional. O tabel pivot utilizeaz datele organizate n dou dimensiuni: coloan, linie asupra datelor operndu-se agregri i calcule sub form de totaluri, medii, minim, maxim etc. Aceste operaii pot fi selectate dintr-o list de funcii predefinite, tabela pivot permind operarea de calcule diferite asupra acelorai elemente supuse sintetizrii. Din punct de vedere operaional, tabela pivot este un instrument care permite o foarte elastic asociere a unor cmpuri, ntr-o manier interactiv, fapt ce duce la regruparea datelor i prezentarea acestora ntr-un mod sintetic. Ea posed un asemenea grad de interactivitate nct, odat ce a fost creat, orice rubric a tabelei poate fi permutat (folosind tehnica Drag&Drop) obinndu-se astfel o reorientare a structurii tabelei n raport de necesitile de informare ale utilizatorului. Tabela pivot se genereaz selectnd sursa datelor de sintetizat i executnd comanda
Insert Pivot Table PivotTable Pornind de la baza de date Editur prezentat n Figura 4. 1, se dorete afiarea numrului de cri i suma valoric a acestora, pe titluri de carte i pe ageni de vnzare, restricionnd interactiv tabela pe ani i orae de distribuie.
Figura 4. 8 Baza de date Editur ntr-o prima etap de generare a tabelei pivot, n urma execuiei comenzii Insert Pivot Table PivotTable se alege sursa de date pentru sintetizarea informaiei, precum i amplasarea rezultatului acestei sintetizri (caseta de dialog Create Pivot Table - Figura 4. 9):
Tehnologia aplicaiilor Office
Unitatea de invatare 4 Instrumente Excel pentru asistarea deciziei economice _________________________________________________________________________________________________________________
Sursa de date a unei sintetizri poate s o constituie: un tabel Excel -Table sau un cmp -Range (Select a table or range); o baz de date extern (Use an external data source) n situaia utilizrii unei surse de date interne se introduce (sau se selecteaz dinamic) adresa tabelei surs pe baza creia se va construi Figura 4. 9 Alegerea sursei de date pentru sintetizare tabela pivot. Caseta de dialog Create Pivot Table ofer dou opiuni de amplasare a tabelei pivot: ntr-o nou foaie de calcul (opiunea New Worksheet); sau n foaia de calcul curent (opiunea Existing worksheet). n cazul selectrii locaiei tabelei pivot n foaia de calcul curent este necesar a se furniza n caseta Location adresa celulei de la care s se genereze tabela cu datele sintetizate. Odat validate opiunile de alegere a surselor de date i de amplasare a tabelei pivot se afieaz macheta tabelei pivot pe baza creia se realizeaz operaia de sintetizare a datelor (Figura 4. 10). Din punct de vedere tehnic, tabela pivot se genereaz plecnd de la elementele casetei de dialog Pivot Table Field List. Aceast caset de dialog conine n partea superioar toate rubricile bazei de date organizate n coloan, fiecare rubric avnd n faa sa o caset de validare. n partea inferioar exist patru seciuni rectangulare ce reprezint opiunile de sintetizare. Avantajul incontestabil al utilizrii instrumentului de sintetizare de tip tabel pivot const n posibilitatea de permutare a rubricilor bazei de date prin tehnica Drag&Drop din partea superioar a casetei de dialog Pivot Table Field List ctre cele patru cadrane sau seciuni din partea inferioar. Astfel, baza de date va fi sintetizat potrivit orientrii rubricilor pe linie sau pe coloan, precum i la nivel de raport, ceea ce confer un aspect dinamic n prezentarea datelor supuse operaiilor de centralizare i agregare.
Figura 4. 10 Macheta tabelei pivot Cele patru seciuni de sintetizare care formeaz structura tabelei pivot sunt: Row Labels aplic un format vertical tabelei pivot, rezumnd datele de sus n jos, elementele rubricii de sintetizare fiind afiate n prima coloan a tabelei;
Tehnologia aplicaiilor Office
Unitatea de invatare 4 Instrumente Excel pentru asistarea deciziei economice _________________________________________________________________________________________________________________
Column Labels aplic un format orizontal tabelei pivot, rezumnd datele de la stnga la dreapta. n acest caz, elementele rubricii de sintetizare vor fi plasate pe prima linie a tabelei; Report Filter genereaz un meniu derulant n partea superioar a tabelei care permite selectarea elementelor ce vor restriciona n raport de anumite rubrici ale bazei de date; Values permite definirea rubricilor asupra crora se vor opera agregri i calcule sub form de totaluri, medii, numr de elemente, minim, maxim etc., cu specificaia c funcia implicit setat este cea de totalizare (funcia SUM). Gruparea informaiilor pe mai multe niveluri de centralizare permite obinerea unei viziuni mai sintetice, existnd posibilitatea gruprii mai multor rubrici din baza de date, pe linie sau pe coloan, pentru a obine o agregare n trepte a informaiilor. Fa de tabela de ipoteze tabela pivot permite agregarea n cascad a mai multor sintetizri la nivel de linie, coloan sau raport. De exemplul n Figura 4. 11 se realizeaz o sintetizare nsumnd valorile rubricii Valoare vnzri potrivit criteriilor de grupare Titlu Carte i Agent vnzare (potrivit demersului logic prin care un titlu de carte este distribuit de ctre mai muli ageni de vnzare, maximul de generalitate fiind Titlu Carte).
Figura 4. 11 Tabel pivot cu distribuia pe titlu carte i pe agent vnzare Fiecare rubric de sintetizare poate fi restricionat la nivelul valorilor selective ale domeniului de definiie aferent rubricii respective, acionnd n partea superioar a casetei de dialog Pivot Table Field List se activeaz o caset de dialog prin care se pot activa opiuni de sortare i de restricionare a valorilor domeniului ca n Figura 4. 12.
Figura 4. 12 Caset de opiuni de restricionare a tabelului pivot Un alt mod de generare a tabelei pivot respect demersul clasic, compatibil cu versiunile de Excel 2003 i 2000. O astfel de generare a tabelei pivot pleac tot de la validarea casetei de dialog Create Pivot Table, dar modul de agregare a rubricilor de sintetizare se face direct ntr-o machet a foii de calcul. Afiarea acestei machete n procesul de creare a sintetizrii de date este rezultatul succesiunii comenzilor: tabul principal Pivot Table tabul contextual Options grupul de opiuni Options butonul Options
Tehnologia aplicaiilor Office
Unitatea de invatare 4 Instrumente Excel pentru asistarea deciziei economice _________________________________________________________________________________________________________________
caseta de dialog Pivot table options fia Display caseta de validare Clasic Pivot Table Layout. Rubricile de sintetizare vor fi plasate n macheta tabelei, folosind tehnica Drag&Drop, care const n deplasarea cu mouse-ul a butoanelor de validare (din caseta Pivot Table Field List) reprezentnd cmpurile bazei de date, ctre macheta de sintetizare. Macheta conceptual a tabelei pivot n format clasic este ilustrat n Figura 4. 13.
Figura 4. 13 Structura conceptual a machetei pivot n format clasic Din punct de vedere al structurii machetei pivot pot fi identificate tot cele patru zone de date: Drop Column Fields Here aplic un format orizontal tabelei; Drop Row Fields Here aplic un format vertical tabelei; Drop Page Fields Here genereaz un meniu derulant ca va restriciona afiarea tabelei pivot, n raport de anumite elemente selectate din rubrica de sintetizare; Drop Data Items Here permite definirea cmpurilor asupra crora se vor opera agregri i calcule. tergerea unei rubrici de sintetizare se execut prin dezactivarea casetei de validare din dreptul rubricii de ters. O alt modalitate de anulare a unei rubrici de sintetizare const n eliminarea acesteia din seciunea corespunztoare (Column Labels, Row Labels sau Report Filter). Eliminarea din aceast seciune se face fie prin glisare cu mouse-ul n afara seciunii, fie prin activarea rubricii de sintetizare i validarea aciunii prin comanda Remove Field. n modul clasic de afiare a tabelei pivot dac se dorete eliminarea unor rubrici, acestea vor fi glisate din zona machetei n afara acesteia, alturi de celelalte rubrici care nu particip la sintetizarea informaiei. Principalele opiuni de afiare ale unei tabele pivot sunt disponibile la nivelul tabului contextual Design grupurile de opiuni Layout, Pivot Table Style Options i Pivot Table Styles i vizeaz opiuni de afiare, inhibare a vizualizrii subtotalurilor sau totalului general, de organizare i prezentare a ierarhiei grupurilor.
Drag&Drop
ntrebri
1. Care sunt modalitile de consolidare a datelor? 2. Care este funcia cea mai utilizat n cadrul sintetizrii de tip Subtotal? 3. Care sunt funciile utilizate n cadrul sintetizrii de tip Consolidate? 4. Cum trebuie pregatite datele pentru a realiza sintetizarea de tip Subtotal?
Unitatea de invatare 4 Instrumente Excel pentru asistarea deciziei economice _________________________________________________________________________________________________________________
Teste
Test A Fiind date urmtoarele informaii (Figura 4. 14) despre vnzrile de cri n oraele: Bucureti, Cluj i Iai, s se realizeze o consolidare pentru aflarea numrului mediu de exemplare vndute din fiecare titlu de carte pentru cele 3 orae:
Figura 4. 14 Vnzrile de cri pe orae Test B Realizndu-se o calculaie a costurilor ilustrat n Figura 4. 15 se dorete ca s se ajung la un cost de 2300 ron.
Figura 4. 15 Calculaia de cost Test C Fiind dat Baza de date Editura A3:I60 s se afieze numrul de cri (total cantitate vndut) i media valoric a acestora, pe titluri de carte i pe ageni de distribuie.
4.2 Instrumente de simulare i optimizare a informaiei
Tehnologia aplicaiilor Office
11
Unitatea de invatare 4 Instrumente Excel pentru asistarea deciziei economice _________________________________________________________________________________________________________________
Tehnica simularii prin controlul de tip Spinner O tehnic de simulare presupune incrementarea secvenial a salariului de ncadrare prin intermediul unui control de tip spinner, pentru a se urmri mrimea salariului datorat. Controlul de tip spinner este un control de tip formular regsit la nivelul grupului de opiuni Developer. Implicit, acest tab nu este afiat de ctre aplicaia Excel 2007. Pentru vizualizarea sa se apeleaz opiunile aplicaiei (butonul Excel Options din meniul Office), unde n categoria de proprieti Popular se bifeaz opiunea Show Developer tab in the Ribbon. Figura 4. 16 Alegerea butonului Spinner Pentru utilizarea controlului Spinner se va alege din butonul Insert al grupului Controls opiunea Spin Button (Form control) - Figura 4. 16, care permite desenarea acestuia pe suprafaa foii de calcul. Acest control, la fiecare activare a prii superioare (triunghi cu vrful n sus), incrementeaz valoarea (salariului de ncadrare) cu o raie de 100 lei, iar la fiecare activare a prii inferioare (triunghi cu vrful n jos), decrementeaz valoarea cu aceeai sum. Simularea efectuat prin butonul (controlul) de tip spinner se propag prin intermediul formulelor pn la nivelul salariului net datorat care reprezint obiectivul simulrii. Pentru mai buna vizualizare a efectului simulrii, s-a generat o reprezentare grafic a salariului de ncadrare, totalului salariului brut, venitului impozabil, impozitului, salariului net i a salariului datorat, elemente ce i vor modifica dinamic valorile i mrimile histogramelor n funcie de acionarea progresiv sau degresiv a butonului spinner.
Celula modificat: D4 Control spinner
Figura 4. 17 Simulare cu ajutorul unui buton spinner Legtura dintre celula care trebuie modificat i controlul Spinner se va realiza prin proprietile acestuia, prin efectuarea unui clic dreapta, apoi alegerea opiunii Properties. n caseta de dialog Format Control, fia Control se stabilesc (Figura 4. 18): valoarea minim a parametrului simulrii (Minimum value); valoarea maxim pn la care poate ajunge parametrul simulat (Maximum value); valoarea incremental (Incremental change), adic valoarea care se adaug succesiv parametrului iniial (salariul de ncadrare), pn la atingerea plafonului maxim; adresa celulei pentru care valoarea iniial din model se va modifica cu valoarea incremental (Cell link).
Unitatea de invatare 4 Instrumente Excel pentru asistarea deciziei economice _________________________________________________________________________________________________________________
Simularea unor valori incrementale este operaional prin caseta de dialog Format Control pn la limita maxim de 30.000 de uniti (Minimum value). Pentru simularea unor valori ce depesc limita maxim, se opereaz urmtorul artificiu: Se desemneaz prin caseta de text Cell link o adres de celul (n afara modelului) ce conine o valoare numeric (care va conine rezultatul intermediar al incrementrii). Pentru a masca la afiare aceast valoare Figura 4. 18 Proprietile controlului Spinner intermediar, se recomand formatarea caracterelor cu culoarea alb. Valoarea numeric intermediar, se nmulete cu o constant ce reprezint un factor multiplicator, printr-o formul n celula ale crei valori se doresc a fi schimbate pentru simulare (salariul de ncadrare). (De exemplu: celula D2 ar fi fost stabilit ca celul de legtur cu controlul Spinner, iar n celula D4, aferent salariului de ncadrare, s-ar fi introdus formula: =D2*100, prin aceasta, la fiecare modificare cu o unitate a valorii generate de Spinner n celula D2, s-ar fi modificat cu 100 de uniti valoarea celulei D4 Salariul de ncadrare). Simularea prin Scenarii Scenariile reprezint instrumente de asistare a deciziei care se utilizeaz pentru a compara anumite valori care genereaz rezultate diferite. Astfel, se pot modela diverse strategii pentru a analiza avantajele i dezavantajele diferitelor moduri de abordare pentru anumite probleme date. Scenariile sunt, de fapt, diferite versiuni ale aceleiai situaii de calcul, fiecare dintre acestea coninnd valori schimbate ale unor date de intrare pentru situaia dat. Fiecare set de valori care se presupune a constitui un anumit scenariu poate fi stocat separat n cadrul registrului de lucru, astfel nct s permit, la un moment dat, generarea de rapoarte comparative. Pentru adugarea, modificarea, tergerea scenariilor definite i afiarea de rapoarte concluzive, aplicaia Microsoft Excel deine Gestionarul de Scenarii (Scenario Manager). Modelul de simulare conine mai multe ipoteze ce conduc la rezultate diferite prin intermediul valorilor luate de anumii parametrii. Pentru exemplificare, s considerm urmtoarea situaie:
Tehnologia aplicaiilor Office
13
Unitatea de invatare 4 Instrumente Excel pentru asistarea deciziei economice _________________________________________________________________________________________________________________
Figura 4. 19 Situaia cheltuielilor de producie i a vnzrilor lunare Din structura observm c pot fi considerate variabile de intrare (relative cu modul de calcul al profitului) adaosul comercial i cantitile vndute din fiecare produs, celelalte date avnd la baz formule de calcul. Tehnica scenariilor presupune ca una sau mai multe celule de intrare (Changing Cells) s prezinte valori schimbate fa de situaia iniial, pentru a observa impactul acestor modificri asupra rezultatului. De aceea, vom defini dou scenarii privind cele dou variabile de intrare pentru primele dou produse comercializate: Tabel 4. 1 Variante de scenarii
Denumire variabil Produs 1 Adaos comercial Produs 2 Produs 1 Cantitate vndut Produs 2 110 80 Scenariu optimist 48% 53% 120 Scenariu pesimist 43% 44% 110
Cum ar putea afecta aceste modificri profitul obinut? Care ar fi noile valori privind cheltuielile i veniturile totale? Celulele modificabile nu trebuie s conin formule, ci doar constante numerice, care s conduc nemijlocit la un rezultat simulat. Generarea scenariilor este posibil prin intermediul comenzii Data Data Tools What-If Analysis Scenario Manager
Figura 4. 20 Apelarea gestionarului de scenarii Fereastra Scenario Manager afieaz, la un moment dat, toate scenariile definite pn n momentul respectiv, permind operaii de adugare, modificare i tergere a fiecrui scenariu n parte, dar i operaii de vizualizare a datelor modificate
Unitatea de invatare 4 Instrumente Excel pentru asistarea deciziei economice _________________________________________________________________________________________________________________
(Show), de fuzionare (Merge) sau de raportare a rezultatelor (Summary). Pentru construirea efectiv a unui scenariu se selecteaz celulele care conin valori modificabile (Changing Cells), ce particip la formarea unui rezultat final i care, pe parcursul simulrii, admit valori diferite, care genereaz variante de rezultate. Apsarea butonului Add din cadrul casetei Managerului de Scenarii permite definirea scenariului. Dup introducerea numelui scenariului i a celulelor ce se vor modifica (Figura 4. 22Error! Reference source not found.), se va deschide (la apsarea butonului OK) fereastra de introducere a valorilor (cele din Error! Reference source not found.) pe care scenariul le presupune (Figura 4. 21). Aceeai pai se vor parcurge i pentru introducerea informaiilor cu privire la cel de-al doilea scenariu:
Noile valori ale variabilelor de intrare
Figura 4. 22 Fereastra de definire a Figura 4. 23 Introducerea valorilor scenariului pesimist aferente scenariului Pesimist Revenirea la managerul de scenarii se face prin activarea butonului OK, iar adugarea unor noi variante de buget se opereaz prin butonul Add. Dup specificarea condiiilor necesare pentru afiarea rezultatelor scenariilor, se va apsa butonul Summary din cadrul ferestrei principale Scenario Manager. Aplicaia Excel va afia o fereastr prin care va ntreba utilizatorul care este celula (celulele) rezultat, Figura 4. 24 Precizarea celulelor rezultat i a tipului de raport de analiz ce va fi generat precum i prin ce tip de raport se vor afia soluiile gsite. n caseta de dialog Scenario Summary utilizatorul poate preciza un tip de raport ce se dorete a fi generat (Report type): tip sintez a scenariilor (Scenario summary) sau tip tabel pivot (Scenario Pivot Table report). Managerul de scenarii este capabil s afieze o analiz de sintez n cadrul unei noi foi de calcul, prin care se poate vizualiza impactul pe care aceste modificri prezumtive pot afecta rezultatele specificate (Venitul total, Cheltuielile totale i Profitul celulele G21:G23 (Figura 4. 25). n plus, raportul de sintez a scenariilor (Scenario Summary) afieaz n prima sa coloan cu date, valorile iniiale ale modelului de simulare (Current Value). Pentru ca valorile iniiale ale parametrilor simulrii s se pstreze, este necesar a nu se valida opiunea Prevent Changes (aferent casetei de dialog Add / Edit Scenario) n momentul definirii unui scenariu.
Unitatea de invatare 4 Instrumente Excel pentru asistarea deciziei economice _________________________________________________________________________________________________________________
Figura 4. 25 Raportul de sintez generat de managerul de scenarii n noua foaie de calcul apar, n stnga raportului, mici butoane de afiare (+) sau de inhibare (-) a unor detalii: butonul + (plus) n linia de antet (Scenario Summary) determin afiarea comentariilor declarate n caseta de dialog Add Scenario, numele autorului scenariului i data sistem cnd a fost creat scenariul; butonul - (minus) n zona Changing Cells inhib afiarea celulelor modificabile, adic a parametrilor simulrii; butonul - n zona de rezultate (Results Cells) inhib afiarea rezultatelor simulrii. Pentru a identifica diferitele scenarii aflate n foile de calcul tabelar se folosete metoda cutrii acestora prin caseta de dialog Scenario Manager, butonul Merge Caseta de dialog Merge Scenarious (Figura 4. 26Error! Reference source not found.) permite identificarea scenariilor n mai multe documente Excel (rubrica Book:) i n mai multe foi de calcul, prin lista derulant a rubricii Sheet.
Figura 4. 26 Cutarea scenariilor n foile de calcul Dup ce a fost construit un scenariu, acesta poate fi exploatat i actualizat oricnd prin comanda Data Data Tools What-If Analysis Scenario Manager Optimizarea prin metoda Solver Solverul sau rezolvtorul de probleme este un instrument informatic de optimizare care generalizeaz tehnica valorii scop, oferind mai multe posibiliti de simulare a unor parametrii ce genereaz o situaie de optim. Prin solver se pot face simulri mai complexe asupra unor informaii coninute n celule i se pot lua n consideraie mai multe restricii impuse unui model de optimizat. Ca principiu, o problem de optimizare rezolvat prin Excel presupune automatizarea unei aplicaii de programare linear (algoritmul SIMPLEX) i anume ajungerea la o soluie optim n sensul maximizrii unor rezultate, minimizrii unor eforturi sau de atingere a unei valori-scop considerate ca fiind de referin. Atingerea situaiei de optim se face prin modificarea automat a unor parametrii ce conduc la atingerea scopului propus, n condiiile
Tehnologia aplicaiilor Office
16
Unitatea de invatare 4 Instrumente Excel pentru asistarea deciziei economice _________________________________________________________________________________________________________________
precizrii unor restricii impuse modelului, astfel nct situaia optimal s ia n considerare aceste constrngeri sau restricii. Pentru transpunerea unei probleme de programare linear ntr-un model apt a fi rezolvat prin tehnica solver-ului n Excel, se impune: stabilirea informaiei ce urmeaz a fi optimizat; stabilirea tipului de optim (maximizare, minimizare, atingerea unei valori); stabilirea parametrilor modificabili, care prin variaia lor s produc optimul; stabilirea unor restricii aplicate parametrilor modificabili sau oricror informaii legate de generarea strii de optim. Pentru nelegerea modului de rezolvare a problemelor cu ajutorul solver-ului, furnizm urmtoarea aplicaie: Utiliznd situaia cheltuielilor de producie i a structurii vnzrilor de produse aferente unei ntreprinderi, s se determine care este varianta optim pentru realizarea obiectivului de maximizare a profitului prin modificarea cheltuielilor auxiliare, cheltuielilor materiale, cheltuielilor cu personalul i a numrului de produse obinute pentru fiecare sortiment n parte, innd cont de urmtoarele restricii: Cheltuielile materiale pentru un anumit produs trebuie s se ncadreze ntre 100 i 420 u.m.; Cheltuielile cu personalul stabilite pentru realizarea unui anumit produs sunt evaluate ca fiind situate n intervalul 100 i 300 u.m.; Numrul de uniti realizate din fiecare produs trebuie s fie minim 100 i maxim 400; Cantitatea vndut din fiecare produs nu trebuie s depeasc numrul de uniti realizate din produsul respectiv. Cuantumul cheltuielilor auxiliare nu pot depi valoarea total a cheltuielilor directe, dar nici nu pot fi mai mici dect o treime din valoarea acestora. n Figura 4. 27 se prezint situaia iniial a cheltuielilor de producie repartizate pe fiecare produs i a desfacerilor, afind pe fundal gri acele celule care pot fi modificate de ctre instrumentul de optimizare, pentru aflarea profitului maxim prin respectarea restriciilor enunate mai sus. Cele dou situaii tabelare expuse sunt legate prin denumirile de Figura 4. 27 Structura cheltuielilor de producie i a produse, dar i prin preurile unitare desfacerilor (situaie iniial) aferente acestora, ce vor trebui preluate din tabelul Producie. Cheltuielile de producie se calculeaz pentru fiecare produs n parte prin nsumarea cheltuielilor directe cu cele indirecte: de conducere i auxiliare (repartizate procentual n funcie de ponderea lor n costurile directe pe fiecare produs). Cheltuielile unitare pentru fiecare produs se calculeaz prin mprirea cheltuielilor de producie totale la numrul de uniti produse din fiecare sortiment i ele vor constitui preul de producie luat n calcul la stabilirea preului de vnzare pentru activitatea de desfacere a produselor. n Figura 4. 28 se expune modul de calcul pentru situaia descris, prin afiarea formulelor aferente fiecrei celule ce prezint o valoare calculat.
Tehnologia aplicaiilor Office
17
Unitatea de invatare 4 Instrumente Excel pentru asistarea deciziei economice _________________________________________________________________________________________________________________
Figura 4. 28 Formulele utilizate n modelul de optimizare Modificarea valorilor unor parametri, precum Cheltuieli materiale, Cheltuieli de personal, Nr uniti produse, va afecta, pe de o parte, totalul cheltuielilor, cu influene directe asupra profitului (calculat dup formula TotalVenituri - TotalCheltuieli), iar pe de alt parte, cheltuiala unitar pe produs, care va reprezenta preul de producie, ce influeneaz profitul obinut, prin preul de vnzare stabilit la nivel de produs. Pentru o mai bun nelegere a problemei de optimizat, este bine ca, n prealabil, s atribuim nume zonelor utilizate ca parametri din cadrul situaiei iniiale. Vom redenumi foaia de calcul curent Solver, iar celulele pe care modelul de optimizare le va utiliza, vor primi denumiri sugestive, fie individual, fie n grup (Figura 4. 29). n se afieaz fereastra Name Manager ce prezint denumirile folosite la nivelul foii de calcul Solver pentru celulele identificate pe coloana Figura 4. 29 Vizualizarea denumirilor atribuite zonelor de celule n fereastra Name Manager Refers To. Optimizarea modelului presupune n primul rnd stabilirea unui obiectiv. n studiul de caz prezentat, obiectivul propus vizeaz maximizarea profitului (celula G23). Pentru rezolvarea problemei de optimizare, n sensul maximizrii valorii celulei rezultat, se poziioneaz cursorul pe celula care conine obiectivul (G23) i se activeaz comanda de deschidere a instrumentului Solver. (Data Analysis Solver). Dac opiunea Solver nu este afiat n caseta Analysis, poate fi adugat prin parcurgerea urmtorilor pai: Se apas butonul Office Button; Se apeleaz opiunile Excel prin apsarea butonului Excel Options; Se selecteaz grupul de opiuni Add-Ins; n partea de jos a casetei se apas butonul Go dac n caseta adiacent lui este selectat opiunea Excel Add-Ins; n fereastra care apare se bifeaz opiunea Solver Add-In, validndu-se prin apsarea butonului OK.
Tehnologia aplicaiilor Office
18
Unitatea de invatare 4 Instrumente Excel pentru asistarea deciziei economice _________________________________________________________________________________________________________________
Semnificaia rubricilor i butoanelor casetei de dialog Solver Parameters, ce se deschide imediat dup apelarea instrumentului Solver, este urmtoarea: Set Target Cell: specific adresa celulei care conine scopul sau obiectivul optimizrii. Celula ce conine scopul trebuie s fie n mod obligatoriu o formul; Equal To: stabilete sensul optimizrii potrivit scopului propus, i anume: maximizare (Max), minimizare (Min) sau atingere a unei valori obiectiv (Value of:); By Changing Cells declar toate celulele care nu conin formule i au legtur cu scopul optimizrii, astfel se selecteaz toate celulele ce conin parametrii numerici la care formula din celula ce definete obiectivul (Target Cell) face referire; Guess propune ca celule modificabile toate celulele care nu conin formule de calcul i plaseaz referinele acestora n zona celulelor variabile (By changing Cells); Subject to the Constraints: conine restriciile impuse modelului de optimizare; Butonul Add permite adugarea restriciilor; Butonul Change permite modificarea restriciilor; Butonul Delete permite tergerea restriciilor; Butonul Solve lanseaz procesul de rezolvare a problemei de optimizare; Butonul Options afieaz o caset de dialog prin care se pot controla caracteristici avansate ale procesului de rezolvare i de schimbare sau nregistrare a specificaiilor pentru o problem particular; Reset All anuleaz parametrii atribuii i restabilete opiunile implicite. n caseta de dialog Solver Parameters se stabilesc urmtoarele elemente: celula ce conine obiectivul sau scopul (G23 denumit Profit_Obtinut), sensul optimizrii (Max) n rubrica Equal To: celulele modificabile sau ajustabile i restriciile impuse modelului.
Figura 4. 30 Elementele casetei Solver Adresele celulelor modificabile se pot introduce de la tastatur, prin precizarea numelor definite anterior, separate prin semnul ; sau pot fi selectate prin apsarea concomitent a tastei Control (selecie multipl). Prin opiunea By Changing Cells utilizatorul selecteaz toate celulele ce conin parametrii numerici la care formula din celula care definete obiectivul (Target Cell) face referire: Cheltuieli_Materiale; Cheltuieli_Personal; Unitati_Produse; Cheltuieli_auxiliare (Figura 4. 30). Restriciile modelului de optimizare pot influena att celule modificabile, ct i alte celule ce conin formule cu inciden direct sau indirect asupra scopului sau obiectivului. Declararea restriciilor presupune deci, compararea celulelor ce influeneaz rezultatul cu parametrii constani sau cu formule. Restriciile impuse asupra sistemului trebuie adugate pe rnd, prin apsarea butonului Add i specificarea criteriilor corespunztoare n cadrul casetei Add Constraint.
Tehnologia aplicaiilor Office
19
Unitatea de invatare 4 Instrumente Excel pentru asistarea deciziei economice _________________________________________________________________________________________________________________
Fereastra pentru adugarea restriciilor Urmtorul tabel explic cum vor fi stabilite condiiile impuse pentru problema de optimizare expus: Tabel 4. 2 Restriciile modelului de optimizare pornind de la cerinele problemei Condiii enunate Restricii Solver Cheltuielile materiale pentru un anumit produs Cheltuieli_materiale<=400 trebuie s se ncadreze ntre 1.000 i 400 u.m. Cheltuieli_materiale>=1.000 Cheltuielile cu personalul stabilite pentru realizarea Cheltuieli_de_personal<=3.000 unui anumit produs sunt evaluate ca fiind situate n Cheltuieli_de_personal>=1.000 intervalul 1.000 i 3.000 u.m. Numrul de uniti realizate din fiecare produs Uniti_produse>=100 trebuie s fie minim 100 i maxim 400 Uniti_produse<=400 $C$12>=$F$16 Cantitatea vndut din fiecare produs nu trebuie s $D$12>=$F$17 depeasc numrul de uniti realizate din produsul $E$12>=$F$18 respectiv $F$12>=$F$19 $G$12>=$F$20 Cuantumul cheltuielilor auxiliare nu pot depi Cheltuieli_auxiliare<=$H$8 valoarea total a cheltuielilor directe, dar nici nu pot Cheltuieli_auxiliare>=1/3*$H$8 fi mai mici dect o treime din valoarea acestora Dac nu se precizeaz un sistem corect de restricii, solver-ul calculeaz algoritmul optim prin maximizarea ctre infinit a valorilor aditive ale modelului (resursele) i prin minimizarea ctre infinit a valorilor substractive (consumurile). Dup completarea rubricilor casetei de dialog Solver Parameters i acionarea butonului Solve, se declaneaz iterativ procedura de optimizare. La final, cnd problemei i sa gsit (sau nu i s-a gsit soluia) se afieaz caseta de dialog cu rezultatele optimizrii (Solver Results). Rezultatul optimizrii (Figura 4. 31) presupune fie nlocuirea vechilor parametrii cu alii noi, gsii n procesul de optimizare i implicit transformarea valorii scop existente ntruna optimizat (Keep Solver Solution), fie restaurarea parametrilor originali i pstrarea vechiului rezultat (Restore Original Values). Soluia gsit se poate salva ntr-un scenariu (alturi de cele existente), activnd butonul Save Scenario
Figura 4. 32 Caseta de dialog Solver Results Rezultatele optimizrii sunt prezentate n Figura 4. 33, putndu-se observa c instrumentul Solver a identificat o valoare maxim a profitului obinut de 22.788 u.m., la care se poate ajunge prin respectarea condiiilor impuse i, totodat, a ajustat i valorile celulelor modificabile n sensul n care acestea vor conduce la obinerea rezultatului identificat.
Tehnologia aplicaiilor Office
20
Unitatea de invatare 4 Instrumente Excel pentru asistarea deciziei economice _________________________________________________________________________________________________________________
Figura 4. 33 Rezultatele optimizrii prin Solver pentru maximizarea profitului Valorile optimale ale rezultatului solver-ului pot fi sintetizate, dac se alege un tip special de raport din caseta de dialog Solver Results, rubrica Reports, astfel: Raportul de tip Answer: afieaz valoarea celulei obiectiv, celulele variabile cu valorile lor iniiale i finale, restriciile modelului de optimizat, precum i informaiile legate de aceste restricii (Figura 4. 34); Raportul de tip Sensitivity: furnizeaz informaii asupra sensibilitii sau elasticitii modelului de optimizare, adic variaia soluiei fa de cele mai mici modificri aduse formulei din zona Set Target Cell. Altfel spus, cu ct se modific soluia la schimbarea cu o unitate a parametrilor ce conduc la obiectivul fixat; Raportul tip Limits: afieaz i limitele superioare i inferioare ale modelului.
Figura 4. 34 Raportul Solver-ului privind optimizarea Folosirea Tabelei de ipoteze Tabela de ipoteze reprezint acea facilitate de sintetizare a informaiilor ce permite obinerea mai multor serii de rezultate, prin calcule aplicate unor serii de valori, dispuse
Tehnologia aplicaiilor Office
21
Unitatea de invatare 4 Instrumente Excel pentru asistarea deciziei economice _________________________________________________________________________________________________________________
monodimensional sau bidimensional, de unde i de numirea de tabel de ipoteze cu o singur variabil(dispus pe linie sau pe coloan) sau cu dou variabile. n fapt, tabelele de ipoteze permit crearea de rapoarte de sintez pentru bazele de date. O tabel de ipoteze se compune din urmtoarele elemente: una sau dou celule de intrare; una sau mai multe formule care au inciden asupra celulelor de intrare; un cmp numit cmp de ipoteze cu una sau dou dimensiuni n care prima coloan sau prima linie conine valorile asupra crora se aplic efectiv formulele de calcul. Procedura de sintetizare a informaiei prin tabelele de ipoteze se declaneaz prin execuia comenzii What-If Analysis Data Table din tabul Data. O tabela de ipoteze cu o singur variabil permite diseminarea rezultatului uneia sau a mai multor formule, n funcie de diferite valori luate de un parametru. Tabela de ipoteze monodimensional este compus din urmtoarele elemente: Celula de intrare, situat oriunde n foaia de calcul (dar mai puin n cmpul de ipoteze), definit i referit de utilizator n caseta de dialog Data Table, corespunztor rubricilor Row Input Cell sau Column Input Cell, dup cum se dorete a se returna rezultatul sintetizrii pe linie sau pe coloan. Celula de intrare poate fi vid, aceasta fiind situat ntr-un cmp de criterii, atunci cnd formula generatoare de rezultate este tip baz de date (funcie agregat DataBase). n cazul utilizrii altor funcii dect cele de tip baze de date, celula de intrare poate conine unul din argumentele funciei respective. Cmpul de ipoteze conine rezultatele calculate prin aplicarea unei formule pentru o serie de date. Prima coloan a tabelei sau prima linie a acesteia poate conine valorile testate prin formul(e). Respectivul cmp va fi selectat de ctre utilizator nainte de activarea comenzii Data What-If Analysis Data Table. Formula generatoare de rezultat(e) sintetizat(e) este plasat pe prima linie (sau prima coloan) a cmpului de ipoteze. Formula poate fi de tip DataBase sau se poate baza pe un interval de variaie (cum ar fi funciile financiare: PMT, SYD, SLN, DB, DDB etc). O tabel de ipoteze cu o singur variabil poate admite mai multe formule generatoare de rezultate sintetice. Celula din colul superior stng al cmpului de ipoteze nu intervine n calcule, coninutul su poate fi lsat la libera iniiativ a utilizatorului. Comanda Data What-If Analysis Data Table permite completarea automat a tabloului cu valori calculate ca i cum formula sau formulele situate pe prima linie ar fi aplicate succesiv pentru fiecare valoare gsit n prima coloan sau n prima linie (aceste valori reprezint parametrii sintetizrii informaiei). Din punctul de vedere al organizrii datelor n foaia de calcul, parametrii sintetizrii pot fi dispui pe linie sau pe coloan. Schema de principiu a unei tabele de ipoteze cu o singur variabil, cu parametrii dispui pe coloan, este prezentat n Figura 4. 35.
Tehnologia aplicaiilor Office
22
Unitatea de invatare 4 Instrumente Excel pentru asistarea deciziei economice _________________________________________________________________________________________________________________
Figura 4. 35 Schema conceptual a tabelei de ipoteze cu o singur variabil Pentru nelegerea mecanismului de sintetizare a informaiei prin tabela de ipoteze cu o variabil, se furnizeaz urmtorul exemplu: Plecnd de la o baz de date pentru evidena personalului unei societi comerciale, se dorete a se calcula (printr-o tehnic de sintetizare) suma i media salariilor pe departamente funcionale. Tabelul ce conine baza de date ilustrat n Figura 4. 36 - este numit Personal i este definit pe coordonatele A4:F30. Pentru a rspunde cererii de sintetizare, este necesar a se construi n prealabil o interogare asupra bazei de date prin care s se extrag toate departamentele (cu valoare unic). Astfel, n cmpul de criterii va figura rubrica Departament i o celul vid. nregistrrile care vor fi filtrate potrivit restriciei specificate n cmpul de criterii, vor fi extrase ca elemente unice ntr-un cmp de rezultate. Acesta va fi situat ntr-o alt locaie a foii de calcul i va conine rubrica Departament, necesar constituirii parametrului sintetizrii pentru tabela de ipoteze (extragerea se face prin comanda Data Advanced marcnd n caseta de dialog Advanced Filter caseta de validare Unique Records Only). Cmpul de criterii (B34:B35), aferent operaiei de interogare, precum i cmpul de rezultate, sunt ilustrate n Figura 4. 37. Dup ce comanda de filtrare a nregistrrilor a fost executat, iar departamentele au fost extrase din baza de date, se procedeaz la construirea cmpului de ipoteze, prin editarea formulelor de sintetizare (funciile DSUM i DAVERAGE) n celulele situate n prima linie a acestui cmp (C39 i D39).
Tehnologia aplicaiilor Office
23
Unitatea de invatare 4 Instrumente Excel pentru asistarea deciziei economice _________________________________________________________________________________________________________________
Figura 4. 36 Baza de date "Personal Formulele se vor aplica succesiv pentru fiecare departament n parte, nsumnd i calculnd media salariile corespunztoare acestora. Rezultatele sintetizrii se genereaz prin selectarea cmpului de ipoteze (B39:D47) i activarea comenzii DataWhat-If AnalysisData Table.
Figura 4. 37 Extragere de date pe baza Figura 4. 38 Editarea funciilor agregate valorilor unice n caseta de dialog Data Table (Figura 4. 39) se completeaz, n rubrica Column input cell, adresa celulei de intrare (celula vid B35) aferent cmpului de criterii (B34:B35). Rubrica Column input cell admite celula de intrare ce corespunde unui parametru desfurat (orientat) pe coloan. Prin validarea operaiei de sintetizare cu butonul OK, calculele se vor efectua automat pentru fiecare departament n parte. Figura 4. 39 ilustreaz modul de obinere a rezultatelor sintetizate prin tabela de ipoteze cu o variabil.
Tehnologia aplicaiilor Office
24
Unitatea de invatare 4 Instrumente Excel pentru asistarea deciziei economice _________________________________________________________________________________________________________________
Figura 4. 39 Sintetizare prin tabela de ipoteze cu o variabil Un alt exemplu (ilustrat n Figura 4. 40 Error! Reference source not found.), derivat din primul, calculeaz numrul de salariai pe fiecare compartiment n parte. Datele vor fi organizate pe linie n cmpul de ipoteze (orizontal). Datorit acestui fapt, n caseta de dialog Data Table va fi completat adresa celulei de intrare n rubrica Row input cell. Funcia de sintetizare utilizat pentru generarea rezultatelor este DCOUNT.
Figura 4. 40 Tabela de ipoteze dispus orizontal Un alt gen de aplicaii pentru sintetizarea informaiei prin tabela de ipoteze cu o variabil, vizeaz generarea de rezultate prin funciile financiare. De exemplu, dac s-ar dori calcularea sumelor rambursabile lunar, aferente unui credit de 80.000 lei, contractat pe 5 ani, pentru mai multe variante a ratei a dobnzii, ar fi utilizat funcia financiar PMT, a crei valori ar fi ventilate prin tabela de ipoteze cu o variabil. Comanda DataWhat-If AnalysisData Table aplicat asupra cmpului de ipoteze A105:B118, prin intermediul unei celule de intrare ce reprezint rata dobnzii (B98), pentru valorile unui parametru dispus pe coloan (A106:A118) va genera o serie de rezultate ce reprezint mrimea plii lunare pentru mai multe variante ale ratei dobnzii (Figura 4. 41).
Tehnologia aplicaiilor Office
25
Unitatea de invatare 4 Instrumente Excel pentru asistarea deciziei economice _________________________________________________________________________________________________________________
Figura 4. 41 Calculul funciei financiare PMT prin tabela de ipoteze cu o variabil n contextul utilizrii tabelelor de ipoteze, exist i posibilitatea de a aplica funcii generatoare de rezultate sintetizate, care s solicite cmpuri de criterii diferite. n aceast situaie, criteriile vor fi plasate de o parte i de alta a criteriului de baz, cel care furnizeaz denumirea rubricii pe care se construiete sintetizarea. O alt form de aplicare a tabelei de ipoteze const n generarea, prin alternan, a rezultatelor sintetizrii, n acelai plan (cmp de rezultate), n raport de funcia DataBase aplicat. Modalitatea de rezolvare a acestei cerine se rezum la plasarea opiunilor de sintetizare ntr-o list derulant, din care utilizatorul selecteaz operaia de sintetizare pe care dorete s o aplice asupra datelor coninute de tabelul iniial. Pe de alt parte, formula generatoare de rezultate sintetizate va conine o structur condiional care s permit aplicarea unei anumite funcii agregate, n raport de opiunea selectat din lista derulat. Figura 4. 42 ilustreaz modul de calcul sintetic al salariului minim, maxim i mediu, pe funcii de ncadrare, datele sintetizate fiind afiate, n mod dinamic, n acelai cmp de rezultate.
Figura 4. 42 Afiarea n acelai plan a mai multor serii de rezultate Tabela de ipoteze cu dou variabile funcioneaz potrivit acelorai principii ca i tabela cu o singur variabil, cu deosebirea c permite variaia simultan a doi parametri, deci
Tehnologia aplicaiilor Office
26
Unitatea de invatare 4 Instrumente Excel pentru asistarea deciziei economice _________________________________________________________________________________________________________________
necesit existena a dou celule de intrare n cmpul de criterii, la care dac referire funciile Database. Structura unei tabele de ipoteze cu dou variabile este ilustrat n Figura 4. 43 i cuprinde: Valorile primului parametru, ce corespunde primei celule de intrare se afl n coloana din stnga a cmpului de ipoteze, iar valorile celui de-al doilea parametru, ce corespunde celei de-a doua celule de intrare se afl pe prima linie; Formula pe care este construit sintetizarea se introduce n celula colului superior stng al cmpului de ipoteze, la intersecia primului parametru (pe coloan) cu cel de-al doilea parametru (pe linie). n urma execuiei comenzii Data Table, cmpul de ipoteze este completat, n mod automat, cu rezultatele calculelor efectuate pentru fiecare linie i coloan a tabloului de sintetizare. Fiecare intersecie a unei linii cu o coloan furnizeaz rezultatul formulei aplicate respectivelor valori.
Figura 4. 43 Schema conceptual a tabelei de ipoteze cu dou variabile
ntrebri
1. Cum se realizeaz n cazul scenariilor pastrarea valorilor iniiale ale parametrilor simulrii? 2. Cum poate fi exploatat i actualizat un scenariu? 3. Cum se gestioneaz mai bine variabilele n cadrul Solver-ului?
Teste
Test A
Tehnologia aplicaiilor Office
27
Unitatea de invatare 4 Instrumente Excel pentru asistarea deciziei economice _________________________________________________________________________________________________________________
S se calculeaze pornind de la baza de date din Figura 4. 36 pe departamente funcionale, suma salariilor pentru economiti i numrul total de salariai care au fost angajai n ultimii 10 ani la societatea respectiv. Test B S se calculeaz prin sintetizarea informaiei din Figura 4. 36 suma salariilor pe funcii de ncadrare i pe departamente funcionale. Test C O societate comercial fabric trei produse: Model A, Model B i model C dispunnd de dou materii prime: mtase natural i mtase artificial. Pentru procesul de fabricaie se aprovizioneaz cu materii rpime astfel: mtase natural n cantitate de 800 m i mtase artificial n cantitate de 1200 m. Pentru a produce Modelul A sunt necesari 2 m mtase natural i 1 m mtase artificial, iar pentru a produce Modelul B sunt necesari 2,5 m mtase natural i 2 m mtase artificial i pentru a produce modelul C sunt necesari 1 m mtase natural i 1,5 m mtase artificial. Se ateapt ca de la modelul A s se obin un profit de 25 u.m., de la de la modelul B s se obin un profit de 18 u.m., de la de la modelul C s se obin un profit de 21 u.m. S se realizeze maximizarea profitului total pe societate, pentru cele trei produse.
Tehnologia aplicaiilor Office
28
Unitatea de invatare 4 Instrumente Excel pentru asistarea deciziei economice _________________________________________________________________________________________________________________
Rspunsuri i indicatii la ntrebri i teste
Indicaii la Testul A de la Tabele de ipoteze Plecnd de la principiul enunat anterior, funciile agregate DSUM i DCOUNT vor funciona pe restricii diferite, astfel: operaia de nsumare se va realiza numai pentru funcia de ncadrare economist (sau pentru o alt funcie de ncadrare, aleas dintr-o list derulant (de tip Data Validation List), iar calculul numrului de salariai se va baza pe un criteriu calculat, pornind de la data angajrii salariatului.
Figura 4. 44 Tabela de ipoteze construit pe criterii selective Aa cum se observ n Figura 4. 44Error! Reference source not found., asupra rezultatelor sintetizrii (cmpul D147:E155) s-a aplicat o formatare personalizat, prin care sa utilizat ca separator de mii punctul, iar valoarea nul a fost nlocuit cu cratima (Home Number Format Cells Number Custom).
Figura 4. 45 Tip de formatare personalizat Indicaii la Testul A de la Tabele de ipoteze Pentru rezolvarea aplicaiei se parcurg urmtoarele etape:
Tehnologia aplicaiilor Office
29
Unitatea de invatare 4 Instrumente Excel pentru asistarea deciziei economice _________________________________________________________________________________________________________________
se construiete tabela de ipoteze, completnd pe prima linie funciile salariailor (cu valoare unic) pentru care se face sintetizarea prin nsumare, iar pe prima coloan, departamentele funcionale pe care se realizeaz regruparea datelor; se editeaz cmpul de criterii pe coordonatele B200:C201, cmp ce va conine rubricile: Departament i Funcie; se introduce funcia de nsumare condiional DSUM(Personal;6;B200:C201), n colul superior stng al tabelei de ipoteze (la adresa B208). Formula va genera ulterior rezultate centralizate, pentru fiecare funcie i departament n parte; se selecteaz tabela de ipoteze (plaja de celule B208:L217); se activeaz comanda Data Table din grupul What-If Analysis, tabul Data, iar n caseta de dialog Data Table (ilustrat n Figura 4. 46) se editeaz adresele celulelor de intrare, corespunztor celor doi parametri care variaz, astfel:
Figura 4. 46 Construirea tabelei de ipoteze cu dou variabile n rubrica Column input cell se introduce adresa celulei vide corespunztoare parametrului dispus pe coloan: Departament (B201); n rubrica Row input cell se editeaz adresa celulei corespunztoare parametrului dispus pe linie: Funcie (C201). Prin validarea aciunii cu butonul OK, sintetizarea informaiei prin nsumare se va efectua automat pentru fiecare departament i funcie n parte. Figura 4. 47 prezint rezultatele agregrii datelor, n raport de cei doi parametri.
Figura 4. 47 Rezultatele sintetizrii prin tabela de ipoteze cu dou variabile Datorit modului n care sunt dispuse valorile parametrilor care variaz, formula de calcul se introduce, n mod invariabil, n celula aflat la intersecia primei linii cu prima coloan a cmpului de ipoteze, fapt ce restrnge considerabil posibilitatea de a aplica mai multe funcii agregate, n acelai cmp de ipoteze. Practic, efectuarea mai multor operaii de sintetizare asupra aceluiai cmp de ipoteze, ar nsemna editarea, n mod succesiv, a funciilor agregate ce se doresc a se aplica, n raport de cerinele informaionale ale utilizatorului, la un moment dat. Eliminarea acestui inconvenient se poate realiza prin concatenarea ntr-o celul a foii de calcul, a mai multor funcii care genereaz rezultate sintetizate diferite. Pentru
Tehnologia aplicaiilor Office
30
Unitatea de invatare 4 Instrumente Excel pentru asistarea deciziei economice _________________________________________________________________________________________________________________
exemplificare, se furnizeaz urmtorul exemplu ilustrat n Figura 4. 48. Se va calcula i afia, n acelai cmp de ipoteze, salariul mediu i numrul de salariai, n anul n care s-au fcut cele mai multe angajri. Rezultatele sintetizrii vor fi afiate respectnd urmtorul format: salariu mediu / numr angajai, iar mesajul de eroare #DIV/! (afiat n cazul n care nu exist date pentru calculul mediei) va fi nlocuit cu valoarea nul. n plus, salariul mediu va fi rotunjit la un numr de dou zecimale.
Figura 4. 48 Cmp de ipoteze cu concatenare de funcii Database Indicaii la Testul C de la Solver Se realizeaz transpunerea modelului n foaia de calcul ca n Figura 4. 49.
Figura 4. 49 Transpunerea modelului n foaia de calcul Se completeaz caseta de dialog conform Figura 4. 50 avnd restriciile nu pot produce negativ i nu pot s consum mai mult dect s-a aprovizionat o societate.
Figura 4. 50 Caset Solver Parameters
Tehnologia aplicaiilor Office
31
Unitatea de invatare 4 Instrumente Excel pentru asistarea deciziei economice _________________________________________________________________________________________________________________
Bibliografie
Nr. Crt. 1. 2. 3. 4. Nume Prenume Cox Joyce, Preppernau Joan Curtis Frye Dodge Mark, Stinson Craig Ionescu Bogdan i al. Titlu Microsoft Certified Application Specialist Study Guide 2007 Microsoft Office System Microsoft Office Excel 2007 Step by Step Microsoft Office Excel 2007 Inside Out Informatica utilizatorului Editura Ed. Microsoft Press, 2008 Ed. Prentice Hall India, 2007 Ed. Microsoft Press, 2007 Ed. Infomega, Bucureti, 2004 pag. 518-573 Ed. Infomega, Bucureti, 2005, pag. 28-34, 43, 82, 107-108, 119-, 12-125, 130-139, 161, 173-174, 184, 215, 230-231, 242, 254-255,270-274, 286293. Ed. Wiley Publishing Inc., 2007
5.
Ionescu Iuliana i. al.
Office 2003 Aplicaii i teste rezolvate de WORD i EXCEL
6.
Walkenbach John
Microsoft Office Excel 2007 Bible
Tehnologia aplicaiilor Office
32
S-ar putea să vă placă și
- Introducere in Publicitate Dan Petre, Mihaela NicolaDocument264 paginiIntroducere in Publicitate Dan Petre, Mihaela Nicolalulubaw98% (44)
- Relatiile Eficiente Cu Mass MediaDocument101 paginiRelatiile Eficiente Cu Mass Mediaes_esty4573100% (3)
- Grile Buget Si Trezorerie PublicaDocument40 paginiGrile Buget Si Trezorerie PublicaAdy LaurentzyuÎncă nu există evaluări
- A Curs ID IntegralDocument103 paginiA Curs ID Integralsock512drugÎncă nu există evaluări