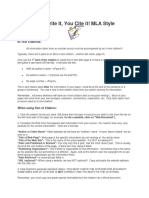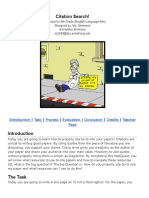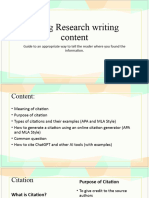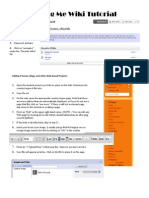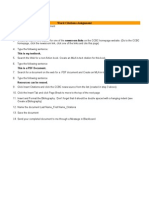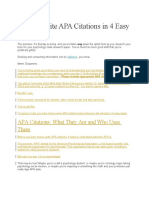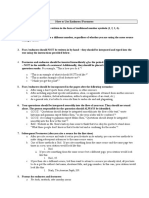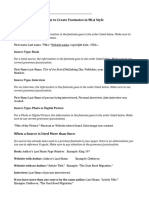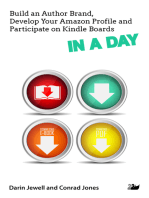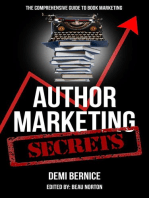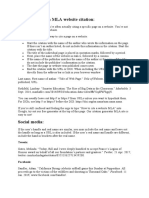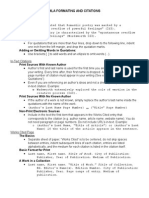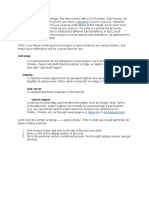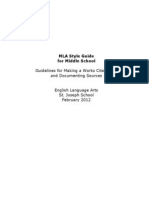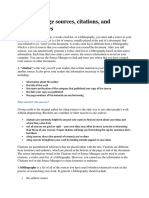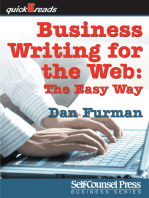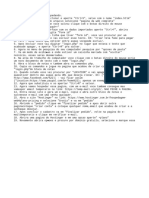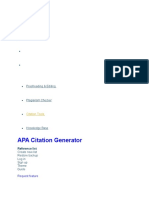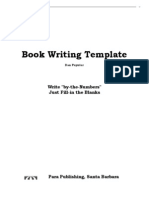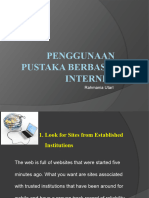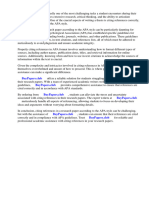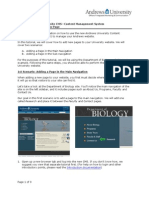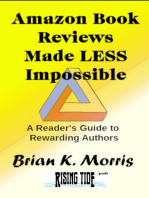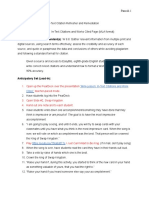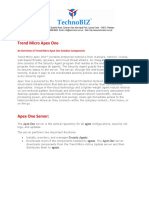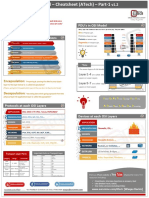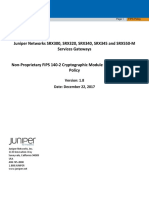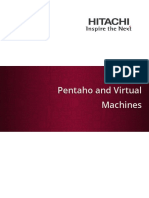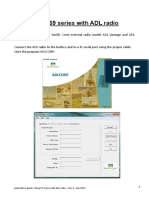Documente Academic
Documente Profesional
Documente Cultură
How To Use Easybib Com
Încărcat de
api-185796201Descriere originală:
Titlu original
Drepturi de autor
Formate disponibile
Partajați acest document
Partajați sau inserați document
Vi se pare util acest document?
Este necorespunzător acest conținut?
Raportați acest documentDrepturi de autor:
Formate disponibile
How To Use Easybib Com
Încărcat de
api-185796201Drepturi de autor:
Formate disponibile
How
to use www.easybib.com to create a Resources page
1. Go to www.easybib.com. 2. Select what type of source you are citing, such as Website.
3. For a website, simply copy and paste the web address into here and click on Cite this.
4. The website information should all be filled in automatically. If it is not, then you need to manually enter the following: a. Website title (This should be located at the very, very top of the website window.) b. URL (This is the web address. You can copy and paste it into here.) c. Date accessed (This is the date that you looked at the website.) 5. Click on Create Citation.
6. You should now see the citation listed in this area. 7. Select the next type of source that you are citing, such as Book.
8. Find the ISBN number for the book (usually located on the back of the book by the barcode) and enter it exactly (with hyphens) here. 9. Click on Cite this. Choose the correct book from the list that is shown (there might only be one option).
10. The book information should all be filled in automatically. If it is not, then you need to manually enter the following: a. Contributor (full name of the author, as listed on the book) b. Source title (full title of the book) c. Publication info: Publisher, City, and Year (listed on the publication page, which is one of the first pages in the book) 11. Click on Create Citation.
12. You should now see the citation listed in this area, added with your other citation. 13. Continue to enter sources using the same process you have been doing.
14. Once you have all of your sources entered, click on Print as Word Doc. 15. NOTE: Make sure all of the sources listed are yours and not left from someone else, and make sure you want all of the sources that are listed (for example: no duplicate entries, no old sources, etc.). If there are any sources that need to be removed, click on Delete for those sources only.
16. Click on Click here to download your bibliography for MS Word.
17. Your Works Cited page should open up in Microsoft Word. If it doesnt, click on Choose next to Open with and find Microsoft Word, then click on OK.
18. You should now have your Works Cited page properly listed in MLA format and alphabetical order. 19. Copy and paste the entire thing onto the last page of your Research Paper, and re-title the Works Cited page as Resources. 20. NOTE: If you have any other sources you want to add, you need to make sure they get added in the correct spot on your Resources page based on alphabetical order.
S-ar putea să vă placă și
- Formatting Works CitedDocument2 paginiFormatting Works Citedkayla.keenÎncă nu există evaluări
- Noodletools: Step 1: Sign in To NoodletoolsDocument12 paginiNoodletools: Step 1: Sign in To NoodletoolsStef WeltyÎncă nu există evaluări
- Guide - Creating A Wikipedia ArticleDocument7 paginiGuide - Creating A Wikipedia Articlemali27a767Încă nu există evaluări
- Online Research - CitationsDocument8 paginiOnline Research - Citationsapi-316363822Încă nu există evaluări
- SimmonssstudentwebquestDocument4 paginiSimmonssstudentwebquestapi-324498235Încă nu există evaluări
- Citing Research ContentDocument23 paginiCiting Research ContentS.Qassim AlalawiÎncă nu există evaluări
- Seeing Me Wiki Tutorial: To Log inDocument3 paginiSeeing Me Wiki Tutorial: To Log inksuphdcandiÎncă nu există evaluări
- Mla Style Quick Start Guide: Step Should Always Be To Speak With Your Instructor. After Discussing The Matter With YourDocument10 paginiMla Style Quick Start Guide: Step Should Always Be To Speak With Your Instructor. After Discussing The Matter With YourRaluca MihalacheÎncă nu există evaluări
- Word Citations AssignmentDocument1 paginăWord Citations Assignmentapi-282249369Încă nu există evaluări
- Using The COMP 1 Wiki: Step1Document4 paginiUsing The COMP 1 Wiki: Step1sherrymiÎncă nu există evaluări
- How To Write APA Citations in 4 Easy StepsDocument6 paginiHow To Write APA Citations in 4 Easy StepsJames ScoldÎncă nu există evaluări
- Citing A Website in APADocument2 paginiCiting A Website in APAAhmed EidÎncă nu există evaluări
- Mla Style Guide For Middle Schools - Guidelines For Making A Bibliography and Documenting Sources-DraftDocument11 paginiMla Style Guide For Middle Schools - Guidelines For Making A Bibliography and Documenting Sources-Draftapi-258400760Încă nu există evaluări
- Cascade Software ManualDocument17 paginiCascade Software ManualDanielT.RichardsÎncă nu există evaluări
- How To Use Endnotes and FootnotesDocument2 paginiHow To Use Endnotes and FootnotesAela MigsÎncă nu există evaluări
- MLA Format Requirements: 1 Inch Margins 1/2 Inch Margin On Header OnlyDocument2 paginiMLA Format Requirements: 1 Inch Margins 1/2 Inch Margin On Header Onlyapi-297350587Încă nu există evaluări
- How To Create Footnotes in MLA StyleDocument2 paginiHow To Create Footnotes in MLA StyleViki KumarÎncă nu există evaluări
- 0 MLA 8 Cheat Sheet of Sources - General Rules v6Document9 pagini0 MLA 8 Cheat Sheet of Sources - General Rules v6Alara SirinÎncă nu există evaluări
- Sample APA Document TemplateDocument6 paginiSample APA Document TemplateEdith WebbÎncă nu există evaluări
- Plagiarism Continued: Citing Sources!: Review of Plagiarism and MLA FormatDocument10 paginiPlagiarism Continued: Citing Sources!: Review of Plagiarism and MLA FormatElizabeth ParksÎncă nu există evaluări
- Guest PostDocument34 paginiGuest PostPraditya EwanggaÎncă nu există evaluări
- Build an Author Brand, Develop Your Amazon Profile and Participate on Kindle Boards IN A DAYDe la EverandBuild an Author Brand, Develop Your Amazon Profile and Participate on Kindle Boards IN A DAYÎncă nu există evaluări
- Author Marketing Secrets: A Comprehensive Guide to Book MarketingDe la EverandAuthor Marketing Secrets: A Comprehensive Guide to Book MarketingÎncă nu există evaluări
- How To Create An MLA Website CitationDocument2 paginiHow To Create An MLA Website Citationsome guyÎncă nu există evaluări
- Ootnotes Ndnotes ItationsDocument8 paginiOotnotes Ndnotes ItationsAkhilesh BhuraÎncă nu există evaluări
- SOP 026 Resources Page Link-Building OutreachDocument9 paginiSOP 026 Resources Page Link-Building Outreachshrayaskar singhÎncă nu există evaluări
- Mla ReferencesheetDocument2 paginiMla Referencesheetapi-242526329Încă nu există evaluări
- Web Page: GlossaryDocument1 paginăWeb Page: GlossaryAMAN KHANNAÎncă nu există evaluări
- Citing Websites Within A Research PaperDocument7 paginiCiting Websites Within A Research Paperfznn7hzd100% (1)
- The BrowserDocument2 paginiThe BrowserEric M AndesÎncă nu există evaluări
- Mla Style GuideDocument11 paginiMla Style Guideapi-23461844Încă nu există evaluări
- Cool SourceDocument3 paginiCool SourceKenneth Nathaniel ChangÎncă nu există evaluări
- How To Write An EssayDocument25 paginiHow To Write An EssayMaheshkv MahiÎncă nu există evaluări
- Adding Citations and Creating BibliographyDocument4 paginiAdding Citations and Creating BibliographyProTara ThapaÎncă nu există evaluări
- Citare HarvardDocument8 paginiCitare HarvardRamona CorneaÎncă nu există evaluări
- Citation and BibliographyDocument4 paginiCitation and Bibliographynao1111Încă nu există evaluări
- Article On Formatting The MLA Works CitedDocument2 paginiArticle On Formatting The MLA Works CitedStephanie RobinsonÎncă nu există evaluări
- Formatting Your APA-Style Paper in Microsoft Word 2013Document4 paginiFormatting Your APA-Style Paper in Microsoft Word 2013eramossotoÎncă nu există evaluări
- Book Copyright Page Examples For Your EbookDocument10 paginiBook Copyright Page Examples For Your Ebookvivektonapi50% (2)
- Easy To Use APA Citation Generator & APA Format GuideDocument26 paginiEasy To Use APA Citation Generator & APA Format GuideDindin MendozaÎncă nu există evaluări
- Scribbr APA Citation Generator: Rely On Accurate Citations, Verified by ExpertsDocument10 paginiScribbr APA Citation Generator: Rely On Accurate Citations, Verified by Expertskaru gaÎncă nu există evaluări
- MlaguideDocument2 paginiMlaguideapi-220727985Încă nu există evaluări
- APA Referencing Style: Using Insert Citation in MS Word 2007Document29 paginiAPA Referencing Style: Using Insert Citation in MS Word 2007letter_ashish4444Încă nu există evaluări
- In A Research Paper How Do You Cite A Website With No AuthorDocument7 paginiIn A Research Paper How Do You Cite A Website With No Authorgvzraeg5Încă nu există evaluări
- Kako Napisati EsejDocument26 paginiKako Napisati EsejBoris MitićÎncă nu există evaluări
- Creating Web Pages With Microsoft Frontpage: 1. Page PropertiesDocument10 paginiCreating Web Pages With Microsoft Frontpage: 1. Page Propertieszera1921Încă nu există evaluări
- 11 - Asm7 - M04 - L04 PDFDocument9 pagini11 - Asm7 - M04 - L04 PDFElsa Milena Rojas PlataÎncă nu există evaluări
- Tela FakeDocument1 paginăTela FakeRet LipeÎncă nu există evaluări
- APA Citation Generator: Proofreading & EditingDocument10 paginiAPA Citation Generator: Proofreading & Editingkaru gaÎncă nu există evaluări
- p-47 Wn-Book Writing Layout TemplateDocument34 paginip-47 Wn-Book Writing Layout Templateapi-256878326Încă nu există evaluări
- Works CitedDocument4 paginiWorks Citedapi-242472543Încă nu există evaluări
- Pert 12 Penggunaan Pustaka Berbasis InternetDocument10 paginiPert 12 Penggunaan Pustaka Berbasis Internetrasketcheer99Încă nu există evaluări
- How To Cite A Reference in A Research Paper ApaDocument4 paginiHow To Cite A Reference in A Research Paper Apahkdxiutlg100% (1)
- Citing Sources Online VersionDocument7 paginiCiting Sources Online Versionmr_ruggeriÎncă nu există evaluări
- How Do I Cite A Book in A Research PaperDocument8 paginiHow Do I Cite A Book in A Research Paperwxvhtrgkf100% (1)
- Lecture 3 ReferencingDocument28 paginiLecture 3 ReferencingChinCeleryÎncă nu există evaluări
- 02 Cms Documentation Create New Page 2Document9 pagini02 Cms Documentation Create New Page 2Don MlamboÎncă nu există evaluări
- In-Text Citation Refresher and Remediation Lesson Plan 2021Document6 paginiIn-Text Citation Refresher and Remediation Lesson Plan 2021api-541632740Încă nu există evaluări
- 8461 Rt11460eDocument4 pagini8461 Rt11460eedgar7venÎncă nu există evaluări
- By Prof. Santos Kumar Das: Data Communication Networks (Ec 6501) Chapter 3: Data CommunicationsDocument21 paginiBy Prof. Santos Kumar Das: Data Communication Networks (Ec 6501) Chapter 3: Data CommunicationsDeepak SutharÎncă nu există evaluări
- TP Link Hx510Document8 paginiTP Link Hx510armando.corralesÎncă nu există evaluări
- Yrc1000 Options InstructionsDocument101 paginiYrc1000 Options Instructionsketan rsÎncă nu există evaluări
- 02 ZXWR RNC Structure and Principle - PPT-52Document77 pagini02 ZXWR RNC Structure and Principle - PPT-52aslamsatnaÎncă nu există evaluări
- Pin Diagram of 8086 MicroprocessorDocument14 paginiPin Diagram of 8086 Microprocessorkranthi6190Încă nu există evaluări
- DBMS QPDocument4 paginiDBMS QPBrinda BMÎncă nu există evaluări
- Vobes ProcessDocument12 paginiVobes Processeletricarec0002Încă nu există evaluări
- An Overview of Trend Micro Apex One Solution ComponentsDocument4 paginiAn Overview of Trend Micro Apex One Solution ComponentsaforabadÎncă nu există evaluări
- AirportDocument30 paginiAirportSonali SharmaÎncă nu există evaluări
- Improving The Candidate ExperienceDocument6 paginiImproving The Candidate ExperienceSunil PandeyÎncă nu există evaluări
- OSI Model CheatSheet - ATech (Waqas Karim) v1.2 PDFDocument1 paginăOSI Model CheatSheet - ATech (Waqas Karim) v1.2 PDFSeptian Rahman HakimÎncă nu există evaluări
- CRN - FPH1200 - Release - 5drop4 5.0.31.12Document10 paginiCRN - FPH1200 - Release - 5drop4 5.0.31.12Deutz SimanjorangÎncă nu există evaluări
- 140 SP 3100Document25 pagini140 SP 3100WaqasMirzaÎncă nu există evaluări
- Whitepaper DragonDocument26 paginiWhitepaper DragonSanjayThakkar100% (1)
- Bluesocket vWLAN Domain & RBAC ConfigurationDocument45 paginiBluesocket vWLAN Domain & RBAC ConfigurationSalman AlfarisiÎncă nu există evaluări
- ReliaSoft 2019 Installation and Licensing (2019 - 06 - 08 18 - 25 - 37 UTC)Document11 paginiReliaSoft 2019 Installation and Licensing (2019 - 06 - 08 18 - 25 - 37 UTC)André RibeiroÎncă nu există evaluări
- Guidelines For Pentaho and VMsDocument19 paginiGuidelines For Pentaho and VMsJuan Diego LinoÎncă nu există evaluări
- Eltek Valere - Ethernet Controller - Operation Manual - V1.1Document37 paginiEltek Valere - Ethernet Controller - Operation Manual - V1.1timmylau23Încă nu există evaluări
- Bibliography of Research On Social Network SitesDocument27 paginiBibliography of Research On Social Network SitesNamit AgrawalÎncă nu există evaluări
- Keerthi P: Contact: 832-856-2493Document8 paginiKeerthi P: Contact: 832-856-2493phaniÎncă nu există evaluări
- Dataman 8050: Reference ManualDocument44 paginiDataman 8050: Reference ManualFernando JimenezÎncă nu există evaluări
- LMS UserGuideforRME40Document1.324 paginiLMS UserGuideforRME40joel villanuevaÎncă nu există evaluări
- Debug 1214Document3 paginiDebug 1214Andi NugrohoÎncă nu există evaluări
- Mobility Robustness Optimization in LTEDocument32 paginiMobility Robustness Optimization in LTESoda CandyÎncă nu există evaluări
- Ruckus SCG Config Wlan MibDocument6 paginiRuckus SCG Config Wlan MibEddy EspinozaÎncă nu există evaluări
- 23 Index Part Numbernew - End UserDocument7 pagini23 Index Part Numbernew - End Userapi-220622714Încă nu există evaluări
- Manual Stonex S9Document10 paginiManual Stonex S9Mihai IliutÎncă nu există evaluări
- RegrunlogDocument131 paginiRegrunlogPeu OliveiraÎncă nu există evaluări
- Exam Ref 70-743 Upgrading Your Skills To MCSA Windows Server 2016Document336 paginiExam Ref 70-743 Upgrading Your Skills To MCSA Windows Server 2016Ko Ko AungÎncă nu există evaluări