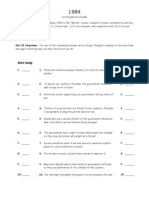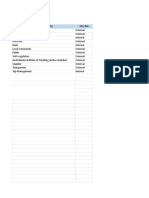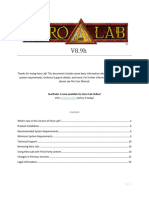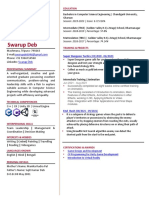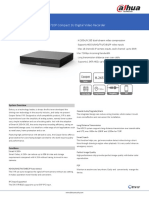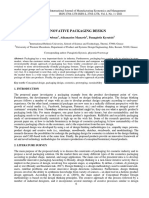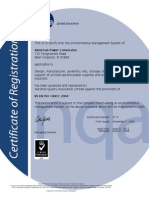Documente Academic
Documente Profesional
Documente Cultură
Creating A Classroom Assessment Using
Încărcat de
api-104812951Descriere originală:
Titlu original
Drepturi de autor
Formate disponibile
Partajați acest document
Partajați sau inserați document
Vi se pare util acest document?
Este necorespunzător acest conținut?
Raportați acest documentDrepturi de autor:
Formate disponibile
Creating A Classroom Assessment Using
Încărcat de
api-104812951Drepturi de autor:
Formate disponibile
The
following guide will help you create an assessment using Google Drive and your Google email account. You will be able to send your students the assessment via email, which can be accessed through any device that has an Internet / Wi-Fi connection (laptop, iPad, cell phone, etc.). After your students have completed the assessment, the data will be collected and graphed, which you can then share with your students. Follow this procedure to create and share your assessment. 1. Click on Drive from your Google email account. (Drive is the new name for Google Docs). 2. On the left hand side of your screen, you will see a menu. Click on Create and then choose Spreadsheet. This spreadsheet will be used to set up the quiz, store answers, and graph the results.
Creating a Classroom Assessment Using Google Drive / Gmail
3. In the top right of the spreadsheet you will see Share. Click on Share and change the spreadsheet from a private to a public document. This will allow you to share the quiz with your entire class. Click Done. 4. In the top right corner of your screen, you will see Untitled Spreadsheet. Click on Untitled Spreadsheet and rename your spreadsheet. For example, Quiz 1, History Quiz, etc. Click Ok.
5. Now, click on Tools located beneath the title of your spreadsheet. From the Tools drop down menu, click Create a Form. This will bring you to the quiz template. 6. From the quiz template, you can provide your students with directions on how to complete the quiz. For example, Answer each question to the best of your ability or Circle the correct and/or complete response.
7. Next, you can begin to build your questions. First, you can title your question. This can be as simple as Question 1 or #1. Second, put the question you wish to ask your students in the Help Text box. For example, Where is the iTeach Learning Centre located? You then select the Question Type (multiple choice, short answer, etc.). If multiple choice, you then provide your students with the available options to answer (a, b, c, d).
8. Before moving on to constructing your next question, make the question a required question by clicking the box next to Make this a required question and then click Done. You can then go on making more questions from the template to complete your quiz. Note: you can change the type of question (short answer, true/false) with each new question you construct.
9. After your quiz is complete, you now need to provide it to your students. There are two ways of doing this. The first way is to email the quiz directly to your students. Click on Email this Form in the right corner of your screen. Fill in the recipients you wish to send the quiz. Before you click Send, make sure the box beside Include form in the email is checked. This will attach the quiz to your email. 10. The second way to provide the quiz to your students is to embed the quiz in an existing website. For example, you can embed the quiz on your teacher website or school website. To do this, click on More Actions in the right corner of your screen and choose Embed. This will provide you with a code that you can copy and paste into your webpage editor, which will make the quiz available on that website.
11. Now students can access your quiz from any device that has an Internet connection. After they have completed the quiz, remind your students to click Submit that will appear at the end of the quiz. After they click submit, student responses will immediately being to appear in your spreadsheet. All responses are recorded and time stamped right into the spreadsheet. Individual scores can only be assessed by you and are not made public. Note: you will have to refresh your spreadsheet to begin to see student responses.
12. To share the results of the quiz with your students, you will need to graph the responses. To graph the answers, click on Form on the top of your spreadsheet and select Show summary of responses.
13. After selecting Show summary of responses, you will be directed to a set of graphs that can be displayed on a Smart Board or projector and shared with your class. From the available graphs, you and your students will be able to see what questions/areas the class did well on and what areas they did not. As a teacher, you can use the graphs as a tool to see what areas need to be revisited or re-taught to your class. The graphs can also be used as a visual feedback tool for your students, while the quiz is being taken up in class.
S-ar putea să vă placă și
- The Subtle Art of Not Giving a F*ck: A Counterintuitive Approach to Living a Good LifeDe la EverandThe Subtle Art of Not Giving a F*ck: A Counterintuitive Approach to Living a Good LifeEvaluare: 4 din 5 stele4/5 (5794)
- The Gifts of Imperfection: Let Go of Who You Think You're Supposed to Be and Embrace Who You AreDe la EverandThe Gifts of Imperfection: Let Go of Who You Think You're Supposed to Be and Embrace Who You AreEvaluare: 4 din 5 stele4/5 (1090)
- Never Split the Difference: Negotiating As If Your Life Depended On ItDe la EverandNever Split the Difference: Negotiating As If Your Life Depended On ItEvaluare: 4.5 din 5 stele4.5/5 (838)
- Hidden Figures: The American Dream and the Untold Story of the Black Women Mathematicians Who Helped Win the Space RaceDe la EverandHidden Figures: The American Dream and the Untold Story of the Black Women Mathematicians Who Helped Win the Space RaceEvaluare: 4 din 5 stele4/5 (895)
- Grit: The Power of Passion and PerseveranceDe la EverandGrit: The Power of Passion and PerseveranceEvaluare: 4 din 5 stele4/5 (588)
- Shoe Dog: A Memoir by the Creator of NikeDe la EverandShoe Dog: A Memoir by the Creator of NikeEvaluare: 4.5 din 5 stele4.5/5 (537)
- The Hard Thing About Hard Things: Building a Business When There Are No Easy AnswersDe la EverandThe Hard Thing About Hard Things: Building a Business When There Are No Easy AnswersEvaluare: 4.5 din 5 stele4.5/5 (345)
- Elon Musk: Tesla, SpaceX, and the Quest for a Fantastic FutureDe la EverandElon Musk: Tesla, SpaceX, and the Quest for a Fantastic FutureEvaluare: 4.5 din 5 stele4.5/5 (474)
- Her Body and Other Parties: StoriesDe la EverandHer Body and Other Parties: StoriesEvaluare: 4 din 5 stele4/5 (821)
- The Emperor of All Maladies: A Biography of CancerDe la EverandThe Emperor of All Maladies: A Biography of CancerEvaluare: 4.5 din 5 stele4.5/5 (271)
- The Sympathizer: A Novel (Pulitzer Prize for Fiction)De la EverandThe Sympathizer: A Novel (Pulitzer Prize for Fiction)Evaluare: 4.5 din 5 stele4.5/5 (121)
- The Little Book of Hygge: Danish Secrets to Happy LivingDe la EverandThe Little Book of Hygge: Danish Secrets to Happy LivingEvaluare: 3.5 din 5 stele3.5/5 (400)
- The World Is Flat 3.0: A Brief History of the Twenty-first CenturyDe la EverandThe World Is Flat 3.0: A Brief History of the Twenty-first CenturyEvaluare: 3.5 din 5 stele3.5/5 (2259)
- The Yellow House: A Memoir (2019 National Book Award Winner)De la EverandThe Yellow House: A Memoir (2019 National Book Award Winner)Evaluare: 4 din 5 stele4/5 (98)
- Devil in the Grove: Thurgood Marshall, the Groveland Boys, and the Dawn of a New AmericaDe la EverandDevil in the Grove: Thurgood Marshall, the Groveland Boys, and the Dawn of a New AmericaEvaluare: 4.5 din 5 stele4.5/5 (266)
- A Heartbreaking Work Of Staggering Genius: A Memoir Based on a True StoryDe la EverandA Heartbreaking Work Of Staggering Genius: A Memoir Based on a True StoryEvaluare: 3.5 din 5 stele3.5/5 (231)
- Team of Rivals: The Political Genius of Abraham LincolnDe la EverandTeam of Rivals: The Political Genius of Abraham LincolnEvaluare: 4.5 din 5 stele4.5/5 (234)
- On Fire: The (Burning) Case for a Green New DealDe la EverandOn Fire: The (Burning) Case for a Green New DealEvaluare: 4 din 5 stele4/5 (74)
- The Unwinding: An Inner History of the New AmericaDe la EverandThe Unwinding: An Inner History of the New AmericaEvaluare: 4 din 5 stele4/5 (45)
- Rebar ChecklistDocument2 paginiRebar ChecklistMuhammad sheryar100% (3)
- Exponent Rules Graphic OrganizerDocument1 paginăExponent Rules Graphic Organizerapi-104812951Încă nu există evaluări
- Assessing With WikisDocument5 paginiAssessing With Wikisapi-104812951Încă nu există evaluări
- Assessing With BlogsDocument5 paginiAssessing With Blogsapi-104812951Încă nu există evaluări
- Anticipation Guide 1984Document1 paginăAnticipation Guide 1984api-104812951Încă nu există evaluări
- Macbeth Dramatic ReDocument1 paginăMacbeth Dramatic Reapi-104812951Încă nu există evaluări
- Simple Mail Transfer ProtocolDocument29 paginiSimple Mail Transfer ProtocolRahim AbbaÎncă nu există evaluări
- EnglishDocument10 paginiEnglishAnonymous KYw5yyÎncă nu există evaluări
- FREQUENCIES VARIABLES YuliDocument5 paginiFREQUENCIES VARIABLES YuliFanni Zazuli Lubis SKMÎncă nu există evaluări
- BRAC Montalban Safety ReportDocument56 paginiBRAC Montalban Safety ReportFerdinand DublinÎncă nu există evaluări
- Ad 114Document4 paginiAd 114Fadzilah NijiÎncă nu există evaluări
- COTO To SendDocument37 paginiCOTO To SendHemant Singh JadaunÎncă nu există evaluări
- Hgu56 ManualDocument86 paginiHgu56 ManualRedgy Geryl0% (1)
- @ WJC) 8@ $hack Instagram Account$ #2021# # (Hack InstaDocument4 pagini@ WJC) 8@ $hack Instagram Account$ #2021# # (Hack InstaMohamad ZaziliÎncă nu există evaluări
- Topics That We Will ExploreDocument135 paginiTopics That We Will ExploreAJÎncă nu există evaluări
- QSX15-G9: EPA NSPS CertifiedDocument3 paginiQSX15-G9: EPA NSPS CertifiedMarcos Batista Dos SantosÎncă nu există evaluări
- R15V0L PitDocument4 paginiR15V0L PitRoberto AlarmaÎncă nu există evaluări
- Cpu - VTT Vcore: Gigabyte TechnologyDocument35 paginiCpu - VTT Vcore: Gigabyte TechnologyDébo Orellano100% (1)
- HeroLab ManualDocument55 paginiHeroLab ManualColin BraddockÎncă nu există evaluări
- Fixed Wireless Solution Fixed Wireless Solution: Gigabit GigabitDocument34 paginiFixed Wireless Solution Fixed Wireless Solution: Gigabit GigabitSahibzada NizamuddinÎncă nu există evaluări
- Harvey Gulf International Marine: Competency ProfileDocument5 paginiHarvey Gulf International Marine: Competency ProfileAntonio SerranoÎncă nu există evaluări
- 19BCG1077 - Swarup DebDocument1 pagină19BCG1077 - Swarup DebUX ༒CONQUERERÎncă nu există evaluări
- Power Logic ION 7550 7650 User Guide 082004Document190 paginiPower Logic ION 7550 7650 User Guide 082004alexescaloÎncă nu există evaluări
- As 4607-1999 Personal Response SystemsDocument8 paginiAs 4607-1999 Personal Response SystemsSAI Global - APACÎncă nu există evaluări
- Data Link Communications Description and OperationDocument1 paginăData Link Communications Description and Operation08088338Încă nu există evaluări
- Mc2550 Tech GuideDocument42 paginiMc2550 Tech Guidecynneath4045Încă nu există evaluări
- DH Xvr4b16Document3 paginiDH Xvr4b16Jumar JumadiaoÎncă nu există evaluări
- Innovative Packaging DesignDocument7 paginiInnovative Packaging DesignTiger SonÎncă nu există evaluări
- ResourcesDocument15 paginiResourcesitsyourzsinghÎncă nu există evaluări
- DELTA IA-SI DIAView C EN 20190517 web-SCADADocument20 paginiDELTA IA-SI DIAView C EN 20190517 web-SCADAchandra mouliÎncă nu există evaluări
- 4.4.02-LineRunner-SDHDSL-LCM-DTM - E1 ExtenderDocument4 pagini4.4.02-LineRunner-SDHDSL-LCM-DTM - E1 ExtenderIan JaredÎncă nu există evaluări
- Certificado Apc Iso 14001-2004 PDFDocument4 paginiCertificado Apc Iso 14001-2004 PDFMao MartinÎncă nu există evaluări
- CWCTDocument5 paginiCWCTtroyel99Încă nu există evaluări
- 2016 Peugeot 2008 101601 PDFDocument450 pagini2016 Peugeot 2008 101601 PDFKOSTAS PSYRRASÎncă nu există evaluări