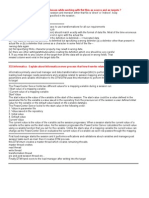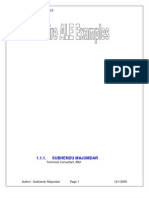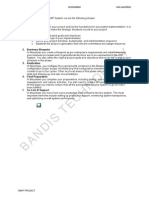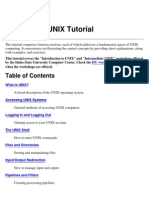Documente Academic
Documente Profesional
Documente Cultură
Thirty Useful Unix Commands: CD - Change Directory
Încărcat de
bjsk2020Titlu original
Drepturi de autor
Formate disponibile
Partajați acest document
Partajați sau inserați document
Vi se pare util acest document?
Este necorespunzător acest conținut?
Raportați acest documentDrepturi de autor:
Formate disponibile
Thirty Useful Unix Commands: CD - Change Directory
Încărcat de
bjsk2020Drepturi de autor:
Formate disponibile
Leaflet U5
files, writing the output to a new file.
cat ex
Thirty Useful Unix Commands
Last revised April 1997
displays the contents of the file ex.
cat ex1 ex2 > newex
creates a new file newex containing copies of ex1 and ex2, with the contents of ex2 following the contents of ex1.
This leaflet contains basic information on thirty of the most frequently used Unix Commands. It is intended for Unix beginners who need a guide to the names and details of commands that are likely to be of use to them. Every effort has been made to make this leaflet as generally valid as possible, but there are many different versions of Unix available within the University, so if you should find a command option behaving differently on your local machine you should consult the on-line manual page for that command. Some commands have numerous options and there is not enough space to detail them all here, so for fuller information on these commands use the relevant on-line manual page. The names of commands are printed in bold, and the names of objects operated on by these commands (e.g. files, directories) are printed in italics.
cd - change directory
cd is used to change from one directory to another. cd dir1
changes directory so that dir1 is your new current directory. dir1 may be either the full pathname of the directory, or its pathname relative to the current directory.
cd
changes directory to your home directory.
cd ..
moves to the parent directory of your current directory.
Index of Commands
cat - display or concatenate files cd - change directory chmod - change the permissions on a file or directory compress - compress a file cp - copy a file date - display the current date and time diff - display differences between text files echo - echo arguments to the standard output file - determine the type of a file find - find files of a specified name or type finger - display information about a user ftp - file transfer program grep - searches files for a specified string or expression kill - kill a process lpr - print out a file ls - list names of files in a directory man - display an on-line manual page mkdir - make a directory more - scan through a text file page by page mv - move or rename files or directories nice - change the priority at which a job is being run passwd - change your password ps - list processes pwd - display the name of your current directory quota - disk quota and usage rm - remove files or directories rmdir - remove a directory sort - sort and collate lines talk - talk to another user wc - display a count of lines, words and characters
chmod - change the permissions on a file or directory
chmod alters the permissions on files and directories using either symbolic or octal numeric codes. The
symbolic codes are given here:u g o user group other + = to add a permission to remove a permission to assign a permission explicitly r w x read write execute (for files), access (for directories)
The following examples illustrate how these codes are used.
chmod u=rw file1
sets the permissions on the file file1 to give the user read and write permission on file1. No other permissions are altered.
chmod u+x,g+w,o-r file1
alters the permissions on the file file1 to give the user execute permission on file1, to give members of the users group write permission on the file, and prevent any users not in this group from reading it.
chmod u+w,go-x dir1
cat - display or concatenate files
cat takes a copy of a file and sends it to the standard output (i.e. to be displayed on your terminal, unless
gives the user write permission in the directory dir1, and prevents all other users having access to that directory (by using cd. They can still list its contents using ls.)
redirected elsewhere), so it is generally used either to read files, or to string together copies of several
compress - compress a file
compress reduces the size of named files, replacing them with files of the same name extended by .Z .
diff - display differences between text files
diff file1 file2 reports line-by-line differences between the text files file1 and file2. The default output will contain lines such as n1 a n2,n3 and n4,n5 c n6,n7 , (where n1 a n2,n3 means that file2 has the extra lines n2 to n3 following the line that has the number n1 in file1, and n4,n5 c n6,n7 means that lines n4 to n5 in file1 differ from lines n6 to n7 in file2). After each such line, diff prints the relevant lines from the text files, with < in front of each line from file1 and > in front of each line from file2.
The amount of space saved by compression varies. If no saving of space would occur, then the file will not be altered.
compress file1
results in a compressed file called file1.Z, and deletes file1.
compress -v file2 compresses file2 and gives information, in the format shown below, on the percentage of the
files size that has been saved by compression:file2 : Compression 50.26 -- replaced with file2.Z
There are several options to diff, including diff -i, which ignores the case of letters when comparing lines, and diff -b, which ignores all trailing blanks.
diff -cn
To restore files to their original state use the command uncompress. If you have a compressed file file2.Z, then
uncompress file2 will replace file2.Z with the uncompressed file file2.
produces a listing of differences within n lines of context, where the default is three lines. The form of the output is different from that given by diff, with + indicating lines which have been added, - indicating lines which have been removed, and ! indicating lines which have been changed.
diff dir1 dir2
cp - copy a file
The command cp is used to make copies of files and directories.
cp file1 file2
will sort the contents of directories dir1 and dir2 by name, and then run diff on the text files which differ.
echo - echo arguments to the standard output
echo echoes given arguments to the standard output, and is generally used in shell programs. echo argument1 writes argument1 to the standard output.
copies the contents of the file file1 into a new file called file2. cp cannot copy a file onto itself.
cp file3 file4 dir1 creates copies of file3 and file4 (with the same names), within the directory dir1. dir1 must
already exist for the copying to succeed.
cp -r dir2 dir3
file - determine the type of a file
file tests named files to determine the categories their contents belong to. file file1
recursively copies the directory dir2, together with its contents and subdirectories, to the directory dir3. If dir3 does not already exist, it is created by cp, and the contents and subdirectories of dir2 are recreated within it. If dir3 does exist, a subdirectory called dir2 is created within it, containing a copy of all the contents of the original dir2.
can tell if file1 is, for example, a source program, an executable program or shell script, an empty file, a directory, or a library, but (a warning!) it does sometimes make mistakes.
date - display the current date and time
date returns information on the current date and time in the format shown below:Tue Mar 25 15:21:16 GMT 1997
find - find files of a specified name or type
find searches for files in a named directory and all its subdirectories. find . -name *.f -print
It is possible to alter the format of the output from date. For example, using the command line
date The date is d/m/y, and the time is H:M:S.
at exactly 3.10pm on 14th December 1997, would produce the output
The date is 14/12/97, and the time is 15:10:00.
searches the current directory and all its subdirectories for files ending in .f, and writes their names to the standard output. In some versions of Unix the names of the files will only be written out if the -print option is used.
find /local -name core -user user1 -print searches the directory /local and its subdirectories for files called core belonging to the user user1 and writes their full file names to the standard output.
After logging in using ftp you will be in your home directory on CUS Some Unix commands, such as cd, mkdir, and ls, will be available. Other useful commands are:
help
finger - display information about a user
finger can be used to obtain information on users on your own and other machines. finger
lists the commands available to you while using ftp.
get remote1 local1
on its own will give information on all users currently logged onto your machine: their user names, real names, the terminal they are using and its idle time, the time they logged on, and the name of the machine from which they logged on:Login user1 user2 finger user1 Name TTY Idle When Julian Brown p1 2 Joyce Smith p3 17 Where Mon 09:04 Tue 08:24 sole.cam.ac.uk carp.cam.ac.uk
creates a copy on your local machine of the file remote1 from CUS. On your local machine this new file will be called local1. If no name is specified for the file on the local machine, it will be given the same name as the file on CUS.
send local2 remote2 copies the file local2 to the file remote2 on CUS, i.e. it is the reverse of get. quit
finishes the ftp session. bye and close can also be used to do this. Some machines offer a service called "anonymous ftp", usually to allow general access to certain archives. To use such a service, enter anonymous instead of your username when you ftp to the machine. It is fairly standard practice for the remote machine to ask you to give your email address as a password. Once you have logged on you will have read access in a limited set of directories, usually within the /pub directory tree. It is good etiquette to follow the guidelines laid down by the administrators of the remote machine, as they are being generous in allowing such access. See leaflet G72: File transfer methods and FTP for more detailed examples of using ftp.
gives further information about user1. The kind of information given varies from machine to machine, but may include the name of user1s home directory and login shell, the last time user1 received mail, and when mail was last read. It may also display the contents of user1s .plan and .project files, if these exist. finger -l user1 may give more information than finger user1. It is also possible to obtain this kind of information about users on other hosts, if these machines permit. So
finger user1@sole.cam.ac.uk
could give similar information about Julian Browns account on the host sole.cam.ac.uk.
grep - searches files for a specified string or expression
grep searches for lines containing a specified pattern and, by default, writes them to the standard output. grep motif1 file1
ftp - file transfer program
ftp is an interactive file transfer program. While logged on to one machine (described as the local machine), ftp is used to logon to another machine (described as the remote machine) that files are to be
transferred to or from. As well as file transfers, it allows the inspection of directory contents on the remote machine. There are numerous options and commands associated with ftp, and man ftp will give details of those. A simple example ftp session, in which the remote machine is the Central Unix Service (CUS), is shown below:ftp cus.cam.ac.uk
searches the file file1 for lines containing the pattern motif1. If no file name is given, grep acts on the standard input. grep can also be used to search a string of files, so
grep motif1 file1 file2 ... filen will search the files file1, file2, ... , filen, for the pattern motif1. grep -c motif1 file1
will give the number of lines containing motif1 instead of the lines themselves.
grep -v motif1 file1
If the connection to CUS is made, it will respond with the prompt:Name (cus.cam.ac.uk:user1) :
will write out the lines of file1 that do NOT contain motif1.
kill - kill a process
To kill a process using kill requires the process id (PID). This can be found by using ps. Suppose the PID is 3429, then
(supposing user1 is your username on your local machine). If you have the same username on CUS, then just press Return; if it is different, enter your username on CUS before pressing Return. You will then be prompted for your CUS password, which will not be echoed.
kill 3429
know the name of a command you are seeking information about.
man -Mpath command1
should kill the process.
lpr - print out a file
lpr is used to send the contents of a file to a printer. If the printer is a laserwriter, and the file contains
is used to change the set of directories that man searches for manual pages on command1
mkdir - make a directory
mkdir is used to create new directories. In order to do this you must have write permission in the parent directory of the new directory. mkdir newdir
PostScript, then the PostScript will be interpreted and the results of that printed out.
lpr -Pprinter1 file1 will send the file file1 to be printed out on the printer printer1. To see the status of the job on
the printer queue use
lpq -Pprinter1
will make a new directory called newdir. for a list of the jobs queued for printing on printer1. (This may not work for remote printers.)
mkdir -p can be used to create a new directory, together with any parent directories required. mkdir -p dir1/dir2/newdir
ls - list names of files in a directory
ls lists the contents of a directory, and can be used to obtain information on the files and directories
will create newdir and its parent directories dir1 and dir2, if these do not already exist.
within it.
ls dir1
more - scan through a text file page by page
more displays the contents of a file on a terminal one screenful at a time. more file1
lists the names of the files and directories in the directory dir1, (excluding files whose names begin with . ). If no directory is named, ls lists the contents of the current directory.
ls -a dir1
will list the contents of dir1, (including files whose names begin with . ).
ls -l file1
starts by displaying the beginning of file1. It will scroll up one line every time the return key is pressed, and one screenful every time the space bar is pressed. Type ? for details of the commands available within more. Type q if you wish to quit more before the end of file1 is reached.
more -n file1
gives details of the access permissions for the file file1, its size in kbytes, and the time it was last altered.
ls -l dir1
will cause n lines of file1 to be displayed in each screenful instead of the default (which is two lines less than the number of lines that will fit into the terminals screen).
gives such information on the contents of the directory dir1. To obtain the information on dir1 itself, rather than its contents, use
ls -ld dir1
mv - move or rename files or directories
mv is used to change the name of files or directories, or to move them into other directories. mv cannot move directories from one file-system to another, so, if it is necessary to do that, use cp instead. mv file1 file2
man - display an on-line manual page
man displays on-line reference manual pages. man command1
changes the name of a file from file1 to file2 unless dir2 already exists, in which case dir1 will be moved into dir2.
mv dir1 dir2
changes the name of a directory from dir1 to dir2. will display the manual page for command1, e.g man cp, man man.
man -k keyword mv file1 file2 dir3 moves the files file1 and file2 into the directory dir3.
lists the manual page subjects that have keyword in their headings. This is useful if you do not yet
nice - change the priority at which a job is being run
nice causes a command to be run at a lower than usual priority. nice can be particularly useful when
rm is used to remove files. In order to remove a file you must have write permission in its directory, but
it is not necessary to have read or write permission on the file itself. running a long program that could cause annoyance if it slowed down the execution of other users commands. An example of the use of nice is
nice compress file1 rm file1
will delete the file file1. If you use
rm -i file1
which will execute the compression of file1 at a lower priority.
instead, you will be asked if you wish to delete file1, and the file will not be deleted unless you answer y. This is a useful safety check when deleting lots of files.
rm -r dir1
passwd - change your password
Use passwd when you wish to change your password. You will be prompted once for your current password, and twice for your new password. Neither password will be displayed on the screen.
recursively deletes the contents of dir1, its subdirectories, and dir1 itself, and should be used with suitable caution.
ps - list processes
ps displays information on processes currently running on your machine. This information includes the
rmdir - remove a directory
rmdir removes named empty directories. If you need to delete a non-empty directory rm -r can be used instead. rmdir exdir
process id, the controlling terminal (if there is one), the cpu time used so far, and the name of the command being run.
ps
will remove the empty directory exdir. gives brief details of your own processes.
sort - sort and collate lines
The command sort sorts and collates lines in files, sending the results to the standard output. If no file names are given, sort acts on the standard input. By default, sort sorts lines using a character by character comparison, working from left to right, and using the order of the ASCII character set.
sort -d
ps -a
gives information on other users processes as well as your own.
ps is a command whose options vary considerably in different versions of Unix (such as BSD and SystemV). Use man ps for details of all the options available on the machine you are using.
pwd - display the name of your current directory
The command pwd gives the full pathname of your current directory.
uses "dictionary order", in which only letters, digits, and white-space characters are considered in the comparisons.
sort -r
quota - disk quota and usage
quota gives information on a users disk space quota and usage. quota
reverses the order of the collating sequence.
sort -n
sorts lines according to the arithmetic value of leading numeric strings. Leading blanks are ignored when this option is used, (except in some System V versions of sort, which treat leading blanks as significant. To be certain of ignoring leading blanks use sort -bn instead.).
will only give details of where you have exceeded your disc quota on local disks, whereas
quota -v
talk - "talk" to another user
talk copies lines from your terminal to another users terminal. Use talk user1
will display your quota and usage, whether the quota has been exceeded or not, and includes information on disks mounted from other machines, as well as the local disks.
rm - remove files or directories
if you wish to talk with user user1, who is logged onto the same machine. If the user is on another
machine, called, say, sole, then use
talk user1@sole Initially, talk will send a message to the other user, requesting a talk connection. A talk session will only be established if that user responds by using talk to ask to talk to you. So if your username is user2 and your host machine is carp, then user1 must reply talk user2@carp
Then two windows are formed on both terminals for the users to type their messages to each other. To exit from talk use the interrupt character.
wc - display a count of lines, words and characters
wc counts the number of lines, words, and characters in files. If no filename is given, wc will count the standard input instead. wc file1
will produce output of the form
3 12 184 file1
showing that file1 contains 3 lines, 12 words, and 184 characters. There are options to wc that restrict the count to lines, or words, or characters. wc -l will just count lines, wc -w will only count words, and wc -c only counts characters. Documentation | Computing Service home | University home University of Cambridge Computing Service, April 1997 documentation@ucs.cam.ac.uk
S-ar putea să vă placă și
- The Subtle Art of Not Giving a F*ck: A Counterintuitive Approach to Living a Good LifeDe la EverandThe Subtle Art of Not Giving a F*ck: A Counterintuitive Approach to Living a Good LifeEvaluare: 4 din 5 stele4/5 (5794)
- Shoe Dog: A Memoir by the Creator of NikeDe la EverandShoe Dog: A Memoir by the Creator of NikeEvaluare: 4.5 din 5 stele4.5/5 (537)
- IBM WebSphere Transformation Extender 8.2Document778 paginiIBM WebSphere Transformation Extender 8.2ankitskit100% (1)
- Informatica PDFDocument55 paginiInformatica PDFharishkodeÎncă nu există evaluări
- HadoopDocument51 paginiHadoopRavitej TadinadaÎncă nu există evaluări
- First Steps With WebSphere Message Broker - Application Integration For The MessyDocument34 paginiFirst Steps With WebSphere Message Broker - Application Integration For The MessyRavitej TadinadaÎncă nu există evaluări
- A Hybrid Approach To Private Record MatchingDocument4 paginiA Hybrid Approach To Private Record MatchingRavitej TadinadaÎncă nu există evaluări
- Lee and Lee - 2010 - Dynamic Dissimilarity Measure For Support-Based CLDocument6 paginiLee and Lee - 2010 - Dynamic Dissimilarity Measure For Support-Based CLRavitej TadinadaÎncă nu există evaluări
- ALE-IDoc GOOD For TrainingDocument142 paginiALE-IDoc GOOD For Trainingamanblr12Încă nu există evaluări
- Base Paper - Clustering With Multi-Viewpoint Based Similarity Measure PDFDocument15 paginiBase Paper - Clustering With Multi-Viewpoint Based Similarity Measure PDFRavitej TadinadaÎncă nu există evaluări
- Good Discussion For ClusteringDocument29 paginiGood Discussion For ClusteringRavitej TadinadaÎncă nu există evaluări
- Abap Certification QuestionsDocument17 paginiAbap Certification Questionsapi-3827266100% (3)
- ASAP Methodlogy PDFDocument1 paginăASAP Methodlogy PDFRavitej TadinadaÎncă nu există evaluări
- Unix TutorialDocument47 paginiUnix Tutorialapi-3708359Încă nu există evaluări
- A Novel Anonymization Technique For Privacy Preserving Data PublishingDocument53 paginiA Novel Anonymization Technique For Privacy Preserving Data PublishingRavitej TadinadaÎncă nu există evaluări
- Peega Csa 6.2Document50 paginiPeega Csa 6.2Ravitej TadinadaÎncă nu există evaluări
- Sap Abap - A Step-By-step Guide - Learn SapDocument24 paginiSap Abap - A Step-By-step Guide - Learn SapShahid_ONÎncă nu există evaluări
- EaiDocument10 paginiEaiRavitej TadinadaÎncă nu există evaluări
- Slicing A New Approach To Privacy PreservingDocument8 paginiSlicing A New Approach To Privacy PreservingRavitej TadinadaÎncă nu există evaluări
- Abap Certification QuestionsDocument17 paginiAbap Certification Questionsapi-3827266100% (3)
- Andhra Pradesh State Eligibility Test (Apset) - 2013: Code No: 00Document11 paginiAndhra Pradesh State Eligibility Test (Apset) - 2013: Code No: 00baluchandrashekar2008Încă nu există evaluări
- Learn Basic PHP in 6 WeeksDocument67 paginiLearn Basic PHP in 6 WeeksAPLCTNÎncă nu există evaluări
- The Yellow House: A Memoir (2019 National Book Award Winner)De la EverandThe Yellow House: A Memoir (2019 National Book Award Winner)Evaluare: 4 din 5 stele4/5 (98)
- Hidden Figures: The American Dream and the Untold Story of the Black Women Mathematicians Who Helped Win the Space RaceDe la EverandHidden Figures: The American Dream and the Untold Story of the Black Women Mathematicians Who Helped Win the Space RaceEvaluare: 4 din 5 stele4/5 (895)
- The Hard Thing About Hard Things: Building a Business When There Are No Easy AnswersDe la EverandThe Hard Thing About Hard Things: Building a Business When There Are No Easy AnswersEvaluare: 4.5 din 5 stele4.5/5 (344)
- The Little Book of Hygge: Danish Secrets to Happy LivingDe la EverandThe Little Book of Hygge: Danish Secrets to Happy LivingEvaluare: 3.5 din 5 stele3.5/5 (399)
- Grit: The Power of Passion and PerseveranceDe la EverandGrit: The Power of Passion and PerseveranceEvaluare: 4 din 5 stele4/5 (588)
- The Emperor of All Maladies: A Biography of CancerDe la EverandThe Emperor of All Maladies: A Biography of CancerEvaluare: 4.5 din 5 stele4.5/5 (271)
- Devil in the Grove: Thurgood Marshall, the Groveland Boys, and the Dawn of a New AmericaDe la EverandDevil in the Grove: Thurgood Marshall, the Groveland Boys, and the Dawn of a New AmericaEvaluare: 4.5 din 5 stele4.5/5 (266)
- Never Split the Difference: Negotiating As If Your Life Depended On ItDe la EverandNever Split the Difference: Negotiating As If Your Life Depended On ItEvaluare: 4.5 din 5 stele4.5/5 (838)
- A Heartbreaking Work Of Staggering Genius: A Memoir Based on a True StoryDe la EverandA Heartbreaking Work Of Staggering Genius: A Memoir Based on a True StoryEvaluare: 3.5 din 5 stele3.5/5 (231)
- On Fire: The (Burning) Case for a Green New DealDe la EverandOn Fire: The (Burning) Case for a Green New DealEvaluare: 4 din 5 stele4/5 (73)
- Elon Musk: Tesla, SpaceX, and the Quest for a Fantastic FutureDe la EverandElon Musk: Tesla, SpaceX, and the Quest for a Fantastic FutureEvaluare: 4.5 din 5 stele4.5/5 (474)
- Team of Rivals: The Political Genius of Abraham LincolnDe la EverandTeam of Rivals: The Political Genius of Abraham LincolnEvaluare: 4.5 din 5 stele4.5/5 (234)
- The World Is Flat 3.0: A Brief History of the Twenty-first CenturyDe la EverandThe World Is Flat 3.0: A Brief History of the Twenty-first CenturyEvaluare: 3.5 din 5 stele3.5/5 (2259)
- The Unwinding: An Inner History of the New AmericaDe la EverandThe Unwinding: An Inner History of the New AmericaEvaluare: 4 din 5 stele4/5 (45)
- The Gifts of Imperfection: Let Go of Who You Think You're Supposed to Be and Embrace Who You AreDe la EverandThe Gifts of Imperfection: Let Go of Who You Think You're Supposed to Be and Embrace Who You AreEvaluare: 4 din 5 stele4/5 (1090)
- The Sympathizer: A Novel (Pulitzer Prize for Fiction)De la EverandThe Sympathizer: A Novel (Pulitzer Prize for Fiction)Evaluare: 4.5 din 5 stele4.5/5 (120)
- Her Body and Other Parties: StoriesDe la EverandHer Body and Other Parties: StoriesEvaluare: 4 din 5 stele4/5 (821)