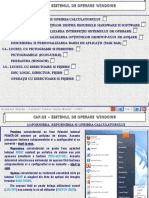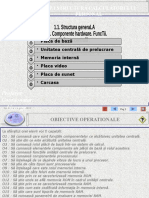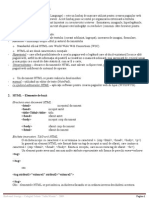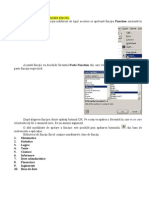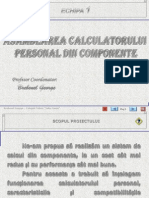Documente Academic
Documente Profesional
Documente Cultură
SUPORT CLS09 TIC CAP03 L01 Procesorul de Texte Microsoft Word
Încărcat de
George BrebenelDrepturi de autor
Formate disponibile
Partajați acest document
Partajați sau inserați document
Vi se pare util acest document?
Este necorespunzător acest conținut?
Raportați acest documentDrepturi de autor:
Formate disponibile
SUPORT CLS09 TIC CAP03 L01 Procesorul de Texte Microsoft Word
Încărcat de
George BrebenelDrepturi de autor:
Formate disponibile
4.1. DOCUMENTE WORD.
NECESITATEA LUCRULUI CU UN PROCESOR DE TEXTE
a) Deschiderea unei sesiuni de lucru. Interfaa Microsoft Word 2007 Aplicaia Microsoft Word 2007 face parte din pachetul Microsoft Office i poate fi deschis selectnd butonul Start Toate programele Microsoft Office Microsoft Office Word 2007
sau prin selectarea shortcut-ului Microsoft Office Word 2007 de pe descktop:
Se deschide fereastra aplicaiei Microsoft Word 2007 care cuprinde urmtoarele elemente:
Brebenel George Colegiul Tehnic Iuliu Maniu-2009
Particularizare bar de instrumente pentru acces rapid Bar de instrumente pentru acces rapid
Tabulatorul Pornire
Grupul Stiluri
Ajutor
Band Butonul Office Vizualizare Rigl Rigl Caset de derulare Panoul cu stiluri
Documentul Bar de derulare Controlul Zoom-ului Pagina anterioar/urmtoare Comenzi pentru vizualizare
Clipboard-ul Office
Brebenel George Colegiul Tehnic Iuliu Maniu-2009
Butonul Office activeaz funciile legate de fiiere (Nou, Deschidere, Salvare, Salvare ca) i de imprimare (Imprimare, Imprimare rapid, Examinare naintea imprimrii). Bara de acces rapid permite selectarea rapid a unei comenzi uzuale. Stabilirea comenzilor rapide ce apar n bara de acces rapid se face prin butonul Particularizare bar de instrumente pentru acces rapid sau dac nu apare n list comanda dorit, se selecteaz opiunea Mai multe comenzi i apoi n fereastra Opiuni Word se alege tabul Particularizare.
Banda (Panglica). nlocuiete n versiunea 2007 vechile meniuri. Comenzi similare sunt grupate ntr-un tabulator (exp: Pornire, Inserare, Vizualizare). n cadrul fiecrui tabulator comenzile sunt mprite pe grupe pe criterile de asemnare i funcionalitate (exp: grupul Paragraf din tabulatorul Pornire conine toate comenzile necesare formatrii paragrafelor). Obs: ascunderea bezii se face selectnd Minimizare panglic din Bara de acces rapid, sau tastnd CTRL+F1.
Rigla orizontl. Se folosete pentru a modifica proziia tabulatorilor sau identrile pentru paragraful sau paragrafele selectate. Observaie 1: Rigla orizontal se activeaz din butonul Rigla ( Grupul Afiare/Ascundere, butonul Rigl. ) sau din meniul Vizualizare,
Observaie 2: Rigla vertical este vizibil doar pe pagina pe care se afl cursorul.
Brebenel George Colegiul Tehnic Iuliu Maniu-2009
Clipboardul Office. Este partajat ntre toate aplicaiile Office. Pentru afiarea panoului Clipboard se d clic pe simbolul de la baza grupului Clipboard din tabulatorul Pornire. Bara de derulare, caseta de derulare i grupul de butoane pagina anterioar / pagina urmtoare permit navigarea printre paginile documentului.
a ferestrei,
Modul de vizualizare se poate selecta fie din grupul de butoane din partea de jos fie din meniul Vizualizare, tabul Vizualizri documente.
Controlul zoom-ului permite modificarea mrimii actuale prin apsare pe + sau
sau pe simbolul de procente al zoom-ului. Documentul. Cea mai mare parte a ferestrei este rezervat documentului deschis pentru procesraea textului. b) Deschiderea unui document nou Pentru a crea un document nou, se face click pe butonul Office i se alege opiunea Nou sau CTRL+N
Brebenel George Colegiul Tehnic Iuliu Maniu-2009
ceea ce conduce la apariia ferestrei Document nou care permite selectarea unui ablon.
ablon Preview pentru ablonul ales Categorii de abloane
Brebenel George Colegiul Tehnic Iuliu Maniu-2009
c) Salvarea unui document nou creat Pentru a salva un document nou, se face click pe butonul Office i se alege opiunea Salvare (CTRL+S) sau Salvare ca
Dac se selecteaz Salvare ca, se dechide o fereastr n care se introduce numele fiierului, precum i tipul documentului.
Obs: Stabilirea formatului implicit de salvare, a intervalului ntre dou autosalvri i locaia implicit de salvare se realizeaz facnd click pe butonul Office i alegnd opiunea Opiuni Word; se deschide fereastra Opiuni Word:
Brebenel George Colegiul Tehnic Iuliu Maniu-2009
d) Deschiderea unui document existent Deschiderea unui document existent se poate face : - cutnd documentul n S.O. Windows i apoi se deschizndu-se cu dublu click; - din Microsoft Word 2007, se face click pe butonul Office, se alege opiunea Deschidere (CTRL+O); din fereastra Deschidere se selecteaz fiierul i se face click pe butonul Deschidere. - din Microsoft Word 2007, se face click pe butonul Office, se alege din zona Documente recente, fiierul (dac a fost editat n ultimul timp).
Brebenel George Colegiul Tehnic Iuliu Maniu-2009
e) Salvarea modificrilor unui document Salvarea unui document se poate face : - click pe butonul Office i se alege opiunea Salvare (CTRL+S) sau Salvare ca, dac se dorete salvarea fiierului cu alt nume; - click pe Salvare din Bara de instrumente pentru acces rapid
f) nchiderea aplicaiei Microsoft Word 2007 nchiderea unui document se face numai dup ce datele au fost salvate. Documentul se nchide facnd click pe butonul Office i alegnd opiunea nchidere (ALT+F4).
g) Utilizarea Help-ului Pentru activarea Helupului se face click pe butonul sau tasta F1 dup care, n fereastra Ajutor Word se introduce cuvntul cheie de ciutat i se apas butonul cutare.
Brebenel George Colegiul Tehnic Iuliu Maniu-2009
4.2. OPERAII PENTRU PROCESAREA TEXTULUI
a) Selectare Poate fi fcut cu ajutorul : mouse-ului o innd butonul stng al mouse-ului apsat i mutnd mouse-ul spre captul zonei de selectat; o fcnd dublu click pe butonul stng, pentru a selecta un cuvnt; o fcnd triplu click pe butonul stng, pentru a selecta un paragraf; tastaturii folosind : o SHIFT +tastele direcionale, o SHIFT +PgUp (pentru a selecta din punctul respectiv pn la nceputul paginii); o SHIFT +PgDn (pentru a selecta din punctul respectiv pn la sfritiul paginii); o SHIFT +Home (pentru a selecta din punctul respectiv pn la nceputul aceluiei rnd); o SHIFT +End (pentru a selecta din punctul respectiv pn la sfritul aceluiei rnd); o SHIFT+CTRL+Home (pentru a selecta din punctul respectiv pn la nceputul documentului); o SHIFT+CTRL+End (pentru a selecta din punctul respectiv pn la sfritul documentului); o CTRL+A (pentru a selecta ntregul document) b) Modificare Se poate face : o Caracter cu caracter cu tasta BackSpace (pentru a terge caracterul aflat la stnga cursorului) i cu tasta Delete (pentru a terge caracterul aflat la dreapta cursorului) o Prin suprascriere activnd opiunea Overwrite (sau tasta Insert). c) tergere Se face selectnd textul i apoi se apas tasta Delete sau BackSpace. d) Anularea i refacerea unei comenzi Se face folosind: tastatura: o anularea : CTRL+Z; o refacerea : CTRL+Y; mouse-ul: o selectnd Anulare tastare din Bara de instrumente pentru acces rapid; o selectnd Repatare tastare din Bara de instrumente pentru acces rapid;
e) Copierea / Mutarea tastatura: o copierea n Clipboard : CTRL+C i apoi lipirea n document : CTRL+V ; o mutarea n Clipboard : CTRL+X i apoi lipirea n document : CTRL+V ; mouse-ul: o selectnd Copiere din tabul Pornire, grupul Clipboard i apoi Lipire din acelai tab; o selectnd Decupare din tabul Pornire, grupul Clipboard i apoi Lipire din acelai tab;
Brebenel George Colegiul Tehnic Iuliu Maniu-2009
Obs: Office Clipboard-ul este un clipboard special pentru partajarea informaiei ntre toate documentele i programele deschise n Office. Acesta poate pstra 24 de obiecte i se activeaz din tabul Pornire, i clic pe executabilul pentru caseta de dialog a grupului Clipboard.
Adugarea concomitent a tuturor obiectelor din Clipboard se face cu butonul Lipire complet, iar tergerea obiectelor din Clipboard cu butonul Golire complet.
f) Inserarea unui simbol special i a ecuaiilor matematice Se realizeaz din tabul Inserare, grupul Simboluri butoanele Ecuaie i Simbol.
Brebenel George Colegiul Tehnic Iuliu Maniu-2009
10
g) Cutarea / nlocuirea unui text Se realizeaz din tabul Pornire, grupul Editare, butoanele Gsire (CTRL+F) i nlocuire (CTRL+H).
Urmnd ca n fereastra Gsire i nlocuire s se introduc irul de caractere de gsit i irul de caractere cu care va fi nlocuit.
Brebenel George Colegiul Tehnic Iuliu Maniu-2009
11
Microsoft Word 2007 are trei moduri principale de formatare : Formatarea documentului vizeaz ntregul document i se refer la: - Setarea paginilor (dimensiunea paginii, marginile, orientarea, numrul de coloane i seciunile) - Inserarea de coperte, de spaii, de ntreruperi ntre pagini, antete i note de subsol Formatarea paragrafelor vizeaz ntregul paragraf i stabilete alinierea acestuia, identarea, spaierea dintre rnduri i crearea listelor marcate i numerotate Formatarea caracterelor vizeaz marimea i culoarea fontului, stilul.
4.3. FORMATAREA DOCUMENTULUI
a) Stabilirea setrilor paginii (dimensiunea, orientarea, marginile, coloanele) Dimensiunea paginii se seteaz din tabul Aspect pagin, grupul Iniializare pagin, butonul Dimensiune.
Din acest meniu poate fi aleas fie o dimensiune prestabilit, fie o dimensiune particularizat a paginii selectnd Mai multe dimensiuni de hrtie, dup care, din fereastra Iniializare pagin, tabul Hrtie, n zona Dimensiune hrtie, se alege Dimensiune particularizat i se introduce Limea i nlimea paginii.
Orientarea paginii se seteaz din tabul Aspect pagin, grupul Iniializare pagin, butonul Orientare, de unde se poate selecta Portret sau Vedere.
Brebenel George Colegiul Tehnic Iuliu Maniu-2009
12
Marginile paginii se seteaz din tabul Aspect pagin, grupul Iniializare pagin, butonul Margini, de unde se poate selecta Portret sau Vedere.
Din acest meniu pot fi alese fie nite dimensiune prestabilite, fie o dimensiune particularizat a paginii selectnd Margini particularizate, dup care, din fereastra Iniializare pagin, tabul Margini, n zona Margini, se introduce dimensiunea marginilor de sus, jos, stnga, dreapta.
Coloanele se seteaz din tabul Aspect pagin, grupul Iniializare pagin, butonul Coloane, de unde se pot selecta numrul de coloane pe care v+a fi organizat textul.
Brebenel George Colegiul Tehnic Iuliu Maniu-2009
13
Obs: Pentru a modifica limea unei coloane, tragei din marginea dreapt a coloanei din rigla orizontal.
b) Modificarea fundalului (filigram, culoare pagin, chenar pagin) Modificarea fundalului se realizeaz din tabul Aspect pagin, grupul Fundal pagin. Setrile de fundal se aplic doar documentelor speciale (culoarea de fundal pentru invitaii, reclame fluturai, iar filigramul documentelor de afaceri, ciorne sau confideniale). Filigram se seteaz din tabul Aspect pagin, grupul Fundal pagin, butonul Inscripionare, de unde se selecteaz Inscripionare particularizat
Din fereastra Inscripionare imprimat se selecteaz Inscripionare imagine pentru inserarea unei imagini n fundal (bifai csua Ratare pentru o imagine mai tears, iar Scar: Automat pentru o redimensionare a imaginii, fr decuparea acesteia),
Brebenel George Colegiul Tehnic Iuliu Maniu-2009
14
Inscripionare text pentru inserarea textului introdus n cmpul Text, cu caracteristicile selectate (este recomandat bifarea csuei Semitransparent), Fr inscripionare dac se dorete eliminarea filigramului. Culoare pagin se seteaz din tabul Aspect pagin, grupul Fundal pagin, butonul Culoare pagin, de unde se selecteaz fie una sau mai multe culori, fie Efecte de umplere, fie se elimin o culoare de pagin setat (Fr culoare).
Chenar pagin se seteaz din tabul Aspect pagin, grupul Fundal pagin, butonul Borduri de pagin, iar din fereastra Borduri i umbrire se selecteaz Setarea chenarului (fr chenar, caset, umbrit, 3D), caracteristicile liniei (stilul, culoarea i grosimea) sau din lista Art modelul (utilizat pentru felicitri, diplome). De asemenea, din zona Se aplic la, se stabilesc paginile documentului la care se va aplica chenarul (Document ntreg, Aceast seciune, Aceast seciune - Fr prima pagin, Aceast seciune - Toate fr prima pagin),.
Obs: Pentru eliminarea bordurii se alege din zona Setare opiunea Fr.
Brebenel George Colegiul Tehnic Iuliu Maniu-2009
15
c) Adugarea unei pagini de copert, a unei pagini necompletate i a ntreruperilor Adugarea unei pagini de copert sau a unei pagini necompletate se realizeaz din tabul Inserare, grupul Pagini, opiunile Coperte sau Pagin necompletat.
Pentru inseria unei ntreruperi manuale se poziioneaz cursorul la nceputul rndului de pe care dorii s ncepei noua pagin, apoi: - din tabul Inserare, grupul Pagini, opiunea Sfrit de pagin - din tabul Aspect Pagin, grupul Iniializare pagina, butonul ntreruperi i opiunea Pagin (Coloan-pentru ntreruperea unei coloane, sau Seciune-pentru ntreruperea seciunii). - se apas CTRL+ENTER.
Obs: Momentul cel mai indicat pentru inserarea unei ntreruperi de pagin este dup finalizarea editii. Pentru eliminarea unei ntreruperi manuale, se selecteaz i se apas tasta BackSpace sau Delete. Pentru vizualizarea ntreruperilor din tabul Pornire, grupul Paragraf se face click pe butonul . Seciunile sunt utilizate n documente complexe cnd se dorete numerotarea paginilor n funcie de capitole sau modificarea substanial a formatrii n mijlocul documentului. n procesarea de text un singur rnd la nceputul paginii este denumit orfan, iar un rnd aflat la finalul paginii este denumit vduv; acestea trebuie evitate.
Brebenel George Colegiul Tehnic Iuliu Maniu-2009
16
d) Adugarea de antete i note de subsol Adugarea antetului sau a subsolului se realizeaz din tabul Inserare, grupul Antet i subsol, opiuneile Antet sau Subsol, dup care se selecteaz Editare antet sau Editare subsol
ceea ce determin apariia tabului Proiectare, care permite inserarea obiectelor n Antet i n Subsol.
Obs: nchiderea editrii antetului i a subsolului se face de la butonul
n antet i subsol pot fi adugate i grafice, logo-uri, linii orizontale. Pentru a avea un antet/subsol diferit pe prima pagin, sau pentru a-l elimina trebuie bifat opiunea Prima Pagina diferit din tabul Proiectare, grupul Opiuni. Pentru a crea antete/subsoluri diferite pe paginile pare (din stnga) i impare (din dreapta) se bifeaz Paginile pare difer de cele impare.
Brebenel George Colegiul Tehnic Iuliu Maniu-2009
17
4.4. FORMATAREA PARAGRAFELOR
n word, un paragraf este orice bucat de text (cuvnt, rnd, o fraz sau mai multe) care se ncheie cu semnul paragrafului a) Afiarea caracterelor netipribile Pentru vizualizarea ntreruperilor din tabul Pornire, grupul Paragraf se face click pe butonul .
b) Stabilirea aliniamentului unui paragraf Aliniamentul unui paragraf determin poziia sa fa de margini. Fiecare paragraf trebuie s aib unul dintre urmtoarele aliniamente: Stnga (CTRL+L) , latura din stnga a paragrafului este uniform fa de marginea din stnga iar latura din dreapta este neregulat. Dreapta (CTRL+R) Central (CTRL+E) Justificat (CTRL+J) Pentru stabilirea aliniamentul unui paragraf se selecteaz unul sau mai multe paragrafe i apoi din tabul Pornire grupul paragraf, se alege aliniamentul. c) Stabilirea identrilor Fiecare paragraf are trei identri prin care se precizeaz distana dintre text i una din marginile documentului: Stnga, distana fa de marginea din stnga Dreapta, distana fa de marginea din dreapta Primul rnd, distana fa de marginea din stnga valabil doar pentru primul rnd din text. Modificarea identrii (cu 0,5 inch) se face folosind butoanele de Micorare indent / Mrire indent rigla orizontal. din tabul Pornire, grupul Paragraf sau prin tragerea marcajelor de pe
d) Spaierea rndurilor i a paragrafelor n paragraf este inclus i spaiul dintre rnduri, precum i spaiul dinaintea i de dup paragraf. Pentru modificarea spaierii se face click pe butonul Spaiere rnduri Pornire, grupul Paragraf. din tabul
Brebenel George Colegiul Tehnic Iuliu Maniu-2009
18
e) Utilizarea riglei i a tabulatorilor Fiecare paragraf are trei identri prin care se precizeaz distana dintre text i una din marginile documentului:
f) Crearea listelor marcate i numerotate. Crearea unei liste multinivel
Brebenel George Colegiul Tehnic Iuliu Maniu-2009
19
4.5. FORMATAREA CARACTERELOR
a) Stabilirea fontului, stilului, culorii, Sublinierii, efectelor
b) Copierea formatrii
c) Utilizarea stilurilor
d) mbinarea formatrilor
Brebenel George Colegiul Tehnic Iuliu Maniu-2009
20
4.6. INSERAREA IMAGINILOR, FORMELOR I A SMART-ART-URILOR Din Tabul Inserare, grupul Ilustraii
4.7. INSERAREA WORD ART, CASETE DE TEXT, CMPURI, DAT I OR
Din tabul Inserare, grupul Text, se face click pe butonul WordArt sau Caset text, Pri rapide sau Dat i or.
Pentru inserarea cmpurilor, dupa ce se selecteaz Pri rapide, se selecteaz opiunea Cmp
dup care, n fereastra cu acelai nume se introduce formula de calcul a cmpului.
Pentru inserarea datei i a orei, dupa ce se selecteaz din tabul Inserare, grupul Text, opiunea Dat i or, din fereastra cu acelai nume se alege formatul de afiare i dac se dorete ca data s fie actualizat la data curent la deschiderea documentului se bifeaz Actualizare automat.
Brebenel George Colegiul Tehnic Iuliu Maniu-2009
21
4.8. INSERAREA OBIECTELOR, TABELELOR, GRAFICELOR, FIIERELOR
Din tabul Inserare, grupul Text, se face click pe butonul Inserare obiect i apoi se alege Obiect
dup care: din fereastra Obiect se alege tabul Creare pentru crearea unui nou fiier i inserarea acestuia n document
Brebenel George Colegiul Tehnic Iuliu Maniu-2009
22
din fereastra Obiect se alege tabul Creare din fiier pentru inserarea n document a unui fiier existent.
Obs: dac se bifeaz Legtur la fiier este pstrat calea ctre fiier, nu fiierul nsi, astfel c, dac ulterior fiierul inserat este modificat, aceste modificri vor aprea i n fiierul n care a fost importat.
4.9. CREAREA MACHETELOR
Din tabul Dezvoltator, grupul Controale, se face click pe butonul Instrumente motenite
Brebenel George Colegiul Tehnic Iuliu Maniu-2009
23
de unde se insereaz unul dintre obiecte : Cmp text, Caset de selectare, Caset combo, Cadru orizontal.
n continuare, din Tabul Dezvoltator, grupul Protejare se selecteaz Restricionare formatare i editare
dup care, din fereastra deschis, se bifeaz Se permite numai acest tip de editare n document, se alege Completare formulare i apoi Da, pornire cu impunere protecie.
Brebenel George Colegiul Tehnic Iuliu Maniu-2009
24
4.10. CREAREA CORESPONDENEI (MAIL MERGE) 4.11. CREAREA PLANURILOR (OUTLINE VIEW). INSERARE INDEX TABELE I FIGURI, CUPRINS
4.12. COMPARAREA, COMBINAREA I PROTEJAREA DOCUMETELOR
Pentru a compara/combina dou versiuni ale unui document din tabul Revizuire, se face click pe Comparare, dup care din Opiunea Comparare se alege fie Comparare, fie Combinare
4.13. TIPRIREA DOCUMETELOR
Pentru a tipri un document, se face click pe Butonul Office, i se selecteaz Imprimare (dac se dorete setarea opiunilor de imprimare), Imprimare rapid (dac se dorete tiprirea la imprimanta implicit fr alte setri suplimentare) sau Examinare naintea imprimrii (pentru a verifica cum v-a arta documentul tiprit).
Brebenel George Colegiul Tehnic Iuliu Maniu-2009
25
S-ar putea să vă placă și
- SUPORT de CURS - Dispozitivele Pentru Suporturi MagneticeDocument7 paginiSUPORT de CURS - Dispozitivele Pentru Suporturi MagneticeGeorge BrebenelÎncă nu există evaluări
- 4.3.1.SUPORT-CLS09-TIC-CAP04-L03-Conectarea La Reţeaua InternetDocument11 pagini4.3.1.SUPORT-CLS09-TIC-CAP04-L03-Conectarea La Reţeaua InternetGeorge BrebenelÎncă nu există evaluări
- SUPORT-01-CLS9-TIC-CAP03-Sistemul de Operare WindowsDocument17 paginiSUPORT-01-CLS9-TIC-CAP03-Sistemul de Operare WindowsGeorge BrebenelÎncă nu există evaluări
- SUPORT-CLS09-TIC-CAP01-L01-01-Functiile Componentelor Hardware. Schema Celor CinciDocument11 paginiSUPORT-CLS09-TIC-CAP01-L01-01-Functiile Componentelor Hardware. Schema Celor CinciGeorge BrebenelÎncă nu există evaluări
- 4.4.SUPORT-CLS09-TIC-CAP04-L04-Posta ElectronicaDocument16 pagini4.4.SUPORT-CLS09-TIC-CAP04-L04-Posta ElectronicaGeorge BrebenelÎncă nu există evaluări
- 11.fisa de Prezenta 01.03-31.03.2021 - Brebenel GheorgheDocument1 pagină11.fisa de Prezenta 01.03-31.03.2021 - Brebenel GheorgheGeorge BrebenelÎncă nu există evaluări
- SUPORT-CLS09-TIC-CAP01-L03-01-Structura Calculatorului PersonalDocument21 paginiSUPORT-CLS09-TIC-CAP01-L03-01-Structura Calculatorului PersonalGeorge BrebenelÎncă nu există evaluări
- 4.2.SUPORT-CLS09-TIC-CAP04-L02-01-Servicii Oferite de InternetDocument11 pagini4.2.SUPORT-CLS09-TIC-CAP04-L02-01-Servicii Oferite de InternetGeorge BrebenelÎncă nu există evaluări
- SUPORT-CLS09-TIC-CAP01-L02-01-Structura Calculatorului PersonalDocument23 paginiSUPORT-CLS09-TIC-CAP01-L02-01-Structura Calculatorului PersonalGeorge BrebenelÎncă nu există evaluări
- Test Tic Clasa A Ix-A - Crearea Paginilor WebDocument1 paginăTest Tic Clasa A Ix-A - Crearea Paginilor WebGeorge BrebenelÎncă nu există evaluări
- 4.3.2.SUPORT-CLS09-TIC-CAP04-L03-Securitatea InformatiilorDocument6 pagini4.3.2.SUPORT-CLS09-TIC-CAP04-L03-Securitatea InformatiilorGeorge BrebenelÎncă nu există evaluări
- SUPORT de CURS - Dispozitivele Pentru Suporturi MagneticeDocument7 paginiSUPORT de CURS - Dispozitivele Pentru Suporturi MagneticeGeorge BrebenelÎncă nu există evaluări
- SUPORT 02 CLS9 TIC CAP05 Crearea Paginilor WebDocument5 paginiSUPORT 02 CLS9 TIC CAP05 Crearea Paginilor WebGeorge BrebenelÎncă nu există evaluări
- Test Tic Clasa A Ix-A - Crearea Paginilor Web - BaremDocument2 paginiTest Tic Clasa A Ix-A - Crearea Paginilor Web - BaremGeorge Brebenel100% (1)
- Probleme de Ergonomie Si de Protectia MunciiDocument2 paginiProbleme de Ergonomie Si de Protectia MunciiCodreanu OanaÎncă nu există evaluări
- SUPORT-CLS10-TIC-CAP01-L01-02-Operatii de Baza Necesare Realizarii Unei Prezentari Power Point PDFDocument7 paginiSUPORT-CLS10-TIC-CAP01-L01-02-Operatii de Baza Necesare Realizarii Unei Prezentari Power Point PDFGeorge BrebenelÎncă nu există evaluări
- Ghid Practic de Resurse Educationale Si Digitale Pentru Instruire OnlineDocument288 paginiGhid Practic de Resurse Educationale Si Digitale Pentru Instruire OnlineGabriela Grosseck100% (1)
- SUPORT-CLS10-TIC-CAP01-L01-01-Operatii de Baza Necesare Realizarii Unei Prezentari Power Point PDFDocument11 paginiSUPORT-CLS10-TIC-CAP01-L01-01-Operatii de Baza Necesare Realizarii Unei Prezentari Power Point PDFGeorge BrebenelÎncă nu există evaluări
- SUPORT CLS09 TIC CAP01 L04 02 Componenta Software, Ghid Al Dreptului de Autor'Document8 paginiSUPORT CLS09 TIC CAP01 L04 02 Componenta Software, Ghid Al Dreptului de Autor'George BrebenelÎncă nu există evaluări
- SUPORT CLS09 TIC CAP01 L99 01 Asamblarea Calculatorului Personal Din ComponenteDocument127 paginiSUPORT CLS09 TIC CAP01 L99 01 Asamblarea Calculatorului Personal Din ComponenteGxgGeoÎncă nu există evaluări
- Utilizarea Internetului, CursDocument15 paginiUtilizarea Internetului, CursPetrovai AlexandruÎncă nu există evaluări
- SUPORT 01 CLS9 TIC CAP03 Sistemul de Operare WindowsDocument17 paginiSUPORT 01 CLS9 TIC CAP03 Sistemul de Operare WindowsGeorge BrebenelÎncă nu există evaluări
- SUPORT 01 CLS11 TIC CAP03 FunctiiDocument11 paginiSUPORT 01 CLS11 TIC CAP03 Functiigeob_71881Încă nu există evaluări
- SUPORT 01 CLS11 TIC CAP03 FunctiiDocument11 paginiSUPORT 01 CLS11 TIC CAP03 Functiigeob_71881Încă nu există evaluări
- SUPORT CLS09 TIC CAP01 L99 01 Asamblarea Calculatorului Personal Din ComponenteDocument127 paginiSUPORT CLS09 TIC CAP01 L99 01 Asamblarea Calculatorului Personal Din ComponenteGxgGeoÎncă nu există evaluări
- Test Initial Structura Calculator PersonalDocument9 paginiTest Initial Structura Calculator PersonalGeorge BrebenelÎncă nu există evaluări
- Structura An Scolar 2011-2012Document1 paginăStructura An Scolar 2011-2012George BrebenelÎncă nu există evaluări
- SUPORT CLS09 TIC CAP01 02 Asamblarea Calculatorului Personal Din ComponenteDocument53 paginiSUPORT CLS09 TIC CAP01 02 Asamblarea Calculatorului Personal Din ComponenteGeorge BrebenelÎncă nu există evaluări
- SUPORT CLS09 TIC CAP04 01 Utilizarea InternetuluiDocument15 paginiSUPORT CLS09 TIC CAP04 01 Utilizarea InternetuluiGeorge BrebenelÎncă nu există evaluări