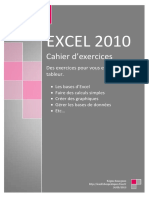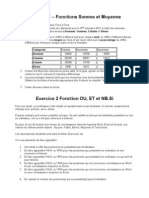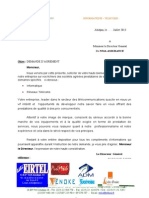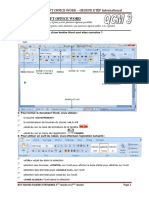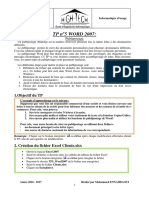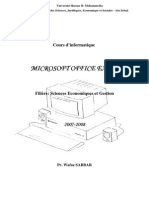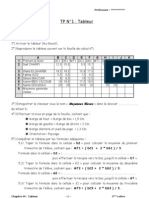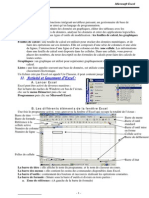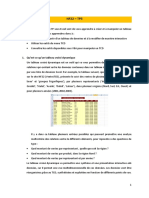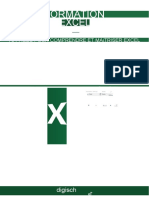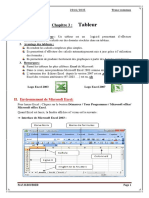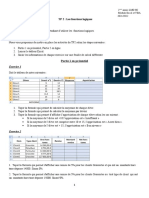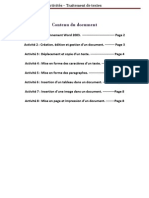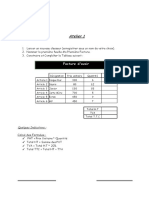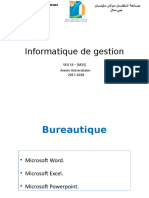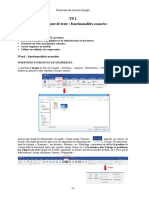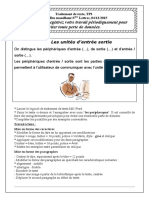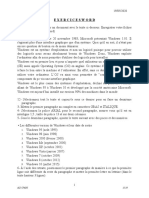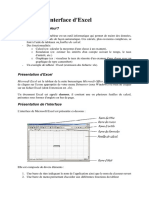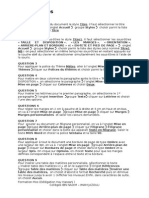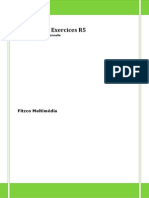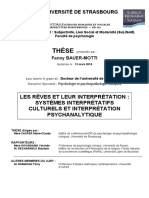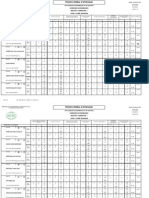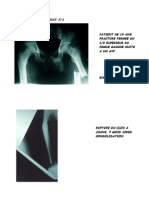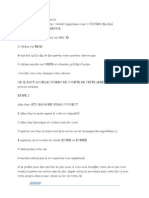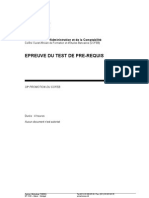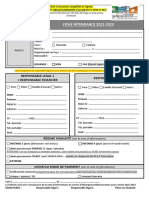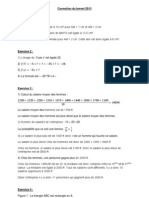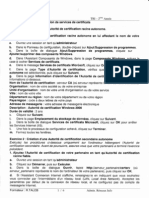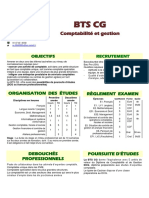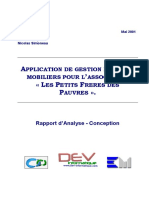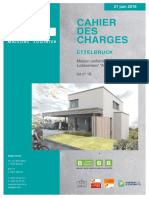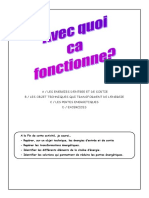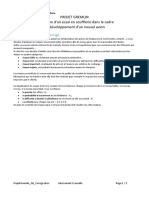Documente Academic
Documente Profesional
Documente Cultură
Cours de Word Université
Încărcat de
Nanien Pana Issouf CoulibalyDrepturi de autor
Formate disponibile
Partajați acest document
Partajați sau inserați document
Vi se pare util acest document?
Este necorespunzător acest conținut?
Raportați acest documentDrepturi de autor:
Formate disponibile
Cours de Word Université
Încărcat de
Nanien Pana Issouf CoulibalyDrepturi de autor:
Formate disponibile
Cours de Word
Table des matires
I-Dfinition des styles et rutilisation de la mise en forme
1) 2) 3) 4) 5) Linterface de Microsoft Word Choix du style Modifier les styles Imposer lusage des styles Complment pour les styles
2
2 3 3 4 5
II-Cration des tables des matires et tables des illustrations (tableaux .)
1) Cration dun tableau (de type Word) a) Cration de tableau b) Onglet Tableau c) Pour rgler la largeur du tableau d) Slection de tout le tableau e) Supprimer le tableau f) Enlever les bordures extrieures g) Symbole de cellule h) Alignement de colonnes 2) Crer un tableau (de type Excel) a) Cliquer sur Onglet Insertion, Tableau, Feuille de calcul Excel b) Mode tableur c) Double clic
6
6 6 7 7 8 8 8 8 9 9 9 9 9
III- Intgration des graphiques, tableaux et images
1) Linsertion de pages a) Linsertion dune page de garde b) Linsertion dune page vierge c) Linsertion dun saut de page 2) Linsertion dun tableau 3) Linsertion dillustration a) Linsertion dimages b) Linsertion dun clipart c) Linsertion de formes d) Insrer un graphique smartart e) Insrer un graphique
10
10 10 11 11 11 12 12 13 14 15 16
IV-Cration de modle de document
1) Faire un modle de lettre courante 2) Bouton Office, Enregistrer sous, Modle Word 3) Se placer sur Bureau, tapez le nom et enregistrez
18
18 18 18
V-Publipostages
1) La cration de la base de donnes 2) Le publipostage
20
20 21
VI-Conversion au format PDF
26
Universit Alassane Ouattara
1/26
Cours de Word
I-Dfinition des styles et rutilisation de la
mise en forme
1) Linterface de Microsoft Word
Au dmarrage du logiciel Microsoft Word 2007, la fentre suivante souvre :
La grande nouveaut de Microsoft Word 2007 par rapport la version prcdente et la disparition de la barre de menu Fichier, Edition Celle-ci a t remplace par un ruban compos donglet. On trouve diffrents onglets : Accueil, Insertion, Mise en page, Rfrences, Publipostage, Rvision et Affichage et le bouton dOffice se situant en haut gauche de la fentre.
Universit Alassane Ouattara
2/26
Cours de Word
2) Choix du style
Positionner le curseur sur le paragraphe concern, puis cliquer sur la case du style
Et choisir le style. On peut faire dfiler les styles avec les flches de droite. En cliquant en bas droite, on peut galement rendre faire apparaitre les styles dans une palette flottante (ou fixe).
- Choix du style avant frappe Si le style est choisi avant la frappe, le style sappliquera au texte qui sera frapp. - Choix du style aprs slection Si le style est choisi aprs une slection, le style sappliquera au texte slectionn.
3) Modifier les styles
Sur un style, faire un clic droit, Modifier
Universit Alassane Ouattara
3/26
Cours de Word
Slectionner le style, Modifier
On peut galement utiliser la touche
4) Imposer lusage des styles
Dans un modle Onglet Dveloppeur
Universit Alassane Ouattara
4/26
Cours de Word
Un mot de passe sera demand (avec confirmation)
5) Complment pour les styles
Il est possible davoir un systme de style automatique qui mmorise toutes les modifications de forme ralises. Cette technique sappelle le style automatique. Si lon a dfini des styles, il est plus utile de dsactiver cette technique. Pour dsactiver le style automatique : Bouton Office, Options de correction automatique, onglet Lors de la frappe, dcocher la case => dfinir les styles partir de vos mises en forme.
Voir aussi Bouton Office, Options Avances, Catgorie Edition,
Universit Alassane Ouattara
5/26
Cours de Word
Suivi de la mise en forme Permet de conserver les diverses variantes des modifications de styles Et demander la mise jour du style Permet de valider chaque modification
Si lon souhaite que les modifications soient (ou non) rpercutes dans le modle :
II-Cration des tables des matires et tables des illustrations (tableaux et figures)
1 Cration dun tableau (de type Word)
a) Cration de tableau
Universit Alassane Ouattara
6/26
Cours de Word
Exemple :
Le tableau sera cr en divisant la largeur de la page (sans les marges) par le nombre de colonnes. b) Onglet Tableau
Autre exemple avec du texte :
c)
Pour rgler la largeur du tableau
Universit Alassane Ouattara
7/26
Cours de Word
- Passer dune case { lautre avec la touche tabulation. - Slectionner une ligne ou une colonne Se placer sur la gauche, lextrieur du tableau, faire un clic pour slectionner. - Elargissement ligne ou colonne Se placer la limite entre deux colonnes (ou entre deux lignes) le curseur change de forme. Faire un clic avec maintien pour largir la colonne (ou la ligne). (Remarque : maintenir la touche Alt pendant la modification pour obtenir les indications de dimension) - Insrer des lignes ou des colonnes Slectionner une ligne (ou une colonne), faire un clic droit,
d) e)
Slection de tout le tableau Supprimer le tableau
Slectionner une ligne avant et jusqu la fin du tableau, puis appuyer sur supprimer. Ou faire Couper (Ctrl + X)
f)
Enlever les bordures extrieures
Si vous souhaitez enlever les bordures, slectionner les lments, puis utilisez le bouton bordures
Universit Alassane Ouattara
8/26
Cours de Word
g)
Symbole de cellule
Symbole de cellule (avec) h) Alignement de colonnes : Slection de colonne et choix (Onglet Accueil)
2) Crer un tableau (de type Excel)
a) Cliquer sur Onglet Insertion, Tableau, Feuille de calcul Excel
Lusage du tableau est identique au logiciel Excel (se reporter aux cours Excel). Clic simple
b) Mode tableur
Universit Alassane Ouattara
9/26
Cours de Word
c) Double clic
Pour agrandir : Se placer su lune des poignes Clic avec maintien dans le coin en bas, droite, ou sur le cot
III- Intgration des graphiques, tableaux et images
Linsertion de tableaux, images, illustrations se situent dans longlet Insertion
1)
a)
Linsertion de pages
Linsertion dune page de garde
Lorsque vous avez saisi du texte dans un document Word, vous pouvez insrer une page de garde pr-rempli par Word. Pour insrer cette page de garde, cliquez sur le bouton Le menu suivant apparat :
Universit Alassane Ouattara
10/26
Cours de Word
Choisissez alors le type de page de garde que vous souhaitez. Cette page de garde se place alors au tout dbut de votre document.
Il ne vous reste plus qu saisir les informations que vous voulez mettre dans votre page de garde.
b) Linsertion dune page vierge
Vous souhaitez ajouter une ou plusieurs pages entre diffrentes pages dj saisi,
il suffit de cliquer sur le bouton suivant Une page vierge sinsre lendroit o se situe le curseur (barre noire clignotante dans Word)
c)
Linsertion dun saut de page
Le saut de page permet de placer le curseur sur une nouvelle page vierge. Pour
insrer un saut de page, il suffit de cliquer sur le bouton
2)
Linsertion dun tableau
Pour insrer un tableau dans un document Word, cliquez sur le bouton
Universit Alassane Ouattara
11/26
Cours de Word
Le menu suivant apparat :
En dplaant, la souris vous dessinez le tableau sur votre document. Pour crer dfinitivement votre tableau, cliquez sur le menu. Dans lexemple suivant, jai cre un tableau de 4 colonnes et 3 lignes. En crant le tableau, les onglets Cration et Disposition apparaissent :
3)
Linsertion dillustration
a) Linsertion dimages
Pour insrer une image dans votre document Word, cliquez sur le bouton bote de dialogue suivante apparat :
Universit Alassane Ouattara
La
12/26
Cours de Word
Maintenant, il suffit de parcourir lensemble de vos disques pour slectionner votre image ensuite cliquez sur le bouton
b) Linsertion dun clipart
Un clipart est un dessin, une image, une vido mis disposition par Microsoft. Vous pouvez utiliser ces dessins comme bon vous semble. Pour insrer un clipart, il suffit de
cliquer sur le bouton La bote de dialogue suivante souvre alors sur la partie droite de votre document :
Universit Alassane Ouattara
13/26
Cours de Word
Dans la zone Rechercher , saisissez un mot en rapport avec limage que vous cherchez puis cliquez sur le bouton Une liste dimage apparat. Il suffit maintenant de cliquer sur limage pour linsrer dans votre document Word. Limage se place lendroit de votre curseur. Lorsque vous avez insrer limage, longlet Format apparat :
A partir de ce ruban, vous pouvez rgler la luminosit, le contraste, le style de limage. Je ne dveloppe pas plus ce ruban car il est trs simple dutilisation. Il suffit de cliquer sur les boutons pour voir ce qui se passe. c) Linsertion de formes
Dans votre document Word. Pour cela, cliquez sur le bouton apparat
Le menu suivant
Maintenant, il suffit de cliquer sur la forme que vous voulez insrer, ensuite il faut dessiner cette forme en cliquant, tenant cliqu puis dplacez la souris. Lorsque vous dessinez une forme, le ruban Format apparat :
Universit Alassane Ouattara
14/26
Cours de Word
d) Insrer un graphique smartart
Un graphique SmartArt est une reprsentation graphique de vos informations qui permet de faire passer votre message ou vos ides efficacement. Vous pouvez crer rapidement et facilement un graphique SmartArt en choisissant une disposition parmi les nombreuses qui vous sont proposes. Pour crer un graphique SmartArt, il suffit de cliquer sur le bouton suivante apparat : La bote de dialogue
Pour cet exemple jai choisi le thme hirarchie. Ensuite, choisissez votre sous thme puis cliquez sur le bouton Lorganigramme suivant apparat :
Universit Alassane Ouattara
15/26
Cours de Word
Il ne reste plus qu saisir les informations de votre organigramme. Lorsque vous insrez un graphique SmartArt, les onglets Outils et Cration apparaissent :
Tous ces outils permettent de modifier lapparence de votre graphique SmartArt.
e) Insrer un graphique
Pour insrer un graphique Excel dans un document Word, il suffit de cliquer sur le bouton La bote de dialogue suivante apparat :
Universit Alassane Ouattara
16/26
Cours de Word
Universit Alassane Ouattara
17/26
Cours de Word
IV-Cration de modle de document
1) Faire un modle de lettre courante
Taper le document suivant :
2) Bouton Office, Enregistrer sous, Modle Word
3) Se placer sur Bureau, tapez le nom et enregistrez
Universit Alassane Ouattara
18/26
Cours de Word
Remarque : les modles sont placs habituellement dans un dossier appel Templates , mais on peut choisir de les placer sur le bureau par exemple.
Autre exemple :
Remarque :
Pour modifier un modle, slectionner le modle, puis Clic droit, Ouvrir
Remarque :
On peut, bien entendu combiner des modles et des blocs de construction
Universit Alassane Ouattara
19/26
Cours de Word
V-Publipostages
Le publipostage permet de crer un ensemble de documents, par exemple une lettre type envoye un grand nombre de clients, ou une feuille contenant des tiquettes d'adresses. Chaque lettres ou tiquettes possdent le mme type d'informations, mais chaque contenu est unique. Par exemple, dans les lettres adresses vos clients, chaque lettre peut tre personnalise et afficher le nom du client. Les informations uniques de chaque lettre ou de chaque tiquette proviennent des entres stockes dans une source de donnes.
1)
La cration de la base de donnes
La base de donnes va nous permettre raliser le publipostage. Une base de donnes est une somme dinformation sur un sujet particulier (par exemple la liste des clients de lentreprise, les contacts mail ). Pour crer une nouvelle base de donnes, cliquez sur longlet Publipostage puis
cliquez sur le bouton Le menu suivant apparat
Pour notre exemple, nous allons choisir avez une liste existante ou des contacts Outlook choisissez cette option. Aprs avoir cliqu sur la bote de dialogue suivante apparat :
mais si vous
Universit Alassane Ouattara
20/26
Cours de Word
Remplissez les lignes de votre base de donnes. Pour cet exemple, jai saisi 3 lignes dans ma base de donne mais si il y a 100 lignes le principe est exactement le mme. Ensuite, cliquez sur le bouton La bote de dialogue suivante apparat :
Donnez un nom votre base de donnes puis choisissez un emplacement et cliquez sur le bouton
2)
Le publipostage
Aprs avoir cre votre base de donnes, il faut commencer le publipostage. Pour cela, cliquez sur le bouton Le menu suivant apparat :
Dans ce menu, choisissez le type de document de publipostage que vous voulez crer. Pour notre exemple, nous allons crer une lettre de publipostage mais nous allons nous faire aider par dialogue suivante apparat droite de votre document : La bote de
Universit Alassane Ouattara
21/26
Cours de Word
Dans cette bote de dialogue, vous allez pouvoir soit utiliser une liste de donnes existante comme celle que lon vient de crer, soit slectionner une liste partir des contacts Outlook ou soit crer une nouvelle liste. Si vous avez enregistr votre base de donnes dans le dossier Mes sources de donnes , Word trouvera cette liste comme montr ci-dessus sinon il faudra la slectionner en cliquant sur sur Quand votre liste est slectionne, cliquez La bote de dialogue suivante apparat :
Si vous navez pas encore prpar votre lettre, il faut commencer la saisir. Vous pouvez vous inspirez de la lettre ci-dessous.
Universit Alassane Ouattara
22/26
Cours de Word
Universit Alassane Ouattara
23/26
Cours de Word
Universit Alassane Ouattara
24/26
Cours de Word
Universit Alassane Ouattara
25/26
Cours de Word
VI-Conversion au format PDF
Un module complmentaire gratuit1 doit avoir t install sur lordinateur.
Universit Alassane Ouattara
26/26
S-ar putea să vă placă și
- Support de Formation WordDocument120 paginiSupport de Formation WordJoseph AbolyÎncă nu există evaluări
- Cahier Exercices ExcelDocument8 paginiCahier Exercices ExcelFayçal ElÎncă nu există evaluări
- Excel, remise à niveau et perfectionnement: Pour aller plus loin dans votre utilisation d'ExcelDe la EverandExcel, remise à niveau et perfectionnement: Pour aller plus loin dans votre utilisation d'ExcelÎncă nu există evaluări
- Exercices ExcelDocument10 paginiExercices Excelmoutched50% (2)
- Lettre Demande D'agrementDocument1 paginăLettre Demande D'agrementNanien Pana Issouf Coulibaly80% (15)
- QCM Word 2007 Level 1 CDocument9 paginiQCM Word 2007 Level 1 CDemorex KeuhouaÎncă nu există evaluări
- Atelier PowerpointDocument4 paginiAtelier PowerpointyassinedoÎncă nu există evaluări
- Présentation Référentiel VALITDocument22 paginiPrésentation Référentiel VALITTom LijonesÎncă nu există evaluări
- TP5 Word2007Document5 paginiTP5 Word2007Cours TP KlmÎncă nu există evaluări
- Bureautique ExerciceInitiationDocument15 paginiBureautique ExerciceInitiationNouhaila Chataoui0% (1)
- TD Word PDFDocument23 paginiTD Word PDFDERRIÎncă nu există evaluări
- Installation de Chantier PDFDocument71 paginiInstallation de Chantier PDFmighter100% (1)
- Cours ExcelDocument31 paginiCours ExcelFatinez Fati AzhariÎncă nu există evaluări
- Partie 1 Cours ExcelDocument9 paginiPartie 1 Cours Exceldarni japhet MBADINGA MOMBOÎncă nu există evaluări
- Université Cadi Ayyad Marrakech: Semestre 4 Toute OptionDocument1 paginăUniversité Cadi Ayyad Marrakech: Semestre 4 Toute Optionmaison_d_hotesÎncă nu există evaluări
- Detection des collisions dans les jeux video 2D: avec C#5, WPF et Visual Studio 2013De la EverandDetection des collisions dans les jeux video 2D: avec C#5, WPF et Visual Studio 2013Încă nu există evaluări
- Fiches Pratique Excel 2007Document107 paginiFiches Pratique Excel 2007Casgordy Patient RadjabuÎncă nu există evaluări
- TP ExcelDocument11 paginiTP Excelhassane2005Încă nu există evaluări
- Cours Excel PDFDocument5 paginiCours Excel PDFelouadil0% (1)
- TP5 ExcelDocument9 paginiTP5 Excelgeniealola100% (1)
- Cours 01 WORD Premiére Année ANGLAIS PDFDocument13 paginiCours 01 WORD Premiére Année ANGLAIS PDFKami BrownÎncă nu există evaluări
- TP4Document2 paginiTP4maison_d_hotesÎncă nu există evaluări
- TP ExcelDocument4 paginiTP ExceloumaiimaÎncă nu există evaluări
- Tableur ExcelDocument10 paginiTableur Excelabdessamad elmotarajjy100% (1)
- Introduction À Excel 2016Document13 paginiIntroduction À Excel 2016AnibalÎncă nu există evaluări
- Maîtrise Excel-ConvertiDocument70 paginiMaîtrise Excel-ConvertiKouloud TrabelsiÎncă nu există evaluări
- 321 - Tableur Ms ExcelDocument5 pagini321 - Tableur Ms Excelahmed8650% (2)
- 5 - Exercice Final 2016Document10 pagini5 - Exercice Final 2016amekhzoumiÎncă nu există evaluări
- Eviews 7Document95 paginiEviews 7Nanien Pana Issouf Coulibaly0% (1)
- TP ExcelDocument1 paginăTP Excelprofreda0% (1)
- TP22Document2 paginiTP22zitouniÎncă nu există evaluări
- Atelies WordDocument8 paginiAtelies WordYoussef NEJJARIÎncă nu există evaluări
- TableurDocument25 paginiTableurImene Ben MohamedÎncă nu există evaluări
- Cours Excel 2016Document8 paginiCours Excel 2016aximeÎncă nu există evaluări
- Fonction Min Max Moyenne Tp1Document2 paginiFonction Min Max Moyenne Tp1AssiaJaibiÎncă nu există evaluări
- Cours Excel 2010 GratuitDocument171 paginiCours Excel 2010 GratuitGeorges Buadi67% (3)
- TP Final Excel3Document1 paginăTP Final Excel3Lc ZtÎncă nu există evaluări
- Atelier 3Document5 paginiAtelier 3Wafae SehailÎncă nu există evaluări
- Support Cours Ms WordDocument97 paginiSupport Cours Ms Wordziko100% (1)
- Travailler Avec EviewsDocument25 paginiTravailler Avec EviewsHatim El OtmaniÎncă nu există evaluări
- TP2 Word2007Document10 paginiTP2 Word2007MounirHanineÎncă nu există evaluări
- TB Word 2Document17 paginiTB Word 2Mostafa HanouneÎncă nu există evaluări
- TP 3 Word 3eme L ArbiDocument2 paginiTP 3 Word 3eme L ArbimomoÎncă nu există evaluări
- TD02Document13 paginiTD02Cours TP KlmÎncă nu există evaluări
- TP 4 Word 3eme L ArbiDocument1 paginăTP 4 Word 3eme L ArbimomoÎncă nu există evaluări
- PPT03 Formation Powerpoint Les Bases Et Perfectionnement Et Passage de La Certification Tosa PDFDocument2 paginiPPT03 Formation Powerpoint Les Bases Et Perfectionnement Et Passage de La Certification Tosa PDFCertyouFormationÎncă nu există evaluări
- TP3 Word2007Document5 paginiTP3 Word2007Anonymous ZmRV6WqÎncă nu există evaluări
- Exercicesword: Exercice Word 19/05/2020Document3 paginiExercicesword: Exercice Word 19/05/2020Alberto GeorgeÎncă nu există evaluări
- 1 InterfaceDocument9 pagini1 InterfacePaul DayangÎncă nu există evaluări
- RECAP Exercice Excel 2003Document57 paginiRECAP Exercice Excel 2003Anonymous Wpl47Bwu4100% (2)
- 03 Exercice Revision Word CorrDocument2 pagini03 Exercice Revision Word CorrFattahe FattahÎncă nu există evaluări
- Ofppt TP ExcelDocument23 paginiOfppt TP ExcelAssiaJaibiÎncă nu există evaluări
- Devoir D'informatique 2ndDocument2 paginiDevoir D'informatique 2ndvinny kilonda100% (1)
- Contrôle EXCELLDocument3 paginiContrôle EXCELLStacy MontoyaÎncă nu există evaluări
- Fonction Min Max Moyenne tp2Document4 paginiFonction Min Max Moyenne tp2AssiaJaibiÎncă nu există evaluări
- TP1 Traitement de TexteDocument2 paginiTP1 Traitement de TexteRanïa BouchahdaÎncă nu există evaluări
- Réponses Atelier 4Document2 paginiRéponses Atelier 4Wafae SehailÎncă nu există evaluări
- Cours Et ExamensDocument22 paginiCours Et ExamensNour OuÎncă nu există evaluări
- Excel 2007 Exercices r5 Mise en Forme ConditionnelleDocument15 paginiExcel 2007 Exercices r5 Mise en Forme ConditionnellemohcinechekkourÎncă nu există evaluări
- Série D'exercices N°1 - Informatique TP Excel - 9ème (2012-2013) Mlle JINA-1Document3 paginiSérie D'exercices N°1 - Informatique TP Excel - 9ème (2012-2013) Mlle JINA-1AssiaJaibiÎncă nu există evaluări
- Applications ExcelDocument23 paginiApplications ExcelKhalid AbtalÎncă nu există evaluări
- Bauer Motti Fanny 2015 ED519Document423 paginiBauer Motti Fanny 2015 ED519Nanien Pana Issouf CoulibalyÎncă nu există evaluări
- COMPTADocument12 paginiCOMPTANanien Pana Issouf CoulibalyÎncă nu există evaluări
- Boccarareves PDFDocument10 paginiBoccarareves PDFNanien Pana Issouf CoulibalyÎncă nu există evaluări
- Master1eco Deuxiemesession Semestre2 2014Document50 paginiMaster1eco Deuxiemesession Semestre2 2014Nanien Pana Issouf CoulibalyÎncă nu există evaluări
- Processus D'elaboration de BudgetDocument22 paginiProcessus D'elaboration de BudgetArnaud Désiré Wilfried SeroyÎncă nu există evaluări
- Licence1 Sem1 Sess2 2014Document410 paginiLicence1 Sem1 Sess2 2014Nanien Pana Issouf CoulibalyÎncă nu există evaluări
- Master1eco Deuxiemesession Semestre1 2014Document48 paginiMaster1eco Deuxiemesession Semestre1 2014Nanien Pana Issouf Coulibaly0% (1)
- Bioforce Fiche Descriptive GFiAfrique2011Document4 paginiBioforce Fiche Descriptive GFiAfrique2011Nanien Pana Issouf CoulibalyÎncă nu există evaluări
- DSRP Final Rci - Janvier 09Document198 paginiDSRP Final Rci - Janvier 09Aicha OuattaraÎncă nu există evaluări
- Livre Blanc Alumni Nov2011Document35 paginiLivre Blanc Alumni Nov2011Nanien Pana Issouf CoulibalyÎncă nu există evaluări
- TD Groupe AnouanzèDocument1 paginăTD Groupe AnouanzèNanien Pana Issouf CoulibalyÎncă nu există evaluări
- Alidou OS2Document1 paginăAlidou OS2Nanien Pana Issouf CoulibalyÎncă nu există evaluări
- ISI 4 - Partie Langag PDFDocument70 paginiISI 4 - Partie Langag PDFNanien Pana Issouf CoulibalyÎncă nu există evaluări
- La Strategie MarketingDocument52 paginiLa Strategie MarketingAzzeddine HammoudiÎncă nu există evaluări
- Manuel Hse SohatramDocument34 paginiManuel Hse SohatramNanien Pana Issouf CoulibalyÎncă nu există evaluări
- Essai 2Document3 paginiEssai 2Nanien Pana Issouf CoulibalyÎncă nu există evaluări
- Installer Le Logiciel Et Ouvrez LeDocument8 paginiInstaller Le Logiciel Et Ouvrez LeNanien Pana Issouf CoulibalyÎncă nu există evaluări
- Module 1 PDFDocument21 paginiModule 1 PDFNanien Pana Issouf CoulibalyÎncă nu există evaluări
- ISI 4 - Partie Langag PDFDocument70 paginiISI 4 - Partie Langag PDFNanien Pana Issouf CoulibalyÎncă nu există evaluări
- Support L3 ISI2 v20060123 PDFDocument62 paginiSupport L3 ISI2 v20060123 PDFNanien Pana Issouf CoulibalyÎncă nu există evaluări
- Banque IslamiquesDocument3 paginiBanque IslamiquesNanien Pana Issouf Coulibaly100% (1)
- Cofebtest 33Document6 paginiCofebtest 33Nanien Pana Issouf CoulibalyÎncă nu există evaluări
- Apercu LMDDocument28 paginiApercu LMDNanien Pana Issouf CoulibalyÎncă nu există evaluări
- Actualisation Et CapitalisationDocument1 paginăActualisation Et CapitalisationNanien Pana Issouf CoulibalyÎncă nu există evaluări
- Main Ten A NanceDocument1 paginăMain Ten A NanceNanien Pana Issouf CoulibalyÎncă nu există evaluări
- Annonce Des TechniciensDocument5 paginiAnnonce Des TechniciensNanien Pana Issouf CoulibalyÎncă nu există evaluări
- 2 - Présentation Du Domaine LogistiqueDocument17 pagini2 - Présentation Du Domaine LogistiqueLamrani MohamedÎncă nu există evaluări
- Smaw 10Document317 paginiSmaw 10GOUAREF SAMIRÎncă nu există evaluări
- Nexans MAROC - Présentation Des Résultats 2017Document31 paginiNexans MAROC - Présentation Des Résultats 2017Darj K.Încă nu există evaluări
- PCD - Limonade Cefcad-Knfp-Ue 2014 PDFDocument134 paginiPCD - Limonade Cefcad-Knfp-Ue 2014 PDFOcceus JamaelÎncă nu există evaluări
- Introduction To RDocument8 paginiIntroduction To RAnas CharrouaÎncă nu există evaluări
- 1810 CRE Rapport Reseaux VEDocument44 pagini1810 CRE Rapport Reseaux VECar LoÎncă nu există evaluări
- Cours Les Fondamentaux Du MKGDocument112 paginiCours Les Fondamentaux Du MKGlinamrabet21Încă nu există evaluări
- Brahim Aaouid 2Document1 paginăBrahim Aaouid 2baghazi abduÎncă nu există evaluări
- DNB 2013 Corrige Maths Serie GeneraleDocument4 paginiDNB 2013 Corrige Maths Serie GeneraleLETUDIANTÎncă nu există evaluări
- TP-Installation Et Configuration de Services de CertificatsDocument5 paginiTP-Installation Et Configuration de Services de CertificatsRedfor YouÎncă nu există evaluări
- Cyber GuerreDocument4 paginiCyber GuerreEmile PaumelleÎncă nu există evaluări
- Page Garde FusionnéDocument42 paginiPage Garde FusionnéRobert William Ndiaye100% (1)
- Chap2 - Entrepreneuriat PDFDocument10 paginiChap2 - Entrepreneuriat PDFGuesmi MariemÎncă nu există evaluări
- TCP IpDocument9 paginiTCP IpkkarroumiÎncă nu există evaluări
- BTS Comptabilite Et Gestion CG 211Document1 paginăBTS Comptabilite Et Gestion CG 211Sandy BrouxÎncă nu există evaluări
- TPIdentification ET Régulation (ZENDAOUI Elmehdi Gecsi-2)Document10 paginiTPIdentification ET Régulation (ZENDAOUI Elmehdi Gecsi-2)Mehdi ZendaouiÎncă nu există evaluări
- Fiche AbreviationDocument6 paginiFiche AbreviationFranck DompnierÎncă nu există evaluări
- Application de Gestion Des Dons MobiliersDocument30 paginiApplication de Gestion Des Dons MobiliersOthman FAOÎncă nu există evaluări
- Procedure Inscription Baccalaureat Gabonais - 2Document44 paginiProcedure Inscription Baccalaureat Gabonais - 2raphael bibeÎncă nu există evaluări
- 18-06-21 Cdca Ettelbruck Lot 16Document17 pagini18-06-21 Cdca Ettelbruck Lot 16AymanNasÎncă nu există evaluări
- Avec Quoi Ca Fonctionne Pages 1 A 7Document7 paginiAvec Quoi Ca Fonctionne Pages 1 A 7Sophie ThoueilleÎncă nu există evaluări
- Radiateur Inertie Seche Dinky ConcordeDocument24 paginiRadiateur Inertie Seche Dinky ConcordeAdeline BernardÎncă nu există evaluări
- Méthodes de Maintenance: Chapitre 2Document138 paginiMéthodes de Maintenance: Chapitre 2ali nordÎncă nu există evaluări
- ProjetGremlin Q4 CorrigeDocument3 paginiProjetGremlin Q4 CorrigelarocheÎncă nu există evaluări
- Héritage - Cours Et TPDocument2 paginiHéritage - Cours Et TPWassim AmrouchÎncă nu există evaluări
- MimopdfDocument10 paginiMimopdfYans SounaÎncă nu există evaluări
- BitumeDocument16 paginiBitumeMascariÎncă nu există evaluări
- Le Monde Diplomatique Manuel Déconomie Critique EpubLivresDocument668 paginiLe Monde Diplomatique Manuel Déconomie Critique EpubLivresPaul ArthurÎncă nu există evaluări