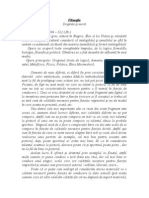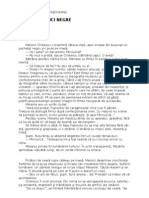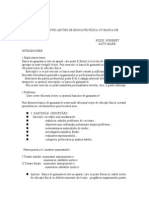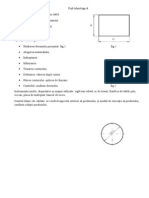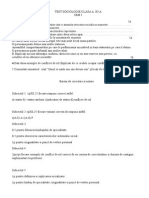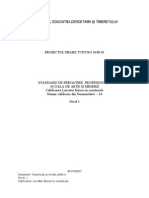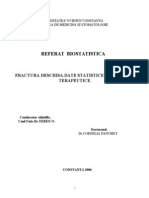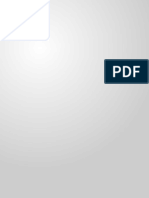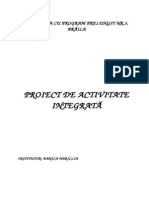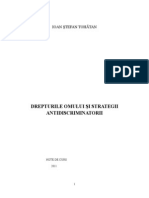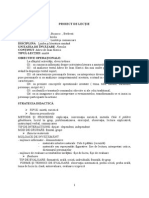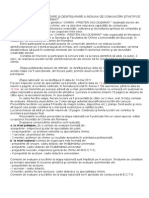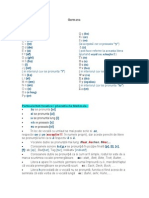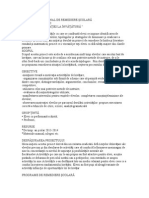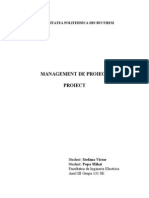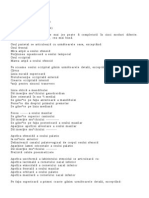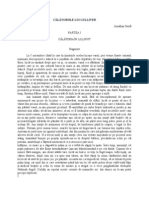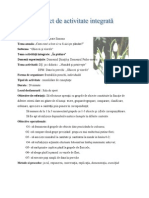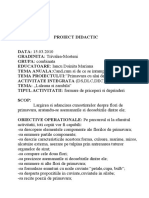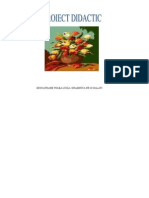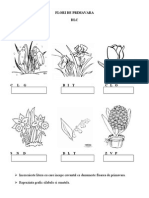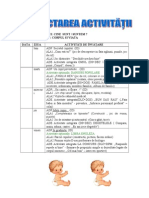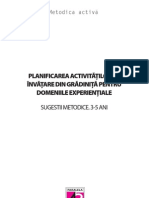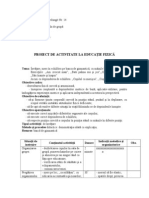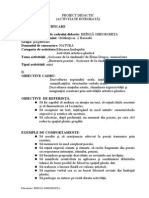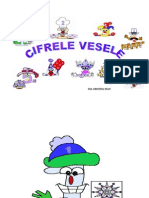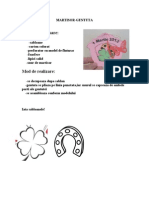Documente Academic
Documente Profesional
Documente Cultură
Microsoft Word
Încărcat de
Cristina ChiricaDrepturi de autor
Formate disponibile
Partajați acest document
Partajați sau inserați document
Vi se pare util acest document?
Este necorespunzător acest conținut?
Raportați acest documentDrepturi de autor:
Formate disponibile
Microsoft Word
Încărcat de
Cristina ChiricaDrepturi de autor:
Formate disponibile
1. 2. 3. 4. 5.
MICROSOFT WORD Lansarea unei aplicaii de procesare de text: Start All Programs Microsoft Office Microsoft Office Word 2003 Deschiderea unui document existent modificarea i salvarea lui: File Open, File-Save Crearea unui document nou: File New, sau clic dreapta n locul n care dorim s crem un document Word (desktop sau folder)opiunea New Microsoft Word Document nchiderea unui document. Salvarea unui document sub un alt nume sau alt format (de exemplu text, rich text format, html, etc) : nchiderea unui document: clic pe butonul , din partea dreapt, sus a ferestrei aplicaiei, salvarea cu un nou nume: meniul File Save As, formatul se alege din meniul File type de sub casua File name. Utilizarea Ajutor-ului: Caseta Ask a Question, aflat n colul din dreapta-sus al fiecrei aplicaii Office, reprezint cea mai simpl cale de a obine rapid ajutor, n aceasta se scrie cuvntul cautat i se apas tasta Enter.
6. nchiderea aplicaiei de procesare de text: clic pe butonul , sau File-Exit. 7. Iniializarea paginii de lucru: meniul File opiunea Page Setup. Se pot stabili:
a. marginile: top (sus), bottom (jos), left (stnga), right (dreapta), gutter (ndoirea pentru ndosariere). b. orientarea: landscape (orizontal, tip vedere) i portrait (vertical, tip portret). c. dimensiunea sau tipul hrtiei (eticheta Paper): Letter, A4, A5,B5, etc. d. borduri de pagin (eticheta Layout butonul Borders): tipul, culoarea, grosimea liniei i modele(Art). e. dimensiunile antetului i subsolului: eticheta Layout-Header sau Footer. Schimbarea unitii de masur pentru margini se face din meniul Tools (Instrumente) opiunea Options (Opiuni) butonul General (General) caseta Measurement units(Uniti de msur). 8. Introducerea informaiilor n text, funcia Anulare: meniul Edit opiunea Undo(Anulare) (CTRL+Z) sau butonul meniul Edit opiunea Repeat (CTRL+Y) sau butonul pentru anularea ultimei operaii efectuate
pentru refacerea operaiei dup ce a fost anulat.
9. Selectarea informaiilor caracter, cuvnt, paragraf, ntregul document: cu ajutorul mouse-ului prin inerea apsat a
butonului stng al mouse-ului i deplasarea peste informaia dorit
10. Copierea, mutarea, tergerea - folosirea comenzilor Copiere, Lipire, Decupare: clic dreapta pe textul selectat optiunea
Copy(Copiere)/Cut (Decupare), iar apoi facem clic dreapta n locul n care dorim s copiem/mutam opiunea Paste (Lipire) 11. Cutarea i nlocuirea utilizarea comenzilor Gsire i nlocuire:Edit(Editare)-Find(Gasire)/Replace(Inlocuire) 12. Schimbarea dimensiunii i tipului caracterelor, folosirea stilului, utilizarea culorilor in text: bold (caractere aldine), italice (caractere cursive) i subliniere: selectam textul si intram in meniul Format opiunea Font. Se pot stabili: Font (stiluri de scriere cu anumite caracteristici): Arial, Times New Roman, Verdana, etc. Stilurile: ngroat Bold (CTRL+B), nclinat Italic, subliniat Underline Dimensiunea: 8, 9,.,72 puncte. Dac dimensiunea dorit lipsete din list se introduce de la tastatur i se acioneaz Enter. , aceasta
13.
Culoarea: Font Color sau Tipul liniei pentru sublinierea textului: Underline style Culoarea liniei pentru sublinierea textului: Underline color Efecte: strikethrough (text tiat cu o linie), double strikethrough (text tiat cu dou linii), superscript (scrierea n partea de sus a textului- exponent), subscript (scrierea n partea de jos a textului indice), shadow (scris cu umbr), outline (scris cu bordur), emboss (scris n relief), endgrave (scris gravat), small caps (scris cu majuscule de dimensiune redus), all caps (scis cu majuscule), hidden (ascunderea textului care nu dorim s fie imprimat), etc. Anularea unui efect se face prin debifarea casetei corespunzatoare efectului. Spaiul dintre caractere (Character spacing): normal, expanded caracterele sunt distanate, condensed caracterele sunt apropiate, kerning for fonts alterneaz spaiul dintre caractere pentru a mbunti aspectul documentului Efecte de animaie: Text Effects (sunt folosite n special la crearea documentelor Web) Marcare vizual (neprintabil) paragraf, text: afisarea (ascunderea) delimitatorilor de paragraf se face prin
clic pe butonul din bara cu instrumente standard.(Adaugarea barei de instrumente:View(Vizualizare)-Toolbars (Bare de instrumente)-Standard 14. Alinierea textului n cadrul documentului: - din bara cu instrumente de formatare cu butoanele: alinierea paragrafelor la stnga, alinierea la centru, alinierea la dreapta, alinierea la stnga i la dreapta
-sau din Format-Paragraph caseta General
15. Spaierea rndurilor: Format-Paragraph caseta Spacing 16. Copierea formatului unui text selectat: se selecteaz textul deja formatat, se acioneaz butonul Format Painter selecteaz textul pentru care dorim s aplicm formatrile. i se
17. Folosirea i setarea tabulatorilor: aliniere stnga, dreapta, centru, pe punctual zecimal, poziionarea tabulatorilor: Marcajele folosite pe rigl se numesc tabulatori. Ei ajut la alinierea textului, coloanelor sau listelor marcate sau numerotate. n partea stang a riglei orizontale se gasete butonul la centru, aliniere la dreapta, care, prin clic pe acesta, permite schimbarea tipului tabulatorului: indentarea primei linii. Cum se procedeaz: aliniere la stnga, aliniere
se selecteaz tipul de tabulator se face clic pe rigl n locul n care dorim s aplicm tabulatorul, se acioneaz tasta TAB,iar cursorul de scriere sare n poziia indicat de tabulator mutarea tabulatorului se face prin glisarea acestuia pe rigl eliminarea unui tabulator se face prin tragerea acestuia n afara riglei
18. Folosirea listelor (numerotare, marcatori): meniul Format opiunea Bullets and Numbering(Marcatori si numerotare) 19. Utilizarea instrumentelor de pe bara de desenare:Inserarea barei cu instrumente de desenare daca aceasta nu apare se realizeaza in felul urmator:View(Vizualizare)-Toolbars(Bare de instrumente)-Drawing(Desenare). Cele mai utilizare instrumente sunt: etc, conine opiuni pentru grupare, ordonare, rotire, aliniere, ncadrare n jurul textului, schimbarea formei automate, permite inserarea unei forme automate, pentru trasarea liniilor drepte, pentru trasarea sgeilor ,
pentru desenarea unui dreptunghi,
pentru desenarea unui cerc,
pentru trasarea unei casete n care se poate scrie text, pentru inserarea
pentru inserarea unui text WordArt (scriere artistic), unei imagini din ClipArt (imagini n miniatur),
pentru inserarea unei organigrame (diagram),
pentru inserarea unei imagini din fiier,
permite umplerea cu culoare permite alegerea unei permite alegerea
(opiunea Fill Effects permite alegerea unei combinaii de culori sau un model, textur sau imagine), culori pentru linia cu care se va trasa obiectul grafic, grosimii liniei, permite alegerea tipului de linie permite alegerea culorii de scriere a textului,
permite stabilirea orientrii sgeiilor trasate anterior cu instrumentul
, permite aplicarea unor umbre obiectelor grafice permite aplicarea unor efecte 3D obiectelor grafice. Orice obiect grafic inserat poate fi formatat si prin clic dreapta pe el-Format autoshapes. 20. Inserarea i formatarea tabelelor ntr-un document, operaii n tabele: Table-Insert-Table. Formatarea tabelului: activam bara de instrumente Tables and borders (meniul Table(Tabel)-Draw table(Desenare tabel)) si folosim una din optiunile: liniile desenate, permite alegerea tipul liniei, permite alegerea grosimii liniei, terge permite alegerea culorii liniei,
permite trasarea bordurilor pentru liniilor(rndurilor) i coloanelor selectate, Meniul Table - opiunile:
permite umplerea cu culoare (fundalul).
Insert adaug o coloan la stnga (Columns to the Left) sau la dreapta (Columns to the Right), o linie deasupra (Rows Above) sau sub (Rows Bellow), o celul (Cells), fa de poziia cursorului n tabel. Delete terge tabelul, liniile, coloanele i celulele selectate. Obs. Prin acionarea tastei Delete nu se terge tabelul, ci coninutul acestuia. Merge Cells mbin celulele selectate Split Cells mparte n celule Table AutoFormat permite formatarea prestabilit a unui tabel AutoFit (Potrivire automat) adapteaz dimensiunile elementelor unui tabel Heading Rows Repeat permite repetarea capului de tabel pe fiecare pagin nou ocupat de tabel. Convert realizeaz transformarea unui text selectat n tabel i invers. Sort se sorteaz pe coloane datele din tabel, cresctor sau descresctor, dup maxim trei coloane
Formula permite efectuarea unor calcule n tabel a. Se poziioneaz cursorul n ultima celul necompletat pe un rnd sau coloan. n caseta Formula, este afiat automat funcia =SUM(left) pentru adunarea elementelor de pe linie, sau =SUM(above) pentru adunarea elementelor de pe coloan. Dac dorim alt funcie, o alegem din caseta Paste Function i o introducem n caseta Formula. Alte funcii sunt: Min, Max, Count (numr elementele), Average (media aritmetic), etc. n caseta Number Format se stabilete formatul de afiare a rezultatului. b. Se vor indica ca argumente ale funciei (ceea ce este ntre paranteze) adrese de celule, adic A1, B4 (litera coloanei i numrul liniei) sau un domeniu de celule, adic A1:C5. Table Properties permite stabilirea proprietilor unui tabel: o o Table: dimensiunile, alinierea i modul de aranjare a textului n jurul tabelului, borduri i umbrire Row: dimensiunea liniilor (nlimea), posibilitatea de a mpri un rnd de tabel pe dou pagini. Dac nu este selectat opiunea Allow row to break across pages tabelul se redimensioneaz automat astfel nct rndul s ncap n pagin) Column: dimensiunea coloanelor (limea) i unitatea de masur Cells: dimensiunea celulelor, alinierea textului n celul fa de marginile de sus i de jos.
o o
Formatarea tabelului se poate face i cu opiunile din meniul rapid, afiat atunci cnd facem clic dreapta pe tabel (opiunea Text direction permite scrierea n celul pe vertical). 21. Inserarea i formatarea graficelor i imaginilor: inserarea imaginilor aflate in calculator:Insert-Picture-From file, inserarea miniaturilor: Insert-Picture-Clip Art, inserarea formelor automate: Insert-Picture-Autoshapes, inserarea scrierii artistice: InsertPicture-Word Art, inserarea graficelor: Insert-Picture-Chart. Orice obiest de tip grafic poate fii foarte simplu formatat prin realizarea unui clic dreapta pe aceste si alegerea optiunii Format sau din bara de instrumente atasata acestuia View(Vizualizare)-Toolbars(Bare de instrumente)-. 22. Importarea obiectelor, tabelelor, graficelor, fiierelor: Insert(Inserare)-Obiect(Object) 23. Inserarea bordurilor de pagin (culoare, lime, model, etc.): Format-Borders and shading(Borduri si umbrire) 24. Stiluri i paginare aplicarea stilurilor existente unui document, numerotarea paginilor: Format-Styles and formatting-butonul New style, Insert-Page number. 25. Antet i subsol, introducerea datei, autorului, numrului paginii: Meniul View opiunea Header and Footer Bara cu instrumente Header and Footer conine urmtoarele butoane: predefinit din lista ascuns, - insereaz numrul paginii, format de numerotare a paginii - insereaz data curent, - insereaz ora curent, - se poate introduce un text - se poate alege un -
- insereaz numrul total de pagini ,
- permite modificarea parametrilor pentru antet i subsol, - vizualizeaz antetul/subsolul
arat sau ascunde textul din document,
- realizeaz comutarea ntre antet i subsol ,
anterior, - vizualizeaz antetul/subsolul urmtor. La terminarea editarii antetului/subsolului se acioneaz butonul Close din bara cu instrumente, iar zona de editare dispare. Pentru a modifica informaiile din antet/subsol se face dublu clic n zona de pagin ce corespunde antetului/subsolului sau din meniul View se alege din nou opiunea Header and Footer. Pentru a terge ntreg antetul sau subsolul se terg toate informaiile din acesta (selectare total CTRL+A i se apas tasta Delete).Putem aplica antetului/subsolului borduri i umbrire (selectare total i din meniul Format se alege opiunea Borders and shading). 26. Nota de subsol sau de sfrit de text: Acestea se folosesc n cazul n care dorim s explicm anumii termeni din document. Pentru termenul care va fi explicat se folosete un simbol sau un numr, iar partea explicativ se introduce n partea de jos a paginii (not de subsol) sau la sfritul documentului (not de final). Se poziioneaz cursorul la sfritul termenului care va fi explicat. Meniul Insert opiunea Reference(Referinta) opiunea Footnote(Nota de subsol). Se alege tipul notei explicative: de subsol (footnote) sau de final (endnote). o n cazul notei de subsol, aceasta poate fi plasat n partea de jos a paginii (Bottom of page) sau sub ultimul rnd de text din pagin (Below text). o n cazul notei de final, aceasta poate fi plasat la sfritul documentului (End of document) sau la sfritul seciunii (End of section)
27. Corectarea greelilor de ortografie i a celor gramaticale - folosirea funciei de corectare ortografic i gramatical: Tools(Instrumente) -Spelling and Grammar(Corectare ortografica si gramaticala)
28. Trecerea n revist a documentului examinare naintea imprimrii: Meniul File opiunea Print Preview sau butonul din bara cu instrumente standard. 29. Tiparirea documentului: File-Print
S-ar putea să vă placă și
- Introducere in Matlab - SimulinkDocument7 paginiIntroducere in Matlab - SimulinkBarbieru Robert DanielÎncă nu există evaluări
- 0 Schita de Proiect MateDocument12 pagini0 Schita de Proiect MateAndreea DragusinÎncă nu există evaluări
- Regulament CSE UriDocument7 paginiRegulament CSE UriIulian RaileanuÎncă nu există evaluări
- Dreptate Si Merit - AristotelDocument2 paginiDreptate Si Merit - AristotelLaura ChiriacÎncă nu există evaluări
- Examen Campanii PromotionaleDocument15 paginiExamen Campanii PromotionaleIoanaRaduluiÎncă nu există evaluări
- Cidul Pierre CorneilleDocument201 paginiCidul Pierre CorneilleANDRESOI DANIELÎncă nu există evaluări
- Ojog Brasoveanu, Rodica - 3 320 de Pisici NegreDocument146 paginiOjog Brasoveanu, Rodica - 3 320 de Pisici NegreCarmen PetreÎncă nu există evaluări
- Cresterea Eficientei Lectiei de Educatie Fizica Cu Banca de GimnasticaDocument8 paginiCresterea Eficientei Lectiei de Educatie Fizica Cu Banca de GimnasticaAlex RoznoÎncă nu există evaluări
- Pe Sosea Sau Pe Cale FerataDocument9 paginiPe Sosea Sau Pe Cale FerataadaÎncă nu există evaluări
- Fişă TehnologicăDocument3 paginiFişă TehnologicăMihai Buzatu0% (1)
- Algoritmi Utilizati in GrafuriDocument14 paginiAlgoritmi Utilizati in GrafuriRuxandra OlteanÎncă nu există evaluări
- Drepturile PacientuluiDocument35 paginiDrepturile PacientuluiKlaudynhooq JaudyÎncă nu există evaluări
- Regulator Digital de Turatie Cu Actiune Continua Tip RDC-F Pentru Turbine FrancisDocument44 paginiRegulator Digital de Turatie Cu Actiune Continua Tip RDC-F Pentru Turbine FrancisAnca Elena MlajiceanuÎncă nu există evaluări
- Test Sociologie Clasa XiDocument1 paginăTest Sociologie Clasa XiOana Puf-CraciunÎncă nu există evaluări
- SPP Lucrator Finisor in ConstructiiDocument105 paginiSPP Lucrator Finisor in Constructiisorcati7403Încă nu există evaluări
- Fractura Deschisa - Date Statistice - Posibilitati Terapeutice.Document34 paginiFractura Deschisa - Date Statistice - Posibilitati Terapeutice.Mihai StaicoviciÎncă nu există evaluări
- A. I. Kuprin-Duelul 1.0Document198 paginiA. I. Kuprin-Duelul 1.0Dan VrajmașÎncă nu există evaluări
- Concurs Si Simpozion National CAEN 2014, Editia A III-a IasiDocument7 paginiConcurs Si Simpozion National CAEN 2014, Editia A III-a IasiStephen RoseÎncă nu există evaluări
- Argumente Privind Regionalizarea RomanieiDocument8 paginiArgumente Privind Regionalizarea RomanieiGr StefanÎncă nu există evaluări
- Tehnologia Informatiei Si A Comunicatiilor - IXDocument9 paginiTehnologia Informatiei Si A Comunicatiilor - IXmarius792000Încă nu există evaluări
- Abatorizarea PoricinelorDocument52 paginiAbatorizarea PoricinelorOana Roxana GavrilescuÎncă nu există evaluări
- De Vorba Cu Zana IarnaDocument9 paginiDe Vorba Cu Zana IarnaVelniciuc Marcela AlinaÎncă nu există evaluări
- Curs Drepturile Omului An III A.SDocument121 paginiCurs Drepturile Omului An III A.SAlex AndraÎncă nu există evaluări
- Importanta PlurilingvismuluiDocument6 paginiImportanta PlurilingvismuluiAngi Ionitescu0% (1)
- Mara Palarii GanditoareDocument6 paginiMara Palarii GanditoarekathrinneÎncă nu există evaluări
- Proiect Didactic EvaluareDocument4 paginiProiect Didactic EvaluareDoris TănaseÎncă nu există evaluări
- CV Dinu Diana LauraDocument3 paginiCV Dinu Diana LauraDiana DinuÎncă nu există evaluări
- Metodologie Sesiune de Referate Si Comunicari Stiintifice-Chimia Prieten Sau DusmanDocument4 paginiMetodologie Sesiune de Referate Si Comunicari Stiintifice-Chimia Prieten Sau DusmanLivia ElenaÎncă nu există evaluări
- BBNNDocument2 paginiBBNNIonuț CeauÎncă nu există evaluări
- GermanaDocument29 paginiGermanaada_lex19Încă nu există evaluări
- Proiect Educaţional de Remediere ŞcolarăDocument7 paginiProiect Educaţional de Remediere ŞcolarălilianaandreiÎncă nu există evaluări
- Proiect MPDocument13 paginiProiect MPȘtefana Bianca100% (1)
- Caiet Sarcini - Manuale Scolare Clasa I Si II - FINALDocument22 paginiCaiet Sarcini - Manuale Scolare Clasa I Si II - FINALiIoana4nÎncă nu există evaluări
- Test FinalDocument8 paginiTest FinalBogdan RusuÎncă nu există evaluări
- Robert Jordan Roata Timpului 3 Dragonul RenascutDocument916 paginiRobert Jordan Roata Timpului 3 Dragonul RenascutCiprian Teo Craciun100% (9)
- 0 1 Test Evaluare Cu BaremDocument6 pagini0 1 Test Evaluare Cu BaremAna Maria MaximÎncă nu există evaluări
- Subiecte Examen Managementul Organizatiei - AbDocument9 paginiSubiecte Examen Managementul Organizatiei - AbTheaaaÎncă nu există evaluări
- Managemnetul ProiectelorDocument13 paginiManagemnetul ProiectelorMinnie DanyÎncă nu există evaluări
- Călătoriile Lui GulliverDocument5 paginiCălătoriile Lui GulliverMorgenstimmung Morgenstimuung0% (1)
- Lucrarea de Laborator NR 6Document1 paginăLucrarea de Laborator NR 6Andrei BotnariÎncă nu există evaluări
- IPSSM Alpinist UtilitarDocument36 paginiIPSSM Alpinist UtilitarSUCEAVASSMÎncă nu există evaluări
- Modelul European Versus Modelul AmericanDocument23 paginiModelul European Versus Modelul AmericanAlexandru Caprariu0% (1)
- Referat ITDocument23 paginiReferat ITjackskylerÎncă nu există evaluări
- Cezar Petrescu - Oras PatriarhalDocument447 paginiCezar Petrescu - Oras Patriarhalmiculbuba100% (2)
- Aptitudini - AutodiagnozaDocument4 paginiAptitudini - Autodiagnozalauradani20064831Încă nu există evaluări
- Numeste MeseriileDocument1 paginăNumeste Meseriilefanica_ghileaÎncă nu există evaluări
- Preda Laura MariaDocument19 paginiPreda Laura Mariafanica_ghileaÎncă nu există evaluări
- Proiect Grad CarnalDocument15 paginiProiect Grad CarnalAnca AncaÎncă nu există evaluări
- Graiul AnimalelorDocument6 paginiGraiul Animalelorfanica_ghileaÎncă nu există evaluări
- Pasca Exact CA La Mama AcasaDocument2 paginiPasca Exact CA La Mama Acasafanica_ghileaÎncă nu există evaluări
- Serbare Final Clasa IDocument3 paginiSerbare Final Clasa Ifanica_ghileaÎncă nu există evaluări
- Modul 1 Educatie TimpurieDocument81 paginiModul 1 Educatie Timpurienikostoica78% (9)
- Teoria CurriculumDocument158 paginiTeoria CurriculumAnca Elena100% (4)
- 2 Ridichea UriasaDocument10 pagini2 Ridichea UriasaanaafremÎncă nu există evaluări
- Psihopedagogia Copilului Cu Dificultati de InvatareDocument215 paginiPsihopedagogia Copilului Cu Dificultati de InvatareSilvia IosifÎncă nu există evaluări
- Zambile Din HartieDocument7 paginiZambile Din Hartiefanica_ghileaÎncă nu există evaluări
- Imbrisca Enasoaie Simona in PadureDocument6 paginiImbrisca Enasoaie Simona in Padurefanica_ghileaÎncă nu există evaluări
- Ed Tehn LaleleDocument3 paginiEd Tehn Lalelefanica_ghileaÎncă nu există evaluări
- ActivitatecercDocument8 paginiActivitatecercAdriana IonițăÎncă nu există evaluări
- 0obs FloriDocument12 pagini0obs Florifanica_ghileaÎncă nu există evaluări
- 1 AdeDocument4 pagini1 AdeDiana PanaitÎncă nu există evaluări
- 0ghiocelul Vestitorulprim VeriiDocument9 pagini0ghiocelul Vestitorulprim Veriifanica_ghileaÎncă nu există evaluări
- Planificareproiect OmulDocument2 paginiPlanificareproiect Omulfanica_ghileaÎncă nu există evaluări
- Proiect de Activitati IntegrateDocument15 paginiProiect de Activitati Integratebogdanstroe83Încă nu există evaluări
- Planificare 3-5 AniDocument168 paginiPlanificare 3-5 AniOtilia Mihaela Botezatu90% (21)
- Planuri La Edf I ZicaDocument6 paginiPlanuri La Edf I Zicafanica_ghileaÎncă nu există evaluări
- 0 Inimioare Pentru MamaDocument1 pagină0 Inimioare Pentru Mamafanica_ghilea0% (1)
- Proiect Didactic Se Intorc Pasarile CalatoareDocument8 paginiProiect Didactic Se Intorc Pasarile Calatoarefanica_ghileaÎncă nu există evaluări
- 1cifre VeseleDocument11 pagini1cifre VeseleMihaela MesteacanÎncă nu există evaluări
- ProiectDocument7 paginiProiectfanica_ghileaÎncă nu există evaluări
- Ed Tehn LaleleDocument3 paginiEd Tehn Lalelefanica_ghileaÎncă nu există evaluări
- 0ghiocelul Vestitorulprim VeriiDocument9 pagini0ghiocelul Vestitorulprim Veriifanica_ghileaÎncă nu există evaluări
- Proiect Didactic Limba RomanaDocument25 paginiProiect Didactic Limba RomanaFanica GhileaÎncă nu există evaluări
- Martisor 1-1Document2 paginiMartisor 1-1Géczi LiliÎncă nu există evaluări
- PlaniffacutademineDocument3 paginiPlaniffacutademinefanica_ghileaÎncă nu există evaluări