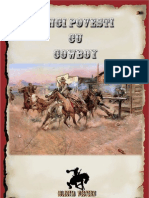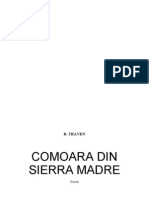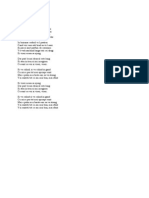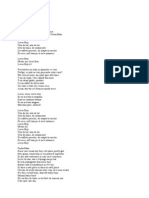Documente Academic
Documente Profesional
Documente Cultură
Lab2 1
Încărcat de
alexandruTitlu original
Drepturi de autor
Formate disponibile
Partajați acest document
Partajați sau inserați document
Vi se pare util acest document?
Este necorespunzător acest conținut?
Raportați acest documentDrepturi de autor:
Formate disponibile
Lab2 1
Încărcat de
alexandruDrepturi de autor:
Formate disponibile
Laboratorul 2.
Editarea i formatarea primar a unui document
Opiunile de afiare pe ecran Word ofer mai multe modaliti de afiare a documentului. Fiecare modalitate de afiare este conceput pentru a uura executarea anumitor operaii de editare. Modurile de afiare disponibile sunt: Normal; pentru operaiile generale de editare; nu afieaz anumite aspecte ale machetei paginii (de exemplu, antete, subsoluri sau coloane multiple); Page Layout; pentru lucrul cu diferite formatri i formate de pagin; afieaz documentul exact aa cum va aprea la tiprire; Online Layout; optimizat pentru afiarea pe ecran; n partea stng a ecranului, acest mod de vizualizare conine harta documentului (Document Map) care este foarte util la deplasarea n interiorul documentului; Outline; n acest mod de vizualizare poate fi rearanjat structura documentului, putndu-se cu uurin muta, copia, trage orice parte a documentului restabilindu-se o alt ordine a structurilor respective (cap., subcap., figuri etc.); Master Document; uureaz organizarea i crearea unor documente de mare ntindere. Cele mai uzitate metode de vizualizare sunt Normal (pentru editare) i Page Layout (pentru formatare). Introducerea textului Pe msur ce tastai, pe ecran apare textul introdus, iar punctul de inserare se deplaseaz spre dreapta. Dac linia de text ajunge la marginea din dreapta a ecranului, este nceput automat un rnd nou. Tasta Enter va fi apsat doar dac este cazul nceperii unui nou paragraf. Sunt date mai jos cteva caractere speciale care uureaz semnificativ editarea i formatarea unui document: (Ctr+Shift+-): cratim care mpiedic ruperea unui cuvnt la captul rndului (ex.: s-i); (Ctrl+Shift+Num-): liniu utilizat ca linie de dialog; (Ctr+Shift+Space): spaiu de unire; nu permite desprirea a dou cuvinte (ex: Microsoft Office). Formatarea fontului Fontul este un set de caractere cu o anumit form grafic. Seturile de caractere pot diferi de la un font la altul. Dup ce textul a fost introdus cu fontul prestabilit al procesorului de texte, el poate fi formatat prin modificarea atributelor de font (nfiare grafic, dimensiune, stil). Pentru modificarea unor seciuni de text, ele vor fi selectate nainte de modificarea fontului sau atributelor sale.
Fig. 1.
138290465.doc
n Fig. 1 este reprezentat zona din bara de butoane standard a MSWord de unde se pot selecta opiunile de baz pentru formatarea fontului. n prima caset de la stnga este scris numele fontului. Apsnd sgeata din dreapta numelui se poate schimba fontul, alegndu-se altul din lista afiat (aceast list depinde de fonturile instalate n Windows). n urmtoarea caset este specificat dimensiunea caracterului. Se msoar n puncte tipografice (points, pt.), la 12 pt (ca n figur) corespunznd o dimensiune de 4,23mm. Stilul fontului se poate alege din urmtoarele trei butoane lista corespunztoare (Bold, Italic, Underline). Opiuni suplimentare de formatare a fontului pot fi gsite n Format->Font (tot acolo putndu-se face i o previzualizare a setrilor efectuate asupra fontului, nainte de a le valida). Creare de shortcut-uri Shortcut-urile sunt combinaii de taste cu ajutorul crora se pot introduce n text caractere care nu sunt mapate(nu se gsesc) pe tastatur, cum ar fi: , , , , , etc. Ele asigneaz unei combinaii de taste unul din acele caractere nemapate. Aceste shortcut-uri (scurtturi), odat fcute, sunt memorate de procesor. Pentru a realiza un shortcut trebuie parcuri urmtorii pai: Din meniul Insert se alege Symbol; Se selecteaz caracterul pentru care vrem s crem un shortcut; Apsnd butonul Shortcut Key din partea inferioar a ferestrei Symbol (Fig. 2), se va deschide o alt caset de dialog, Fig. 2; n caseta de text Press new shortcut key, se apas tastele care vor reprezenta caracterul respectiv; Se apas Assign; Se nchide fereastra Customize Keyboard cu Close. Se definete o nou shortcut sau se nchide fereastra Symbol cu Close.
Fig. 2. Casetele Symbol i Shortcut Key
138290465.doc
Formatarea paragrafelor
Ultimele patru butoane definesc formatarea primar a paragrafelor. Ele se refer la alinierea textului. De la stnga la dreapta, butoanele reprezint respectiv: alinierea la stnga, centrat, la dreapta i justify(foreaz automat alinierea din margine n margine prin introducerea de spaii ntre cuvinte). Liste Pentru enumerri se pot folosi cele 2 butoane ce urmeaz celor 4 descrise anterior. Primul dintre ele creeaz liste numerotate iar urmtorul liste n care elementele sunt marcate prin aa numitele bullet-uri (mici simboluri grafice). Setarea formatului i a marginilor paginii Acest lucru se realizeaz prin intermediul casetei Page Setup din meniul File. n general, dimensiunea i orientarea foii depind de imprimant. De aceea, nainte de a formata un text, este indicat s se seteze (instaleze dac nu a fost nc instalat) imprimanta ce va fi folosit pentru listarea lui. Word 97 are o list de formate tipografice uzuale (A4, A5, Letter etc.). Dac se dorete tiprirea pe un format nestandard, se va folosi opiunea Custom, definindu-se nlimea i limea noului format (maxim 550mmx550mm). La realizarea formatrii paginilor (dimensiunea, orientarea, stabilirea marginilor) Word aplic aceleai setri tuturor paginilor din document, cu excepia situaiilor n care aplicai setri diferite unor zone de text sau unor seciuni speciale. Pentru a schimba dimensiunea i orientarea paginii (prin intermediul etichetei Paper Size, Fig. 3) se parcurg urmtorii pai: Din lista de la Paper size se modific formatul implicit cu cel dorit (A4->A5, Letter->A4 etc.). La Orientation se alege Portrait (formatul vertical) sau Landscape (formatul orizontal).
Fig. 3. Etichetele Paper Size i Margins Marginile se pot schimba accesnd eticheta Margins. Se vor modifica marginile dorite (Left pt. stnga, Right pt dreapta etc.). 138290465.doc 3
Numerotarea paginilor Numerotarea paginilor se face alegnd caseta Page numbers din meniul Insert, Fig. 4.
Fig. 4. Eticheta Page Numbers Se poate schimba poziia de afiare a numerotrii (bottom josul paginii; top susul paginii) i alinierea numerelor (stnga, dreapta, centrat etc.). Print Preview Dup ce documentul a fost introdus i formatat, urmeaz listarea. nainte de listare este indicat vizualizarea documentului pentru a remarca eventualele inadvertene sau erori de formatare. Aceasta se face alegnd caseta Print Preview din meniul File. Prin click-uire pe pagin cursorul se transform ntr-o lup, o nou click-uire ntr-o zon anume urmnd s mreasc zona respectiv. Implicit, Word-ul permite vizualizarea a dou pagini. Se pot, ns, vizualiza mai mult de dou pagini simultan apsnd butonul .
138290465.doc
138290465.doc
S-ar putea să vă placă și
- Cinci Povesti Cu Cowboy v.2.0Document157 paginiCinci Povesti Cu Cowboy v.2.0Marian Gigi ConstantinÎncă nu există evaluări
- Bret Harte - Prietenul Meu Vagabondul PDFDocument273 paginiBret Harte - Prietenul Meu Vagabondul PDFvladicu100% (1)
- Ardei Iute in UleiDocument1 paginăArdei Iute in Uleiambra17Încă nu există evaluări
- Traven, B - Comoara Din Sierra MadreDocument133 paginiTraven, B - Comoara Din Sierra MadreAdrian RusuÎncă nu există evaluări
- Bret Harte - Prietenul Meu Vagabondul PDFDocument273 paginiBret Harte - Prietenul Meu Vagabondul PDFvladicu100% (1)
- Bret Harte - Surghiunitii Din Poker FlatDocument198 paginiBret Harte - Surghiunitii Din Poker Flatantoaneta2008Încă nu există evaluări
- Goana După AurDocument430 paginiGoana După AurMaxim MasticaÎncă nu există evaluări
- Bret Harte - Prima Familie Din TasajaraDocument103 paginiBret Harte - Prima Familie Din TasajaraAdrian RusuÎncă nu există evaluări
- Numerologie DecifrataDocument6 paginiNumerologie Decifrataambra17Încă nu există evaluări
- Stiatzi Ca...Document6 paginiStiatzi Ca...puiiisorÎncă nu există evaluări
- Momentele Cruciale in Viata OamenilorDocument4 paginiMomentele Cruciale in Viata Oamenilordaniel_dochiÎncă nu există evaluări
- Numarul Secret Al SanatatiiDocument4 paginiNumarul Secret Al Sanatatiimarina864100% (2)
- Numar DestinDocument3 paginiNumar DestinNi CuÎncă nu există evaluări
- Bret Harte - Fiul PistolaruluiDocument87 paginiBret Harte - Fiul PistolaruluiAdrian RusuÎncă nu există evaluări
- Cele Trei Cicluri Ale VietiiDocument4 paginiCele Trei Cicluri Ale VietiiNi Cu100% (1)
- Compatibilitatea Cuplului in Functie de Numarul DestinuluiDocument11 paginiCompatibilitatea Cuplului in Functie de Numarul DestinuluiCatalin Lupan100% (1)
- Vis de IarnaDocument1 paginăVis de Iarnaambra17Încă nu există evaluări
- Nu TeDocument1 paginăNu Teambra17Încă nu există evaluări
- Ce Semnifica NUMELE TauDocument10 paginiCe Semnifica NUMELE Tauambra17Încă nu există evaluări
- Influenta Celor 9 Planete Asupra NumerelorDocument10 paginiInfluenta Celor 9 Planete Asupra NumerelorAngelica Panzaru-ParvuÎncă nu există evaluări
- Noi DoiDocument1 paginăNoi Doiambra17Încă nu există evaluări
- Om AnimalDocument11 paginiOm Animalno_name18Încă nu există evaluări
- Reteta 1Document1 paginăReteta 1ambra17Încă nu există evaluări
- Cifra Casei - Energiile Pozitive Si Tipul PersonalitatiiDocument6 paginiCifra Casei - Energiile Pozitive Si Tipul Personalitatiiambra17Încă nu există evaluări
- Fascinanta Cifra A Provocarilor in NumerologieDocument9 paginiFascinanta Cifra A Provocarilor in NumerologieAngelica Panzaru-Parvu100% (1)
- Inevitabil Va Fi BineDocument2 paginiInevitabil Va Fi Bineambra17Încă nu există evaluări
- Noi DoiDocument1 paginăNoi Doiambra17Încă nu există evaluări
- LoverboyDocument2 paginiLoverboyambra17Încă nu există evaluări
- Vis de IarnaDocument1 paginăVis de Iarnaambra17Încă nu există evaluări
- Inevitabil Va Fi BineDocument2 paginiInevitabil Va Fi Bineambra17Încă nu există evaluări