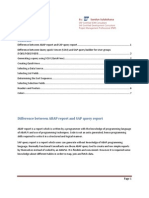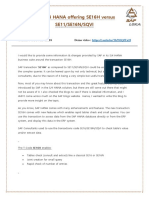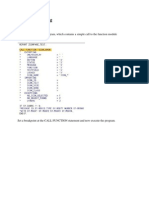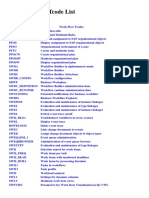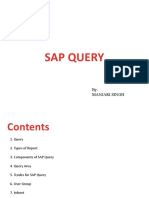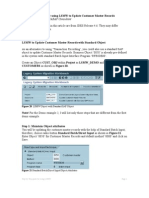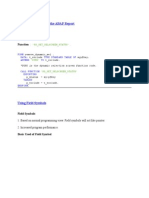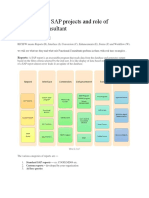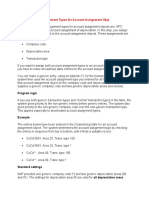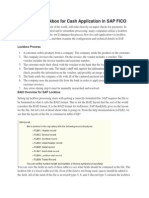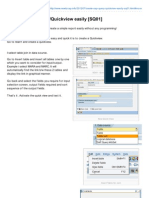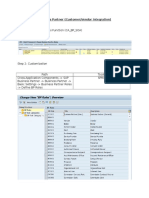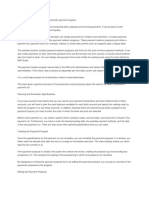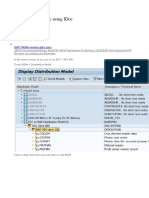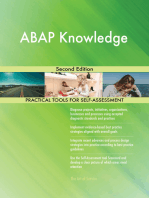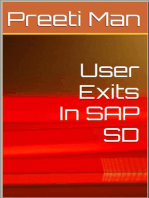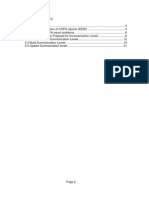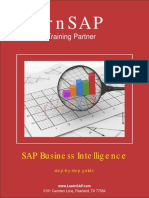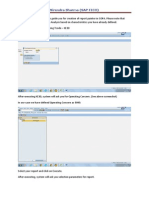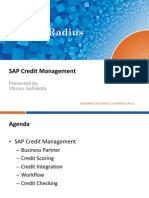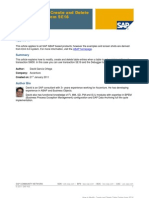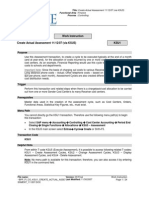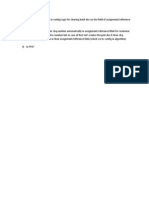Documente Academic
Documente Profesional
Documente Cultură
Sap Query Sq01 Step by Step Guide
Încărcat de
Uday RedekarDescriere originală:
Drepturi de autor
Formate disponibile
Partajați acest document
Partajați sau inserați document
Vi se pare util acest document?
Este necorespunzător acest conținut?
Raportați acest documentDrepturi de autor:
Formate disponibile
Sap Query Sq01 Step by Step Guide
Încărcat de
Uday RedekarDrepturi de autor:
Formate disponibile
SAP QUERY SQ01 STEP BY STEP GUIDE SAP Query enables data from multiple tables to be extracted in one
e report, as long as at least one field of data can be linked from one table to another e.g. by Document Number. Unlike table browser (SE16), reports from SAP Query can be saved. You will need the required tables and fields before running SAP Query (if not known, refer to the list of tables PDF within the Data Extraction section).
Click on the Quick Viewer button.
The next screen enables new reports to be created or saved reports to be run or amended.
Note: The Help topics at the bottom of the page are referenced to the SAP Library on Internet Explorer.
In this example we are creating a report to show all vendors for a particular Company with name, address, payment method and bank details. This will involve joining three tables: Table Name LFA1 What it contains Vendor Master Fields Description (not a comprehensive list) Vendor Name City Postal Code Search Term Street Address Created On Created By Account Group Vendor Company Code Personnel Number Created On Created By Reconciliation Account Payment Methods Payment Terms Vendor Bank Key Bank account number Account Holder SAP Name LIFNR NAME1 ORT01 PSTLZ SORTL STRAS ADRNR ERDAT ERNAM KTOKK LIFNR BUKRS PERNR ERDAT ERNAM AKONT ZWELS ZTERM LIFNR BANKL BANKN KOINH
LFB1
Vendor Master Data by Company
LFBK
Vendor Bank Details
Note: A query will only work with actual tables and some e.g. BSEG are too large to work with. The system will let you know if it cannot work with a specific table. When this happens, logical databases should be used instead. These can be identified using transaction SE12 (See separate instructions).
To create a new report: Enter a name for the report in the Quickview display box. Click Create
Enter a meaningful title for the report in the new box that has appeared.
If more than one table is to be used then select Table join from the Data source box. Select Basis mode then, click the green tick.
On the next screen, click Insert table.
To avoid resorting fields later, tables should be entered in the correct sequence. In this example we will display the Company data then the Address data and finally, the Bank data. Enter table LFB1. Green tick. Click Insert table again and enter the next table (LFA1). Green tick. Enter the last table name (LFBK). Green tick.
The screen should now look like this.
This shows all available fields within the selected tables and all the links between them. In this instance there is only one link between all three tables and that is the vendor number (LIFNR). The links need to be checked as sometimes they are not correct. To check a link - right click on the line and select Display join condition. Both fields should be the same (apart from the numbering). To delete an incorrect join right click on the line and select Remove join condition. To add the correct join click and drag the field from the left hand table to the corresponding field on the right hand table and release. Once the tables and joins have been set, click the Green Back Arrow.
The following screen should be displayed.
On the left hand side are the tables selected. The right hand side shows the available fields for selection / report layout.
For some reason the field name text is different to the field description on the actual table, however, the left hand screen can be expanded to display the SAP field name (which is constant) and to specify list and selection fields from each table.
As the link to vendor number has already been made, this field only has to be selected from one of the tables. Likewise for other fields that appear more than once, they only have to be selected once, for where they are to appear in the report. As each field is selected it appears on the right hand side display, when this process is complete click on Execute.
The next screen enables the selection criteria to be entered. If this is not as expected then go back to the previous screen and add/delete selection boxes.
Click on the options icon in the Output format area to display all available formats. Spreadsheet is the preferred option for downloading to IDEA. If the report is too big for this, an error message will be displayed and either SAP List Viewer or Display as Table can be used instead.
Select Table and Green tick.
Green tick the next screen to run the report.
A spreadsheet titled Worksheet in Basis (1) should be displayed. Click on File, Save copy as.. Rename the file and save in the SAP download area (its a good idea to create a specific folder in your audit directory for this purpose).
To run or change an existing query. Click on Quick viewer.
Click the button to the left of the required query (to highlight it).
Click Change to add or remove display / selection fields. Or click Execute if changes are not required to the fields. This takes you to the selection screen. Selections can be entered and the report run.
S-ar putea să vă placă și
- SAP Quick Viewer - SQVIDocument7 paginiSAP Quick Viewer - SQVIsandunsulakshana100% (1)
- SAP S/4 HANA Offering SE16H Versus SE11/SE16N/SQVI:: +91 97435 15218 Demo VideoDocument10 paginiSAP S/4 HANA Offering SE16H Versus SE11/SE16N/SQVI:: +91 97435 15218 Demo VideoSanjay YadavÎncă nu există evaluări
- DebuggingDocument23 paginiDebuggingRAMÎncă nu există evaluări
- SAP Workflow Tcode ListDocument47 paginiSAP Workflow Tcode ListHemanth Kumar PanagamÎncă nu există evaluări
- Workflow Troubleshooting and Monitoring in SAP ECC 6.0Document21 paginiWorkflow Troubleshooting and Monitoring in SAP ECC 6.0migonetiÎncă nu există evaluări
- SAP Query: How To Use and Expand Use SAP Query: How To Use, and Expand UseDocument77 paginiSAP Query: How To Use and Expand Use SAP Query: How To Use, and Expand UseGabor Havasi100% (2)
- Sap SD & Fi Busienss Flow With Transaction Codes PDFDocument3 paginiSap SD & Fi Busienss Flow With Transaction Codes PDFsamraju1Încă nu există evaluări
- Sap Query Procedure (Sqvi)Document8 paginiSap Query Procedure (Sqvi)nona_rose218Încă nu există evaluări
- Infoset Query User Defined FieldsDocument28 paginiInfoset Query User Defined FieldsenzaÎncă nu există evaluări
- CreateReportLibrarySAPDocument43 paginiCreateReportLibrarySAPPranshu Rastogi100% (1)
- How To Share An SQVI Query in SAPDocument9 paginiHow To Share An SQVI Query in SAPVadim LeahÎncă nu există evaluări
- 4 Alternatives To Download Files From AL11 in SAPDocument3 pagini4 Alternatives To Download Files From AL11 in SAPJagadishBabu ParriÎncă nu există evaluări
- Step by Step Tutorial On BDC Session Method Program in SAP ABAPDocument16 paginiStep by Step Tutorial On BDC Session Method Program in SAP ABAPDileep KumarÎncă nu există evaluări
- Sap Query: By: Manjari SinghDocument34 paginiSap Query: By: Manjari SinghKenisha KhatriÎncă nu există evaluări
- Sap Query BasicsDocument9 paginiSap Query Basicsjay100% (1)
- How To Debug The Program in ABAPDocument4 paginiHow To Debug The Program in ABAPUmarah FurqanÎncă nu există evaluări
- LSMW StepsDocument10 paginiLSMW Stepsapi-25919427100% (1)
- Hide Button or Icon in The ABAP ReportDocument17 paginiHide Button or Icon in The ABAP ReportGautam MalhotraÎncă nu există evaluări
- Debugging For Functional Consultants - How To Analyze An Error Message in DebugDocument4 paginiDebugging For Functional Consultants - How To Analyze An Error Message in DebugRaphael Palmieri100% (1)
- Chapter 10 Building A Report Using SAP Query ViewerDocument25 paginiChapter 10 Building A Report Using SAP Query ViewerJuan HernandezÎncă nu există evaluări
- SAP Note 31126 - Posting to vendor account using EDI for intercompany billingDocument4 paginiSAP Note 31126 - Posting to vendor account using EDI for intercompany billingAdrianaBGÎncă nu există evaluări
- Sap Query - Sq01!10!03Document5 paginiSap Query - Sq01!10!03phonraphatÎncă nu există evaluări
- BP-HCM Employee Vendor Synchronization We Have 3 Employee Group Settings As Per BP Grouping and No RangeDocument4 paginiBP-HCM Employee Vendor Synchronization We Have 3 Employee Group Settings As Per BP Grouping and No RangeBiswajit GhoshÎncă nu există evaluări
- Sap All TablesDocument24 paginiSap All TablesJulio RafaelÎncă nu există evaluări
- SAP Query - Start QueriesDocument11 paginiSAP Query - Start QueriesLuis Rojas LoaisigaÎncă nu există evaluări
- RICEFW's Role of Functional ConsultantsDocument18 paginiRICEFW's Role of Functional Consultantsshivasai kumarÎncă nu există evaluări
- Specify Account Assignment Types For Account Assignment ObjeDocument3 paginiSpecify Account Assignment Types For Account Assignment ObjeharishÎncă nu există evaluări
- Tax Configuration Steps in SAPDocument12 paginiTax Configuration Steps in SAPロドリゲスマルセロÎncă nu există evaluări
- SABRIX ExerciseGuideDocument10 paginiSABRIX ExerciseGuidefrankfurtsolarÎncă nu există evaluări
- User Exits in FicoDocument20 paginiUser Exits in Ficonaveens9Încă nu există evaluări
- Material Ledger + Actual Costing (PUP) - SCN PDFDocument4 paginiMaterial Ledger + Actual Costing (PUP) - SCN PDFSri KanthÎncă nu există evaluări
- Overview On SAP ExitsDocument14 paginiOverview On SAP ExitsMYPATASHALA FORYOUÎncă nu există evaluări
- A Short Tutorial On User ExitsDocument15 paginiA Short Tutorial On User Exitsashahmedn100% (1)
- Configuring Lockbox For Cash Application in SAP FICODocument4 paginiConfiguring Lockbox For Cash Application in SAP FICObogasrinuÎncă nu există evaluări
- Create A SAP Query Quickview Easily SQ01Document3 paginiCreate A SAP Query Quickview Easily SQ01Kabil RockyÎncă nu există evaluări
- Configure SAP Dunning ProcedureDocument5 paginiConfigure SAP Dunning ProcedurePallavi ChawlaÎncă nu există evaluări
- AAC - TFIN52 - 67 Imp Demp PDFDocument6 paginiAAC - TFIN52 - 67 Imp Demp PDFnamank005Încă nu există evaluări
- Debugging Guide For XML Processing: PurposeDocument4 paginiDebugging Guide For XML Processing: PurposeNeto Comper100% (1)
- Basics of SAP DebuggingDocument5 paginiBasics of SAP DebuggingSatish BuddharÎncă nu există evaluări
- Step by Step SmartFormsDocument38 paginiStep by Step SmartFormsajaymukundan100% (3)
- Configuration Setting For Debit Memo and Credit MemoDocument6 paginiConfiguration Setting For Debit Memo and Credit Memonilesh_ghadge8141Încă nu există evaluări
- Enhancement Frame WorkDocument70 paginiEnhancement Frame Worknelsondarla12Încă nu există evaluări
- BADI, BAPI and RFCDocument2 paginiBADI, BAPI and RFCRamesh Balaji0% (1)
- A Guide To The New ALV Grid ControlDocument17 paginiA Guide To The New ALV Grid ControlEmilSÎncă nu există evaluări
- LSMW Complete GuideDocument90 paginiLSMW Complete GuidePrashant SinghÎncă nu există evaluări
- Functional ALVDocument11 paginiFunctional ALVPonangi Vrbd Kumar50% (2)
- BAPI Vs BDCDocument3 paginiBAPI Vs BDCbiltexÎncă nu există evaluări
- Lockbox ConfigurationDocument22 paginiLockbox ConfigurationSagar ReddYÎncă nu există evaluări
- How To Search & Impliment For BAdIsDocument40 paginiHow To Search & Impliment For BAdIsRupakbhattacÎncă nu există evaluări
- Business PartnerDocument8 paginiBusiness PartnerHarish Kumar KumbarÎncă nu există evaluări
- Delta Queue DemystificationDocument22 paginiDelta Queue Demystificationsudha_sap_bw3206Încă nu există evaluări
- F110Document2 paginiF110pavan somarajuÎncă nu există evaluări
- Exchange Rate Sync Using IDocDocument18 paginiExchange Rate Sync Using IDoctoralberÎncă nu există evaluări
- SAP Foreign Currency Revaluation: FAS 52 and GAAP RequirementsDe la EverandSAP Foreign Currency Revaluation: FAS 52 and GAAP RequirementsÎncă nu există evaluări
- Co-Cca ReportingDocument20 paginiCo-Cca Reportingsudershan9Încă nu există evaluări
- COPA Report TroubleshootDocument31 paginiCOPA Report TroubleshootshastrycÎncă nu există evaluări
- Sap Fico SatyanarayanaDocument0 paginiSap Fico Satyanarayanasubbavelama100% (3)
- SAP BI Guide MaterialDocument32 paginiSAP BI Guide Materialgrkayyappa001Încă nu există evaluări
- Sap Fico SatyanarayanaDocument0 paginiSap Fico Satyanarayanasubbavelama100% (3)
- 38.COPA Actual FlowDocument43 pagini38.COPA Actual Flowpmenocha879978% (9)
- Create COPA Report Painter in SAPDocument15 paginiCreate COPA Report Painter in SAPRajashree Sirsikar50% (2)
- COPA Report TroubleshootDocument31 paginiCOPA Report TroubleshootshastrycÎncă nu există evaluări
- Material Number Ranges and Formatting: Technical Solution GuideDocument35 paginiMaterial Number Ranges and Formatting: Technical Solution GuideRajagopalan Muthukrishnan100% (2)
- Release Blocked PO InvoicesDocument10 paginiRelease Blocked PO InvoicesotchmarzÎncă nu există evaluări
- SAP BI Configuration GuideDocument22 paginiSAP BI Configuration GuideUday RedekarÎncă nu există evaluări
- MRBR: Release Blocked InvoicesDocument2 paginiMRBR: Release Blocked InvoicesUday RedekarÎncă nu există evaluări
- MRBR: Release Blocked InvoicesDocument2 paginiMRBR: Release Blocked InvoicesUday RedekarÎncă nu există evaluări
- COPA Report TroubleshootDocument31 paginiCOPA Report TroubleshootshastrycÎncă nu există evaluări
- SAP BI Guide MaterialDocument32 paginiSAP BI Guide Materialgrkayyappa001Încă nu există evaluări
- Purchasing in SAP - Detailed Screen ShotsDocument93 paginiPurchasing in SAP - Detailed Screen ShotsMaximiliano FuentesÎncă nu există evaluări
- R - F.31 Credit Management Overview1Document15 paginiR - F.31 Credit Management Overview1Uday RedekarÎncă nu există evaluări
- Interanal OrderDocument5 paginiInteranal OrderUday RedekarÎncă nu există evaluări
- Asset Accounting ConfigurationDocument171 paginiAsset Accounting ConfigurationcolosoderadaÎncă nu există evaluări
- Treasury and Risk MGMT Config PreviewDocument33 paginiTreasury and Risk MGMT Config Previewlove_guy_197760% (5)
- Manage SAP task substitution rulesDocument9 paginiManage SAP task substitution rulesUday RedekarÎncă nu există evaluări
- SAP Credit Management Overview PDFDocument41 paginiSAP Credit Management Overview PDFUday RedekarÎncă nu există evaluări
- MR11 ExpertDocument5 paginiMR11 ExpertUday RedekarÎncă nu există evaluări
- Purchasing in SAP - Detailed Screen ShotsDocument93 paginiPurchasing in SAP - Detailed Screen ShotsMaximiliano FuentesÎncă nu există evaluări
- How To Modify, Create and Delete Table Entries From SE16Document12 paginiHow To Modify, Create and Delete Table Entries From SE16Marius UrsacheÎncă nu există evaluări
- Create Actual Assessment CycleDocument24 paginiCreate Actual Assessment CycleUday RedekarÎncă nu există evaluări
- BRSDocument1 paginăBRSUday RedekarÎncă nu există evaluări
- Interanal OrderDocument5 paginiInteranal OrderUday RedekarÎncă nu există evaluări
- Travel ManagementDocument41 paginiTravel ManagementDebabrata SahooÎncă nu există evaluări
- R - F.31 Credit Management Overview1Document15 paginiR - F.31 Credit Management Overview1Uday RedekarÎncă nu există evaluări