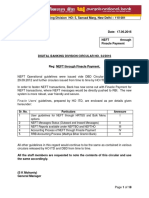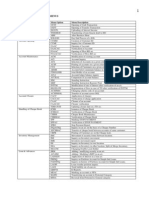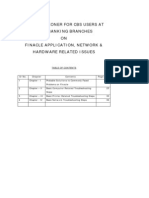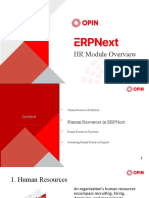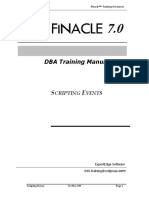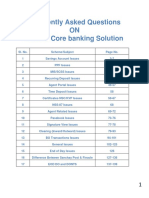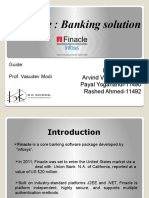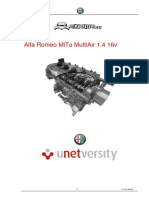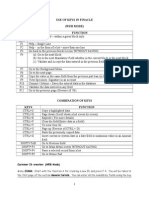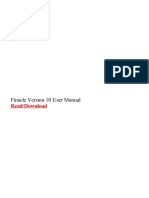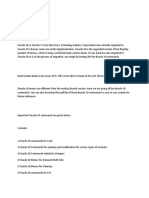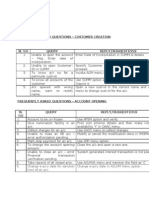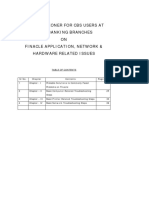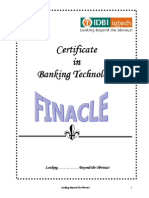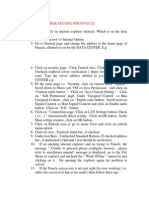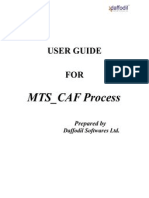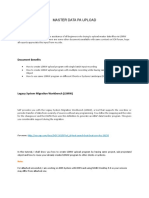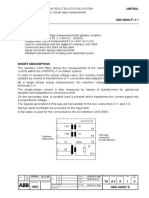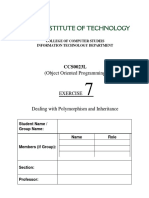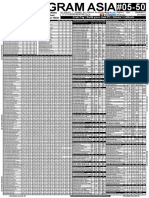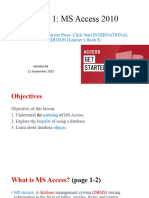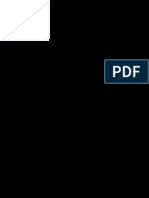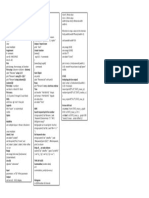Documente Academic
Documente Profesional
Documente Cultură
Signature Scanning and Verification in Finacle
Încărcat de
Rahul YadavDrepturi de autor
Formate disponibile
Partajați acest document
Partajați sau inserați document
Vi se pare util acest document?
Este necorespunzător acest conținut?
Raportați acest documentDrepturi de autor:
Formate disponibile
Signature Scanning and Verification in Finacle
Încărcat de
Rahul YadavDrepturi de autor:
Formate disponibile
Bank of India Project StarSHAKTI, Head Office, BKC, Mumbai SIGNATURE SCANNING AND VERIFICATION IN FINACLE FOR THIS
THE PRE-REQUISITE IS SOFTWARE SIGNCAP 6.1.2 AND ILINKWEB. THESE HAVE ALREADY BEEN PROVIDED TO ALL THE BRANCHES UNDER IMPLEMENTATION ON A CD. SCANNING NEW SIGNATURES IF SIGNCAP IS NOT INSTALLED ALREADY, PLEASE INSTALL IT ON THE PC WHERE THE SCANNER IS ATTACHED AND IS TO BE USED FOR SCANNING NEW SIGNATURES (AFTER THE INITIAL SCANNING UNDERTAKEN BY THE VENDOR). NOW 1. Run SIGNCAP 6.1.2 from Start All Programme Signcap 6.1.2. Signcap 6.1.2. 2. When the following screen appears : Enter Login/Password as : admin/admin
3. On the following Screen select a file name where you want to store the scanned signatures. 4. In the Service Outlet Code Enter your branchs four letter Code (which you enter while logging in)
5. Now click on Proceed
HP
Page 1 of 5
Bank of India Project StarSHAKTI, Head Office, BKC, Mumbai 6. As the serial nos. are automatically generated, press Enter at the First Field i.e. Serial No. in the following figure. 7. Now Enter Customer ID and Account No. in the related fields and click on Scan. It will launch the Scanning from the Scanner.
8. After viewing and selecting the area of image required to be captured, click on Accept.
9. Any relevant information which the user may need in addition to the card, be entered in the place Description for the Signature.
10. Now Click on Save & Close. It will take you to the previous screen (at Sl. No. 7 above) and in case of more scanning the process be repeated. Please ensure that a signature/ card image is not more than 24Kb and one file contains not more than 30 Signatures. HP Page 2 of 5
Bank of India Project StarSHAKTI, Head Office, BKC, Mumbai LOADING NEW SIGNATURES IN FINACLE TO LOAD IMAGES OF SIGNATURES INTO FINACLE, IT IS IMPORTANT TO NOTE THAT THE FILES OF SIGNATURES CREATED THROUGH SIGNCAP 6.1.2 ARE TO BE COPIED TO THE DIRECTORY (in case any other path/location is assigned) C:\SIGNCAP FINACLE DOES NOT ACCEPT SIGNATURE FILES FROM ANY OTHER LOCATION NOW : 1. ENSURE THAT THE ILINKWEB IS RUNNING 2. From the Main Screen Run LDIMG, it will take you to the following screen :
3. Enter the .tif file you created, if more than one file is there, enter all, click on Transmit. 4. Follow instructions and click on Transmit wherever required (in place of Enter or F4). IMPORTANT : In case any partly uploaded files/already loaded files are still there in C:\Signcap, the system will prompt you to overwrite the same in the system. Enter Y and click on Transmit.
HP
Page 3 of 5
Bank of India Project StarSHAKTI, Head Office, BKC, Mumbai
VERIFICATION OF SIGNATURES IN FINACLE 1. From the Main Screen Run IMGMNT, it will take you to the following screen :
2. Select V as function. Insert Account ID/Cust ID and press F4. 3. It will show all the signatures available for the Customer/Account. Select the one you want to attach by pressing up/down arrow key (if more than one card is there). Explode it by Ctrl+E. See the Signatures.
HP
Page 4 of 5
Bank of India Project StarSHAKTI, Head Office, BKC, Mumbai 4. Pressing F4 will take you to the following screen :
Press F3 and the screen will give you information about the account. Press F3 again and it will take you to the Verify Screen again. If satisfied, press F10 to commit the operation. The card/signature is now attached to the Customer ID/Account and is ready to use. Whenever you want to verify/See the signatures in the middle of TM or any other menu where you have already entered Customer ID/Account No. just press F9. Here you can use Left/Right/Up/Down arrow keys to see various displays available for the signatures in Finacle. AFTER VERIFICATION NOTE THE NEW ACCOUNT NUMBER ON THE EXISTING CARDS
IMPORTANT A REPORT CAN BE GENERATED BY USING COMMAND SIGN FROM MAIN MENU
ENTER OPTION 1 FOR A/CS WITH UNVERIFIED SIGNATURES IN THE SYSTEM ENTER OPTION 2 FOR A/CS WHERE SIGNATURES NOT UPLOADED/ATTACHED ENTER OPTION 3 FOR A/CS WHERE SIGNATURES ARE UPLOADED/ATTACHED
IN CASE OF ANY DOUBT/CLARIFICATION, PLEASE CONTACT THE CENTRAL HELP DESK AT SHIVAM HOUSE
HP
Page 5 of 5
S-ar putea să vă placă și
- Finacle Friendly A Handbook On CbsDocument289 paginiFinacle Friendly A Handbook On CbsS. Allen78% (23)
- ME2DP Downpayment ManualDocument28 paginiME2DP Downpayment Manualvaishaliak2008100% (4)
- Sr. No. Particulars AnnexureDocument18 paginiSr. No. Particulars AnnexureSrinivasan IyerÎncă nu există evaluări
- Manual Montaje J65Document155 paginiManual Montaje J65Marcelo Andres Rojas UrrutiaÎncă nu există evaluări
- Cbs Mock TestDocument47 paginiCbs Mock Testmanojmahem50% (2)
- EOD&BODDocument67 paginiEOD&BODAnand100% (5)
- Pocket: Information TechnologyDocument20 paginiPocket: Information TechnologyAkella Lokesh100% (1)
- CBS FAQsDocument35 paginiCBS FAQserdushyant100% (2)
- OPIN ERPNext HR Module Overview v1 05022023Document41 paginiOPIN ERPNext HR Module Overview v1 05022023Majeed YusufÎncă nu există evaluări
- Finacle Desktop Configuration For 10 2 1Document60 paginiFinacle Desktop Configuration For 10 2 1nidhinvg8950% (4)
- Finacle CodesDocument7 paginiFinacle CodesSavoir PenÎncă nu există evaluări
- Finacle Software User Manual PDFDocument4 paginiFinacle Software User Manual PDFAMARA JENA0% (7)
- Rtgs-Neft 10xDocument13 paginiRtgs-Neft 10xDharmavir Singh GautamÎncă nu există evaluări
- Scripting Events PDFDocument59 paginiScripting Events PDFJ Mateo Pineda Lop100% (1)
- Finacle Menu OptionsDocument6 paginiFinacle Menu Optionsprashantgidh80% (5)
- CBS FaqDocument138 paginiCBS FaqKallol DasÎncă nu există evaluări
- Finacle Tranning PDFDocument219 paginiFinacle Tranning PDFriteshÎncă nu există evaluări
- Finacle QuestionsDocument65 paginiFinacle Questionschinthalapati33% (3)
- Finacle 10.x - Menu Booklet FDocument2 paginiFinacle 10.x - Menu Booklet FSubha DasÎncă nu există evaluări
- FinacleDocument28 paginiFinaclePayal Harshil Shah100% (4)
- Alfa MiTo 1.4 16V Multiair - enDocument164 paginiAlfa MiTo 1.4 16V Multiair - enAJUSA Asistencia Técnica100% (1)
- Finacle Handout 1Document11 paginiFinacle Handout 1Akshay ChaudharyÎncă nu există evaluări
- Finacle Version 10 User ManualDocument2 paginiFinacle Version 10 User ManualAkshay BhargavaÎncă nu există evaluări
- Finacle Wiki, Finacle Tutorial & Finacle Training For BankersDocument11 paginiFinacle Wiki, Finacle Tutorial & Finacle Training For BankersAnkur Agarwal40% (5)
- Finacle FAQDocument38 paginiFinacle FAQArchana Pattnaik100% (1)
- Finacle Menu and Tables PDFDocument72 paginiFinacle Menu and Tables PDFnavil_fernandes0% (1)
- Finacle 10 2019Document40 paginiFinacle 10 2019Vikram ShrivastavaÎncă nu există evaluări
- Finacle Menu & Commands - Basic Reference GuideDocument13 paginiFinacle Menu & Commands - Basic Reference GuideDharmavir Singh Gautam100% (1)
- Advances - Loans 1.1.2006Document58 paginiAdvances - Loans 1.1.2006Mirza JalalÎncă nu există evaluări
- Frequently Asked QuestionsDocument42 paginiFrequently Asked QuestionsRajiv Bajpai100% (4)
- FINACLE 10 Menus-1Document5 paginiFINACLE 10 Menus-1nisha100% (2)
- In FinacleDocument35 paginiIn FinacleSoniJimishÎncă nu există evaluări
- FAQ General FinacleDocument39 paginiFAQ General Finacleshc1288% (8)
- Best Finacle Step-By-Step - Finacle Steps PDFDocument13 paginiBest Finacle Step-By-Step - Finacle Steps PDFAvantika Deshmukh67% (3)
- Lesson 6 - MathMATH Q1 Lesson 6 Comparing Numbers Up To 100 000 Using Relational Symbols MarvietblancoDocument24 paginiLesson 6 - MathMATH Q1 Lesson 6 Comparing Numbers Up To 100 000 Using Relational Symbols MarvietblancoRuselle Navarro DiñoÎncă nu există evaluări
- Opening of A Loan AccountDocument13 paginiOpening of A Loan Accountanilvaddi100% (2)
- Scripting Userhooks in Finacle PDFDocument48 paginiScripting Userhooks in Finacle PDFJ Mateo Pineda Lop80% (5)
- Finacle 10 CommandDocument36 paginiFinacle 10 CommandPANKAJ MAHESHWARI100% (3)
- Finacle Cif Related Menus ListDocument1 paginăFinacle Cif Related Menus ListsantoshÎncă nu există evaluări
- FinacleDocument129 paginiFinacleShobhit Undefined Fundamentally89% (28)
- Finacle Menu OptionsDocument7 paginiFinacle Menu OptionsNiki Lohani100% (2)
- Finacle Step-By-Step June 2013 PDFDocument11 paginiFinacle Step-By-Step June 2013 PDFAnkur Agarwal100% (1)
- Finacle AccountsDocument8 paginiFinacle AccountsanilkumarosmeÎncă nu există evaluări
- Finacle 100 QueDocument13 paginiFinacle 100 QuesiddÎncă nu există evaluări
- Finacle SettingDocument2 paginiFinacle Settingersukhdevchd2836Încă nu există evaluări
- Finacle Question AnswersDocument3 paginiFinacle Question AnswersSurojit100% (2)
- Cash Payment in FinacleDocument32 paginiCash Payment in FinacleAristaioslug Bhram40% (5)
- Menus For LOCKER Maintenance Finacle Commands - Finacle Wiki, Finacle Tutorial & Finacle Training For BankersDocument3 paginiMenus For LOCKER Maintenance Finacle Commands - Finacle Wiki, Finacle Tutorial & Finacle Training For Bankersஸ்ரீ ஹரிஸ்0% (1)
- Finacle 10 Menu OptionsDocument96 paginiFinacle 10 Menu OptionsSatyajeet Chowdhury100% (5)
- Overview of FinacleDocument19 paginiOverview of FinaclenirmalyaratandeÎncă nu există evaluări
- Customer Id CreationDocument8 paginiCustomer Id CreationRinny Wadhawan100% (2)
- List of Finacle ReportDocument4 paginiList of Finacle ReportHarsh Gautam100% (1)
- Finacle Knowledge To Bankers: Core Banking Solution LiteracyDocument5 paginiFinacle Knowledge To Bankers: Core Banking Solution LiteracyChirag Bhatt100% (2)
- Finacle Handout 2Document8 paginiFinacle Handout 2Akshay ChaudharyÎncă nu există evaluări
- Signature Scanning and Verification in FinacleDocument5 paginiSignature Scanning and Verification in FinacleSoniJimishÎncă nu există evaluări
- 17 Signature CapturingDocument5 pagini17 Signature Capturingdonbaba0% (1)
- Step by Step Process For Travel Exp Documents ScanningDocument11 paginiStep by Step Process For Travel Exp Documents ScanningRajesh KumarÎncă nu există evaluări
- Finacle Menu/command To Print Pass BookDocument4 paginiFinacle Menu/command To Print Pass BookSanjeevKumarÎncă nu există evaluări
- MFA Web Based RDP - User Guide - ExternalsDocument8 paginiMFA Web Based RDP - User Guide - Externalsאבירן נועם בקלÎncă nu există evaluări
- Use T Code J1INCERT. The Following Screen Will AppearDocument8 paginiUse T Code J1INCERT. The Following Screen Will Appearvaishaliak2008Încă nu există evaluări
- Konica Minolta Scanning Guide V6.2 - B&WDocument42 paginiKonica Minolta Scanning Guide V6.2 - B&Wbripservv100% (1)
- Centralised Banking SoloutonDocument4 paginiCentralised Banking SoloutonRaj Bahadur SinghÎncă nu există evaluări
- MTS UserGuideDocument18 paginiMTS UserGuidedctmÎncă nu există evaluări
- Master Data PA Upload For HCMDocument27 paginiMaster Data PA Upload For HCMmohanÎncă nu există evaluări
- Data Sheet: FeaturesDocument8 paginiData Sheet: FeatureschristianÎncă nu există evaluări
- (Object Oriented Programming) : CCS0023LDocument8 pagini(Object Oriented Programming) : CCS0023LKross FordÎncă nu există evaluări
- Course Registration SystemDocument15 paginiCourse Registration SystemSunil RaghuÎncă nu există evaluări
- End Term Part I Examination December - 2018 COURSE: B. Tech. (CSE) Semester: 5 PAPER NAME (Paper Code) : JAVA PROGRAMMING (0500536)Document3 paginiEnd Term Part I Examination December - 2018 COURSE: B. Tech. (CSE) Semester: 5 PAPER NAME (Paper Code) : JAVA PROGRAMMING (0500536)Jyoti TotlaÎncă nu există evaluări
- 001 Bizgram Asia Pricelist December 23ZDocument15 pagini001 Bizgram Asia Pricelist December 23ZBizgram AsiaÎncă nu există evaluări
- LabInstr EE370L Lab2Document6 paginiLabInstr EE370L Lab2tabassÎncă nu există evaluări
- Technical Report Writing: by Dr. Aly El-BahrawyDocument49 paginiTechnical Report Writing: by Dr. Aly El-BahrawySaurav SumanÎncă nu există evaluări
- Cambridge ICT Year 9 Topic 1 SlidesDocument31 paginiCambridge ICT Year 9 Topic 1 SlidesIce SyahÎncă nu există evaluări
- Time: 3hours Max. Marks: 100: Printed Pages: 02 Sub Code: ECS701 Paper ID: Roll NoDocument2 paginiTime: 3hours Max. Marks: 100: Printed Pages: 02 Sub Code: ECS701 Paper ID: Roll NoMayank PandeyÎncă nu există evaluări
- Introduction To IoT SyllabusDocument6 paginiIntroduction To IoT Syllabusayrakb2003Încă nu există evaluări
- Gologit 2Document18 paginiGologit 2jomartaÎncă nu există evaluări
- Csp0506 - Python Programming UpdatedDocument9 paginiCsp0506 - Python Programming UpdatedMahesh KushwahÎncă nu există evaluări
- PWC Healthcare ReportDocument13 paginiPWC Healthcare ReportDark KnightÎncă nu există evaluări
- AMD 780G Family Register Reference Guide: For RS780, RS780C, RS780D, RS780E, RS780M, RS780MC, and RX781Document480 paginiAMD 780G Family Register Reference Guide: For RS780, RS780C, RS780D, RS780E, RS780M, RS780MC, and RX781Oldman TestÎncă nu există evaluări
- Fixed Versus Floating PointDocument5 paginiFixed Versus Floating PointAnil AgarwalÎncă nu există evaluări
- PART19Document20 paginiPART19halilkuyukÎncă nu există evaluări
- Technical - Havells SylvaniaDocument27 paginiTechnical - Havells SylvaniaUmeshÎncă nu există evaluări
- Protext: The Quickest Way To A Tex SystemDocument18 paginiProtext: The Quickest Way To A Tex SystemIvania RamírezÎncă nu există evaluări
- Las q1 w3 Empo Tech TorrefielDocument23 paginiLas q1 w3 Empo Tech TorrefielRubenÎncă nu există evaluări
- Link To Merged Doc - Bukti Daftar Documen T Merge Status - Bukti DaftarDocument17 paginiLink To Merged Doc - Bukti Daftar Documen T Merge Status - Bukti DaftarlessilasoÎncă nu există evaluări
- Cheat Sheet - Gnuplot2Document1 paginăCheat Sheet - Gnuplot2Ambar ShuklaÎncă nu există evaluări
- PE 88 ManualDocument52 paginiPE 88 ManualTeo MondejarÎncă nu există evaluări
- Visible SurfaceDocument23 paginiVisible SurfacePrachiÎncă nu există evaluări
- MikroTik Wireless Wire nRAYDocument3 paginiMikroTik Wireless Wire nRAYddddÎncă nu există evaluări
- Lastexception 63820220204Document13 paginiLastexception 63820220204Matías FigueroaÎncă nu există evaluări
- Syllabus MCA PythonDocument2 paginiSyllabus MCA PythonSudha MadhuriÎncă nu există evaluări