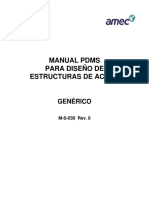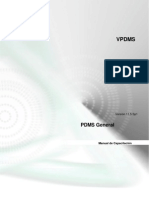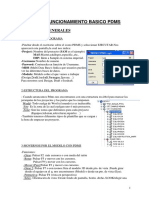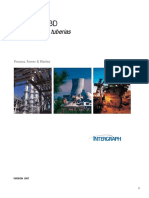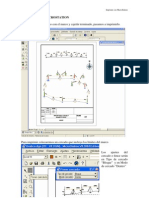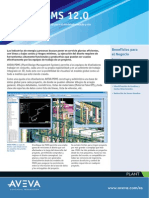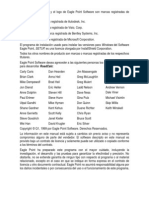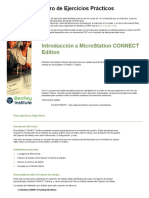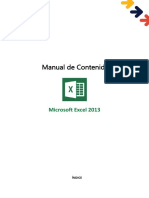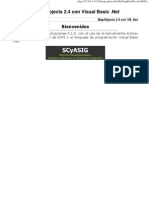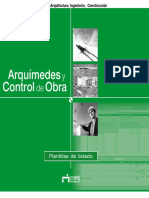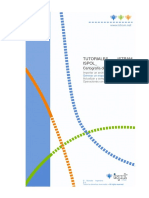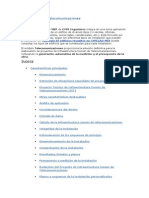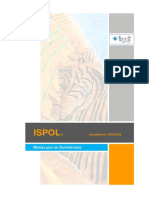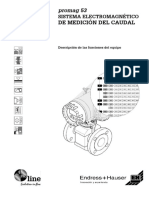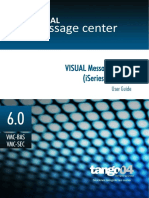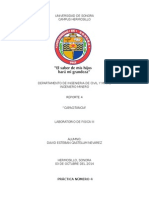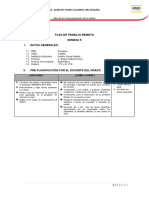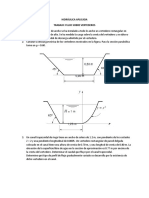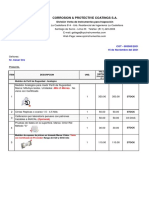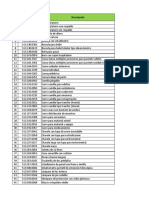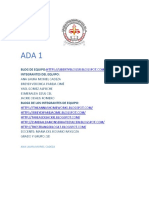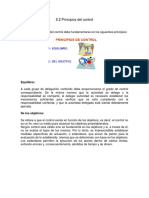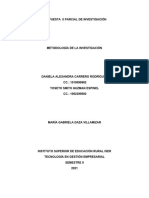Documente Academic
Documente Profesional
Documente Cultură
Manual Microstation v8
Încărcat de
jasobaDrepturi de autor
Formate disponibile
Partajați acest document
Partajați sau inserați document
Vi se pare util acest document?
Este necorespunzător acest conținut?
Raportați acest documentDrepturi de autor:
Formate disponibile
Manual Microstation v8
Încărcat de
jasobaDrepturi de autor:
Formate disponibile
1
MANUAL DE MICROSTATION V8 2004 EDITION
NDICE
INTRODUCCIN............................................................................................................................. 5
1.1 1.2 1.3 1.4 1.5
2
Descripcin del producto ...................................................................................... 5 Configuracin de los botones del ratn ............................................................... 5 Archivos de diseo ................................................................................................ 5 Las vistas................................................................................................................ 6 Los archivos de referencia .................................................................................... 7
ARCHIVO DE DIBUJO .................................................................................................................... 8
2.1 2.2 2.3 2.4
3
El administrador de Microstation .......................................................................... 8 Unidades de trabajo ............................................................................................... 8 Lectura de coordenadas ........................................................................................ 9 El archivo seed ..................................................................................................... 10
OPERACIONES DE CONTROL DE VENTANAS E INTERFICIE GRFICA ............................... 12
3.1 3.2 3.3 3.4 3.5 3.6 3.7
4
Las cajas de herramientas................................................................................... 12 La entrada por teclado ......................................................................................... 14 Ventanas y vistas ................................................................................................. 14 Barra de control de vistas ................................................................................... 15 Los atributos de vista .......................................................................................... 15 Guardar ajustes .................................................................................................... 16 Zooms en la vista ................................................................................................. 16
COLOCACIN DE ELEMENTOS ................................................................................................. 17
4.1 4.2 4.3 4.4
5
Elementos lineales ............................................................................................... 17 Polgonos.............................................................................................................. 18 Arcos ..................................................................................................................... 18 Crculos ................................................................................................................ 18
ATRIBUTOS DE LOS ELEMENTOS ............................................................................................ 20
5.1 5.2 5.3 5.4 5.5
6
Paleta de pintor .................................................................................................... 20 Nivel y otros atributos de los elementos ............................................................ 20 Cambio de los atributos de los elementos ......................................................... 22 Creacin de niveles ............................................................................................. 22 Control de visualizacin de los niveles .............................................................. 23
UTILIDADES Y AYUDA EN EL DIBUJO ....................................................................................... 26
6.1 6.2 6.3 6.4
7
Los puntos clave de los elementos .................................................................... 26 Accu-snap............................................................................................................. 29 Accu-draw en el dibujo ........................................................................................ 29 Las herramientas de medida ............................................................................... 30
MANIPULACIN Y MODIFICACIN DE LOS ELEMENTOS ...................................................... 32
7.1 7.2 7.3 7.4 7.5 7.6
8
Selecciones bsicas de los elementos ............................................................... 32 Manipulaciones bsicas de los elementos......................................................... 38 Modificaciones bsicas de los elementos.......................................................... 40 Grupos de elementos........................................................................................... 43 Accu-draw en la edicin ...................................................................................... 45 rdenes bsicas .................................................................................................. 45
COLOCACIN Y MANIPULACIN DE TEXTOS ......................................................................... 46
8.1 8.2 8.3
9
Atributos de texto ................................................................................................ 46 Colocacin y manipulacin de texto .................................................................. 48 Estilos de texto..................................................................................................... 49
COLOCACIN Y MANIPULACIN DE CELLS ............................................................................ 51
9.1 9.2 9.3 9.4 9.5
10
Concepto de cell .................................................................................................. 51 Creacin de una biblioteca de cells .................................................................... 51 Colocacin de cells .............................................................................................. 52 Creacin de cells.................................................................................................. 53 Cell selector.......................................................................................................... 54
LOS PATRONES........................................................................................................................... 56
10.1 10.2 10.3
11
Concepto y parmetros ..................................................................................... 56 Patrones de reas .............................................................................................. 57 Patrones lineales ................................................................................................ 58
COTAS .......................................................................................................................................... 60
11.1 11.2
12
Poner cotas ......................................................................................................... 60 Estilos y manipulacin ....................................................................................... 62
ARCHIVOS DE REFERENCIA ..................................................................................................... 64
12.1 12.2 12.3
13
Concepto............................................................................................................. 64 Operacin con los archivos de referencia ........................................................ 64 Archivos de referencia vectoriales y raster ...................................................... 67
IMPRESIN .................................................................................................................................. 73
13.1 13.2
Imprimir ............................................................................................................... 73 Escala .................................................................................................................. 73
13.3
Plumas ................................................................................................................ 74
1 INTRODUCCIN
1.1 Descripcin del producto
Microstation es un programa de CAD, permite dibujar a escala, utilizado en todo tipo de ingenierias y arquitectura.
1.2 Configuracin de los botones del ratn
Hay la opcin de personalizar los botones del ratn desde Espacio de Trabajo/ Asignacin de botones
Datos/Aceptar (data): Valida la colocacin de un punto de datos en la ubicacin de un punto tentativo o para confirmar la identificacin de un elemento resaltado. Tentativo (snap): Hace referencia al botn que selecciona un punto en el elemento (ese punto depender del snap que haya seleccionado). Reinicializar/finalizar (reset): Hace referencia al botn que deselecciona una orden.
1.3 Archivos de diseo
Se puede personalizar el espacio de trabajo del dgn: desde las unidades de trabajo hasta la lectura de coordenadas.
La ventana que permite esta operacin se encuentra en Ajustes/Archivo de diseo
Est bien comprimir el diseo para evitar que almacene informacin temporal de histrico. Men archivo
1.4 Las vistas
Microstation permite tener hasta 8 vistas del mismo dibujo. Men Ventana-Vistas Cada vista es una visualizacin de la cartografa, pero de un mismo archivo. El concepto no es el mismo de Windows. Puede interesar para mirar lo mismo a distintos zooms, o activar unos u otros niveles en cada vista, etc
Cada vista tiene sus propias herramientas de navegacin. Pero se pueden combinar, ejecutar herramientas de una a otra. Si hago zoom de la vista1 sobre la vista2, mostrar en la ventana1 el zoom realizado sobre la vista2.
Se puede empezar a dibujar en una vista y continuar en otra, nos puede interesar si necesitamos mucho detalle al dibujar en una parte y menos en la otra..
1.5 Los archivos de referencia
Permite tener en referencia diferentes tipos de archivos, tanto dgn como dwg o dxf. (ver pag. 29
2 ARCHIVO DE DIBUJO
2.1 El administrador de Microstation
En esta ventana se pueden ver los dgn o todo tipo de archivo (ventana de la izquierda) que hay en una estructura de carpetas (ventana de la derecha)
Esta ventana se abre cuando se abre MS o Men Archivo - Cerrar
Desde la pestaa archivo se pueden crear nuevos dgn o dwg, copiar, renombrar, borrar, ver las propiedades del archivo seleccionado, combinar archivos, actualizar archivos a V8, e incluso, desde la ventana Directorio se pueden crear y copiar nuevos directorios.
La ventana de la derecha nos describe el archivo que hay seleccionado, por ejemplo, en el ejemplo superior nos indica que es un archivo en 2D y que es V8 DGN.
2.2 Unidades de trabajo
Desde la ventana Ajustes de archivo dgn se pueden seleccionar las unidades de
trabajo del dgn.
2.3 Lectura de coordenadas
Desde la ventana Ajustes de archivo dgn se pueden seleccionar el formato de las coordenadas, la precisin, y el formato, el modo y la precisin de los grados.
Modo: Convencional, azimut, azimut inverso
10
Atencin porque cuando cambiamos ajustes hay que guardar explcitamente. Men Archivo Guardar ajustes La disposicinde las vistas tambin se guarda en los ajustes
2.4 El archivo seed
Es un archivo de plantilla que contiene los ajustes y los atributos predeterminados. Se utiliza para crear un dgn nuevo: por defecto, se abre un dgn ya definido por Bentley Hay la opcin de crear un dgn con unos atributos y ajustes definidos por el usuario y utilizarlo siempre como archivo semilla.
11
Para ello, a la hora de crear un dgn nuevo, en la pestaa archivo semilla/seleccionar seleccionar la ruta donde se halle el dgn a utilizar como semilla:
La semilla se utiliza para copiar los ajustes, pero no queda vinculada. Si ms tarde se cambia o elimina la semilla, no afecta al archivo que se inici con ella.
12
3 OPERACIONES DE CONTROL DE VENTANAS E INTERFICIE GRFICA
3.1 Las cajas de herramientas
Desde Herramientas/Cuadro de Herramientas se puede seleccionar las barras de herramientas que se quiera tener activas. Si se selecciona una barra con el botn derecho del ratn se puden seleccionar los iconos que se quieran tener visibles.
Las ms utilizadas son: Atributos: Indica cuales son los atributos del elemento activo
Herramientas primarias: Indica las herramientas primarias, como son archivos de referencia, el administrador de niveles
13
Estndar: Tpica barra de windows
Principal: Es la barra donde se encuentran las herramientas de dibujo. Se pude personalizar desde Espacio de trabajo/ Personalizar.
14
3.2 La entrada por teclado
Se puede seleccionar una herramienta haciendo clic en ella y tambin se puede seleccionar introduciendo una entrada de teclado en la ventana Entrada de teclado.
Para realizar una entrada de teclado hay que escribir texto en el campo de entrada de teclado de la ventana Entrada de teclado y pulsar <Intro> o hacer clic en el botn Teclado.
3.3 Ventanas y vistas
Con Microstation se puede trabajar hast acon 8 vistas de un mismo dibujo. Tambin permite crear grupos de vistas: estos grupos permiten guardar la configuracin y la orientacin de dichas vistas.
15
3.4 Barra de control de vistas
Una vista est abierta cuando est sealizada en azul, para activarlas o desactivarlas es suficiente pasar con el cursor del ratn por encima.
3.5 Los atributos de vista
Men Ajustes Atributos de vista o ControlB o Botn derecho sobre la vista Atributos de vista
Hace referencia a la forma de visualizar los elementos del dibujo en un momento puntual y en una vista definida. Por ejemplo: si la casilla de texto est activada, se vern los textos que haya en el dibujo, si est desactivada, los textos seguirn estando pero no estarn visibles. Otro ejemplo: si la casilla grosores de lnea est activada se ver el grosor que haya definido el usuario en el dibujo, si est desactivada, se observar una lnea pero sin ningn grosor de lnia definido. Botn Todos aplica esa configuracin a todas las vistas, no slo a la activa como con el Aplicar
16
3.6 Guardar ajustes
Permite guardar los ajustes del archivo de diseo. Los ajustes guardados incluyen ajustes controlados mediante cuadros de ajustes y la configuracin de vista (la disposicin de vistas en la pantalla y las reas del plano de diseo que aparecen en las vistas).
3.7 Zooms en la vista
Estas herramientas son transparentes, quiere decir que si las activo, cuando cancele y acabe de acercarme, alejarme, etc, volver a la herramienta anterior. Por ejemplo, si estamos haciendo SmartLine, podemos alejarnos, situarnos y luego volver
Se puede obtener el mismo efecto, clicando en la vista y manteniendo el Shift apretado.
17
4 COLOCACIN DE ELEMENTOS
Si hacemos 1 click sobre la heramienta, se pone en modo mtiple, queda activada. Si hacemos doble click sobre la herramienta, se pone en modo nico, se ejecuta una vez y luego vuelve a la herramienta que tenga por defecto (normalmente seleccin de elementos)
4.1 Elementos lineales
Smartline Permite hacer lneas, arcos, polgonos
18
4.2 Polgonos
4.3 Arcos
4.4 Crculos
19
Se pueden fijar el dimetro o radio en el caso de crculo
20
5 ATRIBUTOS DE LOS ELEMENTOS
5.1 Paleta de pintor
Desde aqu se modifican los atributos de un elemento, o se cambian de nivel, por ejemplo
Se puede cambiar o igualar/cambiar Seguir las instrucciones de debajo de la barra de estado para ir ejecutando los distintos pasos
5.2 Nivel y otros atributos de los elementos
Cuando se coloca un elemento en el archivo de diseo se guardan ciertos atributos de dicho elemento. Esos atributos se guardan como simbologa del elemento. Son: Nivel: En MicroStation, el nmero de niveles es ilimitado y el nmero mnimo es 1. Se pueden eliminar los niveles que no se utilicen. Todos los niveles tienen un nombre y colores, grosores de lnea y estilos de lnea asignados por defecto. Color: MicroStation guarda el Color activo y el atributo de color de cada elemento como un valor del rango 0-255. Para mostrar un elemento en color, MicroStation busca en la tabla de colores activos el color que corresponde al valor de color del elemento. En la tabla de colores activos puede modificar todos los colores. Men Ajustes Tabla de Colores
21
Se puede modificar qu colores hay en la tabla. Internamente guarda un nmero de color (p.ej. 45). Pero si mi 45 es el azul y el de los ajustes de otra persona es gris, cuando abra un archivo mo, las lneas azules las ver grises.
Estilo de lnea: Es un patrn de trazos compuesto por trazos de puntos y trazos de guiones de diversa longitud. Se pueden crear tipos propios de estilo de lnea. Grosor de lnea: MicroStation guarda el Grosor de lnea activo y el atributo de grosor de lnea de cada elemento como un valor del rango 0-31. Se establece a qu corresponde cada nmero en tiempo de impresin, no de diseo. La barra de atributos muestra cuales son los atributos del elemento activo:
Primero escojo en qu nivel voy a dibujarlo, y luego qu grosor, color y tipo de lnea quiero. De estos tres ltimos, puedo - Uno que escoja en ese momento - Por nivel, que quiere decir que lo hereda de lo que tenga decidido el nivel.
22
5.3 Cambio de los atributos de los elementos
Desde la paleta Cambiar atributos
Donde el primer icono corresponde a:
5.4 Creacin de niveles
Hay la posibilidad de crear infinitos niveles propios, con sus atributos correspondientes; para ello, hay que acceder al Administrador de niveles : Se puede abrir desde el visualizador con botn derecho
23
Desde esta ventana se pueden crear, editar, copiar, suprimir niveles. Se puede cambiar el estilo de un nivel, y afectar a todos los elementos de ese nivel con los atributos especificados a POR NIVEL Se pueden crear filtros, que son agrupaciones de niveles en base a algn criterio. En el visualizador de niveles, tambin hay filtros por si quiero interactuar a nivel de agrupacin y no nivel. Igualmente, desde la pestaa Niveles se puede vincular o desvincular una biblioteca, importarla, exportarla y consultar las propiedades del nivel o niveles seleccionados.
5.5 Control de visualizacin de los niveles
Desde la ventana Visualizacin de nivel se pueden ver los niveles existentes, los visibles, los no visibles y el activo. Control+E
24
Aquellos marcados Relleno o en negro estn visibles o los marcados en gris son los no visibles o el sealizado en verde hace referencia al activo Letra o Negrita, contiene elementos o Gris, significa que est visible o no de forma distinta en distintas vistas
Con doble click ponemos activo (slo puede haber uno) el que queramos o bien cambiando el valor del desplegable que hay en la paleta de atributos Los que estn en negrita es que contienen informacin En versiones anteriores haba siempre 63 niveles El nivel POR DEFECTO es el principal especial. Se puede tener una configuracin de visualizacin de niveles independiente para cada vista o definir a la vez para varias vistas. Slo puede haber un nivel activo, independientemente de las vistas.
25
26
6 UTILIDADES Y AYUDA EN EL DIBUJO
6.1 Los puntos clave de los elementos
Snap: Con MicroStation se puede trabajar con precisin, permitiendo que el sistema encuentre la ubicacin exacta de los elementos o varios puntos de los elementos. Tambin puede definir puntos relativos a otros puntos.
Si nos acercamos al punto clave, sale una cruz blanca, al tentativo (dos botones a la vez, clsico). Pero si nos acercamos ms, entonces marca en amarillo el punto clave y se puede aceptar con el click nico de aceptar.
Se activarn distintos modos de Snap en funcin de la herramienta que tengamos seleccionada. Se mostrarn en funcin de lo que se haya escogido como modos de snap con los que se quiere trabajar (botn derecho en la barra y escoger)
Para ello, se utilizar la barra Modo de Snap que se encuentra en Ajustes/Snaps
Si hacemos doble click sobre la heramienta, se pone en modo para siempre as, si es click simple, entonces slo activar ese modo snap para un uso.
En funcin el tipo de snap seleccionado el punto exacto del elemento ser uno u otro. Tipos de Snap: Snap cercano: El punto del elemento ms prximo al puntero. Punto clave: El ms prximo de los puntos clave del elemento. El ms utilizado. Punto medio: El punto medio del segmento del elemento ms prximo al puntero. Centro: Marca el centro de los elementos con centro.
27
Origen: Marca el origen de una clula o texto, centroide de una B-spline, el primer punto de datos de un elemento de cota o el primer vrtice de una lnea, multilnea, lnea poligonal o forma poligonal. Bisectriz: El punto medio de una lnea poligonal completa, multilnea o cadena compleja, en lugar del punto medio del segmento ms prximo. Tambin hace snap en el punto medio de una lnea o arco. Interseccin: Interseccin de dos elementos. (Hacen falta dos puntos tentativos, aunque se pueden usar ms). El primer punto tentativo ajusta un elemento y se resalta. El segundo punto tentativo ajusta otro elemento, y los dos segmentos utilizados para encontrar la interseccin de los dos elementos se muestran en lneas discontinuas. Es posible que no estn intersecando, pero calcula dnde podran intersecar, por ejemplo si dos lneas fuesen ms largas y realmente se tocasen. Tangente: Un elemento existente: El borde del elemento que se est poniendo tiene que ser tangente de un elemento existente. El punto tentativo se desliza dinmicamente a lo largo del elemento para mantener la tangencialidad mientras mueve el puntero para terminar de colocar el elemento. Punto de tangencia: Un elemento existente: El borde del elemento que se est poniendo tiene que ser tangente de un elemento existente. El punto tentativo no se mueve dinmicamente mientras mueve el puntero, sino que est bloqueado en su sitio. Perpendicular: Un elemento existente: La lnea que se est poniendo tiene que ser perpendicular al elemento; el punto tentativo se desliza dinmicamente a lo largo del elemento con el fin de mantener la perpendicularidad mientras mueve el puntero para terminar de colocar el elemento. Punto de Perpendicularidad: Un elemento existente: La lnea que est colocando tiene que ser perpendicular al elemento situado en el punto tentativo. El punto tentativo no se mueve dinmicamente mientras mueve el puntero, sino que est bloqueado en su sitio. Paralela: Un elemento existente, pero no define un punto a travs del cual pase la lnea que est colocando. En cambio, cuando acepta el punto tentativo, la lnea que entonces coloca es paralela a la lnea a la que se ajust el punto tentativo. Punto de paso: Define un punto a travs del cual debe pasar el elemento que est colocando (o una extrapolacin del mismo). Sobre punto: Al punto ms prximo, de esta manera: Al introducir un segundo o posterior punto de datos, obliga a que el siguiente punto de datos se encuentre sobre l (si es un elemento cerrado) o en cualquier lugar de la lnea en la que est (si es un elemento lineal). Al introducir el primer punto de datos, fuerza al elemento que est colocando a extenderse hasta ese elemento (o lnea en la que se encuentra) desde el segundo punto de datos. Multi-snap: Es una lista ordenada de varios snaps.
28
Si clico en el icono de Snap de la barra de estado de Microstation, veo el Snap que tengo activo
Se pueden activar varios snap al mismo tiempo, con los snaps mtiples. Haciendo botn derecho en un mltiple, aparece la configuracin para saber cul queremos activar
29
6.2 Accu-snap
Un modo de snap que se utiliza por s solo o junto con AccuDraw para reducir el nmero de veces que es necesario pulsar un botn durante una sesin de diseo. AccuSnap proporciona ayuda grfica, un puntero inteligente, para hacer snap a los elementos. Mediante Accu-draw se puede activa o desactivar tecleando J o U respectivamente.
6.3 Accu-draw en el dibujo
Elemento de ayuda en la delineacin que se utiliza para aumentar la precisin en la geometra sin afectar al flujo de delineacin o sacrificar la interactividad alcanzada por la actualizacin dinmica.
Rojo, x positivas Verde, y positivas
Si estoy trabajando con la brjula del AcuDraw puedo utilizar distintas teclas Espacio: Cambiar de coordenadas cartesianas a polares V: poner ortogonal la brjula
30
B: volver a dejar orientada segn lo que estamos dibujando RQ: rotacin rpida Return, bloquea el segmento ortogonalmente respecto al comps, para poder marcar otro punto y recoger la longitud de lo que estemos dibujando, en base a otro punto ms ortogonal ms all. Bloqueo inteligente O, desplazamiento de origen, para definir un punto en base a una traslacin de otro. Paso 1, herramienta, paso 2, acercarse punto origen con AccuDraw o clsico tentativo pero sin aceptar, paso 3 letra O, paso 4, introducir desplazamientos, paso 5, aceptar M: introducir coordenadas absolutas ( no relativas) Coordenada x absoluta + , + coordenada y absoluta + intro Desde entrada de teclado se puede hacer lo mismo pero poniendo xy= delante. Shift + : muestra las opciones de teclado del accudraw
6.4 Las herramientas de medida
Sirven para realizar operaciones de medicin: Se puede medir distancia, radios, ngulo entre lneas, longitud, rea y volumen.
31
En el caso de rea,
Se suele utilizar este mtodo para saber si est bien cerrado el polgono poniendo separacin mxima 0 y mtodo inundacin
32
7 MANIPULACIN Y MODIFICACIN DE LOS ELEMENTOS
7.1 Selecciones bsicas de los elementos
La primera flecha, seleccin de elementos, permite seleccionar elementos individualmente, y pulsando el control, selecciona de manera mltiple. En la barra de estado va informando de cuntos elementos tengo seleccionados Haciendo click y arrastrando, dibuja una ventana y selecciona todo lo que est completamente dentro. Apretando Ctrl+Shift+ventana de seleccin, selecciona todos los elementos contenidos o que toquen la ventana (parcialmente contenidos) El power selector permite seleccionar elementos masivamente:
Cuando activamos herramientas, nos pide si queremos utilizar el cercado y en qu modo Tambin se puede seleccionar por cercado El cercado es un elemento virtual que slo se ve en la vista en la que hemos empezado a dibujarlo. La barra de estado avisa si hay un cercado hecho
33
Dentro:
Superpuesto:
34
Recorte:
Fuera
35
Fuera superpuesto
Fuera recorte
36
Cuando se hace recorte, el resultado de recortar es un polgono, no una lnea suelta, como en Autocad.
Haciendo cercados no se pueden utilizar tentativos. Existe la herramienta de modificar cercado (moverlo, cambiarle un vrtice)
Existe una herramienta propia para borrar el contenido dentro de un cercado.
Manipular contenido del cercado Extender (con modo Dentro) Esto permite desplazar vrtices que estn dentro del cercado. Si un elemento cae entero dentro, simplemente se desplaza Si un elemento cae parcialmente dentro, mueve solamente los vrtices que caen dentro, pero sin romper el elemento, y queda deformado como queramos. Va bien para corregir un vrtice concreto o una parte concreta de un polgono.
37
38
Uso del cercado y FF para crear un archivo Para llevarnos una parte del dibujo a otro fichero 1. hacemos un cercado de lo que queremos copiar a otro archivo 2. por entrada de teclado escribimos ff= y hacemos return (fence file) 3. nombre archivo, aceptar 4. aceptar Puede servir para generar un seed nuevo, haciendo un cercado donde no haya nada dentro
7.2 Manipulaciones bsicas de los elementos
Permite copiar, mover, crear paralelas, escalar, rotar, hacer simetras, alinear elementos y construir matrices de elementos. Se pueden combinar con AccuDraw para tener ms precisin. Se debe activar el AccuDraw antes de la herramienta Para hacer la copia/mover hay que marcar un vector de desplazamiento, que no tiene por qu estar sobre el elemento si sabemos qu hay seleccionado. En general s, pero si ya tenemos definido el objeto origen (con una seleccin flecha o con un cercado), entonces no hace falta.
Slo se puede hacer paralela de un elemento, y no excesivamente complejo, no se puede hacer sobre selecciones.
En el modo escala, el candado indica que se mantienen proporcionales los valores, pero se puede clicar y hacer que no.
39
En el modo rotacin hay que marcar aceptando el eje de rotacin
En estas dos herramientas existe el mtodo de los 3 puntos para marcar sobre el dibujo qu se quiere hacer sin tener que hacer mediciones y clculos.
La copia matricial se puede hacer rectangular o polar. Donde se habla del espaciado entre filas y columnas se refiere ms la amchura o altura propiamente de la fila y la columna. Es la distancia entre un punto y el mismo punto en el objecto siguiente.
40
7.3 Modificaciones bsicas de los elementos
Permite modificar elemento, un borrado parcial, alargar elemento, extender 2 elementos hasta interseccin, extender 1 slo elemento hasta interseccin, recortar elementos, la herramienta intelliTrim (sirve para recortar, extender o cortar varios elementos simultneamente), permite insertar vrtices, eliminarlos, construir partes circulares y chaflanes.
Modificar Detecta automticamente qu tipo de elemento estamos moviendo. Hay que utilizar para mayor comodidad el AccuDraw y los Snap para ser ms giles. Por ejemplo, si es un polgono regular, activa herramientas por si queremos mantener el tipo de elemento. En el caso de un arco, pregunta si queremos cambiar el radio, el ngulo, alg punto por el que pasa, etc
Borrado parcial Borra un trozo que le digamos, tambin detecta el tipo de elemento que estamos tratando. Con dos clicks marzo desde / hasta del borrado. Para marcar esos puntos, se puede utilizar AccuDraw, Snap, etc En el caso de una forma cerrada, hay que marcar un punto fuera para que entienda qu parte es la que quiero eliminar.
Extender lnea Permite alargar a mano o a una cierta distancia de ms. El AccuDraw se coloca al principio del segmento origen, as podemos marcar la distancia total que queremos que tenga al final. Si marcamos la casilla DE FINAL, el AccuDraw se sita al final y por tanto la distancia que nos marca es la de aumento, no el total.
41
Extender elementoS hasta interseccin Hay que marcar los puntos en la parte que queremos conservar. Sirve para recortar o alargar hasta que se crucen dos lneas
Extender elemento hasta interseccin Solamente modifica uno de los elementos Recorta o alarga Los clicks siempre se hacen en la parte que queremos conservar. 1. elemento a modificar, 2. elemento que no se modifica
Recortar elementos Seleccionamos la herramienta primero. 1. Seleccionar elemento de corte 2.3.4.5. Seleccionamos tantos elementos como haga falta recortar, todo lo que no queremos. Cada click acepta el anterior Al final hace falta un ltimo click sin elemento para aceptar el ltimo cambio Se puede utilizar con mltiples elementos de corte: 1. seleccionar los elementos de corte antes de activar la herramienta 2. activamos la herramienta (parece que se haya deseleccionado pero la barra de estado nos indica cuntos elementos hay seleccionados) 3.4.5.6. los elementos que hay que recortar.
IntelliTrim Se puede recortar o extender o cortar
42
Modo rpido: marco primero el elemento que recortar, y luego puedo marcar con una geometra que toque todo lo que no quiero.
Avanzado Elementos de corte, en magenta discontinuo Click cancelar pasa a marcar los que se van a recortar, que los marca en magenta con lnea contnua. Click cancelar --- hace una propuesta Voy haciendo click de aceptar en los sitios donde quera conservar.
Aadir vrtice Primero selecciono la arista y luego marco dnde estar el nuevo vrtice
Eliminar vrtice Elimina el vrtice ms cercano a donde estemos.
Construir filete circular Varios modos de truncar. Se debe establecer el radio En la barra de estado avisa si el radio es imposible de construir. Crea un elemento nuevo, con lo cual se construir con los atributos que haya seleccionados en ese momento.
Construir chafln
43
Sin arco, que genera un vrtice nuevo segn las medidas de los ajustes que le indicamos. Crea un elemento nuevo, con lo cual se construir con los atributos que haya seleccionados en ese momento.
Por ltimo, comentar que es muy til convertir elementos de tipo arco y elipse en lneas poligonales, para no tener lneas complejas. Men Herramientas Cuadros de herramientas Modificar curvas Separar curva B-Spline
Longitud de cuerda: distancia del segmento que une dos vrtices consecutivos al arco.
7.4 Grupos de elementos
Crear cadena compleja Para unir, por ejemplo, segmentos concatenados que son elementos separados.
44
Mtodo manual: identificar los elementos en orden correcto consecutivo y con uniones perfectas Si las uniones no son perfectas, las intenta arreglar. Si marcamos la casilla de SIMPLIFICAR GEOMETRA, intenta por ejemplo crear una lnea poligonal en lugar de cadena compleja. Definicin: Elementos complejos son las combinaciones de varios tipos de elementos (por ejemplo arcos y segmentos). Aunque si hemos creado sin marcar el simplificar, puede ser una cadena compleja de segmentos. Modo automtico: Con una cierta tolerancia, deduce cul es la secuencia a unir. Si hubiese una bifurcacin, se para de deducir y avisa en la barra de estado. Marcando el botn Cancelar, me muestra otra alternativa en la bifurcacin. Cuando encuentre la que quiero, botn Aceptar, y contina deduciendo en modo automtico.
Separar elementos
La herramienta no es recursiva, hay que hacer varios pasos en caso. Si slo marcamos la opcin Compleja, slo separa por ejemplo arcos y lneas. Si marco la casilla Cadenas, entonces separar una multilnea en segmentos.
45
7.5 Accu-draw en la edicin
A travs del Accu-draw anteriormente visto, se pueden mover o copiar elementos introduciendo distancias.
7.6 rdenes bsicas
Comprimir diseo: permite comprimir el tamao del archivo de diseo. En Archivo/Comprimir/Opciones se puede personalizar la compresin.
46
8 COLOCACIN Y MANIPULACIN DE TEXTOS
8.1 Atributos de texto
Desde esta paleta se pueden colocar, sustituir y modificar textos. Al abrir el primer icono, se despliega la siguiente ventana:
Aqu se definen los atributos de texto: el mtodo como se colocaran, el estilo definido, el ngulo y la escala. En la parte inferior viene definida la fuente, la justificacin (define cual ser el punto clave del texto), el espaciado entre lneas y el espaciado de intercaracteres. Todos estos atributos vienen definidos por el estilo de texto pero se pueden modificar manualmente.
Fuentes: truetype, autocads, propias, todas las que l entienda Justificacin: indica dnde llevamos colgado el texto del cursor para colocarlo Son elementos de tipo PUNTO, y su punto se llama el ORIGEN del texto.
Atributos de la vista relacionados con textos: Fuente rpida: selecciona una fuente ms simple para Microstation Texto: ver o no texto en la vista
47
Rellenar: para fuentes que tienen relleno, activado o no
Herramienta de cambio de atributos de texto: Marcamos el check de lo que queramos cambiar y en qu estado nuevo queremos dejarlo. Si modificamos la justificacin, cuidado porque todos los textos se movern, ya que el punto de origen de insercin no cambia.
Herramienta de cambio de copia con incremento: Detecta los nmeros en el texto y va incrementando en los siguientes textos que hagamos. Por ejemplo, parcela5 (con incremento de 5) parcela10, parcela15 . Y pondr los nmeros automticamente sin que yo le asista.
Herramienta de cambio de poner nota: Dibuja una flecha para indicar respecto a qu se escribe el texto
48
8.2 Colocacin y manipulacin de texto
Desde esta ventana se colocan y se editan los textos. Tambin se puede seleccionar la fuente del texto y ponerlo en negrita, subrayado o inclinado.
Desde el icono
se pueden modificar los atributos de los textos.
Los diferentes mtodos de colocar textos son:
Segn origen marcas el punto de origen
Encuadrado pide dos puntos en los que se encuadra el texto, determina orientacin y altura y anchura
Independiente de vista (es segn origen), es til si tenemos las vistas rotadas. Siempre se ver con el ngulo con el que se coloc
Encuadrado IV Encuadrado independiente de vista
Luego vienen modos que interactan con otros elementos del dibujo
49
Encima de elemento donde clicamos ponemos el origen del texto y lo orientamos segn la tangente. Poniendo por teclado ts=xxx podemos establecer la distancia xxx del texto al elemento por encima
Debajo de elemento
En elemento ROMPE el elemento y pone en medio el texto, por ejemplo curvas de nivel
A lo largo de elemento s que va resiguiendo la forma del elemento. 2 clicks, dnde empieza y si est arriba o abajo. En este caso, para poder darle forma, rompe el texto. El resultado es un elemento texto para cada carcter, haga falta o no. An as, es una forma compleja NODO DE TEXTO, para poder tratarlo en forma conjunta. En tal caso, el espacio tambin es un carcter.
Salto automtico de lnea
8.3 Estilos de texto
Aqu se permite crear un estilo de texto personalizado por el ususario: Se puede escoger la fuente, la escala, el color....en resumen, todos los atributos definidos para un texto.
50
Tambin hay la posibilidad de crear subordinados y de importar una biblioteca de estilos definidos en otro dgn. El estilo se escoge al colocar el texto.
51
9 COLOCACIN Y MANIPULACIN DE CELLS
9.1 Concepto de cell
Es un elemento compuesto por un grupo de elementos complejos que se almacenan en una biblioteca de clulas para la colocacin repetida. Son archivos de extensin cel (blocks en autocad) Las clulas de tipo punto se colocan con los atributos que haya activos. Las de tipo grfico mantienen los atributos con los que fueron creadas. Las clulas se pueden luego cuando las hayamos copiado en el dibujo separar en geometras simples si lo necesito.
9.2 Creacin de una biblioteca de cells
Men Elemento clulas archivo-vincular Ir a buscar a Bentley\Workspace\System\Cell
52
La biblioteca de clulas es un archivo utilizado para almacenar clulas. Hay que vincularlo a un dgn para poder colocar las clulas que tiene alamacenadas. Para crear una biblioteca: archivo/nuevo y se crea un archivo .cell Una vez creada y vinculada cualquier clula nueva se guardar en dicho archivo.
9.3 Colocacin de cells
Una vez vinculada la biblioteca de clulas al archivo de diseo, slo queda seleccionar la clula y colocarla.
53
Haciendo doble click en la lista o en el botn Colocacin, se seleccionar esa para la herramienta de colocacin de clulas.
Se pueden colocar con ngulo y modificando su escala. Es aconsejable colocarlas con la casilla Escala verdadera seleccionada porque as, en el caso de que la clula estuviera dibujada a otra escala, se adaptara a la escala del dibujo.
9.4 Creacin de cells
Normalmente hemos creado una biblioteca nueva de clulas (mis_celulas.cel) y lo tenemos vinculado Los pasos a seguir para la creacin de una clula son:
54
Dibujarla Rodearla con un cercado
Definir su origen o punto de insercin Ahora, en el cuadro Biblioteca de clulas se activa el botn crear
Y finalmente, el ltimo paso es renombrarla.
9.5 Cell selector
Se encuentra en: Utilidades/Selector de clulas Lo que muestra son las clulas almacenadas en una biblioteca: para colocarlas, slo hay que seleccionarla y colocarla. Si la biblioteca ya est vinculada, automticamente microstation abrir la paleta mostrando el dibujo de las clulas, en el caso que no estuviera vinculada, antes de abrir la paleta, pide la vinculacin de la biblioteca.
55
En la pestaa Editar hay la posibilidad de personalizar los botones donde se ven las clulas.
56
10 LOS PATRONES
10.1 Concepto y parmetros
Consiste en rellenar polgonos o elementos lineales con patrones de tipo slido
El patrn se dibuja con los atributos activos que haya de dibujo Rayar rea: Permite rayar un rea con elementos lineales.
Patrn asociativo: significa que el patrn se modifica cuando se modifica el elemento Click1: qu elmento Click2: aceptar Patrn para Snap: indica si el Snap considera a las intersecciones entre el patrn de relleno y el elemento como elementos clave Si queremos que una de las lneas del patrn pase por un punto concreto, en el segundo click del proceso se puede marcar un punto concreto. Adems, se puede escoger distintos mtodos inundacin, unin, interseccin,
Rayar rea en forma cruzada: Permite rayar un rea con elementos lineales cruzados
Rellenar rea con patrn: Permite rellenar un rea con clulas o con elementos definidos en un archivo.
57
Hay que vincular una librera de clulas. En este caso, el espaciado de filas y columnas se refiere a la distancia entre clulas, no a lo que ocupa la clula con sus espacios exteriores, como en otras herramientas. Hay que tener cuidado con que la clula no tenga todas las lneas que la delimitan porque entonces al llenar con patrn, habra muchas lneas repetidas.
Patrn lineal: Permite rellenar con un patrn un elemento lineal. Mostrar atributos de relleno: Muestra los atributos del relleno. Igualar atributos de patrn: Define los ajustes del patrn activo para que coincidan con los atributos de un elemento de patrn existente. Cambiar patrn: cambia los atributos de un patrn Borrar patrn: borra un patrn
10.2 Patrones de reas
Hay diferentes modos de rellenar las reas: Elemento: seleccionando la lnea que forma el polgono Inundacin: seleccionando el interior del polgono Unin: ralla los polgonos seleccionados de manera masiva
58
Interseccin: ralla la interseccin de los polgonos Diferencia: rellena el rea de diferencia de 2 o ms polgonos Puntos: ralla el rea de un polgono segn unos puntos definidos.
10.3 Patrones lineales
Permiten rallar un elemento lineal
59
60
11 COTAS
11.1 Poner cotas
Para distancias lineales y radios, se puede utilizar la primera herramienta.
Una cota es un elemento complejo de Microstation Lneas de cota Lneas de extensin Terminadores Texto de cota
61
Se utilizarn los parmetros activos. Se puede ir a la herramienta de textos para establecer el estilo de texto de cota. (o por teclado tx=3 pondra ancho y alto de texto a 3) El dibujo y valor de cota se reajustan automticamente cuando cambia el elemento. Si se aplica la herramienta sobre un elemento lineal, o tipo arco, deduce directamente qu tipo de cota es (radial, lineal). El segndo modo de etiquetar, solamente pone texto y ngulo, sin las lneas, Los otros modos para acotaciones radiales permiten acotar el dimetro radialmente o como proyeccin vertical u horizontal.
Posicin: Automtico: MS lo pone donde le parece bien. Si no cabe, pone las flechas hacia afuera Semiautomtico: MS lo pone donde le parezca bien.Pero si no cabe, esperar un nuevo click de aceptar para saber dnde poner el texto Manual: Siempre pide el segundo click para indicar dnde pone el texto
Alineacin Vista: alinea las lneas de cota con los ejes de la vista. Si luego se cambia la orientacin de la vista, la cota no se adapta. Una vez colocada la cota, se queda grabado tal cual en el dibujo Dibujo: se alinea a los ejes del dibujo Verdadera: se alinea a la arista
62
Arbitraria: para salvar algn obstculo. Lnea de cota alineada de forma verdadera, lneas de extensin no tienen por qu ser perpendiculares
11.2 Estilos y manipulacin
Se pueden modificar un montn de parmetros de estilo de cota
Si queremos dibujar a escala, tambin se le puede indicar que lo tenga en cuenta. Se puede aadir una nota de tolerancia Se puede acotar con las unidades primarias o secundarias.
Y si queremos falsear los datos? Si intento editar como texto normal el texto de cota, aparece como texto un asterisco. Si cambio ese texto, lo pone pero entonces desasocia la cota al elemento. Si ms tarde volvemos a poner *,vuelve a marcar la cota.
Tambin se puede poner como texto algo y el asterisco. Por ejemplo, d=* pondra como texto de cota el d=45m El primer asterisco lo interpreta como el valor de cota.
63
64
12 ARCHIVOS DE REFERENCIA
12.1 Concepto
Los archivos de referencia son aquellos que se pueden vincular a un dibujo activo, pero que no se pueden modificar, tan slo se puede modificar la referencia pero al ponerlos como activos no han sufrido ninguna modificacin. Men MS - Herramientas Cuadros de Herramientas Referencias: Aparecen algunas opciones ms
12.2 Operacin con los archivos de referencia
Para poner en referencia un archivo de diseo, hay que vincularlo. Hay 3 mtodos principales de vinculacin (archivos DGN de 2D): Interactivo: se abre el cuadro de dilogo Ajustes del archivo en referencia para cada archivo seleccionado. No tendr en cuenta escala ni posicin en el espacio Coincidente: alinea las referencias con respecto a las coordenadas del plano de diseo. Entorno coincidente: alinea las referencias con el archivo activo respecto a las coordenadas de origen global.
Una vez vinculado, esa referencia se puede mover, copiar, rotar y escalar. Slo se puede modificar algo del archivo activo, con lo cual nunca se puede marcar como activo algo de un archivo de referencia. Se puede igualmente controlar con la herramienta de visualizacin de niveles los del dibujo vinculado de referencia.
65
Se puede indicar en la ventana de referencias si queremos visualizar el archivo si queremos que se pueda hacer snap sobre elementos del dibujo referenciado si se quiere poder copiar elementos del referenciado al activo, o localizar/seleccionar con cercado por ejemplo
Al tenerlo en referencia, si hay que hacer cualquier modificacin hay que ponerlo como activo, para ello, en la pestaa Herramientas escogemos la opcin intercambiar. Si se
66
hace Intercambiar, el de referencia pasa a activo pero no se referencia el antiguo activo Igualmente, si se realiza cualquier modificacin tenindolo como activo, al ir a la pestaa Herramientas y escoger la opcin recargar, muestra las ltimas alteraciones realizadas en el dibujo de diseo. La opcin fusionar con principal permite pasar el archivo de referencia al activo. El archivo de referencia puede estar vinculado pero no visible, para ello hay que quitar la muesca que aparece debajo del icono visualizar. La jerarqua permite visualizar de forma sencilla cual es el archivo de diseo activo y cuales tiene en referencia. La ventana de la derecha de la imagen superior muestra el listado de archivos en referencia.
Men Herramientas Lmite de recorte:
Funciona con cercado del rea que quiero conservar + Modo dentro + click en la vista de aceptar + click cancelar para acabar Sirve por rendimiento y para generar impresiones con lmite de recorte por ejemplo dentro de la cartula. Esta informacin se guarda en ajustes, el lmite de recorte, de forma que mientras no quitemos el vnculo, se acordar del lmite de recorte.
Men Herramientas rea de recorte: Funciona con cercado del rea que quiero borrar + click en la vista de aceptar + click cancelar para acabar.
La referencia se puede manipular, normalmente para colocarlo adecuadamente, muchas veces porque no viene georeferenciado. Desplazamiento, escalado, rotacin. Para hacerlo adecuadamente normalmente se utiliza el mismo punto para indicar punto inicial de desplazamiento, rotacin y escalado.
67
Para trabajar con ellos ser muy til utilizar varias vistas a la vez y hacer el Ajustar Vista
12.3 Archivos de referencia vectoriales y raster
Men MS Archivo Administrador de rster Microstation permite vincular archivos vectoriales (punto anterior) pero tambin archivos raster:
Los formatos raster ms conocidos soportados por la versin 8 son: bmp, ecw, gif, tif, sid, jpg, jpeg. Puede ser un archivo georeferenciado o no
68
Para poner una imagen raster en referencia, hay que vincularla: Para ello, desde la pestaa Archivo/vincular seleccionamos el archivo raster a vincular y aparece la siguiente ventana:
Se puede escoger en qu vistas se visualizar. Un archivo rster no tiene niveles
Si la pestaa colocar interactivamente est activada, se colocar el rster de manera manual, es decir, nosotros pondremos el punto de inicio y final del raster, si est desactivada, se colocar tal cual es la imagen. Vnculo temporal: solamente se guardar el vnculo en esta sesin Abrir archivos rster de slo lectura: si se quiere guardar las modificaciones o no. En realidad estas modificaciones se hacen sobre un archivo adjunto de modificaciones del rster. En el caso vectorial, solamente se guardaban ajustes.
Tambin se puede hacer Archivo (de men referencias) Guardar como . Y guardar este archivo en algn formato que est georeferenciado, para no perder la informacin que hemos introducido. Si guardamos en algn formato no georeferenciable, MS guarda un archivo adjunto de formato especial con las coordenadas.
69
Si se le indica Nuevo muestreo, no guardar solamente el archivo original ms otro de modificaciones, sino las modificaciones aplicadas
Se puede especificar si se quiere Imprimir o no qu color es el transparente recorte (activa o descativa el recorte que hayamos realizado) Invertir (hace negativo de colores)
Una vez el raster est colocado, ya se puede mover, modificar, rotar.lo mismo que un archivo vectorial.
70
Las herramientas estn separadas, porque las primeras modificaciones se pueden guardar en el dibujo, las segundas se guardan como ajustes del vnculo pero no en el archivo.
Recortar hace inclusin (lmite) / exclusin (mscara) se puede trabajar por cercado o por elemento
Distorsionar: marcando distintos puntos, adapta la imagen para que los puntos vayan a donde quieran
En el men visualizacin, se puede controlar el orden de visualizacin, el ajuste de la vista (aunque el ajuste de vista general tambin lo permite), etc
71
Haciendo doble click en uno de los vnculos, aparece una paleta ms completa de ajustes. Entre otros, se puede establecer que haya una transparencia de TODO el archivo, no solamente de un color concreto.
Un archivo raster se puede visualizar por encima o debajo del dibujo activo y de archivos que haya en referencia.
72
Para ello, habr que ir a Ajustes secuencia de actualizacin, y en funcin la localizacin del archivo (arriba o abajo) se ver el raster o no.
73
13 Impresin
13.1 Imprimir
Permite imprimir (ajustes general, rea) el cercado si existe la vista
La controladora de Bentley como impresora, se utiliza cuando se quieren configuraciones muy concretas de impresin. (no son archivos de plot, cuidao!). Por ejemplo, tambin permite directamente que se imprima rster, pdf, etc
13.2 Escala
En el men Ajustes de la ventana de impresin, primero se indica en qu unidad haremos la escala Igualamos unidades de dibujo y de impresin para que sea ms sencillo
Por defecto, MS propone la escala mxima que se permite. Si pones valores inferiores (segn configuracin)
74
mantiene el centro del dibujo y recorta para que quepa en el papel o bien no lo permite y vuelve a poner la que propona
Nomenclatura: Una escala MS GRAN, vol dir que el nmero que sortira a lescala s ms petit, volem veure ms detall
13.3 Plumas
En el men Tabla de plumas, se puede escoger si queremos, por ejemplo, ver todo en blanco y negro excepto uno de los niveles. Son archivos TBL que en momento de impresin se pueden vincular. Cada tabla de plumas consiste en una serie de acciones sobre colores en el archivo. Se indica una condicin para aplicar una accin. Se puede hacer referencia a los archivos activos, referenciados, etc Se ejecutan en el orden que se ponen, puede ser que haya elementos que cumplan ms de una condicin.
75
76
S-ar putea să vă placă și
- 01 PDMS Design GeneralDocument33 pagini01 PDMS Design GeneralAlex BurgosÎncă nu există evaluări
- Microstation v8Document68 paginiMicrostation v8Gina CamachoÎncă nu există evaluări
- PDMS Supervisión R1Document114 paginiPDMS Supervisión R1Gerardo Angoa100% (1)
- Manual PDMS para Diseno Estructuras de Acero AmecDocument78 paginiManual PDMS para Diseno Estructuras de Acero AmecRodrigo Igor Hurtado Urieta100% (1)
- Manual Mecanico PdmsDocument68 paginiManual Mecanico PdmsBoris SalazarÎncă nu există evaluări
- PDMS General-11.5Document31 paginiPDMS General-11.5cesarrhcpÎncă nu există evaluări
- CURSO Funcionamiento Basico PDMSDocument42 paginiCURSO Funcionamiento Basico PDMSJuan Ramon Leon RodriguezÎncă nu există evaluări
- SP3D - PDSDocument16 paginiSP3D - PDSAnita GroottÎncă nu există evaluări
- Guía de Instalación de MicroestationDocument7 paginiGuía de Instalación de MicroestationJulio CovarrubiaÎncă nu există evaluări
- Omega - Piping PDMS PDFDocument37 paginiOmega - Piping PDMS PDFRakesh ThakoorÎncă nu există evaluări
- 903 HM150 E09 Edu 717 1 PDFDocument7 pagini903 HM150 E09 Edu 717 1 PDFJose AlirioÎncă nu există evaluări
- Manual Ayuda SmartsketchDocument65 paginiManual Ayuda SmartsketchHORACIOÎncă nu există evaluări
- IMPRIMIR Con MicroStationDocument10 paginiIMPRIMIR Con MicroStationfranks1234Încă nu există evaluări
- PDMS - Design Tuberias R1 PDFDocument32 paginiPDMS - Design Tuberias R1 PDFpaco100% (1)
- Aveva Pdms 12 SPDocument8 paginiAveva Pdms 12 SPGerardo AngoaÎncă nu există evaluări
- PML Funciones R1Document62 paginiPML Funciones R1Gerardo AngoaÎncă nu există evaluări
- Manual ClipDocument1.027 paginiManual ClipOrlando ManriquezÎncă nu există evaluări
- Excepción No Controlada en Un Componente de La AplicaciónDocument7 paginiExcepción No Controlada en Un Componente de La AplicaciónMaribel Isaura Cunurana YapuchuraÎncă nu există evaluări
- Arkanosant CoDocument4 paginiArkanosant CoWilliam MontalvoÎncă nu există evaluări
- Pdms CommandsDocument5 paginiPdms Commandssergio-luisÎncă nu există evaluări
- Arquímedes y Control de Obra - Plantillas de Listados PDFDocument42 paginiArquímedes y Control de Obra - Plantillas de Listados PDFreymondei423_9256597Încă nu există evaluări
- Road Calc de Eagle PointDocument418 paginiRoad Calc de Eagle PointMarun Navarro MartinezÎncă nu există evaluări
- 01 Introducción A MicroStation CONNECT Edition TRNC02374-4-0002 - V2Document37 pagini01 Introducción A MicroStation CONNECT Edition TRNC02374-4-0002 - V2oscarcmÎncă nu există evaluări
- Manual Contratacion BarranquillaDocument154 paginiManual Contratacion BarranquillajcsynkÎncă nu există evaluări
- 11 SmartPlant3D Drawings Report EFVDocument38 pagini11 SmartPlant3D Drawings Report EFVLuis Anibal Contreras DuranÎncă nu există evaluări
- Nav Is WorksDocument8 paginiNav Is WorksTaniaÎncă nu există evaluări
- 4610 IbmDocument82 pagini4610 IbmYordany JimenezÎncă nu există evaluări
- Manual Excel 2013Document423 paginiManual Excel 2013Carmen LasherasÎncă nu există evaluări
- TFG For SisDocument235 paginiTFG For SisFran Lord100% (1)
- 0.9 Simulación de ChoquesDocument7 pagini0.9 Simulación de Choquesdf_campos3353Încă nu există evaluări
- Guía de Usuarios BIM - BuildingSmart Spanish ChapterDocument450 paginiGuía de Usuarios BIM - BuildingSmart Spanish ChapterJorge Mc ClainÎncă nu există evaluări
- Manual Allplan 2013 Tutorial IngenieriaDocument332 paginiManual Allplan 2013 Tutorial Ingenieriazajher0% (1)
- PDMS Design-Tuberias-R1 PDFDocument32 paginiPDMS Design-Tuberias-R1 PDFRakesh ThakoorÎncă nu există evaluări
- Manual Autocad Civil 3d LandDocument184 paginiManual Autocad Civil 3d LandPaolo Medina RivasÎncă nu există evaluări
- Autocad Civil 3dDocument46 paginiAutocad Civil 3djam_tec2005100% (1)
- Cur So Map Objects VB NetDocument21 paginiCur So Map Objects VB NetEdgar SnÎncă nu există evaluări
- TS SHA 2018 Es Compartir Modelos y ArchivosDocument450 paginiTS SHA 2018 Es Compartir Modelos y ArchivosLuis Cristhoper Larios ChilonÎncă nu există evaluări
- Custom Python Scripts For AutoCAD Plant 3D Part 2 - EjemploDocument4 paginiCustom Python Scripts For AutoCAD Plant 3D Part 2 - EjemploMarcos CADÎncă nu există evaluări
- Arquímedes y Control de Obra - Plantillas de Listados PDFDocument42 paginiArquímedes y Control de Obra - Plantillas de Listados PDFAdrián Chura100% (1)
- Manual Spec EditorDocument10 paginiManual Spec Editorkeo85Încă nu există evaluări
- EDM 02 Generar Un Mapa de Curvas de NivelDocument10 paginiEDM 02 Generar Un Mapa de Curvas de NivelMilene HidalgoÎncă nu există evaluări
- NAVISWORKSDocument6 paginiNAVISWORKSDamián MacasÎncă nu există evaluări
- Curso Rhino CinaveDocument71 paginiCurso Rhino CinaveJamil Moreira QuirozÎncă nu există evaluări
- Manual de CYPECAD MEPDocument12 paginiManual de CYPECAD MEPnameistakenÎncă nu există evaluări
- Portada e Indice Ms-Project Aplicado A La ConstrucciónDocument2 paginiPortada e Indice Ms-Project Aplicado A La ConstrucciónAntonio Molina C.Încă nu există evaluări
- 0.6 Solidworks MotionDocument16 pagini0.6 Solidworks MotionRicardo Rodriguez TorresÎncă nu există evaluări
- 13 IT-SP3D-2011-Extrac Planos Usuarios RBDocument52 pagini13 IT-SP3D-2011-Extrac Planos Usuarios RBFelype GonçalvesÎncă nu există evaluări
- Programa IstramDocument46 paginiPrograma IstramMilene HidalgoÎncă nu există evaluări
- Rover B: Instrucciones de UsoDocument300 paginiRover B: Instrucciones de UsoGabriel HerbeiÎncă nu există evaluări
- InfraworksDocument22 paginiInfraworksJhon Cruz AronacaÎncă nu există evaluări
- Manual Project 2007Document63 paginiManual Project 2007Hazel Salazar100% (1)
- DA 66T V1.5 Spanish Manual OperacionesDocument214 paginiDA 66T V1.5 Spanish Manual Operacionesmartin100% (1)
- 5384404235.1 es-MX Control System RCS4 PDFDocument180 pagini5384404235.1 es-MX Control System RCS4 PDFEdelissa Mabel H'AraujoÎncă nu există evaluări
- SmartTest Instruction V8.3 - MAQUETADO-esDocument170 paginiSmartTest Instruction V8.3 - MAQUETADO-esJose Luis de Posada100% (1)
- Caudalimetro Endress Hauser Ba048desDocument130 paginiCaudalimetro Endress Hauser Ba048deschecoski.24Încă nu există evaluări
- 3HAC032104 OM RobotStudio-esDocument658 pagini3HAC032104 OM RobotStudio-esCarlos E. MolinaÎncă nu există evaluări
- Manual Operador Robot StudioDocument524 paginiManual Operador Robot StudioRonald Franco Obando100% (1)
- Screed ControlDocument170 paginiScreed ControlVladimir Illich Pinzon BallenÎncă nu există evaluări
- DA 53T V1.6 Spanish ManualDocument138 paginiDA 53T V1.6 Spanish ManualIvan Olivares BermúdezÎncă nu există evaluări
- VMC Iserusgu EsDocument137 paginiVMC Iserusgu EsLev AntalaÎncă nu există evaluări
- Reporte 4 Fisica IiiDocument9 paginiReporte 4 Fisica Iiidavidesteban1993Încă nu există evaluări
- Análisis de Acidez en Jugos de FrutasDocument6 paginiAnálisis de Acidez en Jugos de FrutasJocelyn Carolina Pérez LaraÎncă nu există evaluări
- Amplificador Operacional InversorDocument8 paginiAmplificador Operacional InversorAlan Vázquez GonzálezÎncă nu există evaluări
- Plan-de-trabajo-remoto-Completo SEM. 9Document8 paginiPlan-de-trabajo-remoto-Completo SEM. 9Alise Miguel Chávez FloresÎncă nu există evaluări
- Actividades Tema 2 TICDocument4 paginiActividades Tema 2 TICDavid Rua MoneoÎncă nu există evaluări
- El Laberinto de Los EspiritusDocument11 paginiEl Laberinto de Los EspiritusBruno Cuña78% (9)
- Deber Flujo Sobre VertederosDocument2 paginiDeber Flujo Sobre VertederosDagner RiosÎncă nu există evaluări
- Estudio de Hidrologia-IquitosDocument43 paginiEstudio de Hidrologia-IquitosNestor Augusto Oyarce100% (2)
- Tecnicas de Planeación y Control Sesión 08Document5 paginiTecnicas de Planeación y Control Sesión 08Osiris Herrera GordilloÎncă nu există evaluări
- Cuáles Son Las Ventajas de Los Focos AhorradoresDocument2 paginiCuáles Son Las Ventajas de Los Focos AhorradoresAndrés Arturo GarcíaÎncă nu există evaluări
- Juego Scrum PDFDocument10 paginiJuego Scrum PDFdavport82Încă nu există evaluări
- COT 3505-2021 (1) Gina CPCDocument2 paginiCOT 3505-2021 (1) Gina CPCRoberto RevinsacÎncă nu există evaluări
- 139 - 08-Canalizaciones Conductores Cables y Su InstalacionDocument45 pagini139 - 08-Canalizaciones Conductores Cables y Su InstalacionArq Diaz PereiraÎncă nu există evaluări
- Texto Introducción A La Ingeniería MecánicaDocument96 paginiTexto Introducción A La Ingeniería MecánicaYofre Luis Zevallos Arzapalo100% (1)
- ENV-PR-060 - Manejo Residuos Peligrosos - Ver04Document3 paginiENV-PR-060 - Manejo Residuos Peligrosos - Ver04Henrry Ramos MolinaÎncă nu există evaluări
- Ficha T Cnica de Extintor de CO2Document2 paginiFicha T Cnica de Extintor de CO2luis castillo100% (1)
- Claves de Cuadro BásicoDocument2 paginiClaves de Cuadro BásicoDanii Castro0% (1)
- Ada 1 Bloque II InformaticaDocument15 paginiAda 1 Bloque II InformaticaAnna MoriÎncă nu există evaluări
- Anexos A-LDocument127 paginiAnexos A-LLizeth Lorena Molina GarciaÎncă nu există evaluări
- Semana 10 - Estructura Libro DiarioDocument5 paginiSemana 10 - Estructura Libro DiarioPaola Yairi Gómez DonayreÎncă nu există evaluări
- Texto Como Proceso ComunicactivoDocument32 paginiTexto Como Proceso ComunicactivoJose CorreaÎncă nu există evaluări
- Localización de Plantas IndustrialesDocument33 paginiLocalización de Plantas IndustrialesyolijimÎncă nu există evaluări
- U.T. 4 Gestion de Estructuras de Almacenamiento (Manual Oracle)Document17 paginiU.T. 4 Gestion de Estructuras de Almacenamiento (Manual Oracle)PedroRamosÎncă nu există evaluări
- MONTAJE 1º TrimestreDocument6 paginiMONTAJE 1º TrimestrePatxi UguetÎncă nu există evaluări
- Principios de ControlDocument4 paginiPrincipios de ControlAlexis HernandezÎncă nu există evaluări
- Taller Sistema OperativoDocument10 paginiTaller Sistema OperativoËlïsä Dïï B ÄcöstäÎncă nu există evaluări
- Propuesta Ii Parcial de InvestigaciónDocument3 paginiPropuesta Ii Parcial de Investigaciónjhoseph guzmanÎncă nu există evaluări
- Ficha Tecnica Repsol Elite Evolution 5w40julio05 121578 Tcm21-67070Document2 paginiFicha Tecnica Repsol Elite Evolution 5w40julio05 121578 Tcm21-67070GF KeiÎncă nu există evaluări
- Diagnostico de La Localidad Urbana de CatillucDocument124 paginiDiagnostico de La Localidad Urbana de CatillucGary Chavez Vasquez67% (6)
- Manual MedDocument39 paginiManual MedWalopezÎncă nu există evaluări