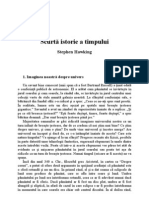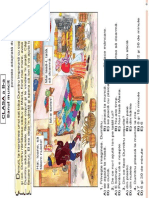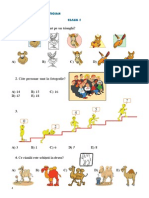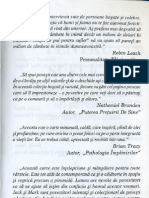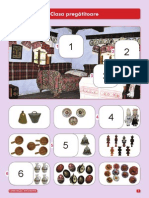Documente Academic
Documente Profesional
Documente Cultură
Curs Exc
Încărcat de
druiddanTitlu original
Drepturi de autor
Formate disponibile
Partajați acest document
Partajați sau inserați document
Vi se pare util acest document?
Este necorespunzător acest conținut?
Raportați acest documentDrepturi de autor:
Formate disponibile
Curs Exc
Încărcat de
druiddanDrepturi de autor:
Formate disponibile
Curs Excel 97
I. Configurarea unei foi de calcul
I.1 Configurarea calcul.
Deschideti un nou dosar de calcul
In bara cu instrumente Standard, efectuati clic pe butonul New.
unui
nou
dosar
de
Salvati noul dosar de calcul
1. In bara cu instrumente Standard, executati clic pe butonul Save. Se deschide fereastra de dialog Save As. 2. In caseta Save In alegeti calea F:\Excel\Cursanti 3. In fereastra deschisa scrieti numele fisierului: Factura ITC. urmat de numele dvs, pentru a va putea deosebi fisierul cu care lucrati de fisierele altora 4. Executati clic pe butonul Save.
Eliminati foile de calcul inutile
In mod normal, dosarul de calcul contine trei foi: Sheet 1, Sheet 2, Sheet 3. Pentru a mai descongestiona dosarul, stergeti foile inutile ulterior puteti sa adaugati altele daca este necesar. 1. Executati clic pe eticheta Sheet2, tineti apasata tasta SHIFT si executati clic pe eticheta Sheet3. Foile de calcul Sheet2 si Sheet3 sunt selectate. 2. Folositi butonul drept al mouse-ului pentru a executa clic pe una dintre etichetele selectate. Apare un meniu flotant . 3. Executati clic pe Delete. Se deschide o fereastra cu un mesaj unde trebuie sa confirmati stergerea foilor de calcul. 4. Faceti clic pe OK. Foile in plus sunt eliminate.
Redenumiti o foaie de calcul
Numele unei foi este important. El este folosit in formule si poate fi antetul prestabilit pentru pagina tiparita. In acest exemplu vom redenumi foaia cu numele Factura. 1. Executati dublu clic pe eticheta Sheet1. 2. Scrieti Factura si apasati ENTER.
I.2 Construirea unui sablon (document Template)
Modelul de factura va fi un formular standard, pe care personalul departamentului de vanzari al firmei Island Tea & Coffee il va putea completa, tipari si expedia prin posta sau fax.
Vom construi factura prin introducerea etichetelor si aranjarea lor in foaie. In continuare se vor adauga formule asa incat calculele sa fie efectuate automat si, in final, veti aplica formatari pentru a conferi sablonului un aspect profesionist.
Introducerea datelor
Introducerea etichetelor cu informatii despre clienti Veti crea etichete pentru celulele in care se introduc informatii despre clienti. 1. In celula A1 scrieti Nume Client dupa care apasati ENTER. 2. In celula I1 scrieti Data, dupa care apasati ENTER. 3. In celula A2 scrieti Adresa, dupa care apasati ENTER. 4. In celula A3 scrieti Oras, dupa care apasati ENTER. 5. In celula D3 scrieti Tara, dupa care apasati ENTER. 6. In celula G3 scrieti Cod, dupa care apasati ENTER. 7. In celula A5 scrieti Telefon, dupa care apasati ENTER. Introducerea etichetelor pentru informatii referitoare la comenzi. In continuare veti eticheta informatiile despre comenzi. 1. In celula A8 scrieti Cant (Cantitate), dupa care apasati ENTER. 2. In celula B8 scrieti Descriere, dupa care apasati ENTER. 3. In celula I8 scrieti Pret, dupa care apasati ENTER. 4. In celula J8 scrieti Total, dupa care apasati ENTER. Introducerea etichetelor pentru zona subtotalurilor si a totalului. In acest exercitiu veti introduce etichete pentru zona totalului si subtotalului. 1. In celula I23 scrieti Subtotal, dupa care apasati ENTER. 2. In celula I24 scrieti Transport, dupa care apasati ENTER. 3. In celula I25 scrieti TVA, dupa care apasati ENTER. Introduceti o formula de incheiere. In celula A29 scrieti Multumim pentru oportunitate!, dupa care apasati ENTER.
Aranjarea etichetelor
In exercitiile ce urmeaza veti alinia etichetele si veti stabili latimile coloanelor, astfel incat structura facturii dvs. sa utilizeze cat mai eficient suprafata foii. Aliniati articolele de text In mod normal, Excel aliniaza textul la marginea din stanga a celulelor. Puteti modifica aceasta aliniere. 1. Selectati domeniul de celule A1:A5, dupa care executati clic pe butonul Align Right din bara de formatare. Datele din celulele respective cor fi aliniate la dreapta. 2. Selectati celulele I23:I26 si executati clic pe butonul Align Right din bara de formatare. 3. Selectati celula D3, tineti apasata tasta CTRL si selectati celulele G3 si I1, dupa care executati clic pe butonul Align Right din bara de formatare.
4. Selectati celula A8, tineti apasata tasta CTRL si selectati celulele I8 si J8, dupa care faceti clic pe butonul de aliniere Center. 5. Selectati celulele de la B8 la H8, dupa care executati clic pe butonul Merge and Center din bara cu instrumente de formatare. Continutul celulei B8 este centrat pe spatiul tuturor celulelor selectate.
Stabiliti latimea coloanelor
In continuare veti stabili latimile coloanelor in vederea utilizarii optime a suprafetei paginii. 1. Trageti cu mouse-ul de marginea din dreapta a antetului coloanei A pana cand continutul celulei A1 incape in celula. 2. Trageti marginea din dreapta a fiecarei coloane pentru a modifica manual latimea, astfel: Coloana Latime B 16 C 2 D 5 E 5 F 2 G 3 H 12 3. Folositi butonul drept al mouse-ului pentru a executa clic pe coloana I. Aceasta coloana este selectata si apare un meniu flotant. 4. Executati clic pe Column Width (latimea coloanei) 5. Scrieti 12, dupa care executati clic pe Ok. Latimea coloanei e stabilita la valoarea 12. 6. Repetati etapele 3-5 pentru a modifica latimea coloanei J. 7. In bara cu instrumente faceti clic pe butonul Save.
I.3 Documentarea sablonului pentru alti utilizatori.
Factura pe care o creati va putea fi utilizata de mai multi agenti de vanzari. Puteti asigura utilizarea corecta a acesteia prin adaugarea unor instructiuni utile si a unor reguli de validare a datelor in foaia de calcul. Validarea datelor poate preveni introducerea unor date incorecte (de
exemplu, introducerea de text intr-o celula in care trebuie introduse numere) sau poate sa permita introducerea oricarui tip de date, afisand insa un mesaj de eroare in cazul scrierii unui tip de date necorespunzator. Aceasta facilitate va permite sa pastrati controlul asupra introducerii datelor.
Adaugati un comentariu
O metoda simpla de a introduce data curenta intr-o celula este sa apasati tastele CTRL+; si apoi ENTER. Puteti ajuta utilizatorul formularului furnizandu-le aceasta informatie sub forma unui comentariu. In continuare veti adauga un comentariu unei celule ce va contine data calendaristica. 1. Selectati celula J1. 2. In meniul Insert, executati clic pe Comment. In foaia de calcul apare o caseta de comentariu cu chenarul hasurat, continand numele dvs. de utilizator. 3. Scrieti instructiunea Apasati CTRL+; pentru a introduce data curenta dupa care executati clic in afara casetei de comentariu. Comentariul este introdus in celula. Puteti citi noul comentariu mentinand indicatorul mouse-ului deasupra celulei respective. O celula cu comentariu are un mic triunghi rosu in coltul din dreapta-sus.
Controlarea inregistrarilor prin validarea datelor.
Uneori corectitudinea datelor introduse intr-o celula este esentiala. De exemplu, firma Island Tea & Coffee vinde produsele la kilogram, cantitatea minima comandata dintr-un sortiment fiind de 10 kg. Va puteti asigura ca intr-o factura cantitatile respecta aceste cerinte adaugand validarea datelor pentru celulele din coloana Cant. In acest exercitiu veti adauga validarea datelor pentru celulele Cant. 1. Selectati celulele intre A9 si A22 2. In meniul Data, executati clic pe Validation. Se deschide fereastra de dialog Data Validation
3. Deschideti lista derulanta Allow, dupa care alegeti optiunea Whole Number (numar intreg). 4. Deschideti lista derulanta Data, dupa care alegeti Greater Than Or Equal To (mai mare sau egal cu) 5. In caseta Minimum scrieti 10. 6. Executati clic pe eticheta Error Alert, si apare sectiunea Data Validation. Asigurati-va ca in caseta Style apare Stop. 7. In caseta Title scrieti Valoare inacceptabila, dupa care, in caseta Error Message, scrieti Trebuie sa introduceti un numar intreg mai mare sau egal cu 10.
8. Executati clic pe OK.
9. Selectati celula A6, scrieti 9 dupa care apasati ENTER. Este afisat un mesaj de eroare continand textul pe care l-ati introdus in fereastra de dialog Data Validation.
10. Executati clic pe Retry, scrieti 10 dupa care apasati ENTER. 11. Selectati celula A16, dupa care apasati DELETE pentru a sterge continutul celulei. 12. Salvati ceea ce ati lucrat pana acum.
Adaugarea unei imagini grafice la foaia de calcul
O metoda de a imbunatati aspectul este de a adauga emblema companiei la factura. 1. Folositi butonul drept al mouse-ului pentru a efectua clic pe antetul liniei 1. Linia este selectata si apare un meniu flotant. 2. Din meniul flotant, efectuati clic pe Insert. In partea superioara a foii de calcul, deasupra liniei selectate, este inserata o noua linie. 3. Selectati celula A1. 4. In meniul Insert,, alegeti Picture, apoi clic pe From File. Se deschide fereastra Insert Picture. 5. In caseta Look In, cautati directorul F:\Excel\Profesor apoi faceti dublu clic pe fisierul Logo. Emblema firmei Island Tea & Coffee este lipita de foaia de calcul. Marcajele acesteia de pe laturi va va indica faptul ca imaginea este selectata si ca o puteti muta sau redimensiona. 6. Folositi butonul drept al mouse-ului pentru a executa clic pe imagine, dupa care executati clic pe Format Picture din meniul flotant. 7. Executati clic pe eticheta Properties, selectati checkbox-ul Dont Move Or Size With Cells, apoi faceti clic pe OK. 8. Deplasati sageata mouse-ului intre anteturile liniilor 1 si 2 pana cand aceasta devine o sageata cu doua capete, apoi trageti in jos marginea antetului pana cand inaltimea liniei o depaseste pe cea a imaginii (aprox. 110). 9. Salvati ceea ce ati lucrat.
II. Scrierea formulelor
In continuare veti invata sa scrieti formule in Excel, adaugandu-le facturii anterioare, ce urmeaza sa devina sablon. Veti adauga formule pentru calcularea automata a numarului total de articole, a subtotalurilor, a taxelor de vanzare si a costului total. De asemenea, veti invata sa denumiti celulele si sa scrieti formule folosind aceste nume si etichete.
Adaugati date fictive pentru a testa formulele
Atunci cand scrieti o formula, e bine sa verificati daca este scrisa bine verificand corectitudinea rezultatului pe niste date fictive. 1. Selectati celula A10 2. Scrieti 20, apasati TAB, scrieti Ceai Lipton, dupa care apasati ENTER. 3. Repetati pasul 2 pentru a introduce o comanda de 30 kg din sortimentul Ceai Gold, respectiv o comanda de 100 kg de Cafea Jacobs. 4. Selectati celula I10 5. Scrieti 4.85, apoi apasati ENTER. 6. Repetati pasul 5 pentru a introduce pretul per kilogram al sortimentului Ceai Gold (10.15) respectiv al sortimentului Cafea Jacobs (5.25)
Scrieti o formula care sa calculeze pretul total al unui articol
Pentru scrierea formulei trebuie sa inmultiti pretul unui articol cu cantitatea sa. 1. Selectati celula J10 2. Scrieti =, executati clic pe celula A10, scrieti *, executati clic pe celula I10, apoi apasati ENTER.
Copiati formula in alte celule folosind caracteristica AutoFill
Toate celulele din coloana Total trebuie sa utilizeze formula pe care ati scris-o. Copierea celulelor una cate una cere timp, insa tehnica AutoFill va permite sa faceti acelasi lucru mai simplu si mai repede. Ea va permite sa copiati formula intr-un domeniu de celule alaturate, ajustand automat adresele celulelor, astfel incat rezultatele noilor formule sa fie corecte. In exercitiul de mai jos veti folosi tehnica AutoFill pentru a copia rapid formula creata in exercitiul anterior in o serie de alte formule. 1. Selectati celula J10.
2. Deplasati indicatorul mouse-ului deasupra micii casute negre, marcajul de umplere (Fill Handle), situata in coltul din dreapta-jos al celulei active, pana cand indicatorul se transforma intr-o cruce neagra. 3. Trageti marcajul de umplere in jos pana la celula J23 inclusiv, dupa care eliberati butonul mouse-ului. Formula este copiata in celulele de la J11 la J23. Celulele intre J13 si J23 afiseaza zerouri deoarece programul Excel interpreteaza celulele goale de la A13 la A23 si de la I13 la I23 ca avand valoarea zero.
Adaugati o formula SUM pentru a calcula o suma totala
In continuare veti scrie o formula care va insuma preturile totale ale articolelor comandate. Pentru scrierea rapida veti folosi instrumentul AutoSum. 1. Selectati celula J24 2. In bara cu instrumente standard, efectuati clic pe butonul AutoSum Instrumentul AutoSum insereaza o formula care utilizeaza functia Sum, afiseaza un chenar miscator in jurul domeniului pe care doriti sa-l insumati si insereaza adresa domeniului in formula dvs. In cazul de fata, domeniul selectat de catre program (J10:J23) este corect. 3. Apasati ENTER. In celula destinata subtotalului, apare rezultatul formulei SUM, care este 926.5.
Calculati taxa de vanzare
Firma Island Tea & Coffee percepe o taxa de 7% din valoarea tuturor comenzilor si doriti ca factura calculeze automat aceasta taxa. In acest exercitiu, veti scrie o formula care sa calculeze taxa de vanzare pe baza celulei care contine subtotalul. 1. Selectati celula J26 2. Scrieti =, executati clic pe celula J24, scrieti *.07, dupa care apasati ENTER. Formula taxei este introdusa in celula. 3. Salvati ceea ce ati lucrat sa
Utilizarea numelor si etichetelor pentru mai buna intelegere a formulelor
Atunci cand cititi o formula, nu este evident care sunt marimile si valorile ce intervin in formula. Pentru a identifica precis celulele si domeniile de celule, le puteti atribui nume, pe care apoi sa le
folositi in locul adreselor, la scrierea formulelor. De exemplu, formule =A16*I16 nu va spune prea multe, dar formula =Pret*Cantitate va fi inteleasa imediat. In continuare veti denumi cateva dintre celulele facturii, dupa care veti scrie formule folosind noile denumiri. Denumiti celulele pe care urmeaza sa le folositi in formule Veti denumi in continuare celulele Subtotal, Transport, TVA. 1. Selectati domeniul de la I24 la J26. Acest domeniu contine etichetele Subtotal, Transport si TVA, precum si celulele in care sunt afisate datele corespunzatoare. Aveti grija sa selectati atat celulele care contin etichetele, cat si cele care contin datele. 2. In meniul Insert, alegeti comanda Name, apoi Create. Se deschide fereastra Create Names (creaza nume). Caseta de validare Left Column este selectata, deoarece programul Excel recunoaste ca etichetele sunt situate in coloana stanga a domeniului selectat. 3. Executati clic pe OK. Celulele de la J24 la J26 sunt denumite cu etichetele din celulele de la I24 la I26. 4. In bara de formule, executati clic pe sageata orientata in jos din lista derulanta Name Box. Se afiseaza denumirile pe care le-ati creat. 5. Executati clic pe Subtotal.
Scrieti o formula folosind numele celulelor
Mai departe, veti scrie in celula Total o formula care va insuma celulele nominalizate. 1. Selectati celula J27 si scrieti =. Lista Name Box este inlocuita de lista Functions. 2. In lista Functions, executati clic pe SUM. Se afiseaza paleta de formule, care va ajuta sa scrieti formula SUM. Caseta Number1 este evidentiata. 3. Executati clic pe celula J24, numita Subtotal. Numele celulei este inserat in caseta Number 1. 4. Apasati TAB, executati clic pe celula J25 (numita Transport), apasati TAB, dupa care executati clic pe celula J26 (numita TVA). Numele celulelor sunt inserate in paleta de formule
5. Executati clic pe OK. Formula SUM este introdusa in celula Total. Acum este simplu sa identificati celulele care intervin in calcule deoarece le puteti citi numele in formula.
Folositi etichete in cadrul formulelor
Atunci cand aveti etichete de identificare in apropiere, puteti sa le folositi in cadrul formulelor in locul adreselor si al denumirii celulelor. Utilizarea etichetelor este o metoda mai rapida decat folosirea numelor, deoarece nu mai este necesara parcurgerea etapelor suplimentare pe care le implica denumirea celulelor. Exista totusi situatii in care folosirea numelor este mai eficienta. De exemplu, daca trebuie sa introduceti intr-o formula eticheta unui domeniu de celule, veti fi nevoiti sa trageti intregul domeniu; in schimb, daca domeniul are un nume, ii puteti insera numele, pur si simplu. De asemenea, puteti sa denumiti un domeniu de celule nealaturate, pe care insa nu-l puteti eticheta. In foaia de calcul Factura ITC, programul Excel recunoaste automat etichetele coloanelor Cant si Pret. In momentul in care introduceti o eticheta in formula, Excel stie ce celula sa foloseasca in calcule. In acest exercitiu, veti rescrie formula pentru pretul total utilizand etichete. 1. In celula J10, scrieti =Cant*Pret si apasati ENTER. Noua formula de lucru cu etichete este mai clara decat vechea formula care utiliza adresele celulelor; in plus, daca schimbati eticheta din foaia de calcul, (de exemplu, inlocuiti Cant cu Cantitate in celula A10), formula se modifica automat pentru a folosi noua eticheta. 2. Folositi caracteristica AutoFill pentru a copia noua formula in celulele de la J11 la J23. 3. Salvati ceea ce ati lucrat.
Calcularea unui cost specific
Sa presupuneti ca doriti sa automatizati calcularea taxei de expeditie corespunzatoare unei comenzi, astfel incat sa nu fie necesar sa o calculati manual pentru fiecare factura. In acest exemplu veti scrie o formula care calculeaza greutatea totala a comenzii (in coloana Cant), dupa care aplica o taxa de expeditie redusa in cazul comenzilor care depasesc 50 de kilograme si o taxa mai ridicata pentru comenzile ce depasesc 50 kg.
Pentru a scrie formula corect, va trebui sa folositi o functie IF (functie logica ce evalueaza daca un enunt matematic este adevarat sau fals). In cazul in care enuntul este adevarat, formula IF returneaza o anumita valoare; daca enuntul este fals, functia IF returneaza o alta valoare. Exemplu:
=IF (A3<5,100,350)
Daca relatia este adevarata, returneaza 100, daca este falsa, returneaza 350. In exercitiul ce urmeaza veti scrie o formula IF care determina taxa de transport (10 sau 20) pe baza greutatii comenzii (sub, respectiv peste 50 kg). Formula IF va determina greutatea comenzii folosind o functie SUM imbricata. O functie imbricata este o functie cuprinsa in interiorul altei functii; in cazul de fata, functia SUM va fi continuta in functia IF. Excel va calcula intai functia SUM, dupa care va calcula functia IF folosind rezultatul functiei SUM. Denumiti domeniul Cant In primul rand, veti denumi domeniul de celule din coloana Cant deoarece numele este mai eficient decat eticheta atunci cand insumati un domeniu de celule. 1. Selectati domeniul intre A10 si A23. 2. In bara de formule, executati clic pe caseta Name. Adresa celulei este evidentiata.
3. Scrieti Greutate, apoi apasati ENTER. Noul nume apare in caseta Name. Nu uitati sa apasati ENTER inainte de a executa clic in alta celula. Calculati taxa de transport folosind o celula nominalizata Pasul al doilea va consta in scrierea formulei care va stabili taxa de transport. 1. In bara de formule, executati clic pe sageata orientata in jos din lista derulanta Name, dupa care executati clic pe Transport. Celula Transport devine celula activa. 2. Scrieti =, dupa care executati clic pe sageata orientata in jos din lista derulanta Name, care acum se numeste Functions, deoarece ati inceput sa scrieti o formula. 3. In lista Functions, executati clic pe IF. Paleta de formule se deschide pentru a va ajuta sa scrieti formula IF. Punctul de inserare se afla in caseta Logical_Test, care este primul dintre cele trei argumente sau componente, cerute de functia IF. 4. Scrieti sum(Greutate)<50, dupa care apasati TAB.
Enuntul sum(Greutate)<50 este introdus atat in paleta de formule, cat si in formula, iar punctul de inserare se muta in caseta Value_If_True. Functia imbricata, SUM(Greutate), a fost inserata in formula IF.
5. In caseta Value_If_True, scrieti 10, dupa care apasati TAB. 6. In caseta Value_If_False, scrieti 20, dupa care executati clic pe OK. Formula IF care calculeaza taxele de incarcare si transport pe baza greutatii incarcaturii este introdusa in celula Transport Indicatie Atunci cand scrieti numele unei functii, cum ar fi SUM, folositi litere mici. In cazul in care numele este scris corect, va fi convertit automat la majuscule atunci cand introduceti functia. Daca ramane in litere mici si este afisat un mesaj de eroare, verificat daca ati scris corect numele functiei.
III. Formatarea profesionala a foii de calcul
III.1 Formatarea celulelor
In continuare veti exersa formatarea cu fonturi, si veti invata sa folositi stiluri pentru a economisi timp la modificarea formatarii celulelor. De asemenea, veti exersa formatarea chenarelor si a umbririi celulelor, precum si stabilirea marginilor paginii, astfel incat factura sa ocupe centrul unei singure pagini. Formatati fonturile In acest exercitiu veti schimba fontul pentru una din etichete si apoi veti aplica formatarea si celorlalte etichete. 1. Selectati celula A9. 2. In bara de formatare, executati clic pe sagata orientata in jos din caseta cu lista derulanta Font si selectati fontul Times New Roman. 3. In bara de formatare, executati clic pe sagata orientata in jos din caseta cu lista derulanta Size si selectati marimea 12. 4. In bara cu instrumente de formatare, executati clic pe butonul Bold.
5. Avand celula A9 inca selectata, executati dublu clic pe butonul Format Painter, in bara standard. Indicatorul mouse-ului ia forma imaginii de pe butonul Format Painter. Pana in momentul in care veti executa din nou clic pe butonul Format Painter pentru a-l dezactiva, formatarea din celula A9 va fi aplicata fiecarei celule in care executati clic. 6. Executati clic in celulele B9, I9 si J9. Noua formatare este aplicata tuturor celulelor selectate. 7. In bara standard, executati clic pe butonul Format Painter, pentru a-l dezactiva. Creati stiluri pe baza unui exemplu Daca trebuie sa aplicati aceeasi formatare mai multor foi de calcul, si de mai multe ori, ea poate deveni obositoare. Sa presupunem ca intr-un dosar de calcul aveti mai multe foi de calcul cu aceleasi tipuri de etichete (cum ar fi titlurile si subtitlurile) si trebuie sa schimbati formatarea tuturor etichetelor. Puteti economisi timp aplicand un stil in locul unei formatari: modificati pur si simplu definitia stilului, in loc sa reformatati fiecare celula in parte. Un stil este o colectie de atribute de formatare, cum ar fi fontul, marimea lui, caracterisiticile bold sau italic, culoarea, etc; este simplu de creat, aplicat si modificat. Daca modificati un atribut de formatare, acel atribut este modificat automat in toate celulele carora le-a fost aplicat stilul respectiv. 1. Selectati celula A9. 2. In meniul Format, executati clic pe Style. Se deschide fereastra de dialog Style, avand evidentiata caseta Style Name. Aceasta caseta de dialog cuprinde atributele asociate stilului afisat in caseta Style Name.
3. In caseta Style Name, scrieti Eticheta, dupa care faceti clic pe OK. Formatarea aplicata celulei A9 este acum disponibila sub forma unui stil, numit Eticheta. 4. Executati clic in celula B9, dupa care tineti apasata tasta CTRL si faceti clic in celulele I9 si J9. Toate cele trei etichete sunt selectate.
5. In meniul Format, executati clic pe Style. Executati clic pe sageata orientata in jos, din lista derulanta Style Name, selectati Eticheta, dupa care faceti clic pe OK. Stilul Eticheta este aplicat tuturor celor patru etichete. 6. Selectati celulele de la B8 la H9, dupa care faceti clic pe butonul Merge And Center. Textul Description este centrat, iar stilul Eticheta este aplicat in continuare. Modificat definitia unui stil In continuare veti schimba fontul etichetelor prin modificarea stilului Eticheta. 1. Executati clic in celula A9. 2. In meniul Format, executati clic pe Style. Se deschide fereastra Style. 3. In fereastra de dialog Style, faceti clic pe Modify. Se deschide fereastra Format Cells. 4. Executati clic pe eticheta Font, selectati Arial in lista Font si 10 in lista Size. 5. Executati clic pe OK, apoi inca o data clic pe OK. Aplicati chenare Pentru a face factura mai usor de citit, ati hotarat sa impartiti factura in zone clar separate. In continuare veti aplica chenare pentru a delimita vizual zonele cu informatii. 1. Selectati celulele de la A10 la A23, apoi tineti apasata tasta CTRL si selectati celulele de la B10 la H23, de la I10 la I23 si de la J10 la J23. Domeniile continand informatii referitoare la comanda sunt selectate. Puteti sa selectati fiecare domeniu in parte si sa plasati un chenar in jurul lui; pe de alta parte, economisiti timp selectand toate domeniile in jurul carora vreti sa plasati chenare ca si cum ar fi neadiacente, folosind tasta CTRL, si sa plasati chenarele simultan. 2. In bara de formatare, executati clic pe sageata orientata in jos a instrumentului Borders (chenare) Este afisata paleta Borders. 3. Executati clic pe marginea superioara a paletei Borders si trageti-o deasupra foii de calcul. Paleta este flotanta pe foaia de calcul, ceea ce inseamna ca o puteti plasa unde doriti, spre deosebire de situatia anterioara unde era ancorata la una din marginile ferestrei. 4. Executati clic pe butonul Outline (contur) . Fiecaruia dintre domeniile selectate ii este aplicat un chenar exterior. 5. Selectati celulele de la J24 la J26, dupa care executati clic pe butonul cu chenar exterior si grila interioara. 6. In paleta Borders, apasati clic pe butonul Close.
Aplicati umbriri In vederea unei completari corecte de catre clienti a formularelor, puteti introduce o conventie: este interzisa introducerea datelor in celulele umbrite. Puteti sa folositi aceasta conventie pentru a atrage atentia utilizatorilor sa nu introduca date aici. 1. Selectati celulele de la J10 la J27. 2. In bara cu instrumente de formatare, executati clic pe sageata orientata in jos a paletei Fill Color, apoi executati clic pe cea mai deschisa nuanta de albastru.
Stabiliti marginile paginii
Inainte de o tiparire, este bine sa va asigurati ca factura se incadreaza corect in pagina. In continuare veti modifica marginile paginii astfel incat intreaga factura sa incapa pe o singura pagina, veti centra factura in pagina si o veti afisa. 1. Din meniul File, alegeti Page Setup. Se deschide fereastra de dialog Page Setup. 2. Executati clic pe eticheta Margins. 3. Executati dublu-clic in caseta Right (dreapta) si scrieti . 5 4. Executati dublu-clic in caseta Left (stanga) si scrieti . 5 5. In zona Center On Page (centrare in pagina), selectati caseta de validare Horizontally, apoi executati clic pe Print Preview. 6. Executati clic pe Close 7. Salvati ceea ce ati lucrat.
Formatarea numerelor
Formatarea numerelor determina modul in care sunt afisate valorile numerice; aceste formatari au efect numai cand celula contine un numar. In mod standard, toate celulele unei foi de calcul folosesc formatul numeric General, in care zerourile semnificative din partea dreapta a punctului zecimal nu sunt afisate. In continuare veti formata celulele din coloana Total pentru afisarea numerelor ca preturi si eliminarea zerourilor suplimentare, apoi veti formata coloana Cant in vedera afisarii numerelor cu sufixul kg. Formatarea numerelor astfel incat sa fie afisate ca preturi. Veti formata numerele din coloana Total astfel incat sa fie afisate cu doua cifre zecimale si cu separator pentru mii. 1. Selectati celulele de la I10 la J26 2. Folositi butonul drept al mouse-ului pentru a executa clic in interiorul selectiei, dupa care executati clic pe Format Cells. Se deschide fereastra Format Cells.
3. Executati clic pe eticheta Number 4. In lista Category, selectati Number, asigurati-va ca in caseta Decimal Places (pozitii zecimale) este afisata cifra 2, dupa care selectati caseta de validare Use 1000 Separator (,) se utilizeaza ca separator pentru mii semnul virgula. 5. Efectuati clic pe OK. Toate numerele din coloana Total sunt rotunjite la doua pozitii zecimale; acolo unde este cazul, sunt afisate zerouri suplimentare in vederea completarii celor doua pozitii din dreapta punctului zecimal. 6. Selectati Celula I10, dupa care tineti apasata tasta CTRL si efectuati clic in celulele J10, J24 si J27. 7. Folositi butonul drept al mouse-ului pentru a executa clic pe una din celulele selectate, dupa care executati clic pe Format Cells, in meniul flotant. 8. In pagina Number, selectati categoria Currency (valuta), dupa care executati clic pe OK. Formatati numerele folosind un format numeric personalizat Sa presupunem ca doriti sa includeti sufixul kg in dreapta valorilor din coloana Cant, pentru a avea siguranta ca clientii vor inscrie valorile in kilograme. 1. Selectati celulele de la A10 la A23; folositi butonul drept al mouse-ului pentru a executa clic pe selectie, apoi efectuati clic pe Format Cells in meniul flotant. 2. In lista Category, efectuati clic pe Custom (personalizare). 3. Selectati continutul casetei Type, apoi scrieti 0 kg. Aveti grija sa scrieti cifra zero, nu litera O. 4. Efectuati clic pe OK.
Formatul numeric Custom este aplicat si salvat ca format personalizat, pe care il veti putea aplica si alta data. Dezactivati afisarea zerourilor Formulele din coloana Total care nu au date pe care sa le calculeze afiseaza zerouri, ceea ce ar putea deruta. In continuare veti dezactiva afisarea valorilor nule. 1. In meniul Tools, alegeti Options. Se deschide fereastra Options. 2. Executati clic pe eticheta View, dezactivati check-box-ul Zero Values, apoi efectuati clic pe OK. Zerourile de prisos din foaia de calcul dispar.
Crearea anteturilor personalizate
si
subsolurilor
Creati un antet personalizat 1. In meniul File, executati clic pe Page Setup. Se deschide fereastra de dialog Page Setup. 2. Executati clic pe eticheta Header/Footer. 3. Executati clic pe Custom Header (antet personalizat). Se deschide fereastra de dialog Header.
4. In caseta Center, scrieti Factura, executati dublu-clic pe text pentru a-l selecta, dupa care executati clic pe butonul Font. Se deschide caseta de dialog Font. 5. In caseta Font Style, executati clic pe Bold, iar in caseta Size, selectati 12, apoi apasati OK. Fereastra Font se inchide. 6. In fereastra de dialog Header, apasati OK. Fereastra se inchide. Puteti vedea modificarile aduse antetului. Creati o nota de subsol personalizata Informatii utile pot fi pastrate ca note de subsol, ca de exemplu data tiparirii, numarul paginii curente si numarul total de pagini. 1. In pagina Header/Footer, executati clic pe Custom Footer (subsol personalizat). 2. In caseta Left Section, scrieti tiparit. 3. Apasati bara de spatiu, apoi apasati pe butonul date.
4. Selectati intreg textul din caseta Left Section, apoi executati clic pe butonul Font. Se deschide fereastra Font. 5. Selectati 8 in caseta Size, apoi faceti clic pe OK. Ferastra Font se inchide. 6. In caseta Center Section (sectiunea centrala), scrieti Pagina, apoi apasati bara de spatiu. 7. Efectuati clic pe butonul Page, apasati bara de spatiu, scrieti din dupa care apasati din nou bara de spatiu. 8. Executati clic pe butonul Pages, apasati bara de spatiu si scrieti pagini. Codurile Page si Pages vor aparea automat si vor tipari numarul paginii curente si numarul total de pagini ale facturii, de exemplu Pagina 1 din 2 9. Executati clic pe OK pentru a inchide fereastra Footer, si iar OK pentru a inchide fereastra Page Setup.
Salvarea facturii sub forma unui sablon in vederea reutilizarii ulterioare.
In continuare veti elimina datele fictive si veti salva factura sub forma unui document Template. Eliminati datele fictive Selectati celulele de la A10 la I12, apoi apasati DELETE. Datele fictive sunt eliminate si formulele din celule sunt sterse, insa formatarile aplicate se pastreaza. Valorile din coloana Transport raman, deoarece continutul celulelor se bazeaza pe rezultatele formulei pe care ati creat-o in lectie Scrierea formulelor Salvati registrul de aclcul sub forma unui sablon (Template) 1. In meniul File, executati clic pe Save As 2. In caseta Save As Type, selectati Template. Numele fisierului se transforma automat in Factura ITC.xlt. 3. In caseta Save, localizati directorul F:\Excel\Cursanti 4. Executati clic pe Save. 5. Inchideti documentul daca doriti, sau repetati unii pasi pentru fixarea cunostintelor.
S-ar putea să vă placă și
- Alan Pease Limbajul VorbiriiDocument102 paginiAlan Pease Limbajul VorbiriiVio VarvariÎncă nu există evaluări
- Stephen Hawking - Scurta Istorie A TimpuluiDocument127 paginiStephen Hawking - Scurta Istorie A Timpuluireaperq100% (1)
- Povestile Cangurului - Clasa IIDocument8 paginiPovestile Cangurului - Clasa IIMihai Sabadac100% (1)
- Povestile Cangurului - Clasa IDocument8 paginiPovestile Cangurului - Clasa IMihai SabadacÎncă nu există evaluări
- Revista Cangurasul Mat5ematicianDocument6 paginiRevista Cangurasul Mat5ematicianMarta ChitanÎncă nu există evaluări
- Subiecte Canguras Matematician 2013 Clasa IIDocument5 paginiSubiecte Canguras Matematician 2013 Clasa IIMihai SabadacÎncă nu există evaluări
- Subiecte Canguras Matematician 2013 Clasa IDocument6 paginiSubiecte Canguras Matematician 2013 Clasa IcataphractarÎncă nu există evaluări
- Supa de Pui Pentru SufletDocument136 paginiSupa de Pui Pentru SufletTomescu Anneline95% (55)
- Cangurasul Explorator 2013Document28 paginiCangurasul Explorator 2013onutzu2008Încă nu există evaluări
- Majori - Studiul 12 - Trim 3Document12 paginiMajori - Studiul 12 - Trim 3Mihai SabadacÎncă nu există evaluări
- Anexa Lege 295 Regimul ArmelorDocument3 paginiAnexa Lege 295 Regimul ArmelorMihai SabadacÎncă nu există evaluări
- Manual Statie Betoane Liebherr Litronic MPS IIDocument246 paginiManual Statie Betoane Liebherr Litronic MPS IIAndrei Demetrin Bolovan100% (4)