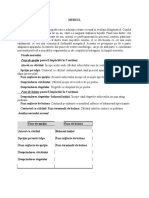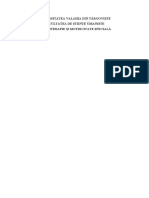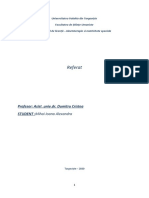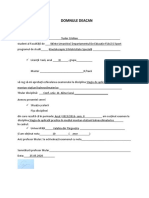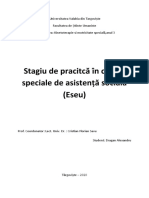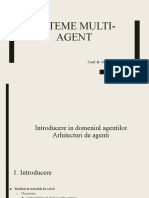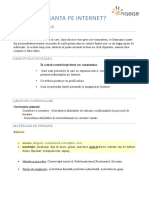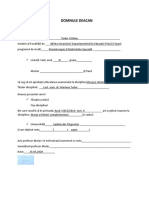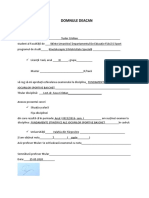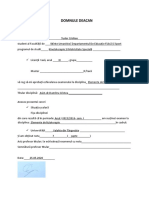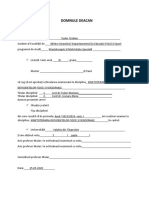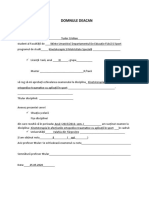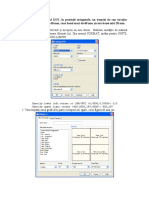Documente Academic
Documente Profesional
Documente Cultură
Optimizare Calculatoare Cu Configuratie Slaba
Încărcat de
jhony52Titlu original
Drepturi de autor
Formate disponibile
Partajați acest document
Partajați sau inserați document
Vi se pare util acest document?
Este necorespunzător acest conținut?
Raportați acest documentDrepturi de autor:
Formate disponibile
Optimizare Calculatoare Cu Configuratie Slaba
Încărcat de
jhony52Drepturi de autor:
Formate disponibile
TIA WINDOWS XP an universitar 2011-2012
Lucrarea de laborator nr. 5
II. Programe utilitare
Software-ul utilitar se refer la programele care desfoar activiti ce sunt eseniale pentru funcionarea calculatorului, deoarece extind funcionalitatea sistemului de operare, dar nu sunt incluse n sistemul de operare Diferenele dintre software-ul de aplicaii i cel utilitar sunt adesea foarte mici. Muli specialiti n tehnologia informaional includ n clasa software-ului utilitar orice soft livrat odat cu sistemul de operare la cumprarea calculatorului. Ca atare, sunt incluse n categoria utilitarelor i sistemele de dezvoltare a programelor (limbajele de programare sau mediile de programare), deoarece adesea acesta sunt livrate la achiziia unui sistem de operare. Diferena dintre software-ul utilitar i sistemul de operare este la fel de vag. Unele sisteme furnizeaz serviciile elementare, cum ar fi de exemplu afiarea listei fiierelor existente pe un suport de memorie, ca utilitare, altele includ aceste servicii n sistemul de operare. n Windows XP, multe dintre programele utilitare sunt create de firma Microsoft i se regsesc ca accesorii ale sistemului sau ca opiuni prin diferite meniuri, pe cnd altele, create de alte firme, se instaleaz n Program Files i ruleaz sub Windows ca orice alt program. Ca i partenerul lui uman, calculatorul are nevoie de verificri periodice i ntreineri preventive regulate, care vor pstra sistemul ntr-o bun stare de funcionare. De aceea, n primul rnd, Microsoft a fcut eforturi semnificative pentru a completa sistemul de operare Windows XP cu programe utilitare dedicate pstrrii a ceea ce Microsoft numete PC Health (sntatea PCului). Aceste instrumente ofer posibiliti pentru: - actualizarea sistemului Windows XP, - restaurarea sistemului (readucerea calculatorului la o stare anterioar de funcionare, mai bun, - meninerea hard-discurilor n stare optim de funcionare, - efectuarea copiilor de siguran ale datelor, - recuperarea datelor dup cderea sistemului etc. Dar, paleta programelor utilitare este mult mai larg, ele acoperind o arie funcional extrem de mare, iar numrul programelor utilitare este mereu n cretere.
2.1 Actualizarea sistemului Windows XP - programul Automatic Updates
Din cnd n cnd, firma Microsoft public n site-ul su Web diferite module de corecie i mbuntire. Aceste modificrii includ adugiri minore la setul de caracteristici Windows, actualizri ale programelor gratuite i ale driverelor. Cele mai importante modificri sunt cele marcate ca actualizri critice (critical updates sau hotfixes), care rezolv probleme de stabilitate sau bree de securitate. Periodic, firma Microsoft combin mai multe dintre aceste mbuntiri ntr-un pachet, numit Service Pack. Recent a fost lansat Service Pack 3. Instalarea unui pachet Service Pack este echivalent cu instalarea separat a modulelor coninute de acesta, dar este mult mai facil. Aceasta nu nseamn c trebuie s ateptai lansarea unui pachet Service Pack pentru a instala actualizri critice din Windows, care apar cu regularitate (alarmant uneori). Folosind programul Automatic Updates din fereastra Control Panel, putei s alegei cum i cnd se vor instala actualizrile pe calculatorul dumneavoastr (figura 2.1), astfel: - Automatic (Recommended). Aceast opiune, de tipul configureaz i uit, descarc i instaleaz toate actualizrile n mod automat, n conformitate cu programarea aleas de dumneavoastr. Opiunea este indicat dac exist o conexiune permanent la Internet i ... exist ncrederea c firma Microsoft nu va da peste cap calculatorul dumneavoastr cu aceste actualizri. - Download Updates For Me, but Let Me Choose When to Install Them (descarc actualizrile pentru mine, dar las-m s aleg cnd le instalez). n cazul acestei opiuni, descrcarea pornete n fundal, iar la finalizare sistemul Windows afiaz n zona de notificare o pictogram prin care v cere permisiunea de a instala actualizarea.
TIA WINDOWS XP an universitar 2011-2012
Lucrarea de laborator nr. 5
Notify Me but Dont Automatically Download or Install Them (anun-m, dar fr descrcare automat sau instalare). Sistemul afiaz o pictogram n zona de notificare, n cazul n care se dectecteaz existena unei actualizri pe site-ul Microsoft. Un click pe pictogram permite descrcarea actualizrilor, dup care pictograma apare cu posibilitatea de a instala actualizrile, dac se execut un nou click de mouse. Aceast opiune este indicat pentru utilizatorii de calculatoare portabile, aflai n deplasare. Turn Off Automatic Updates (nu au loc actulaizri automate). Se alege aceast opiune dac se dorete ca sistemul Windows s fie actualizat manual sau dac calculatorul este ntr-o reea i se preiau actualizrile de pe serverul de reea.
Figura 2.1 Configurarea opiunilor pentru actualizarea sistemului Sistemul Windows XP se poate actualiza i manual prin una din variantele: - Se alege comanda Start-All Programs-Windows Update; - n Internet Explorer se selecteaz comanda Tools-Windows Update (Atenie: Aplicaia Windows Update lucreaz numai cu Internet Explorer); - La scoaterea din funciune a calculatorului, vezi paragraful 1.1.
2.2 Restaurarea (refacerea) sistemului - aplicaia System Restore
Uneori sistemul nu mai funcioneaz corect sau devine instabil pe o durat mai lung, datorit unui program incompatibil, unui driver greit instalat, unor parametrii de configurare greii sau (uneori) fr nici un motiv aparent. Pentru o rezolvare a problemei, se poate folosi aplicaia System Restore, care permite ntoarcerea la o configuraie anterioar a calculatorului, n care totul funciona. Atenie: aplicaia System Restore protejaz numai fiierele de sistem i setrile din Windows, fr a avea n vedere fiierele cu datele personale i documentele din calculator. Pentru acestea se poate folosi aplicaia Backup sau (mai indicat) se fac periodic copii de siguran ale acestor fiiere. De asemenea, nu ne putem baza pe aplicaia System Restore mportiva viruilor. Pn n clipa n care se descoper infestarea sistemului, este posibil ca virusul s se fi rspndit i n fiiere de care aplicaia System Restore nu se atinge, caz n care revenirea la o stare anterioar nu este de nici un folos. Pentru a rezolva problema va trebui s folosim un program antivirus. Aplicaia System Restore ruleaz invizibil n fundal, monitoriznd i prelund instantanee ale celor mai importante fiiere de sistem i ale bazei de date Registry. Aceste instantanee, numite puncte de restaurare sau puncte de refacere (restore points), sunt create:
TIA WINDOWS XP an universitar 2011-2012
Lucrarea de laborator nr. 5
la prima rulare a sistemului Windows XP, la intervale de 24 de ore, n timp real, exceptnd cazurile cnd PC-ul este oprit ntreaga zi i nregistrarea unui nou punct de restaurare se efectueaz la urmtoarea pornire a calculatorului; - de fiecrae dat cnd se instaleaz un nou program, dac acesta folosete o versiune recent a programului Microsoft Windows Installer sau InstallShield; - sau ori de cte ori are loc actualizarea sistemului (a se vedea paragraful precedent); - manual, de ctre utilizator, atunci cnd acesta dorete. nainte de a opera modificri majore n sistemul dumneavoastr sau asupra parametrilor si de configurare, se pot crea manual puncte de restaurare, asfel: 1. Alegei comanda Start-All Programs-Accessories-System Tools-System Restore. 2. n pagina Welcome, selectai opiunea Create a Restore Point, apoi executai clic pe butonul Next. 3. n fereastra Create a Restore Point, introducei numele pentru punctul de restaurare , iar apoi executai click pe butonul Create. Sistemul Windows creaz un punct de restaurare i adaug data i ora curent la descrierea sa. 4. Executai click pe butonul Close. Aplicaia System Restore este implicit activat la instalarea sistemului Windows XP i folosete maxim 12% din fiecare unitate de hard-disc ca s stocheze copii ale configuraiilor de sistem. Pentru a configura aplicaia System Restore se procedeaz astfel: 1. Se deschide, din Control Panel fereastra System (a se vedea paragraful 1.12) i se alege pagina (rubrica, tabul, seciunea) System Restore (figura 2.2). 2. Pentru a dezactiva funcia System Restore bifai csua de validare Turn off System Restore on all drivers. 3. Pentru a modifica spaiul de pe hard-disc alocat punctelor de restaurare, alegei o unitate de disc din lista Aviabile Drivers, executai click pe butonul Settings... i apoi, n fereastra Drive (C: sau D:) Settings tragei cu mouse-ul (n intervalul de la minim la maxim) de glisorul aflat pe scala Disk Space to use. Atenie: minimul 0%, cum spune sistemul, nu nseamn 0 MB, ci, de la caz la caz (dac discul conine sau nu fiiere sistem) 0% nseamn 50 MB sau 200 MB. n aceast fereastr, Drive (C: sau D:) Settings, se gsete i caseta de validare Turn off System Restore on this drivers, care permite dezactivarea aplicaiei System Restore individual pentru o unitate de disc (driver) non-sistem. 4. Se execut click pe butonul OK (Apply). -
Figura 2.2 Configurarea aplicaiei System Restore
TIA WINDOWS XP an universitar 2011-2012
Lucrarea de laborator nr. 5
nchiderea aplicaiei System Restore, chiar pentru o fraciune de secund, terge toate punctele de restaurare existente. Altfel, punctele de restaurare mai vechi de 90 de zile sunt terse automat. Aplicia System Restore necesit cel puin 50 MB sau 200 MB de spaiu liber pe hard-disc. Cnd o unitate de disc rmne fr acest spaiu, aplicaia Sistem Restore se nchide automat, fr nici un avertisment, iar toate punctele de restaurare sunt terse. Dac primii un mesaj de avertizare Low disk space pentru o unitate de disc, verificai statutul unitii respective (vezi figura 2.2) pentru a vedea dac apare cu Suspended. Aplicaia System Restore va porni singur n momentul n care se elibereaz suficient spaiu pe hard-disc. Pentru a restaura sistemul, parcurgei paii de mai jos: 1. Selectai comanda Start-Hepl and Support, iar n seciunea Pick a Task executai click pe opiunea Undo Changes to Your Computer with System Restore sau Alegei comanda Start-All Programs-Accessories-System Tools-System Restore 2. Din fereastra Welcome to System Restore, selectai opiunea Restore My Computer to an Earlier Time, apoi executai click pe butonul Next. 3. n calendarul de pagini Select a restore Points, executai click pe ultima dat la care calculatorul a funcionat corect sau Executai click pe unul din punctele de resaturare aflate n dreapta calculatorului, apoi executai click pe butonul Next. 4. Dai ascultare avertismentului de a v salva modificrile i a v nchide toate programele deschise, iar apoi executai click pe butonul Next. Aplicaia System Restore reface sistemul dumneavoastr i repornete automat sistemul Windows. 5. Executai click pe butonul OK din fereastra Restauration Complete ce apare imediat dup conectarea la contul de utilizator. Dac restaurarea sistemului nu rezolv problemele acestuia (sau le nrutete), putei repeta procedura alegnd un punct de restaurare mai vechi. Sau, la pasul 2, alegei opiunea select Undo My Last Restoration i urmai instruciunile de pe ecran. Dac ntmpinai probleme deosebite la pornirea sistemului, rulai aplicaia System Restore n Safe Mode. Pentru aceasta, la pornirea calculatorului, dup afiarea mesajelor de pornire i naintea apariiei siglei Windows XP, apsai repetat tasta F8, iar din meniul Windows Advanced Options alegei opiunea Safe Mode.
2.3 Curirea unui disc - programul Disk Cleanup
Pe msura folosirii calculatorului, hard-discul va acumula fiiere temporare, componente nvechite, coninutul coului de gunoi i alte elemente inutile care pot fi sterse n siguran. (Dac ai putea vedea suprafaa discului n aceast situaie aceasta ar arta ca podeaua unui autobuz dup ce cltorii au aruncat ambalaje de la pachete cu mncare sau ca o sal de curs, n sesiune, dup un examen). Curarea discului n astfel de situaii se face cu programul Disk Cleanup: 1. Alegei comanda Start-All Programs-Accessories-System Tools-Disk Cleanup, alegei o unitate de disc (dac avei mai multe) i apoi dai click pe butonul OK. sau Executai click cu butonul drept al mouse-ului pe pictograma unitii de disc din fereastra My Computer apoi selectai comanda Properties, rubrica General-Disk Cleanup. sau Alegei comanda Start-Run, tastai cleanmgr, apsai tasta Enter, alegei o unitate de disc apoi dai click pe butonul OK. 2. n fereastra Disk Cleanup, seciunea cu acelai nume (figura 2.3), validai casetele din dreptul fiierelor pe care dorii s le tergei. Coloana din dreapta v arat ct spaiu putei s eliberai n acest fel. Textul afiat sub list descrie opiunea selectat. 3. Dai click pe butonul OK.
TIA WINDOWS XP an universitar 2011-2012
Lucrarea de laborator nr. 5
Atenie: rubrica More Options din fereastra Disk Cleanup for ... conine alte trei instrumente de curare care v permit s tergei: - componente opionale din Windows, - programe instalate n Windows, - punctele de restaurare create de aplicaia Sistem Restore, n afar de cel mai recent. Folosii cu mare pruden aceste opiuni sau, mai bine, uitai c exist n acest loc. Evitai s tergei elementele din categoria Downloaded Program Files, deoarece aici sunt adesea programe de completare utile. Opiunea Temporary Files terge doar fiierele temporare mai vechi de o sptmn, astfel nct coloana din dreapta va arta 0 KB chiar dac folderul temporar din calculatorul dumneavoastr conine o mulime de fiiere. Pentru a cura manual acest folder, nchidei toate programele, alegei comanda Start-Run, introducei %temp%, apsai tasta Enter i apoi tergei fiierele din fereastra care apare.
Figura 2.3 Fereastra principal a utilitarului Disk Cleanup
2.4 Defragmentarea unui disc programul utilitar Disk Defragmenter
Atunci cnd se creaz un nou fiier, Windows nregistreaz pe hard-disc informaiile n mici poriuni numite blocuri i rezerv pentru fiierul respectiv un numr de blocuri. Pe suprafaa unui hard-disc nou sau recent formatat, sistemul aeaz aceste blocuri pe zon continu, respectiv unul dup altul. Pe msur ce scriem informaii noi n acest fiier, zona continu iniial rezervat, nu mai este suficient i urmtoarele blocuri ale fiierului sunt scrise acolo unde se gsete spaiu liber pe disc. Mai mult, pe msur ce discul se umple, spaiul rmas liber este format din grupuri din ce n ce mai mici de blocuri. La un moment dat, este posibil ca un fiier nou s nu ncap ntr-un singur loc de parcare (adic toate blocurile s fie ntr-o zon continu) de pe suprafaa hard-discului, deoarece nu mai exist spaii libere suficient de mari pntru a nregistra ntregul fiier. De fapt, este posibil ca, uneori, sistemul de operare s fie nevoit s stocheze un fiier n sute de locuri.
TIA WINDOWS XP an universitar 2011-2012
Lucrarea de laborator nr. 5
Utilizatorul, n mod obinuit, nu sesizeaz faptul c fiierele sunt astfel mprite, pentru c, aparent, sistemul de operare le deschide repede i fr probleme, deoarece el nregistreaz adresele locaiilor unde sunt stocate blocurile din fiierele respective. Dar, atunci cnd se deschide un fiier scris fragmentat n sute de locuri, capetele unitii de disc (care citesc efectiv informaia de pe disc) trebuie s parcurg toat suprafaa discului, colectnd fiecare bolc, iar aceast operaie este mult mai lent comparativ cu citirea unei suprafee de disc contiunue. n timp, fragmentarea fiierelor se agraveaz i, la un moment dat, apare o semnificativ reducere a vitezei cu care sunt deschise, salvate i nchise fiierele. Pentru a rezolva aceast problem se poate utiliza programul Disk Defragmenter, un program care pune pe zon continu fiierele fragmentate pe mai multe zone de disc. De asemenea, acest program rearanjaz fiierele de pe hard-disc astfel nct s creasc viteza de ncrcare a programelor. Dei programul de defragmentare are nevoie uneori de un timp mai lung pentru a-i realiza sarcinile, un disc proaspt defragmentat este mai rapid i rspunde mai bine la comenzi dect unul puternic fragmentat. n timpul procesului de defragmentare, Windows colecteaz segmentele care compun fiierele i le mut temporar n alt loc, ca i cum ar ncerca s rezolve un puzzle. Dac hard-discul este aproape plin, defragmentarea dureaz mult mai mult n comparaie cu cazul cnd exist spaiu disponibil pe disc. Dac spaiul liber este mai mic de 15% din capacitatea discului, programul nu poate face defragmentarea complet. Ca urmare, nainte de a rula programul Disk Defragmenter, folosii utilitarul Disk Cleanup i tergei toate fiierele de care nu mai este nevoie pentru a elibera ct mai mult spaiu posibil . De asemenea, nainte de a rula programul de defragmentare, efecuati urmtoarele: - nchidei toate programele, - dezactivai programul antivirus, - golii coul de gunoi.
Figura 2.4 fereastra principal a programului DisK Defragmenter Defragmentarea este un proces care dureaz uneori foarte mult (multe ore, chiar i o zi ntreag) i pune sistemul ntr-o stare de vulnerabilitate. Ca urmare, nu se face defragmentarea unui hard-disc care d semne de boal, pe vreme de furtun (cnd suspectm oprirea sursei de alimentare electric), pe un laptop care funcioneaz numai pe baterie sau dac s-a planificat pornirea automat a unor activiti cu programul Task Scheduler. Pentru a rula programul Disk Defragmenter, deschidei o sesiune de lucru ca administrator i apoi parcurgei paii urmtori:
TIA WINDOWS XP an universitar 2011-2012
Lucrarea de laborator nr. 5
1. Alegei comanda Start-All Programs-Accessories-System Tools-Disk Defragmenter sau Executai click cu butonul drept al mouse-ului pe pictograma unitii de disc din fereastra My Computer apoi selectai comanda Properties, rubrica ToolsDefragmenter Now. sau Alegei comanda Start-Run, tastai dfrg.msc, apsai tasta Enter., 2. Apare fereastra Disk Defragmenter (figura 2.4). Alegei unitatea de disc pe care dorii s o defragmentai. 3. Executai click pe butonul Analyze. Programul analizeaz unitatea de disc i face o recomandare cu privire la oportunitatea operaiunii de defragmentare. 4. Dac este cazul, aplelai butonul Defragmenter pentru a porni defragmentarea. Un grafic n culori i bara de stare prezint procesul de defragmentare n evoluia sa. 5. Efectuai click pe butonul Close ce apare la terminarea defragmentrii. 6. Selectai comanda File-Exit pentru a iei din program sau, dac este necesar, defragmentai urmtoarea unitate de hard-disc.
2.5. Verificarea discurilor programul Check Disk
De fiecare dat cnd se lanseaz comanda pentru scoaterea din funciune a calculaorului, Windows verific sistemul, asigurndu-se c toate fiierele sunt salvate pe disc, iar dac nu apar probleme, se oprete calculatorul. Uneori, din cauza blocrii sistemului, a cderilor de tensiune, a blocrilor mecanice etc., calculatorul se oprete fr nici un avertisment i fr a mai parcurge procedura normal de oprire. nainte de Windows XP, repornirea calculatorului dup o oprire necivilizat determina rularea automat a unui program numit ScanDisk, un utilitar conceput pentru detectarea i, dac era posibil, corectarea erorilor aprute datorit opririi incorecte a calculatorului. n Windows XP, programul utilitar Check Disk este o actualizare puternic a programului ScanDisk, care scaneaz suprafaa discului pentru a verifica existena erorilor i repar orice (sau aproape orice, mai bine zis) eroare gsete.
TIA WINDOWS XP an universitar 2011-2012
Lucrarea de laborator nr. 5
Figura 2.5 Ferestrele programului Check Disk Pentru a detecta i repara erorile de pe disc, procedai astfel: 1. nchidei toate programele. 2. Efectuai click dreapta pe pictograma unei uniti de disc din fereastra My Computer, apoi selectai comanda Properties, rubrica Tools, butonul Check Now; 3. Apare fereastra de dialog Check Disk Local Disk (figura 2.5), n care validai sau eliminai semnul de validare din urmtoarele casete: a. Automatically fix file system errors (corecteaz automat erorile din sistemul de fiiere). Validai aceast caset pentru a determina programul s repare toate erorile pe care le gsete, altfel, dac nu o validai, erorile vor fi semnalate, dar nu reparate. Dac discul este n uz sau dac verificai discul de sistem (discul pe care este instalat sistemul de operare), apare o caset de dialog, n care se apeleaz butonul Yes pentru a amna scanarea pn la urmtoarea repornire a calculatorului. b. Scan for and Attempt Recovery of Bad Section (caut i ncearc repararea sectoarelor defecte). Validai aceast caset pentru a determina programul s recupereze fiierele din seciunile defecte de disc i s le mute n alt parte pe disc. Aceast opiune, dac este activ, repar erorile, chiar dac nu este validat prima opiune. Sectoarele ce nu pot fi reparate sunt blocate i devin indisponibile pentru viitoarele scrieri pe disc. 4. Executai click pe butonul Start pentru a ncepe procesul de verificare. Bara de progres indic etapa n care se sfl aplicaia Check Disk. Cnd toate etapele au fost parcurse, apare o caset de dialog, care v pune la dispoziie rezultatele verificrii discului.
2.6. Inscripionarea mediilor de stocare optic de tip CD i DVD 2.6.1. Inscripionarea CD-urilor cu ajutorul programului CD Writing Wizard
8
TIA WINDOWS XP an universitar 2011-2012
Lucrarea de laborator nr. 5
Dac PC-ul conine o unitate de CD care poate inscripiona discuri, sistemul de operare Windows XP v permite s copii (scriei) fiiere pe un CD blank cu ajutorul utilitarului CD Writing Wizard. Atenie: Cu ajutorul utilitarului CD Writing Wizard se pot scrie numai fiiere de date; fierele cu muzic, de exemplu se scriu cu alte utilitare Nero, Windows Media Payer etc.) Pentru a copia fiiere i foldere pe un CD, procedai astfel: 1. Introducei un CD gol n inscriptorul de CD-uri. i alegei opiunea Open writabile CD folder using Windows Explorer. Apare fereastra CD Drive (figura 2.6).
Figura 2.6 Fereastra CD Drive 2. Precizai sistemului de operare Windows ce fiiere i foldere dorii s fie copiate pe CD. Pentru aceasta, folosii una din urmtoarele trei metode: a. Tragei pictogramele fiierelor sau folderelor dorite n fereastra deschis a CD-ului sau peste pictograma CD-ului din fereastra My Computer/Windows Explorer b. Selectai fiierele i folderele dorite i alegei (n orice variant) succesiunea Copy-Paste c. Selectai fiierele i folderele dorite i alegei din meniul contextual Send to-CD Drive n oricare din situaiile de la punctul precedent, se copiaz obiectele ntr-un folder temporar, invizibil, cu rol de rezervor de pstrare. Rezult c este nevoie de mult spaiu pe disc liber, cel puin de dou ori dimensiunea fiierelor ce trebuie scrise pe CD. 3. Activai fereastra CD Drive sau, dac aceasta a disprut, alegei Start-My Computer i executai dublu click pe pictograma CD. n panoul de activiti, executai click pe opiunea Write These Files to CD (scrie aceste fiiere pe CD) pentru a deschide aplicaia expert CD Writing Wizard (figura 2.7). 4. Dai un nume CD-ului i apoi efectuai click pe butonul Next pentru a ncepe scrierea fiierelor pe CD. Dac vi se ofer posibilitatea de a alege, nu v complicai s creai un CD compatibil HighMAT pentru un disc de date. Pe ecran apare o pagin care indic progresul operaiei. 5. Dup ce programul utilitar termin scrierea pe CD, efectuai click pe butonul Finish.
TIA WINDOWS XP an universitar 2011-2012
Lucrarea de laborator nr. 5
Figura 2.7 Programul CD Writing Wizard
2.6.2 Inscripionarea mediilor de stocare optic de tip CD i DVD cu ajutorul aplicaiei Nero Burning ROM
Pentru inscripionarea (sau arderea) unui CD sau DVD, se pot folosi diverse tipuri de software specializate pentru acest tip de operaiuni, dintre care se evideniaz, ca fiind cel mai des utilizate Nero Burning ROM, Roxio Easy Media Creator, CDBurner XP Pro, Unlead Burn CD&DVD etc. Experiena n domeniu indic o popularitate major a aplicaiei Nero Burning ROM, fapt ce ne determin s orientm studiul privind inscripionarea CD-urilor i DVD-urilor asupra acestui software. Nero Burning ROM este o aplicaie software de inscripionare a mediilor optice prin intermediul unei interfee prietenoase cu utilizatorul, oferind o multitudine de faciliti pentru stocarea prin ardere folosind tehnologia laser, a fiierelor de date, muzic sau de tip video pe uniti de CD sau DVD. Acest software permite utilizatorilor s personalizeze operaiuni complexe printr-un control complet asupra proiectului de ardere. De exemplu, se poate defini tipul de stocare, viteza de scriere, alocarea unei etichete de volum pentru discul inscripionat, configurarea barelor de instrumente din cadrul aplicaiei etc. n pofida complexitii sale i multitudinii de posibiliti oferite, Nero Burning ROM rmne o aplicaie de ardere uor de utilizat, care v ofer posibilitatea de a inscripiona un disc CD n doar trei simpli pai: se selecteaz mai nti tipul de disc (CD sau DVD) i formatul media al acestuia (date, audio sau video); se precizeaz care sunt fiierele pe care le dorii a fi inscripionate pe disc se pornete procesul de inscripionare. Nero Burning ROM ofer totodat posibilitatea de a copia un disc CD sau DVD pe un altul similar (cu excepia celor protejate la copiere), conversia fiierelor de tip .MP3 n track-uri audio i inscripionarea lor n format audio CD i, nu n ultimul rnd, trebuie specificat c, ncepnd cu versiunea 7 a acestui software, se pot inscripiona discuri de tip HD DVD i Blu-ray Disc. Nero Burning ROM are mai multe posibiliti de a fi lansat n execuie, prezentm n continuare pe cele mai uzitate:
10
TIA WINDOWS XP an universitar 2011-2012
Lucrarea de laborator nr. 5
pornind de la butonul Start al sistemului de operare Windows, seciunea Programs, folderul Nero 7 Ultra Editon (titulatura poate s difere n funcie de versiune), se va selecta categoria Data sau Audio, n funcie de formatul media pe care dorii s l urmai, apoi n sfrit Nero Burning ROM;
Figura 2.8 Apelarea programului Nero Burning ROM la inserarea unui CD sau DVD blank dintr-o pictogram Nero Burning ROM de tip shortcut de pe desktop, dac aceasta a fost n prealabil adugat de utilizator; la inserarea unui CD sau DVD blank (care nu conine date deja inscripionate), se va deschide fereastra CD Drive (E:), care ofer posibilitatea inscripionrii cu Nero Burning ROM prin opiunea Make Data Disc (figura alturat) n urma lansrii n execuie, Nero Burning ROM, va afia fereastra de aplicaie principal (figura 2.9). -
Figura 2.9 Fereastra principal a programului Nero Burning ROM Vom descrie procedura de inscripionare i posibilitile de configurare, prin prisma celor trei pai mai sus menionai. Pasul 1. Selectarea tipului de disc i al formatului de inscripionare. Ecranul de aplicaie deschide o nou sesiune de lucru pentru scrierea discului, n care utilizatorul poate selecta tipul de disc din partea stnga sus a ferestrei New Compilation (CD, DVD, HD DVD sau Blu-ray Disc), apoi imediat sub se afl o zon n care se specific formatul media al discului de exemplu pentru un CD (CD-ROM ISO, Audio CD, Copy Disc etc.).
11
TIA WINDOWS XP an universitar 2011-2012
Lucrarea de laborator nr. 5
Pentru varianta CD-ROM (ISO) se va opta n cazul n care pe un CD vrem sa stocm fiiere de date, Audio CD este opiunea aleas n momentul n care se dorete crearea unui CD audio (formatul audio este organizat sub form de piste, numite track-uri), iar Copy Disc va fi selectat n cazul n care se dorete copierea identic a unui CD pe un altul. La acest pas, se poate preciza, n seciunea Multisession dac se dorete scrierea de tip multisesiune, care reprezint posibilitatea de a inscripiona de mai multe ori, pe acelai CD, n sesiuni diferite de scriere memorate secvenial, una dup alta, pn la umplerea discului. Astfel, vom avea dou opiuni pentru acest caz, Start Multisession Disc, cnd se scrie pentru prima dat un CD blank, oferind posibilitatea ca n sesiunea urmtoare s se mai poat aduga informaie pe disc i Continue Multisession Disc, opiune selectat n momentul n care n unitatea de CD s-a introdus un disc deja inscripionat multisesiune i se dorete continuarea scrierii. Pentru cazul n care se dorete ca scrierea informaiilor s fie fcut ntr-o singur sesiune de lucru, se va alege No Multisession, caz n care o alt scriere pe disc nu va mai fi posibil. Pentru a preciza eticheta de volum a CD-ului, se va selecta seciunea Label din partea superioar a ferestrei, completndu-se informaia n caseta de text Disc Name, la care se poate aduga data inscripionrii i chiar un contor ce specific numrul de copii efectuate pentru acelai disc.
Figura 2.9 Alegerea opiunilor de ardere Viteza de scriere a CD-ului este un parametru important pentru procesul de ardere. n funcie de aceasta, timpul necesar operaiunii poate fi mai mare sau mai mic, fiind invers proporional cu valoarea acestei viteze (10x, 16x, 24x). Acest parametru se poate seta din seciunea Burn, caseta Write Speed, n care se specific viteza de scriere dorit. Cu ct viteza este mai mic, timpul de ardere laser este mai mare, implicit scrierea se face mai n profunzime i este mai durabil n timp i rezistent la zgrieturi. Pasul 2. Selectarea coninutului n vederea inscripionrii Dup apsarea butonului New, Nero va oferi utilizatorului o interfa compus din dou panouri, n stnga se afl fereastra de navigare a CD-ului sau DVD-ului, fiind locaia unde se vor copia fiierele i folderele pentru inscripionare, iar n dreapta gsim fereastra de navigare n locaiile de pe hard-disc, foarte asemntoare cu interfaa Windows Explorer. Plasarea obiectelor n locaia de inscripionare pe CD (figura 2.11) se face fie prin Drag&Drop fie din fereastra din dreapta, fie chiar i din alt fereastr Windows deschis sau folosind comenzile clasice de copiere Clipboard Copy (Ctrl+C), respectiv Paste (Ctrl+V). Dup precizarea elementelor de copiat, se trece la pasul urmtor. Pasul 3. Pornirea procesul de inscripionare. Se apas butonul , Burn, de pe bara de instrumente, iar n fereastra deschis se confirm viteza de scriere pe disc.
12
TIA WINDOWS XP an universitar 2011-2012
Lucrarea de laborator nr. 5
Figura 2.11 Plasarea obiectelor n locaia de inscripionare pe CD
Copierea identic de pe CD surs pe un CD destinaie
Este operaia prin care nu se mai precizeaz ce obiecte de natura fiierelor sau folderelor sunt destinate pentru inscripionare, ci pur i simplu se va copia ntreg coninutul unui CD sau DVD pe un altul. Pentru aceasta, pur i simplu, n urma comenzii New, din fereastra New Compilation se va alege din partea stng varianta CD Copy (figura 2.12).
Figura 2.12 Alegerea opiunii CD Copy Aceast variant de copiere poate avea dou situaii: 1. Cazul n care calculatorul dispune de o singur unitate de inscripionare, care mai nti va citi ntreg coninutul discului surs, va crea o imagine pe disc (a se vedea locaia acestui fiier TempImage.nrg n seciunea Image), dup care se va scoate din unitate CD-ul surs i se va introduce CD-blank-ul pentru scriere. 2. Cazul n care calculatorul dumeavoastr dispune de dou uniti CD/DVD, una cu rol de citire, iar cealalt cu rol de inscripionare, se poate efectua metoda On the fly (se
13
TIA WINDOWS XP an universitar 2011-2012
Lucrarea de laborator nr. 5
bifeaz aceast opiune n seciunea Copy Options) care const n desfurarea procesului de inscripionare pe msur ce informaia este citit de pe discul surs.
2.7. Comprimarea fiierelor i dosarelor
Prin comprimarea fiierelor i dosarelor este redus spaiul pe care acestea l ocup pe disc, ceea ce faciliteaz manevrarea lor, trasmiterea prin e-mail sau prin sistemul FTP etc. Sunt mai multe metode de comprimare (arhivare) a fiierelor, dou din ele (nu neaprat cele mai bune) fiind puse la dispoziie de sistemul de operare Windows XP (nu sunt prezentate n lucrare). Vom prezenta, n aceast lucrare, modul de lucru cu arhive de tip .Rar, create cu programul utilitar WinRar. Elementele ce caracterizeaz fiierele arhivate cu programul WinRar sunt urmtoarele: - Un fiier arhiv, de tip .Rar, este o colecie de fiiere comprimate i combinate ntr-un singur fiier. - Arhivarea se poate face pe orice unitate de disc, iar fiierele de tip . Rar pot fi utilizate i n afara sistemului de operare Windows, de exemplu, n sistemul de operare Unix. - Arhivarea fiierelor cu programul WinRar reduce dimensiunea fiierelor mai mult dect arhivarea prin metodele Windows XP. Arhivarea fiierelor cu imagini, muzic i de tip .PDF nu va economisi prea mult spaiu pe disc deoarece aceste tipuri de fiiere sunt deja comprimate, ns fiierele de tip program, pagin Web, text simplu, text tehnoredactat, foaie de calcul, baze de date i audio WAW sunt reduse foarte mult. - Fiierele de tip .Rar se comport ca nite dosare. Executai dublu click pe o arhiv pentru a vedea ce conine. Dac executai dublu click pe un document dintr-o arhiv, este deschis o copie protejat la scriere a documentului respectiv, iar apoi din meniul File se poate alege opiunea Save As ... pentru a copia fiierul n alt locaie sau se poate extrage documentul din arhiv pentru a lucra cu originalul. - Fiierele arhivate cu programul WinRar se pot proteja prin parol pentru a mpiedica ali utilizatori s extrag fiiere.
Figura 2.12 Fereastra principal a programului utilitar WinRar Pentru a crea un fiier de tip arhiv, parcurgei urmtorii pai: 3. Selectai fiierul sau fiierele care dorii s fac parte din arhiva respectiv. Apoi, dai click pe butonul drept al mouse-ului i din meniul contextual alegei opiunea Add to
14
TIA WINDOWS XP an universitar 2011-2012
Lucrarea de laborator nr. 5
archive ... Apare fereastra Archive name and parameters (numele arhivei i parametrii), care are 7 rubrici. 4. n rubrica General: a. Atribuim un nume fiierului arhiv, seciunea Archive name b. Stabilim, n seciunea Archive format, tipul arhivei .ZIP sau .RAR c. Alegem din lista ascuns Compression method, metoda de comprimare: normal, bun, cea mai bun etc d. n seciunea Split to volumes bytes, stabilim, n cazul arhivelor foarte
mari, care trebuie divizate n mai multe volume pentru a fi mai uor manevrate, care este dimensiunea volumelor e. Stabilim, n seciunea Archiving Options, opiunile de arhivare, din care cele
mai importante sunt: i. Delete files after archiving, terge fiierele surs dup arhivare ii. Create SFX archive, creaz o arhiv de tip executabil, care se autoextrage (nu mai necesit programul WinRar pentru dezarhivare) 5. n rubrica Advanced, se poate atribui o parol arhivei 6. Selectai butonul OK, cnd au fost definitivate toate opiunile i criteriile de arhivare. Programul WinRar se mai poate apela la fel ca orice program Start-All Programs-WinRar, sau se poate crea un shortcut ... Pentru a aduga noi fiiere la o arhiv existent se selecteaz fiierul sau fiierele respective i din meniul contextual se alege opiunea Add to archive.... iar din fereastra cunoscut se alege arhiva la care facem adugarea. De fapt pentru a crea o nou arhiv se poate proceda i astfel: 1. n fereastra Windows Explorer/My Computer, se alege meniul File-New-WinRAR Archive sau din meniul contextual se alege New-WinRAR Archive 2. Se atribuie un nume arhivei. 3. Se adaug, conform algoritmului anterior prezentat, noi fiiere la arhiva existent. Pentru a extrage fiierele dintr-o arhiv, putem s folosim mai multe metode: 1. Selectm fiierul de tip arhiv i din meniul contextual, alegem: a. Extract files..., care deschide fereastra Extraction Path and Options, unde se alege calea i opiunile de extragere b. Extract Here, extragerea este instantanee n directorul curent c. Extract to nume_folder, extragerea se efectueaz instantaneu ntr-un folder care are numele fiierului de tip arhiv, folder creat automat n folderul curent. 2. Deschidem arhiva, selectm fiierul sau fiierele pe care dorim s le extragem i prin metoda Drag&Drop, le plasm la destinaie.
15
S-ar putea să vă placă și
- Subiecte Licenta Fara ParolaDocument34 paginiSubiecte Licenta Fara ParolaTudor AurelianÎncă nu există evaluări
- Copilul AtaxicDocument8 paginiCopilul AtaxicTudor AurelianÎncă nu există evaluări
- Materiale de CursDocument14 paginiMateriale de CursTudor AurelianÎncă nu există evaluări
- Curs 1 KSTDocument3 paginiCurs 1 KSTTudor AurelianÎncă nu există evaluări
- Curs 5 KSTDocument4 paginiCurs 5 KSTTudor AurelianÎncă nu există evaluări
- Diaconu Raluca Stefania Referat PediatrieDocument18 paginiDiaconu Raluca Stefania Referat PediatrieTudor AurelianÎncă nu există evaluări
- Mihai IoanaDocument15 paginiMihai IoanaTudor AurelianÎncă nu există evaluări
- Curs Geriatrie PDFDocument62 paginiCurs Geriatrie PDFVasead Dorofeev100% (15)
- Stagiu de Aplicaţii Practice În Mediul Montan-Staţiuni BalneoclimatericeDocument1 paginăStagiu de Aplicaţii Practice În Mediul Montan-Staţiuni BalneoclimatericeTudor AurelianÎncă nu există evaluări
- Stagiu de Pracitcă În Centre Speciale de Asistență SocialăDocument10 paginiStagiu de Pracitcă În Centre Speciale de Asistență SocialăTudor AurelianÎncă nu există evaluări
- SMA Curs1 IntroducereDocument21 paginiSMA Curs1 IntroducereTudor AurelianÎncă nu există evaluări
- Ghidul Profesorului DilemaDocument4 paginiGhidul Profesorului DilemaTudor AurelianÎncă nu există evaluări
- Hipotonia Musculara La CopiiDocument14 paginiHipotonia Musculara La CopiiTudor Aurelian100% (1)
- Educație Pentru Sănătate Și Prim AjutorDocument100 paginiEducație Pentru Sănătate Și Prim AjutorTudor AurelianÎncă nu există evaluări
- Varsta Adulta de MijlocDocument3 paginiVarsta Adulta de Mijlocsventana100% (1)
- Masaj Şi Tehnici ComplementareDocument1 paginăMasaj Şi Tehnici ComplementareTudor AurelianÎncă nu există evaluări
- Avc Ischemic - GeneralitatiDocument24 paginiAvc Ischemic - GeneralitatiValentin Bogdan Vfb100% (3)
- Metode Şi Tehnici de Tonifiere MuscularăDocument1 paginăMetode Şi Tehnici de Tonifiere MuscularăTudor AurelianÎncă nu există evaluări
- Fundamente Științifice Ale Jocurilor Sportive BaschetDocument1 paginăFundamente Științifice Ale Jocurilor Sportive BaschetTudor AurelianÎncă nu există evaluări
- Kinetoterapia În Afecțiuni CardiorespiratoriiDocument1 paginăKinetoterapia În Afecțiuni CardiorespiratoriiTudor AurelianÎncă nu există evaluări
- Kinetoterapia În Afecţiunile NeurologiceDocument1 paginăKinetoterapia În Afecţiunile NeurologiceTudor AurelianÎncă nu există evaluări
- Tema 1 Copy 1Document3 paginiTema 1 Copy 1Tudor AurelianÎncă nu există evaluări
- Măsurare Şi Evaluare În KinetoterapieDocument1 paginăMăsurare Şi Evaluare În KinetoterapieTudor AurelianÎncă nu există evaluări
- Elemente de FizioterapieDocument1 paginăElemente de FizioterapieTudor AurelianÎncă nu există evaluări
- KINETOTERAPIA DeficientelorDocument1 paginăKINETOTERAPIA DeficientelorTudor AurelianÎncă nu există evaluări
- SEMIOLOGIEDocument1 paginăSEMIOLOGIETudor AurelianÎncă nu există evaluări
- Kinetoterapia În Afecţiunile Ortopedico-Traumatice Cu Aplicaţii În SportDocument1 paginăKinetoterapia În Afecţiunile Ortopedico-Traumatice Cu Aplicaţii În SportTudor AurelianÎncă nu există evaluări
- Biscuitii IntegraliDocument1 paginăBiscuitii IntegraliTudor AurelianÎncă nu există evaluări
- Diaconu Raluca Stefania Referat PediatrieDocument18 paginiDiaconu Raluca Stefania Referat PediatrieTudor AurelianÎncă nu există evaluări
- Trunchi de ConDocument3 paginiTrunchi de ConTudor AurelianÎncă nu există evaluări