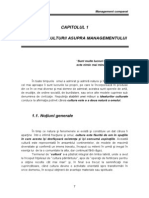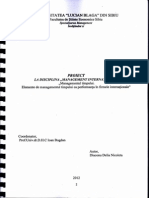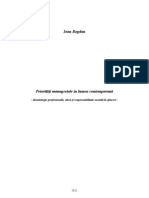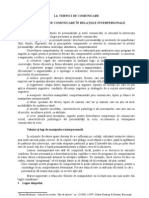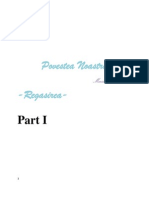Documente Academic
Documente Profesional
Documente Cultură
Sc. LWD SRL.: Calcularea TVA-ului
Încărcat de
BigBigBangTitlu original
Drepturi de autor
Formate disponibile
Partajați acest document
Partajați sau inserați document
Vi se pare util acest document?
Este necorespunzător acest conținut?
Raportați acest documentDrepturi de autor:
Formate disponibile
Sc. LWD SRL.: Calcularea TVA-ului
Încărcat de
BigBigBangDrepturi de autor:
Formate disponibile
Informatica Economica 2013
SC . LWD SRL.
Pentru acest proiect am decis sa prezint o firma fictive de marochinarie. Numele acesteia este LWD (Leather Work & Design) si se ocupa cu fabricarea posetelor de dama, serviete, borsete, curele si portofele, toate din piele. Pentru inceput am deschis aplicatia EXCEL. Pe prima pagina am inserat o imagine cu logo-ul firmei si numele acesteia, apoi am realizat un tabel cu produsele si preturile acestora fara TVA, cu TVA si pretul de vanzare. Calcularea TVA-ului:
TVA-ul l-am selectat ca moneda, dand click dreapta pe casuta, alegand FORMAT CELLS-> NUMBER-> CURRENCY
Informatica Economica 2013
Calcularea Adaosului Comercial:
Transfomarea Lei-> Euo:
Cocul produsului l-am facut folosind functia: A13&UPPER(LEFT(B13;1)) :
Informatica Economica 2013
Organigrama din foaia de calcul numita Organigrama am facut-o astfel: din bara de meniuri am selectat Insert->Diagram
si a aparaut galleria de diagrame:
De acolo am ales-o pe prima si mi-a aparut o alta casuta de meniu. De la butonul incercuit cu rosu am ales cum vreau sa arate diagrama mea:
Daca am vrut sa mai inserez casute am folosit butonul Insert Shape, de unde am ales dintre obtiunile: Assistant, Coworker si Subordinate.
Informatica Economica 2013 In foaia numita : Conducere, vechimea angajatilor am calculat-o folosind functia DATEIF
Iar poza angajatilor am atasat-o selectand din toobarul de meniuri Insert-> Picture-> From File. Filtrele le-am pus selectand din toolbarul de meniuri Data-> Filter si obtiunea Auto Filter.
In foaia de calcul numita Grafice am folosit 3 tipuri de grafice: 3D, Pie, Liniar; Pentru a face graficele am selectat informatile din tabel de care am avut nevoie, apoi am apasat buton Chart Wizard din meniu si am ales graficul pe care vreau sa-l fac.
Informatica Economica 2013
Pentru a colora graficul, am dat click dreapta pe el si am ales Format Chart Area, astfel aparandu-mi urmatoarea fereastra:
De acolo am ales culoarea pe care am vrut s-o folesesc si, pentru ca vroiam ca graficul sa aiba putina stralucire, am apasat butonul Fill Effects si mi-a aparut urmatoarea fereastra: De acolo am ales textura pe care fundalul graficului urma sa o aiba si am selectat butonul OK. La fel am lucrat si cu celelalte doua grafice.
Informatica Economica 2013
In foaia de calcul numita VLOOKUP am facut doua tabele. In unul dintre ele am scris Incasarile si Primele/ total firma, iar in celalalt Incasarile si Primele/ angajat. Primele le-am calculat astfel:
=VLOOKUP(am selectat casuta cu incasarile primului angajat; am selectat tot tabelul cu Incasari si prime, adresandu-ma absolut la fiecare casuta prin adaugarea demenelot $;2) In foaia de calcul numita Formule am folosit cateva formule de tip matematic, statistic, financiar si logic.
Informatica Economica 2013
Microsoft Acces
Primul pas dupa ce am deschis Microsoft Acces a fost sa creez tabelele folosind Design View.
Astfel am creat tabele care contin angajatii, date despre acestia, clienti, date despre clienti, produse s.a Asa arata un exemplu de tabel :
Urmatorul pas a fost sa creez Interogari (Query) : La fel, dupa ce am selectat Create Query in Design View, am ales tabelele de care am avut nevoie.
Si am pus datele din tabele in casutele intitulate Field. Totul aratand cam asa:
Informatica Economica 2013
In functie de fiecare cerinta, am completat in categoria Criteria conditiile necesare pentru ami afisa rezultatul final. Asta imi afiseaza:
Umatorul pas a fost sa creez Formulare. Din nou, in design view.
Informatica Economica 2013 Asa arata dupa ce selectez design view. Pentru a-mi aparea acea fereastra numita Form, trebuie sa dau dublu click pe Detail.
Daca vreau ca formularul meu sa aiba o imagine pe fond, selectez Format, caut campul numit Picture si deschid o imagine din calculator.
Informatica Economica 2013
Apoi ma intorc din nou la DATA, si din primul camp, aleg tabelul pe care vreau sa-l folosesc.
Mi se deschide fereastra care contine toate datele tabelului, iar eu le adaug in formular prin selectarea datelor de care am nevoie. Le trag cu mouse-ul si apoi le aranjez.
10
Informatica Economica 2013 Urmatorul pas este de a adauga butone pentru navigare in formular.
Dupa ce am terminat de facut formularele, incepem sa facem raporturile, la fel, in design view.
Crearea raporturilor seamana destul de mult cu crearea formularelor. La Page Header de obicei scriem titlul raportului apasand butonul pentru text din micuta fereastra numita toolbar. Textul putem sa-l modificam cum vrem. Daca vrem sa punem o fotografie pe fundalul raportului, procedam la fel cum am procedat si la Formulare. Dublu click pe Detail, se deschide fereastra numita Report, Format, Picture si selectam o fotografie din calculator.
11
Informatica Economica 2013
Ca sa punem datele in raport, din nou procedam ca la formulare. Selectam toate datele de care avem nevoie, si le ducem cu mouse-ul pana in raport. Produsul final ar trebui sa arate asa:
Sfarsit.
12
S-ar putea să vă placă și
- Serviciile Pubilce+studii de CazDocument10 paginiServiciile Pubilce+studii de CazBigBigBangÎncă nu există evaluări
- Plan de Afaceri CateringDocument15 paginiPlan de Afaceri CateringBigBigBang83% (6)
- Produse Si Servicii BancareDocument30 paginiProduse Si Servicii BancareBigBigBangÎncă nu există evaluări
- MC Capitolul 1Document42 paginiMC Capitolul 1BigBigBangÎncă nu există evaluări
- Managementul DezechilibrelorDocument5 paginiManagementul DezechilibrelorBigBigBangÎncă nu există evaluări
- Globalizare Si Teorii Ale DezvoltariiDocument53 paginiGlobalizare Si Teorii Ale DezvoltariiAlina NeaguÎncă nu există evaluări
- GlobalizareDocument45 paginiGlobalizareBigBigBangÎncă nu există evaluări
- Curs 2Document1 paginăCurs 2BigBigBangÎncă nu există evaluări
- Finante InternationaleDocument15 paginiFinante InternationaleBigBigBangÎncă nu există evaluări
- Carte-Etica Si Responsabilitate SocialaDocument189 paginiCarte-Etica Si Responsabilitate SocialaAlly McBealÎncă nu există evaluări
- Seminar Mg. InternationalDocument66 paginiSeminar Mg. InternationalBigBigBangÎncă nu există evaluări
- Seminar Mg. InternationalDocument66 paginiSeminar Mg. InternationalBigBigBangÎncă nu există evaluări
- Comunicare in AfaceriDocument20 paginiComunicare in AfaceriBigBigBangÎncă nu există evaluări
- Mediul Intern Concefa SADocument7 paginiMediul Intern Concefa SABigBigBangÎncă nu există evaluări
- Proiect Ec - MonetarăDocument11 paginiProiect Ec - MonetarăBigBigBangÎncă nu există evaluări
- Slabit Pe PuncteDocument2 paginiSlabit Pe PuncteBigBigBangÎncă nu există evaluări
- Mediul InternDocument5 paginiMediul InternBigBigBangÎncă nu există evaluări
- Matematici Aplicate in Economie Pentru IDDDocument299 paginiMatematici Aplicate in Economie Pentru IDDOana FlorescuÎncă nu există evaluări
- Povestea NoastrăDocument98 paginiPovestea NoastrăBigBigBangÎncă nu există evaluări
- Structura OrganizatoricaDocument15 paginiStructura OrganizatoricaBigBigBang100% (2)
- Hotel International Sinaia - Studiu de CazDocument22 paginiHotel International Sinaia - Studiu de Cazkaty ktty100% (5)
- Despre Dragoste Si Alte NimicuriDocument5 paginiDespre Dragoste Si Alte NimicuriBigBigBangÎncă nu există evaluări