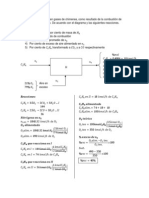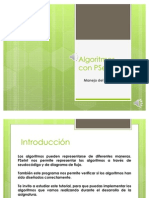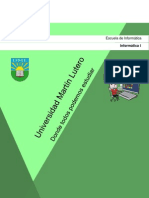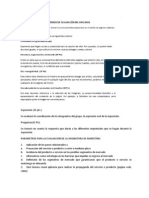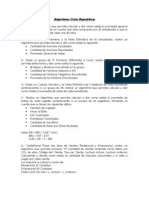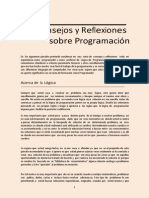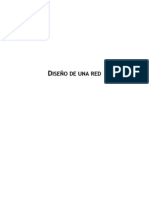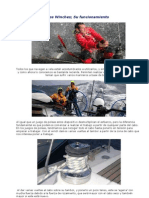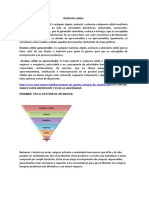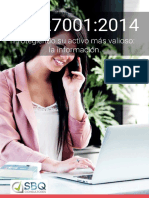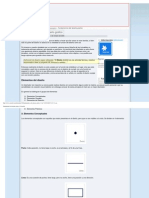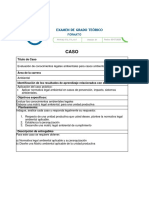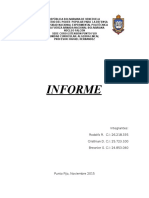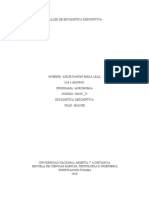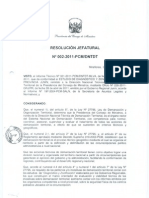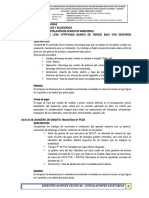Documente Academic
Documente Profesional
Documente Cultură
Dossier Inf I
Încărcat de
Caryaxo RamaDrepturi de autor
Formate disponibile
Partajați acest document
Partajați sau inserați document
Vi se pare util acest document?
Este necorespunzător acest conținut?
Raportați acest documentDrepturi de autor:
Formate disponibile
Dossier Inf I
Încărcat de
Caryaxo RamaDrepturi de autor:
Formate disponibile
Escuela de Informtica Informtica I
Informtica I
Informtica I
Introduccin
La Universidad Martn Lutero ofrece la carrera de Ingeniera en Sistemas. La misma ha sido diseada para formar profesionales con una alta preparacin cientfica. Por ello, siempre se preocupa por la utilizacin de las ltimas versiones de los diferentes programas que se utilizan en el estudio de esta carrera. Este ao para la asignatura de Informtica I estamos utilizando la ltima versin del sistema operativo Microsoft Windows 8, acompaada de la ltima versin del procesador de texto Microsoft Word 2013. De esa forma, nuestros estudiantes mantienen actualizados sus conocimientos, logrando posicionarse mejor en este mundo tan competitivo. Este documento ha sido elaborado para que los participantes del curso tengan una gua que ser utilizada durante todo el trimestre. En el mismo se encuentra teora y prctica de la asignatura. Pero tambin se hace necesario de una bibliografa de apoyo y de otros medios didcticos, como los videotutoriales. De tal forma que a cada participante se le entregar este documento, un conjunto de videos y algunos otros archivos de apoyo. Pero tambin contar con guas de laboratorio para la realizacin de algunas actividades, durante los encuentros programados. En espera de alcanzar el objetivo planteado y seguro de la realizacin de un buen trabajo, se les da la bienvenida!!!!!!
2013
Autor: Ing. Carlos Lpez
Informtica I
Conceptos Bsicos de la Computacin
Objetivos de la Unidad
Explicar los conceptos bsicos de la computacin Analizar el estado del arte de la ciencia de la computacin Compartir la historia y aspectos de desarrollo y evaluacin de las computadoras
Identificar las capacidades y limitaciones de los sistemas de cmputo. Analizar y diferenciar los distintos componentes de un sistema de computo Explicar el plan de estudio de la carrera La humanidad, desde sus inicios ha librado una fuerte batalla para dominar la naturaleza.
Para ello ha creado mltiples herramientas que le han permitido superar sus propias capacidades, fsicas e incluso adquirir nuevas capacidades que la naturaleza no le ha proporcionado. Las diferentes tecnologas que el hombre ha desarrollado, han provocado cambios no slo en sus campos de aplicacin, sino que tambin en la manera de concebir el mundo. As por ejemplo, el vapor hizo posible la construccin de vehculos que nos permitieron transportarnos y transportar grandes volmenes de produccin a travs del agua y la tierra, reduciendo las distancias considerablemente. La revolucin industrial fue otro gran acontecimiento muy importante para la humanidad. Surgieron mquinas que potenciaron las fuerzas fsicas del hombre y facilitaron la produccin de bienes de consumo. Pero todos estos esfuerzos, si bien es cierto, han sido de gran utilidad para el dominio de la naturaleza, no han logrado expandir la facultad caracterstica del ser humano, como lo es el raciocinio. Desde la antigedad, el hombre ha procurado crear herramientas que le faciliten su trabajo. Las primeras, tenan como objetivo principal, el facilitar los clculos matemticos. Se puede afirmar que el baco fue la primera mquina en facilitarle al hombre a realizar clculos matemticos.
2013 Autor: Ing. Carlos Lpez
Informtica I
Luego surgieron varias mquinas que intentaron realizar los mismos procedimientos a travs de medios mecnicos y elctricos. En la actualidad, contamos con la computadora, no slo para realizar clculos matemticos, sino tambin para procesar grandes volmenes de informacin. Durante la carrera de Ingeniera en Sistemas se estudiar de qu manera estn construidas las computadoras, cmo se utilizan los programas y cmo se pueden crear programas que resuelvan problemas de gestin de informacin.
La Computadora
Pero en este momento nos limitaremos a conocer lo que es una computadora. Para ello, analizaremos los diferentes conceptos que se han construido sobre la misma. De acuerdo a (Nacional, 2009) La computadora es, un dispositivo electrnico capaz de interpretar y ejecutar instrucciones o comandos programados para realizar operaciones de entrada, clculos aritmticos y lgicos, y salida. Por otra parte, Prieto 97, citado en (Castrilln, y otros, 2011) la define como una mquina capaz de aceptar unos datos de entrada, efectuar con ellos operaciones lgicas y aritmticas y proporcionar informacin resultante a travs de un medio de salida; todo ello sin la intervencin de un operador humano, bajo el control de un programa de instrucciones previamente almacenados en la propia computadora. Tambin (Llanos Ferraris, 2010) la define como sistema electrnico capaz de ejecutar instrucciones almacenadas en su memoria. Como se aprecia, todos coinciden en definir la computadora como un dispositivo electrnico que se encarga de recibir y procesar informacin a travs de instrucciones de operaciones lgicas y matemticas, almacenadas en la misma y muestra los resultados del procesamiento a travs de diferentes dispositivos.
2013
Autor: Ing. Carlos Lpez
Informtica I
Capacidades y Limitaciones de la Computadora
Ya se ha visto como las computadoras pueden procesar informacin. Este procesamiento lo realiza, ejecutando las instrucciones almacenadas en ellas mismas. De ello podemos deducir que si las instrucciones almacenadas no son las correctas o que simplemente no existen instrucciones para solucionar determinado problema, la computadora no podr mostrarnos un resultado o nos mostrar uno errneo. Una computadora puede ejecutar instrucciones, pero no puede decidir por s misma la forma de resolver problemas. Las computadoras pueden servirnos para realizar clculos, procesar informacin, comunicarnos, divertirnos con los juegos, ver pelculas, etc. Lo nico que no pueden hacer es pensar. Hasta el momento, solo el ser humano tiene esa capacidad.
Componentes Hardware y Software de la computadora
Las computadoras estn compuestas por dos tipos de componentes. Los componentes fsicos, que podemos observar en toda computadora y los componentes lgicos, que son intangibles y que estn constituidos por todas las instrucciones que se almacenan en la mquina. Al conjunto de componentes fsicos se le denomina hardware y se clasifican de acuerdo a la funcin que desempean en la computadora, a saber: a) entrada, b) procesamiento, c) almacenamiento, d) salida. Las instrucciones almacenadas en la computadora, conforman programas. Al conjunto de programas instalados en la computadora se le denomina software.
2013
Autor: Ing. Carlos Lpez
Informtica I
Computadora
Hardware
Software
Historia
Entrada Procesamiento
Sistemas Operativos
Aplicacin General
del
Almacenamiento
Salida
Aplicaciones especficas
Programacin
ILUSTRACIN 1 COMPONENTES DE LA COMPUTADORA ELABORACIN PROPIA
desarrollo de las computadoras
La historia de las computadoras se remonta hasta aproximadamente el ao 3500 antes de nuestra era, poca en la que aparece el baco, siendo ste el primer instrumento creado para facilitar la realizacin de operaciones aritmticas. (Castrilln, y otros, 2011) A inicios del siglo XVII John Napier descubre la funcin logartmica y poco tiempo despus Henry Briggs la convierte a logaritmo decimal. Esto facilit de gran manera los clculos aritmticos, puesto que la funcin logartmica convirti las multiplicaciones en sumas, las divisiones en restas y la potenciacin en multiplicacin. (Barcel, 2008)
2013
Autor: Ing. Carlos Lpez
Informtica I
Poco tiempo despus, hizo su aparicin la regla de clculo, que pudo sobrevivir hasta bien entrado el siglo XX. La literatura informtica registra la Pascalina, mquina diseada por Blaise Pascal en 1642, un joven filsofo, matemtico y fsico francs. Esta mquina tena el tamao de una caja de zapatos y estaba compuesta por ruedas dentadas conectadas entre s, que conformaban un mecanismo para realizar clculos matemticos.
ILUSTRACIN 2 L A PASCALINA. F UENTE (LPEZ, 2008)
En el ao 1671, el filsofo y matemtico alemn Gottfied Wilhelm Leibniz, a partir de la mquina de Pascal, construy lo que se denomin la Calculadora Universal. Esta mquina poda realizar las cuatro operaciones aritmticas bsicas, lo que fue un gran logro tecnolgico. Sin embargo, lo que ms llama la atencin es que utilizaba el sistema de numeracin binario, que es el que actualmente utilizan las computadoras modernas. A inicios del siglo XIX, ms precisamente en 1801 surge un invento que aunque no estaba relacionado precisamente con la realizacin de clculos aritmticos, su uso constituy un gran avance en la creacin de las computadoras. El francs Joseph Marie Jacquard invent el telar de tejido, el que utilizaba tarjetas perforadas para indicar el diseo de un tejido especfico. Con el tiempo, a sugerencias de Lady Ada Augusta, Condesa de Lovelace, este sistema de tarjetas perforadas fue utilizado en el procesamiento de datos. Por esa razn se le considera a esta dama, como la primera programadora, ya que entre sus manuscritos se encontraron instrucciones detalladas del uso de estas tarjetas para el clculo de los nmeros de Bernoulli. Pero antes de ello, entre 1828 y 1839, el britnico Charles Babbage disea la Mquina Analtica. Si bien en 1823 Babbage consigui autorizacin y financiamiento del gobierno britnico para la construccin de una mquina de diferencias, el que era un dispositivo mecnico para
2013 Autor: Ing. Carlos Lpez
Informtica I
realizar sumas repetidas, al enterarse del invento de las tarjetas perforadas, abandon su proyecto y se aboc al diseo de su mquina analtica, la que deba permitir hacer clculos de 20 dgitos, con tarjetas perforadas. Dicha mquina fue diseada para realizar cualquier tipo de clculos, siempre y cuando estuvieran las instrucciones programadas. Las tarjetas perforadas se utilizaban para introducir los datos y programas y la salida de los datos se haca a travs de una impresora que perforaba las tarjetas con los resultados. (Barcel, 2008) Es importante sealar que dicha mquina era mecnica, a diferencia de las actuales computadoras elctricas. El almacenamiento era mecnico y se efectuaba por medio de ruedas y tarjetas. (Turing, 1950) Babbage y Lovelace trabajaron juntos en este proyecto, de una forma obsesiva. Se enfrentaron a problemas financieros, al retirar el gobierno britnico, los recursos para dicho proyecto. Para continuarlo, se dedicaron a juegos de apuesta, con el objetivo de conseguir los recursos, pero fue en vano. La gran limitante con que se enfrentaron, es la falta de tecnologa necesaria para la construccin de dicha mquina. La principal dificultad que enfrent fue que el material utilizado para los mecanismos no aguantaba mucho esfuerzo y con el calor se deformaba. (Lpez, 2008) Un siglo despus, nace la computadora digital. El siglo XIX tambin fue testigo de los calculadores analgicos. Estos dispositivos tenan como objetivo principal, la solucin de ecuaciones matemticas, en la prctica, irresolubles por los mtodos matemticos, construyendo un circuito elctrico que con la ayuda de resistencias, condensadores y generadores, tenga una ecuacin representativa y anloga al fenmeno que se quiere resolver. Una de las aplicaciones de estas calculadoras analgicas, fue la creacin de tablas de tiro. Las mismas se construan tomando en cuenta una serie de factores, como el tipo de can, inclinacin del proyectil, condiciones meteorolgicas, etc.
2013
Autor: Ing. Carlos Lpez
Informtica I
A finales del siglo XIX aparecen las Tabuladoras. Si bien Babbage hered el soporte terico para la construccin de la moderna computadora, las Tabuladoras fueron las que proporcionaron el campo de aplicaciones donde utilizarlas. El estadounidense Herman Hollerith, ingeniero agrnomo y especialista en estadsticas fue encargado por la Comisin de Censo de Estados Unidos para el procesamiento del censo de 1880. La Comisin de Censo se enfrentaba con un grave problema. El procesamiento del censo demoraba ms de los 10 aos establecidos entre un censo y otro. Por lo que en 1886 Hollerith se dispuso a la construccin de un sistema que estaba formado por una lectora elctrica de tarjetas perforadas, una clasificadora rudimentaria y una unidad tabuladora que haca las sumas e imprima los resultados. (Barcel, 2008) Con ello, en apenas dos aos y medio logr realizar el trabajo encomendado, dando inicio a las tabuladoras electromecnicas. Luego de su xito, Hollerith funda en 1896 la empresa Tabulating Machine Company, que posteriormente cambi el nombre a Computer Tabulating Machine, retirndose en 1921. (Aceves, 2000) Tres aos ms tarde, la compaa volvi a cambiar de nombre, adoptando el de International Bussiness Machines Corporation. La siguiente computadora fue desarrollada en el Instituto de Tecnologa de Massachussetts, por Vannavar Bush. Estas mquinas conocidas por mquinas analgicas tenan limitaciones en velocidad y precisin (Dutari, 1994) No hay duda que se realizaron muchos esfuerzos para poder llegar a construir la primera computadora digital, sin embargo, algunos de ellos no son registrados por la historia. Primera generacin
2013
Autor: Ing. Carlos Lpez
Informtica I
Para efectos de estudio, las computadoras se han clasificado en generaciones. Cada generacin se caracteriza por la aplicacin de una tecnologa. La primera generacin se caracteriz por la utilizacin de tubos al vaco. Estos generaban altas temperaturas. Tiempo despus, en la dcada de los aos 30, los tambores de guerra vuelven a sonar, llamando a la Segunda Guerra Mundial. En la Universidad de Harvard, auspiciado por IBM, se construye la MARK I, con el objetivo de realizar mltiples clculos balsticos de misiles, necesarios en para desarrollar el conflicto blico. (Cerritos, 2002) Esta computadora empleaba seales electromagnticas para mover partes mecnicas Realizaba un clculo cada 3 a 5 segundos, pesaba 5 toneladas. Su cableado interno tena 80 kms de longitud. Segn (Lpez, 2008) reciba sus datos e instrucciones a travs de lectoras de cintas perforadas de papel y los nmeros se transferan de un registro a otro por medio de seales elctricas. Esta computadora no es considerada electrnica, puesto que utilizaba impulsos electromagnticos. Un dato interesante que nos da a conocer (Barcel, 2008) es el hecho de que la construccin de esta mquina demor ms de lo esperado, debido a los enfrentamientos de personalidades entre Thomas Watson, de IBM y el acadmico Howard H. Aiken de la Universidad de Harvard. Despus de MARK I, Aiken fue elaborando otros modelos ms complejos y mayores que incluan la tecnologa electrnica: MARK II y MARK III. Todas estas computadoras ocupaban enormes espacios y necesitaban de mucho personal para poder ser operadas.
2013
Autor: Ing. Carlos Lpez
Informtica I
Paralelo en el tiempo, John Von Neuman crea lo que hoy conocemos como programa de cmputo, que utilizando la lgica booleana poda ser almacenado en la memoria de esas mquinas. (Cerritos, 2002) La primera mquina que utiliz un programa almacenado, fue la EDSAC, la que se termin de fabricar en 1946 en la Universidad de Cambridge. En ese mismo ao se construye la ENIAC. La ENIAC fue construida en la Universidad de Pensilvania por John Presper Eckert y John William Mauchly. Una descripcin fsica de esta mquina, la suministra (Wikipedia, 2013): Fsicamente, la ENIAC tena 17.468 tubos de vaco, 7.200 diodos de cristal, 1.500 rels, 70.000 resistencias, 10.000 condensadores y 5 millones de soldaduras. Pesaba 27 Toneladas, meda 2,4 m x 0,9 m x 30 m; utilizaba 1.500 conmutadores electromagnticos y rels; requera la operacin manual de unos 6.000 interruptores, y su programa o software, cuando requera modificaciones, demoraba semanas de instalacin manual.
Algo interesante es el hecho de que quienes operaron esta mquina, fueron seis mujeres: Kay Antonelli, Jean Bartik, Betty Holberton, Marilyn Meltzer, Frances Spence y Ruth Teitelbaum. Ellas desarrollaron los primeros programas para esta computadora. (Lpez, 2008) Este hecho es poco conocido, pero nos muestra que la solucin de los problemas a travs de programas de computacin, ha sido iniciada por mujeres. Para no tener que estar programando constantemente las instrucciones a ser ejecutadas por la mquina, John Von Neumann, junto con las programadoras arriba mencionadas, propone un computador de programa almacenado, denominado EDVAC (Electronic Discrete Variable Automatic Computer) (Santesmases, 2002)
2013 Autor: Ing. Carlos Lpez
Informtica I
Su diseo se denomina hoy modelo Von Neumann, y se sigue manteniendo en la mayora de computadores actuales, con unidad aritmtico-lgica, unidad de control, unidades de entrada/salida, y memoria. Para 1949, el Massachusetts Institute Technology ejecuta un proyecto, dirigido por J. Forrester, con el objetivo de crear una computadora de propsito especial para el tratamiento de seales en tiempo real. En dicho proyecto se implementa la utilizacin de la memoria de ferrita De acuerdo a (Santesmases, 2002) : Las primeras ferritas fabricadas tenan un dimetro exterior de 3 mm, tenan una capaci dad de 2 Kbytes y el tiempo de acceso era de unos 30ms. La conexin de los anillos de ferrita a los transductores se haca mediante hilos de cobre barnizados que deban hacerse pasar por el interior de las ferritas. Este proceso era de difcil automatizacin, por lo que deba hacerse a mano. Si bien el proceso de construccin de las memorias era tedioso, pero la inclusin de las mismas en el computador, fue muy importante. Ya comercialmente, las primeras computadoras aparecieron a mitad del siglo XX. UNIVAC I y II y la serie 700 de IBM se pueden sealar entre ellas. En estas computadoras, las instrucciones se ejecutaban de manera secuencial. Se buscaba la instruccin, decodificaba y ejecutaba. El lenguaje utilizado era lenguaje binario, por lo que se requera de especialistas para poder operarlas. A falta de sistema operativo, el programador deba encargarse de los dispositivos de entrada y salida, para que pudieran ejecutarse los programas. Podan ejecutar hasta 40 mil instrucciones por segundo y generaban hasta 50C de temperatura, por lo que se necesitaba de un buen equipo de enfriamiento.
2013
Autor: Ing. Carlos Lpez
Informtica I
Segunda Generacin
La segunda generacin de computadoras aparece junto con el transistor. El transistor fue creado en 1948 en los Laboratorios Bell. Este dispositivo provoc grandes cambios en las computadoras. El ms visible fue el tamao y una menor irradiacin de calor. Pero tambin podemos destacar cambios en la arquitectura. Estas computadoras alcanzaron una velocidad de hasta 200 mil instrucciones por segundo. La aparicin del transistor permiti introducir mayor complejidad en la unidad aritmtica lgica y unidad de control y la memoria principal de ferrita pudo aumentarse de 2 kpalabras a 32. Los programas eran diseados e implementados por grupos de analistas, diseadores, programadores y operadores, de acuerdo a los requerimientos del usuario. Sin embargo el usuario no tena ningn contacto con la computadora, puesto que necesitaba de conocimientos especializados para poder programarla. Entre las computadoras de esta generacin se pueden mencionar: Philco 212, UNIVAC M460, IBM 7090,
Tercer Generacin El Circuito Integrado (CI) fue inventado en 1958 por Jack Kilby, un ingeniero electrnico de Texas Instruments, quien agobiado por los problemas que presentaban los diseos de su compaa y los fallos en algunas de las miles de soldaduras, se dispuso a encontrar una solucin. En 1959 patenta su invento, que aunque en ese momento no fue reconocido, hizo grandes aportes al desarrollo de la computacin. Irnicamente fue hasta en el ao 2000 que se le otorg el Premio Nbel de Fsica, por su invento.
2013
Autor: Ing. Carlos Lpez
Informtica I
Ya en 1961 comienza a introducirse los chips en las computadoras comerciales. En la medida que avanza el tiempo, la incorporacin de nuevas tecnologas se hace ms rpida. El transistor tambin evolucion. Segn (Santesmases, 2002) seala: La introduccin de circuitos integrados comerciales empez en 1961 con componentes RTL (resistor-transistor logic), que fueron pronto sustituidos por componentes TTL (transistor-transistor logic). Posteriormente pequeos grupos de dispositivos de tecnologas TTL SSI (Small Scale Integration) fueronreemplazados por dispositivos de tecnologas TTL MSI (Medium Scale Integration) y LSI (Large Scale Integration). Como puede observarse, el hardware fue evolucionando muy rpidamente. Entre 1961 y 1971 los chips se fueron haciendo ms pequeos y fue duplicando anualmente el nmero de transistores. De all surge la Ley de Moore. En 1965 Gordon Moore, de Intel public un artculo en la Revista Electronics, en donde aseguraba que cada dos aos se duplicara el nmero de transistores. De esta forma era posible realizar mdulos y unidades de control an ms complejas, sin que el precio de los circuitos se incrementase, y el tamao de los computadores se redujo considerablemente, a la vez que aument su velocidad y disminuy el consumo de energa. La inclusin de circuitos integrados permiti la aparicin de los discos duros fijos, puesto que al reducir el tamao de los componentes electrnicos, pudo colocarse en una caja cerrada. Entre las computadoras de esa generacin, podemos mencionar la IBM 2500 y la 3500. Sin embargo, existieron otras computadoras en otros continentes, de los que no se tiene mucha informacin. En cuanto a los cambios de arquitectura que podemos mencionar la aparicin de la microprogramacin. La microprogramacin es una tcnica que permite facilitar la ejecucin de instrucciones de un procesador. Esta se implementa en un lenguaje base y se almacena en la memoria ROM de las computadoras.
2013
Autor: Ing. Carlos Lpez
Informtica I
Para realizar este tipo de programacin, se trabaja directamente con los registros del microprocesador. Otro cambio digno de mencionar, es la aparicin en 1965, de la memoria cach. La misma tiene como objetivo acelerar el trabajo del procesador, ya que sta almacena las instrucciones y datos ms recientes, de tal manera, que si se vuelven a necesitar, no es necesario procesarlas. Paralelo a ello, aparecen los primeros sistemas operativos, como OS/360 y MULTICS, los que facilitaron la operacin de las computadoras, acercndolas a los usuarios. Cuarta Generacin La Cuarta Generacin de computadoras aparece en la dcada de los aos 70 del siglo XX, con la aparicin de los microprocesadores. El primer procesador fue el 4004, fabricado en 1971 por Intel. Era un procesador de 4 bits y 2300 transistores. Poda direccionar 640 bytes de RAM. Un ao despus aparece el 8008, procesador de 8 bits, con 3500 transistores y trabajaba a 0.5 Mhz. Otra tecnologa que incidi en el desarrollo de esta generacin fue la aparicin de memorias de semiconductores. Los costes de fabricacin hicieron que el uso de las computadoras fuera incrementndose hasta nuestros das. En alguna literatura aparece una quinta generacin, a partir de la dcada de los 80 del siglo XX, sin embargo, no existe un consenso al respecto.
Tipos de computadoras
Si bien existen varias formas de clasificar las computadoras, nos limitaremos a describir los tipos de computadora, conforme a los recursos de hardware y la utilizacin que se hace de las mismas.
2013
Autor: Ing. Carlos Lpez
Informtica I
Macrocomputadores o Mainframes Son equipos de muy altas prestaciones, destinados entre otras cosas a prestar servicios como bases de datos, hosting, etc. Comunmente los encontramos en grandes instituciones empresariales. Microcomputadoras
Estos equipos son mucho ms pequeos y por lo general son utilizados por medianas y pequeas empresas, como servidores. Son mucho ms baratos y tambin pueden funcionar como estaciones de trabajo. Computadoras Porttiles Estas computadoras tienen la ventaja de poder ser transportados fcilmente. Entre ellas se pueden mencionar las laptop, notebooks, PDA y tablets.
El lenguaje que entienden las computadoras
Las computadoras no es que precisamente entiendan un lenguaje. Lo que sucede es que las instrucciones y datos que se procesan se encuentran convertidos a nmeros binarios. Por ejemplo, cuando presionamos una tecla, se producen impulsos elctricos que representan los nmeros binarios (0 y 1) y que representan el smbolo o nmero que estamos escribiendo. Los lenguajes de programacin nos permiten escribir los programas o instrucciones a la mquina en forma de cadenas de nmeros binarios o en una forma ms similar al lenguaje humano. Sin embargo, cuando escribimos las instrucciones en un lenguaje ms comprensible para el ser humano, dichas instrucciones son traducidas a lenguaje de mquina o lo que conocemos como nmeros binarios.
2013
Autor: Ing. Carlos Lpez
Informtica I
Fabricantes de computadoras
En el mundo de las computadoras existen dos tipos de fabricantes. Los fabricantes de procesadores, que son muy apreciados por sus productos, porque de ellos depende el rendimiento de las computadoras y los fabricantes de las computadoras. Explicaremos esto con ms detalles. Una computadora, como se ha sealado anteriormente, est compuesta por un gran nmero de dispositivos. El dispositivo que se considera ms importante, es el microprocesador, tambin llamado procesador o simplemente micro. Por ello son tan importantes los fabricantes de microprocesadores. Los ms importantes, son dos: a) Intel y b) AMD. Ambos se disputan el 99.5% del mercado, siendo, segn (Sarmiento Portocarrero, 2013), Intel posee el 85.2% del mercado y 14.3% AMD. Ahora, en cuanto a fabricantes de computadoras, se puede mencionar que existen 5 grandes fabricantes que se distribuyen el mercado. Segn (Barrera, 2013) estos 5 fabricantes acaparan el 56% del mercado mundial y estn distribuidos de la siguiente forma:
FABRICANTES DE COMPUTADORAS
5.70% 8.10% 15.30%
11.80% 15.70%
LENOVO
HP
DELL
ACER
ASUS
ILUSTRACIN 3 DISTRIBUCIN DE F ABRICANTES DE COMPUTADORAS 2013 Autor: Ing. Carlos Lpez
Informtica I
Pero bueno, hay otro gran segmento de mercado que no est contemplado en esta grfica. Quin las fabrica? Bien, es necesario aclarar que si bien es cierto, existen fabricantes de computadoras, los que venden las mismas con sus marcas y patentes, tambin se venden computadoras conocidas popularmente como clon. Una computadora clon es comprada en partes y luego armada por los distribuidores y vendedores de computadoras. stas tienen la ventaja de ser mucho ms econmicas, aunque las caractersticas sean las mimas que una de marca.
Elementos de comparacin de las computadoras
Las computadoras en general, sean de escritorio, porttiles, mini, etc., tienen algunas caractersticas que son utilizadas para evaluar su calidad o nivel de desempeo. Estas caractersticas o componentes son: a) Velocidad y tipo de procesador, b) Capacidad de memoria RAM, c) Capacidad de disco duro Existen otros elementos que pueden tomarse en cuenta para algunas tareas especficas. Por ejemplo, si vamos a utilizar la computadora para edicin de imgenes, debemos tomar en cuenta la capacidad de los grficos. Veremos los parmetros que se utilizan para evaluar cada uno de estos elementos antes mencionados. Comenzamos por el procesador. Comnmente lo que podemos comparar del procesador es su velocidad y el nmero de ncleos que tiene. Los ncleos son llamados core. A los procesadores de dos ncleos les llamamos dual core, a los de cuatro, quad core. Mientras ms ncleos tengan, ms potente es el procesador y lgicamente tendr un precio mayor. Cuando se trata de procesadores de un solo ncleo, que por cierto ya casi no se ven, es importante la velocidad. sta se mide en Hertz. Un Hertz equivale a la ejecucin de una instruccin por segundo. Un Gigahertz equivale a un milln de instrucciones por segundo.
2013 Autor: Ing. Carlos Lpez
Informtica I
En cuanto a la memoria RAM, lo que nos interesa es la capacidad de almacenamiento. sta se mide en byte. En un byte podemos almacenar hasta 8 dgitos binarios. Ya anteriormente explicamos los nmeros binarios. Las memorias actuales tienen capacidades de al menos 1 Gigabyte, o sea aproximadamente un milln de byte. Algo importante a tomar en cuenta cuando hablamos de comparar memorias RAM, es la velocidad de las mismas. Si bien es cierto que actualmente las memorias actuales no tienen diferencias de velocidad, s las antiguas. La velocidad de las memorias, al igual que el procesador, se mide en Hertz. Y ya explicamos brevemente lo que es un Hertz. En la actualidad, las memorias ms modernas tienen una velocidad de 1 Gigahertz. En cuanto el disco duro, lo que nos importa es la capacidad de almacenamiento. El almacenamiento, al igual que en la memoria RAM, se mide en byte. En la actualidad, los discos ms modernos pueden llegar a tener hasta 2 Terabyte de capacidad Comparando estos elementos, podremos valorar la calidad o eficiencia de una computadora, aunque como se menciona anteriormente, para algunas tareas especficas habra que tomar en cuenta otros elementos.
Aplicaciones de la computadora
Las computadoras modernas tienen muchas aplicaciones y muy diversas. Desde procesadoras de texto para el hogar, navegacin en internet, reproduccin de videos o msica, hasta almacenamiento de bases de datos de gran tamao. En la actualidad, las aplicaciones computarizadas son casi infinitas. Las podemos encontrar en todos los entornos de nuestra vida. Las ciencias de la computacin han servido de auxilio a otras ciencias, como por ejemplo la medicina, en donde han servido para crear instrumentos de diagnstico no invasivos, como el tomgrafo, el ultrasonido, la resonancia magntica y otros.
2013
Autor: Ing. Carlos Lpez
Informtica I
En las ciencias econmicas y administrativas son un instrumento indispensable para el procesamiento de datos. La fsica tambin se ha auxiliado en las computadoras no solo para realizar el procesamiento de los datos, sino tambin para simulacin de fenmenos. Igualmente en la qumica encontramos la utilizacin de la computadora, que al igual que en la fsica, simulan fenmenos qumicos. Las ciencias de la educacin, ciencias jurdicas, ciencias sociales, entre otras utilizan las computadoras para diversas funciones. Por esta razn se ha dicho que las ciencias de la computacin son ciencias auxiliares. Y dado que es de reciente surgimiento, no se encuentra tan consolidada como otras. Sin embargo, su objeto de estudio, que es el procesamiento de la informacin, s se encuentra bien definido.
Plan de estudio de la carrera
La carrera de Ingeniera en Sistemas que ha diseado la Universidad Martn Lutero cuenta con tres reas de conocimiento: a) rea de conocimientos bsicos, b) rea de Computacin y c) rea de Sistemas. El rea de conocimientos bsicos comprende las matemticas, lenguajes de comunicacin, como el ingls y espaol, Metodologa de la Investigacin y Reflexin Teolgica, entre las ms importantes. El rea de computacin comprende todas aquellas asignaturas que se relacionan con el hardware de la computadora, como: Arquitectura de Computadoras, Redes e Ingeniera de Hardware. El rea de sistema abarca todo lo relacionado con la programacin y comprende entre otras cosas: Fundamentos de Programacin, Programacin Orientada a Objetos, Programacin
2013
Autor: Ing. Carlos Lpez
Informtica I
Visual, Programacin de Bases de datos, Programacin Web, Sistemas Expertos, Ingeniera de Software, Auditora Informtica y Multimedia. Como puede apreciarse, el rea ms extensa y ms importante de la carrera es la de sistemas, debido a la titulacin que se ofrece. Dentro del rea de sistemas, lo ms importante es la programacin. Es por ello que siempre se recomienda que desde un inicio hagamos el mejor esfuerzo por apropiarnos de los conocimientos de programacin, puesto que es el rea vital de la carrera.
2013
Autor: Ing. Carlos Lpez
Informtica I
GUIA DE TRABAJO I
Las guas de trabajo son elaboradas para que los participantes del curso puedan desarrollarlas en el periodo inter encuentro. Eso significa que durante la semana, se organizan en equipos de trabajo y realizan las diferentes actividades que se especifican en cada gua.
Actividad 1
Los participantes, organizados en equipos de trabajo debern realizar una lectura de la pgina 4 a la 14. Una vez realizada la lectura, elaborarn una pequea ficha de los personajes e inventos ms importantes que haya descubierto en la misma. En el siguiente encuentro, se rifar entre los participantes, el nombre de un personaje o invento y cada uno deber leer la ficha en donde explique la importancia del personaje o invento.
Actividad 2
Siempre organizados en grupos, se har una lectura de las pginas 14 a 19. Una vez realizada, elaborarn en un papelgrafo, un mapa semntico de lo ledo. Igualmente, de manera individual, se elaborar un listado de todos los dispositivos electrnico que utilizas y cmo haras las cosas si esos aparatos no existieran. En el mismo documento describe cul de las reas de la carrera es la que ms te gusta y el por qu.
2013
Autor: Ing. Carlos Lpez
Informtica I
SISTEMAS OPERATIVOS
Objetivos de la Unidad
Explicar el concepto y las funciones de los sistemas operativos Utilizar un sistema operativo Analizar los tipos de sistemas operativos
Cuando se describi los elementos que componen una computadora, entre los lgicos, encontramos los sistemas operativos. Veremos qu son y para qu sirven.
Concepto de sistemas operativos
Segn (Catalinas, 1999), el sistema operativo es un conjunto de programas bsicos encargados de hacer posible el manejo del ordenador y la utilizacin de programas de aplicacin, que acta como intermediario entre el usuario y la computadora. Por otra parte, (Martnez, 2001), es un grupo de programas de procesos con las rutinas de control necesarias para mantener continuamente operativos dichos programas. Uno de los tericos ms importantes, lo define as: los sistemas operativos realizan dos funciones bsicamente no relacionadas, extendiendo la mquina y gestionando los recursos, y dependiendo de quin est hablando, uno oye ms sobre una funcin que sobre la otra. (Tannebaum, 2003) Como se puede apreciar, los sistemas operativos son un tipo especial de programa, puesto que se encargan de indicar al microprocesador, la forma en que se ejecutan las diferentes rdenes que los usuarios les enva y adems les indica la forma en que administrarn los diferentes dispositivos de la computadora. A eso se refiere Tannebaum cuando nos habla de dos funciones bsicas de los sistemas operativos.
2013
Autor: Ing. Carlos Lpez
Informtica I
Tipos de sistemas operativos
Los sistemas operativos de pueden clasificar de acuerdo a varios criterios. Por ejemplo, nmero de usuarios, el tipo de computadora, el nmero de procesadores, tipo de licencia, etc.
De acuerdo al nmero de usuarios, existen sistemas operativos mono usuario y multiusuarios. De acuerdo al nmero de procesos que pueden ejecutar, monoprocesos y multiprocesos. Depender de la cantidad de ncleos que posea el procesador. Conforme el tipo de licencia, podemos clasificarlos en sistemas operativos licenciados de paga y software con licencia libre. Por otra parte, se puede clasificar por el tipo de interfaz que utiliza, lneas de comando y entorno grfico. Tambin (Tannebaum, 2003) los clasifica de la siguiente manera: a) Sistemas Operativos de Mainframe, b) Sistemas Operativos de Servidor, c) Sistemas Operativos Multiprocesador, d) Sistemas Operativos de Ordenador Personal, e) Sistemas Operativos de Tiempo Real, f) Sistemas Operativos Empotrados. La clasificacin es de acuerdo al tipo de computadora que utiliza el sistema operativo, aunque en el caso de los empotrados, se refiera a los dispositivos mviles, que en el tiempo que se hizo esta clasificacin, an no existan como hoy se les conoce. Hasta la fecha, Microsoft es la compaa que produce el sistema operativo ms utilizado, como lo es Windows, en sus diferentes versines.
2013
Autor: Ing. Carlos Lpez
Informtica I
ILUSTRACIN 4 UTILIZACIN DE SISTEMAS OPERATIVOS
En el grfico anterior, provedo por la compaa Stat Counter, puede apreciarse la distribucin de los usuarios de las diferentes versiones de Windows y de otros sistemas operativos. Cabe sealar que ac solamente se toman en cuenta las computadoras personales y laptop, no as los otros dispositivos mviles. Informacin que es presentada en el siguiente
grfico.
ILUSTRACIN 5 DISTRIBUCIN DE SISTEMAS OPERATIVOS PARA M VILES. F UENTE: (M ONTES, 2013)
2013
Autor: Ing. Carlos Lpez
Informtica I
El entorno de trabajo de los sistemas operativos
En la actualidad, todos los sistemas operativos poseen una interfaz grfica, amigable al usuario, aunque algunos mantienen opcionalmente una interfaz de comando bajo texto. En esta asignatura aprenderemos a utilizar un sistema operativo, el ms actual y hasta la fecha ms utilizado. Nos estamos refiriendo a la versin Windows 8 Profesional, para 32 bits, instalado en las computadoras del laboratorio de la universidad.
Sistema Operativo Windows 8
Cuando se enciende una computadora, una vez que la memoria ROM ejecuta el test de prueba, inicia la carga del sistema operativo. El sistema operativo carga los drivers (rutinas) y la interfaz que permite la comunicacin del usuario con la computadora.
Inicio de Sesin
En el caso del sistema operativo que estudiamos, nos muestra la pantalla de inicio. La misma puede que nos pida una contrasea para identificarnos o simplemente podemos abrir sesin en la mquina, si no tiene una contrasea establecida. La apariencia de la pantalla depender tambin si existe ms de una cuenta de usuario en la computadora. En ese caso, se deber seleccionar el nombre del usuario y posteriormente se nos pedir la contrasea.
2013
Autor: Ing. Carlos Lpez
Informtica I
ILUSTRACIN 6 INICIO DE SESIN EN W INDOWS 8
En Windows 8 se puede iniciar sesin a travs de una contrasea, un lector de huellas o un nmero pin. Una vez iniciada sesin, nos aparece la pantalla de inicio, la que vemos a continuacin:
ILUSTRACIN 7 PANTALLA DE INICIO DE W INDOWS 8
En esa pantalla se encuentran todos los programas que se encuentran instalados en la computadora y tambin un icono del escritorio.
2013
Autor: Ing. Carlos Lpez
Informtica I
Al dar click en el escritorio, se abre el tradicional escritorio de Windows. En l podemos colocar los accesos directos a los programas que ms utilizamos y podemos personalizarlo a nuestro gusto, como veremos a continuacin.
ILUSTRACIN 8 ESCRITORIO TRADICIONAL DE W INDOWS
Para comenzar a buscar una aplicacin que no se encuentra en los grupos de tiles de la Pantalla Inicio, puede fcilmente comenzar a escribir (no se preocupe dnde, solo escriba) todo o parte del nombre de alguna aplicacin. Cuando lo haga, automticamente se filtrar el nombre de la aplicacin mostrando un pequeo cono del mismo. A la derecha se encontrar un panel que indica que Windows 8 ha encontrado coincidencias de la palabra escrita para Aplicaciones, Configuraciones y Archivos. Debajo se mostrarn algunas aplicaciones recomendadas. Puede pulsar la tecla ESC para ir saliendo del filtro.
Usando la Barra de acceso
La Barra de acceso (Barra de acceso) es otra de las novedades que posee Windows 8 en la Pantalla Inicio. La Barra de acceso presenta una serie de opciones que permiten buscar y configurar ciertas acciones en tu equipo. La Barra de acceso aparece en el lado derecho de su pantalla. Lleve el puntero del mouse en el extremo inferior derecho para poder activarlo y seleccione la opcin que usted quiera.
2013 Autor: Ing. Carlos Lpez
Informtica I
La opcin Buscar es una potente nueva manera de encontrar lo que est buscando. Cuando ingresa un trmino de bsqueda, puede verificar los resultados desde su equipo, la web o dentro de las diversas aplicaciones todas desde un nico lugar.
La opcin Compartir le permite enviar enlaces, fotos, y ms a sus amigos y las redes sociales sin dejar la aplicacin con la cual est trabajando. La opcin Inicio lo lleva a la Pantalla Inicio o a la ltima aplicacin con la cual est trabajando. La opcin Dispositivos es una manera cmoda para hacer cosas como enviar archivos a la impresora o ver vdeos en TV. La opcin Configuracin es como seleccionar tareas bsicas como apagar el equipo o cambiar el volumen. Tambin es usado por las aplicaciones para configurar cuentas o la privacidad.
El Escritorio
Se le llama escritorio a la pantalla que nos aparece una vez iniciada la sesin. En el escritorio encontramos rutas para llegar a nuestros archivos. A dichas rutas se les denomina accesos directos. Se puede personalizar el escritorio colocando imgenes de fondo y otras opciones que ofrece el sistema operativo, como el color de las ventanas, tamao de los conos, colores de las fuentes, tipos de fuentes etc. Personalizar Escritorio Comnmente utilizamos el panel de control para realizar todas las configuraciones de nuestro equipo. Pero en Windows 8 contamos ahora con un nuevo panel, llamado Panel de Configuracin. Al principio puede ser confuso que haya dos lugares distintos donde configurar el sistema, pero lo cierto es que el nuevo panel de Configuracin se centra en opciones muy generales y relacionadas con la pantalla de Inicio principalmente.
2013
Autor: Ing. Carlos Lpez
Informtica I
Algunos apartados pueden ser configurados en ambos sitios: Panel de Control y Configuracin. En estos casos, desde el Panel de Control tendrs ms opciones.
Panel principal de Configuracin Lo primero que ves al elegir Configuracin en la Charms Bar es esta barra lateral con accesos directos en la parte superior, botones para configuracin rpida en la parte inferior y el botn Cambiar configuracin del PC, que abre todas las opciones.
ILUSTRACIN 9 PANEL DE CONFIGURACIN
Las opciones a configurar en esta ventana son las siguientes:
2013
Autor: Ing. Carlos Lpez
Informtica I
Mosaicos: con opcin para mostrar las Herramientas Administrativas en el Inicio ... o no. Red: para conectarte a redes inalmbricas o ver el estado de la conexin Volumen: muestra un deslizador que controla el volumen maestro Brillo: muestra un deslizador con el que cambiar el brillo de la pantalla Notificaciones: te permite ocultar las notificaciones que tengas durante 1, 3 u 8 horas Iniciar/Apagar: muestra un men desde el que Apagar o Reiniciar el sistema Teclado: te permite alternar entre distintos idiomas de entrada Cambiar la configuracin de PC: abre el nuevo Panel de Configuracin.
Las nuevas opciones de Configuracin de Windows 8
Tras pulsar Cambiar la configuracin del PC, se abre una ventana con ms opciones de configuracin, separada en distintos apartados. Son los siguientes: Personalizar Desde aqu puedes personalizar la apariencia, elegir un fondo de pantalla y una imagen para tu cuenta.
ILUSTRACIN 10 M EN PARA PERSONALIZAR C UENTA
2013
Autor: Ing. Carlos Lpez
Informtica I
Concretamente, en Pantalla de bloqueo puedes elegir un fondo de pantalla para la pantalla de bienvenida de Windows. Tienes varios a elegir, aunque tambin puedes escoger uno personal pulsando Examinar. Adems, tienes la opcin de escoger qu aplicaciones metro se van a seguir ejecutando, incluso cuando la pantalla est bloqueada.
En Pantalla Inicio accedes a las opciones de configuracin que ya vimos durante la instalacin. Aqu puedes elegir un esquema de color y un estilo de fondo para el Inicio. Por ltimo, en Imagen de cuenta puedes cambiar la imagen de tu cuenta de usuario o tomar una nueva con la webcam. Usuarios Usuarios es una versin simplificada de la gestin de usuarios de Windows. Para una configuracin ms completa debers ir al Panel de Control del Escritorio.
ILUSTRACIN 11 CONFIGURACIN DE CUENTAS DE USUARIOS
2013
Autor: Ing. Carlos Lpez
Informtica I
Desde aqu puedes cambiar a una cuenta local (si usas una cuenta Microsoft), cambiar tu contrasea, crear una contrasea basada en una imagen o un cdigo PIN y agregar nuevos usuarios. Notificaciones Recibes muchas notificaciones de una aplicacin en concreto? Aqu las puedes configurar.
ILUSTRACIN 12 CONFIGURACIN DE NOTIFICACIONES
El primer apartado, Notificaciones cambia el comportamiento general de las notificaciones: las activa o desactiva por completo, slo cuando la pantalla est bloqueada o determina si tendrn sonido o no. En la parte inferior, Mostrar notificaciones para estas aplicaciones, puedes activar o desactivar las notificaciones para aplicaciones concretas. Buscar Desde aqu se controla el comportamiento de la bsqueda integrada en el Inicio.
2013
Autor: Ing. Carlos Lpez
Informtica I
ILUSTRACIN 13 CONFIGURACIN DE BSQUEDAS
Puedes activar o desactivar la bsqueda en el historial, as como activar o desactivar la bsqueda en los datos de aplicaciones concretas. Compartir La opcin Compartir est disponible en todo momento desde la Charms Bar. Desde aqu configuras su comportamiento.
2013
Autor: Ing. Carlos Lpez
Informtica I
ILUSTRACIN 14 CONFIGURACIN DE RECURSOS COMPARTIDOS
En Frecuencia puedes elegir si Windows guardar las aplicaciones que ms usas para compartir, as como con quin compartes ms. Debajo adems puedes activar o desactivar aplicaciones para que se muestren como opcin a la hora de Compartir.
Uso general
Uso general es un poco el cajn de sastre donde entran todas las opciones que no tienen su apartado propio.
2013
Autor: Ing. Carlos Lpez
Informtica I
ILUSTRACIN 15 OTRAS CONFIGURACIONES
Hora: te permite cambiar la zona horaria Cambio de aplicacin: activa o desactiva el cambio entre aplicaciones recientes Ortografa: activa o desactiva la correccin y resaltado de errores ortogrficos Idioma: abre la configuracin de Idioma, en el Escritorio Restaurar tu PC sin afectar a tus archivos: devuelve Windows a su configuracin de fbrica, pero mantiene tu configuracin Quitar todo y reinstalar Windows: deja Windows como si lo acabaras de instalar, sin tu configuracin ni aplicaciones Inicio avanzado: reinicia Windows para que puedas iniciar desde un CD, DVD o unidad USB
2013
Autor: Ing. Carlos Lpez
Informtica I
Privacidad
Aqu se encuentran las configuraciones relacionadas con tu privacidad.
ILUSTRACIN 16 CONFIGURACIN DE PRIVACIDAD
Desde aqu puedes permitir a Windows conocer tu ubicacin, compartir tu nombre e imagen de cuenta con las aplicaciones o enviar informacin a la Tienda Windows. Dispositivos Recuerdas el Administrador de dispositivos de Windows? Sigue estando ah, en el Escritorio, pero desde la Configuracin tienes acceso a una versin simplificada del mismo.
2013
Autor: Ing. Carlos Lpez
Informtica I
ILUSTRACIN 17 CONFIGURACIN DE DISPOSITIVOS
Desde aqu puedes agregar y quitar dispositivos. Adems, abajo hay un interruptor donde activar o desactivar la descarga de controladores en conexiones "de pago" (redes mviles, etc). Inalmbrico Desde aqu puedes activar o desactivar la conexin a Internet.
ILUSTRACIN 18 CONFIGURACIN DE CONEXIONES I NALMBRICAS 2013 Autor: Ing. Carlos Lpez
Informtica I
El modo avin desconectar todos los dispositivos inalmbricos, aunque tambin tienes la posibilidad de desconectar slo el Wi-Fi. Adems, en el lateral derecho aparece la lista de redes inalmbricas disponibles. Accesibilidad Aqu se agrupan las opciones de accesibilidad ms usadas. Para una configuracin ms completa, ve al Panel de Control o presiona Win + U.
ILUSTRACIN 19 CONFIGURACIN DE ACCESIBILIDAD
Contraste alto: activa o desactiva el contraste alto de pantalla Aumentar el tamao de los objetos en la pantalla: aumenta el tipo de letra para una lectura ms fcil Usar Exploracin mediante el smbolo de intercalacin para pasar de unas pginas web y aplicaciones a otras: cambia de aplicacin usando el teclado Atajo de teclado para iniciar aplicaciones de accesibilidad: al pulsar la combinacin Win + Subir volumen iniciar la aplicacin de accesibilidad que elijas: Narrador, Lupa o Teclado en pantalla.
2013 Autor: Ing. Carlos Lpez
Informtica I
Mostrar notificaciones durante: aumenta el tiempo que las notificaciones permanecen en pantalla Grosor del cursor: aumenta el tamao del cursor del teclado Sincronizar tu configuracin Controla desde aqu la sincronizacin de tu configuracin, siempre y cuando uses una Cuenta Microsoft.
ILUSTRACIN 20 CONFIGURACIN DE SINCRONIZACIN
Desde aqu puedes activar o desactivar la sincronizacin por completo, as como elementos individuales como las contraseas, configuracin de las aplicaciones, historial, favoritos, etc. Grupo Hogar El Grupo Hogar apareca en Windows 7 como una versin ms fcil de usar de los grupos de trabajo. En Windows 8 sigue estando disponible, y se configura desde aqu.
2013
Autor: Ing. Carlos Lpez
Informtica I
ILUSTRACIN 21 CONFIGURACIN DEL GRUPO HOGAR
Desde aqu puedes conectarte a un Grupo Hogar y activar o desactivar el uso compartido de documentos, msica, imgenes, vdeos e impresoras. Windows Update
ILUSTRACIN 22 CONFIGURACIN DE W INDOWS UPDATE
2013
Autor: Ing. Carlos Lpez
Informtica I
Busca e instala actualizaciones a Windows. Desde aqu puedes buscar e instalar actualizaciones para Windows, sin ms.
Usando la Barra de tareas
ILUSTRACIN 23 BARRA DE TAREAS
La barra de tareas que aparece, por defecto, que cruza la parte inferior de su escritorio es la vista clsica actual de su informacin sobre lo que sucede en su equipo. En Windows 8, la funcionalidad de la barra de tareas ha mantenido su funcionalidad que en Windows 7, de modo que puede seguir viendo claramente su contenido.
Los botones de la barra de tareas Casi cualquier accin, como iniciar un programa o abrir un archivo, cuadro de dilogo o la ventana del Panel de control, agrega su botn correspondiente a la barra de tareas temporalmente. Estos botones de la barra de tareas que son muy grandes que en versiones anteriores a Windows 7, son identificados por su cono del programa. Cuando varios archivos o ventanas del mismo tipo son abiertos, ellos se apilan bajo un solo botn en la barra de tareas. Sealando un botn de la barra de tareas muestra una miniatura de cada ventana abierta de cada tipo. Puedes intercambiar a una ventana haciendo clic en la miniatura. Sealando la miniatura temporalmente muestra esa ventana y hace a las otras ventanas abiertas transparentes, de modo que solo podr ver la ventana seleccionada y el escritorio. (Si la ventana fue minimizada, este aparecer en su ubicacin ms reciente). Sealando una miniatura tambin muestra un botn Cerrar en la esquina superior derecha de la miniatura, de modo que puede cerrar la ventana sin activarla.
2013
Autor: Ing. Carlos Lpez
Informtica I
Haciendo clic derecho en un botn de la barra de tareas muestra un men de acceso directo de archivos y comandos relacionados. La lista vara dependiendo del tipo de tem que representa el
ILUSTRACIN 25 VISTA DE VENTANAS EN M INIATURA
botn de la barra
de tareas. Por ejemplo: Hacer clic derecho en el botn de Internet Explorer muestra su historial de navegacin de Internet Explorer de modo que puede acceder a un sitio web visitado recientemente directamente desde la barra de tareas. Haciendo clic derecho en el botn del Explorador de Windows se muestra una lista de las ventanas abiertas frecuentemente. Haciendo clic derecho en el botn de un programa se muestra una lista de archivos recientemente abiertos con ese programa, y le da la opcin de anclar ese programa a la barra de tareas y cerrar todas las ventanas del programa abiertas.
ILUSTRACIN 24 HISTORIAL DE I NTERNET EXPLORER 2013 Autor: Ing. Carlos Lpez
Informtica I
El men de acceso directo de cada botn de la barra de tareas incluye enlaces para comenzar el programa asociado y quitar el botn de la barra de tareas.
Nota: Puedes organizar tus botones de la barra de tareas simplemente arrastrndolos.
El rea de Notificacin
El rea de notificacin en el extremo derecho de la barra de tareas, muestra informacin sobre el estado de los programas, incluyendo los que se ejecutan detrs del escenario (programas que no necesitan interactuar contigo) as como enlaces a ciertos comandos del sistema. Algunos conos de notificacin e conos del sistema estn ocultos por defecto, y puede elegir ocultar otros que no quiera monitorear activamente.
ILUSTRACIN 26 REA DE NOTIFICACIN
Organizacin de Archivos
La organizacin de los archivos en el sistema operativo Windows no ha variado. En cada disco duro, existe al menos una Unidad, la que contiene Carpetas y archivos. Estas carpetas a su vez pueden contener archivos y otras Carpetas. En la actualidad, la capacidad de almacenamiento de los discos duros, nos permiten crear varias unidades, de tal forma que podemos organizar nuestros archivos de acuerdo a nuestras necesidades. Podemos destinar una unidad a msica y video, otra a documentos, etc. En la siguiente figura se muestra cmo se organizan los archivos en una unidad.
2013
Autor: Ing. Carlos Lpez
Informtica I
Unidades
Carpetas
Carpetas
Archivos
Carpetas
Archivos
Archivos
ILUSTRACIN 27 O RGANIZACIN DE ARCHIVOS EN WINDOWS
Ya sabemos lo que es una unidad, pero qu son las carpetas y archivos? Procuraremos definir estos dos conceptos. Un archivo es una unidad de informacin que se almacena en la computadora, con el propsito de usarse nuevamente para leerlo, editarlo o eliminarlo. Los archivos tienen un nombre y una extensin. El nombre de los archivos generalmente describe su contenido. Por ejemplo, si el archivo contiene el examen de Informtica 1, su nombre podra ser Examen de Informtica I.docx. La extensin de los archivos depender del programa que se utilice para elaborarlo. As por ejemplo, si es un archivo elaborado con Microsoft Word 2010 o una versin ms moderna, la extensin ser docx. De los archivos tambin se almacenan otras informaciones, como la fecha de creacin, la fecha de modificacin, el autor, el tamao que ocupa en el disco, etc. Los folders o carpetas, son una representacin virtual de los folders que se utilizaban y en algunos casos, an se utilizan en los archiveros fsicos.
2013
Autor: Ing. Carlos Lpez
Informtica I
Un folder puede contener otros folders o carpetas, pero tambin archivos individuales. La estructura de los folders depender de la forma en que el usuario organiza su informacin. Las carpetas tambin tienen un nombre, pero no tienen una extensin. Adems del nombre, se almacenan igualmente otros datos, como la fecha de creacin, la fecha de modificacin, el tamao que ocupa en el disco duro, entre otras cosas.
Bsqueda de Archivos
Para poder visualizar el contenido del disco duro, existe el Explorador de Windows. sta es una herramienta que nos permite explorar todos los archivos y carpetas que se encuentran almacenados en la computadora. El Explorador de Windows es una herramienta que tiene integrada el sistema operativo y que al ser ejecutada, se abre una ventana similar a la siguiente:
ILUSTRACIN 28 EXPLORADOR DE W INDOWS
2013
Autor: Ing. Carlos Lpez
Informtica I
Como puede apreciarse en la Ilustracin 14, se observa una ventana con el contenido de la carpeta Pictures. En ella encontramos algunos archivos de imgenes y tres carpetas. A mano izquierda se muestra el contenido del disco duro, pero organizado en forma de rbol. Se identifica la Librera, que no es ms que el conjunto de carpetas compuestas por: Imgenes, Msica, Videos y Documentos. Estas carpetas se crean al crear una cuenta de usuario. Si en la computadora hay ms de una cuenta, existirn dos Libreras, una para cada usuario. En ese rbol, en la parte de arriba encontramos tambin el escritorio, la carpeta donde por defecto se bajan los archivos y programas de internet y los lugares recientes. En stos ltimos se almacena la informacin de las carpetas vistas ms recientemente. Arriba del rbol se encuentran los botones de navegacin, con los que podemos regresar a la carpeta anterior o subir un nivel en el rbol. A la par de estos botones, se encuentra la barra de direcciones, que nos indica en cul es la carpeta que estamos visualizando y en qu parte de la unidad se encuentra. Otra forma de saber en qu carpeta nos encontramos, es viendo la barra de ttulo, en la parte superior de la ventana. A la derecha, encontramos la barra de bsqueda, la que nos sirve para buscar cualquier carpeta o archivo que contenga la carpeta donde nos situamos. Ms arriba encontramos la barra de Men. Las opciones de este men nos sirven para realizar operaciones sobre los archivos, como copiar, eliminar o mover archivos. Tambin nos sirve para visualizar los archivos de diferentes maneras. Para administrar archivos, tambin existen las cintas de opciones. Estas cintas nos facilitan la seleccin de las operaciones que vamos a realizar.
2013
Autor: Ing. Carlos Lpez
Informtica I
ILUSTRACIN 29 CINTAS DE OPCIONES
En la Ilustracin 15 observamos que en el men archivo, la cinta de opciones nos permite seleccionar entre copiar, pegar, mover, renombrar tanto archivos como carpetas. Tambin nos permite abrir, seleccionar y crear carpetas; ver las propiedades de los archivos y carpetas, entre otras cosas. Cuando tenemos carpetas que consultamos frecuentemente, resulta til agregarla a favoritos, puesto que en el rbol de archivos, su acceso es ms rpido. Si queremos agregar una carpeta a Favoritos, seleccionamos la opcin Fcil Acceso, como se aprecia en la siguiente ilustracin.
ILUSTRACIN 30 AGREGANDO A F AVORITOS
Copiar y Mover archivos y carpetas
En ocasiones, es posible que desee cambiar el lugar donde almacena los archivos en el equipo. Por ejemplo, puede que le convenga mover los archivos a una carpeta diferente o
2013
Autor: Ing. Carlos Lpez
Informtica I
copiarlos en medios extrables (por ejemplo, CDs o tarjetas de memoria) para compartirlos con otra persona. La mayora de los usuarios copia y mueve los archivos con un mtodo denominado arrastrar y colocar. Para empezar, abra la carpeta o la biblioteca que contiene el archivo o la carpeta que desea mover. A continuacin, abra la carpeta o la biblioteca que desee mover a otra ventana. Coloque las ventanas en el escritorio de forma que pueda ver el contenido de ambas. A continuacin, arrastre el archivo o la carpeta desde la primera carpeta hasta la segunda. Y eso es todo.
ILUSTRACIN 31 COPIAR ARCHIVOS
Otro mtodo para copiar o mover un archivo consiste en arrastrarlo desde la lista de archivos hasta una carpeta o biblioteca del panel de navegacin para evitar tener que abrir dos ventanas distintas.
2013
Autor: Ing. Carlos Lpez
Informtica I
Visualizacin de Archivos y Carpetas
Existen varias formas de visualizar nuestras carpetas y archivos. Cada vez que hace clic en el botn Vistas, la ventana cambia el modo en que se muestran los iconos de los archivos y las carpetas, y se puede alternar entre iconos de gran tamao, una vista de iconos de menor tamao denominada Mosaicos, una vista denominada Detalles que muestra varia columnas con informacin acerca del archivo y una vista denominada Contenido que muestra parte del contenido del archivo. Si hace clic en la flecha situada junto al botn Vistas, ver ms opciones. Mueva el control deslizante hacia arriba o hacia abajo para ajustar el tamao de los iconos de los archivos y las carpetas. Puede ver cmo cambian de tamao los iconos mientras mueve el control deslizante.
ILUSTRACIN 32 O PCIONES DE VISTA
Si seleccionamos Panel de Detalles, podremos ver una imagen miniatura del archivo y adems, la informacin del mismo, como tamao, fecha, etc. Existen varios paneles que podemos activar o desactivar conforme nuestros gustos y necesidades. Los mismos pueden ser seleccionados en el botn Panel de Navegacin, a la izquierda de la ventana.
ILUSTRACIN 33 PANEL DE NAVEGACIN
2013
Autor: Ing. Carlos Lpez
Informtica I
Tambin podemos organizar nuestros archivos por orden cronolgico, por tipo de archivos, tamao, etc. Eso lo conseguimos, seleccionando alguna de las opciones del botn Agrupar por y Ordenar por.
ILUSTRACIN 34 BOTONES AGRUPAR Y O RDENAR
Instalar un programa
Aunque Windows 8 ya llega con muchas aplicaciones, ests sin embargo son consideradas muy bsicas, y algunos usuarios incluso las tildan como Software de relleno y es que nosotros al fin y al cabo pagamos por todos los programas que llegan con el sistema operativo. Bueno, sin discutir mucho, de seguro que est interesado en instalar un nuevo programa, ya sea para gestionar su correo electrnico, editar un vdeo o crear grficos estadsticos, Windows 8 presenta maneras muy sencillas de instalar estos programas. La forma de agregar un programa depende de la ubicacin de sus archivos de instalacin. Generalmente, los programas se instalan desde un CD o DVD, desde Internet o desde una red. Instalar desde un CD o DVD Puede instalar sus programas simplemente insertando el CD o DVD del mismo y seguir los pasos del asistente de instalacin. Muchos programas instalados desde CDs o DVDs inician automticamente un asistente de instalacin del programa. En estos casos, aparecer el cuadro de dilogo Reproduccin automtica, donde podr ejecutar el asistente. Si un programa no inicia la instalacin, compruebe la informacin incluida en l. Lo ms probable es que esta informacin proporcione instrucciones para instalar el programa
2013
Autor: Ing. Carlos Lpez
Informtica I
manualmente. Si no puede obtener acceso a la informacin, puede examinar el disco y abrir el archivo de instalacin del programa, que generalmente se llama Setup.exe o Install.exe. Instalar desde Internet 1 En el explorador web, haga clic en el vnculo al programa. 2 Realice una de estas acciones: Para instalar el programa inmediatamente, haga clic en Abrir o en Ejecutar y siga las instrucciones en pantalla. Para instalar el programa ms adelante, haga clic en Guardar y descargue el archivo de instalacin en el equipo. Cuando est listo para instalar el programa, haga doble clic en el archivo y siga las instrucciones en pantalla. sta es una opcin ms segura, ya que puede examinar el archivo de instalacin para comprobar si tiene virus antes de continuar. Nota: Si descarga e instala programas desde Internet, asegrese de que confa en el fabricante del programa y en el sitio web que lo ofrece. En el siguiente ejercicio aprender a instalar un programa en Windows 8 a travs de un CD o DVD, luego descargar un software desde Internet y lo instalar directamente en su equipo. Antes de comenzar, asegrese de copiar la carpeta Archivos Cap 11 a su escritorio 1 Haga doble clic sobre la carpeta Archivos Cap 11 y doble clic sobre la carpeta Winamp.
2 Dentro de la carpeta Winamp, haga doble clic en el archivo ejecutable winamp563_pro_all.exe.
ILUSTRACIN 35 CARPETA DEL I NSTALADOR WINAMP
2013
Autor: Ing. Carlos Lpez
Informtica I
3 Es posible que aparezca la ventana del Control de Cuentas de Usuario atenuando su escritorio y preguntndole si desea permitir que el programa sea instalado y por lo tanto realizar cambios en la configuracin. Debe hacer clic en S para continuar.
ILUSTRACIN 37 ARCHIVO I NSTALADOR DEL WINAMP
4 En el cuadro de dilogo Idioma de la
ILUSTRACIN 36 ADVERTENCIA UAC
instalacin, seleccione Espaol (Alfabetizacin internacional), y haga clic en Ok. Muchos de los programas de terceros permiten cambiar el idioma. Pero no hay que confundirse, por ejemplo, en esta primera ventana nos indica que podemos cambiar el idioma de la instalacin pero en ningn momento me dice el idioma de la interfaz. Es posible que yo cambie el idioma de instalacin a
ILUSTRACIN 39 SELECCIN DEL IDIOMA WINAMP
Espaol, pero el programa al final se instala en
ingls. 5 En la primera ventana del Instalador de Winamp, el asistente de instalacin nos da la bienvenida. Haga clic en Siguiente. Por lo general la pantalla de bienvenida muestra una descripcin del programa y algunas caractersticas que incluyen en el mismo.
ILUSTRACIN 38 PANTALLA DE BIENVENIDA DEL WINAMP Autor: Ing. Carlos Lpez
2013
Informtica I
La siguiente ventana nos muestra las condiciones de la licencia del programa. Se debera leer por completo el texto incluido en esta ventana para saber lo que instalamos. Una vez hecho esto ya podemos aceptar la ventana. 6 Haga clic en Acepto. La siguiente ventana nos indica en que ruta ser instalado el programa. Por lo general un programa se instala dentro de la unidad C: en un directorio llamado Archivos de programa (Program Files). Si ha instalado un sistema operativo de 64 bits, y el programa es de 32bits, este se instalar en un directorio llamado Programa Files X86. Puedes usar el botn Examinar para seleccionar otro
ILUSTRACIN 40 ACUERDO DE LICENCIA DEL WINAMP
directorio de instalacin. Esto es usado por si tiene otro disco duro donde guarda sus programas instalados, pero en otro caso, recomendamos no cambiar el directorio para evitar confusiones. 7 Deje la ruta por defecto y haga clic en Siguiente. En la siguiente ventana usted tendr la opcin de poder seleccionar algunas caractersticas que se instalarn con el programa. Por lo general muchas de las opciones ya estn activas, por lo tanto simplemente revselas y contine con la instalacin. 8 Deje todas las caractersticas por defecto y haga clic en Siguiente.
2013
Autor: Ing. Carlos Lpez
Informtica I
La siguiente ventana permite controlar las opciones de ingreso al programa. Por ejemplo, se puede crear un grupo en el men inicio o la pantalla inicio, tambin crear un cono de acceso rpido y un cono en el escritorio.
9 En este ejercicio dejaremos todas las opciones activas por defecto y haremos clic en Siguiente.
Ahora esperemos a que se instale el programa en el equipo. Este procedimiento puede tardar muchos minutos debido a la cantidad de archivos que se deben estar copiando al disco duro. Tambin es posible que el mismo programa nos indique cerrar ciertos programas para que no haya problemas en la instalacin, en este caso Winamp no exige cerrar otro programa. Nota: Si recin ha instalado Windows 8 en el equipo, es posible que Winamp indique que debe instalar Microsoft Direct X. Una vez instalado el programa, puedes dejar que el programa se ejecute una vez hecho clic en el botn Terminar o desactivar la opcin ejecutar Winamp al cerrar el instalador para terminar la instalacin y Winamp se ejecute cuando usted lo decida. 11 Desactive la opcin Ejecutar Winamp al cerrar el instalador y haga clic en Terminar.
Ahora ya puede observar su escritorio y encontrar el cono de acceso directo de Winamp.
2013 Autor: Ing. Carlos Lpez
Informtica I
Gua de Trabajo II
Esta Unidad de Sistemas Operativos la estudiaremos en dos partes. En la primera, abordamos la parte terica de los sistemas y en la segunda, el manejo de Microsoft Windows 8. Al igual que al inicio, seguiremos organizados en equipos, para realizar las diferentes actividades que sern detalladas a continuacin.
Actividad I
Primero se realizar una lectura de la pgina 22 a la pgina 25. Cada equipo elaborar una representacin grfica del contenido de esa lectura. Para ello, puedes ver un documento web en la siguiente direccin http://es.scribd.com/doc/31751035/Tipos-de-organizadores-graficos o bien en el sitio web www.caryaxo.webs.com A cada grupo se le asignar una representacin grfica diferente y ser expuesta en el siguiente encuentro.
Actividad II
La segunda parte de esta unidad se realizar de forma prctica, en gran medida durante el encuentro Los tems ms significativos de esta unidad son:
2013
Inicio de Sesin Barra de Acceso Escritorio Barra de Tareas rea de Notificaciones Organizacin de Archivos Bsqueda de Archivos
Autor: Ing. Carlos Lpez
Informtica I
Instalacin de Programas Se suministrar como material de apoyo, algunos videos para que puedan realizar
prcticas durante la semana y agregamos las siguientes direcciones web donde tambin pueden consultar sus dudas, viendo los videos que all se publican: Video sobre Inicio de Sesin http://www.youtube.com/watch?v=AFeXI-Lm7og Video sobre la pantalla de inicio http://www.youtube.com/watch?v=4n2bUZDpIW8 Video sobre Charm Bar http://www.youtube.com/watch?v=oAuVdqeqjME&feature=relmfu
Cabe sealar que para cada tema se estar entregando una gua de laboratorio para que sea desarrollada durante el encuentro. Para efectos de evaluacin, cada actividad y gua de trabajo elaborada ser calificada y agregada a su acumulado.
2013
Autor: Ing. Carlos Lpez
Informtica I
UNIDAD III MICROSOFT WORD 2013
Microsoft Office es un programa que se utiliza para la edicin de textos. Claro, eso no significa que no pueda agregarle al texto otros elementos, como imgenes. La ltima versin de este programa recin acaba de salir en este ao, por lo que es un poco difcil encontrar textos educativos que nos ayude a desarrollar este tema. Sin embargo, existen muchos videotutoriales que sern de gran utilidad durante el presente trimestre.
Iniciar una aplicacin de Office 2013
Como toda aplicacin esta se encuentra instalada en la unidad (C:), a menos que cambie la unidad. Al instalarse, podr encontrar un acceso directo al programa desde el men Inicio o desde los mosaicos en Windows 8.
ILUSTRACIN 41 M OSAICOS EN WINDOWS 8
2013
Autor: Ing. Carlos Lpez
Informtica I
Para ingresar a algn programa de Office 2013 siga estos pasos: En Windows 7: 1 Haga clic en el botn Iniciar. 2 Seale Todos los programas. 3 Haga clic en Microsoft Office. 4 Clic en algn programa de Office 2013
En Windows 8:
1 Desplcese por los mosaicos en la ventana de Inicio. 2 Haga clic en el mosaico del programa con el cual desea trabajar. Cuando hace clic en algn programa de Office 2013, automticamente aparece una pantalla de presentacin. En la parte superior de la pantalla, podr ver los botones Minimizar y Cerrar. Cuando se inicia el programa, por lo general ahora todas las aplicaciones de Office 2013 presentan la vista Backstage dnde podr comenzar un documento nuevo.
ILUSTRACIN 42 VISTA BACKSTAGE DE W ORD 2013 2013 Autor: Ing. Carlos Lpez
Informtica I
La interfaz de Office 2013
Todos los programas de Office 2013 presentan casi la misma estructura y el diseo de sus ventanas. Todos los programas de Office 2013 tiene la famosa Cinta de opciones, que desde Office 2010 se haba decidido implementar. En la versin de Office 2007 solo lo utilizaba Word, Excel, Access, PowerPoint y parte de Outlook. La siguiente imagen muestra la ventana de Publisher 2013. Como puede observar, tambin posee la cinta de opciones y todas las caractersticas de la nueva interfaz de office 2013.
ILUSTRACIN 43 I NTERFAZ W ORD 2013
La Barra de ttulo Cuando necesite ver el nombre de su archivo o el nombre de su cuenta (en caso de Outlook), dirija su vista a la barra de ttulo ubicado en la parte superior de la ventana. En esta barra no solo encontrar el nombre del archivo, tambin podr ver el nombre del programa utilizado. La siguiente imagen muestra el nombre del documento en Word 2013 as como el nombre del Programa.
2013
Autor: Ing. Carlos Lpez
Informtica I
ILUSTRACIN 44 BARRA DE TTULO
La Barra de herramientas de acceso rpido En Office 2013 an existe una barra de herramientas que contiene algunos comandos comunes para trabajar con los archivos llamada Acceso rpido. Esta Barra de herramientas de acceso rpido se encuentra a la izquierda de la barra de ttulo y en programas como Word, Excel entre otros, presenta tres botones clsicos (Guardar, Deshacer y Rehacer/Repetir).|
ILUSTRACIN 45 BARRA DE ACCESO RPIDO
A la derecha de la barra de herramientas de acceso rpido se encuentra una flecha de nombre Personalizar barra de herramientas de acceso rpido. Al hacer clic en esta flecha se muestran varios comandos que puede agregar a la barra. Todos los comandos de esta lista que tengan un visto bueno (Checking) nos indica que estn activos y por lo tanto se muestran en la barra. Haga clic en el nombre de un comando para activar o desactivarlo. Adems de la lista de comandos que aparece en la flecha Personalizar barra de herramientas de acceso rpido, tambin encontrar tres opciones importantes.
2013
Autor: Ing. Carlos Lpez
Informtica I
Modo tctil: Permite activar el comando Modo tctil en la barra de herramientas de acceso rpido. Cuando hace clic sobre el comando Modo tctil, la Cinta de opciones de la aplicacin sufre ciertos cambios de visualizacin. La siguiente imagen muestra una cinta de opciones con comandos ms grandes y una separacin adecuada para el manejo de pantallas touch. Ms comandos: Desde esta opcin podr activar el cuadro de dilogo Opciones de Word con la opcin Barra de herramientas de acceso rpido activa. Con esta opcin podr personalizar los comandos que se encuentran en la barra.
ILUSTRACIN 46 COMANDOS DE ACCESO RPIDO
Mostrar debajo de la cinta de opciones: Permite mover la barra de herramientas de acceso rpido y posicionarlo por debajo de la Cinta de opciones. Cuando la barra est por debajo de la cinta, entonces ahora aparecer la opcin Mostrar por encima de la cinta de opciones.
2013
Autor: Ing. Carlos Lpez
Informtica I
La cinta de opciones Aunque fue una novedad en Office 2007, en esta versin, todos los programas han adoptado la Cinta de opciones al igual que en Office 2010. Con la cinta de opciones, podemos trabajar intuitivamente con las aplicaciones, ya que estn muy bien organizadas por nombres en sus respectivas fichas, adems, cada ficha posee su propio grupo y cada grupo sus propios comandos.
ILUSTRACIN 47 CINTAS DE OPCIONES
Cuando se selecciona algn objeto, como por ejemplo una Tabla, imagen o grficos, automticamente aparecen nuevas fichas contextuales con comandos especiales para trabajar con el objeto seleccionado, una vez que haya terminado de trabajar con el objeto y deje de seleccionarlo, las fichas contextuales desaparecern.
ILUSTRACIN 48 FICHA DE EDICIN DE IMGEN ACTIVADA
2013
Autor: Ing. Carlos Lpez
Informtica I
El Backstage El nuevo Backstage es una interfaz para trabajar con los archivos de sus programas. Se puede ingresar al Backstage desde la ficha Archivo que en realidad, reemplaza al botn de Office en la versin 2007. Cuando hace clic en la ficha Archivo, podr ingresar al nuevo Backstage y encontrar una serie de opciones interesantes, entre ellas, las opciones de Imprimir y la vista preliminar.
ILUSTRACIN 49 O PCIONES DEL BACKSTAGE W ORD 2013
La MiniBarra de herramientas La MiniBarra de herramientas est presente en todas las aplicaciones de Office 2013, generalmente cuando se escribe texto. Al seleccionar un texto o hacer clic derecho en esa seleccin, aparece una pequea barra de herramientas (por ello el nombre Mini Barra) con una serie de comandos de fcil uso.
2013
Autor: Ing. Carlos Lpez
Informtica I
La siguiente imagen muestra la MiniBarra de herramientas en accin. Simplemente se selecciona el texto y mueva lentamente el puntero hacia arriba de la seleccin, ver como poco a poco se va mostrando los comandos.
ILUSTRACIN 50 M INIBARRA DE HERRAMIENTAS
Vista preliminar en Vivo (Live preview) En esta nueva versin de Office se mantiene el modo Live preview o vista preliminar en vivo. Por ejemplo, cuando se selecciona un texto y hace clic en la flecha del comando Tamao de fuente por ejemplo, al sealar cada opcin de la lista desplegable podr ver una vista previa en vivo, de esta manera puede saber si lo que va a aplicar es lo adecuado para su trabajo, y si est de acuerdo, simplemente hace clic en el tem para aplicarlo.
ILUSTRACIN 51 VISTA PRELIMINAR EN VIVO
2013
Autor: Ing. Carlos Lpez
Informtica I
La Barra de estado En Office 2013 encontrar la barra de estado del programa en la parte inferior de la ventana de la aplicacin. Por lo general la barra de estado presenta diversos detalles del contenido de su documento. Por ejemplo, cuando trabaja en Word 2013 la barra de estado presentar informacin sobre el nmero de pginas que contiene el documento o el idioma del mismo. Si usa Excel 2013 encontrar informacin sobre la celda si est en un estado de introduccin de textos o inclusive los resultados rpidos de algunas funciones. Al extremo derecho encontrar la Barra de herramientas Vista. Desde esta seccin podr ver las diversas vistas que posee una aplicacin como la Vista Diseo de Impresin o Lectura en Word 2013, o vistas de Presentacin en PowerPoint.
ILUSTRACIN 52 BARRA DE ESTADO
Tambin encontrar una barra deslizante para hacer Zoom. Haga clic en la barra delgada y mueva de izquierda a derecha para ver la accin de Zoom, tambin puede usar el signo menos y el signo ms para tal fin. Los cuadros de dilogo y paneles Desde hace mucho tiempo que los paneles y los cuadros de dilogo an siguen existiendo a pesar de todos los cambios que ha habido en Office desde sus primeras versiones. Tanto los paneles como los cuadros de dilogo presentan comandos u opciones adicionales para trabajar con sus textos o cualquier objeto. En la cinta de opciones, ms especficamente a la derecha de los nombres de grupos, encontrar un pequeo botn llamado Iniciador de cuadros de dilogo. Este iniciador dar pie a que aparezcan en pantalla un cuadro de dilogo o un panel si es el caso. Por ejemplo, en el grupo Portapapeles encontrar un Panel y en el grupo Fuente se activar un cuadro de dilogo.
2013
Autor: Ing. Carlos Lpez
Informtica I
ILUSTRACIN 53 CUADRO DE DILOGO DE FUENTES
Las resoluciones
Office 2013 ha sido creado para completar su experiencia con los dispositivos tctiles. Por lo tanto al activar el modo tctil los comandos se ajustarn para que les sea ms fcil la navegacin y uso de sus herramientas preferidas. Pero, tambin debe saber que dependiendo del tamao de resolucin de su pantalla, la forma en cmo se muestran los comandos en Office 2013 puede variar.
Resolucin baja:
Si la pantalla est configurada con baja resolucin, por ejemplo, 1024 por 768 pxeles, algunos grupos de la cinta de opciones slo mostrarn el nombre del grupo, en lugar de los comandos del grupo. Tiene que hacer clic en la flecha del botn del grupo para ver sus comandos. La siguiente imagen muestra la ventana de Word 2013 con una resolucin de 1024 x 768. Como puede observar, el grupo Edicin al final de la cinta, solo muestra una flecha para acceder a sus comandos.
2013
Autor: Ing. Carlos Lpez
Informtica I
Minimizada:
Con cualquier resolucin, si reduce el tamao de la ventana, se llega a un tamao en el que algunos grupos slo mostrarn el nombre de grupo y tendr que hacer clic en la flecha del botn del grupo para mostrar los comandos. Tablet PC:
Si trabaja en un Tablet PC con una pantalla pequea, comprobar que la cinta de opciones se ajusta y muestra versiones ms reducidas de las fichas y los grupos. Si tiene un monitor mayor, la cinta se ajusta y muestra versiones ms grandes. Guardar archivos Casi todas las aplicaciones de Office 2013 tienen el mismo mtodo para guardar un archivo. Puede comenzar un documento en blanco y luego, despus de cinco minutos, guardarlo. Otras aplicaciones como Access 2010, te obliga a guardar primero la base de datos para que pueda comenzar a trabajar. Para acceder a las opciones de guardar, debe ingresar a la vista Backstage desde la ficha Archivo. En esta vista, puede encontrar dos comandos comunes, como por ejemplo Guardar y Guardar como. Guardar un archivo por primera vez Cada vez que tengas la sensacin de que has hecho algo muy importante en tu documento, publicacin, libro, etc, y no quieres perderlo porque no te gustara empezar de nuevo, es ah donde debes guardar tus archivos. Si usamos una PC de escritorio, posiblemente el fluido elctrico falle y el equipo se puede apagar, entonces podemos perder la informacin escrita. Si utilizamos un Porttil, las posibilidades de perder un documento no guardado se reducen, pero sabemos que aun corremos el riesgo de los virus o que el sistema falle, as que no dude en guardar cada cierto momento sus archivos. Cuando va a guardar un archivo por primera vez, deber agregarle un nombre que identifique al contenido escrito y una direccin de directorio donde ser almacenada. Esto es posible cuando se abre el cuadro de dilogo Guardar como. Para guardar un archivo por primera vez siga estos pasos: 1 Haga clic en la ficha Archivo.
2013
Autor: Ing. Carlos Lpez
Informtica I
2 Haga clic en Guardar. 3 Seleccione una opcin de ubicacin, SkyDrive, dentro del equipo o Agregar un sitio de SharePoint. En este caso elegir Equipo.
ILUSTRACIN 54 G UARDAR COMO ...
Haga clic en Documentos, Escritorio o clic en el botn Examinar si necesita guardarlo en otra ubicacin local, se abrir una ventana de dilogo como la siguiente:
2013
Autor: Ing. Carlos Lpez
Informtica I
ILUSTRACIN 55 CUADRO DE DILOGO DE G UARDAR COMO ...
En el cuadro Nombre de archivo, escriba un nombre para su trabajo. 6 En el cuadro Tipo, verifique que est activo el tipo de formato con el que guardar su archivo (por ejemplo en Word puede guardarlo como Documento, Documento de versiones anteriores o plantillas). 7 Haga clic en Guardar. Tambin puede utilizar el comando Guardar de la Barra de herramientas de acceso rpido o Ctrl + G, pero tenga en cuenta que si utiliza nuevamente estos comandos despus de guardar, no podr elegir un directorio, ni un nombre, ni nada ms.
2013
Autor: Ing. Carlos Lpez
Informtica I
GUIA DE TRABAJO III
Como se menciona al inicio de esta unidad, las dificultades para encontrar bibliografa escrita sobre este tema han obligado a reducir el contenido de este texto. Esta carencia ser suplida con videotutoriales que se irn entregando a medida que desarrollemos el curso.
Actividad I
Esta actividad se realizar de forma individual. Cada uno de los participantes redactar un documento, cuyo contenido, de respuesta a las siguientes preguntas: Cul es el aporte del uso de las computadoras en el desarrollo econmico de Nicaragua? Cmo pueden aprovecharse las computadoras en las actividades econmicas de tu municipio? Cul es la importancia de aprender a utilizar todas las herramientas que nos proporciona Microsoft Word 2013? Dicho documento deber tener al menos cinco pginas y deber contener imgenes, autoformas y tablas. Cabe destacar que durante los encuentros se realizarn prcticas de laboratorio a travs de clases demostrativas, donde se abordarn temas que no se encuentran en este texto debido a las razones anteriormente expuestas.
2013
Autor: Ing. Carlos Lpez
Informtica I
Bibliografa
Aceves, J. M. (18 de Febrero de 2000). Monografas. Obtenido de Historia de la Computacin: http://www.monografias.com/trabajos4/histcompu/histcompu.shtml Barcel, M. (2008). Una Historia de la Informtica. Barcelona: UOC. Barrera, J. A. (4 de Mayo de 2013). Infogr.am. Obtenido de TOP 5: http://infogr.am/TOP-5-de-fabricantesde-PC-en-el-mundo Castrilln, M., Domnguez, A. C., Candela, S., Doreste, L., Freire, D., Salgado, A., . . . Hernndez Daniel. (2011). Fundamentos de Informtica y Programacin para Ingenieras - Ejercicios Resueltos para C y Matlab. Madrid: Paraninfo. Catalinas, E. Q. (1999). Sistemas Operativos y Lenguajes de Programacin. Madrid: Paraninfo. Cerritos, A. (2002). Los hacedores de la historia, las computadoras. Revista de la Facultad de Medicina, 176-180. Dutari, R. E. (3 de Marzo de 1994). Sitio de Ral Enrique Dutari Dutari. Obtenido de http://radutari.vacau.com/_archivos_pdf/monografias/conceptos_fundamentales_de_las_computado ras_y_su_programacion.pdf Llanos Ferraris, D. R. (2010). Fundamentos de Informtica y Programacin en C. Madrid: Paraningo. Lpez, C. A. (2008). Historia de la Computacin. Guatemala: Universidad San Carlos de Guatemala. Martnez, D. L. (2001). Sistemas Operativos. Santander: Universidad Nacional del Nordeste. Montes, N. (11 de Marzo de 2013). Ranking de Sistemas Operativos. Obtenido de http://blog.uchceu.es/informatica/ranking-de-sistemas-operativos-mas-usados/ Nacional, I. P. (4 de Diciembre de 2009). Instituto Politcnico Nacional. Obtenido de Fundamentos de la Computacin: http://www.sites.upiicsa.ipn.mx/polilibros/portal/Polilibros/P_terminados/PolilibroFC/Unidad_I/I_2.ht m Santesmases, P. J. (21 de Junio de 2002). Universidad Complutense de Madrid. Obtenido de Facultad de Ingeniera Informtica: http://www.fdi.ucm.es/profesor/sdelpino/etc/historia.pdf Sarmiento Portocarrero, D. (2 de Mayo de 2013). Chile Hardware. Obtenido de AMD pierde participacin: http://www.chw.net/2013/05/amd-pierde-participacion-de-mercado-se-rumorea-que-podria-seradquirida-por-intel/ Tannebaum, A. S. (2003). Sistemas Operativos Modernos. Mxico: Prentice Hall. Turing, A. (1950). Maquinaria computadora e inteligencia. Madrid: Mind. Wikipedia. (20 de Mayo de 2013). Wikipedia. Obtenido de ENIAC: http://es.wikipedia.org/wiki/ENIAC
2013
Autor: Ing. Carlos Lpez
Informtica I
Contenido
Introduccin .................................................................................................................................................. 2 Conceptos Bsicos de la Computacin ........................................................................................................ 3 Objetivos de la Unidad .............................................................................................................................. 3 La Computadora ....................................................................................................................................... 4 Capacidades y Limitaciones de la Computadora....................................................................................... 5 Componentes Hardware y Software de la computadora ........................................................................... 5 Historia del desarrollo de las computadoras .............................................................................................. 6 Primera generacin ............................................................................................................................... 9 Segunda Generacin........................................................................................................................... 13 Tercer Generacin............................................................................................................................... 13 Cuarta Generacin .............................................................................................................................. 15 Tipos de computadoras........................................................................................................................... 15 Macrocomputadores o Mainframes ..................................................................................................... 16 Microcomputadoras ............................................................................................................................. 16 Computadoras Porttiles ..................................................................................................................... 16 El lenguaje que entienden las computadoras .......................................................................................... 16 Fabricantes de computadoras ................................................................................................................. 17 Elementos de comparacin de las computadoras ................................................................................... 18 Aplicaciones de la computadora ............................................................................................................. 19 Plan de estudio de la carrera .................................................................................................................. 20 GUIA DE TRABAJO I ................................................................................................................................. 22 Actividad 1 .............................................................................................................................................. 22 Actividad 2 .............................................................................................................................................. 22 SISTEMAS OPERATIVOS ......................................................................................................................... 23 Objetivos de la Unidad ............................................................................................................................ 23 Concepto de sistemas operativos ........................................................................................................... 23 Tipos de sistemas operativos .................................................................................................................. 24 El entorno de trabajo de los sistemas operativos .................................................................................... 26 Sistema Operativo Windows 8 .................................................................................................................... 26 Inicio de Sesin....................................................................................................................................... 26 Usando la Barra de acceso ..................................................................................................................... 28
2013
Autor: Ing. Carlos Lpez
Informtica I
El Escritorio............................................................................................................................................. 29 Personalizar Escritorio ......................................................................................................................... 29 Usando la Barra de tareas ...................................................................................................................... 42 Los botones de la barra de tareas ....................................................................................................... 42 El rea de Notificacin ............................................................................................................................ 44 Organizacin de Archivos ....................................................................................................................... 44 Bsqueda de Archivos ............................................................................................................................ 46 Copiar y Mover archivos y carpetas ........................................................................................................ 48 Visualizacin de Archivos y Carpetas ..................................................................................................... 50 Instalar un programa ............................................................................................................................... 51 Gua de Trabajo II....................................................................................................................................... 56 Actividad I ............................................................................................................................................... 56 Actividad II .............................................................................................................................................. 56 UNIDAD III MICROSOFT WORD 2013 ...................................................................................................... 58 Iniciar una aplicacin de Office 2013....................................................................................................... 58 La interfaz de Office 2013 ....................................................................................................................... 60 La Barra de ttulo ................................................................................................................................. 60 La Barra de herramientas de acceso rpido ........................................................................................ 61 La cinta de opciones............................................................................................................................ 63 El Backstage ....................................................................................................................................... 64 La MiniBarra de herramientas.............................................................................................................. 64 Vista preliminar en Vivo (Live preview) ................................................................................................ 65 La Barra de estado .............................................................................................................................. 66 Los cuadros de dilogo y paneles ....................................................................................................... 66 Guardar archivos ................................................................................................................................. 68 GUIA DE TRABAJO III ............................................................................................................................... 71 Actividad I ............................................................................................................................................... 71 Bibliografa ................................................................................................................................................. 72 TABLA DE ILUSTRACIONES..................................................................................................................... 75
2013
Autor: Ing. Carlos Lpez
Informtica I
TABLA DE ILUSTRACIONES
Componentes de la Computadora Elaboracin propia ................................................................................. 6 La Pascalina. Fuente (Lpez, 2008) ............................................................................................................. 7 Distribucin de Fabricantes de Computadoras ........................................................................................... 17 Utilizacin de Sistemas Operativos............................................................................................................. 25 Distribucin de Sistemas Operativos para Mviles. Fuente: (Montes, 2013)............................................... 25 Inicio de Sesin en Windows 8 ................................................................................................................... 27 Pantalla de Inicio de Windows 8 ................................................................................................................. 27 Escritorio tradicional de Windows ............................................................................................................... 28 Panel de Configuracin .............................................................................................................................. 30 Men para Personalizar Cuenta ................................................................................................................. 31 Configuracin de Cuentas de Usuarios ...................................................................................................... 32 Configuracin de Notificaciones ................................................................................................................. 33 Configuracin de Bsquedas ...................................................................................................................... 34 Configuracin de Recursos Compartidos ................................................................................................... 35 Otras Configuraciones ................................................................................................................................ 36 Configuracin de Privacidad ....................................................................................................................... 37 Configuracin de Dispositivos..................................................................................................................... 38 Configuracin de Conexiones Inalmbricas ................................................................................................ 38 Configuracin de Accesibilidad ................................................................................................................... 39 Configuracin de Sincronizacin ................................................................................................................ 40 Configuracin del grupo hogar.................................................................................................................... 41 Configuracin de Windows Update ............................................................................................................. 41 Barra de Tareas.......................................................................................................................................... 42 Historial de Internet Explorer ...................................................................................................................... 43 Vista de Ventanas en Miniatura .................................................................................................................. 43 rea de Notificacin ................................................................................................................................... 44 Organizacin de Archivos en Windows ....................................................................................................... 45 Explorador de Windows .............................................................................................................................. 46 Cintas de Opciones .................................................................................................................................... 48 Agregando a Favoritos ............................................................................................................................... 48 Copiar Archivos .......................................................................................................................................... 49 Opciones de Vista ...................................................................................................................................... 50 Panel de Navegacin ................................................................................................................................. 50 Botones Agrupar y Ordenar ........................................................................................................................ 51 Carpeta del Instalador Winamp .................................................................................................................. 52 Advertencia UAC ........................................................................................................................................ 53 Archivo Instalador del Winamp ................................................................................................................... 53 Pantalla de Bienvenida del Winamp ........................................................................................................... 53 Seleccin del Idioma Winamp..................................................................................................................... 53 Acuerdo de Licencia del Winamp ............................................................................................................... 54 Mosaicos en Windows 8 ............................................................................................................................. 58 Vista Backstage de Word 2013................................................................................................................... 59
2013
Autor: Ing. Carlos Lpez
Informtica I
Interfaz Word 2013 ..................................................................................................................................... 60 Barra de Ttulo ............................................................................................................................................ 61 Barra de Acceso Rpido ............................................................................................................................. 61 Comandos de Acceso Rpido .................................................................................................................... 62 Cintas de Opciones .................................................................................................................................... 63 Ficha de edicin de imgen activada .......................................................................................................... 63 Opciones del Backstage Word 2013 ........................................................................................................... 64 MiniBarra de Herramientas ......................................................................................................................... 65 Vista Preliminar en Vivo.............................................................................................................................. 65 Barra de Estado.......................................................................................................................................... 66 Cuadro de Dilogo de Fuentes ................................................................................................................... 67 Guardar Como ... ........................................................................................................................................ 69 Cuadro de Dilogo de Guardar como ... ..................................................................................................... 70
2013
Autor: Ing. Carlos Lpez
S-ar putea să vă placă și
- Abrazaderas TuberiasDocument69 paginiAbrazaderas TuberiasDcf EduÎncă nu există evaluări
- Pettenati: Líder textil en Centroamérica con énfasis en sustentabilidadDocument2 paginiPettenati: Líder textil en Centroamérica con énfasis en sustentabilidadSofia PalmaÎncă nu există evaluări
- Problemas 2° ParcialDocument14 paginiProblemas 2° ParcialRodrigo Gracia100% (1)
- Planificación Estratégica y Lanzamiento de Nuevos ProductosDocument28 paginiPlanificación Estratégica y Lanzamiento de Nuevos ProductosJossy EditorialÎncă nu există evaluări
- Algoritmos Con PSeIntDocument13 paginiAlgoritmos Con PSeIntCaryaxo RamaÎncă nu există evaluări
- Proyecto de RevistaDocument12 paginiProyecto de RevistaCaryaxo RamaÎncă nu există evaluări
- Politicas de InvestigacionDocument7 paginiPoliticas de InvestigacionCaryaxo RamaÎncă nu există evaluări
- Estudio de MódulosDocument7 paginiEstudio de MódulosCaryaxo RamaÎncă nu există evaluări
- Examen Final Produccion IDocument1 paginăExamen Final Produccion ICaryaxo RamaÎncă nu există evaluări
- Arq ProcesadorDocument22 paginiArq ProcesadorCaryaxo RamaÎncă nu există evaluări
- Examen Final Inf IDocument1 paginăExamen Final Inf ICaryaxo RamaÎncă nu există evaluări
- Guia Trabajo Sabado 16Document1 paginăGuia Trabajo Sabado 16Caryaxo RamaÎncă nu există evaluări
- Utilizando Controles de Datos en Visual Studio 2008Document16 paginiUtilizando Controles de Datos en Visual Studio 2008Caryaxo RamaÎncă nu există evaluări
- Dossier Inf IDocument75 paginiDossier Inf ICaryaxo RamaÎncă nu există evaluări
- Formularios MDI en NetbeansDocument3 paginiFormularios MDI en NetbeansCaryaxo RamaÎncă nu există evaluări
- Guia de Trabajo InformaticaDocument1 paginăGuia de Trabajo InformaticaCaryaxo RamaÎncă nu există evaluări
- Ejercicios FlashDocument9 paginiEjercicios FlashCaryaxo RamaÎncă nu există evaluări
- Guia Windows 7Document20 paginiGuia Windows 7Caryaxo RamaÎncă nu există evaluări
- Guia Trabajo Windows 7Document16 paginiGuia Trabajo Windows 7Caryaxo RamaÎncă nu există evaluări
- Incidencia de La Preparacion Docente en El Rendimiento AcademicoDocument33 paginiIncidencia de La Preparacion Docente en El Rendimiento AcademicoCaryaxo Rama100% (1)
- Didactica de La Informática e Informática Como Herramienta DidacticaDocument8 paginiDidactica de La Informática e Informática Como Herramienta DidacticaCaryaxo RamaÎncă nu există evaluări
- Parametros de EvaluacionDocument2 paginiParametros de EvaluacionCaryaxo RamaÎncă nu există evaluări
- DeDESCRIBIENDO A LOS INGENIEROSDocument4 paginiDeDESCRIBIENDO A LOS INGENIEROSCaryaxo RamaÎncă nu există evaluări
- EJERCICIOSDocument3 paginiEJERCICIOSCaryaxo RamaÎncă nu există evaluări
- Reflexiones Sobre ProgramacionDocument2 paginiReflexiones Sobre ProgramacionCaryaxo RamaÎncă nu există evaluări
- Ejercicios de ProgramacionDocument1 paginăEjercicios de ProgramacionCaryaxo RamaÎncă nu există evaluări
- Didactica de La Informática e Informática Como Herramienta DidacticaDocument8 paginiDidactica de La Informática e Informática Como Herramienta DidacticaCaryaxo RamaÎncă nu există evaluări
- Importando La Librería IoDocument4 paginiImportando La Librería IoCaryaxo RamaÎncă nu există evaluări
- Segunda ParteDocument4 paginiSegunda ParteCaryaxo RamaÎncă nu există evaluări
- Criterios de Evaluación Del Sitio WebDocument1 paginăCriterios de Evaluación Del Sitio WebCaryaxo RamaÎncă nu există evaluări
- Formato Del Trabajo Final de Arq RedesDocument8 paginiFormato Del Trabajo Final de Arq RedesCaryaxo RamaÎncă nu există evaluări
- Visual I ParteDocument1 paginăVisual I ParteCaryaxo RamaÎncă nu există evaluări
- Trabajos Finales de Redes de ComputadorasDocument14 paginiTrabajos Finales de Redes de ComputadorasCaryaxo RamaÎncă nu există evaluări
- Circutor Catálogo 2020-EsDocument176 paginiCircutor Catálogo 2020-EsVEMATELÎncă nu există evaluări
- Ejercicios de MicroprocesadoresDocument4 paginiEjercicios de MicroprocesadoresOsman100% (1)
- Mijas Semanal Nº540 Del 19 Al 25 de Julio de 2013Document48 paginiMijas Semanal Nº540 Del 19 Al 25 de Julio de 2013mijassemanalÎncă nu există evaluări
- Los WinchesDocument2 paginiLos WinchesJuan Carlos Carral CouceÎncă nu există evaluări
- Costo Del Control ConcurrenteDocument5 paginiCosto Del Control ConcurrentedoochÎncă nu există evaluări
- RESIDUOS Solidos Residuo Sólido o Desecho.: Piramide en La Gestion de ResiduosDocument12 paginiRESIDUOS Solidos Residuo Sólido o Desecho.: Piramide en La Gestion de ResiduosMelissa VergaraÎncă nu există evaluări
- ISO 27001 2014.compressedDocument27 paginiISO 27001 2014.compressedAlfredo MárquezÎncă nu există evaluări
- 1 Cuestionario Guía EvaluaciónDocument28 pagini1 Cuestionario Guía EvaluaciónSalomon Elias Chavez SucasaireÎncă nu există evaluări
- 0121 Ejercicios de Programacion en JavaDocument341 pagini0121 Ejercicios de Programacion en Javaantonio100% (1)
- Planificacion ParticipativaDocument13 paginiPlanificacion ParticipativabloginstitucionalÎncă nu există evaluări
- Fundamentos Del Diseño Grafico - CristalabDocument7 paginiFundamentos Del Diseño Grafico - CristalabArturo V. ArellánÎncă nu există evaluări
- Laboratorio 5Document22 paginiLaboratorio 5Angie Shesira Castro AlvarezÎncă nu există evaluări
- TAREA-Caso Practico 1 Ingeniería Ambiental Legislacion A EnviadoDocument2 paginiTAREA-Caso Practico 1 Ingeniería Ambiental Legislacion A EnviadoJulissa FeijooÎncă nu există evaluări
- Tema 1. Los Equipos de Trabajo y La Gestión de Los ConflictosDocument6 paginiTema 1. Los Equipos de Trabajo y La Gestión de Los ConflictosMaria Del Pilar NunesÎncă nu există evaluări
- Informe de AlgebraDocument8 paginiInforme de AlgebraCristhian DayalÎncă nu există evaluări
- Variables de Secretaria de TransitoDocument3 paginiVariables de Secretaria de TransitoAngie MejiaÎncă nu există evaluări
- Convesion E-R Al RelacionalDocument13 paginiConvesion E-R Al RelacionalErnesto SÎncă nu există evaluări
- Almacén 01Document12 paginiAlmacén 01Froylan Agreda LozanoÎncă nu există evaluări
- Aprendizaje de La Matemática y El Desarrollo de CapacidadesDocument33 paginiAprendizaje de La Matemática y El Desarrollo de Capacidadesraul1441100% (5)
- Junin EdzDocument268 paginiJunin EdzJuan Abel Callupe CuevaÎncă nu există evaluări
- Bin Lifter HKV ESDocument4 paginiBin Lifter HKV ESEli BoscanÎncă nu există evaluări
- Suspensión NeumáticaDocument2 paginiSuspensión NeumáticaBart ReyesÎncă nu există evaluări
- Esp. Tecnicas Sanitarias - ContingenciaDocument26 paginiEsp. Tecnicas Sanitarias - ContingenciaRick Johnatan Roman AmancioÎncă nu există evaluări
- Resolucion 2190 de 1991Document7 paginiResolucion 2190 de 1991Felipe HoyosÎncă nu există evaluări
- Por Que Debemos Estudiar La PolíticaDocument11 paginiPor Que Debemos Estudiar La PolíticaJhesus Garcia75% (4)