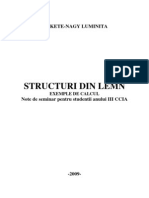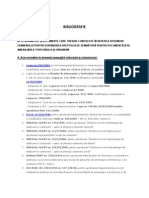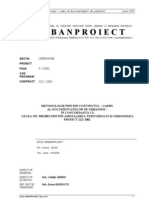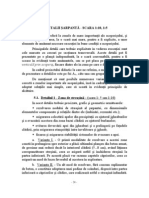Documente Academic
Documente Profesional
Documente Cultură
2AutoCad Export
Încărcat de
Andrea BaloghDrepturi de autor
Formate disponibile
Partajați acest document
Partajați sau inserați document
Vi se pare util acest document?
Este necorespunzător acest conținut?
Raportați acest documentDrepturi de autor:
Formate disponibile
2AutoCad Export
Încărcat de
Andrea BaloghDrepturi de autor:
Formate disponibile
TEHNOLOGIA INFORMATIEI & CONSULTANTA PENTRU PROIECTARE IN CONSTRUCTII
Export fisiere AutoCad din Allplan
Din Allplan deschideti desenul pe care doriti sa-l exportati; daca doriti sa exportati mai multe desene sau planuri de plotare, acest lucru nu se poate realiza dintr-o singura operatie, fiecare desen (plan) trebuie exportat separat. Selectati de la meniul Fisier Export Export fisiere Autocad:
Selectati din desen elementele pe care doriti sa le exportati sau alegeti din Instrumente dinamice optiunea Tot daca doriti sa exportati tot continutul desenului. Alegeti calea unde doriti sa salvati si formatul (DXF sau DWG) si verificati setarile de la Optiuni :
TEHNOLOGIA INFORMATIEI & CONSULTANTA PENTRU PROIECTARE IN CONSTRUCTII
Fereastra Setari Avansate Transfer care se deschide va arata ca mai jos:
Setarile pe care le puteti face aici sunt urmatoarele: Mod transfer: Datele folosite = inseamna ca vor fi exportate toate elementele inclusiv elementele ale caror layere sunt blocate; Datele vizibile = vor fi exportate numai elementele din layerele vizibile, elementele din layere blocate nu sunt exportate. Transfer elemente ca: 2D = daca exista elementele 3D in desen, acestea vor fi automat convertite in elemente 2D. 3D = toate elementele din desenul selectat sunt convertite automat in elemente 3D, mai putin textele, hasurile, motivele si umpluturile. Implicit = elementele 2D vor fi exportate 2D iar cele tridimensionale vor fi exportate 3D; Important: Daca doriti sa exportati un desen tridimensional ca fisier cu elemente 2D, selectati la Transfer elemente ca 2D si la mod transfer: Datele vizibile!!!! Parametri coordonate si lungimi Unitate = unitatea de masura pentru lungimi (m, cm etc) Scara plan = va fi aleasa implicit scara la care ati lucrat desenul. Factor scara = puteti introduce un factor de deformare pentru scara de referinta (daca este cazul)
TEHNOLOGIA INFORMATIEI & CONSULTANTA PENTRU PROIECTARE IN CONSTRUCTII
Elemente pentru transfer: selectati toate elementele din lista tinand apasata tasta CTRL, SHIFT (conventia Windows) sau daca este cazul deselectati tipurile de elemente pe care nu doriti sa le exportati. Explodare elemente: puteti selecta elementele pe care doriti sa le explodati ( ex: polilinii sa fie explodate in linii, macro etc). Nota: Nu selectati Texte sau Linii cote pentru explodare! Deoarece vor fi explodate in puncte si nu mai pot fi modificate ca texte sau cote. In pagina Setari Generale deselectati la moduri de atribuire optiunea Permite asocieri incomplete (ca in imaginea de mai jos)
Daca faceti click pe butonul Salvare setarile pe care le-ati facut vor fi memorate, iar la urmatoarele exporturi se preiau automat. Faceti click pe OK.
TEHNOLOGIA INFORMATIEI & CONSULTANTA PENTRU PROIECTARE IN CONSTRUCTII
Va apare din nou fereastra de export si faceti click pe Salvare. In continuare va apare o fereastra ca mai jos, unde la Modificare puteti verifica modul de atribuire a resurselor (grosimi de creion, tip de linie, culori, layere, fonturi etc).
Daca programul Allplan nu face atribuirea automat pentru elementele exportate atunci in fereastra Configuratie Conversie puteti realiza acest lucru il puteti face prin click dreapta pe textul Neatribuit inca.
Din meniul contextual alegeti: Atribuire si alegeti elemente corespondente.
Dupa ce ati facut toate atribuirile faceti click pe OK. Va apare din nou fereastra Export.
TEHNOLOGIA INFORMATIEI & CONSULTANTA PENTRU PROIECTARE IN CONSTRUCTII
Daca doriti puteti face click pe Salvare pentru a salva un fisier de configuratie pe care sa-l utilizati la urmatoarele exporturi pentru a nu mai face atribuirea resurselor de fiecare data. Nota: La urmatoarele desene pe care doriti sa le exportati, la Optiuni in fereastra Setari Avansate Document la fisier de configuratie actual selectati fisierul de configuratie salvat.
S-ar putea să vă placă și
- 2 Seminar LemnDocument75 pagini2 Seminar Lemnrafael_popa100% (1)
- A031 - Plan ParterDocument1 paginăA031 - Plan ParterAndrea BaloghÎncă nu există evaluări
- Urbanisti 13.04.2021Document13 paginiUrbanisti 13.04.2021Andrea BaloghÎncă nu există evaluări
- BIBLIOGRAFIEDocument2 paginiBIBLIOGRAFIESzabolcs KovacsÎncă nu există evaluări
- A001 - Plan de Incadrare in ZonaDocument1 paginăA001 - Plan de Incadrare in ZonaAndrea BaloghÎncă nu există evaluări
- A011 - Plan de SituatieDocument1 paginăA011 - Plan de SituatieAndrea BaloghÎncă nu există evaluări
- Continutul-Cadru Al Documentatiilor de UrbanismDocument72 paginiContinutul-Cadru Al Documentatiilor de Urbanisma_iontz100% (4)
- Continutul-Cadru Al Documentatiilor de UrbanismDocument72 paginiContinutul-Cadru Al Documentatiilor de Urbanisma_iontz100% (4)
- Distante ReteleDocument1 paginăDistante RetelePalainea ValiÎncă nu există evaluări
- Distante ReteleDocument1 paginăDistante RetelePalainea ValiÎncă nu există evaluări
- A050 Plan InvelitoareDocument1 paginăA050 Plan InvelitoareAndrea BaloghÎncă nu există evaluări
- Fatade fdp1 Peretis PDFDocument14 paginiFatade fdp1 Peretis PDFsebkahnÎncă nu există evaluări
- Memoriu Introducere in IntravilanDocument10 paginiMemoriu Introducere in IntravilanAndrea BaloghÎncă nu există evaluări
- Detalii Sarpanta - Text Si FiguriDocument8 paginiDetalii Sarpanta - Text Si FiguriTofan Bogdan Andrei100% (3)
- Distante ReteleDocument1 paginăDistante RetelePalainea ValiÎncă nu există evaluări
- A31 - Desfasurata Gard Inainte de Reconditionare - A3x2alb-NegruDocument1 paginăA31 - Desfasurata Gard Inainte de Reconditionare - A3x2alb-NegruAndrea BaloghÎncă nu există evaluări
- Memoriu Suceava Dtac-2011Document53 paginiMemoriu Suceava Dtac-2011Andrea BaloghÎncă nu există evaluări
- Memoriu TehnicDocument6 paginiMemoriu TehnicAndrea BaloghÎncă nu există evaluări
- A31.2 Poze A4x2colorDocument1 paginăA31.2 Poze A4x2colorAndrea BaloghÎncă nu există evaluări
- A62 Fatada 2 A4x2greyscaleDocument1 paginăA62 Fatada 2 A4x2greyscaleAndrea BaloghÎncă nu există evaluări
- Studiu de FezabilitateDocument39 paginiStudiu de FezabilitateAndrea BaloghÎncă nu există evaluări
- A31 - Desfasurata Gard Inainte de Reconditionare - A3x2alb-NegruDocument1 paginăA31 - Desfasurata Gard Inainte de Reconditionare - A3x2alb-NegruAndrea BaloghÎncă nu există evaluări
- A72 Perspective A4x2colorDocument1 paginăA72 Perspective A4x2colorAndrea BaloghÎncă nu există evaluări
- A21 - Sectiunile A A, B B Si C C - A4x2alb NegruDocument1 paginăA21 - Sectiunile A A, B B Si C C - A4x2alb NegruAndrea BaloghÎncă nu există evaluări
- A73 Perspective A4x2colorDocument1 paginăA73 Perspective A4x2colorAndrea BaloghÎncă nu există evaluări
- A71 Perspective A4x2colorDocument1 paginăA71 Perspective A4x2colorAndrea BaloghÎncă nu există evaluări
- Structura SPFDocument2 paginiStructura SPFCristian LunguÎncă nu există evaluări
- FS1 Locuinte SocialeDocument43 paginiFS1 Locuinte SocialeDana BuceaÎncă nu există evaluări
- Conventii de ReprezentareDocument71 paginiConventii de ReprezentareAncaStanÎncă nu există evaluări
- Memoriu TehnicDocument6 paginiMemoriu TehnicAndrea BaloghÎncă nu există evaluări