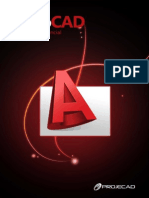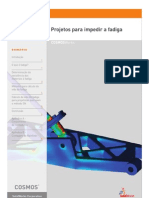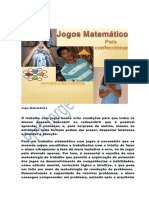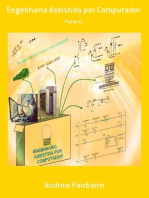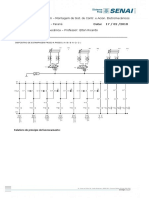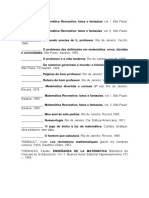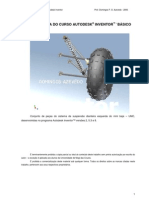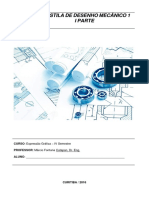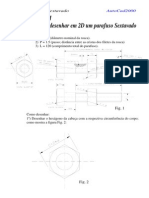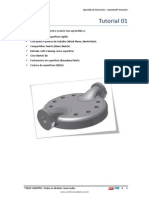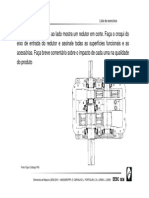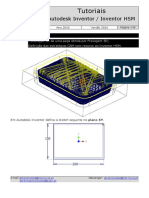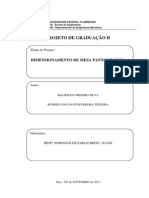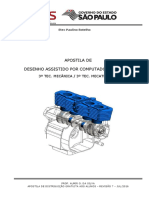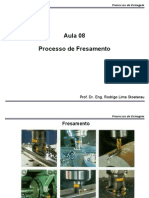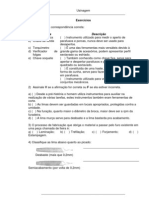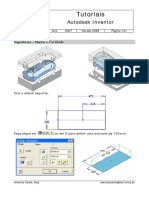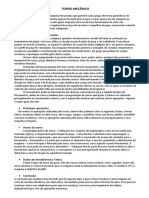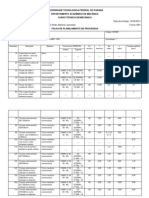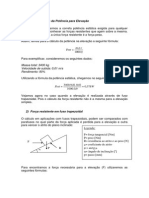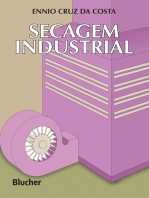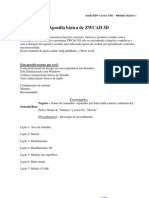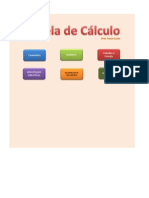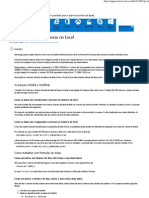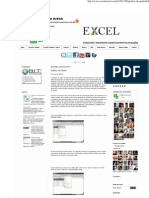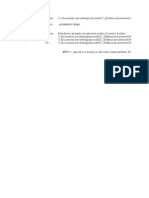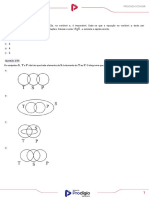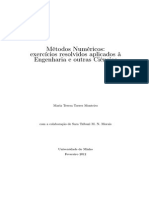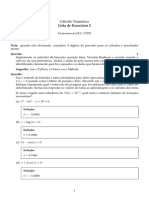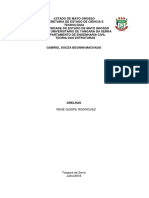Documente Academic
Documente Profesional
Documente Cultură
Apostila Inventor
Încărcat de
Julierme CardosoDrepturi de autor
Formate disponibile
Partajați acest document
Partajați sau inserați document
Vi se pare util acest document?
Este necorespunzător acest conținut?
Raportați acest documentDrepturi de autor:
Formate disponibile
Apostila Inventor
Încărcat de
Julierme CardosoDrepturi de autor:
Formate disponibile
Apostila do Curso Autodesk Inventor
Prof. Domingos F. O. Azevedo - 2006
APOSTILA DO CURSO AUTODESK INVENTOR - BSICO
Conjunto de peas do sistema de suspenso dianteira esquerda do mini baja UMC, desenvolvidas no programa Autodesk Inventor verses 2, 5.3 e 8.
terminantemente proibida a cpia parcial ou total do contedo deste trabalho sem prvia autorizao por escrito do autor a exceo aplicada aos alunos da Universidade de Mogi das Cruzes. proibida a comercializao deste material sob qualquer forma. Todos os direitos sobre as marcas citadas neste trabalho, pertencem aos seus respectivos proprietrios.
Apostila do Curso Autodesk Inventor
Prof. Domingos F. O. Azevedo - 2006
TUTORIAL DO PROGRAMA AUTODESK INVENTOR
SUMRIO APOSTILA DO CURSO AUTODESK INVENTOR
-
BSICO ................................................. 1
TUTORIAL DO PROGRAMA AUTODESK INVENTOR ......................................................... 2 NOES GERAIS DO PROGRAMA AUTODESK INVENTOR ............................................ 3 MDULOS .............................................................................................................................. 3 TECLAS DE ATALHO NA VERSO 8 ................................................................................... 4 PROCEDIMENTO DE DESENHO NO MDULO PART........................................................ 6 Definies e recomendaes de uso .................................................................................. 6 Aplicao de restries no sketch....................................................................................... 7 Procedimento de desenho no mdulo Part......................................................................... 7 Tabela de cones e suas funes no ambiente sketch ....................................................... 8 Tabela de cones de Features e suas funes no mdulo Part.......................................... 9 Ambiente do mdulo Part Modelagem de slidos (Standard.ipt) ........................................ 9 Rotina de desenho no mdulo Part (Standard.ipt)............................................................ 14 Ambiente de modelagem de chapas (Sheet Metal.ipt)......................................................... 18 PROCEDIMENTO DE DESENHO NO MDULO DRAWING.............................................. 22 Definies e recomendaes de uso ................................................................................ 22 Ambiente do mdulo Drawing (Standard.idw) ...................................................................... 23
Apostila do Curso Autodesk Inventor
Prof. Domingos F. O. Azevedo - 2006
NOES GERAIS DO PROGRAMA AUTODESK INVENTOR
MDULOS
O programa Inventor subdividido em mdulos, cada mdulo um novo ambiente grfico especializado para se fazer algo diferente, possuindo neste ambiente, ferramentas especficas deste mdulo. Part ambiente grfico para modelar peas em geral ou chapas. (Standard.ipt ou SheetMetal.ipt). Drawing ambiente grfico para colocar as vistas principal, laterais, corte, etc. e as cotas com as dimenses da pea, no desenho de fabricao ser impresso no papel. (Standard.idw) Assembly ambiente grfico para montar as peas feitas no mdulo Part. (Standard.iam) Presentation ambiente grfico para fazer a exploso de conjuntos feitos no mdulo Assembly, alm de animar graficamente a montagem e desmontagem do conjunto. (Standard.ipn) Na figura ao lado mostrado como iniciar um novo desenho, bastando escolher o mdulo que se deseja utilizar. Se clicar direto no cone da folha branca ou em New ao iniciar o programa, tambm possvel escolher dentre uma destas opes mostradas abaixo.
Associatividade O Inventor um programa associativo, isto significa que se alterarmos uma caracterstica qualquer de uma pea no mdulo Part que pertena a um conjunto j montado este conjunto ser atualizado com essa nova caracterstica da pea. Se houver um arquivo Drawing cotado ou no, ele tambm ser atualizado com as novas medidas e caractersticas alteradas no arquivo do mdulo Part. Esta atualizao deve ocorrer entre todos os arquivos de todos os mdulos. Intercmbialidade Todos os arquivos do AUTOCAD, Mechanical Desktop, etc. que possuem extenso DWG podem ser convertidos para arquivos do Inventor e transformados em slidos virtuais, como qualquer pea do Inventor e vice-versa.
Apostila do Curso Autodesk Inventor
Prof. Domingos F. O. Azevedo - 2006
Os arquivos de fabricao do Inventor (extenso .idw) podem ser convertidos em arquivos com a extenso DWG e vice versa. Cpias dos arquivos com as extenses ipt e iam podem ser convertidos arquivos tipo STEP, SAT, IGES, STL, XGL, ZGL, alm de arquivo imagem BMP. Recomenda-se em especial o tipo SAT. Paramtrico O Inventor um programa paramtrico, ou seja, pode ter dimenses interligadas atravs de equaes ou associadas a smbolos nos mdulos Part e Assembly. Atravs desta caracterstica de funcionalidade, o programa proporciona a possibilidade de se fazer peas que represente um grupo ou uma famlia de peas, com apenas um desenho tipo (ipt) que se altera totalmente quando modificamos apenas algumas caractersticas, como por exemplo, o modelo da pea. Estas alteraes podem ser de quantidade ou dimensionais (medidas), por exemplo, rodas de um automvel que podem ter dimetro, largura, etc. com tamanhos diferentes e quantidade de furos para fixar. Por exemplo, com apenas um arquivo denominado iPart possvel termos vrios tamanhos e tipos de rodas.
TECLAS DE ATALHO NA VERSO 8
Voc pode usar as teclas de atalho para funes comuns do Windows para realizar certas tarefas do Inventor Use ambas as teclas para ativar a funo
Teclas de atalho
Ctrl + A Ctrl + C Ctrl + N Ctrl + O Ctrl + P Ctrl + S Ctrl + V Ctrl + X Ctrl + Y Ctrl + Z Selecionar Tudo Copia os itens selecionados. Cria um novo documento Abre um novo documento Imprime o documento ativo Salva o documento ativo
Resultado
Cola os itens selecionados no documento ativo Recortar algum objeto Refaz o ltimo procedimento Desfaz o ltimo procedimento
Teclas de atalho especiais do Autodesk Inventor
Algumas teclas de atalho s estaro disponveis no ambiente especfico do mdulo. Por exemplo, o atalho B no estar ativo no modulo Part, porque o comando est associado somente a um drawing ativo.
Teclas de atalho
F1 F2 F3 Shift + F3 F4 F5
Resultado
Ativar os recursos de ajuda (Help) (Todos os mdulos) Movimentar a janela grfica (Todos os mdulos) Afastar ou aproximar a janela grfica (Todos os mdulos) Habilita abertura de uma Janela Grfica para focalizao (Todos os mdulos) Rotacionar os objetos na janela grfica (Todos os mdulos) Retornar a vista grfica anterior (Todos os mdulos)
Apostila do Curso Autodesk Inventor
Prof. Domingos F. O. Azevedo - 2006
Shift + F5 F6 F7 F8 Page up Home End Alt + F4 Alt + F8 Alt + F11 Delete Esc A B C Shift + C D Shift + D E F Shift + F H K L Shift + L Shift + M O Shift + O P Q R Shift + R S T X = Backspace Alt +Fisgar com mouse Shift + Boto direito Barra de espao
Prxima opo Coloca peas em vista grfica Isomtrica (Todos os mdulos, exceto Drawing) Corte grfico da pea no Sketch para mostrar o seu interior Mostra as restries existentes entre os objetos (mdulo Part sketch) Habilita visualizao de uma face selecionada (Todos os mdulos, exceto Drawing) Coloca todas as peas na janela grfica (Todos os mdulos) Coloca uma pea ou parte dela ampliada na janela grfica (exceto Drawing) Fecha o Inventor (Todos os mdulos) Ativa Macros do Visual Basic Application (Todos os mdulos) Abre o Visual Basic Application (Todos os mdulos) Apaga o objeto selecionado (Todos os mdulos) Fecha qualquer comando ou funo ativa (Todos os mdulos) Adiciona cotas a partir de uma linha base (mdulo Drawing) Adicionar bales em um desenho de fabricao (mdulo Drawing) Adicionar uma montagem(restrio) a peas de um conjunto (Mdulo Assembly) Criar um crculo em um Sketch Adicionar uma cota de dimenso em um sketch ou Drawing Cria um ngulo em uma face (ambiente Part) Extrudar um perfil (mdulo Part) Adicionar uma anotao de controle de tolerncia de forma (mdulo Drawing) Cria arredondamentos em arestas (ambiente Part) Adicionar furos (mdulo Part) Cria chamfros em arestas (ambiente Part) Criar linhas ou arcos (ambiente Part) Cria um slido ou superfcie a partir de dois ou mais perfis distantes (ambiente Part) Cria o espelho de parte de uma pea (ambiente Part) Adicionar cotas coordenadas por um ponto base (mdulo Drawing) Multiplica uma caracterstica de forma circular (ambiente Part) Colocar um componente em um conjunto ativo (mdulo Assembly) Torna uma caracterstica adaptativa (iMate) Criar uma revoluo (ambiente Part) Multiplica uma caracterstica de forma retangular (ambiente Part) Criar ou finaliza um plano de esboo sketch (ambiente Part) Deslocar uma pea de um conjunto no arquivo ativo do mdulo Presentation Recortar pontas de linhas e objetos selecionados Torna dois objetos de um sketch iguais (linhas, crculos, etc.) Em uma linha ativa, remove o ultimo segmento desenhado no sketch Em conjuntos aplica uma restrio. Ativa o menu de opes de seleo (Todos os mdulos) Quando a ferramenta de rotao 3D est ativa, alterna entre vistas Isomtricas e rotao livre (Todos os mdulos, exceto Drawing)
Apostila do Curso Autodesk Inventor
Prof. Domingos F. O. Azevedo - 2006
PROCEDIMENTO DE DESENHO NO MDULO PART
Definies e recomendaes de uso Sketch o plano de esboo onde desenha-se linhas, pontos, crculos, polgonos e qualquer outra forma geomtrica plana. Na maioria das vezes, para cada nova parte ou detalhe de uma pea deve-se utilizar um novo sketch. Feature uma caracterstica de slido de uma pea. Esta caracterstica pode acrescentar ou retirar material da pea e deve na maioria das vezes, utilizar um desenho de uma forma geomtrica fechada em um sketch para ser realizado. Exemplo; Extruso, Revoluo, Furos, etc. Observao: Furos necessitam apenas de pontos. Extrude uma extruso, ou seja, se dar uma profundidade a um perfil fechado que foi desenhado em um sketch. A extruso pode ser feita retirando ou acrescentando material. Com exceo do 1 feature, que somente pode ser feito acrescentando material. Revolve uma caracterstica de revoluo, ou seja, um perfil geomtrico desenhado em um novo sketch, que rotaciona em torno de um eixo, este eixo pode ser apenas uma linha de centro ou linha normal. Com revolve podemos acrescentar ou retirar material. Obs: o primeiro feature de ser para criar a primeira caracterstica de um slido, portanto no possvel retirar material se no existe material para ser retirado. Hole um ou mais furos, que pode ser feito em qualquer parte de uma pea slida, ou seja, impossvel fazer furos onde no slido. Para fazermos furos precisa-se de um novo sketch e pontos para demarcar onde deve ser feita a furao. Existem outros features que necessitam de um sketch para ser feitos mas, que no sero descritos agora. Por exemplo: Rib - fazer nervuras, Coil fazer molas, roscas especiais. Existem features que necessitam de mais de um sketch para serem feitos o caso de: Sweep para fazer-se, por exemplo, tubos curvos, Loft usado para fazer-se peas que tenham nas extremidades formas geomtricas diferentes, por exemplo, um quadrado em uma extremidade e circular do outro lado. Estes features no sero tratados aqui neste trabalho. Existem tambm features que no necessitam de sketch, por exemplo: Fillet usado para retirar material da aresta de uma pea deixando uma superfcie arredondada. Chamfer usado para retirar material de uma aresta de uma pea deixando uma superfcie plana. Thread usado para fazermos rosca em um eixo nas normas mais usuais na mecnica. Draft usado para inclinar de forma angular uma face plana, por exemplo, fazer-se uma cunha. Mirror espelhar um feature j existente, ou seja, copiar a imagem do feature. Circular pattern utilizado para multiplicar um feature na forma circular, por exemplo, reproduzir diversos furos em torno de uma flange.
Apostila do Curso Autodesk Inventor
Prof. Domingos F. O. Azevedo - 2006
Retangular pattern utilizado para multiplicar um feature na forma de um retngulo, por exemplo, diversos furos em uma placa, tal como uma peneira. Aplicao de restries no sketch As linhas, arcos, crculos, etc. depois de unidos, construindo a forma geomtrica desejada, no devem deformar quando dimensionamos. Para evitar que a deformao ocorra, devemos colocar restries construtivas na geometria. As restries mais comumente utilizadas so; tangente, perpendicular, paralelo, igual, coincidente, concntrico, colinear, etc. e podem ser utilizadas para linhas retas, arcos, crculos e pontos. Procedimento de desenho no mdulo Part 1 - Usando as funes line (linha), circle (crculo), ou point (ponto) para desenhar no sketch apenas a geometria base desejada, escolha a funo e coloque onde desejar clicando neste lugar do sketch. 2 - Aplique todas as restries necessrias, entre as linhas, arcos, crculos e pontos, para que a geometria que foi desenhada no se deforme. 3 - Determine as medidas da forma geomtrica, usando a funo General dimension, basta apontar para a linha, crculo ou distncia entre dois pontos e clicar. Feito isto, posicione a cota com a dimenso onde desejar e edite a medida clicando duas vezes sobre a cota. 4 - Usando o feature desejado transforme aquela geometria desenhada no sketch em slido, por exemplo, extrude, revolve, etc. selecionando a rea fechada e digitando a medida necessria. 5 - Se desejar uma outra caracterstica de slidos (feature) coloque em uma das faces um novo sketch. Obs. Tambm podemos utilizar Workplanes (Planos de trabalho) e planos globais da pea na pasta Origin (X,Y-Y,Z ou X,Z), se forem mais adequados. 6 - A partir do segundo sketch pode-se novamente desenhar linhas, crculos e pontos para realizar o feature. Importante: os procedimentos descritos acima so sempre os mesmos exceto em casos especiais.
Apostila do Curso Autodesk Inventor
Prof. Domingos F. O. Azevedo - 2006
Tabela de cones e suas funes no ambiente sketch
cone
Line
Nome
Edit Coord. system Spline Circle Elipse Arc Rectangle Fillet Chamfer Point, Hole center Polygon Mirror Retangular Pattern Circular Pattern Offset General dimension Auto dimension Extend Trim Move Rotate Perpendicular Parallel Tangent Coincident Concentric Collinear Horizontal Vertical Equal Fix Symmetry
Traduo
Edio do sist. coordenado Linha reta Linha complexa Crculo Elipse Arco Retngulo Raio Chanfro Ponto, Centro de furo Polgono Espelho Padro Retangular Padro circular Cpia distante Dimenses gerais Auto dimensionar Estender Cortar e apagar linha Mover Rotacionar Perpendicular Paralelo Tangente Coincidente Concntrico Colinear Horizontal Vertical Igual Fixar Simetria
Aplicao
Rotacionar o sketch Desenhar linha reta Desenhar linha complexa Desenhar crculo com o ponto central e raio Desenhar um crculo com 3 pontos tangentes Desenhar uma elipse Desenhar um arco com 3 pontos Arco com o ponto central, inicial e final Arco tangente a uma linha Desenhar um retngulo com dois pontos Desenhar um retngulo com 3 pontos Desenhar um raio automaticamente Desenhar um chanfro automaticamente Insere um a cada clique Desenha um polgono com lados iguais Desenha o espelho de uma geometria Multiplica uma geometria retangularmente Multiplica uma geometria circularmente Faz uma cpia espelhada Insere uma cota de distncia Insere automaticamente todas as cotas Estende uma linha at a linha mais prxima Corta e apaga parte de uma linha (reta ou arco) Move um ponto para outro lugar especifico Rotaciona o desenho em torno de um ponto Faz duas linhas perpendiculares entre si Faz duas linhas paralelas entre si Faz o circulo tangente uma linha ou circulo Faz um ponto coincidente uma linha/ponto Faz dois crculos concntricos entre si Faz duas linhas colineares Faz uma linha horizontal Faz uma linha vertical Faz duas construes iguais Fixa a linha, ponto, arco ou crculo. Faz uma construo simtrica
Apostila do Curso Autodesk Inventor
Prof. Domingos F. O. Azevedo - 2006
Show Constrains Project Geometry Insert AutoCAD file
Mostra as restries Projetar geometria Insere AutoCAD arquivo do
Mostra as restries existentes Projeta geometrias no sketch atual Insere arquivo do AutoCAD no sketch
Tabela de cones de Features e suas funes no mdulo Part
cone
Nome
Extrude Revolve Hole Shell Rib Loft Sweep Coil Thread Fillet Chamfer
Traduo
Extrudar Revolucionar Furar Casca Nervura Variao Linha curva Mola Rosca Arredondar Chamfro
Aplicao mais comum
Acrescentar ou retirar material dando profundidade ao perfil de uma pea Acrescentar ou retirar material dando giro ao perfil de uma pea Fazer um ou mais furos com ou sem detalhes de rebaixos ou rosca Transformar um slido em casca pela retirada quase total de material Acrescentar uma nervura de reforo em uma pea Variar entre duas ou mais formas geomtricas Fazer com que um perfil siga um caminho preestabelecido Fazer molas helicoidais cilndricas, cnicas e espirais Colocar rosca em um eixo segundo uma norma Retirar material deixando arredondadas as arrestas de uma pea Retirar material das arestas de uma pea deixando plano o local
Ambiente do mdulo Part Modelagem de slidos (Standard.ipt)
Esta rea quadriculada utilizada para desenhar denominada Sketch ou Plano de esboo.
Apostila do Curso Autodesk Inventor
Prof. Domingos F. O. Azevedo - 2006
A figura anterior mostra o ambiente de trabalho no mdulo Part (Standard.ipt), que usado para modelagem de peas em geral, exceto chapas. Este mdulo normalmente o mais utilizado dentre todos os mdulos do Inventor e possui uma interface de esboo, denominada SKETCH, que aparecer com as opes necessrias para desenhar as formas geomtricas de cada parte a desenhar. Na parte superior da tela aparecem as barras de ferramentas: Menus, Visualizao, Windows e Ajuda.
Barra de menus
Barra de Visualizao
Barra tradicional do Windows
Barra de Ajuda
Na figura abaixo se tem esquerda o desenho de um perfil fechado no Sketch e direita a pea como um slido revolucionada com a funo Revolve. Note que no esboo esquerda obrigatoriamente deveria ter cotas com as medidas que em qualquer instante poderiam ser modificadas e consequentemente estaria alterando o slido.
Antes no Sketch
Funo Revolve
Depois slido
Pode-se perceber pelo que foi exposto at agora, que todo desenho comea no plano de esboo Sketch, nele desenha-se as primeiras formas geomtricas atravs de linhas, pontos crculos, etc. Veja as figuras abaixo.
10
Apostila do Curso Autodesk Inventor
Prof. Domingos F. O. Azevedo - 2006
Depois de desenhada a forma geomtrica desejada sem medidas, o ideal impor restries adequadas ao que voc deseja para a pea e somente depois colocar as cotas com as dimenses. Como aparecem na figura abaixo.
Ao dimensionar uma forma geomtrica, as medidas no precisam ser necessariamente nmeros, tambm podem ser equaes que interliguem vrias dimenses ou at o smbolo que represente uma cota ou equao. No Inventor a primeira cota recebe o nome d0, a segunda cota recebe o nome d1, a terceira recebe d2 e assim por diante. Sendo o Inventor um programa paramtrico pode-se, por exemplo, fazer a cota d1= 2 * d0 ou d1 = d0 / 2 ou qualquer outra equao envolvendo as cotas. O desenhista tambm pode criar equaes e dar nome a essas equaes para utilizar nas cotas desejadas, por exemplo, a letra A pode representar a equao: B + C, portanto A = B + C. Se B = 15 mm e C = 20 mm, ento A = 35 mm. Para desenhar uma linha, basta dar um clique com o boto esquerdo do mouse com o cursor estiver sobre o cone Line ou pressionar a letra L no teclado, que a funo estar disponvel para traar a linha. O cursor muda sua aparncia para uma cruz com um pequeno crculo amarelo. Deve-se clicar (boto esquerdo do mouse) no local em que a linha deve comear e depois escolher o ponto onde deve terminar ou tiver visualmente o tamanho ideal basta dar um clique com o boto esquerdo do mouse no local. Vide figuras adiante.
11
Apostila do Curso Autodesk Inventor
Prof. Domingos F. O. Azevedo - 2006
Note que assim que terminada a primeira linha a funo continua ativa para que se possa fazer outra linha. Observao importante: No necessrio escolher o comprimento da linha, pois quando esta distncia for dimensionada a linha ser automaticamente ajustada para a medida desejada. O mesmo procedimento deve ser adotado para fazer os crculos basta escolher o local onde deve ficar e amplia-lo afastando o cursor do centro para aumentar o seu tamanho. Quando este crculo tiver visualmente o tamanho ideal basta dar um clique com o boto esquerdo do mouse no local. Ao terminar o primeiro crculo a funo continuar ativa para executar novos crculos. Vide figura adiante.
Observao importante: No necessrio escolher o dimetro do crculo, pois quando esta distncia for dimensionada o dimetro do crculo ser automaticamente ajustado para a medida desejada.
Colocao de restries nos esboos do sketch
Antes de colocarem-se as dimenses das linhas, crculos e demais construes que hajam no sketch recomendvel a colocao de restries complementares para garantir que a geometria no deformar ao dimensionar. Isto pode ser feito usando-se as ferramentas da mesma palheta conforme as figuras abaixo.
Selecionando o cone de tangncia. Apontando e clicando nas linhas para impor a restrio de tangncia.
12
Apostila do Curso Autodesk Inventor
Prof. Domingos F. O. Azevedo - 2006
As restries tambm podem ser impostas no esboar as linhas e crculos. Vide figura abaixo. Neste caso, ao fazer a segunda linha, o programa j est impondo a perpendicularidade entre as linhas. Mostrado pelo smbolo que aparece ao lado das linhas ao desenh-las.
Dimensionamento no plano de esboos - Sketch
Quando se tem a geometria esboada e todas as restries colocadas, pode-se ento dimensionar o esboo. Para isto usa-se a ferramenta General Dimension, bastando um clique no cone indicado anteriormente, que ao se aproximar das linhas que estas mudaro sua colorao, ao encontrar a linha desejada basta clicar na linha e depois na posio onde se deseja posicionar a cota. Feito isto se pode editar a dimenso deixando com a medida desejada. Para editar, se a funo General Dimension estiver ativada pode-se clicar na cota para que aparea uma janela com a dimenso atual, que dever ser apagada, substituda pela medida que se deseja e clicar smbolo de visto v verde que aparece direita da janela ou teclar Enter. Vide figura abaixo. Se a funo General Dimension no estiver ativada basta clicar duas vezes com o boto esquerdo do mouse sobre a cota desejada para que a janela de edio aparea. A seta que existe na janela de edio pode apresentar opes tais como, parmetros e outras. Para desativar a funo General Dimension tecle ESC. Se desejar vincular duas cotas basta apontar e clicar na cota que se deseja ou digitar o smbolo da cota e clicar smbolo de visto v verde que aparece direita da janela ou teclar Enter. Ex. d0, d1, d2,... Lembrando que tambm podem ser usadas equaes.
Na figura acima se v aplicando vnculo d3=d1/2 na cota 15 mm e a medida depois de vinculada torna-se 12,5 mm, pois d1 = 25 mm.
13
Apostila do Curso Autodesk Inventor
Prof. Domingos F. O. Azevedo - 2006
Rotina de desenho no mdulo Part (Standard.ipt) Abaixo a figura mostra o Browser onde aparece, respectivamente de cima para baixo, o nome da pea, (PEA 1), a pasta com nome Origin, onde esto os planos globais, XY, XZ e YZ, aparecem tambm os features numerados (slidos) na mesma ordem em que foram criados at o fim do trabalho, (End of Part). Obs.: O Browser tambm pode ser denominado rvore ou Navegador. Ao iniciar um desenho de uma nova pea no mdulo Standard.ipt ou Sheet Metal.ipt aparece o ambiente com tela quadriculada qual chamamos Sketch, para esboar a primeira parte da pea que se deseja. No plano do Sketch inicial foi desenhado um quadrado e dimensionado com a medida desejada e quando acessamos a funo Extrude acrescentamos a profundidade desejada. Ao realizar a primeira extruso (Extrusion 1) ficou com a aparncia mostrada na figura ao lado. O sketch inicial consumido quando o feature realizado e ento necessrio criar um novo sketch para fazer um novo feature.
Ao colocar um novo sketch em uma das faces da pea pode-se desenhar a forma geomtrica desejada para o novo feature, neste exemplo foi desenhado um sextavado, depois de dimensionado o sextavado realizada a extruso 2 (Extrusion 2), mostrada na figura ao lado. O sketch 2 foi consumido quando o feature, extruso 2 (Extrusion 2), realizado e ento necessrio criar mais um novo sketch para fazer um novo feature. Ao colocar o sketch 3 na face superior da pea podese desenhar a forma geomtrica desejada para o novo feature, um furo roscado e escareado, neste exemplo apenas um ponto necessrio, dimensionar a posio desejada para o centro do furo e realizar o furo com a funo Hole,o resultado mostrado na figura ao lado.
14
Apostila do Curso Autodesk Inventor
Prof. Domingos F. O. Azevedo - 2006
Na extruso 3, mesmos procedimentos descritos anteriormente foram realizados novamente e o resultado mostrado na figura abaixo, onde se tem a pea acabada. A rotina de trabalho no inventor requer planejamento, pois temos que imaginar a pea subdividida nas partes que devem existir nela. Veja a pea na figura abaixo terminada esquerda e com as partes que foram retiradas dela para ficar pronta direita. Note que no exemplo acima as extruses acrescentavam material e j no exemplo abaixo as extruses retiram material.
Utilizao da Funo Revolve (Revolucionar)
A funo Revolve (Revoluciona) de slidos, somente pode ser realizada a partir de um perfil fechado que deve ser desenhado em Sketch como mostrado na figura da esquerda abaixo. Nesta figura foi desenhada, alm do perfil fechado, uma linha de centro, que o centro da revoluo. A grande vantagem de trabalharmos com uma linha de centro antes de aplicar uma revoluo que se pode cotar a distncia entre ela e o perfil, e obter as medidas diametrais, a outra vantagem que ao acessar a funo Revolve, ela automaticamente reconhecida como o centro de revoluo. O resultado da Revolve aplicada vista na figura abaixo direita.
15
Apostila do Curso Autodesk Inventor
Prof. Domingos F. O. Azevedo - 2006
Como se pode perceber a utilizao de Sketch (plano de esboo) obrigatria, pois necessrio traar as linhas de contorno do perfil em um plano e dimensionar este perfil antes de revolucionar.
Utilizao da Funo Hole (Furo)
A funo Hole (Furo) tambm exige a utilizao de Sketch para determinarmos a posio que deve ser feito o furo, deve-se colocar o novo Sketch na face que dever ser feito o furo, imaginandose que a broca ser introduzida na pea nesta face. Normalmente utilizamos uma circunferncia para determinar a distncia de furos em relao ao centro da pea e um ponto para marcar o local do furo. Vide figura abaixo antes e depois de aplicada a funo Hole, note que pode-se especificar o tipo de furo ser feito, ou seja, dimetro, profundidade, escareado, rebaixo para cabea de parafusos e at rosca do furo se houver.
Utilizao da Funo Circular Pattern (Padro Circular)
A funo circular Pattern no necessita de Sketch para ser realizada, pois no h perfil ser desenhado e as referncias que se precisa podem obtidas diretamente do slido. Na continuao da execuo da pea anterior necessita-se multiplicar por 6 o nmero de furos da pea, ento pode-se apontar para o feature Hole na pea, especificar a quantidade de furos e o eixo de rotao (Rotation Axis). Vide figuras abaixo.
16
Apostila do Curso Autodesk Inventor
Prof. Domingos F. O. Azevedo - 2006
Utilizao da Funo Coil (Mola)
A funo Coil (Mola) tambm exige a utilizao de Sketch para determinarmos a posio que deve ser feita a mola, desenhar o crculo do arame e dimensionar ambos. Ao acessar a funo Coil, necessrio apontar para o perfil do crculo e o eixo de rotao da mola. Na funo Coil existem as opes para realizar molas cilndricas, cnicas e espirais. E podese escolher entre determinar o passo e nmero de revolues (Pitch and Revolution), passo e altura (Pitch and Height), etc. Dentro cada uma das opes oferecidas deve-se colocar as informaes necessrias para realizar a mola nas medidas desejadas.
Utilizao da Funo Shell (Molde)
A funo Shell (Molde) no necessita de Sketch para ser realizada, pois no h perfil ser desenhado e as referncias que se precisa podem obtidas diretamente do slido. Veja as figuras abaixo. Depois de desenhar e revolucionar a pea da figura, ao acessar a funo Shell basta apontar para a face que deve ser removida e a espessura da parede que deve ficar. O efeito final a retirada de todo o material interno do objeto, esvaziando-o.
17
Apostila do Curso Autodesk Inventor
Prof. Domingos F. O. Azevedo - 2006
Ambiente de modelagem de chapas (Sheet Metal.ipt)
A modelagem de chapas possui opes diferentes das oferecidas na modelagem de slidos, tais como, espessura da chapa, dobra, planificao de chapa dobrada, etc.
A operao inicial mais comum, assim que o desenho feito no sketch inicial a funo Face. Nesta opo dada a espessura ao perfil que foi desenhado no sketch, conforme mostrado na figura abaixo.
Para definir a espessura que deve ser feita a chapa deve-se acessar o cone Styles. Na janela que aparece na figura seguinte, todas as definies relativas quela pea podem ser alteradas, tais como, Material, espessura (Thickness), curvatura da dobra (Bend), arredondamento de quina (Corner), etc.
18
Apostila do Curso Autodesk Inventor
Prof. Domingos F. O. Azevedo - 2006
Utilizao da Funo Flange (Flange ou Aba)
A funo Flange no necessita de Sketch para ser realizada, pois no h perfil ser desenhado e as referncias que se precisa podem obtidas diretamente do slido. Veja a figura abaixo. Depois de alterada a espessura, pode-se continuar a pea fazendo, por exemplo, uma Flange, determinando um comprimento, um ngulo entre as faces, a curvatura da dobra, etc.
Aps o trmino deste Feature, a pea ficou assim como mostrado na figura seguinte.
19
Apostila do Curso Autodesk Inventor
Prof. Domingos F. O. Azevedo - 2006
Depois de alterar a espessura novamente, pode-se aplicar outras Flanges.
Utilizao da Funo Hem (Bainha)
A funo Hem, tambm no necessita de Sketch para ser realizada, pois no h perfil ser desenhado e as referncias que se precisa podem obtidas diretamente do slido. Esta uma funo muito utilizada para melhorar segurana das pessoas que iro manusear a pea e tambm melhorar o aspecto de acabamento da pea, ao abrir a janela (caixa de dilogo) tem-se vrias opes dobra simples, dupla, etc. Vide as figuras adiante.
20
Apostila do Curso Autodesk Inventor
Prof. Domingos F. O. Azevedo - 2006
Na figura abaixo, a funo Hem aplicada em uma das bordas da chapa.
Utilizao da Funo Fold (Dobra)
A funo Fold (Dobra), necessita de Sketch para ser realizada, pois temos que traar uma linha e determinar onde deve ser feita esta dobra. Alm de apontar a dobra, pode-se determinar ngulo, raio de dobra, sentido, lado., etc Vide as figuras abaixo.
21
Apostila do Curso Autodesk Inventor
Prof. Domingos F. O. Azevedo - 2006
Utilizao da Funo Flat Pattern (Modelo Planificado)
A funo Flat Pattern (Modelo Planificado), tambm no necessita de Sketch para ser realizada e realiza a planificao de uma pea tipo Sheet Metal. Com esta funo tem-se a possibilidade de ver a pea sem as dobras e ao ser colocada no mdulo de desenho de fabricao (Drawing) se pode cotar a pea. Vide exemplo na figura abaixo.
PROCEDIMENTO DE DESENHO NO MDULO DRAWING
Definies e recomendaes de uso Sheet a folha de papel de desenho, onde devemos colocar as vistas ortogrficas para cotagem e detalhamento e posterior impresso para ser utilizada na fabricao. Create View funo usada para colocar a vista principal Base View (na verso 8) Scale a escala de desenho usada na vista. Orientation a orientao da vista principal e pode ser: Front = frontal, Current = Atual, Top = acima, Bottom = abaixo, Left = Esquerda, Right = Direita, Back = atrs, Iso top right = Isomtrica superior direita, Iso top left = Isomtrica superior esquerda, Iso Bottom right = Isomtrica inferior direita, Iso Bottom left = Isomtrica inferior esquerda. Projected View a funo usada criar as vistas projetadas a partir da vista base. Auxiliary view funo usada para criar uma vista auxiliar projetada de qualquer superfcie inclinada de uma outra vista. Section view a funo usada criar vista em corte. Detail view a funo usada criar detalhe de vista. Broken view a funo usada encurtar uma vista. Draft view a funo usada desenhar no papel como se desenha no sketch.
22
Apostila do Curso Autodesk Inventor
Prof. Domingos F. O. Azevedo - 2006
Ambiente do mdulo Drawing (Standard.idw)
A figura acima mostra o ambiente de trabalho no mdulo Drawing (Standard.idw), que usado para colocar as vistas e cotagem de peas em geral, inclusive conjuntos. Tanto o tamanho do papel, borda, legenda seguem o padro de norma escolhido na instalao do programa e da mesma forma ocorre com as unidades de medidas das dimenses, ou seja, durante a instalao do programa so feitas definies importantes, pois refletem na utilizao do programa. Obs.: A norma e unidade de medida podem ser alteradas ao iniciar um novo arquivo. Na figura acima aparece um padro de folha da norma ISO (International Organization Standardization) tamanho A4, na posio paisagem e unidade de medidas milmetros. Na parte superior da tela aparecem as barras de ferramentas: Menus, Visualizao, Windows e Ajuda.
23
Apostila do Curso Autodesk Inventor
Prof. Domingos F. O. Azevedo - 2006
Na figura abaixo temos duas reas distintas no mdulo Drawing, a rea superior pode exibir dois tipos de janela aquela que aparece na figura tem o nome de Drawing Management (Na verso 5.3), e Drawing Views Panel (Na verso 8). A rea inferior denominada Browser mostra as propriedades do papel, borda, legenda e das vistas que foram colocadas no papel.
Nesta rea ficam os cones das funes de tipos de vista
Nesta rea ficam descritas as propriedades do papel e das vistas
Para colocar a vista principal de uma pea usa-se o primeiro cone do Drawing Management denominada Create View (na verso 5.3) e Base View (na verso 8), como visto na figura abaixo, onde se pode ver a janela de opes desta funo.
Na janela Create View da figura acima se pode ver em Component a opo File, utilizada para se escolher o arquivo que deseja-se colocar no papel, em View se deve escolher a posio em que deve ficar a vista principal, a escala (Scale) e o estilo (Style) de visualizao da vista principal.
24
Apostila do Curso Autodesk Inventor
Prof. Domingos F. O. Azevedo - 2006
Aps se colocar a vista principal, podem-se projetar as vistas ortogrficas. Para isto, se utiliza o segundo cone do Drawing Management, Projected View. Basta clicar no cone, na vista e depois na posio que se deseja a vista. Se houverem mais vistas projetadas, basta clicar nas novas posies e para finalizar uma ou mais vistas com o boto direito do mouse a opo create. Vide figura abaixo.
possvel desenhar diretamente no papel do mdulo Drawing sem ter um arquivo tipo .ipt do mdulo Part. Para isto basta usar a funo Draft View, com esta funo um ambiente de sketch com barra de painis igual a palheta dos sketchs deve aparecer, pode-se ento desenhar linhas, arcos, crculos, etc. Obs.: Nem todos os tipos de linha devem aparecer no papel quando for finalizada a funo Draft View. Muitas vezes necessria a vista em corte para se mostrar o interior de uma pea, para poder cotar os detalhes internos. Para isto, se pode utilizar o cone Section View, Deve-se clicar no cone, depois na vista que se deseja cortar, traar a linha onde deve ser o corte e com boto direito no menu, a opo Continue, como visto na figura abaixo.
25
Apostila do Curso Autodesk Inventor
Prof. Domingos F. O. Azevedo - 2006
Na figura abaixo, se pode ver o resultado da Vista em Corte da pea, com o nome e escala.
Quando se tem pequenos detalhes nas vistas que no se consegue cotar adequadamente pode-se usar a funo Detail View e produzir uma vista do detalhe para ento realizar a cotagem. Na janela que aparece, pode-se definir o rtulo a escala e o estilo da vista em detalhe. Vide a figura abaixo.
possvel editar qualquer vista colocada no papel de forma a poder fazer alguns tipos de correes na vista. Basta clicar com boto direto do mouse na vista e na opo Edit View. Na janela que deve aparecer faa as alteraes necessrias e feche a janela. Vide a figura a seguir.
26
Apostila do Curso Autodesk Inventor
Prof. Domingos F. O. Azevedo - 2006
Aps colocar as vistas do desenho, precisamos colocar as cotas com todas as medidas necessrias para facilitar a fabricao. E isto deve ser feito com as ferramentas que aparecem no outro tipo de janela da barra de painis denominada Drawing Annotation, que aparece na figura abaixo. O primeiro cone utilizado para dimensionar praticamente todos os tipos de dimenses com exceo de dimenses coordenadas e furos roscados ou no.
27
Apostila do Curso Autodesk Inventor
Prof. Domingos F. O. Azevedo - 2006
Para a cotagem de furos necessrio utilizar uma ferramenta em especial denominada Hole / Threads Notes, apontar para o furo, clicar e posicionar a cota. Vide figura abaixo.
Na figura acima se pode ver que seria impossvel cotar as distncias dos furos sem antes colocar as marcas de centro dos furos e as linhas de centro. Vide na figura abaixo, a ferramenta utilizada para isto nas marcas de centro Center Mark, para as linhas de centro retas Center Line, para linhas de centro na simetria entre dois pontos Bissector e nas formas circulares Centered Pattern.
28
Apostila do Curso Autodesk Inventor
Prof. Domingos F. O. Azevedo - 2006
Para aplicar linhas de centro circulares necessrio clicar no cone no centro dos furos e depois em cada um dos furos, para finalizar necessrio clicar com o boto direito e em Create, como mostrado na figura abaixo.
Tambm possvel criar textos para adicionar observaes no desenho, bastando clicar no cone Text e no local em que deve ficar a caixa de texto para que aparea a janela para se digitar o texto desejado e colocar os smbolos desejados. Vide figura abaixo.
29
Apostila do Curso Autodesk Inventor
Prof. Domingos F. O. Azevedo - 2006
Ao acessar o cone Part List deve-se clicar na vista que deseja-se ter uma lista de peas e depois no local em esta lista deve ficar. Vide figura abaixo.
Depois de posicionar a lista pode-se editar a lista, se clicar com o boto direito do mouse em Edit Part List tem-se a abertura da janela que aparece na parte inferior da figura, onde pode-se definir largura da coluna ordenar a lista, gravar em arquivo e editar o tipo de coluna que deseja-se ao acessar o segundo cone da esquerda para direita tem-se a abertura de uma outra janela como mostrado na parte superior da figura abaixo. Nela pode-se remover ou adicionar colunas na lista.
30
Apostila do Curso Autodesk Inventor
Prof. Domingos F. O. Azevedo - 2006
A legenda que aparece no papel segue a mesma norma definida ao iniciar o novo drawing e pode-se editar seu contedo seguindo o caminho File e depois Properties, como mostrado na figura abaixo.
A janela mostrada na figura abaixo deve aparecer, onde ento pode-se preencher os campos de texto. Em Summary temos Title, Author, Company.
31
Apostila do Curso Autodesk Inventor
Prof. Domingos F. O. Azevedo - 2006
Na figura abaixo, tem-se a folha Project onde pode-se editar os campos Part Number, Designer, etc.
32
S-ar putea să vă placă și
- AutoCAD 2D - Módulo I RevisadoDocument29 paginiAutoCAD 2D - Módulo I RevisadoGabriel Seixas100% (2)
- Manual de Classificação de ÁreasDocument31 paginiManual de Classificação de ÁreasPaulo Fernando86% (7)
- Fadiga (Solid Works)Document10 paginiFadiga (Solid Works)piero_rsÎncă nu există evaluări
- Calculo Ponte RolanteDocument13 paginiCalculo Ponte RolanteJulierme Cardoso40% (5)
- Curso Solidworks Captulo 01Document12 paginiCurso Solidworks Captulo 01Eder100% (1)
- Jogo Matemático ConfeccionarDocument6 paginiJogo Matemático ConfeccionarJorge FernandesÎncă nu există evaluări
- Solid Works 2003 - Apostila Básico PortuguêsDocument47 paginiSolid Works 2003 - Apostila Básico Portuguêsapi-3701624100% (4)
- AutoCAD guia rápido projetos elétricosDocument38 paginiAutoCAD guia rápido projetos elétricosCaio C Garbelotto100% (2)
- 10 razões para ser projetista mecânicoDocument16 pagini10 razões para ser projetista mecânicoLuanHenriqueScalco100% (1)
- Autodesk Inventor: Modelagem Da Polia de TransmissãoDocument9 paginiAutodesk Inventor: Modelagem Da Polia de TransmissãoMaurijones J. de Albuquerque100% (1)
- Apostila ELEMENTOS DE MÁQUINASDocument103 paginiApostila ELEMENTOS DE MÁQUINASranisearamiugÎncă nu există evaluări
- Torneiro Mecânico TecnologiaDocument12 paginiTorneiro Mecânico TecnologiaprofcmÎncă nu există evaluări
- Dispositivo de Estampagem - Montagem e ControleDocument1 paginăDispositivo de Estampagem - Montagem e Controlehjdsofp]aÎncă nu există evaluări
- CT Apostila 14 Realizando Calculos para o Aparelho Divisor IIDocument7 paginiCT Apostila 14 Realizando Calculos para o Aparelho Divisor IIJardel Junior100% (1)
- Zeramento automático CNCDocument5 paginiZeramento automático CNCCaioeFabiÎncă nu există evaluări
- Recreações MatemáticasDocument35 paginiRecreações MatemáticasFernando CarvalhoÎncă nu există evaluări
- Dimensionamento de Cantoneiras DuplasDocument3 paginiDimensionamento de Cantoneiras DuplasJulierme Cardoso100% (1)
- Desenho Técnico Mecânico I: Vistas Auxiliares e Projeção de PeçasDocument30 paginiDesenho Técnico Mecânico I: Vistas Auxiliares e Projeção de PeçaslabortopuemaÎncă nu există evaluări
- Apostila PRO-E PDFDocument49 paginiApostila PRO-E PDFEmersonGomesdaSilvaÎncă nu există evaluări
- Apostila Calandra-Modulo I e Modulo IIDocument63 paginiApostila Calandra-Modulo I e Modulo IIFaengÎncă nu există evaluări
- Elementos de MáquinasDocument215 paginiElementos de MáquinasjobsonjobsonÎncă nu există evaluări
- Apostila InventorDocument32 paginiApostila InventorJulierme CardosoÎncă nu există evaluări
- Desenhos SolidsDocument44 paginiDesenhos Solidsgame overÎncă nu există evaluări
- 066 - Desenho II - Desenho Com Instrumentos - Exercícios 2Document45 pagini066 - Desenho II - Desenho Com Instrumentos - Exercícios 2Michael FrankÎncă nu există evaluări
- Contatos NhozinhoDocument2 paginiContatos NhozinhoJulierme CardosoÎncă nu există evaluări
- Curva 90° planificaçãoDocument7 paginiCurva 90° planificaçãoCarla Rodrigues100% (1)
- 3 - Tecnologia Na RetificacaoDocument20 pagini3 - Tecnologia Na RetificacaoFernando DarsonoÎncă nu există evaluări
- Apostila Desenho Mecanico I Parte 1Document57 paginiApostila Desenho Mecanico I Parte 1EekÎncă nu există evaluări
- Apostila Inventor 2010 - Descrição Principais FerramentasDocument28 paginiApostila Inventor 2010 - Descrição Principais Ferramentasclaudir89Încă nu există evaluări
- Prevenção e controle de riscos com poeiras explosivasDocument25 paginiPrevenção e controle de riscos com poeiras explosivasJulierme Cardoso100% (1)
- Como Desenhar Um Parafuso Sextavado No AutoCadDocument18 paginiComo Desenhar Um Parafuso Sextavado No AutoCadDébora BorgesÎncă nu există evaluări
- Exercícios Recartilha, VC, Anel GraduadoDocument1 paginăExercícios Recartilha, VC, Anel GraduadoTecmecânicoÎncă nu există evaluări
- Aula MicrômetroDocument7 paginiAula Micrômetroapi-3727199Încă nu există evaluări
- Curso Autodesk Inventor CADesign Parte1Document24 paginiCurso Autodesk Inventor CADesign Parte1chicho640489% (9)
- Autodesk Inventor - Montagem Da Polia IntermediariaDocument7 paginiAutodesk Inventor - Montagem Da Polia IntermediariaMaurijones J. de Albuquerque100% (10)
- Inventor Cap 15 ExerciciosDocument10 paginiInventor Cap 15 ExerciciosEmersonTecÎncă nu există evaluări
- Exercícios de Tolerancia GeométricaDocument2 paginiExercícios de Tolerancia GeométricaBydaum100% (1)
- Cálculos de engrenagens e conversões de unidadesDocument1 paginăCálculos de engrenagens e conversões de unidadesCarlos Eugenio Fortes TeixeiraÎncă nu există evaluări
- Autodesk Inventor TutorialDocument26 paginiAutodesk Inventor TutorialLucas Lara67% (3)
- Ferramentas e Parâmetros de Corte para ImpressãoDocument49 paginiFerramentas e Parâmetros de Corte para ImpressãoSergio da Silva100% (1)
- Abrir Rosca Triangular Exit. - Penetração OblíquaDocument3 paginiAbrir Rosca Triangular Exit. - Penetração OblíquaFillipe Rodrigues SÎncă nu există evaluări
- Exercícios Elementos de Máquinas - USPDocument60 paginiExercícios Elementos de Máquinas - USPDiego MarquesÎncă nu există evaluări
- Calculando o desalinhamento da contrapontaDocument8 paginiCalculando o desalinhamento da contrapontadourado2011Încă nu există evaluări
- Autodesk Inventor HSM TutoriaisDocument18 paginiAutodesk Inventor HSM TutoriaisAmérico CostaÎncă nu există evaluări
- Exercícios Cálculos de RoscaDocument2 paginiExercícios Cálculos de RoscaTecmecânicoÎncă nu există evaluări
- Criando recartilhas no SOLIDWORKSDocument6 paginiCriando recartilhas no SOLIDWORKScaeiro60Încă nu există evaluări
- Dimensionamento de mesa pantográficaDocument111 paginiDimensionamento de mesa pantográficaRodrigo Teixeira100% (1)
- Tutorial 4 SolidWorks HSM ExpressDocument75 paginiTutorial 4 SolidWorks HSM ExpressAmérico CostaÎncă nu există evaluări
- Apostila de Desenho Assistido Por Computador Ii - Dac IiDocument180 paginiApostila de Desenho Assistido Por Computador Ii - Dac IiPauloJaponeisÎncă nu există evaluări
- Folheto OM-1 - Elementos de TransmissãoDocument2 paginiFolheto OM-1 - Elementos de TransmissãoCasimiro Pinto100% (2)
- Modelagem Da Base Do Mancal - Versão MelhoradaDocument12 paginiModelagem Da Base Do Mancal - Versão MelhoradaMaurijones J. de AlbuquerqueÎncă nu există evaluări
- FRESAMENTODocument61 paginiFRESAMENTOchiodi26Încă nu există evaluări
- Exercícios Ferramentas Limas ProcessosDocument2 paginiExercícios Ferramentas Limas ProcessosTecmecânico100% (1)
- Tutorial SolidWorks: Engrenagem de Dentes RetosDocument11 paginiTutorial SolidWorks: Engrenagem de Dentes RetosRodrigo SantosÎncă nu există evaluări
- I29 - Molde CarrinhoDocument34 paginiI29 - Molde CarrinhoAmérico CostaÎncă nu există evaluări
- Manual de Operação Silber Cutter - REV04 (23-08-2013)Document19 paginiManual de Operação Silber Cutter - REV04 (23-08-2013)Engenharia EHS Inspeções TécnicasÎncă nu există evaluări
- Torno MecânicoDocument1 paginăTorno MecânicoFernando Dana Pereira PIntoÎncă nu există evaluări
- Folha de Planejamento de ProcessosDocument7 paginiFolha de Planejamento de ProcessosJoão Santos100% (1)
- Peças mecânicas detalhadasDocument48 paginiPeças mecânicas detalhadasRalfsÎncă nu există evaluări
- Tutoriais: Autodesk InventorDocument21 paginiTutoriais: Autodesk InventorAmérico CostaÎncă nu există evaluări
- Introdução ao Torneamento CNCDocument10 paginiIntrodução ao Torneamento CNCGustavo Macedo Harraquian0% (1)
- Calculo Elevação Fuso TrapezoidalDocument2 paginiCalculo Elevação Fuso TrapezoidalJuliano Reis PereiraÎncă nu există evaluări
- Guia completo sobre comandos do Autodesk InventorDocument136 paginiGuia completo sobre comandos do Autodesk InventorKeiti DemarchiÎncă nu există evaluări
- Apostila ZWCAD3D Basica - 30HDocument208 paginiApostila ZWCAD3D Basica - 30HJoel Carlos Zukowski JuniorÎncă nu există evaluări
- Apostila Autocad Definitivo - ENGENHARIA ATIVADocument28 paginiApostila Autocad Definitivo - ENGENHARIA ATIVASilas Barros BarrosÎncă nu există evaluări
- Tutorial Inventor 2012Document10 paginiTutorial Inventor 2012hudsonbrasfelt100% (1)
- Calculo Esforco - MecanicoDocument156 paginiCalculo Esforco - MecanicoJulierme CardosoÎncă nu există evaluări
- ArtigosDocument14 paginiArtigosJulierme CardosoÎncă nu există evaluări
- Cópia de Planilha - Anodizacao - Custo InsumosDocument7 paginiCópia de Planilha - Anodizacao - Custo InsumoscarlosolmoÎncă nu există evaluări
- Fórmulas de EngrenamentoDocument2 paginiFórmulas de Engrenamentovladmir18Încă nu există evaluări
- Tabelade ClculoDocument23 paginiTabelade ClculoJulierme CardosoÎncă nu există evaluări
- Ergonomia Seguranca Industrial Capitulo 5Document62 paginiErgonomia Seguranca Industrial Capitulo 5Julierme CardosoÎncă nu există evaluări
- Dicas Power PointDocument10 paginiDicas Power PointJulierme CardosoÎncă nu există evaluări
- Eletricidade Básica e Fundamentos de TermodinâmicaDocument101 paginiEletricidade Básica e Fundamentos de TermodinâmicaEndrio BorgesÎncă nu există evaluări
- Como Usar As Datas e Horas No ExcelDocument4 paginiComo Usar As Datas e Horas No ExcelJulierme CardosoÎncă nu există evaluări
- Ar CompromidoDocument3 paginiAr CompromidoJulierme CardosoÎncă nu există evaluări
- O Melhor Do Excel - Gráfico de GanttDocument8 paginiO Melhor Do Excel - Gráfico de GanttJulierme CardosoÎncă nu există evaluări
- Cópia de Gestão Projeto Melhoria de ProcessosDocument261 paginiCópia de Gestão Projeto Melhoria de ProcessosjuliermeribeiroÎncă nu există evaluări
- 1.4 Como Imprimir Modelos 3D Através Do Model Space - CADguru Conhecimento Livre NaDocument7 pagini1.4 Como Imprimir Modelos 3D Através Do Model Space - CADguru Conhecimento Livre NaJulierme CardosoÎncă nu există evaluări
- Proteger/Desproteger Todas As Planilhas - Excel VBA: Publicado Por em Julho 9, 2011 As 11:59 PMDocument9 paginiProteger/Desproteger Todas As Planilhas - Excel VBA: Publicado Por em Julho 9, 2011 As 11:59 PMJulierme CardosoÎncă nu există evaluări
- APLICACOESRESINASPLASTICASDocument42 paginiAPLICACOESRESINASPLASTICASRui RosaÎncă nu există evaluări
- Ferramentas Da QualidadeDocument21 paginiFerramentas Da QualidadeMoisesProfÎncă nu există evaluări
- Indireto para Referenciar A Planilhas DiferentesDocument2 paginiIndireto para Referenciar A Planilhas DiferentesJoão Eurico Aguiar LimaÎncă nu există evaluări
- Apostila Fator PotenciaDocument2 paginiApostila Fator PotenciaJulierme CardosoÎncă nu există evaluări
- Planilha farol ExcelDocument6 paginiPlanilha farol ExcelJulierme CardosoÎncă nu există evaluări
- Resistência Dos Materiais IDocument165 paginiResistência Dos Materiais Irafaelchiaradia100% (2)
- Peneiramento 07Document11 paginiPeneiramento 07valorizaduss100% (1)
- Introdução à Automação IndustrialDocument80 paginiIntrodução à Automação Industrialalmirosilveira100% (1)
- 1196 - Artigo Cientifico - Os Conflitos Nas Organizacoes ContemporaneasDocument12 pagini1196 - Artigo Cientifico - Os Conflitos Nas Organizacoes ContemporaneasJulierme CardosoÎncă nu există evaluări
- Lista 0 - Matemática BásicaDocument19 paginiLista 0 - Matemática BásicaRodrigo MachadoÎncă nu există evaluări
- Equações Do 2 GrauDocument2 paginiEquações Do 2 GrauSibelle OliveiraÎncă nu există evaluări
- Calculo III Vol 1 - Reduzido PDFDocument234 paginiCalculo III Vol 1 - Reduzido PDFNene OliveiraÎncă nu există evaluări
- Minha Lista de Exercicio MatematicaDocument11 paginiMinha Lista de Exercicio MatematicaDavi SakaiÎncă nu există evaluări
- Métodos Numéricos: Exercícios Resolvidos Aplicados à Engenharia e outras CiênciasDocument202 paginiMétodos Numéricos: Exercícios Resolvidos Aplicados à Engenharia e outras Ciênciasrafaelsbispo100% (1)
- Funções, sequências e matemática financeiraDocument7 paginiFunções, sequências e matemática financeiraValéria S2 JúniorÎncă nu există evaluări
- Equações 7o AnoDocument2 paginiEquações 7o Anoj2mc97Încă nu există evaluări
- Lista02 Gab SelDocument7 paginiLista02 Gab SelRenan CavalcanteÎncă nu există evaluări
- 2003 Ufmg MatDocument7 pagini2003 Ufmg MatCelia EEdilvo SilvaÎncă nu există evaluări
- Ap Descritor QuestãoDocument124 paginiAp Descritor QuestãoAfonso FonsecaÎncă nu există evaluări
- Dimensionamento Do Transformador, Tabelas Etc Etc PPTPDocument21 paginiDimensionamento Do Transformador, Tabelas Etc Etc PPTPAdelino custodio MussitineÎncă nu există evaluări
- Concurso MS oferta 480 vagasDocument3 paginiConcurso MS oferta 480 vagasGianna CoimbraÎncă nu există evaluări
- Prova 1 2019 Final BDocument10 paginiProva 1 2019 Final Bsonia silvaÎncă nu există evaluări
- Ficha Reforço Nº6 Monomios PolinomiosDocument7 paginiFicha Reforço Nº6 Monomios PolinomiosTeresa CoimbraÎncă nu există evaluări
- 01 - Habilidades Essenciais Anos Finais MatemáticaDocument18 pagini01 - Habilidades Essenciais Anos Finais MatemáticaAntonio Carlos Santos JuniorÎncă nu există evaluări
- Exame Matemática A 2 Fase 2019 Critérios de CorreçãoDocument10 paginiExame Matemática A 2 Fase 2019 Critérios de CorreçãoSofia AfonsoÎncă nu există evaluări
- 1 Edital Ps Cfaq Moc 2022Document5 pagini1 Edital Ps Cfaq Moc 2022jay jhonÎncă nu există evaluări
- Efeito de grupo em estacasDocument65 paginiEfeito de grupo em estacasDiogo Aoni Balaguer100% (2)
- Lista de Exercícios de Pré Cálculo PDFDocument42 paginiLista de Exercícios de Pré Cálculo PDFHercules Cosme100% (1)
- Equação Do 1 Grau Com Duas Incógnitas: Sistema de Equações IDocument22 paginiEquação Do 1 Grau Com Duas Incógnitas: Sistema de Equações IGabriel Rodrigues nunesÎncă nu există evaluări
- Álgebra I - Exercícios Programados de Equações DiofantinasDocument4 paginiÁlgebra I - Exercícios Programados de Equações DiofantinasDiego SilvaÎncă nu există evaluări
- Prova CálculoDocument10 paginiProva CálculoFrancisco Matteo Junior Jot-NerdÎncă nu există evaluări
- Ftrig2009tarde PDFDocument3 paginiFtrig2009tarde PDFVitorio Gauss SilvaÎncă nu există evaluări
- Cálculo Aplicado - Várias VariáveisDocument6 paginiCálculo Aplicado - Várias VariáveisMarcioÎncă nu există evaluări
- @profguilhermeneves: 105. (CESPE 2018/BNB)Document18 pagini@profguilhermeneves: 105. (CESPE 2018/BNB)alandireitoÎncă nu există evaluări
- Edital Verticalizado - PMBA 2022Document6 paginiEdital Verticalizado - PMBA 2022oinailtonÎncă nu există evaluări
- TEORIAGRELHASGABRIELDocument10 paginiTEORIAGRELHASGABRIELGabriel BegniniÎncă nu există evaluări