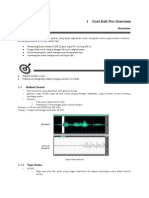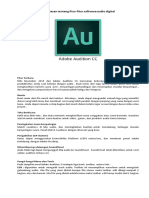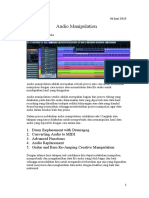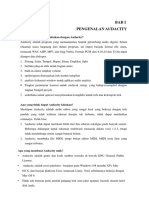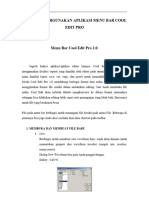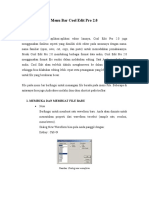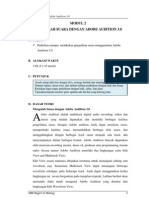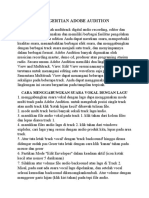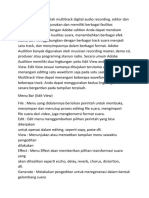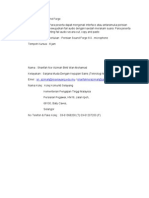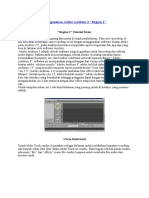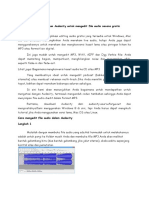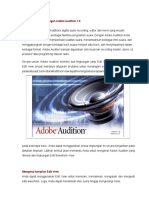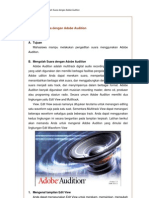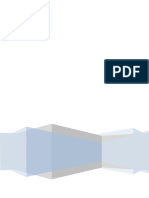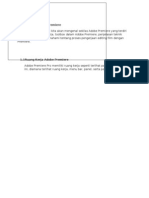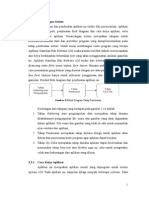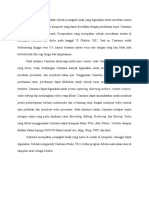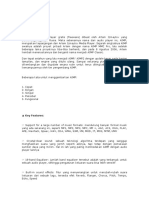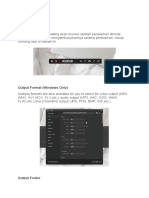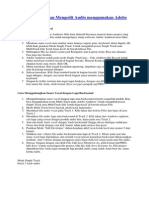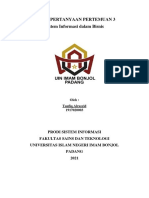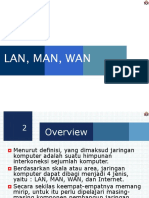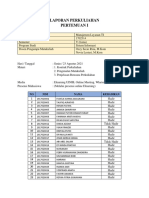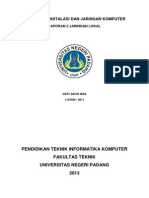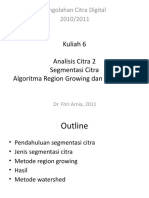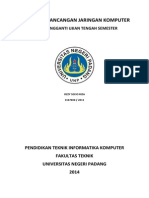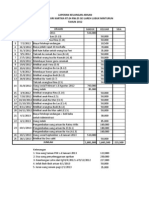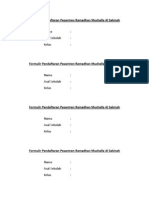Documente Academic
Documente Profesional
Documente Cultură
Struktur PBK
Încărcat de
Ozzy SesciorizaTitlu original
Drepturi de autor
Formate disponibile
Partajați acest document
Partajați sau inserați document
Vi se pare util acest document?
Este necorespunzător acest conținut?
Raportați acest documentDrepturi de autor:
Formate disponibile
Struktur PBK
Încărcat de
Ozzy SesciorizaDrepturi de autor:
Formate disponibile
TUGAS STRUKTUR PEMBELAJARAN BERBANTU KOMPUTER PENGENALAN DAN TUTORIAL COOL EDIT PRO
OLEH: 1107000 / OZZY SECIO RIZA 1102699 / AMELIA NASTUTI 1102693 / MEMI JUITA 1102678 / RENI FADHILLAH 1107029 / MIRA MARIZAL
PROGRAM STUDI PENDIDIKAN TEKNIK INFORMATIKA FAKULTAS TEKNIK UNIVERSITAS NEGERI PADANG 2013
Cool Edit Pro adalah software aplikasi yang dapat digunakan untuk mengolah suara yang berbasis windows. Kemampuan utama cool edit pro antara lain: Menyaring bunyi melalui DSPE (Digital Signal Processing Effect) Fungsi Multi track sampai dengan 64 track yang bersama Menerima plug-ins untuk memperluas kemampuannya Kemampuan untuk memproses kelompok file
Interface Overview Cool Edit Pro punya 2 fungsi utama,ada multitrack & editor. Ketika memulai cool edit pro akan terlihat seperti gambar berikut:
Track Switch
Pada saat memulai maka dapat kita lihat sebuah Single Track View kosong. Utuk memindahkan ke mode antara Muti Track View dan Single Track/Edit View ada tombol di sebelah kanan atas, seperti gambar berikut.
Tampilan Cool Edit Pro Edit View Screen Fungsi secara umum bagian-bagian yang ada pada Cool Edit Pros Edit View Screen adalah: 1. Menu Bar, berisi menu-menu utama dari Cool Edit Pro 2.0. 2. Toolbars, merupakan kumpulan tombol fungsi kerja dari menu yang dapat diakses untuk mempercepat kerja. Sebagian fungsi kerja dari menu yang sering dipakai dalam suatu kerja telah ditampilkan pada toolbars ini, seperti fungsi delete, cut, save, new file, undo, open, dan lain-lain. 3. Horizontal Portion Bar, terletak diatas tampilan gelombang dan berfungsi untuk menggulung gelombang dari depan ke belakang begitu pula sebaliknya, dengan jalan klik kiri dan tahan pada horizontal portion bar. Dapat pula digunakan untuk memperbesar atau memperkecil tampilan gelombang, dengan cara klik kanan pada horizontal portion bar. 4. Vertical Ruler, terletak di ujung kanan tampilan gelombang, menunjukkan besar amplitudo dari gelombang pada setiap satuan waktu. Dengan klik dua kali pada vertical ruler ini akan merubah format tampilan secara otomatis. 5. Horizontal Ruler, terletak di bawah sepanjang tampilan gelombang dan berfungsi sebagai garis waktu. Dengan klik kiri dan tahan, dapat berfungsi untuk menggulung ke depan maupun belakang. Dengan klik kanan dan tahan akan berfungsi untuk memperbesar atau memperkecil gelombang secara horisontal. 6. Time Display, untuk menunjukan durasi waktu pada saat proses recording maupun playing suatu gelombang tunggal.
7. Organizer Window, merupakan jendela pegangan yang memudahkan dalam pemilihan file maupun efek yang akan dibuka maupun ditutup. Untuk menampilkan maupun menutup Organizer Window dapat dilakukan dengan cara memilih menu View>Show Organizer Window, atau tekan Alt+9. 8. Selection /View controls, menunjukan titik awal sampai pemilihan serta panjang waktu total suatu gelombang. 9. Transport Botton, berfungsi sebagai pusat kontrol beberapa fungsi seperti play, stop, record, dan lain-lain. 10. Zoom Bottons, digunakan untuk memperbesar atau memperkecil gelombang secara horisontal maupun vertikal. 11. Level Meter, merupakan monitor volume atau amplitudo sinyal gelombang masuk dan keluar. Untuk menampilkan level meter pilih menu View>Show Level Meters, atau tekan Alt+7. Untuk mengaktifkannya pilih menu Option>Shows Level on Play and Record. 12. Status Bar, menampilkan variasi dari informasi yang berhubungan dengan file properties, free resources, dan waktu. baik akhir dan panjang waktu
Multitrack View Screen Pada dasarnya tampilan multitrack view screen terdiri bagian-bagian yang mempunyai fungsi relatif sama seperti pada penampang edit view screen. Perbedaan yang mendasar adalah pada tampilan gelombang (Wave Display) pada Multitrack berupa banyak track (disebut session), sedangkan pada Edit View hanya satu serta pada tampilan multitrack screen mempunyai kotak Track Control. Tampilan penampang Multitrack dapat digunakan untuk record dan play. Penampang kerja ini juga dapat digunakan untuk editing, akan tetapi sebatas memotong dan menghapus file. Proses edit inipun tidak bersifat tetap. Hal ini karena secara prinsip penampang kerja Multitrack digunakan untuk melakukan proses mixing. File yang disimpan dalam penampang kerja multitrack dalam bentuk session (.ses*). Bentuk tampilan Multitrack View Screen dapat dilihat pada gambar berikut.
Tampilan Multitrack View Screen Fungsi secara umum bagian-bagian yang ada pada Cool Edit Pros Multitrack View Screen adalah: 1. Menu Bar, berisi menu-menu utama dari Cool Edit Pro 2.0. 2. Toolbars, merupakan kumpulan tombol fungsi kerja dari menu yang dapat diakses untuk mempercepat kerja. Sebagian fungsi kerja dari menu yang sering dipakai dalam suatu kerja telah ditampilkan pada toolbars ini, seperti fungsi delete, cut, save, new file, undo, group, mixdown, dan lain-lain. 3. Horizontal Portion Bar, terletak diatas tampilan session dan berfungsi untuk menggulung session dari depan ke belakang begitu pula sebaliknya, dengan jalan klik kiri dan tahan pada horizontal portion bar. Dapat pula digunakan untuk memperbesar atau memperkecil tampilan session, dengan cara klik kanan pada horizontal portion bar. 4. Vertical Ruler, terletak di ujung kanan tampilan session, dengan klik kiri dan tahan, berfungsi untuk menggulung track session. Dengan klik kanan pada vertical ruler berfungsi untuk memperbesar atau memperkecil tampilan track pada session. 5. Horizontal Ruler, terletak di bawah sepanjang tampilan session dan berfungsi sebagai garis waktu dari session. Dengan klik kiri dan tahan, dapat berfungsi untuk menggulung ke depan maupun belakang tampilan session. Dengan klik kanan dan tahan akan berfungsi untuk memperbesar atau memperkecil session secara horisontal. 6. Time Display, untuk menunjukan durasi waktu pada saat proses recording maupun playing suatu track atau session.
7. Organizer Window, merupakan jendela peganghan yang memudahkan dalam pemilihan file maupun efek yang akan dibuka maupun ditutup. Untuk menampilkan maupun menutup Organizer Window dapat dilakukan dengan cara memilih menu View>Show Organizer Window, atau dengan menekan Alt+9. 8. Selection /View controls, menunjukan titik awal sampai pemilihan serta panjang waktu total suatu session. 9. Transport Botton, berfungsi sebagai pusat kontrol beberapa fungsi seperti play, stop, record, dan lain-lain. 10. Zoom Bottons, digunakan untuk memperbesar atau memperkecil track session baik secara horisontal maupun vertikal. 11. Level Meter, merupakan monitor volume atau amplitudo sinyal gelombang masuk dan keluar. Untuk menampilkan level meter pilih menu View>Show Level Meters, atau tekan Alt+7. Untuk mengaktifkannya pilih menu Option>Shows Level on Play and Record. 12. Status Bar, menampilakan variasi dari informasi yang berhubungan dengan file properties, free resources, dan waktu. 13. Track Control, tertetak di sebelah kiri tampilan session, berfungsi untuk mengatur setiap track. Jendela Track Control ini mempunyai tiga menu pengatutran utama yaitu volume, equlisasi, dan bus property. akhir dan panjang waktu
Track Name
Record Track
Solo Track Track Pan Mute Track Track Volume
Track Control
Keterangan:
- Track Name, untuk memberi nama pada track, terutama jika bekerja dengan menggunakan banyak track. Caranya klik pada kotak kemudian ketik nama track yang diinginkan. - Track Pan, untuk mengatur keseimbangan antara volume kanan dan kiri gelombang pada format kanal stereo dalam track. - Track Volume, sebagai master kontrol volume suatu track. - Record Track, sebagai fungsi tombol record dari track. - Solo Track, untuk mengaktifkan salah satu yang diinginkan. - Mute track, untuk menon-aktifkan salah satu track yang diinginkan. Perbedaan Antarmuka Edit View Screen dan Multitrack Screen Edit View Screen Mode Edit View/Single Track memungkinkan kamu untuk memodifikasi file suara secara tersendiri. 1. Menu
File: Menu untuk menyimpan/membuka file dan multi track Edit: Perintah Undo, khusus untuk paste mix dan fungsi track View: menampilkan atau menyembunyikan toolbar dan menu options Transform: Berisi filters Generate: menambahkan/membuat noise Analyze: melihat properties suara Options: Playback dan opsi hardware Help: fasilitas bantuan 2. File Mode edit view dapat membuka file dengan format sebagai berikut: Microsoft ADPCM.wav Next/Sun.au, .snd NMS vce.vce Pika ADPCM/8000 Hz.vox Samplevision.smp Vbase ADPCM. Vba Windows PCM.wav PCM Raw Data.pcm, .raw MPEG3.mp3
8 bit signed.sam A/mu-Law Wave.wav ACM Waveform.wav AmigalFF-8SVX.iff,.sux AIFF.aif,.snd ASCII Text Data.txt Creative Sound Blaster.voc Dialogic ADPCM.vox Diamond Wave Digitized.dwd DVI/IMA ADPCM.wav 3. Edit Menu Edit menyediakan fasilitas untuk edit dan copy suatu track.
Cut/copy: untuk memotong dan menyalin file yang dipilih Mix Paste: Dari bagian file yang dipilih, kamu dapat mempaste suara yang sudah di-mix ke area suara yang lain yang kamu pilih. Insert in multi track: menyisipkan file ke clipboard dalam multi track time line Delete Silence: akan menghilangkan semua area yang tidak mengandung data suara Trim: menghapus semua area kecuali yang terpilih Convert sample type: conversi fil e suara ke format lain seperti dari file stereo ke mono. 4. VIEW Menu ini dapat mengaktifkan (turn off/on) item pada interface. Pada tampilan edit view, diboleh kan untuk mematikan item antarmuka yang sudah dipakai pada track tertentu.
Multi track view: berpindah ke mode Multi track Waveform/Spectral view: mengubah tampilan antara 2 type. Dianjurkan tetap dalam grafik Show Grid, Boundaries, Cue Bars, Status Bars, Level Meters, CD Player: Viewing Range: Untuk melihat area track. Display Time ormat: Untuk bekerja dengan fle sound dengan format waktu yang berbeda. Vertical scale format: untuk membuat format skala secara vertikal Convert sample type: konversi file sound ke format lain, misalnya dari stereo ke mono Status bar: menampilkan informasi yang ada dibawah tampilan aplikasi. 5. Effect
Invert: membalikkan file sound yang dipilih. Reverse: mengembalikan file sound yang dipilih Sikence: menghilangkan suara file sound Amplitude: filters untuk memodifikasi loudness (tingkat kejelasan) file sound yang dipilih. Delay effects: filters untuk menambah echo and reverb file sound yang dipilih. Filters: filters to modifikasi file sound Noise reduction: filters dengan fungsi non specific Time/pitch: filters untuk modifikasi kecepatan atau pitch file sound yang dipilih.
6. Generate
Silence: Akan menambah/membuat data kosong pada yang ditandai DTMF Signals: membuat suara tone seperti telepon menggunakan angka Noise: membuat backsound noise secara acak Tones: membuat bunyi berdasar pada property yang dipilih 7. Analyze/Favorites: Ada beberapa fungsi utama yang todak ditutupi 8. Options Kamu dapat mengaktifkan/non aktifkan fungsi dalam Cool Edit dalam menu ini.
Yang paling penting diingat adalah: Windows Mixer: yang mengontrol darimana suara input dapat diakses Script and batch processing: untuk memodifikasi dan memproses beberapa file pada waktu bersamaan. 9. Windows
Akan menampilkan file suara yang sedang diolah dan ditampilkan sedang yang lain kan disembunyikan
Multi Track View Screen 1. Menu
File: Menu untuk menyimpan/membuka file dan multi track Edit: Perintah Undo, khusus untuk paste mix dan fungsi track
View: menampilkan atau menyembunyikan toolbar dan menu options Insert: untuk menyisipkan file sound Transform berisi filters Options: Playback dan opsi hardware Help: help 2. File Tidak seperti pada single track, multi track hanya memiliki satu format file yang dapat dikerjakan berbentuk file .ses Semua file referensi akan ditampilkan pada timeline. Ketika bekerja pada multi track, ingat untuk menyimpan nsemua file dalam satu directory jika tidak, kamu akan kesulitan membuak kembali file.ses untuk diedit kembali 3. Edit Menu edit untuk multi track adalah untuk edit dan copy track
Undo: membatalkan perintah terakhir Cross fade: fade in/out antara dua tracks yang saling overlap Mix down: mix down file yang dipilih atau dalam satu mode stereo atau mono Loop Duplicate: membuat duplikasi yang dipilih pada file sound Convert to unique copy: mengambil file suara yang dipilih dan dijadikan pada file yang berbeda Mute waveform: Mute. Lock in Time: Mengunci file sound agar tidak bisa dipindahkan
Splice: cut file sound untuk dipindahkan ke bagian lain disekitarnya Merge/rejoin: menggabungkan lagi potongan-potongan Insert/delete time: tambah atau hapus dalam timeline. Select all waves: pilih semua gelombang dalam timeline Adjust boundaries: memotong sebagian suara dan disimpan di timeline untuk dapat dipakai Trim: untuk saling potong file yang dipilih Cut: menghapus file yang dipilih Group waves: Mengunci file yang dipilih secara bersamaan yang tidak bisa dipindah dari timeline Snapping: Snaps atau mengikuti gerakan file suara lain dalam timeline Remove blocks: melepaskan grafik dari timeline tapi masih bisa digunakan sebagai referensi Destroy waves: menghapus file dari project 4. View Multitrack view menu juga dapat mengubah layout dan tools pada interface.
Edit Waveform view: dirubah ke mode single track untuk edit file yang dipilih Show pan envelopes: menampilkan menu bar pada file yang sedang dipilih Show level meters: menampilkan sound output Show cd player: cd player Viewing range: seperti zoom in/out, tapi dengan menggunakan parameter angka Display time format: setting bentuk tampilan timeline
Vertical scale format: setting bentuk tampilan vertikal Status bar: menampilkan informasi pada windows bawah Info: untuk memodifikasi inisial titik waktu pada timeline Cue list: untuk menambah/menghapus cue point dan melompat ke sana. Time window: menampilkan waktu secara terpisah 5. INSERT Menu tampilan multi track dapat melompat pada file yang sedang dikerjakan dan dapat melakukan import file yang baru
Wave from file: membuka file sound tipe wave MIDI from file: membuka file sound tipe MIDI Video from file: membuka video Audio from Video file: membuka file sound tipe AVI 6. Effects Menu effects multitrack memungkinkan untuk memodifikasi file suara pada timeline dan melaukan pencampuran secara bersamaan
7. OPTIONS dan HELP Fungsinya sama seperti pada single track
TUTORIAL LAGU Dengan Penggunaan EFeks dan Edit Dimasukkan lagu yang akan di edit dan di kasih effect : Klik tombol insert kemudian pilih menu wave from file
Untuk member effect selanjutnya, klik effect, kemudian pilih effect yang diinginkan misalnya adalah stereo field rotate. Kemudian klik ok.
Jika ingin menambah effect ulangi langkah diatas, kemudia pilih effect yang diinginkan. Misalnya pich bender. Kemudian klik OK.
Untuk menggabungkan 2 buah lagu, kembali ketik insert pilih menu wave from file, kemudian masukkan lagu yang ingin di gabungkan.
Copy bagian yang ingin digabungkan kemudia paste kan pada lagu induk
Kasih effect tertentu agar penggabungn itu lebih enak untuk didengar, agar tidak jelas bahwa dilakukan penggabungan.
Tutorial membuat rekaman pada cool edit pro.
Atur smple rate menjadi 44100, chanel stereo dan resolution 16 bit Kemudian klik OK Contoh hasil suara.
Jika ada suara yang tidk diinginkan maka kita bisa membuangnya dengan melakukan hal berikut ini. Blok bagian yang tidak diinginkan kemudian klik kanan lalu cut atau tekan tombol delete.
Jika kita ingin member baground lagu pada rekaman suara maka lakukan hal berikut ini: Caranya open file lagu yang kita inginkan
Blok sebagian dari lagu buka halaman baru(file-new) klik kanan paste pada channel kanan (right) lalu tempatkan(copy-paste) suara kita di channel kiri. Atur kesesuaian suara dengan background Music.
Buka halaman baru(file-new) Klik kiri pada left dan ambil edit paste pada channel kiri (left)
Kemudian cut lagu sesuai panjang hasil rekaman suara kita Lalu tempatkan(copy-paste) suara kita di channel kanan (right)
Atur kesesuaian suara dengan background Music.
Jalankan hasil rekaman suara dan background musik yang sudah dibuat
S-ar putea să vă placă și
- Bab 4 Cool Edit Pro Overview Audio1 PDFDocument18 paginiBab 4 Cool Edit Pro Overview Audio1 PDFRita KurniawatiÎncă nu există evaluări
- Penjelasan Tentang Fitur Adobe Audition CCDocument3 paginiPenjelasan Tentang Fitur Adobe Audition CCVulkan AbriyantoÎncă nu există evaluări
- Jenis Jenis Perangkat Lunak Audio DigitalDocument3 paginiJenis Jenis Perangkat Lunak Audio DigitalNok LinaÎncă nu există evaluări
- Tutorial AudacityDocument38 paginiTutorial AudacityFIBRIANTIKA100% (1)
- Penjelasan Tentang Software Audio DigitalDocument3 paginiPenjelasan Tentang Software Audio DigitalSaiful AkbarÎncă nu există evaluări
- Audio ManipulationDocument26 paginiAudio ManipulationGallantÎncă nu există evaluări
- Modul TIK XII Cool Edit ProDocument9 paginiModul TIK XII Cool Edit ProSyifaun Nafisah100% (1)
- WWPW AudacityDocument50 paginiWWPW AudacityRifki HabibiÎncă nu există evaluări
- Pembelajaran Tentang Aplikasi Cool Edit Pro 2.0Document10 paginiPembelajaran Tentang Aplikasi Cool Edit Pro 2.0simanositinjakÎncă nu există evaluări
- Investigative Reporting Pertemuan 4Document10 paginiInvestigative Reporting Pertemuan 4Kambing HDÎncă nu există evaluări
- Modul 02 - Mengolah Suara Dengan Adobe Audition 3.0Document9 paginiModul 02 - Mengolah Suara Dengan Adobe Audition 3.0Nur Kholis MajidÎncă nu există evaluări
- Pengertian Adobe AuditionDocument12 paginiPengertian Adobe AuditionRomario Aji PangestuÎncă nu există evaluări
- Komponen Layar NuendoDocument2 paginiKomponen Layar NuendojayasaniÎncă nu există evaluări
- Modul Praktikum Pengolahan AudioDocument17 paginiModul Praktikum Pengolahan Audiojuni_smkrdenpasarÎncă nu există evaluări
- Adobe AuditionDocument5 paginiAdobe AuditionKoko ApacheÎncă nu există evaluări
- Tutorial Adobe AuditionDocument45 paginiTutorial Adobe AuditionTeguh Priyo UtomoÎncă nu există evaluări
- Efek Pada Data AudioDocument9 paginiEfek Pada Data Audiomaulida nurÎncă nu există evaluări
- Module Sound ForgeDocument8 paginiModule Sound ForgeSharifah Nor AzimahÎncă nu există evaluări
- Teknik Audio Video Mengoperasikan Software Pengolah AudioDocument20 paginiTeknik Audio Video Mengoperasikan Software Pengolah AudioMuhammad Rofi'iÎncă nu există evaluări
- Cara Recording Menggunakan Adobe Audition 3Document11 paginiCara Recording Menggunakan Adobe Audition 3SDN KasunyatanÎncă nu există evaluări
- Tpav KB09Document14 paginiTpav KB09OgiGaniraÎncă nu există evaluări
- Pengertian Adobe AuditionDocument3 paginiPengertian Adobe AuditionJasmine SheltonÎncă nu există evaluări
- AegiSub TutorialDocument15 paginiAegiSub TutorialJosephine GintingÎncă nu există evaluări
- Tpav KB18Document5 paginiTpav KB18OgiGaniraÎncă nu există evaluări
- Mengedit Dengan AUDACITYDocument4 paginiMengedit Dengan AUDACITYDehen AdamÎncă nu există evaluări
- Amplitude and CompressionDocument7 paginiAmplitude and Compressionbagus100% (1)
- Cara Menggunakan Audacity Untuk Mengedit File Audio Secara GratisDocument6 paginiCara Menggunakan Audacity Untuk Mengedit File Audio Secara GratisMuchammadÎncă nu există evaluări
- Bab I (Camtasia 6)Document16 paginiBab I (Camtasia 6)Lista TaÎncă nu există evaluări
- Pengenalan Fungsi Dasar Pada Software Video Editing Sony Vegas 10Document2 paginiPengenalan Fungsi Dasar Pada Software Video Editing Sony Vegas 10Benarivo Triadi PutraÎncă nu există evaluări
- Modul 1 Mengolah Suara Dengan Adobe Audition 10Document11 paginiModul 1 Mengolah Suara Dengan Adobe Audition 10Aldi KritingÎncă nu există evaluări
- Modul 1 Mengolah Suara Dengan Adobe Audition 10Document11 paginiModul 1 Mengolah Suara Dengan Adobe Audition 10Dhanny PuspitaÎncă nu există evaluări
- Tutorial Camtasia StudioDocument43 paginiTutorial Camtasia StudioMALINIÎncă nu există evaluări
- Mengelola Suara Dengan Adobe AuditionDocument8 paginiMengelola Suara Dengan Adobe Auditiondwianto agung siwitomo100% (4)
- Mod 3Document9 paginiMod 3Wahyu Hesti PrabawatiÎncă nu există evaluări
- Mengukur Frekuensi Bunyi Menggunakan Sofware AudacityDocument18 paginiMengukur Frekuensi Bunyi Menggunakan Sofware AudacityEka MawarniÎncă nu există evaluări
- Sound Forge (Soalan MPV PM)Document4 paginiSound Forge (Soalan MPV PM)Zee LailaÎncă nu există evaluări
- Tut Radio Streaming Rev2Document24 paginiTut Radio Streaming Rev2samuelÎncă nu există evaluări
- Modul CamtasiaDocument17 paginiModul CamtasiaWahyu Hesti PrabawatiÎncă nu există evaluări
- LKS 9 - Filmora - 2021Document44 paginiLKS 9 - Filmora - 2021Widyaesterina100% (1)
- Multimedia+ +Adobe+PremiereDocument17 paginiMultimedia+ +Adobe+PremiereSamIdur Jembrak PoreverÎncă nu există evaluări
- After EffectDocument11 paginiAfter EffectYusufAdiSetyawanÎncă nu există evaluări
- Flowchart Alur Metode Implementasi Gamelan Bali IosDocument12 paginiFlowchart Alur Metode Implementasi Gamelan Bali IosCassandra ShawÎncă nu există evaluări
- CamtasiaDocument23 paginiCamtasiaKama LiaÎncă nu există evaluări
- Screen CastDocument16 paginiScreen CastSupriadi RasyidÎncă nu există evaluări
- FR - Muk.09 DPT Tik - MM02.072.01Document5 paginiFR - Muk.09 DPT Tik - MM02.072.01Fikry IkhtiyaarÎncă nu există evaluări
- Teknik Dasar Recording Adobe Audition Dan Ruang StudioDocument25 paginiTeknik Dasar Recording Adobe Audition Dan Ruang StudioAwan AlbanaÎncă nu există evaluări
- CARA EDITING AUDIO 2016 Word-1Document6 paginiCARA EDITING AUDIO 2016 Word-1HasmulTafitÎncă nu există evaluări
- Membuat Pembelajaran Menggunakan Aplikasi CamStudio PDFDocument7 paginiMembuat Pembelajaran Menggunakan Aplikasi CamStudio PDFSDN11 BaamangtengahÎncă nu există evaluări
- Cara Memotong LaguDocument23 paginiCara Memotong LaguIman SuwonoÎncă nu există evaluări
- AIMPDocument4 paginiAIMPslankimsÎncă nu există evaluări
- Floating ToolbarDocument12 paginiFloating Toolbarm4s49usÎncă nu există evaluări
- Cara Merekam Dan Mengedit Audio Menggunakan Adobe AuditionDocument7 paginiCara Merekam Dan Mengedit Audio Menggunakan Adobe AuditionAl Huda Af50% (4)
- Modul II AudacityDocument56 paginiModul II AudacityDila Fipta W S100% (1)
- Panduan Cara Menginstall Linux Mint Untuk Pemula Lengkap Dengan GambarDe la EverandPanduan Cara Menginstall Linux Mint Untuk Pemula Lengkap Dengan GambarEvaluare: 3 din 5 stele3/5 (1)
- Pert 10 - Decision Support SystemDocument53 paginiPert 10 - Decision Support SystemOzzy SesciorizaÎncă nu există evaluări
- Pert 4 - Perangkat Input OutputDocument24 paginiPert 4 - Perangkat Input OutputOzzy SesciorizaÎncă nu există evaluări
- TaufiqAlrasyid - Tugas Pertanyaan Pert 3Document5 paginiTaufiqAlrasyid - Tugas Pertanyaan Pert 3Ozzy SesciorizaÎncă nu există evaluări
- Pert 2 - Teknologi Informasi Dan KomunikasiDocument29 paginiPert 2 - Teknologi Informasi Dan KomunikasiOzzy SesciorizaÎncă nu există evaluări
- Pert 6 - LAN, MAN, WANDocument30 paginiPert 6 - LAN, MAN, WANOzzy SesciorizaÎncă nu există evaluări
- Laporan Perkuliahan H1 MltiDocument3 paginiLaporan Perkuliahan H1 MltiOzzy SesciorizaÎncă nu există evaluări
- Pert 5 - Media TransmisiDocument26 paginiPert 5 - Media TransmisiOzzy SesciorizaÎncă nu există evaluări
- Laporan 2 Jaringan LokalDocument13 paginiLaporan 2 Jaringan LokalOzzy SesciorizaÎncă nu există evaluări
- 4 B e-BKD oKKDocument56 pagini4 B e-BKD oKKOzzy SesciorizaÎncă nu există evaluări
- Kuliah6 Regiongrowing WatershedDocument21 paginiKuliah6 Regiongrowing WatershedOzzy SesciorizaÎncă nu există evaluări
- Ozzy Secio RizaDocument7 paginiOzzy Secio RizaOzzy SesciorizaÎncă nu există evaluări
- Laporan 11 IP TunnelingDocument7 paginiLaporan 11 IP TunnelingOzzy SesciorizaÎncă nu există evaluări
- Laporan 8 Konfigurasi Router LanjutanDocument15 paginiLaporan 8 Konfigurasi Router LanjutanOzzy SesciorizaÎncă nu există evaluări
- Laporan 1 Memasang Kabel JaringanDocument7 paginiLaporan 1 Memasang Kabel JaringanOzzy Sescioriza100% (1)
- Laporan Keuangan ArisanDocument2 paginiLaporan Keuangan ArisanOzzy SesciorizaÎncă nu există evaluări
- Formulir Pendaftaran Pesantren Ramadhan Musholla Al SakinahDocument1 paginăFormulir Pendaftaran Pesantren Ramadhan Musholla Al SakinahOzzy SesciorizaÎncă nu există evaluări