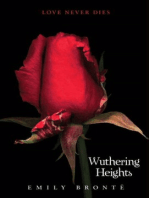Documente Academic
Documente Profesional
Documente Cultură
2 - Texturi Abstracte
Încărcat de
Diana MeiușTitlu original
Drepturi de autor
Formate disponibile
Partajați acest document
Partajați sau inserați document
Vi se pare util acest document?
Este necorespunzător acest conținut?
Raportați acest documentDrepturi de autor:
Formate disponibile
2 - Texturi Abstracte
Încărcat de
Diana MeiușDrepturi de autor:
Formate disponibile
Texturi abstracte in Photoshop tutorial
Un tutorial foarte simplu despre cum sa obtinem texturi placute in Photoshop. Daca sunteti in pana de idei, va puteti juca cu unele efecte pe care vi le pune Photoshop la dispozitie.
Exercitiul 1 textura in Photoshop cu Wave
Pentru inceput realizam in Photoshop un degradeu de culoare, iar in mijlocul imagini realizam cu pensula un cerc ca in imaginea de mai jos. Culorile le alegeti in functie de ce doriti sa realizati. Puteti modifica culoarea si pe parcurs.
Selectam din meniu Photoshop-ului Filter->Distort->Wave In fereastra Wave selectam la Type optiunea Square. Apasati butonul Randomize, urmarind in fereastra pentru preview modificarile. Realizati si restul setarilor ca in imaginea de mai jos.
In imaginea din stinga, jos puteti vedea textura obtinuta. Puteti modifica culoarea texturii prin mai multe metode. Eu voi crea un nou strat (Ctrl + Shift + N) pe care il voi colora in albastru (C 88,M 73 ,Y 0,K 0). La modul blending voi alege Hue. Acum intraga textura din imagine s-a colorat in albastru (vedeti imaginea de jos, centru). Stratul initial, pe care am aplicat efectul Wave il voi duplica (Layer->Duplicate Layer) si il voi muta primul, peste toate straturile. La modul Blending voi selecta
Multiply, apoi il voi deplasa spre dreapta si jos (vedeti imaginea de jos, stinga). Va avea un rezultat interesant si daca il rotiti.
Doresc sa realizez un contrast mai mare pentru textura. Voi crea din un nou strat pe care il voi colora in albastru deschis (C 57, M 15, Y 0, K 0) iar la modul blending voi selecta Difference (imaginea de jos, stinga). Peste acest strat al texturii, creez unul nou cu un degradeu asemanator imaginii de mai jos, centru. Setez modul blending Color (imaginea de jos, dreapta).
E putin dificil sa anticipam ce culori obtinem prin diferitele setari ale modului blending, dar prin repetitie ne vom obisnui sa anticipam efectele care vor rezulta. Unii prefera sa seteze direct culoarea unui strat, prin diverse metode. Lucrind cu diverse straturi de culoare putem revenii foarte usor sa realizam modificari ale culorii, iar mai tirziu, putem folosi chiar si masti pentru a colora selectiv anumite zone ale imaginii. Sub ultimul strat creat, adaug un text albastru deschis, cu blending mode Soft Light (imaginea de mai jos). Puteti observa cum textura transpare prin text, dar in acelasi timp culoarea este in degradeu datorita stratului de deasupra.
Acest tutorial pentru Photoshop, poate fi redus la doar citiva pasi. E suficient un strat pe care am aplicat filtrul Wave si un strat cu un degradeu al carui blending mode e setat la Color sau alt mod. Am
ales sa folosesc mai multe elemente pentru a prezenta mai multe posibilitati de lucru. Folositi acest articol ca inspiratie, ca un punct de plecare in realizarea unor texturi interesante. Cu atentie si rabdare puteti obtine in Photoshop, un efect mult mai placut decit cel al texturii prezentate aici.
Exercitiul 2 textura in Photoshop cu Wave
Incepem lucrul in Photoshop cu un degradeu. Am ales ca si culori rosu si galben. Deasupra acestui strat, creez un nou strat, pe care ca si in exercitiul de mai inainte, cu ajutorul pensulei, realizez un cerc negru (se poate crea orice forma sau model).
Pastrind selectat stratul superior (cel ce contine cercul negru), selectam din meniu programului Photoshop Filter->Distort->Wave De data aceasta in fereastra Wave selectam la Type optiunea Sine si nu Square, ca in exercitiul anterior. Apasati butonul Randomize, urmarind in fereastra pentru preview modificarile. Realizati si restul setarilor ca in imaginea de mai jos.
Efectul nu este foarte vizibil. Apasati de citeva ori combinatia de taste Ctrl+F (ultimul filtru va fi repetata de cite ori apasati combinatia de taste). Ar trebui sa obtineti o textura asemanatoare cu cea de mai jos.
Uniti cele doua straturi (combinatia de taste Ctrl+E), dupa care duplicati stratul rezultat. Noul strat deplasati-l spre dreapta-jos. Acum la blending mode selectati Difference. In zonele imagini unde culorile sint aceleasi, imaginea se va intuneca (imaginea de jos).
Pentru un efect mult mai colorat, rotiti stratul superior, dupa care selectati Difference la blending mode (imaginea de jos). Taiati marginile imagini care va deranjeaza.
Daca efectele de mai sus, sint prea puternice, ca si contrast sau culoare, puteti reveni cu noi straturi de culoare, prin care sa le atenuati. Doar imaginatia poate limita posibilitatile de lucru in programul Photoshop.
S-ar putea să vă placă și
- Art of War: The Definitive Interpretation of Sun Tzu's Classic Book of StrategyDe la EverandArt of War: The Definitive Interpretation of Sun Tzu's Classic Book of StrategyEvaluare: 4 din 5 stele4/5 (3321)
- The Subtle Art of Not Giving a F*ck: A Counterintuitive Approach to Living a Good LifeDe la EverandThe Subtle Art of Not Giving a F*ck: A Counterintuitive Approach to Living a Good LifeEvaluare: 4.5 din 5 stele4.5/5 (20024)
- Pride and Prejudice: Bestsellers and famous BooksDe la EverandPride and Prejudice: Bestsellers and famous BooksEvaluare: 4.5 din 5 stele4.5/5 (19653)
- The Iliad: A New Translation by Caroline AlexanderDe la EverandThe Iliad: A New Translation by Caroline AlexanderEvaluare: 4 din 5 stele4/5 (5718)
- The Subtle Art of Not Giving a F*ck: A Counterintuitive Approach to Living a Good LifeDe la EverandThe Subtle Art of Not Giving a F*ck: A Counterintuitive Approach to Living a Good LifeEvaluare: 4 din 5 stele4/5 (5794)
- The 7 Habits of Highly Effective People: The Infographics EditionDe la EverandThe 7 Habits of Highly Effective People: The Infographics EditionEvaluare: 4 din 5 stele4/5 (2475)
- American Gods: The Tenth Anniversary EditionDe la EverandAmerican Gods: The Tenth Anniversary EditionEvaluare: 4 din 5 stele4/5 (12947)
- The 7 Habits of Highly Effective PeopleDe la EverandThe 7 Habits of Highly Effective PeopleEvaluare: 4 din 5 stele4/5 (353)
- Habit 1 Be Proactive: The Habit of ChoiceDe la EverandHabit 1 Be Proactive: The Habit of ChoiceEvaluare: 4 din 5 stele4/5 (2556)
- Wuthering Heights (Seasons Edition -- Winter)De la EverandWuthering Heights (Seasons Edition -- Winter)Evaluare: 4 din 5 stele4/5 (9486)
- The 7 Habits of Highly Effective PeopleDe la EverandThe 7 Habits of Highly Effective PeopleEvaluare: 4 din 5 stele4/5 (2567)
- Habit 6 Synergize: The Habit of Creative CooperationDe la EverandHabit 6 Synergize: The Habit of Creative CooperationEvaluare: 4 din 5 stele4/5 (2499)
- Habit 3 Put First Things First: The Habit of Integrity and ExecutionDe la EverandHabit 3 Put First Things First: The Habit of Integrity and ExecutionEvaluare: 4 din 5 stele4/5 (2507)
- How To Win Friends And Influence PeopleDe la EverandHow To Win Friends And Influence PeopleEvaluare: 4.5 din 5 stele4.5/5 (6521)
- The Picture of Dorian Gray: Classic Tales EditionDe la EverandThe Picture of Dorian Gray: Classic Tales EditionEvaluare: 4 din 5 stele4/5 (9756)
- The Odyssey: (The Stephen Mitchell Translation)De la EverandThe Odyssey: (The Stephen Mitchell Translation)Evaluare: 4 din 5 stele4/5 (7770)
- The Iliad: The Fitzgerald TranslationDe la EverandThe Iliad: The Fitzgerald TranslationEvaluare: 4 din 5 stele4/5 (5646)
- Never Split the Difference: Negotiating As If Your Life Depended On ItDe la EverandNever Split the Difference: Negotiating As If Your Life Depended On ItEvaluare: 4.5 din 5 stele4.5/5 (3277)
- The Picture of Dorian Gray (The Original 1890 Uncensored Edition + The Expanded and Revised 1891 Edition)De la EverandThe Picture of Dorian Gray (The Original 1890 Uncensored Edition + The Expanded and Revised 1891 Edition)Evaluare: 4 din 5 stele4/5 (9054)
- Wuthering Heights Complete Text with ExtrasDe la EverandWuthering Heights Complete Text with ExtrasEvaluare: 4 din 5 stele4/5 (9929)