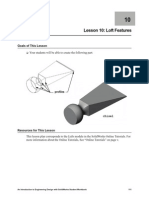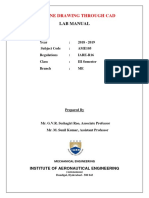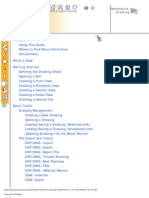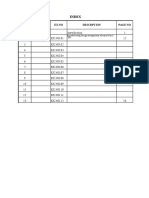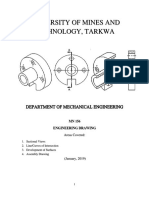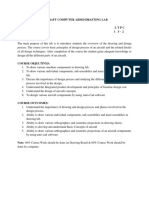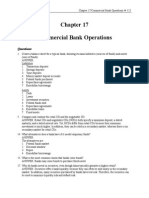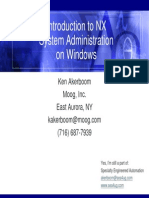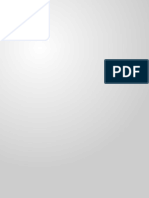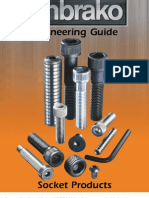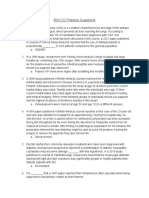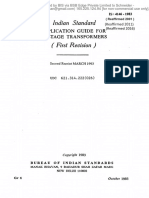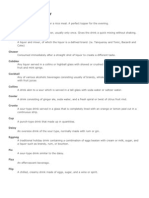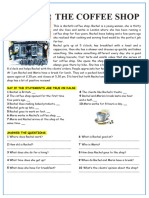Documente Academic
Documente Profesional
Documente Cultură
Machine Drawing With CAD
Încărcat de
Ahmed BdairDrepturi de autor
Formate disponibile
Partajați acest document
Partajați sau inserați document
Vi se pare util acest document?
Este necorespunzător acest conținut?
Raportați acest documentDrepturi de autor:
Formate disponibile
Machine Drawing With CAD
Încărcat de
Ahmed BdairDrepturi de autor:
Formate disponibile
E-mail: mspvlpoly@dataone.
in
(An Institution Accredited by NBA-New Delhi)
Sivagamipuram, PAVOORCHATRAM - 627808,
Tirunelveli District, TamilNadu.
MACHINE DRAWING CAD MANUAL
(AS PER K-SCHEME - NEW SYLLABUS)
II Year / III Semester
-1-
2009-2010
Publisher MSPVL POLYTECHNIC COLLEGE PAVOORCHATRAM - 627 808
-2-
SYLLABUS UNIT - I SECTION VIEWS (6hrs) Introductions need for sectioning Hatching Inclination of hatching lines Spacing between hatching lines Hatching of larger areas Hatching of adjacent parts sketch and explanation of full section, Half sections types, Partial or local sections, Revolved or super unposed sections, Removed sections and offset sections. [Page No. 1-12] UNIT - II LIMITS, FITS AND TOLERANCES (10hrs) Introduction Definition of various terms used in limits Hole basis system Shaft basis system Types of fits Selection of fits and applications types of tolerances form and position Indication of tolerances and fits on the drawing. [Page No. 13-35] UNIT - III KEYS AND SURFACE FINISH: 8hrs Introduction Types of keys taper keys Parallel or feather keys wood druff keys Empirical relation between diameter of the shaft and width & thickness of key for the above types of keys. Definition Nominal surface roughness waviness lay productions methods and surface quality symbol for lay Indication of surface roughness for various machining operations. [Page No. 36-52] UNIT - IV SCREW THREADS AND THREADED FASTENERS (8hrs) Introduction Nomenclature of screw threads Basic profiles and forms of screw threads Left hand and right hand threads Internal and external threads Drawing of Vee and square threads Application of threads Bolts and Nuts Drawing of
-3-
Hexagonal bolt and Nut Drawing of square head bolts Riveted head Types. [Page No. 53-69]
UNIT - V CAD DRAWINGS 1. AUTO CAD THEORY AND PRACTICE 2. SLEEVE AND COTTER JOINT 3. SOCKET AND SPIGOT COTTER JOINT 4. GIB AND COTTER JOINT 5. KNUCKLE JOINT 6. FLANGE COUPLING PROTECTED TYPE 7. UNIVERSAL COUPLING 8. BUSHED BEARING 9. PLUMMER BLOCK 10. SWIVEL BEARING 11. SIMPLE ECCENTRIC 12. MACHINE VICE 13. SCREW JACK
-4-
CONTENT
EX.NO
DATE
CONTENT INTRODUCTION TO AUTOCAD
PAGE NO. 71 87 99 109 115 121 127 135 141 149 155
MARKS
STAFF SIGN
1 2 3 4 5 6 7 8 9 10
DRAW COMMANDS PRACTICE 2D EDITING COMMANDS PRACTICE CREATING 2D DRAWING CREATING 2D DRAWING WITH DIMENSIONS LAYER WITH COLOR CREATION TEXT, MTEXT, DTEXT BOUNDARY HATCHING PRINTING, PLOTTING AND STUDY OF FILE MANAGEMENT SLEEVE AND COTTER JOINT SOCKET AND SPIGOT JOINT
-5-
11 12 13 14 15 16 17 18 19 20
GIB AND COTTER JOINT KNUCKLE JOINT FLANGE COUPLING (Protected) UNIVERSAL COUPLING BUSHED BEARING PLUMMER BLOCK SWIVEL BEARING SIMPLE ECCENTRIC MACHINE VICE SCREW JACK OBJECTIVE QUESTIONS
161 167 173 179 185 191 197 203 209 215 220
UNIT I SECTIONAL VIEWS INTRODUCTION:
Engineering drawing is the universal graphic language by means of which the shape and size of an object can be specified on a plane of paper. In order to represent the true shape and the object, different straight lines are drawn from the various points on the contour of the object on to the plane of paper. The image or figure, thus, formed on the paper by joining different points in correct sequence is known as projection of that object. It is therefore, necessary for an engineer to acquire a good working knowledge of projections to express and record the shape and size of the object. In this chapter, we shall deal with the study of projections, types of projections, orthographic projections, ways of projecting them on drawing, etc.
REVIEW OF ORTHOGONAL AND ISOMETRIC VIEWS:
-6-
Any object has three dimensions like length, breadth and height. The problem is to represent or convey all these three dimensions, together with the other details of the object, on a sheet of drawing paper which has only two dimensions. Orthographic system of projections is a method of representing the exact shape of a three dimensional object on a two dimension, sheet in two or more views.
ORTHOGRAPHIC PROJECTION: It is the projection or view obtained on a plane of projection when the projectors are parallel to each other, but perpendicular to the plane of projection. SECTIONAL VIEWS The orthographic views show the outer details of an object. The inner details like holes, slots and internal contour are shown by hidden lines. If the hidden lines are too many, the views become more difficult to understand. In order to make the views more understandable the object is assumed to be cut by an imaginary plane and the front portion of the cut object (between the observer and the cutting plane) is removed. Now the object is viewed and drawn. The exposed or cut surface is drawn by section lining or cross hatching. The view thus obtained is called as sectional view and the imaginary plane which cuts the object is called as sectional plane.
-7-
NEED FOR SECTIONING: The sectional views are necessary on the following manners. 1. To show hidden details or internal features of the object 2. To give required additional information about the object 3. To avoid hidden lines 4. To give the clear dimension of hidden details. 5. To make the views more understandable. COMPONENTS OF SECTIONAL VIEW: 1. Cutting plane or section plane 2. Location of cutting plane 3. Direction of viewing 4. Section lines or hatching lines Cutting plane or section plane: An imaginary plane by which the object is assumed to be cut is known as cutting plane or section plane. The cutting plane or section plane is represented by a thin chain line and thickened at the ends. TYPES OF CUTTING PLANE: The following are the types of cutting planes used
-8-
SECTION LINES (HATCHING LINES) When the object is sectioned the cut portions are indicated by using hatching lines. Section lines a drawn in areas where the cutting plane cuts the material of the object. For easy understanding assume that the cutting plane is replaced by a sharp knife. Cut the object with the knife. Now hatch the entire surface where the knife touches the object directly. The other areas will not be hatched.
CONVENTIONS FOR SECTIONING The points to be followed while hatching are
-9-
1. Section lines are thin continuous lines. 2. Draw section lines at an angle of 45o to the axis or main outline of the section as shown in the figure. 3. The spacing of section lines should be uniform as shown in figure. It may vary from 1mm to 3 mm. 4. The lines are drawn parallel to each other. 5. When the assembly consists of two adjacent parts to be sectioned, the components are hatched opposite direction.
6. For an object consists of more than two parts, sectioning lines at different angles (45o, 60o, 30o) are used. They may also be hatched by varying the. Spacing of hatching lines as shown in the figure
7. Very thin sections are shown totally black leaving thin space between adjacent sections. In thin plates, steel structures, gaskets etc., the area to be sectioned is very small and hence section lines cannot be drawn. In such cases Blackened in sections are used.
8. Sectional area should not be bounded by dashed lines or dotted lines.
- 10 -
9. Hidden lines should not be drawn inside sectional views unless very important.
10. For large areas full section lines need not be drawn.
11. All hatching lines in a single piece and for the same piece in different views should be drawn in the same direction. 12. Shafts, bars, rods, bolts, nuts, studs, screws, keys, cotter, rivets, webs, ribs, splines, pulley arms etc. are not sectioned.
- 11 -
13. If the cutting plane passes crosswise through the rib or web, then it is shown in section. If it longitudinally through the centre of rib or web, it is not shown in figure.
14. Shaft and pipes of long length this should be drawn.
- 12 -
15. If the object is symmetrical about an axis, then half view may be drawn. If the front view is in full section, the back half of the top view may be drawn. If the front view is not sectioned, the front half of the top view may be drawn as shown in the figure.
CONVENTIONAL BREAKS: The method of indication, of the ends of shafts, rods, and tubes etc., which have a portion of the length broken out, is shown in figure. The long length of shafts, pipes etc are generally shown broken in the middle as above to accommodate their views in a drawing sheet without reducing the scale.
TYPES OF SECTIONS The following are the various types of sections. 1. Full section
- 13 -
2. Half section 3. Revolved section 4. Removed section 5. Offset section 6. Local section 7. Thin section Full section: When the cutting plane passes entirely through the object and the front half is removed, it is said to be full section. The view obtained from the remaining portion is known as full sectional view. If the cutting plane cuts an object lengthwise, the section obtained is called as longitudinal section and if the cutting plane cuts an object crosswise, it is called as cross section.
Half section: When the cutting plane passes half-way across a symmetrical object, the view obtained is called as half section. In half section, two cutting planes at right angles to each other are assumed to cut the object as shown in the figure. The quarter of the object between the two cutting planes is removed and the remaining portion of the object is projected to get the half sectional view. The various half. Sectional views are 1. Top half in section 2. Bottom half in section 3. Left half in section 4. Right half in section
- 14 -
Revolved section When the cutting plane is passed at right angles to the axes of the object, a cross section is obtained. The cross sectional view thus obtained is revolved through 90 and drawn on the front view itself, to give a revolved section.
Removed section: It is similar to revolved section but the sectional view is drawn outside the main view and the place section is indicated by cutting plane line with reference letters. The advantages of removed section are a follows. 1. It keeps the views intact.
- 15 -
2. The removed section may be drawn to a larger scale, if necessary. 3. The removed section may be used where revolved section cannot be drawn.
Offset section: In full section, the cutting plane is straight and passes through the centre of the object. But in some objects, the straight cutting plane is not enough to show the internal features. Hence, an offset plane is used to cut the object, o that the cutting plane passes through the internal features which are required to be shown is called as offset section.
Local section: When only a small portion of an object is required to be shown in section to view the internal features, sectioning is considered to be done locally. The cutting plane is extended up to the required length and the part in front is imagined to be removed by breaking. It gives an irregular boundary line to the section.
- 16 -
REVIEW QUESTIONS 1. What is the need of sectional views? 2. Define the following terms: cutting plane and location of cutting plane. 3. What are the various types of sections? 4. Why hidden lines should be avoided in sectional views? 5. What is revolved section? Explain briefly. 6. Explain full section and half section. 7. What is meant by offset section and local section? 8. Write short notes on removed section. 9. What is the advantage of removed section? 10. What are the important rules for sectioning? 11. Why hidden lines should be avoided in sectional views? 12. Explain how thin sections are shown? 13. How sectioning of many adjacent parts are done? 14. Explain how very large areas are hatched? 15. Give an example of offset section in two parallel planes and in three parallel planes. 16. Why rivets, bolts aid nuts are not sectioned?
- 17 -
17. Write a short note on aligned section. Where is it used? 18. What are the recommended colors for various materials? 19. What are the differences between the revolved and removed sections? 20. Explain any five important rules for sectioning. 21. For what type o components the local section is preferable?
UNIT II LIMITS, FITS AND TOLERANCE INTRODUCTION In general, a machine is an assembly of various components. A randomly selected part in a machine should match properly with its counterpart. In order to satisfy this interchangeable property the machine parts such as bearings, bolts and nuts are manufactured in standard sizes by mass production. It is also impossible to produce the parts to the accurate dimension because of human error, machine and material conditions. So, small variations in dimensions in the basic size of the parts are allowed during manufacturing. The magnitude of variations allowed for the basic size is called as Tolerance. The maximum and minimum allowable sizes within which the actual machined size of the par lies are called as limits.
- 18 -
TERMINOLOGY Shaft: It refers to all the external dimensions of a part including non circular one Hole: It refers to all the internal dimensions of a part including non circular one. Nominal size: It is referred to as a closely approximate standard size designation used for general identification. The nominal size of a shaft and a hole are the same. Basic size: It is the exact theoretical size of a part. This is the value from which the limit dimensions are computed. Actual size: It is the size of the machined part.
- 19 -
Design size: It is the size from which the limits of size are derived by the application of tolerances. If there is no allowance, the design size is the same as the basic size.
Tolerance: The permissible variation in dimensions given to the basic size in a single component is known as Tolerance. It may also be defined as Tolerance is the total amount a specific dimension is permitted to vary, which is the difference between the maximum and the minimum limits. Tolerance is always a positive value
Tolerance is the difference between the upper limit and the lower limit. Tolerance = = 10.01 - 9.98 0.03 mm.
Therefore the actual dimension of the finished shaft should lie between 9.98 and 10.01 mm. Limits:
- 20 -
The dimension within which the actual size may vary from the nominal size is called limits. The greater size is called as upper limit and the smaller size is called as lower limit. i.e. the two extreme permissible sizes between which the actual size lies. Upper limit: The maximum permissible size for a dimension is called as maximum limit or upper limit. Lower limits: The minimum permissible size for a dimension is called minimum limit or lower limit. In the last appeared figure, 10 mm is the design size or the nominal size of the shaft. The maximum size of the shaft is 10.00+10.01mm. It is called the upper limit. The minimum permissible size of the shaft is 10.00-0.02 = 9.98 mm. It is called the lower limit. Deviation: It is the difference between the size (maximum, minimum or actual) and the corresponding basic size. Upper deviation: It is the algebric difference between the maximum limit of size and the corresponding basic size. Lower deviation: It is the algebric difference between the minimum limit of size and the corresponding basic size. In the figure + 0.01 is the upper deviation. It is denoted by ES for holes and es for shafts. - 0.02 is the lower deviation, It is denoted by EI for holes and ei for shafts. Actual deviation: It is the algebric difference between the actual size and the corresponding basic size Allowance: An allowance is the dimensional difference between the mating parts at maximum material condition intentionally provided to obtain the desired class of fit. If the allowance is positive, there will be a minimum clearance between the mating parts. If it is negative then it will result in maximum interference.
- 21 -
Zero Line: To represent limits and fits graphically, a straight line is drawn and considered as a basic size. The deviations are always measured from basic size. This line is called zero line. The deviation at the basic size is zero. Tolerance Zone: To represent the tolerance graphically, the imaginary zone bounded by the upper and lower limits of the basic size is called tolerance zone. TYPES OF TOLERANCE: 1. Geometrical tolerances 2. Dimensional tolerances Geometrical Tolerances The permissible variations of geometrical form or position is known as geometrical tolerances Dimensional Tolerances
Dimensional Tolerances The permissible variations of size dimensions are known as dimensional tolerances. CLASSIFICATION BASED ON INDICATION OF TOLERANCES (i) (ii) Unilateral tolerance Bilateral tolerance
Unilateral tolerance: In this method the variation is applied in any one direction (either positive or negative) of the basic size.
- 22 -
Bilateral tolerance: In this method the variation is applied in both directions.
RULES FOR DIMENSIONAL TOLERANCES 1. The upper d. deviation should be written above the lower deviation value. 2. Both deviations should be given by the same number of decimal places, except in the case where the deviation in one direction is zero. 3. To1eranch should he applied either to individual dimensions or by assigning uniform or graded tolerances 4. The rules for the indication of tolerances on linear dimensions are equally applicable to angular dimensions. The value of the minute or second should be preceded by 0 or 0 as applicable.
INDICATION OF TOLERANCES There are three methods used in industries for tolerance the individual dimensions. Method 1 In this method, the tolerance dimension is given by its basic value, followed by a symbol comprising of both a letter and a numeral. The equivalent values of the tolerances indicated in figure The terms 25H7 and 40C11 refer to internal features with capital letter symbols. The capital letter H signifies that the lower deviation is zero and the number signified the grade, the value of which is 21 microns, which in turn is equal to upper deviation. The terms 25h9, 40h11 refer to external features since the terms involve lower case letters.
- 23 -
Method 2 In this method, the basic size and the tolerance values are indicated above the dimension line.
Method 3 In this method, the maximum and minimum sizes are directly indicated above the dimension line. When assembled parts are dimensioned the fit is indicated by the basic size common to both the components, followed by the hole tolerance symbol first and then by the shaft tolerance symbol.
- 24 -
STANDARD TOLERANCE GRADES BIS 919 1963 system gives suitable combinations of 18 grades of fundamental tolerances. These grades are given with various sizes in table with various diametral steps up to 500 mm. The magnitude of the tolerance is a function of the basic size. IT Tolerance Grades 5 to 16 In Term of I Unit for Sizes up to 500 mm GRADE Tolerance values IT5 7i IT6 10i IT7 16i IT8 25i IT9 40i IT10 64i IT11 100i IT12 160i IT13 250i IT14 400i IT15 640i IT16 1000i
The numerical values of tolerance 1T5 to 1T16 are calculated from the following empirical formulae or obtained from table Empirical formulae i = 0.004 D + 2.1 Where i is the tolerance value in microns and D in mm GEOMETRICAL TOLERANCES: The tolerances given on the size of a component is called linear dimensions. They are specified to ensure the actual size of manufactured component to be well within the acceptable limits. But these tolerances do not have any control over the geometrical shape of the component.
- 25 -
Examples: 1. A shaft produced may have the diameter well within the specified limits of size. But it may not be truly circular. 2. A keyway or a slot may not have exactly perpendicular surfaces. 3. A hole produced may not be concentric with the outer surface. Hence it is necessary to give permissible variations in the geometry of the components. The permissible variations in the geometry of a form or feature of a component is known as geometrical tolerance.
There are two types of geometrical tolerances. They are (1) Form variation and (2) Position variation 1. Form variation: Form variation is the variation of actual form of an object (such as flatness, straightness, profile of surface etc.) with that of ideal geometrical form. 2. Position variation: Position variation is defined as the variation of the actual location of the form feature from the geometrically ideal location with reference to another form feature (known as datum feature). DATUM FEATURE: A Datum feature is a feature of a part, such as an edge, surface or a hole, which forms the basis for a datum or is used to establish its location. A datum feature may be a point, a line, or a cylindrical surface. The tolerance of position, run out is referred to this datum feature. SYMBOLS FOR GEOMETRICAL CHARACTERISTICS: The symbols used to indicate form and position tolerances are given in table.
- 26 -
Geometric form and position
INDICATION OF GEOMETRICAL TOLERANCES: Geometrical tolerances are indicated as given below: Form tolerances Tolerance value Indicated by symbols Indicated by numerical values
Positional tolerances referring datum feature Indicated by letter symbols. A geometric tolerance is prescribed using a feature control frame. It has three components: 1. The tolerance symbol,
- 27 -
2. The tolerance value, 3. The datum labels for the reference frame. These indications are written in rectangular frames which are divided into two or three compartments. The compartments are filled from left to right in the order as shown in figure.
The tolerance frame is connected to the feature by a leader line terminating with an arrow head. The arrow head of the leader line may be placed at the outline of the feature, to be tolerance (figure a) or on the extension line (figure b) or on the axis (figure c & d).
The datum features are connected to the tolerance frame by a leader line terminating with a solid triangle. The base of the triangle lies on the outline of a feature or an extension line or on the axis as shown in figure e and f. Sometimes it may not be possible to connect the datum feature with a leader line. [Examples: grooves, slots etc.1. In such cases, a capital letter written in a frame is connected by a leader line terminating with a solid triangle whose base is placed on the datum feature as shown in figure g.
Indication of Geometrical Tolerances
- 28 -
- 29 -
FITS The type of association between mating parts (a shaft and its corresponding hole) is called fits. In the assembly of a machine, a part should fit or mate properly with its counter part to give the desired performance. The relative functions of two parts depend on the nature of relationship (tight, loose, sliding etc) between the mating surfaces of two parts. The nature of relationship between two mating parts depends upon the difference between the dimensions of the two parts. The relationship existing between the two mating parts due the difference between their dimensions is called fit.
- 30 -
Maximum Material Condition (MMC): The condition in which a feature contains the maximum amount of material within the stated limits. e.g. minimum hole diameter, maximum shaft diameter. Least Material Condition (LMC): The condition in which a feature contains the least amount of material within the stated limits. e.g. maximum hole diameter, minimum shaft diameter Regardless of Feature Size (RFS): This is the default condition for all geometric tolerances. No bonus tolerances are allowed and functional gauges may not be used.
Indication of maximum material condition
TYPES OF FITS: Fits are classified into three types. They are (i) (ii) (iii) Clearance fit Transition fit Interference fit
- 31 -
Clearance Fits: In this type of fit, there will be clearance between mating parts. So that they can move freely in relation to each other. The difference between the minimum size of the hole and the maximum size of the shaft in a clearance fit is known as minimum clearance. The difference between the maximum size of the hole and the minimum size of the shaft in a clearance or transition fit is called maximum clearance. They are further classified into sliding fit, running fit, close running fit etc.
Example: Hole diameter = 20+0.1-0.0 Shaft diameter = 20-0.1-0.2 Minimum hole size Maximum hole size Minimum shaft size Maximum shaft size = 20.00 mm. = 20.10 mm. = 19.80 mm. = 19.90 mm.
In the above example, any combination of the hole and the shaft will provide clearance between them, since the shaft size is smaller then the hole size. Minimum clearance = Minimum size of the hole Maximum size of shaft = 20.00 19.9 =0.1 mm.
- 32 -
Maximum clearance
= maximum size of hole Minimum size of shaft = 20.1 19.8 = 0.3 mm.
Interference Fit: If the difference between the hole and shaft sizes is negative an interference fit is obtained. The magnitude of the difference between the maximum size of the hole and the minimum size of the shaft in an interference fit is called as the minimum interference. The magnitude of the difference between the minimum size of the hole and the maximum size of the shaft in interference or a transition fit is called maximum interference. In this type of fits, the shaft size is larger than the hole size. They are further classified into push fit, press fit, drive fit, heavy drive fit etc.
Minimum hole size = 20.00 mm Maximum hole size = 20.10 mm Minimum shaft size = 20.15mm Maximum shaft size = 20.20 mm Minimum interference = Minimum size of shaft - Maximum size of hole = 20.1520.10 = 0.05 mm. Maximum interference = Maximum size of shaft Minimum size of hole = 20.20 20.00 = 0.20 mm.
- 33 -
Transition Fits: A fit which may give either clearance or interference is called as transition fit. In clearance fits, all combinations of hole and shaft diameters provide clearance between them. In interference fits, large majority of combinations provide interference between the mating parts. But, in some combinations of certain interference fits, clearance is theoretically possible. These fits are called transition fits
e.g.: Change gears on machine tools, antifriction bearings. etc. SYSTEMS OF FIT: In working out the limit dimensions for the three classes of fits, two standard tolerance systems are adopted in engineering. They are, 1. Hole basis system 2. Shaft basis system
Hole Basis System In this system, the size of the shaft is obtained by subtracting the allowance from the basic size of the hole. This gives the design size of the shaft. Tolerances are then applied to each part separately. In this system, the lower deviation of the hole is zero. The letter symbol used is H. The dimension of the hole is kept constant and the required type of fit is obtained by varying the dimension of the shaft.
- 34 -
Shaft Basis System In this system, the size of the hole is obtained by adding the allowance to the basic size of the shaft. This gives the design size of the hole. Tolerances are then applied to each part. In this system, the upper deviation of the shaft is zero. The letter symbol for this is h. The dimension of the shaft is kept constant and the required type of fit is obtained by varying the dimension of the hole.
Generally holes are machined by drilling, boring, reaming, broaching etc. and the shafts are turned and ground. Suppose the shaft basis system is used to specify the limit dimensions, to obtain various types of fits, number of holes of different sizes is required. This requires tools of different types and sizes. This increases the tool inventory and cost. If the hole basis system is used, the standard tools can be used for machining holes and the shafts can be easily machined to any desired size. Hence hole basis system is preferred than shaft basis system. PROBLEMS ON LIMITS, FITS AND TOLERANCES Maximum allowance = Maximum limit of hole Minimum limit of shaft Minimum allowance = Minimum limit of hole Maximum limit of shaft Type of fit Clearance fit Maximum allowance +ve value Minimum +ve value
- 35 -
Transition fit Interference fit
+ve value -ve value
-ve value -ve value
1. Find the limits of hole and shaft for a clearance fit on the hole basis system for a basic size of mm diameter, with a minimum clearance of 0.200 mm. Tolerance on the shaft is 0.075 mm and tolerance on the hole is 0.05 mm Solution: For the hole basis system, the minimum limit of the hole is equal to the basic size of the hole. Minimum limit of the hole = Basic size = 30.000 mm Maximum limit of the hole = minimum limit of the hole + tolerance on the hole =
= 30.000 + 0.050 mm = 30.050 mm Maximum limit of shaft = minimum limit of hole minimum clearance = 30.000 0.200 = 29800 mm Minimum limit of the shaft = maximum limit of the shaft tolerance for the shaft = 29.800 0.075 = 29.725 mm The limits of the shaft Minimum limit = Maximum limit The limits of the hole Maximum limit Minimum limit = = 30.050 mm 29.725 mm = 29.800 mm
30.000 mm
- 36 -
CHECK The tolerance on the hole and the shaft should together be equal to the difference between the maximum and minimum clearance. Aggregate tolerance = tolerance on the hole + tolerance on the shaft = 0.050 + 0.075 0.125 mm Maximum clearance = Maximum limit of the hole Minimum limit of the shaft = 30.050 29.725 = 0.325 mm Minimum clearance = Minimum limit of the hole Maximum limit of the shaft = 30.000 29.800 = 0.200 mm Maximum clearance Minimum clearance = 0.325 0.200 = 0.125 = Aggregate tolerance. 2. Find the limit of the hole and shaft for an interference fit on the hole basis system, for a basic size of 30 mm diameter, with a negative clearance of 0.200, tolerance on the hole is 0.050 mm and tolerance on the shaft is 0.075 mm. Minimum limit of the hole = Basic size 30.000 mm The negative clearance is also named as interference given as 0.2 mm. Maximum interference = Minimum limit of hole Maximum limit of hole. Maximum limit of the shaft = Minimum limit of the hole + Maximum interference =30.000+0.200 = 30.200 mm Minimum limit of the shaft = Maximum limit of the shaft Tolerance on the shaft = 30.200 0.075 =30.125 mm
- 37 -
The limit on the shaft Maximum limit Minimum limit = Maximum limit of the hole = 30.200 mm
30.125 mm = Minimum limit of the hole + Tolerance on the hole = 30.000 + 0.050 = 30.050 mm
CHECK Aggregate tolerance = Tolerance on the hole + Tolerance on the shaft = 0.050 + 0.075 = 0.125mm Maximum interference = Minimum limit of the hole Maximum limit of the shaft = 30.000 30.200 = -0.200 mm Minimum interference = Maximum limit of the hole Minimum limit of the shaft = 30.05030.125mm = - 0.075 mm. Maximum interference Minimum interference - 0.200 (- 0.075) = - 0.125mm = Aggregate tolerance
- 38 -
3. Find the limit dimensions for a clearance fit on the hole basis system for a basic size of 50 mm diameter, with a minimum clearance of 0.200 mm, tolerance on the hole is 0.025 mm and the tolerance on the shaft is 0.050 mm. Maximum limit of the shaft = Maximum limit of hole Minimum clearance = 50.00 0.200 = 49.80 mm Minimum limit of shaft = Maximum limit of the shaft tolerance on the shaft = 49.800 0.050 = 49.750 mm Maximum limit of hole = Minimum limit of the hole + Tolerance on the hole = 50.00 + 0.025 = 50.025 mm Minimum limit of hole = Basic size = 50.000 mm. CHECK Aggregate tolerance = 0.025 + 0.05 = 0.075 mm Maximum clearance = Maximum limit of hole minimum limit of shaft = 50.025 49.750 = 0.275 mm Minimum clearance = minimum limit of hole maximum limit of shaft = 50.000 49.800 = 0.200 mm.
- 39 -
Maximum clearance Minimum clearance = 0.275 0.200 = 0.275 0.200 = 0.075 mm = Aggregate tolerance 4. Calculate the values of clearance / interference, hole tolerance and shaft tolerance for H7/g6 type of assembly with a basic size of 50 mm. From the table of tolerances the values of H7 and g6 for the size range of 30 to 50 mm are
Minimum hole size Maximum shaft size Difference
= = =
50.000 49.991 0.009mm
Hence the fit is a clearance fit with a minimum clearance of 0.0 09 mm and a maximum clearance of 0.050 mm QUESTIONS 1. 2. 3. 4. 5. 6. 7. 8. 9. 1. Define the terms a) Limits b) Fits and c) Tolerance Draw the diagram to illustrate Clearance fit and explain. Illustrate an interference fit with a sketch and explain. Draw a sketch to illustrate transition fit and explain. What do you mean by Fit? State the importance of Fit. How fits are classified? Explain each type with examples How a fit is designated? Explain with an example. A fit is designated by 45H8g7. What do you mean by this? Find the allowance, hole tolerance and shaft tolerance for the dimensions shown below according to hole basis system: Hole: 37.500 mm Shaft : 37.470 mm 37.525 mm 37.445 mm
10. With the help of neat sketches, explain unilateral tolerance system 11. Explain with the help of neat sketches bilateral tolerance system.
- 40 -
12. 13. 14. 15.
Explain geometric tolerance. What are the various tolerances of form and position? Show the symbols for various tolerances of form and position. How the tolerances are specified and indicated in the drawings? Explain the following terms i) Roughness ii) Waviness iii) Lay
16. Explain the machining symbol used in the indication of surface roughness. 17. Explain the following terms used in the geometrical tolerances i) Symmetry ii) Parallelism iii) Perpendicularity iv) Straightness v) circularity vi) Run out iv) Cylindricity ii) Zero line iii) Actual deviation
18. Define the following i) Fundamental deviation
iv) Maximum limit size v) Minimum limit size 19. Compare tolerance and allowance. 20. Compute the limit dimensions for a clearance fit on the hole basis system for a basic size of 50 mm dia. with a minimum clearance of 0.05 mm, tolerance on the hole is 0.025 mm and the tolerance on the shaft is 0.015 mm
- 41 -
UNIT - III KEYS AND SURFACE FINISHES
KEYS A key is a metal piece used to transmit rotary motion between two parts like a shaft and a pulley. Key is also defined as a metal piece inserted between a shaft and the hub of a wheel to connect these together and prevent the relative motion between them. To accommodate the key, a slot or recess is made in the shaft and the hub of a wheel. This slot or recess is called keyway.
TYPES OF KEYS The keys are divided into three main types 1. Sunk keys 2. Saddle keys 3. Round keys
- 42 -
SUNK KEYS Sunk keys are keys which are partly seated in the keyway of the shaft and partly in the keyway of other members like flange, pulley or gear are called sunk keys. Sunk keys may be classified as 1. Taper keys 2. Parallel keys 3. Gib headed keys 4. Feather keys 5. Woodruff keys 1. Taper keys It is used where no axial movement along the shaft is preferred. If the cross section of the taper key is square, it is known as square taper key. If the cross section is rectangle, it is called rectangular taper key. The standard taper is 1:100. The bottom surface is straight and the top surface is tapered.
- 43 -
Width of the key, W = 0.25D + 2mm Where D - Diameter of the shaft in mm Thickness of the key, T = 0.66 W Standard taper= 1:100 2. Parallel keys The key can be rectangular or square in cross section and is uniform in width and thickness throughout its length. Diameter of shaft = D Width of the key, W = 0.25 D Thickness of key, T = 0.66 W (T = W for square parallel key) Length of the key, L=D to 1.1 5D 3. Gib head key The Gib head key is an ordinary square or rectangular key with a gib head, so that it can be easily taken out from the keyway by forcing a wedge between the key head and the hub of the wheel. Width of the key, W = 0.25 D+2 mm Thickness, T = 0.66 W Height of the gib head = 1.75 T Width of gib head = 1.5T
- 44 -
4. Feather key A feather key is a key which permits axial sliding movement of the wheel (object) over the shaft while both are rotating together. At the same time it transmits the rotational motion from shaft to the wheel E.g. In drilling machine, gearbox, clutches.
Peg feather key: A peg key is a type of key having a peg provided in the center of the top surface. The peg is fitted into a hole provided in the keyway of the wheel or pulley. It transmits rotary motion between the shaft and the pulley and also permits axial movement.
Single head key: The key is provided with a gib head at one end. The key is fastened with the wheel or pulley by means of counter sunk screw.
- 45 -
Double head key: This key is provided with a gib heads at both the ends
5. Woodruff key This type of key is in the form of segment of a circular disc of uniform thickness. It fits into a slot of corresponding form cut in the shaft so that the flat portion projects outside the shaft. This projected portion fits into the keyway cut in the hub of the wheel. Since the key can tilt in the keyway, it permits a slight angular adjustment for the wheel or pulley.
Width of the key W = 0.25 D Diameter of the key d = 4W Height of the key h = 1.75 W PIN KEY Keys of circular cross section are called pin keys or round keys. These are either a plain or tapered rod forced to a hole that is partly provided in the shaft and partly in the wheel or pulley.
- 46 -
SADDLE KEYS Saddle keys are used to fit pulley or flange on a shaft without the provision of keyway. Since keyway increases the stress concentration and thereby decreases the strength of the shaft. Saddle keys are of two types namely i. ii. Hollow saddle keys Flat saddle keys
i) Hollow saddle key: In this key the lower side of this key is hollow to fit on the curved surface of the shaft. The keyway is cut only in the hub of the wheel. Width of the key, W = O.25D + 2mm Thickness of key, T = O.33D Where D = Diameter of shaft
ii) Flat saddle key: It is also a taper key that seats with the flat surface of the shaft and fits into the keyway in the flange.
- 47 -
SURFACE TEXTURE
No surface is perfectly flat and smooth. In every surface, there are some peaks and valleys. These micro irregularities of a surface are called surface roughness. The various roughness grade numbers N1 to N12 in 5 groups are specified as under by ISI. The relationship between the roughness grade numbers and he commonly used system of indicating surface roughness by symbol is given below.
TERMS OF SURFACE TEXTURE Surface: The surface of an object is the boundary which separates that object from others.
- 48 -
Nominal Surface: Nominal surface is the theoretical surface, geometrically shown and dimensioned in a drawing. Measured Surface: It is the surface obtained after machining by instrumentation or others.
Surface Finish: Surface finish is the amount of geometric irregularity in the surface. It is also called as surface texture. The surface finish is specified by its surface roughness number in micrometers or microns. Roughness All smooth surfaces have small peaks and valleys caused by machine cutting operations. These finely spaced surface irregularities are called roughness.
Roughness Height Roughness height is an arithmetical average of the roughness deviation. Roughness Width Roughness width depends upon the machine cutting tool and the feed. The roughness width is the distance parallel to the nominal surface between successive peaks or ridges.
- 49 -
Roughness Width Cut Off The distance value of the arithmetical average deviation is called roughness width cut off. It must always be greater than the roughness width in order to obtain the total roughness height rating. Surface Roughness Number (Ra) The surface roughness number represents the average departure of the surface from perfection, over a prescribed sampling length, usually selected as 0.8 mm and is expressed in microns. Waviness or Secondary Texture Waviness is the surface irregularities for a larger size and space than roughness. Waviness results from deflection of work during machining, vibrations chatter or heat treatment.
Waviness Height It is the distance from the peak of the wave to its valley. It is measured in mm.
Waviness Width It is the spacing between the successive waves. It is measured in mm. Flaws Flaws are scratches or irregularities that occur at random places on machined parts. There is no finish symbol for flaws. Lay Lay is the predominant direction of tool marks that make a pattern on the machined surface. The direction of lay is determined by the method of production (milling, shaping etc.).
- 50 -
MACHINING SYMBOLS
Example MILLED 20 Production method Sampling length in mm Direction of lay is perpendicular to the plane. Machining allowance in mm Roughness value in microns
0.5 1.6
Interpretation of machining symbols
- 51 -
Standard roughness grades
- 52 -
Production Methods and Surface Quality
PROBLEMS ON LIMITS, FITS AND TOLERANCES Maximum allowance = Maximum limit of hole Minimum limit of shaft
- 53 -
Minimum allowance = Minimum limit of hole Maximum limit of shaft Type of fit Clearance fit Transition fit Interference fit Maximum allowance +ve value +ve value -ve value Minimum +ve value -ve value -ve value
5. Find the limits of hole and shaft for a clearance fit on the hole basis system for a basic size of mm diameter, with a minimum clearance of 0.200 mm. Tolerance on the shaft is 0.075 mm and tolerance on the hole is 0.05 mm Solution: For the hole basis system, the minimum limit of the hole is equal to the basic size of the hole. Minimum limit of the hole = Basic size = 30.000 mm Maximum limit of the hole = minimum limit of the hole + tolerance on the hole =
= 30.000 + 0.050 mm = 30.050 mm Maximum limit of shaft = minimum limit of hole minimum clearance = 30.000 0.200 = 29800 mm Minimum limit of the shaft = maximum limit of the shaft tolerance for the shaft = 29.800 0.075 = 29.725 mm The limits of the shaft Minimum limit = Maximum limit The limits of the hole Maximum limit Minimum limit = = 30.050 mm 29.725 mm = 29.800 mm
30.000 mm
- 54 -
CHECK The tolerance on the hole and the shaft should together be equal to the difference between the maximum and minimum clearance. Aggregate tolerance = tolerance on the hole + tolerance on the shaft = 0.050 + 0.075 0.125 mm Maximum clearance = Maximum limit of the hole Minimum limit of the shaft = 30.050 29.725 = 0.325 mm Minimum clearance = Minimum limit of the hole Maximum limit of the shaft = 30.000 29.800 = 0.200 mm Maximum clearance Minimum clearance = 0.325 0.200 = 0.125 = Aggregate tolerance. 6. Find the limit of the hole and shaft for an interference fit on the hole basis system, for a basic size of 30 mm diameter, with a negative clearance of 0.200, tolerance on the hole is 0.050 mm and tolerance on the shaft is 0.075 mm. Minimum limit of the hole = Basic size 30.000 mm The negative clearance is also named as interference given as 0.2 mm. Maximum interference = Minimum limit of hole Maximum limit of hole. Maximum limit of the shaft = Minimum limit of the hole + Maximum interference =30.000+0.200 = 30.200 mm Minimum limit of the shaft = Maximum limit of the shaft Tolerance on the shaft = 30.200 0.075 =30.125 mm
- 55 -
The limit on the shaft Maximum limit Minimum limit = Maximum limit of the hole = 30.200 mm
30.125 mm = Minimum limit of the hole + Tolerance on the hole = 30.000 + 0.050 = 30.050 mm
CHECK Aggregate tolerance = Tolerance on the hole + Tolerance on the shaft = 0.050 + 0.075 = 0.125mm Maximum interference = Minimum limit of the hole Maximum limit of the shaft = 30.000 30.200 = -0.200 mm Minimum interference = Maximum limit of the hole Minimum limit of the shaft = 30.05030.125mm = - 0.075 mm. Maximum interference Minimum interference - 0.200 (- 0.075) = - 0.125mm = Aggregate tolerance 7. Find the limit dimensions for a clearance fit on the hole basis system for a basic size of 50 mm diameter, with a minimum clearance of 0.200 mm, tolerance on the hole is 0.025 mm and the tolerance on the shaft is 0.050 mm. Maximum limit of the shaft = Maximum limit of hole Minimum clearance = 50.00 0.200
- 56 -
= 49.80 mm Minimum limit of shaft = Maximum limit of the shaft tolerance on the shaft = 49.800 0.050 = 49.750 mm Maximum limit of hole = Minimum limit of the hole + Tolerance on the hole = 50.00 + 0.025 = 50.025 mm Minimum limit of hole = Basic size = 50.000 mm.
CHECK Aggregate tolerance = 0.025 + 0.05 = 0.075 mm Maximum clearance = Maximum limit of hole minimum limit of shaft = 50.025 49.750 = 0.275 mm Minimum clearance = minimum limit of hole maximum limit of shaft = 50.000 49.800 = 0.200 mm. Maximum clearance Minimum clearance = 0.275 0.200 = 0.275 0.200 = 0.075 mm = Aggregate tolerance
- 57 -
8. Calculate the values of clearance / interference, hole tolerance and shaft tolerance for H7/g6 type of assembly with a basic size of 50 mm. From the table of tolerances the values of H7 and g6 for the size range of 30 to 50 mm are
Minimum hole size Maximum shaft size Difference
= = =
50.000 49.991 0.009mm
Hence the fit is a clearance fit with a minimum clearance of 0.0 09 mm and a maximum clearance of 0.050 mm REVIEW QUESTIONS: 1. Draw a free hand sketch of woodruff key. 2. What is the role of a key? 3. Write a note on any two types of keys. 4. Draw and note the proportions of hollow saddle key and gib head key. 5. How does the peg feather key differ from other keys? 6. What is a woodruff key? Explain where it is preferably used? 7. What is a Gib head key? 8. Name the types of keys. 9. Sketch a parallel sunk key. State its applications. 10. How a woodruff key is designated? 11. What is a feather key? Sketch a feather key in position on a 50 mm diameter shaft. 12. What is a sunk key? Name the types of sunk keys. 13. Explain the following terms i) Roughness ii) Waviness iii) Lay
14. Explain the machining symbol used in the indication of surface roughness.
- 58 -
UNIT IV SCREW THREAD & THREAD FASTENERS
FASTENERS: Fasteners are those components used to hold two or more parts of a machine or a structure. TYPES OF FASTENERS: There are two types of fasteners 1. Temporary Fasteners a. Threaded fasteners 2. Permanent Fasteners b. Non - threaded fasteners
Temporary Fasteners: These are commonly used to join two or more machine parts which require dismantling and inspection. It is also possible to separate the fastened parts without damaging the fastening elements. The examples of threaded fasteners are bolts, nuts, screws and studs. The
examples of non threaded fasteners are keys, cotters and pins. Permanent Fasteners: These are used to permanently join two or more parts, which do not require dismantling in future, In the permanent fasteners it is not possible to separate the fastened parts without damaging the fastening element. E.g. Rivets, Welded joints and forged parts etc. SCREW THREADS: A screw thread is a continuous helical ridge formed by cutting a helical groove on a cylindrical surface. Components with such grooves are called as screws. Screws are used mainly to fasten two or more parts. They are also used to convert rotary motion into linear movements.
- 59 -
NOMENCLATURE OF SCREW THREAD
Root: It is the bottom surface joining the two sides of a thread. Crest: It is the top surface joining the two sides of a thread. Flank: It is the surface between the crest and the root of a thread. Depth of Thread: It is the distance between the crest and the root of a thread measured normal to the axis of the thread. Angle of thread: It is the angle between the flanks measured in an axial plane. Helix angle: It is the angle, which the helix makes at any point with a plane perpendicular to the axis. Nominal diameter: Nominal diameter is the diameter of the cylindrical rod on which the threads are cut. This diameter specifies the size of thread. Major diameter: Major diameter is the diameter of an imaginary cylinder, which bounds the crests of an external thread or the roots of an internal thread. It is also called as outside diameter. Minor diameter: It is the diameter of an imaginary cylinder which bounds the roots of an external thread or crest of an internal thread. It is also called as root diameter or core diameter. Pitch diameter: Pitch diameter is the diameter of an imaginary cylinder on a cylindrical screw thread, which cuts the screw thread in such a way that the width of the cur thread is equal to the width of the groove. It is also called as effective diameter. Pitch diameters of both the external and internal thread are equal. Fundamental triangle: It is the imaginary equilateral triangle which bounds a thread form.
- 60 -
Pitch: It is the distance between corresponding points on the adjacent thread forms measured parallel to the axis. It may be indicated as the distance from one crest to the adjacent crest or from one root to the adjacent root. Lead: It is the axial distance through which a screw thread will advance for one complete revolution. For single start thread lead is equal to pitch but for double start thread lead is equal to twice the pitch. Slope: It is equal to half of its lead. In case of single start threads, slope is equal to half the pitch and f double start threads, it is equal to pitch. Addendum: It is the radial distance between the major and pitch circle diameters for external threads. F internal threads, it is the radial distance measured between pitch and minor diameters. Dedendum: It is the radial distance between the pitch and minor diameters for external threads. For intern threads, it is the radial distance between major and pitch diameters. Pitch line: It is a generator of the pitch cylinder. Thickness of thread: It is the distance measured parallel to the axis between the flanks of a thread at the pitch line. TYPES OF THREADS a) External and Internal threads i) External thread: A thread cut on the outer surface of the cylinder is called external thread. Examples are bolt, stud and screws. ii) Internal thread: A thread cut on a cylindrical hole is called as internal thread. Nuts have internal thread.
- 61 -
b) Single Start and Multi Start Threads Depending upon the number of start points of the threads on the cylinder, threads are classified into two types as mentioned below i) Single start thread: It has only one helical groove on the cylinder. In this thread lead is equal to pitch and is used for general purpose fasteners. ii) Multi start thread: Multi start thread has two or more helical grooves cut parallel. A double start thread for example will have two helical grooves running parallel and so there will be two starting points. For multi start threads lead is equal to the number of starts times the thread pitch. These are used when a quick advance is required in a screwed pair. That is the translating part should move through a larger distance for one rotation of the other part.
c) Left Hand and Right Hand Thread: Based upon the slope of the thread with respect to the axis, threads are classified as follows i) Left hand thread: When the axis of the screw is horizontal, if the slope of the thread lines are towards the right hand, then the thread is called left hand thread. When a left hand thread nut is rotated in a clockwise, it moves towards the observer. ii) Right hand thread: When the axis of the screw is horizontal, if the slope of the thread lines towards the left hand, then the thread is called right hand thread. When a right hand thread screw is rotated in a clockwise, it moves away from the observer. A thread is always considered to be right handed if it is not otherwise specified.
- 62 -
d) Coarse Thread and Fine Threads As per BIS, there are two types of thread series i) Coarse thread: It is the general purpose thread. The pitch for a given diameter will be greater than the pitch of the fine thread of same diameter. Threads are designated by the letter M followed by diameter and pitch. ii) Fine thread: The pitch is very small for a given diameter. Therefore more number of threads than coarse threads per unit length. It is denoted by the letter f. E.g. M12x1.25f
STANDARD FORMS OF SCREW THREADS V Threads The metric thread which is of triangular in shape is called as V threads. The thread angle is 60o. a) Unified thread: The international standards organization (ISO) has recommended this form of thread as the basic profile to its members in 1947. So, ISO members like India, USA, UK, Canada and many other countries ha adopted this unified thread as standard form. The included angle is 60. The roots are rounded while the crests are made flat. b) British Standard Witworth Threads (BSW): This form of thread is adopted as a standard thread in United Kingdom. It has a thread angle of 550 and i rounded off at the crests and roots. This thread form is used in bolts, nuts and
- 63 -
screws used for general purpose fastening. The standard proportions of BSW thread are shown in figure.
c) Sellers thread: It is also named as American standard thread adopted earlier by American Standards Institution. Thread angle is 60. Both the crests and roots are flat up to 0.125 of the depth as shown in figure.
Square Thread: When the thread has square cross section, it is called as square thread. This thread has its flanks or sides normal to the axis and hence parallel to each other. For the same nominal diameter of the screws, the pitch of the square thread is usually greater than that of the triangular thread. The depth and the thickness of the thread are each equal to half the pitch. It is generally used for transmission of power, as in lead screw of lathe, machine tool and screw jack and machine vices. The general form of square thread is shown in figure.
- 64 -
Acme Thread: ACME literally means point of perfection. This is the modified form of the square thread. It is easier to cut and stronger at the root than the square thread. The thread angle is 29 so that the inclined sides of the thread facilitate quick and easy engagement and disengagement as in the case of lead screw of the lathe. The standard proportions of acme thread are shown in figure.
Knuckle Thread:
- 65 -
This thread is also a modification of the square thread. The sharp corners of the square thread are rounded off at the crest and root. In these the radius is equal to O.238P for external thread and 0 256P for internal thread and working depth of the thread is O.5P. This thread form is strong and hence suitable for rough and heavy work as in the case of railway carriage coupling screw. The standard proportions are shown in above figure.
Buttress Thread: Buttress literally means a projecting support built on to the outside of a wall. This thread is a combined form of square and V threads. One flank of the thread is perpendicular to the axis of the screw and the other flank inclined at 450 This thread is suitable only when the force acts entirely in one direction as in air plane propellers, carpenters vices, etc. The standard proportions are shown in figure.
PROCEDURE FOR DRAWING RH AND LH V threads. Metric V threads RH and LH Length of thread = 70 mm Major diameter = 40 mm Pitch = 3mm
- 66 -
Procedure 1. Draw two rectangles ABCD and MNOP with centre lines and with length as 70 mm and width as 40 mm. 2. Calculate the depth of thread. D = 0.61 p = 0.61 x3 = 1.83 say 2 mm 3. Mark a distance of 2 mm from B and C in the first rectangle and from N and 0 in the second rectangle. Name the points as E, F, R and Q. 4. For drawing purpose consider the slope of thread as 0.5p = 0.5 x 3 = 1.5 mm. 5. Mark 1.5 mm distance in A-B and M-N. Name them as 1, 2, 3 and etc in both rectangles as shown. 6. Join D and 1 for RH thread and 0 and I for LH by means of thin dark lines. It represents the crest o thread. 7. Draw thick dark line parallel to D-1 and 0-1 from the horizontal lines E and F in the first rectangle and from R and Q in the second rectangle. It represents the root of the thread. 8. Similarly draw alternate thin and thick lines form the other points. 9. Draw inclined lines by joining the ends of crest lines and root lines to get the V form. PROCEDURE FOR DRAWING SQUARE THREADS: Length of thread 60 mm Major diameter = 40 mm Pitch = 4 mm
- 67 -
Procedure 1. Width= Depth = 0.5 p=0.5x4=2 mm. 2. Draw two rectangles ABCD and MNOP with centre lines. 3. Mark distances of 2 mm in both the rectangles from B,C,N and 0. Draw horizontal lines from these points. 4. Mark number of points at a distance of 2 mm along AB and MN 5. Join D and I also 0 and I 6. For RH thread darken the lines (A-1-D-A), (2-3-3-2-2), (4-5-5-4-4) etc. as shown. 7. Follow the same procedure to complete LH thread.
NUTS A nut is a device having internal threads. It is used in combination with a bolt having external threads. A nut is screwed on the threaded end of the bolt. Nuts are usually in two forms, Hexagon and square. In drawing a nut, the diameter of the bolt on which it is to be used or the diameter of the hole in the nut only will be known. Other important proportions which are required for it are to be remembered. These proportions are usually specified in terms of nominal diameter D of the bolt on which the nut is to be used.
- 68 -
HEXAGONAL NUT The usual proportions for hexagonal nut are as follows Let D be the diameter of screwed hole in the nut and outside diameter of its bolt. Size across flats A/F = 1.25 D + 6 mm for bolts less than 12 mm diameter. 1.5 D + 3 mm for bolts more than 12 mm diameter. (For drawing purpose A/F can be takes as I .5D) Size across corners = 1.555 x size across flats.
(It can be obtained by projecting elevation and plan views. As a thumb rule it can be taken as 2D) Height of nut H = 0.9D to D
Radius of front chamber R = 1 .2D Chamfer at the top = 300 to the base of nut.
Drawing a Hexagonal Nut Draw the three views of a hexagonal nut of diameter 24 mm. D Nut height H = D Size across flat A/F = 24mm = 24mm = 1.25D+6 = 36mm Radius of front chamfer R = 1.2D = 1.2 x 24 = 28.8 say 29.mm.
- 69 -
1. Draw centre lines (horizontal and vertical) to locate of circles in top view. 2. Commence drawing from top view as it contains circles. Draw a broken circle of diameter 24 mm (D) and another circle of diameter (D-P). These two circles represent threads by conventional method. Draw a third circle of diameter 36 mm (size across flats). This circle is known as chamfering circle. 3. Circumscribe a regular hexagon about the chamfering circle of diameter 36mm by setting the mini-drafter at 60o. This completes the top view (plan) 4. By projecting the corners of hexagon, construct the front view and side view by taking height = 24 mm (Height of nut) 5. In front view, draw an arc ABC of radius 29 mm (radius of front chamfer). It cuts the vertices at A and C. 6. Mark off points D, A, C, E, F, G and H in one straight line. 7. Draw arcs passing through DKA, CLE, FMG and GNH by finding centers as shown. For example to find the centre of arc DKA, draw perpendicular bisectors of DA and DK. The Point of intersection of these two bisectors will be the centre of the arc DKA. 8. Similarly draw arcs FMG and GNH in the side view. 9. Chamfer the top corners of the front view by drawing lines at 30 tangential to the arcs. 10. Finish the view by thick object lines. 11. In the side view, only two faces of the nut will be seen. The top corners in side view are not chamfered.
- 70 -
SQUARE NUT Proportions for a square nut D = Nominal diameter of the bolt Height or thickness of nut Size across flats A/F Size across corners Radius of front chamfer Angle of chamfer = = = = = D 1 .5D + 3 mm 2 x size across flats 1.75 D 30 to the base of nut
Draw the two views of a square nut for a bolt diameter 24 mm i. ii. When one face of the nut is seen. When two faces are seen.
Procedure (When one face is seen) Top view 1. Draw the centre lines to locate the centre 2. Draw a full circle with diameter Nominal diameter -2d, where d = depth of thread. 3. Draw a broken circle with a diameter 24 mm as shown in figure 4. Draw the chamfer circle with diameter equal to 1 .5D + 3 mm = 0.39 mm. 5. Construct a square about the chamfer circle.
- 71 -
Front view 1. Project the corners of the square and construct a rectangle with 24 mm height. 2. Draw the chamfer arc with 1.75D radius as shown in the figure.
When two ices are seen Top view 2. Follow the steps 1, 2, 3 and 4 as explained earlier to draw the three circles. 3. Construct the square abut the chamfer circle as shown in the figure. Front view Front view 1. Project the three corners of the two sides of the nut to construct the elevation. 2. Project the chamfer point from figure and mark the points on the vertical lines of the elevation in figure. 3. Draw the arcs in the two rectangles as explained earlier for hexagonal nut. 4. Draw 30 chamfer line as shown. 5. Draw a tangent to the arcs and complete the drawing. BOLT A bolt is a fastening element, comprising of a head at one end and threaded portion over its cylindrical shank at the other end. It is used with a nut to hold parts together temporarily. Proportions for bolts Nominal diameter Thickness of bolt Thread length = = = D k b = 0.7D to 0.8d = 2D + 6 mm for L < 150 mm = 2D+l2mm for L > l5Omm Chamfer on bolt end Chamfer angle of hold head = = z = Depth of thread x 45 or 0.1D approx. = 30o.
- 72 -
Procedure for drawing hexagonal bolt
First step: Draw the shank of the bolt equal to the given diameter D and length L. The thickness of bolt head equal to 0.8D is marked. Measure the size across corners equal to 2D and complete the three faces of the bolt head in thin lines. With O as centre draw a thin circle of radius D. Draw the vertical line 1-2 of this circle. With 1 and 2 as centers and radius equal to D cut the circle on either side of the vertical axis and inscribe the hexagon. The chamfer circle is drawn as a thick circle with the centre O and radius OE.
- 73 -
Second Step: The chamfer arc in the three face view of bolt head are drawn as follows. Through the corner B, draw a line at 30o to the axis of the bolt to cut it at O1. With O1 as centre and radius O1A, draw the chamfer arc in the centre face. Then draw the perpendicular bisector of BC to cut BO1 at O2. With O2 as centre and radius O2D draw the chamfer arc. Repeat the construction on the other side face.
Third Step: The chamfer lines on the side faces of the three face views of the bold head arc drawn as follows. Through P and Q draw lines inclined at 30 to the flat of the bolt head. The end of the bolt is chamfered to 0.1 D x 45o. The threaded portion of the shank is indicated by drawing two thin lines at a distance equal to d1 = 0.9D. The two face view of the bolt head is projected from the side view. If the side view is not drawn, then the distance across the flats is measured equal to 1.5D + 3 mm. The chamfer arcs in the two face view are drawn as follows. Project P to get X. Mark Y at the Midpoint of FG. Draw the perpendicular bisector of XY and FG to intersect each other at O3. With O3 as centre and O3Y as radius, draw the chamfer arc. Repeat the construction on the other face.
- 74 -
REVIEW QUESTIONS: 1. Explain the following nomenclature of threads Crest, root, depth of thread, angle of thread, pitch and lead. 2. Explain the following terms with reference to thread nomenclature Major diameter, minor diameter, slope and nominal diameter. 3. Write short note on the following thread nomenclatures Flank, addendum and dedendum 4. Compare V threads and square threads 5. Explain pitch and lead with regard to a thread. 6. Sketch the BIS recommended convention of a external thread. 7. Explain any two standard forms of threads. 8. Draw the sketch of the ISO metric thread of a nominal diameter 30 mm with a pitch equal to 4 mm. 9. Draw the profile of a sellers thread of a nominal diameter of 24 mm, with a pitch equal to 3 mm. 10. Draw and note the proportions of hexagonal headed bolt and nut. 11. Draw the three views of a hexagonal nut for a 24 mm dia. Bolt. 12. Draw the three views of ISO threaded hexagonal bolt 160 mm long, 25 mm diameter and a thread length of 65 mm. 13. Draw the three views of a square headed bolt, with its across corners in front view. The bolt is 24 mm dia and 100 mm long with a thread length of 40 mm. the end of the bolt is chamfered to 45 14. Draw the view across flats and the axial view of square head bolt of size M20 bolt with a length of 120 mm and thread length of 60 mm. 15. Drew the three views of a hexagonal bolt with hexagonal nut. The bolt is 20 mm dia., 120 mm long with a thread length of 60 mm. 16. Sketch the following types of rivet head of 20 mm diameter (i) Snap head (ii) Pan head (iii) Conical head
- 75 -
- 76 -
THEORY AND PRACTICE CAD INTRODUCTION OF AUTOCAD 2008 (INVOKING COMMANDS AND FILE MANAGEMENT)
COMPETENCIES: Able to become a creative engineer with respect to drawings. INTRODUCTION Technical drawing is the universal language of the Engineers. Sketching or drawing or graphics is one of the oldest forms of communications. It is a language that dates before the formal use of spoken language. By creating pictures people communicated thoughts, to one another using a graphic language known as drawing. A drawing is a graphic representation of on object, on idea or a proposed design. The process of creating a drawing is called as drafting. During the first half of the twentieth century, the modern technology of drafting was established firmly, and the applications of graphic technology were found in Engineering, design, Manufacturing, Production and Architecture. Engineering graphics become a concise, accurate universal language with its own syntax and style through which Workmen, Engineers, Draftsmen and Designers can communicate with one another. The Latest Tool Used for Engineering Graphics In the last twenty-five years major growth has occurred in computer technology and the use of computers to create graphics. The growth of computer graphics has followed closely the evolution of the computer. Today computers become an indispensable aid to engineers and it is used mainly in the area of Design, Manufacturing and Engineering analysis. Every progressive industry uses some CAD/CAM/CAB applications to develop their product from art to part. Among those, AutoCAD is one of the best design soft wares. Now a days most of the industries use the AutoCAD to create part drawings and layout. History of AutoCAD Aut0CAD means for Automatic Computer Aided Design and Drafting. AutoCAD is the most widely used CAD software. AutoCAD was first introduced in 1982 by AutoDesk inc, U.S.A. It could be run on an IBM XT system, using the DOS operating system. The early versions were simple tools for generating basic 2D drawings. They were extremely slow and incorporated only the basics of drafting. AutoCAD was a success since it provided an inexpensive way to get into CAD. AutoCAD became a tool nearly everyone could afford and use. AutoCAD 2008 is a recent version over its forerunners in speed, usability and efficiency.
- 77 -
Applications Though AutoCAD) contains variety of applications in the engineering field, some fields which frequently uses AutoCAD, are listed below, 1. 2. 3. 4. 5. 6. Architectural drawing. Interior design and facility planning. Drawings for various engineering applications in the disciplines like Civil, Electrical, Electronics, Mechanical, Chemical, Automotive and Airspace Engineering. Technical illustrations and assembly drawings. Sketches for the fine arts, designs and charts.
Advantage of AutoCAD over manual drafting 1. Compared to manual methods of using drafting tables, pencils etc., AutoCAD provides ease of use and consumes lesser time . 2. It offers a clean and comfortable approach to drafting 3. Editing and Modifications can be done very easily without leaving a trace of erased line and also your revised drawings look as fresh as the first time drawn. 4. AutoCAD provides the drawing with high accuracy and precision. 5. CAD enables you to create drawings as fast hand-drawn methods, or even faster with added features of easy duplication, accuracy and intelligence. 6. There is virtually no limit to the kinds of line drawings you can prepare using CAD. 7. CAD is a valuable tool because it makes the tedious and inevitable task of revising drawings more pleasant 8. It increases the productivity of draftsman. Special features of AutoCAD There are many useful functions employed in a CAD system, which are very difficult or not possible, if tried manually. Some of such facilities are listed below: 1. Scaling the capability to enlarge or diminish the size of a displayed feature without changing its shape. 2. Translating the capability to move parts of a drawing and redrawing them in the new position to a select scale. 3. Rotation the capability of rotating the features about a selected center and redrawing them at the new angular position. 4. Mirror to reverse the image of a feature about the chosen line of symmetry. 5. Duplicate the capability to enlarge or reduce a selected area of the drawing seen on the screen. The following are the minimum system requirements for running AutoCAD release 2008: 1. Software Requirements Windows-XP or other higher versions (AUTOCAD 2008)
- 78 -
2. Hardware Requirements Pentium 133 or better processor 1024 x 768 VGA video display (800 x 600 VGA video display 64 MB of RAM. (Recommended) 32 MB of RAM minimum 130 MB of hard disk space and 64 MB swap space 40 x speed or faster CD-ROM drive for initial installation only Log tech or Intel Mouse or other pointing device IBM-compatible parallel port TCP/IP Network interface card (for multi user) STARTING AUTOCAD 2008 To start AutoCAD drawing you can initiate AutoCAD 2008 software by any one of the following methods. Method -1 Double-clicking the AutoCAD 2008 icon on the windows desktop screen. Method-2 1. From the Taskbar, Click the Start button, which is at the bottom left corner of the screen? 2. Now the programs menu is displayed. Select Programs from the programs menu to display Sub menu. 3. Select the AutoCAD 2008 folder from the submenu. 4. Finally click AutoCAD 2008 program files. Now AutoCAD2008 software is loaded into main memory of the computer from hard disk. After few moments AutoCAD displays a start up dialog box on the screen Startup dialog box minimum)
Start up Dialog Box has four options to Start New Drawing. 1) Open a Drawing: You can open a drawing from a list of the four most recently open the drawings.
- 79 -
2) Start from Scratch: Starting a drawing from scratch is a quick way to begin new drawing. This option gives two ways to create a new drawing based on the measurement System namely English (inches) and metric (millimeters). In English system, the default drawing limits is 12 x 9 inches and in metric system, the drawing limits, is 420 x 297 millimeters. 3) Use a Template: You can create a new drawing with pre-established settings. The variables and settings such as units and drawing area etc., are defined in the template. When you can select a template from the list the preview image of the template appears at the right. 4) Use a Wizard: You can setup a new drawing using either quick setup or advanced setup wizard. In advanced setup, the following settings are specified, Units, angle, angle measure, angle direction and area. In quick set-up, the drawing units and drawing area are specified. Always a beginner has advised to click Start from Scratch (option 2) to start any new drawing task. Now click OK button to get AutoCAD drawing editor. When you first start AutoCAD, the initial screen contains Title bar and Menu bar, Status bar, Drawing area, Command window, and several Tool bars and cross hairs About AutoCAD Window 1. Title Bar: The top line of the AutoCAD window screen is the TITLE BAR, and lists the name of the program and file name. On the top right, there are three control buttons. * The left one is MINIMIZE, which keeps the window or program open and active, but reduces it rectangu1ar icon on the TASKBAR. * The button on the middle RESTORES a full screen window to window-size, or MAXIMIZES a Window -size to full screen. * The button on the right is CLOSE to close the window or program. 2. Menu Bar: AutoCAD is a rich menu driven software. Menu files define menus and you can modify menu files or create your own. The default menu file is acd.mnu. Menu file also defines shortcut menu, pull down menu and screen menu. The various menus such as file, edit, view etc., and are available from the menu bar at the top of the AutoCAD window. The menu items in each menu area contain AutoCAD comnl4nd that define the resulting action when the menu item is selected.
- 80 -
From the menu bar you can choose menu options in the following way. 1. Click on the desired menu to display pull down menu, which contains various commands and options. 2. Click the command or option from the list of menu items in the pull down menu. a) Shortcut Menu AutoCAD has several shortcut menus. Short cut menus are context and sensitive. To display one of the shortcut menus, click right button in your mouse in the drawing area and select desired option using left click button. b) Screen menu By default screen menu is disabled. You can enable it by using option dialog box. You can also select various menu items from the screen menu using mouse. 3. Tool Bars Tool bars are the display of a group of icons, which represents the various commands in the pictorial form that are used as tools to make drawings in AutoCAD. a. Installation of Tool Bars on the Screen To make any drawing in AutoCAD various drawing tools are necessary. For this purpose many Toolbars are provided in the AutoCAD. Frequently used toolbars can be docked on the AutoCAD) screen, before starting of any drawing work. By default, Draw tool bar and Modify tool bar are generally installed at the left side of the screen for easy picking of drawing tools. Other tool bars are picked whenever necessary and they are kept as floating tool bars. The following procedure must be ac - install various toolbars on the screen. [Shortcut menu: Right-click a toolbar and choose the desired tool bar.] When you give this command a TOOL BAR DIALOG BOX appears on the screen. The desired Tool bars can be installed on the screen by selecting the respective check boxes in the Toolbars dialog box after the selection of tool bar, the dialog box can be closed by clicking close button. After installation when you move the cursor over the icons of a selected toolbar, the name of the command is displayed below the icon. Once you locate the desired icon, the command associated with that icon (fly out) can be invoked by clicking the icon button. b. Types of Tool Bars There are 24 toolbars to access frequently used commands, settings and modes. The Standard, Object Properties, Draw and Modify toolbars are displayed by default.
- 81 -
In addition to above, there are other tool bars available in the AutoCAD software which can be installed on the screen whenever it is required for drawing. Standard Tool Bar Standard tool bar is a collection of icons arranged in horizontal direction. It represents the frequently used command options in pictorial form. The commands placed in this standard tool bar are nothing to do with the drawing activity. The purpose of tool bar is to carry out different management task. Such as opening a file, printing a file, saving the file, undo, redo zoom activities etc. Object Properties Tool Bar Object properties tool bar is used to control the object properties like color, line type, line weight and plot style. The main purpose of the tool bar is to consolidate the various command needed to view and edit the object properties. Draw and Modify Tool Bar Draw and Modify tool bars are the collection icons which is used to access draw and modify commands respectively. These toolbars are located at the left side of the window. 4. Status Bar The status bar is at the bottom of the AutoCAD windows screen, which consists of commands for controlling the cursor movement, display format of window screen etc., the various commands are SNAP, GRID, ORTHO, OSNAP, MODEL, TILE. The commands are explained in another section of the book. At its left the status bar also displays the dynamic coordinate readout. As your move the cursor, the coordinate readout dynamically displays its position in absolute Cartesian coordinates. This allows you to find a position of cursor on your drawing with reference to the drawing origin, 0, 0, which is in the lower-left corner of the sheet. 5. Command Window AutoCAD is a perfect servant. It does everything you tell it to, and no more. You communicate with AutoCAD using commands. A command is a single word instruction you give to AutoCAD telling it to do something, like draw a line (LINE) or erase an object (ERASE) etc., Command window is an area at which the typed current commands or selected are displayed. By default, command is docked at the bottom of the AutoCAD window and displays three lines of text. This window displays the command state and history of the current drawing. Through window one can communicate with AutoCAD software during the activity of making a drawing.
- 82 -
The messages in the command prompt often tell you what to do next or offer a list of options even if you select commands through menu bar or tool bar. A single command will often present several messages, which you answer to complete the command. 6. Dialog box Whenever you invoke a command either by typing it in or selecting it from a menu, AutoCAD responds it by presenting messages to you in the command prompt area or by displaying a Dialog box. A dialog box is like a form you fill out on the computer screen. It lets you adjust settings or make selections from a set of options pertaining to a command. One will come across several dialog boxes during the practice of AutoCAD drawing. It will be seen later in different sections of these books. 7. Graphic Window This is main area of the AutoCAD screen, which entire drawing is drawn. The window consists of pixels which are convenient for making graphic figures. The AutoCAD drawing is made only on this screen. The graphic window may vary depending upon the number of tool bar displayed. In the lower left corner of the graphic window, there are one model tab and one more layout tabs. Generally model tab is used to design work and layout tabs are used as show room. A layout tab is nothing but it is paper space environment that provides a predictable plotting style. 8. Text Window The screen of the AutoCAD can be converted in to TEXT WINDOW for displaying the history of current AutoCAD drawing commands given. This is the extensions of command win4ow. No drawing can be drawn in this window. The content of text window are read only and cannot be modified. Tips: By pressing F2 key, the Graphic window can be converted into Text window and vice versa. 9. Cross-Hair Cursor The cursor is the display to indicate the current position of the drawing point (pointer) under control. It is formatted into two cross-hair lines with a box and is intersection is indicated by a box 10. Co-ordinate System Co-ordinate system is used to set orientation of the drawing and to locate points in the space. Co-ordinate system is classified as follows, Based on drawing orientation:Depending upon the orientation of the drawing, AutoCAD has two co-ordinate systems namely a fixed coordinate system (or World Co-ordinate System) and a movable user coordinates
- 83 -
system (or User Co-ordinate System). WCS is default one in which X-Y plane set to plan view. The WCS icon is located at lower left corner of the drawing. Based on method of locating points:1. Cartesian co-ordinate system (Also called as Absolute co-ordinate system) A Cartesian coordinate system has three axes: X, Y, and Z. In this system, Coordinate values are measured from a coordinate systems origin point (0, 0, and 0). 2. Polar co-ordinate system V Polar coordinate systems use a distance and an angle to locate a point. When you enter polar coordinate values, you indicate a points distance from the origin or from the previous point and its angle along the XY plane of the current coordinate system. 3. Relative co-ordinate system. In this system, the next point is positioned relative to the previous point. Using the Mouse as a Pointing Device You can choose menu options and tools by clicking them with a mouse. You also can use the mouse to draw or to select object on the screen. On a two-button mouse, the left button is the pick button, used to specify points on the screen. The right button either displays a shortcut menu or it is equivalent to pressing Enter. With a three-button mouse, the middle button either activates real time panning or displays the objects snap shortcut menu. In some situations, the right button has a special function. For example, you can customise the tools in the tool bar after clicking them with the right mouse button. How to execute commands? When you start AutoCAD (start from scratch), the AutoCAD drawing window is displayed with default settings. Now any one of the following methods are used to execute the AutoCAD command to start a drawing. 1) Using Keyboard, 3) Using Main menu and Pull down menus. 2) Using Toolbar, 4) Using direct distance entry method. 1) Keyboard Method AutoCAD command can be invoked at the keyboard by typing the command name at the prompt command: in the command window. After typing the command name press Enter key (.J) to execute the command. Before you enter a command make sure that the command name is correct or not and use back space key to delete the command name, if it is incorrect. Otherwise press Esc key to cancel the command:
- 84 -
Example: Typing of command to draw a lined Start typing as follows Command : LINE Specify first point : 60, 60 Specify next point or [Undo) : 120, 60 Specify next point or [Undo) : This is used to draw line from the Command window 2) Toolbar Method This is an easy and convenient way to invoke a command. AutoCAD provides 24 toolbars and also you can create own tool bar. By default, four tool bars are displayed on the screen. Each tool bar contains a group of icon in the pictorial form representing the different types of AutoCAD commands. When you select a command from the toolbar, the corresponding command is displayed in the command prompt area. When you move the cursor over the icons of a toolbar, the name of the command is displayed below the icon. Once you locate the desired icon, the command associated with that icon (fly out) can be invoked by clicking on the icon button. For example you can invoke the LINE command by clicking the line icon (fly outs) from the DRAW toolbar. From DRAW toolbar - LINE Icon 3) Main & Pull-down Menu Method The menu bar that displays the main menus is at the top of the screen. For invoking a command, move the pointing device (mouse) to the needed menu title and select it. Once the item is selected the corresponding Pull-down menu is displayed directly under the title selected. Some of the, sub menu items in the pull-down menu display an arrow at right side, which indicates that the menu item has a cascading (sub) menus, Display the sub menu by selecting the menu item or moving the arrow pointer to the right of that item. Then select any item in the sub menu by highlighting the item or command and press the Pick down button (left button of mouse) of the pointing device, or press Enter key. For example if you want to draw an arc using Start, Center, and End point method. Select Draw from the menu bar, select Arc from the Pull-down menu, then clicks Start, Center, End option from the cascading menu. From menu bar click on Draw menu > Arc > Start, Center, End 4. Direct Distance Entry This method is used to specify a second point by first moving the cursor to indicate direction and then entering a distance. This is a good way to specify a line length quickly and is especially useful used in conjunction with ortho and polar tracking. You can use this feature
- 85 -
during any of the drawing commands except those that prompt you to enter a single real value, such as ARRAY, MEASURE and DIVIDE. Example: To draw rectangle with side length as 50. Command: LINE Specify first point: Pick a point on the screen (Now move the cursor horizontally to indicate a direction and then entering the distance as 50. While moving the cursor, check ortho is on) Specify next point or [Undo]: 50 (Now move the cursor vertically to indicate a direction and then entering the distance as 50) Specify next point or [Undo]: 50 (Now move the cursor left side to indicate a direction and then entering the distance as 50) Specify next point or [Close/Undo]: 50 (Now move the cursor downward to indicate a direction and then entering the distance as 50) Specify next point or [Close/Undo]: 50 Specify next point or [Close/Undo]: Press Enter So far we have covered the most basic information you need to understand the workings of AutoCAD. Now you will put your knowledge to work by drawing different figures and entities. Before making any drawing we must setup unit of input, precision and work area. To specify the work area, we must determine the drawing sheet size and scale we want to use. In AutoCAD the default work area is (English System) 12 x 9. You can also set the work area to Metric System by highlighting it in the Start up dialog box.
Settings the unit of input Every object you draw in AutoCAD is measured in units. There are two kind of input namely length and angle. The unit of length is further divided into five types of units namely, Architectural, Decimal, Engineering, Fractional, and Scientific. The Engineering and Architectural formats produce feet-and-inches. The unit of angle is further divided into five types of units namely, Decimal degrees, Deg/Min/Sec, Grads, Radians and Surveyors units. Most of the industrial people use length units as architectural or decimal units and decimal degrees. In this book, decimal and decimal degrees are used to input the length and angle. For setting the units, UNITS or DDUNITS command is used. Now the Drawing Units dialog box, set the unit values for your drawing. As you change unit settings, AutoCAD shows examples under Sample output. Under Length, select a unit type as Decimal and level of precision as 0.0. Precision option is used to set the number of decimal places for the current units format. Under Angle, select an angle type as degree decimal and precision as 0. Click on Direction button to change the direction in which they measured. The default is 0 degrees on the right side of the figure and measured counterclockwise.
- 86 -
Setting Limits Limits are needed to set up a drawing area. The limits are usually determined by the following factors 1) The actual size of the drawing, 2) Space needed for putting down the dimensions, notes, bill Of materials and other, necessary details, 3) Space between different views so that the drawing does not look clustered, 4) Space for the border and a title block, if any. There are variety of paper sizes are available. Usually A4 size is preferred for making any drawing since it is standardized in Industries for drafting work. The limit for A4 size is 0, 0 and 210,297. For setting the limits, LIMITS command is used. Standard Sheet Sizes used for Drawing In AutoCAD, the work area can be selected based on the sheet size in which you are going to plot the drawing. The sheet size is the deciding factor for determining the limits, text size, dimensioning scale factor, and other drawing related parameters. The following table lists standard sheet sizes and the corresponding drawing limits for different scale factors. Command: LIMITS To set and control the drawing boundaries and grid display for A4 size. Command Specify lower left corner or [ON/OFF] <0.0000, 0.0000> Specify upper right corner <210.0000, 297.0000> Command Specify grid spacing (X) or [ON/OFF/Snap/Aspect] <10.0000> : LIMITS :0,0 :210,297 : GRID : 10
After setting the limits, to view the entire area of your customized limits Zoom command is used. Command : ZOOM Specify corner of window, enter a scale factor (nX or nXP), or [All/Center/Dynamic/Extents/Previous/Scale Window] <Real time>: ALL Regenerating model. IMPORT AND EXPORT FILES: Data in a computer file can be stored using several systems. The system that any one file uses are known its file format. These file formats are frequently referred to by one file uses are known as its file format. These file formats are frequently referred to by the extension that is added to the file when saving in that format, example: DWG, BMP, EPS & JPG etc. File formats are often created for use by a specific application. For example drawing files created in Auto CAD are stored as DWG files. Some formats are more generic. Such as the TXT format, which is an ASCII file and not associated with any specific application.
- 87 -
IMPORT: To import various file formats into Auto CAD drawing. From insert tool bar click ON import icon. Command: IMPORT Immediately Auto CAD displays the import file dialog box appear. In the dialog box, first set the type of the file in files types and select the file which is to be inserted in the drawing. There is restriction to import files only some standard files are imported. After selecting the file click OK button to import the selected file. Now Auto CAD imports the file in to the Auto CAD drawing. EXPORT: To save various file formats from Auto CAD drawing. File menu: EXPORT Command: EXPORT Auto CAD displays the export file dialog box will be appear. This is similar to import command. In the export dialog box, first set the file type and type the file name to the new file. After typing click OK button to export the drawing. Now Auto CAD export the file to your desired format.
DRAFT SETTINGS
The term drafting settings refers to the cursors ability to snap exactly to a desired point on an object. These settings are termed as Drafting Aids. Using Drafting setting dialog box, the following three drafting aids are controlled 1. Object Snap, 2. Polar Tracking andd3. Snap and Grid Options 1) Object Snap Tab In this frame, running objects snap setting is controlled by clicking the check boxes against osnap points are made on. This is one of the powerful tools of AutoCAD. This feature essentially allows to snap points that are geometric high lights of existing objects in the drawing. This facility provides high precision and accuracy of picking desired points on the objects. You can also switch Running object snaps ON and OFF or by pressing CTRL+F (or) F3.
- 88 -
2) Polar and Object Snap Tracking This option is used to specify a desired point on in the screen by tracking the cursor along. Orthogonally or any polar angle from the osnap points. 3) Snap and Grid Tab In this frame, snap and grid settings are specified. Snap controls the movement of the cursor in the drawing screen Grid helps to visualize the distances and drawing area in the graphics window Before implementing OSNAP commands figures like Line, Poly line, Arc and Circle must have been already drawn because these commands can be implemented only on such. These Osnap modes are used during the execution object creative commands. If you modes in the draft setting dialog box, AutoCAD) automatically snap the object and you need not type Osnap name in the command window. You can also select the desired osnap point in the Shortcut menu by Press SHIFT while right clicking in the drawing area. PERpendicular To snap to the point on an object that forms a normal or perpendicular, alignment with object or with an imaginary extension of that object. You can use the perpendicular it snap with objects such as perpendicular snap lines, circles, ellipse, splines or arcs. TANgent To snap to the point on a circle or arc that, when connected to the last point, forms a line tangent to that object. NEArest To snap to a point object or to the location of another type of object that is closest to the specified point. APParent intersection Snap the point to apparent intersection of two objects. This selection of objects can consist of a single object, or it can be a more complex grouping.Whenever, anyone of the editing or modifying commands are entered, AutoCAD prompts automatically Select objects: and the cross hair cursor will automatically turn in to a small box and appears on the screen, so as to select the objects.
- 89 -
Object Selection Methods For editing and modification tasks in the drawing, the object or entities, which are to be or modified, have to be selected first. Hence to execute Edit commands such as erase, move, copy, rotate and mirror etc., the objects or entities that require editing are to be selected. AutoCAD provides various object selection methods (i.e., options). They are Pointing, Window (Box), Window (Crossing), Fence, Window polygon, Crossing polygon, Auto, i, Last, Multiple, Previous, Remove, Single and Undo. The frequently used object selection options are discussed below. 1) Pointing Method The object, which is to be edited or modified, is selected individually with the help of device by picking on it directly. The selected object is highlighted as in the form of entity. Again it prompts Select objects: for each objects and give null enter to execute edit command. In this way number of objects can be selected for editing but it consumes more time to select group of objects. 2) Select objects using All Method Suppose all the objects in the file are to be selected for some editing work, then it 1 and quick if we use ALL option method. 3) Select objects using Window (box) Method In this method of selection, a rectangular frame can be formed by picking two corns around the objects. The objects entirely within the rectangular frame are selected. 4) Select objects using Window (crossing) Method AutoCAD provides another option similar to window box i.e., window crossing but in this option objects crossed by a rectangular frame are selected. 5) Select object using window Polygon Method Fig 11.4 To select objects completely inside a polygon defined by points. This option is same as window option in addition to define points to form polygon. 6) Select object using Crossing Polygon Method To select objects within and crossing a polygon defined by specifying points. This option is also same as window crossing in addition to define points to form a polygon.
- 90 -
7) Select objects using Fence Method A fence is a line that selects all the objects it passes through and it is mostly used for nonadjacent objects in a complex drawing. 8) Select objects using Last Method To select the most recently created visible object. Only one object is selected by this option. 9) Select objects using Previous Method To select the most recent selection set. The previous selected objects maybe singles group. If you use ERASE in the previous command, the last selection set can not accessed and AutoCAD tells as No previous selection set 10) Select object using Remove and Add method Objects can be removed from the current selection set using remove option. Selected objects can be added to the selection set by using Add option. In the select object prompt enter to R to remove from the selected objects. To change the prompt from remove objects to select object prompt enter A in prompt. 11) Undo option To cancel the selection of the object most recently added to the selection set.
- 91 -
- 92 -
DRAW COMMANDS PRACTICE EX.NO:1 AIM: To create 2D geometrical objects by using draw commands. OBJECTIVES: Easy to draw the given 2D objects. COMPETENCIES: Able to select the commands with respect to drawings. HARDWARE REQUIRED: DATE:
SOFTWARE REQUIRED:
SAFETY DEVICES: UPS (Uninterrupted power supply), Anti Radiant glass. PRECAUTIONS FOR PERSONAL AND SYSTEM SAFETY: Students are not allowed to move, change or replace any computer peripheral. Students should exit all programs and return to the window Desktop before leaving the computer. UPS is used.
- 93 -
Example: 2 (Rectangle)
- 94 -
COMMANDS USED:
PROCEDURE: 1. Open the windows and Auto CAD. 2. Set for required limits and grid. 3. By using F3 key the OSNAP will be open and click required snap points. 4. By using F8 key ortho is ON/OFF. 5. Draw the given example figures by using draw commands. EXAMPLE: 1 Command From point To point To point To point Command To point EXAMPLE: 2 Draw the given shape by using Rectangle command. Command From point Other point : Rectangle : : : Line : : : : : Line : Pick point (P1)
- 95 -
Example:3 (Triangle)
Example: 4 (Circle)
- 96 -
EXAMPLE: 3 Draw the given triangle. Command From point To point To point To point : Line : : : :C
EXAMPLE: 4 Draw the given circle. Command <Centre point>/3P/2P/TTR Radius Command <Centre point>/3P/2P/TTR First point Second point : circle : 3P : : circle : 2P : :
- 97 -
Example: 5 (Polygon)
Example: 6 (Ellipse)
- 98 -
Centre point Diameter/Radius Command <Centre point>/2P/3P/TTR Centre point Diameter EXAMPLE: 5
: Centre : : Circle : : Pick centre point :
Draw the given polygon. Command : Polygon
Command: _polygon Enter number of sides <4>: 6 Specify center of polygon or [Edge]: Enter an option [Inscribed in circle/Circumscribed about circle] <I>: C Specify radius of circle: 50 EXAMPLE: 6 Command Arc/Centre/<axis end point> Axis end point 2 <Other axis distance>Rotation: : Ellipse : :
- 99 -
Example: 7 (Arc)
DONUT
- 100 -
Example: 7 (Arc) To point Centre Start point Centre Start point End point : Arc : : : Pick middle point : Pick Pt : Pick Pt
ARC can be generated by seven methods. (i) Three Points (ii) Start, Center, End (iii) Start, End, Center (iv) Start, Center, Angle
Command: donut Specify inside diameter of donut <5.0000>: 25 Specify outside diameter of donut <10.0000>: 50 Specify center of donut or <exit>: Command: spline Specify first point or [Object]: Specify next point: Specify next point or [Close/Fit tolerance] <start tangent>: Specify next point or [Close/Fit tolerance] <start tangent>: Specify next point or [Close/Fit tolerance] <start tangent>: Specify next point or [Close/Fit tolerance] <start tangent>:
(v) Start, End, Angle (vi) Start, Center, Length of chord (vii) Start, End, Radius
- 101 -
SPLINE
- 102 -
Specify next point or [Close/Fit tolerance] <start tangent>: Specify next point or [Close/Fit tolerance] <start tangent>: RESULT: Thus the given 2D objects are drawn. APPLICATION OF THE SKILL IN PROFESSIONAL LIFE: 1. Architecture, Engineering and construction (AEC). 2. Mechanical. 3. Geographic information systems (GIS). 4. Surveying and civil engineering. 5. Facilities management. 6. Electrical/Electronics. 7. Multimedia. TREADS FOR WHICH CAN BE PROVIDING EMPLOYMENT FOR ACCURING THIS SKILL: To become a Design Engineer. LIST OF QUESTIONS: 1. What is the use of limit command? 2. What is TTR? 3. What is the abbreviation of UPS? 4. Differentiate between RAM and ROM. 5. What are the abbreviation of GB and MB? 6. Differentiate between hardware and software.
Limits Setting Drawing Creation Total
/ 05 / 10 / 15
Staff Sign.
- 103 -
- 104 -
2D EDITING COMMANDS PRACTICE EX.NO:2 AIM: To practice to edit the drawing by using editing commands. OBJECTIVES: Easy to draw the given 2D objects. COMPETENCIES: Able to select the commands with respect to drawings. HARDWARE REQUIRED: DATE:
SOFTWARE REQUIRED:
SAFETY DEVICES: UPS (Uninterrupted power supply), Anti Radiant glass. PRECAUTIONS FOR PERSONAL AND SYSTEM SAFETY: Students are not allowed to move, change or replace any computer peripheral. Students should exit all programs and return to the window Desktop before leaving the computer. UPS is used.
- 105 -
- 106 -
COMMANDS USED:
PROCEDURE: 1. Open the windows and Auto CAD. 2. Set for required limits and grid. 3. By using F3 key the OSNAP will be open and click required snap points. 4. By using F8 key ortho is ON/OFF. 5. Draw the given example figures by using EDITING & MODIFY commands.
Command: _copy Select objects: 1 found Select objects: Current settings: Copy mode = Multiple Specify base point or [Displacement/mOde] <Displacement>: Specify second point or <use first point as displacement>: <Ortho on> Specify second point or [Exit/Undo] <Exit>: Specify second point or [Exit/Undo] <Exit>: Specify second point or [Exit/Undo] <Exit>:
Command: _mirror Select objects: Specify opposite corner: 3 found Select objects: Specify first point of mirror line: Specify second point of mirror line: Erase source objects? [Yes/No] <N>: N
- 107 -
- 108 -
Command: _offset Current settings: Erase source=No Layer=Source OFFSETGAPTYPE=0 Specify offset distance or [Through/Erase/Layer] <Through>: 25 Select object to offset or [Exit/Undo] <Exit>: Specify point on side to offset or [Exit/Multiple/Undo] <Exit>:
Command: _array Select objects: Specify opposite corner: 1 found Select objects: Specify center point of array: Give required details. Command: _move Select objects: Specify opposite corner: 2 found Select objects: Specify base point or [Displacement] <Displacement>: Specify second point or <use first point as displacement>:
- 109 -
- 110 -
Command: _rotate Current positive angle in UCS: ANGDIR=counterclockwise ANGBASE=0 Select objects: 1 found Select objects: Specify base point: Specify rotation angle or [Copy/Reference] <0>: -45 Command: _scale Select objects: Specify opposite corner: 2 found Select objects: Specify base point: Specify scale factor or [Copy/Reference] <1.0000>: 2
Command: _trim Current settings: Projection=UCS, Edge=Extend Select cutting edges ... Select objects or <select all>: 1 found
Select objects:
Select object to trim or shift-select to extend or [Fence/Crossing/Project/Edge/eRase/Undo]: Select object to trim or shift-select to extend or [Fence/Crossing/Project/Edge/eRase/Undo]:
- 111 -
- 112 -
Command: _fillet Current settings: Mode = TRIM, Radius = 0.0000 Select first object or [Undo/Polyline/Radius/Trim/Multiple]: R Specify fillet radius <0.0000>: 100 Select first object or [Undo/Polyline/Radius/Trim/Multiple]: M Select first object or [Undo/Polyline/Radius/Trim/Multiple]: Select second object or shift-select to apply corner: Select first object or [Undo/Polyline/Radius/Trim/Multiple]: Select second object or shift-select to apply corner: Select first object or [Undo/Polyline/Radius/Trim/Multiple]: Select second object or shift-select to apply corner: Select first object or [Undo/Polyline/Radius/Trim/Multiple]: Select second object or shift-select to apply corner: Select first object or [Undo/Polyline/Radius/Trim/Multiple]:
Command: _chamfer (TRIM mode) Current chamfer Dist1 = 0.0000, Dist2 = 0.0000 Select first line or [Undo/Polyline/Distance/Angle/Trim/mEthod/Multiple]: D Specify first chamfer distance <0.0000>: 30 Specify second chamfer distance <300.0000>: 50 Select first line or [Undo/Polyline/Distance/Angle/Trim/mEthod/Multiple]: Select second line or shift-select to apply corner:
Limits Setting Drawing Creation Total
/ 05 / 10 / 15
Staff Sign.
- 113 -
All Dimensions are in mm
- 114 -
CREATING 2D DRAWING EX.NO: 3 DATE:
AIM: To create 2D objects by using draw and edit commands. OBJECTIVES: Easy to draw the given 2D objects. COMPETENCIES: Able to select the commands with respect to drawings.
HARDWARE REQUIRED:
SOFTWARE REQUIRED:
SAFETY DEVICES: UPS (Uninterrupted power supply), Anti Radiant Glass.
- 115 -
- 116 -
PRECAUTIONS FOR PERSONAL AND SYSTEM SAFETY: Students are not allowed to move, change or replace any computer peripheral. Students should exit all programs and return to the window Desktop before leaving the computer. UPS is used.
COMMANDS USED:
PROCEDURE: 1. Open the windows and Auto CAD. 2. Set for required limits and grid. 3. By using F3 key the OSNAP will be open and click required snap points. 4. By using F8 key ORTHO is ON/OFF. 5. Draw the 2D drawing as per the sketch by using draw and edit commands. unnecessary lines are deleted by using erase command. 6. Finally the output was printed by using printer. The
RESULT: Thus the given 2D objects are drawn as per sketch by using draw and edit commands. APPLICATION OF THE SKILL IN PROFESSIONAL LIFE: 1. Architecture, Engineering and construction (AEC). 2. Mechanical. 3. Geographic information systems (GIS). 4. Surveying and civil engineering. 5. Facilities management. 6. Electrical/Electronics. 7. Multimedia.
- 117 -
- 118 -
TREADS FOR WHICH CAN BE PROVIDING EMPLOYMENT FOR ACCURING THIS SKILL: To become a Design Engineer.
LIST OF VIVA VOCE QUESTIONS: 1. What is the use of EDIT command? 2. What is the use of ORTHO command? 3. What is the use of OSNAP? 4. What is the use of Grid?
Limits Setting Drawing Creation Total
/ 05 / 10 / 15
Staff Sign.
- 119 -
All Dimensions are in mm
- 120 -
CREATING 2D DRAWING WITH DIMENSIONS EX.NO: 4 DATE:
AIM: To create 2D drawing with dimensions by using Auto CAD commands.
OBJECTIVES: 1. Easy to draw the given 2D objects. 2. Dimensions are plotted at proper place in the figure.
COMPETENCIES: Able to select the commands with respect to drawings.
HARDWARE REQUIRED:
SOFTWARE REQUIRED:
SAFETY DEVICES: UPS (Uninterrupted power supply), Anti Radiant Glass.
- 121 -
All Dimensions are in mm
- 122 -
PRECAUTIONS FOR PERSONAL AND SYSTEM SAFETY: Students are not allowed to move, change or replace any computer peripheral. Students should exit all programs and return to the window Desktop before leaving the computer. UPS is used.
COMMANDS USED:
PROCEDURE: 1. Open the window and Auto CAD. 2. Set for required limits and grid. 3. By using F3 key the OSNAP dialog boxes will be open and select mid point, end point, centre point, Tangent, quadrant. 4. By using F8 key ORTHO is ON/OFF. 5. Draw the 2D drawing as per the sketch by using draw and edit commands. unnecessary lines are deleted by using erase command. 6. Finally, the out put was printed by using printer. The
RESULT: Thus the given 2D drawing are drawn and dimensions are marked by using CAD commands. Auto
- 123 -
- 124 -
APPLICATION OF THE SKILL IN PROFESSIONAL LIFE: 1. Architecture, Engineering and construction (AEC). 2. Mechanical. 3. Geographic information systems (GIS). 4. Surveying and civil engineering. 5. Facilities management. 6. Electrical/Electronics. 7. Multimedia.
TREADS FOR WHICH CAN BE PROVIDING EMPLOYMENT FOR ACCURING THIS SKILL: To become a Design Engineer.
LIST OF VIVA VOCE QUESTIONS: 1. What is the dimension command? 2. What is dimension? 3. What are the types of dimensions?
Limits Drawing Dimension Total
/ 05 / 05 / 05 / 15
Staff Sign
- 125 -
- 126 -
LAYER WITH COLOR CREATION EX.NO: 5 DATE:
AIM: To create the layer and color by using layer and color commands.
OBJECTIVES: Parts identification is easier.
COMPETENCIES: Able to select the commands with respect to drawings.
HARDWARE REQUIRED:
SOFTWARE REQUIRED:
SAFETY DEVICES: UPS (Uninterrupted power supply), Anti Radiant Glass.
- 127 -
- 128 -
PRECAUTIONS FOR PERSONAL AND SYSTEM SAFETY: Students are not allowed to move, change or replace any computer peripheral. Students should exit all programs and return to the window Desktop before leaving the computer. UPS is used. COMMANDS USED:
PROCEDURE: 1. Open the windows and Auto CAD. 2. Open the layer command, to display the dialog box. 3. The dialog box consists of line types, color, lock and unlock, freeze and non-lock freeze, display and non-display. 4. Create the new layer, suitable name line type, line thickness, color were selected. 5. After creating the number of layers in each layer are used to draw the rough sketch.
RESULT: Thus the number of layers are created with different colors and rough sketch is drawn by using Auto CAD commands.
- 129 -
- 130 -
APPLICATION OF THE SKILL IN PROFESSIONAL LIFE: 1. Architecture, Engineering and construction (AEC). 2. Mechanical. 3. Geographic information systems (GIS). 4. Surveying and civil engineering. 5. Facilities management. 6. Electrical/Electronics. 7. Multimedia.
TREADS FOR WHICH CAN BE PROVIDING EMPLOYMENT FOR ACCURING THIS SKILL: To become a Design Engineer.
LIST OF VIVA VOCE QUESTIONS: 1. What is the use of color command?
Layer Selection Layer Setting Total
/ 05 / 10 / 15
Staff Sign.
- 131 -
- 132 -
TEXT, MTEXT, DTEXT EX.NO: 6 DATE:
AIM: To create the text on required drawing. OBJECTIVES: The letters and heading are created in different styles and easy to modify. To identify the objects or to provide some other information. COMPETENCIES: Able to select the commands with respect to drawings.
HARDWARE REQUIRED:
SOFTWARE REQUIRED:
SAFETY DEVICES: UPS (Uninterrupted power supply), Anti Radiant Glass.
- 133 -
- 134 -
PRECAUTIONS FOR PERSONAL AND SYSTEM SAFETY: Students are not allowed to move, change or replace any computer peripheral. Students should exit all programs and return to the window Desktop before leaving the computer. UPS is used. COMMANDS USED:
PROCEDURE: TEXT: This command is used to enter text on a drawing justify and style are two option of text command height, thickness and color of text may be changed to our need. Type the text command in type square. Enter the start point. Set the height of text. Give the rotation angle as we required. Then type text and enter. Thus required text on screen is created in required position, required height angle and required color. Thus the color may be changed as we required. This can be done by selecting the text first and select the color as we need. DTEXT: Dtext stands for dynamic text. The main feature of Dtext that we can see that the text on screen as we type text multi point lines can be entered. Type the Dtext in the space. Specify the start point. Give the required height. Enter the required text in type space. Thus the required text is created in the screen, the main feature of Dtext is error can be easily deleted.
- 135 -
- 136 -
JUSTIFY: By using justify command, we can plate the text in various alignment. Type Dtext. Select justify. Select the required alignment. Then press the enter button. ALIGN: The text starting is written between two points, may be specified horizontally or at an angle is automatically changed. FIT: Here the text starting is written between two points in horizontally only select the height of text will not change but adjust the later width fit that between two points. CENTRE: In this select the mid point of bus line for text height and rotation angle. MIDDLE: In this specify the middle point of text. It asks text and rotation angle. RIGHT: In this text starting digital with lower right corner. TL (Top Left), TC (Top Corner) TR (Top Right) there the text is justified to left corner top right as we required. STYLE: To make the text to our required style. Style command is used for different types of fonts are available. We can choose the required angle. MTEXT: We can change the dimension text by using option MTEXT stands for multiple text.
- 137 -
- 138 -
RESULT: Thus the different types of text are created on required drawing. APPLICATION OF THE SKILL IN PROFESSIONAL LIFE: 1. Architecture, Engineering and construction (AEC). 2. Mechanical. 3. Geographic information systems (GIS). 4. Surveying and civil engineering. 5. Facilities management. 6. Electrical/Electronics. 7. Multimedia. TREADS FOR WHICH CAN BE PROVIDING EMPLOYMENT FOR ACCURING THIS SKILL: To become a design engineer. LIST OF VIVA VOCE QUESTIONS: 1. What are the different types of text? 2. What is the use of text command? 3. What is the use of Mtext command? 4. What is the use of Dtext command? 5. What is the use of justify command? 6. What is the use of style command? 7. What is the use of align command?
Limits Setting Drawing Creation Total
/ 05 / 10 / 15
Staff Sign.
- 139 -
All Dimensions are in mm
- 140 -
BOUNDARY HATCHING EX.NO: 7 DATE:
AIM: To make a hatching in a required drawing. OBJECTIVES: To identify the sectional area of the object. COMPETENCIES: Able to select the commands with respect to drawings.
HARDWARE REQUIRED:
SOFTWARE REQUIRED:
SAFETY DEVICES: UPS (Uninterrupted power supply), Anti Radiant Glass.
- 141 -
All Dimensions are in mm
- 142 -
PRECAUTIONS FOR PERSONAL AND SYSTEM SAFETY: Students are not allowed to move, change or replace any computer peripheral. Students should exit all programs and return to the window Desktop before leaving the computer. UPS is used.
COMMANDS USED:
PROCEDURE: Hatching is used to till on area defined by the area, poly lines are hatched with per defined pattern.
BOUNDARY HATCHING: Hatching is used as per a drawing enclosed by a bound, the boundary may be drawn by line area. Poly line falls on their object the hatch commands automatically defined the boundary in case on hatch command. You can to define the boundary, selecting the object that from boundary of hatch area. Type hatch. Select the object or pitch the required point. Select the pattern as the required click. Thus the hatch is completed on required object.
- 143 -
- 144 -
PATTERN TYPE AREA: When you click the pattern button, a hatch pattern parabolic dialog box will be displayed. It shows the name and image are available hatch pattern. PATTERN TYPE PROPERTY AREA: Thus its joper width option is used for only used for hatch pattern and line type. BOUNDARY AREA: This is used to define the hatch boundary by selecting a point inside the area of selecting the object by using pick point. Select the pick point. Select a pick point inside the square. Select apply. By using select object. Select object pattern. Select the triangle for hatching. Select the text. CHOOSE APPLY: Thus the select pattern will apply on required drawing. RESULT: Thus the hatching of required drawing is completed. LIST OF VIVA VOCE QUESTIONS: 1. What is hatching? 2. Which area the hatching is applied?
Limits Setting Drawing Creation Total
/ 05 / 10 / 15
Staff Sign.
- 145 -
- 146 -
PRINTING, PLOTTING AND STUDY OF FILE MANAGEMENT EX.NO: 8 DATE:
AIM: To print and plot the given drawing and study the file management system. OBJECTIVES: To get the original shape of the drawing on a sheet of paper. Save the drawing in one file and taken the drawing from particular file whenever required. Also rename the file for already saved file. COMPETENCIES: Able to select the commands to print and plot the drawings and handle the file management system. HARDWARE REQUIRED:
SOFTWARE REQUIRED:
SAFETY DEVICES: UPS (Uninterrupted power supply), Anti Radiant Glass.
- 147 -
- 148 -
PRECAUTIONS FOR PERSONAL AND SYSTEM SAFETY: Students are not allowed to move, change or replace any computer peripheral. Students should exit all programs and return to the window Desktop before leaving the computer. UPS is used.
COMMANDS USED:
PROCEDURE: In order to get a hard copy of drawing, you should plot the drawing on a sheet of paper using a plotter or printer. Basic plotting devices involves selecting the current output device, specifying the area that you want to plot, selecting paper size, specifying the plot origin and plot rotation and specifying the plot scale. These are discussed below in the following steps. Command: PRINT or PLOT Command format from standard tool bar click on print icon. 1. Invoke the print/plot configuration dialog box by using any one method given above. 2. Click plot device tab in the plot printer by clicking the down arrow in the plotter configuration name box. In the plot style table, set the pen style to screening 100% ctp while selecting this it will ask as to assign this plot style table to all layouts, click YES button. 3. Click setting tab to set required paper size (A4) by clicking the down arrow in the list box. Click the window button to specify the plot area. Immediately plot dialog box displayed. Pick the lowest corner and upper most corner of the drawing area. Now plot dialog box appear and click full preview button to generate complete previous of the drawing. Press right click button in the preview are to display short cut menu. Now select exit option to exit the print preview.
- 149 -
- 150 -
4. If the plot preview is satisfactory and to plot the drawing select the OK button in the print/plot configuration dialog box. specified printer/plotter. Auto CAD will print/plot the drawing on the
IMPORT AND EXPORT FILES: Data in a computer file can be stored using several systems. The system that any one file uses are known its file format. These file formats are frequently referred to by one file uses are known as its file format. These file formats are frequently referred to by the extension that is added to the file when saving in that format, example: DWG, BMP, EPS & JPG etc. File formats are often created for use by a specific application. For example drawing files created in Auto CAD are stored as DWG files. Some formats are more generic. Such as the TXT format, which is an ASCII file and not associated with any specific application. IMPORT: To import various file formats into Auto CAD drawing. From insert tool bar click ON import icon. Command: IMPORT
Immediately Auto CAD displays the import file dialog box appear. In the dialog box, first set the type of the file in files types and select the file which is to be inserted in the drawing. There is restriction to import files only some standard files are imported. After selecting the file click OK button to import the selected file. Now Auto CAD imports the file in to the Auto CAD drawing. EXPORT: To save various file formats from Auto CAD drawing. File menu: EXPORT Command: EXPORT
- 151 -
- 152 -
Auto CAD displays the export file dialog box will be appear. This is similar to import command. In the export dialog box, first set the file type and type the file name to the new file. After typing click OK button to export the drawing. Now Auto CAD export the file to your desired format.
RESULT: Thus the given drawing is printed or plotted and the file management system is studied.
APPLICATION OF THE SKILL IN PROFESSIONAL LIFE: It is applied at various fields like Education, Offices, and Hospital etc.
TREADS FOR WHICH CAN BE PROVIDING FOR ACCURING THIS SKILL: To become a hardware and Software Engineers. LIST OF VIVA VOCE QUESTIONS: 1. Differentiate between printer and plotter. 2. What is Import? 3. What is Export? 4. What is file management?
- 153 -
- 154 All dimensions are in mm
SLEEVE AND COTTER JOINT EX.NO: 9 DATE:
AIM: To create the 2D drawing for sleeve and cotter joint by using Auto CAD.
OBJECTIVES: Easy to draw the given objects.
COMPETENCIES: Able to select the commands with respect to drawings.
HARDWARE REQUIRED:
SOFTWARE REQUIRED:
SAFETY DEVICES: UPS (Uninterrupted power supply), Anti Radiant Glass.
- 155 -
- 156 All dimensions are in mm
PRECAUTIONS FOR PERSONAL AND SYSTEM SAFETY: Students are not allowed to move, change or replace any computer peripheral. Students should exit all programs and return to the window Desktop before leaving the computer. UPS is used.
COMMANDS USED:
PROCEDURE: 1. Open the Auto CAD window. 2. Set the required limits and grids. 3. By using F3 key (OSNAP command), the dialog box will be open and select end point, mid point etc. 4. By using F8 key, the ortho is ON. 5. By using DDCUSP command, the UCS (User Co-ordinate System) dialog box will be open and select required view. 6. Draw the different parts of detailed drawing for sleeve and cotter joint by using draw and edit commands. 7. By using move command, assemble all parts of detailed drawing. 8. By using hatch command, the required portion of drawing was hatched. RESULT: Thus the given sleeve and cotter joint is drawn by using Auto CAD commands as per dimensions.
- 157 -
- 158 -
APPLICATION OF THE SKILL IN PROFESSIONAL LIFE: 1. Mechanical (It is used for connecting two round rods which are subjected to axial forces).
TREADS FOR WHICH CAN BE PROVIDING EMPLOYMENT FOR ACCURING THIS SKILL: To become a design engineer.
VIVA VOCE QUESTIONS: 1. What is the use of sleeve and cotter joint?
Manual Drawing CAD Drawing Total
/ 05 / 10 / 15
Staff Sign.
- 159 -
- 160 -
SOCKET AND SPIGOT JOINT EX.NO: 10 DATE:
AIM: To create the 2D drawing for socket and spigot joint by using Auto CAD commands.
OBJECTIVES: Easy to draw the given objects.
COMPETENCIES: Able to select the commands with respect to drawings.
HARDWARE REQUIRED:
SOFTWARE REQUIRED:
SAFETY DEVICES: UPS (Uninterrupted power supply), Anti Radiant Glass.
- 161 -
- 162 -
PRECAUTIONS FOR PERSONAL AND SYSTEM SAFETY: Students are not allowed to move, change or replace any computer peripheral. Students should exit all programs and return to the window Desktop before leaving the computer. UPS is used.
COMMANDS USED:
PROCEDURE: 1. Open the Auto CAD window. 2. Set the required limits and grids. 3. By using F3 key (OSNAP command), the dialog box will be open and select end point, mid point etc. 4. By using F8 key, the ortho is ON. 5. By using DDCUSP command, the UCS (User Co-ordinate System) dialog box will be open and select required view. 6. Draw the different parts of detailed drawing for socket and spigot joint by using draw and edit commands. 7. By using move command, assemble all parts of detailed drawing. 8. By using hatch command, the required portion of drawing was hatched.
RESULT: Thus the given socket and spigot joint is drawn by using Auto CAD commands as per sketch.
- 163 -
- 164 -
APPLICATION OF THE SKILL IN PROFESSIONAL LIFE: 1. Mechanical (This type of joint is also used to connect two round rods. The end of one of the rods is formed into the shape of a socket by enlarging its ends while the end of the other rod, called spigot is formed with an enlarged diameter and an integral collar.)
TREADS FOR WHICH CAN BE PROVIDING EMPLOYMENT FOR ACCURING THIS SKILL: To become a Design Engineer.
VIVA VOCE QUESTIONS: 1. What is the use of socket and spigot joint?
Manual Drawing CAD Drawing Total
/ 05 / 10 / 15
Staff Sign.
- 165 -
- 166 -
All dimensions are in mm
GIB AND COTTER JOINT EX.NO: 11 DATE:
AIM: To create 2D drawing for GIB AND COTTER JOINT by using Auto CAD commands.
OBJECTIVES: Easy to draw the given objects.
COMPETENCIES: Able to select the commands with respect to drawings.
HARDWARE REQUIRED:
SOFTWARE REQUIRED:
SAFETY DEVICES: UPS (Uninterrupted power supply), Anti Radiant Glass.
- 167 -
- 168 All dimensions are in mm
PRECAUTIONS FOR PERSONAL AND SYSTEM SAFETY: Students are not allowed to move, change or replace any computer peripheral. Students should exit all programs and return to the window Desktop before leaving the computer. UPS is used.
COMMANDS USED:
PROCEDURE: 1. Open the Auto CAD window. 2. Set the required limits and grids. 3. By using F3 key (OSNAP command), the dialog box will be open and select end point, mid point etc. 4. By using F8 key, the ortho is ON. 5. By using DDCUSP command, the UCS (User Co-ordinate System) dialog box will be open and select required view. 6. Draw the different parts of detailed drawing for gib and cotter joint by using draw and edit commands. 7. By using move command, assemble all parts of detailed drawing. 8. By using hatch command, the required portion of drawing was hatched.
RESULT: Thus the given GIB AND COTTER JOINT is drawn by using Auto CAD commands as per sketch.
- 169 -
- 170 -
APPLICATION OF THE SKILL IN PROFESSIONAL LIFE: 1. Mechanical (When the rods of square or rectangular cross sections subjected to axial forces have to be connected temporarily, a strap joint is used. In this type of cotter joint, the end of one of the rods is formed into a fork into which the end of the other rod fits. The forked end of the rod is called strap. To prevent the opening out of the ends of the strap, a gib is used in conjunction with the cotter)
TREADS FOR WHICH CAN BE PROVIDING EMPLOYMENT FOR ACCURING THIS SKILL: To become a design engineer.
VIVA VOCE QUESTIONS: 1. What is the use of GIB AND COTTER JOINT?
Manual Drawing CAD Drawing Total
/ 05 / 10 / 15
Staff Sign.
- 171 -
- 172 -
KNUCKLE JOINT EX.NO: 12 DATE:
AIM: To create the 2D drawing for knuckle joint by using Auto CAD commands.
OBJECTIVES: Easy to draw the given objects.
COMPETENCIES: Able to select the commands with respect to drawings.
HARDWARE REQUIRED:
SOFTWARE REQUIRED:
SAFETY DEVICES: UPS (Uninterrupted power supply), Anti Radiant Glass.
- 173 -
DETAILS OF KNUCKLE JOINT ALL DIMENSIONS IN MM.
- 174 -
PRECAUTIONS FOR PERSONAL AND SYSTEM SAFETY: Students are not allowed to move, change or replace any computer peripheral. Students should exit all programs and return to the window Desktop before leaving the computer. UPS is used.
COMMANDS USED:
PROCEDURE: 1. Open the Auto CAD window. 2. Set the required limits and grids. 3. By using F3 key (OSNAP command), the dialog box will be open and select end point, mid point etc. 4. By using F8 key, the ortho is ON. 5. By using DDCUSP command, the UCS (User Co-ordinate System) dialog box will be open and select required view. 6. Draw the different parts of detailed drawing for Knuckle joint by using draw and edit commands. 7. By using move command, assemble all parts of detailed drawing. 8. By using hatch command, the required portion of drawing was hatched.
RESULT: Thus the given screw jack is drawn by Auto CAD commands as per sketch.
- 175 -
- 176 -
APPLICATION OF THE SKILL IN PROFESSIONAL LIFE: 1. Knuckle joint is used to connect two round rods, whose axes intersect. This joint allows a small angular movement between the rods and can be used for rotary and transverse motions. Knuckle joint has it applications in the rods for roof, chain link, steam engine valve rod, eccentric rods etc.
TREADS FOR WHICH CAN BE PROVIDING EMPLOYMENT FOR ACCURING THIS SKILL: To become a Design Engineer.
VIVA VOCE QUESTIONS: 1. What is the use of Knuckle joint? 2. Explain the working principle of Knuckle joint.
Manual Drawing CAD Drawing Total
/ 05 / 10 / 15
Staff Sign.
- 177 -
- 178 All dimensions are in mm
FLANGE COUPLING PROTECTED TYPE EX.NO: 13 DATE:
AIM: To create the 2D drawing for flange coupling by using Auto CAD commands.
OBJECTIVES: Easy to draw the given objects. COMPETENCIES: Able to select the commands with respect to drawings. HARDWARE REQUIRED:
SOFTWARE REQUIRED:
SAFETY DEVICES: UPS (Uninterrupted power supply), Anti Radiant Glass.
- 179 -
All dimensions are in mm
- 180 -
PRECAUTIONS FOR PERSONAL AND SYSTEM SAFETY: Students are not allowed to move, change or replace any computer peripheral. Students should exit all programs and return to the window Desktop before leaving the computer. UPS is used.
COMMANDS USED:
PROCEDURE: 1. Open the Auto CAD window. 2. Set the required limits and grids. 3. By using F3 key (OSNAP command), the dialog box will be open and select end point, mid point etc. 4. By using F8 key, the ortho is ON. 5. By using DDCUSP command, the UCS (User Co-ordinate System) dialog box will be open and select required view. 6. Draw the different parts of detailed drawing for flange coupling by using draw and edit commands. 7. By using move command, assemble all parts of detailed drawing. 8. By using hatch command, the required portion of drawing was hatched.
RESULT: Thus the given flange coupling is drawn by using Auto CAD commands as per sketch.
- 181 -
- 182 -
APPLICATION OF THE SKILL IN PROFESSIONAL LIFE: 1. Mechanical (A flanged coupling is the simplest type of rigid coupling most extensively used in the general power transmission applications.)
TREADS FOR WHICH CAN BE PROVIDING EMPLOYMENT FOR ACCURING THIS SKILL: To become a Design Engineer.
VIVA VOCE QUESTIONS: 1. What is the use of flange coupling?
Manual Drawing CAD Drawing Total
/ 05 / 10 / 15
Staff Sign.
- 183 -
- 184 -
All dimensions are in mm
UNIVERSAL COUPLING EX.NO: 14 DATE:
AIM: To create the 2D drawing for universal coupling by using Auto CAD commands.
OBJECTIVES: Easy to draw the given objects.
COMPETENCIES: Able to select the commands with respect to drawings.
HARDWARE REQUIRED:
SOFTWARE REQUIRED:
SAFETY DEVICES: UPS (Uninterrupted power supply), Anti Radiant Glass.
- 185 -
All Dimensions are in mm
- 186 -
PRECAUTIONS FOR PERSONAL AND SYSTEM SAFETY: Students are not allowed to move, change or replace any computer peripheral. Students should exit all programs and return to the window Desktop before leaving the computer. UPS is used.
COMMANDS USED:
PROCEDURE: 1. Open the Auto CAD window. 2. Set the required limits and grids. 3. By using F3 key (OSNAP command), the dialog box will be open and select end point, mid point etc. 4. By using F8 key, the ortho is ON. 5. By using DDCUSP command, the UCS (User Co-ordinate System) dialog box will be open and select required view. 6. Draw the different parts of detailed drawing for universal coupling by using draw and edit commands. 7. By using move command, assemble all parts of detailed drawing. 8. By using hatch command, the required portion of drawing was hatched.
RESULT: Thus the given universal coupling is drawn by using Auto CAD commands as per sketch.
- 187 -
- 188 -
APPLICATION OF THE SKILL IN PROFESSIONAL LIFE: 1. Mechanical (This coupling is used to connect two shafts with intersecting axes: The advantage of this coupling is that the angle between the two shafts may be varied while the shafts are running.) It is used in milling machines and in Automobiles.
TREADS FOR WHICH CAN BE PROVIDING EMPLOYMENT FOR ACCURING THIS SKILL: To become a Design Engineer.
VIVA VOCE QUESTIONS: 1. What is the use of universal coupling? 2. What is the another name of universal coupling? 3. What are the types of universal coupling?
Manual Drawing CAD Drawing Total
/ 05 / 10 / 15
Staff Sign.
- 189 -
- 190 -
BUSHED BEARING EX.NO: 15 DATE:
AIM: To create the 2D drawing for Bushed Bearing by using Auto CAD commands.
OBJECTIVES: Easy to draw the given objects.
COMPETENCIES: Able to select the commands with respect to drawings.
HARDWARE REQUIRED:
SOFTWARE REQUIRED:
SAFETY DEVICES: UPS (Uninterrupted power supply), Anti Radiant Glass.
- 191 -
- 192 -
PRECAUTIONS FOR PERSONAL AND SYSTEM SAFETY: Students are not allowed to move, change or replace any computer peripheral. Students should exit all programs and return to the window Desktop before leaving the computer. UPS is used.
COMMANDS USED:
PROCEDURE: 1. Open the Auto CAD 2008 window. 2. Set the required limits and grids. 3. By using F3 key (OSNAP command), the dialog box will be open and select end point, mid point etc. 4. By using F8 key, the ortho is ON. 5. By using DDCUSP command, the UCS (User Co-ordinate System) dialog box will be open and select required view. 6. Draw the different parts of detailed drawing for Bushed Bearing by using draw and edit commands. 7. By using move command, assemble all parts of detailed drawing. 8. By using hatch command, the required portion of drawing was hatched.
RESULT: Thus the given Bushed Bearing is drawn by using Auto CAD commands as per sketch.
- 193 -
- 194 -
APPLICATION OF THE SKILL IN PROFESSIONAL LIFE:
TREADS FOR WHICH CAN BE PROVIDING EMPLOYMENT FOR ACCURING THIS SKILL: To become a Design Engineer.
VIVA VOCE QUESTIONS: 1. What are the purpose of Bushed bearing? 2. Which material used in Bushed bearing.
Manual Drawing CAD Drawing Total
/ 05 / 10 / 15
Staff Sign.
- 195 -
DETAILS OF PLUMMER BLOCK ALL DIMENSIONS IN MM.
- 196 -
PLUMMER BLOCK EX.NO: 16 DATE:
AIM: To create the 2D drawing for Plummer Block by using Auto CAD commands.
OBJECTIVES: Easy to draw the given objects.
COMPETENCIES: Able to select the commands with respect to drawings.
HARDWARE REQUIRED:
SOFTWARE REQUIRED:
SAFETY DEVICES: UPS (Uninterrupted power supply), Anti Radiant Glass.
- 197 -
PLUMMER BLOCK DETAILS ALL DIMENSIONS IN MM.
- 198 -
PRECAUTIONS FOR PERSONAL AND SYSTEM SAFETY: Students are not allowed to move, change or replace any computer peripheral. Students should exit all programs and return to the window Desktop before leaving the computer. UPS is used.
COMMANDS USED:
PROCEDURE: 1. Open the Auto CAD 2008 window. 2. Set the required limits and grids. 3. By using F3 key (OSNAP command), the dialog box will be open and select end point, mid point etc. 4. By using F8 key, the ortho is ON. 5. By using DDCUSP command, the UCS (User Co-ordinate System) dialog box will be open and select required view. 6. Draw the different parts of detailed drawing for Plummer Block by using draw and edit commands. 7. By using move command, assemble all parts of detailed drawing. 8. By using hatch command, the required portion of drawing was hatched.
RESULT: Thus the given Plummer Block is drawn by using Auto CAD commands as per sketch.
- 199 -
- 200 -
APPLICATION OF THE SKILL IN PROFESSIONAL LIFE: 1. It is a split type of journal bearing and is used for shafts of high speed and large size. 2. In this type, supporting pressure is perpendicular to the axis of the shaft.
TREADS FOR WHICH CAN BE PROVIDING EMPLOYMENT FOR ACCURING THIS SKILL: To become a Design Engineer.
VIVA VOCE QUESTIONS: 1. Which material used in Plummer block? 2. Give me application area of Plummer Block.
Manual Drawing CAD Drawing Total
/ 05 / 10 / 15
Staff Sign.
- 201 -
- 202 -
All dimensions are in mm
SWIVEL BEARING EX.NO: 17 DATE:
AIM: To create the 2D drawing for swivel bearing by using Auto CAD commands.
OBJECTIVES: Easy to draw the given objects.
COMPETENCIES: Able to select the commands with respect to drawings.
HARDWARE REQUIRED:
SOFTWARE REQUIRED:
SAFETY DEVICES: UPS (Uninterrupted power supply), Anti Radiant Glass.
- 203 -
- 204 -
All dimensions are in mm
PRECAUTIONS FOR PERSONAL AND SYSTEM SAFETY: Students are not allowed to move, change or replace any computer peripheral. Students should exit all programs and return to the window Desktop before leaving the computer. UPS is used.
COMMANDS USED:
PROCEDURE: 1. Open the Auto CAD window. 2. Set the required limits and grids. 3. By using F3 key (OSNAP command), the dialog box will be open and select end point, mid point etc. 4. By using F8 key, the ortho is ON. 5. By using DDCUSP command, the UCS (User Co-ordinate System) dialog box will be open and select required view. 6. Draw the different parts of detailed drawing for swivel bearing by using draw and edit commands. 7. By using move command, assemble all parts of detailed drawing. 8. By using hatch command, the required portion of drawing was hatched.
RESULT: Thus the given swivel bearing is drawn by using Auto CAD commands as per sketch.
- 205 -
All Dimensions are in mm
- 206 -
APPLICATION OF THE SKILL IN PROFESSIONAL LIFE: 1. Mechanical (The perfect alignment of the shaft in the bearing will be very difficult to achieve. If perfect alignment is not ensured there will be excessive wear in the bushes. Also in some cases, the shaft while running, may slightly move angularly either in the vertical or horizontal plane or in both. In such cases, a self aligning bearing is used.)
TREADS FOR WHICH CAN BE PROVIDING EMPLOYMENT FOR ACCURING THIS SKILL: To become a Design Engineer.
VIVA VOCE QUESTIONS: 1. What is the use of swivel bearing? 2. Specify any two place of application.
Manual Drawing CAD Drawing Total
/ 05 / 10 / 15
Staff Sign.
- 207 -
- 208 -
SIMPLE ECCENTRIC EX.NO: 18 DATE:
AIM: To create the 2D drawing for Simple Eccentric by using Auto CAD commands.
OBJECTIVES: Easy to draw the given objects.
COMPETENCIES: Able to select the commands with respect to drawings.
HARDWARE REQUIRED:
SOFTWARE REQUIRED:
SAFETY DEVICES: UPS (Uninterrupted power supply), Anti Radiant Glass.
- 209 -
- 210 -
PRECAUTIONS FOR PERSONAL AND SYSTEM SAFETY: Students are not allowed to move, change or replace any computer peripheral. Students should exit all programs and return to the window Desktop before leaving the computer. UPS is used.
COMMANDS USED:
PROCEDURE: 1. Open the Auto CAD window. 2. Set the required limits and grids. 3. By using F3 key (OSNAP command), the dialog box will be open and select end point, mid point etc. 4. By using F8 key, the ortho is ON. 5. By using DDCUSP command, the UCS (User Co-ordinate System) dialog box will be open and select required view. 6. Draw the different parts of detailed drawing for Simple Eccentric by using draw and edit commands. 7. By using move command, assemble all parts of detailed drawing. 8. By using hatch command, the required portion of drawing was hatched.
RESULT: Thus the given Simple Eccentric is drawn by using Auto CAD commands as per sketch.
- 211 -
- 212 -
APPLICATION OF THE SKILL IN PROFESSIONAL LIFE:
1. In a steam engine, the steam is admitted into the engine cylinder, and exhausted from the cylinder by the operation of a valve, called d-slide valve or piston valve. The sliding motion required for the d-slides valve is obtained from the crank shaft, through a mechanism, called eccentric.
TREADS FOR WHICH CAN BE PROVIDING EMPLOYMENT FOR ACCURING THIS SKILL: To become a Design Engineer.
VIVA VOCE QUESTIONS: 1. What are the working principle of Eccentric? 2. What are the application area of Eccentric?
Manual Drawing CAD Drawing Total
/ 05 / 10 / 15
Staff Sign.
- 213 -
- 214 -
All dimensions are in mm
MACHINE VICE EX.NO: 19 DATE:
AIM: To create the 2D drawing for machine vice by using Auto CAD commands.
OBJECTIVES: Easy to draw the given objects.
COMPETENCIES: Able to select the commands with respect to drawings.
HARDWARE REQUIRED:
SOFTWARE REQUIRED:
SAFETY DEVICES: UPS (Uninterrupted power supply), Anti Radiant Glass.
- 215 -
- 216 All dimensions are in mm
PRECAUTIONS FOR PERSONAL AND SYSTEM SAFETY: Students are not allowed to move, change or replace any computer peripheral. Students should exit all programs and return to the window Desktop before leaving the computer. UPS is used.
COMMANDS USED:
PROCEDURE: 1. Open the Auto CAD window. 2. Set the required limits and grids. 3. By using F3 key (OSNAP command), the dialog box will be open and select end point, mid point etc. 4. By using F8 key, the ortho is ON. 5. By using DDCUSP command, the UCS (User Co-ordinate System) dialog box will be open and select required view. 6. Draw the different parts of detailed drawing for machine vice by using draw and edit commands. 7. By using move command, assemble all parts of detailed drawing. 8. By using hatch command, the required portion of drawing was hatched.
RESULT: Thus the given machine vice is drawn by using Auto CAD commands as per sketch.
- 217 -
- 218 All dimensions are in mm
APPLICATION OF THE SKILL IN PROFESSIONAL LIFE: 1. Mechanical (A machine vice is a common accessory employed for holding or gripping the work pieces from while working. Machine vices are fixed to the work tables of planning, shaping, drilling machines etc.)
TREADS FOR WHICH CAN BE PROVIDING EMPLOYMENT FOR ACCURING THIS SKILL: To become a Design Engineer.
VIVA VOCE QUESTIONS: 1. What is the use of machine vice? 2. Give difference between fixed jaw and movable jaw.
Manual Drawing CAD Drawing Total
/ 05 / 10 / 15
Staff Sign.
- 219 -
- 220 -
SCREW JACK EX.NO: 20 DATE:
AIM: To create the 2D drawing for screw jack by using Auto CAD commands.
OBJECTIVES: Easy to draw the given objects.
COMPETENCIES: Able to select the commands with respect to drawings.
HARDWARE REQUIRED:
SOFTWARE REQUIRED:
SAFETY DEVICES: UPS (Uninterrupted power supply), Anti Radiant Glass.
- 221 -
- 222 -
PRECAUTIONS FOR PERSONAL AND SYSTEM SAFETY: Students are not allowed to move, change or replace any computer peripheral. Students should exit all programs and return to the window Desktop before leaving the computer. UPS is used.
COMMANDS USED:
PROCEDURE: 1. Open the Auto CAD window. 2. Set the required limits and grids. 3. By using F3 key (OSNAP command), the dialog box will be open and select end point, mid point etc. 4. By using F8 key, the ortho is ON. 5. By using DDCUSP command, the UCS (User Co-ordinate System) dialog box will be open and select required view. 6. Draw the different parts of detailed drawing for Screw Jack by using draw and edit commands. 7. By using move command, assemble all parts of detailed drawing. 8. By using hatch command, the required portion of drawing was hatched.
RESULT: Thus the given screw jack is drawn by Auto CAD commands as per sketch.
- 223 -
- 224 -
APPLICATION OF THE SKILL IN PROFESSIONAL LIFE: 1. Mechanical (A screw jack manually operated is a contrivance to lift heavy objects over a small height with a distinct mechanical advantage. It also serves as a supporting aid in the raised position.)
TREADS FOR WHICH CAN BE PROVIDING EMPLOYMENT FOR ACCURING THIS SKILL: To become a Design Engineer.
VIVA VOCE QUESTIONS: 1. What is the use of screw jack? 2. Explain the working principle of screw jack.
Manual Drawing CAD Drawing Total
/ 05 / 10 / 15
Staff Sign.
- 225 -
OBJECTIVE QUESTIONS: 1. Auto CAD was introduced by Auto Desk in 1982 2. ASCII code is common numeric code used in computer data communications. 3. F1 Function key should be pressed to get the information from the help menu 4. F8 function is used to turn ON/OFF the ortho 5. A type of cursor consisting of two lines that intersect is called as cross hairs 6. Template drawing file is pre established settings for new drawings. 7. Prompt is a message on the command line that asks for information such as specifying first point. 8. Multiple command is used to repeat a command for number of times. 9. No. of standard available tool bars in Auto CAD 2000 is 24 10. Ctrl+F6 to switch between open drawings. 11. Grid is a pattern of dots which is regularly spaced to aid drawing. 12. Layouts create paper space views for your drawing. 13. To open an existing file into the drawing editor, you can use the open command. 14. SAVE AS command is used to copy current drawing. 15. CRTL + O can be pressed to get OPEN command. 16. CRTL + N can be pressed to get NEW command. 17. Auto CAD drawing is saved with *.DWG extension name. 18. Absolute coordinate values are based on the origin. 19. Relative coordinate values are based on the last point. 20. The close option of line command can be used to draw the last line segment of a polygon. 21. Ellipse is a closed poly line composed of short arc segment. 22. A poly line is a connected sequence of line or arc segments created as a single object. 23. The maximum number of sides a polygon can have is Auto CAD is 1024 . 24. Drawing DONUT is a quick way to create filled rings or solid filled circles. 25. When inside diameter is zero, the resultant donut is Filled circle. 26. Traces are solid filled if FILL mode is ON. 27. Combination of lines and arcs can be drawn with PLINE command. 28. The A or ARC option of the PLINE command is used to switch from drawing polylines to drawing poly arcs. 29. A SPLINE is a smooth curve passing through a given set of points. 30. A rectangular area drawn to select objects fully with in its holders is Window selection method.
- 226 -
31. An enclosed area with in a hatched area is called as ISLAND. 32. Dtext stands for Dynamic Text. 33. Dimension Text is the measurement value of dimensioned objects. 34. SNAP command is used to set the isometric grid and snap. 35. You can use F7 functional key to turn GRID ON or OFF. 36. Concentric circles can be easily drawn with OFFSET command. 37. A Block is a collection of objects. 38. Full preview takes more time than partial preview. 39. Tessellation lines help to visualize a curved surface. 40. WCS stands for World Coordinate Syste 41. m. 42. UCS stands for User Coordinate System. 43. A color produced only by Ambient light. 44. Raster images consist of a rectangular grid of small squares of dots known as Pixels. 45. OLE stands for Object Linking and Embedding. 46. A Scene is composed of one named view and one or more lights. 47. A set of Auto CAD commands executed sequentially with a single Script command. 48. VPOINT can not be used in Paper space. 49. The user coordinate system can be moved and rotated to any desired position. 50. Once a saved UCS is restored, it becomes the current UCS. 51. Vertex is a location where edges or polyline segments meet. 52. SUBSTRACT command is used to substract solids. 53. AME stands for Advanced Modeling Extension. 54. Shelling creates thin walls with a specified thickness. 55. STATUS reports the number of objects in the current drawing. 56. Distant light emits Parallel light beams in one direction.
*****
- 227 -
S-ar putea să vă placă și
- ME2257 Computer Aided Machine Drawing ManualDocument60 paginiME2257 Computer Aided Machine Drawing ManualRanjit Rajendran100% (1)
- SolidWorks Surfacing and Complex Shape Modeling BibleDe la EverandSolidWorks Surfacing and Complex Shape Modeling BibleÎncă nu există evaluări
- MCAD ManualDocument38 paginiMCAD ManualsureshrnalÎncă nu există evaluări
- Tolerance Analysis of Deformable AssemblyDocument287 paginiTolerance Analysis of Deformable Assemblymamunruet100% (2)
- Solidworks 2018 Reference Guide: A Comprehensive Reference Guide With Over 250 Standalone TutorialsDocument70 paginiSolidworks 2018 Reference Guide: A Comprehensive Reference Guide With Over 250 Standalone TutorialsInnabilaÎncă nu există evaluări
- Design For Assembly A Complete Guide - 2020 EditionDe la EverandDesign For Assembly A Complete Guide - 2020 EditionÎncă nu există evaluări
- Student Project Inv 2008Document16 paginiStudent Project Inv 2008Agus PrijantoÎncă nu există evaluări
- Sheet Metal Design in SolidworksDocument27 paginiSheet Metal Design in SolidworkstnchsgÎncă nu există evaluări
- Drafting ExercisesDocument12 paginiDrafting ExercisesJaime Andres Velez100% (3)
- DEMONSTRATION - Const. of A HelixDocument2 paginiDEMONSTRATION - Const. of A HelixNitin B maskeÎncă nu există evaluări
- Catia Lab ManualDocument93 paginiCatia Lab ManualRameez Farouk100% (3)
- Design For Manufacture And Assembly A Complete Guide - 2020 EditionDe la EverandDesign For Manufacture And Assembly A Complete Guide - 2020 EditionÎncă nu există evaluări
- Solidworks Lightweight - Out-Of-Date Print: VentilDocument9 paginiSolidworks Lightweight - Out-Of-Date Print: VentilMaja i Aleksandar JovanovićÎncă nu există evaluări
- Mold Design Using Creo Parametric 3Document604 paginiMold Design Using Creo Parametric 3nekulaynekulayÎncă nu există evaluări
- CAMD AssemblyDocument44 paginiCAMD AssemblySameerKulkarni100% (4)
- Student ProjectDocument10 paginiStudent ProjectMustafa KocÎncă nu există evaluări
- Assemblies PDFDocument42 paginiAssemblies PDFSaif RahmanÎncă nu există evaluări
- ME113 Wk10&11 Ch08Document128 paginiME113 Wk10&11 Ch08Atthapol YuyaÎncă nu există evaluări
- Shell Vs ThickenDocument34 paginiShell Vs Thickenananthrengaraj100% (1)
- Engineering DrawingDocument1 paginăEngineering DrawingDreamtech PressÎncă nu există evaluări
- Computer Aided Machine DrawingDocument9 paginiComputer Aided Machine DrawingChetan Gowda0% (1)
- Imperial College of Engineering and Research: Jayawant Shikshan Prasarak Mandal'sDocument35 paginiImperial College of Engineering and Research: Jayawant Shikshan Prasarak Mandal'ssameertamboliÎncă nu există evaluări
- Autocad Lab ManualDocument84 paginiAutocad Lab ManualRaghu RamÎncă nu există evaluări
- Catia BookDocument207 paginiCatia Bookfightsquad100% (2)
- DrawingpackagerobotarmDocument12 paginiDrawingpackagerobotarmapi-244906204Încă nu există evaluări
- Student's Project InventorDocument10 paginiStudent's Project InventorSatish BollamÎncă nu există evaluări
- Lesson 10: Loft Features: ProfilesDocument8 paginiLesson 10: Loft Features: ProfilesCiro Huamán Mogrovejo100% (1)
- ME2257-Machine Drawing ManualDocument62 paginiME2257-Machine Drawing ManualVPSureshKumar100% (4)
- Machine Drawing Through CadDocument91 paginiMachine Drawing Through CadmjdaleneziÎncă nu există evaluări
- Catia BookDocument232 paginiCatia BookFlorin Manea100% (8)
- Part-B1-Petrol Engine Connecting RodDocument5 paginiPart-B1-Petrol Engine Connecting RodN Dhanunjaya Rao BorraÎncă nu există evaluări
- Machine Drawing Work Sheet On Assembly Drawing@BikiDocument11 paginiMachine Drawing Work Sheet On Assembly Drawing@BikiAgnihothra Sarma OrugantiÎncă nu există evaluări
- CATIA V5R17 Mold DesignDocument61 paginiCATIA V5R17 Mold DesignesunjeÎncă nu există evaluări
- CAD-CAM Power Point PresentationDocument102 paginiCAD-CAM Power Point PresentationArgAshishGargÎncă nu există evaluări
- Solidworks Topdown PDFDocument10 paginiSolidworks Topdown PDFjoalsaayÎncă nu există evaluări
- Me 8381 - Computer Aided Machine DrawingDocument44 paginiMe 8381 - Computer Aided Machine DrawingJayaram R S [MECH]Încă nu există evaluări
- Catia V5 Mechanical Design Solutions 2Document709 paginiCatia V5 Mechanical Design Solutions 2Sivakumar Nadaraja100% (2)
- Catia Syllabus Duration:-60 HoursDocument7 paginiCatia Syllabus Duration:-60 HoursprabhakarÎncă nu există evaluări
- Proiect Catia V5Document5 paginiProiect Catia V5Claudiu ClassÎncă nu există evaluări
- Why Is CAR LineDocument2 paginiWhy Is CAR LineasddsffdsfÎncă nu există evaluări
- Computer Aided Machine Drawing ManualDocument51 paginiComputer Aided Machine Drawing ManualHareesha N G79% (19)
- AssemblyDocument45 paginiAssemblyKaan Zumrutkaya100% (1)
- Engineeringgraphics PDFDocument607 paginiEngineeringgraphics PDFSurulivelrajantÎncă nu există evaluări
- Catia Lab ManualDocument110 paginiCatia Lab ManualShiva Shankar100% (2)
- Student Project Pro-EDocument10 paginiStudent Project Pro-EAmit GoelÎncă nu există evaluări
- Unit 3 Sectioning TheoryDocument44 paginiUnit 3 Sectioning TheoryyunuzÎncă nu există evaluări
- Drawing P KG 0003Document37 paginiDrawing P KG 0003Yonasbekele TerfassaÎncă nu există evaluări
- Machine Drawing With CAD - Ning (PDFDrive)Document227 paginiMachine Drawing With CAD - Ning (PDFDrive)Anurag JayasÎncă nu există evaluări
- Engineering Drawing Handout 2022Document59 paginiEngineering Drawing Handout 2022John Yaw AmankrahÎncă nu există evaluări
- Machine Design Lab SyllabusDocument24 paginiMachine Design Lab SyllabusMohammed KhaleelÎncă nu există evaluări
- Assembly Drawing Part 1Document5 paginiAssembly Drawing Part 1Graham MutumaÎncă nu există evaluări
- AS019 Technical Drawing 2 TH InstDocument50 paginiAS019 Technical Drawing 2 TH InstSameera KodikaraÎncă nu există evaluări
- Sectioning TechniqueDocument13 paginiSectioning TechniqueZojj UliÎncă nu există evaluări
- Commercial Bank Operations: QuestionsDocument2 paginiCommercial Bank Operations: QuestionsAhmed BdairÎncă nu există evaluări
- 2015 - Development of A Risk Assessment Selection Methodology For Asset Maintenance Decision Making An Analytic Network Process (ANP) ApproachDocument14 pagini2015 - Development of A Risk Assessment Selection Methodology For Asset Maintenance Decision Making An Analytic Network Process (ANP) ApproachAhmed BdairÎncă nu există evaluări
- NXSA13 Akerboom IntroToSystemAdmin PDFDocument111 paginiNXSA13 Akerboom IntroToSystemAdmin PDFAhmed BdairÎncă nu există evaluări
- Torque and SeesawsDocument7 paginiTorque and SeesawsAhmed BdairÎncă nu există evaluări
- NX Find Repair Part Errors Examine GeometryDocument4 paginiNX Find Repair Part Errors Examine GeometryAhmed BdairÎncă nu există evaluări
- Residual Stress in SteelDocument14 paginiResidual Stress in SteelAhmed BdairÎncă nu există evaluări
- Pre - Mechanical PDFDocument289 paginiPre - Mechanical PDFAstral CostaÎncă nu există evaluări
- Screw Size and ToleranceDocument92 paginiScrew Size and Tolerancenick10686100% (1)
- Auto Cad Q Third ClassDocument0 paginiAuto Cad Q Third ClassAhmed BdairÎncă nu există evaluări
- Handbook Linear Motion Technology 2006-07Document352 paginiHandbook Linear Motion Technology 2006-07Ahmed BdairÎncă nu există evaluări
- Finite Element AnalysisDocument113 paginiFinite Element AnalysisBruno CoelhoÎncă nu există evaluări
- ROckwell Catalog Service PLCDocument228 paginiROckwell Catalog Service PLCAhmed BdairÎncă nu există evaluări
- Metals Guide PDF Catalog July 2012Document538 paginiMetals Guide PDF Catalog July 2012Ahmed BdairÎncă nu există evaluări
- Machine Drawing With CADDocument227 paginiMachine Drawing With CADAhmed BdairÎncă nu există evaluări
- Production System: BY: Mallick MD Fahad Roll No. 16Document36 paginiProduction System: BY: Mallick MD Fahad Roll No. 16Fahad SailorÎncă nu există evaluări
- BIOC32 Practice QuestionsDocument7 paginiBIOC32 Practice QuestionsLydia DuncanÎncă nu există evaluări
- Anatomia Dezvoltarii PancreasuluiDocument49 paginiAnatomia Dezvoltarii Pancreasuluitarra abuÎncă nu există evaluări
- Study Antimicrobial Activity of Lemon (Citrus Lemon L.) Peel ExtractDocument5 paginiStudy Antimicrobial Activity of Lemon (Citrus Lemon L.) Peel ExtractLoredana Veronica ZalischiÎncă nu există evaluări
- Naskah Soal PeroranganDocument16 paginiNaskah Soal PeroranganRiza FatimahÎncă nu există evaluări
- Indian Standard: Application Guide For Voltage TransformersDocument16 paginiIndian Standard: Application Guide For Voltage TransformersGnanavel GÎncă nu există evaluări
- 300 20Document3 pagini300 20Christian JohnsonÎncă nu există evaluări
- Seminar1final ReviewDocument19 paginiSeminar1final ReviewMounika ChÎncă nu există evaluări
- Product CatalogDocument4 paginiProduct CatalogpeejayjacintoÎncă nu există evaluări
- Grand Vitara 2005Document35 paginiGrand Vitara 2005PattyaaÎncă nu există evaluări
- Proposal Form NagDocument1 paginăProposal Form Nagnitheesh kumarÎncă nu există evaluări
- Big Fat Lies - How The Diet Industry Is Making You Sick, Fat & PoorDocument212 paginiBig Fat Lies - How The Diet Industry Is Making You Sick, Fat & PoorangelobuffaloÎncă nu există evaluări
- Bar Tending TerminologyDocument3 paginiBar Tending TerminologySiska WangÎncă nu există evaluări
- Emcoturn 365Document362 paginiEmcoturn 365mikadoturkÎncă nu există evaluări
- Brochure ISDocument4 paginiBrochure ISJAYESH VIKRAM RastogiÎncă nu există evaluări
- Sdo Tle Grade 8 Dressmaking 2nd Q Week 1 8 1Document64 paginiSdo Tle Grade 8 Dressmaking 2nd Q Week 1 8 1Maggie De jesusÎncă nu există evaluări
- Buffers Notes1Document3 paginiBuffers Notes1Lara MonevaÎncă nu există evaluări
- The Lower Parts of The Lock Stitch Sewing MachineDocument3 paginiThe Lower Parts of The Lock Stitch Sewing MachineHazelAnnCandelarioVitug20% (5)
- A Review of Linear AlgebraDocument19 paginiA Review of Linear AlgebraOsman Abdul-MuminÎncă nu există evaluări
- Handbook (P)Document224 paginiHandbook (P)Joe80% (5)
- How To Build A GreenhouseDocument67 paginiHow To Build A GreenhouseBolarinwaÎncă nu există evaluări
- Recipes G.garvin Copy1 Scribd 5Document7 paginiRecipes G.garvin Copy1 Scribd 5Peggy Bracken StagnoÎncă nu există evaluări
- Circle Theorems, Class 10Document7 paginiCircle Theorems, Class 10Susan MathewÎncă nu există evaluări
- BFE II ScenariosDocument25 paginiBFE II Scenarioselmitxel100% (1)
- 120 BE5678 CenterDocument2 pagini120 BE5678 CenterDipika GuptaÎncă nu există evaluări
- Laboratory Experiment 3 Test For CarbohydratesDocument9 paginiLaboratory Experiment 3 Test For CarbohydratesRenee Dwi Permata MessakaraengÎncă nu există evaluări
- 34 Plaza Newsletter 101317 FINALDocument4 pagini34 Plaza Newsletter 101317 FINALJosef SzendeÎncă nu există evaluări
- Portable Manual - DIG-360Document44 paginiPortable Manual - DIG-360waelmansour25Încă nu există evaluări
- The Coffee Shop Easy Reading - 152542Document1 paginăThe Coffee Shop Easy Reading - 152542Fc MakmurÎncă nu există evaluări
- 020 Basketball CourtDocument4 pagini020 Basketball CourtMohamad TaufiqÎncă nu există evaluări