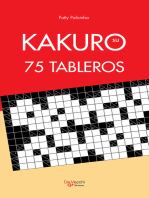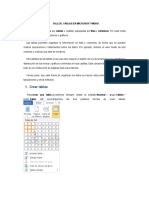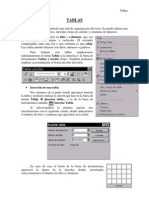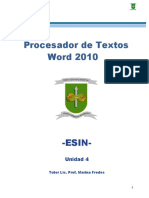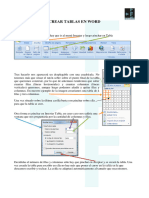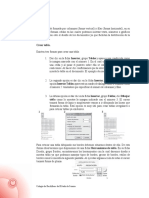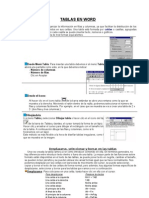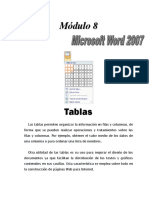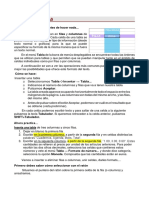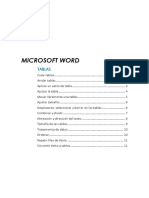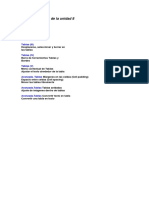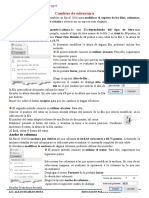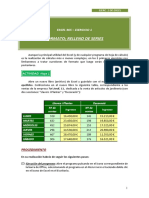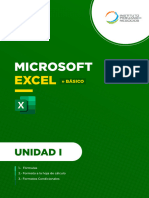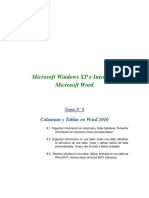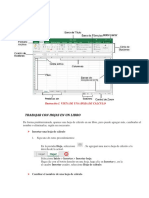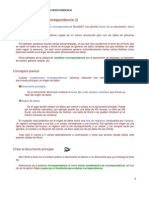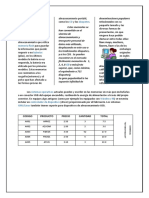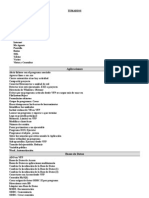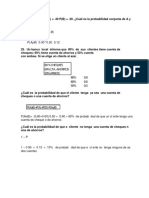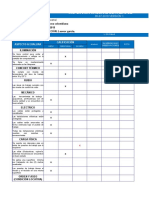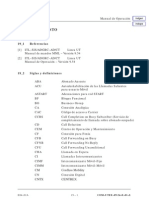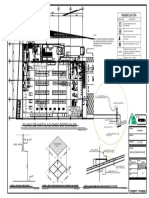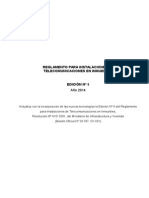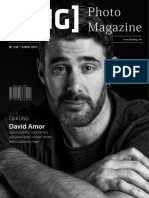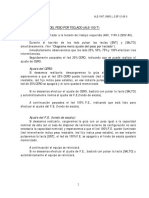Documente Academic
Documente Profesional
Documente Cultură
Trabajar Con Tablas en Word
Încărcat de
Cande Salvatierra100%(1)100% au considerat acest document util (1 vot)
7K vizualizări2 paginiDrepturi de autor
© Attribution Non-Commercial (BY-NC)
Formate disponibile
PDF, TXT sau citiți online pe Scribd
Partajați acest document
Partajați sau inserați document
Vi se pare util acest document?
Este necorespunzător acest conținut?
Raportați acest documentDrepturi de autor:
Attribution Non-Commercial (BY-NC)
Formate disponibile
Descărcați ca PDF, TXT sau citiți online pe Scribd
100%(1)100% au considerat acest document util (1 vot)
7K vizualizări2 paginiTrabajar Con Tablas en Word
Încărcat de
Cande SalvatierraDrepturi de autor:
Attribution Non-Commercial (BY-NC)
Formate disponibile
Descărcați ca PDF, TXT sau citiți online pe Scribd
Sunteți pe pagina 1din 2
Trabajar con tablas en Word
El ejercicio consiste en elaborar una tabla
como la de la imagen 1. Lo primero que
tenemos que hacer es decidir el número de
filas y columnas de la tabla. Nuestra tabla
tendrá 8 filas y 4 columnas. Nos vamos al icono
de tabla pinchamos una vez sobre él y en
la tabla que aparece pinchamos y arrastramos
hasta seleccionar el número de filas y
columnas que queremos. El siguiente paso es
combinar las celdas de la primera fila para
escribir el encabezado de la tabla. Para ello
seleccionamos la primera fila y vamos a la
opción de tabla y pinchamos en combinar
celdas. Automáticamente se convierte en una
Imagen 1 única columna. Lo siguiente es establecer las
medidas de las columnas. De nuevo
seleccionamos lo que queremos cambiar y en la opción de tabla > propiedades
de la tabla o con el botón derecho del ratón y pinchando en propiedades de la
tabla podemos darle un valor a cada columna.
Te saldrá un cuadro de diálogo como el de la
imagen 2, pincha en fila o columna y establece
las medidas en centímetros. En este ejercicio las
columnas de derecha e izquierda tienen 6 cm y
las dos del centro tienen 2 cm.
Escribimos el texto que tiene que aparecer en
cada celda y después le damos formato. Para
que el texto quede en el centro de la celda
tenemos que seleccionar la celda o la columna y
con el botón derecho pinchar en alineación de
celda, seleccionar la que queramos, en este
caso en el centro. Esto también se puede hacer
desde la barra de herramientas de tablas y Imagen 2
bordes. Para que la letra no esté pegada a la
línea de la celda tienes que: primero seleccionar tabla, columna o celda, en
este caso como nos interesa en toda la tabla la seleccionamos completa.
Segundo ir a propiedades de la tabla, bien con el botón derecho o a través de
la opción tabla. (imagen 2) tercero, seleccionamos la pestaña celda>opciones,
en la nueva pantalla deseleccionamos iguales que toda la tabla y establecemos
las medidas para arriba, abajo, derecha e izquierda, por ejemplo 0,5 en cada y
aceptamos.
Por último vamos a buscar el símbolo que tenemos que insertar en las
columnas centrales y lo hacemos con las pestañas insertar>símbolo. En este
caso es una manita que podemos encontrar en el tipo de letra wingding. Para
colocarla en la posición que está seguimos los pasos anteriormente descritos
hasta llegar a alineación de celda y elegir la posición adecuada en cada caso.
Lo que nos queda para terminar el ejercicio es eliminar las líneas de la tabla.
Las dos únicas líneas que van a permanecer son las que están a ambos lados
de las columnas centrales y tiene una línea en zigzag. Para trabajar con los
bordes de la tabla podemos hacerlo desde la barra de herramientas tablas y
bordes o desde el botón derecho del ratón. En ambos casos buscamos la
opción bordes y podemos primero eliminar todos los bordes de la tabla para
después seleccionar las columnas centrales y con el botón derecho del ratón
pinchar en bordes y sombreados, allí elegir en la pestaña estilo el tipo de línea
que queremos y en vista previa, a la derecha del cuadro, seleccionamos sólo
las líneas que queremos que aparezcan pinchando sobre ellas. Asegúrate que
en aplicar a ponga celda y no tabla para que se aplique sobre las columnas
previamente seleccionadas (imagen3)
Imagen 3
S-ar putea să vă placă și
- Trabajar Con Tablas en WriterDocument1 paginăTrabajar Con Tablas en WriterCande SalvatierraÎncă nu există evaluări
- Tablas en Microsoft WordDocument18 paginiTablas en Microsoft WordSergio David Torres LlanesÎncă nu există evaluări
- Tablas en MS Word - TeoríaDocument2 paginiTablas en MS Word - Teoríaa02web20Încă nu există evaluări
- Power Point: TablasDocument5 paginiPower Point: TablasJose Marcos Venzor Castro50% (4)
- Crear TablasDocument7 paginiCrear TablasEly MartinezÎncă nu există evaluări
- Unidad 10Document22 paginiUnidad 10Manuel CervantesÎncă nu există evaluări
- Tablas Word GuíaDocument6 paginiTablas Word GuíaJohanna RiosÎncă nu există evaluări
- TABLAS Word 2013Document12 paginiTABLAS Word 2013Marcelo Manuel RossÎncă nu există evaluări
- PCTXT Unidad 4Document24 paginiPCTXT Unidad 4Gonzalo ArandaÎncă nu există evaluări
- Writer Tablas: Barra de Herramientas TablaDocument6 paginiWriter Tablas: Barra de Herramientas TablaNoe DonutsÎncă nu există evaluări
- Tablas de WordDocument12 paginiTablas de WordudencioÎncă nu există evaluări
- I.C. Word Práctica 4 TablasDocument11 paginiI.C. Word Práctica 4 TablasDavid Jaime UribeÎncă nu există evaluări
- Manual LibreOffice Writer Parte IIIDocument30 paginiManual LibreOffice Writer Parte IIIPamela CruzÎncă nu există evaluări
- TablasDocument12 paginiTablasdulce velasquezÎncă nu există evaluări
- Tema 08 TablasDocument7 paginiTema 08 Tablasadrian 873Încă nu există evaluări
- Crear Tablas en WordDocument7 paginiCrear Tablas en Wordperez hernandezÎncă nu există evaluări
- Informatica1 - WORD - TABLAS, ENCABEZADO, IMPRIDocument20 paginiInformatica1 - WORD - TABLAS, ENCABEZADO, IMPRIJos T Rab AÎncă nu există evaluări
- TABLASDocument7 paginiTABLASMarceling TedÎncă nu există evaluări
- Word Básico - Trabajando Con TablasDocument13 paginiWord Básico - Trabajando Con TablasVíctor Arturo Sipán RiveraÎncă nu există evaluări
- Tablas de Word 2010Document18 paginiTablas de Word 2010royer39Încă nu există evaluări
- EXPLICACION Tablas en WordDocument6 paginiEXPLICACION Tablas en WordPatrinan RoperÎncă nu există evaluări
- Tablas en WordDocument2 paginiTablas en WordaryaninaÎncă nu există evaluări
- Word Básico. Modulo 8Document16 paginiWord Básico. Modulo 8Shado ViñasÎncă nu există evaluări
- Tablas-En-Word-2012 Segundo BásicoDocument21 paginiTablas-En-Word-2012 Segundo Básicolucrecia menendezÎncă nu există evaluări
- Tablas en WordDocument14 paginiTablas en WordEmmanuel GmaÎncă nu există evaluări
- Tablas de WordDocument18 paginiTablas de WordUzielCarpioVillanuevaÎncă nu există evaluări
- Sem 1. TablasDocument26 paginiSem 1. TablasCONTABILIDAD TULUAÎncă nu există evaluări
- Práctica 7 WriterDocument3 paginiPráctica 7 WriteralbertomonjasÎncă nu există evaluări
- Tablas de Word.Document14 paginiTablas de Word.pilar97Încă nu există evaluări
- Grupo TablasDocument4 paginiGrupo TablasvalkenÎncă nu există evaluări
- 4 - TablasDocument11 pagini4 - Tablasirma coronadoÎncă nu există evaluări
- Capítulo 8. TablasDocument5 paginiCapítulo 8. TablasAndres LunaÎncă nu există evaluări
- Unidad 8Document11 paginiUnidad 8Alvaro PutxeÎncă nu există evaluări
- Microsoft Excel Basico CFB - DiseñoDocument66 paginiMicrosoft Excel Basico CFB - DiseñoROMERO ZAMUDIO ANDRE MAURICIOÎncă nu există evaluări
- Separata WordDocument106 paginiSeparata WordNESTOR HENRY POMA CLEMENTE 4431830Încă nu există evaluări
- VIII CLASE DE EXCEL - 4toDocument5 paginiVIII CLASE DE EXCEL - 4toRenzo Jaque De La CruzÎncă nu există evaluări
- Clase4 Explicacion DocenteDocument6 paginiClase4 Explicacion DocenteELIZAH TAÎncă nu există evaluări
- Bordessombreadotablas - PPTX S4Document14 paginiBordessombreadotablas - PPTX S4frank floresÎncă nu există evaluări
- X1 - Cuadro de VentasDocument7 paginiX1 - Cuadro de VentasPatricia BascurÎncă nu există evaluări
- Sistemas Semana 7 Grdo 7° y 8°Document3 paginiSistemas Semana 7 Grdo 7° y 8°john martaÎncă nu există evaluări
- Abc 1Document20 paginiAbc 1Carlos Beltran CÎncă nu există evaluări
- Separata 06 - Manejo de TablasDocument6 paginiSeparata 06 - Manejo de TablasWilmer Gaudencio Lopez MuchaÎncă nu există evaluări
- Autocad Tablas CreacionDocument7 paginiAutocad Tablas CreacionInseguridad AsaltosÎncă nu există evaluări
- Manual Word AvanzadoDocument110 paginiManual Word AvanzadoMIJAILÎncă nu există evaluări
- Excel BásicoDocument66 paginiExcel BásicoDoriana Aponte MendozaÎncă nu există evaluări
- Evaluacion (Crear Tablas Varios Modelos)Document20 paginiEvaluacion (Crear Tablas Varios Modelos)ouribeÎncă nu există evaluări
- TABLAS en WordDocument5 paginiTABLAS en WordYadira Mosquera GonzalezÎncă nu există evaluări
- Manejo de Tablas - MiguelDocument10 paginiManejo de Tablas - MiguelJosé Miguel Juárez MorenoÎncă nu există evaluări
- Clase 8 Informatica IDocument25 paginiClase 8 Informatica IdannymalcacamposÎncă nu există evaluări
- 007) Tablas (HTTPST - meGrupoMoradoAGE)Document10 pagini007) Tablas (HTTPST - meGrupoMoradoAGE)raquel villanueva del moralÎncă nu există evaluări
- Curso de Excel Basico - Doc 2Document5 paginiCurso de Excel Basico - Doc 2colpedagogico3156Încă nu există evaluări
- FUNCIONESDocument21 paginiFUNCIONESryutaro aguirre loyolaÎncă nu există evaluări
- Tablas - Sesión 04: Modulo N°1 - Ms WordDocument11 paginiTablas - Sesión 04: Modulo N°1 - Ms WordEDGARDO JACOBO GALLEGOSÎncă nu există evaluări
- Cuartos Guia Int 04 Tgia e Inform. Segundo PeriodoDocument3 paginiCuartos Guia Int 04 Tgia e Inform. Segundo PeriodoJhon Anderson Tatoos100% (1)
- 1122 Excel Nivel Medio de Excel Mas Acerca de ExcelDocument16 pagini1122 Excel Nivel Medio de Excel Mas Acerca de ExcelrichesÎncă nu există evaluări
- Tablas 2 PeriodoDocument3 paginiTablas 2 PeriodoOlga LópezÎncă nu există evaluări
- Trabajo Sobre Explicacion de Tablas de WordDocument6 paginiTrabajo Sobre Explicacion de Tablas de WordMaria Camila Sanchez VelezÎncă nu există evaluări
- Word 22Document3 paginiWord 22Jose AlcinaÎncă nu există evaluări
- Como Hacer Un Cuaderno Interactivo de Tres Columnas en Power Point PDFDocument10 paginiComo Hacer Un Cuaderno Interactivo de Tres Columnas en Power Point PDFMantGenesis Inter PrintÎncă nu există evaluări
- Word 14 - Combinar CorrespondenciaDocument18 paginiWord 14 - Combinar CorrespondenciaSergio SanchezÎncă nu există evaluări
- Memoria UsbDocument2 paginiMemoria UsbPaul Valderrama NoriegaÎncă nu există evaluări
- Visual Foxpro TrucosDocument99 paginiVisual Foxpro TrucosMiguel Rojas100% (7)
- Arq - OS. Ing OmarDocument5 paginiArq - OS. Ing OmarJefeMaestro 2.0Încă nu există evaluări
- Tarea NDocument9 paginiTarea NMarvin SilvaÎncă nu există evaluări
- Temporizador Ajustable para Limpiaparabrisas 6 12vDocument4 paginiTemporizador Ajustable para Limpiaparabrisas 6 12vAndres RodriguezÎncă nu există evaluări
- Ejercicios DiscosDocument14 paginiEjercicios DiscosPABLO GARCIAÎncă nu există evaluări
- Manual PandillasDocument71 paginiManual Pandillaspalafox86Încă nu există evaluări
- C-Matriz de Inspecciones de Instalaciones y Equipos de LA IGLESIA ALIANZA C.Document28 paginiC-Matriz de Inspecciones de Instalaciones y Equipos de LA IGLESIA ALIANZA C.Edwin Patiño TovarÎncă nu există evaluări
- Awf 931Document24 paginiAwf 931pruebaprueba123Încă nu există evaluări
- Cómo Crear Un Diagrama de Gantt en ExcelDocument9 paginiCómo Crear Un Diagrama de Gantt en ExcelAngel VazquezÎncă nu există evaluări
- Practica SDHDocument9 paginiPractica SDHespollibrosÎncă nu există evaluări
- Ee - TT Mob y EquipDocument27 paginiEe - TT Mob y EquipEliades AlarconÎncă nu există evaluări
- Routing - Enrutamiento - Italtel UT100Document622 paginiRouting - Enrutamiento - Italtel UT100Alexis RrodriguezÎncă nu există evaluări
- Catalogo Emat 2022Document50 paginiCatalogo Emat 2022Javier Veliz EsquivelÎncă nu există evaluări
- 10 - DF - Instalaciones EspecialesDocument1 pagină10 - DF - Instalaciones EspecialesSharon DiazÎncă nu există evaluări
- Reglamento InstaladoresDocument97 paginiReglamento InstaladoresArmando EsquivadaÎncă nu există evaluări
- Revista DNG Junio 2017Document172 paginiRevista DNG Junio 2017Angie BrigithÎncă nu există evaluări
- Ventas 1-30 Junio 2019Document12 paginiVentas 1-30 Junio 2019roger david marrugo mercadoÎncă nu există evaluări
- Ejercicios 1 de GraficosDocument7 paginiEjercicios 1 de GraficosMarcelino Torres VillanuevaÎncă nu există evaluări
- Preguntas de Cloud Final 1Document11 paginiPreguntas de Cloud Final 1Juanito CaspiÎncă nu există evaluări
- Hiren Boot TutorialDocument24 paginiHiren Boot TutorialAnonymous V0fBFWÎncă nu există evaluări
- Apuntes Instalador de Cables de CobreDocument10 paginiApuntes Instalador de Cables de CobreRanaguar100% (1)
- Guia Proyecto Lector Ciencias Naturales - 2°a-B-C-D-E.2021Document3 paginiGuia Proyecto Lector Ciencias Naturales - 2°a-B-C-D-E.2021Hseq ConsultoresÎncă nu există evaluări
- Práctica 8 - Señales y Manejo de HilosDocument8 paginiPráctica 8 - Señales y Manejo de HilosVictor Manuel ZeledonÎncă nu există evaluări
- FTL Revisión de Los Interruptores Inteligentes Utilizando DataLink Monitor PDFDocument3 paginiFTL Revisión de Los Interruptores Inteligentes Utilizando DataLink Monitor PDFNestor Zela MamaniÎncă nu există evaluări
- Material Protocolos Inspeccion Tecnica Vehiculos Livianos Camionetas Minera Sistemas Componentes Accesorios SeguridadDocument14 paginiMaterial Protocolos Inspeccion Tecnica Vehiculos Livianos Camionetas Minera Sistemas Componentes Accesorios SeguridadEliseoÎncă nu există evaluări
- AvrDocument20 paginiAvrsantryxÎncă nu există evaluări
- Celula Pesaje AirpesDocument2 paginiCelula Pesaje AirpesalbertoÎncă nu există evaluări
- Proformas DatapcDocument6 paginiProformas DatapcErick SabandoÎncă nu există evaluări