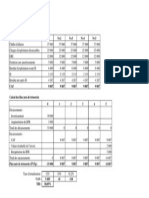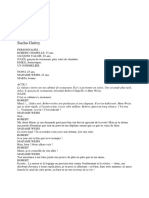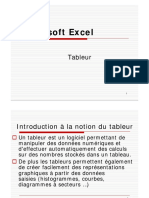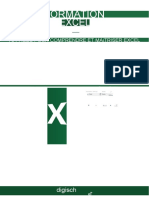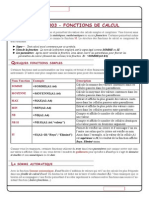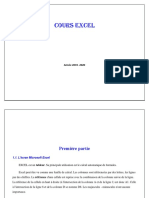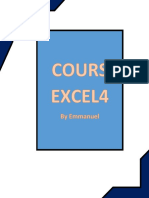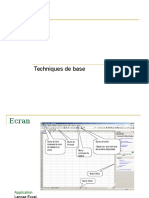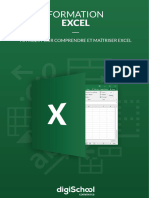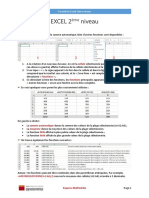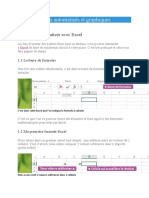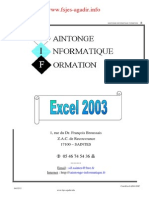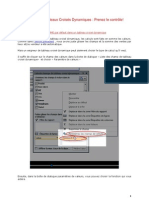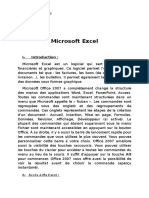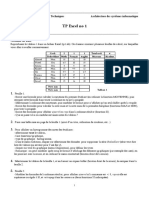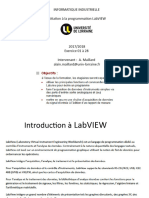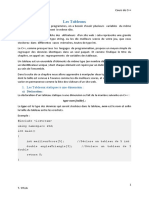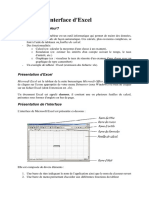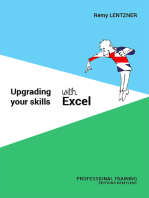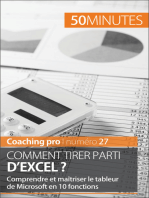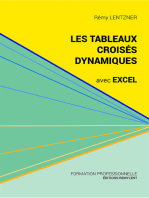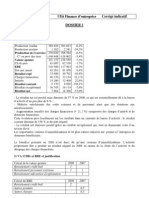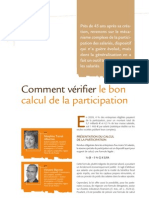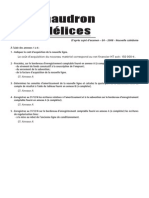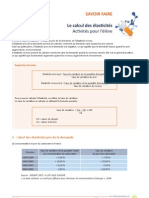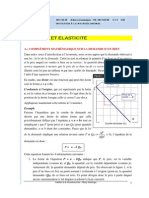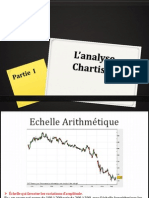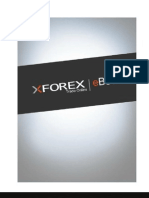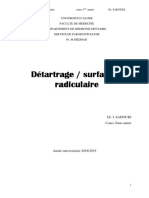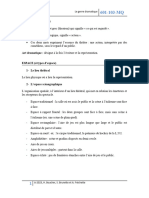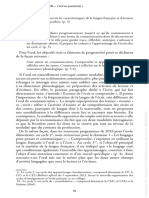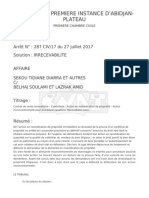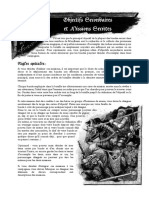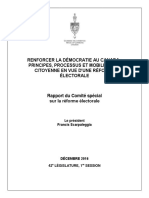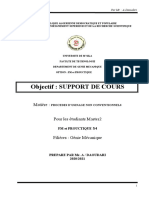Documente Academic
Documente Profesional
Documente Cultură
Excel Previsionnel
Încărcat de
Cédric HuynhDrepturi de autor
Formate disponibile
Partajați acest document
Partajați sau inserați document
Vi se pare util acest document?
Este necorespunzător acest conținut?
Raportați acest documentDrepturi de autor:
Formate disponibile
Excel Previsionnel
Încărcat de
Cédric HuynhDrepturi de autor:
Formate disponibile
Cours : Excel Budget Prvisionnel
Auteur : Ngocia Informatique
I. Problme rsoudre
Ralisation d'un petit budget prvisionnel des fins de simulation pour une entreprise produisant deux produits; ce budget vise simplement contrler la rentabilit de l'activit de l'entreprise au travers de calculs simples. Nous raliserons trois grandes masses : LES VENTES LES CHARGES FIXES LES CHARGES VARIABLES Ces masses nous permettrons de raliser les calculs de la marge totale, de la marge sur cot variable ainsi que de cumuler les marges trimestrielles pour arriver une marge annuelle.
II. Ralisation du tableau
A. Entre des libells du tableau
Le titre est centr au moyen de l'outil centrer sur plusieurs colonnes de la barre d'icnes. D'autre part, la police du titre est agrandie, le texte mis en gras et le tout encadr avec 3 outils de la barre d'icnes; vous de les retrouver. La saisie des intituls de lignes ou colonnes se fait directement dans les cellules concernes (voir le modle, sur la page suivante); il suffit de se placer dans une cellule et de taper le texte. La commande Colonne - Largeur du menu Format vous permet l'occasion d'largir les colonnes. Pour ce faire, cliquer sur le bouton de slection globale ( l'intersection des numros de Lignes/Colonnes) pour slectionner toute la feuille et lancez la commande - entrez 14. Vous allez raliser cette mme opration avec la souris pour ajuster la largeur de votre colonne de libell en fonction de l'intitul le plus long; procdez comme nous l'avons dj vu, c'est--dire en cliquant sur les sparateurs de colonnes, et en ajustant visuellement la largeur.
NEGOCIA INFORMATIQUE EXCEL BUDGET PREVISIONNEL
B. Entre des donnes non calcules
Entrez les valeurs de dpart pour les ventes de A et B au premier trimestre (300 000 et 50 000), ainsi que le dtail des cots fixes, qui comme leur nom l'indique n'ont pas tre calculs. Saisie du tableau :
C. Entre des formules de calcul
Voici, donnes en franais, les formules de calcul rencontres dans le tableau; n'appliquez ces formules que dans la premire colonne, les autres colonnes seront obtenues par une recopie ultrieure. 1. Les zones de totalisation * La zone TOTAL VENTES = VENTES A + VENTES B * La zone TOTAL COUTS VARIABLES = SALAIRES VARIABLES + ENTRETIEN + REPARATIONS + MATIERES PREMIERES
Page 2
NEGOCIA INFORMATIQUE EXCEL BUDGET PREVISIONNEL
* La zone TOTAL COUTS FIXES = AMORTISSEMENTS + SALAIRES FIXES + TAXES + LOYERS + AUTRES CHARGES * La zone TOTAL COUTS = TOTAL COUTS FIXES + TOTAL COUTS VARIABLES
2. Le calcul des charges variables On utilisera les formules suivantes pour calculer les charges variables. Ces formules sont bien sr arbitraires et on peut imaginer que chaque entreprise dcide celles dont elle estime qu'elles sont le plus proche de la ralit. ENTRETIEN = 10% du TOTAL VENTES REPARATIONS = 12% du TOTAL VENTES MATIERES PREMIERES = 20% des VENTES A + 15% des VENTES B SALAIRES VARIABLES : Si le TOTAL VENTES du trimestre est suprieur 450 000 , les salaires supplmentaires sont estims 30% de la "frange" qui dpasse 450 000 , sinon ils sont nuls. exemple : TOTAL VENTES = 500 000 . SALAIRES VARIABLES = (500000 - 450000) * 30% = 50000 * 0,3 = 15000 .
3. Les zones de marge - MARGE SUR COUTS VARIABLES = TOTAL VENTES - TOTAL COUTS VARIABLES - RESULTAT DU TRIMESTRE = TOTAL VENTES - TOTAL DES COUTS - RESULTAT CUMULE = TOTAL DES RESULTATS DE L'ANNEE, CUMULE... C'est--dire RESULTAT DU TRIMESTRE EN COURS + RESULTAT CUMULE DU TRIMESTRE PRECEDENT Attention, cette formule est impossible au trimestre 1, il vous faut alors trouver autre chose...
4. Dtails des calculs N'oubliez pas de commencer la saisie de vos formules de calcul par la touche "=". * Pour ce qui concerne les sommes (totalisations), Excel vous propose 3 solutions parmi lesquelles vous allez devoir choisir chaque fois la plus approprie. - Le bouton SOMME AUTOMATIQUE. En cliquant sur celui-ci, Excel met en oeuvre la fonction SOMME(dbut : fin). ex: TOTAL DE VENTES est dfini automatiquement par B7=SOMME(B5:B6)
Page 3
NEGOCIA INFORMATIQUE EXCEL BUDGET PREVISIONNEL
Vous pouvez mettre en oeuvre cette fonction vous-mme : entrez le signe gal (=) dans la cellule devant contenir votre formule, tapez "SOMME(", puis slectionnez la souris ou avec votre clavier la zone sommer; fermez la parenthse et validez. Vous devez savoir, pour utiliser cette fonction, qu'Excel interprte les deux points (":") comme sparateur de zone qui signifie d'une certaine faon "JUSQU'A", mais que vous pouvez utiliser aussi le point virgule signifiant "ET", pour sommer plusieurs zones: SOMME(DbutZoneA:FinZoneA ; DbutZoneB:FinZoneB ; CelluleUnique ;...) o ":" signifie "jusqu'" et ";" signifie "et" Cette "grammaire" est utilise par toutes les fonctions Excel, il est donc primordial de bien la comprendre. Il est encore possible, voire obligatoire, pour les sommes ne faisant intervenir que des cellules non contiges, d'entrer le signe gal, puis de cliquer sur le premier terme, d'entrer l'oprateur ("+"), puis de cliquer sur le second terme, etc. enfin de valider. Cette dernire solution permet aussi de calculer les zones de marge, qui sont des soustractions de cellules loignes. ex: la MARGE SUR COUTS VARIABLES est dfinie par vos soins par B22=B7-B20 * La seule vritable difficult rside dans le calcul des SALAIRES VARIABLES. Pour cela, nous allons calculer (TOTAL VENTES - 450 000). Le rsultat sera NEGATIF si le TOTAL VENTES est infrieur 450 000 et positif ou nul sinon. Il faut donc calculer 30% de l'expression (TOTAL VENTES 450 000) si celle-ci est positive. Pour automatiser ce que nous venons de dcomposer, nous allons utiliser la fonction MAX( ) d'Excel qui permet de choisir le plus grand nombre dans une liste de cellules ou de zones. ex: si une cellule contient l'expression = MAX(2;3;7;12;0), Excel affichera 12. Comme nous venons de le voir, le point virgule signifie "ET" et permet l'numration d'lments, mais la fonction MAX( ) accepte aussi des zones dlimites par ":" ("JUSQU'A"). Les lments de la liste entre parenthses peuvent tre : - des valeurs (45;8;-9...) - des rfrences de cellules de la feuilles de travail des rfrences aussi bien Absolues que Relatives (B12; $D$21...) - des zones dlimites par ":" (B2:C4...) - des expressions mathmatiques comprenant des chiffres ou/et des rfrences de cellules (E5*4;5+3;$F$2*5...) Dans notre cas, nous choisirons donc de multiplier le maximum des 2 nombres suivants : TOTAL VENTES 450000 et ZERO par 0,3 (c.a.d 30%). Cette solution nous garantissant de ne pas obtenir un rsultat NEGATIF ! La formule sera donc : B16=MAX(B7-450000;0)*0,3 * La dernire difficult rside dans le calcul du RESULTAT CUMULE - Ce dernier sera calcul en additionnant le RESULTAT CUMULE du trimestre en cours avec le RESULTAT CUMULE du trimestre prcdent.
Page 4
NEGOCIA INFORMATIQUE EXCEL BUDGET PREVISIONNEL
Mais... il faut faire attention, car au trimestre 1 ce calcul est impossible : et pour cause, il n'y a pas de trimestre prcdent. Le RESULTAT CUMULE du trimestre 1 est donc calcul comme (et par consquent gal au) RESULTAT CUMULE du trimestre en cours.
D. Finalisation du tableau
Pour complter le tableau, il suffit de recopier la colonne B, trois fois vers la droite. Pour cela, il vous suffit de slectionner, la souris ou au clavier la colonne 2 avec tous ses calculs, except le RESULTAT CUMULE, ainsi que les colonnes 3, 4, 5, c'est--dire la zone B5:E23 ; puis choisissez la commande Recopiez > A droite du menu Edition (raccourci : CTRL + D) : le tour est jou, non seulement les valeurs fixes sont recopies (VENTES A et B, COUTS FIXES), mais les formules galement. Vous pouvez obtenir le mme rsultat avec la recopie souris : slectionnez la premire colonne modle, cliquez sur la poigne infrieure droite de la zone slectionne et glissez sans lacher en slectionnant les trois colonnes vers la droite: la recopie s'effectue de la mme faon.
Page 5
NEGOCIA INFORMATIQUE EXCEL BUDGET PREVISIONNEL
Pour en finir avec les calculs, il convient de rgler le cas du RESULTAT CUMULE ; comme nous l'avons vu, ds le deuxime trimestre la formule change. On entrera donc, au deuxime trimestre, la formule consistant additionner le RESULTAT CUMULE du trimestre prcdent avec le RESULTAT DU TRIMESTRE en cours, soit C24=B24+C23. Enfin, vous recopiez cette nouvelle formule vers les deux cellules situes droite. Enfin, pour en finir avec les calculs, une simple somme calcule dans la cellule F5 qui est ensuite recopie vers le bas jusqu'en ligne 23 vous permet de raliser la colonne CUMUL. Il ne reste plus alors qu' indiquer Excel que les sommes reprsentent des Euros avec 2 dcimales : allez dans le menu Format, commande Cellule, onglet Nombre, type Montaire et choisissez Euro (). Vous allez ensuite, avec le menu Outils, commande Options, onglet Affichage cochez la case Quadrillage (pour retirer la croix), afin d'ter les repres quadrills l'cran, cela va vous permettre de raliser les encadrements de votre tableau (menu Format, commande Cellule, onglet Bordure). La commande Format - Cellule, onglet Police vous permet de parfaire la mise en forme de votre tableau selon le modle donn ci-aprs. Vous avez de nouveau l'occasion d'utiliser la barre d'icnes pour raliser ces mmes oprations de faon encore plus rapide; les boutons Bordures, Gras, Italique, taille de caractre et les diffrents alignements vous permettrons de gagner un temps prcieux. A voir galement pour des mises en forme rapides la commande Mise en forme automatique du menu Format.
Page 6
NEGOCIA INFORMATIQUE EXCEL BUDGET PREVISIONNEL
Voici maintenant ce que vous devez obtenir :
III. Commandes Excel
Commandes diverses pouvant tre utilises pour la ralisation de l'exercice. - pour effacer : il suffit d'appuyez sur la touche <Suppr> pour effacer la zone prcdemment slectionne. - pour modifier une formule dj existante : Placez-vous sur la cellule contenant la formule diter (modifier) et appuyez sur la touche <F2> ; vous pouvez ensuite vous dplacez librement dans la formule et non dans le tableau. La touche <F2> agit ainsi comme un interrupteur sur lequel vous appuyez quand vous voulez vous dplacer dans la feuille de travail ou dans une formule modifier. - pour obtenir de l'aide : A tout moment, et surtout lorsque vous tes confront un doute (devant une commande inconnue, par exemple...), n'hsitez pas demander l'aide d'Excel en appuyant sur la touche <F1> - cette aide est dite "CONTEXTUELLE", c'est--dire qu'elle vous explique la commande que vous tes en train de mettre en oeuvre et remplace ainsi avantageusement la documentation souvent indigeste du logiciel. N'oubliez pas galement l'outil Aide lextrme droite de la barre d'outils, qui permet de faire appel au systme d'aide intgr d'Excel.
IV. Utilisation du modle
Nous allons maintenant utiliser le tableau pour simuler un certain nombre de cas; pour ce faire vous devez mettre en place de nouvelles formules qui n'ont pour but que d'automatiser la simulation.
Page 7
NEGOCIA INFORMATIQUE EXCEL BUDGET PREVISIONNEL
Formules mettre en place au dpart: - Augmentation des ventes de B de 5% par trimestre. - Trouver une formule de calcul pour que les ventes de A soient constantes sur 4 trimestres (c'est dire que, si l'utilisateur du modle essaye une nouvelle valeurs pour A au premier trimestre, celui-ci se reporte automatiquement sur les trois autres trimestres). => Ces formules doivent tre entres en Trimestre 2 (C5 et C6) et recopies deux fois vers la droite. Problme raliser par une suite d'essais successifs : Donc, si les ventes de A sont constantes et celles de B progressent de 5% par trimestre, trouvez un couple de valeurs pour les ventes de A et B au trimestre 1 qui assure le point mort au 4e trimestre (RESULTAT CUMULE = 0 en T4, cellule F24). Conseil: utilisez les repres de sparation de fentres la souris, afin de partager l'cran et ainsi de voir, d'un seul coup d'oeil, vos valeurs d'essais et le rsultat, tout en bas droite. ATTENTION : Il n'existe pas qu'une solution unique cette question... La solution qui vous est donne cidessous est, par exemple, irraliste dans les faits, alors qu'elle est mathmatiquement irrprochable, pourquoi ?
- On peut s'apercevoir, dans la zone de formule, qu'il a fallu en arriver la troisime dcimale (VENTES A au trimestre 1) pour obtenir zro cents comme point mort en T4
LVR2K3-15/09
Page 8
S-ar putea să vă placă și
- Formation Excel PDF (70 Pages Pour Compredndre Et Maitriser Excel) PDFDocument80 paginiFormation Excel PDF (70 Pages Pour Compredndre Et Maitriser Excel) PDFHanafi Ssh94% (16)
- Cas Motosport CorrigeDocument2 paginiCas Motosport CorrigeCédric Huynh100% (3)
- Petite Anthologie Des Tours de Cartes Automatiques Octobre 84Document96 paginiPetite Anthologie Des Tours de Cartes Automatiques Octobre 84Palatquapi57% (7)
- Aide Memoire ExcelDocument73 paginiAide Memoire ExcelRéda ÃllouchÎncă nu există evaluări
- Le Tableur EXCELDocument21 paginiLe Tableur EXCELjad lindaÎncă nu există evaluări
- Formation ExcelDocument71 paginiFormation ExcelMamadou Djire100% (3)
- Cas LauraJeanne CorrigeDocument3 paginiCas LauraJeanne CorrigeCédric Huynh100% (1)
- 03 Cas Gesmar CorrigeDocument1 pagină03 Cas Gesmar CorrigeCédric HuynhÎncă nu există evaluări
- Analyse TechniqueDocument29 paginiAnalyse Techniquetarek brahimi100% (3)
- Sacha Guitry Nono PDFDocument71 paginiSacha Guitry Nono PDFdaniel_stanciu248565100% (1)
- Fascicule de Formation ExcelDocument45 paginiFascicule de Formation Exceljoseph kodjo100% (1)
- Aide Formules ExcelDocument16 paginiAide Formules Excelchkza100% (1)
- Fonctions de Base EXCELDocument43 paginiFonctions de Base EXCELnigzos69Încă nu există evaluări
- CoursMicrosoft Excel SVI 11 12Document123 paginiCoursMicrosoft Excel SVI 11 12Jean-paul Agboh100% (1)
- Fonctions Avancées Excel 2019Document31 paginiFonctions Avancées Excel 2019Baky Traore100% (1)
- Maîtrise Excel-ConvertiDocument70 paginiMaîtrise Excel-ConvertiKouloud TrabelsiÎncă nu există evaluări
- Tuto CalcDocument18 paginiTuto CalcUnderflo MC &YanoxÎncă nu există evaluări
- Cours Excel 2016Document8 paginiCours Excel 2016aximeÎncă nu există evaluări
- Cours ExcelDocument14 paginiCours ExcelAD prestationÎncă nu există evaluări
- Excel 2003 Calculs Fonctions Formules Techniques Et Méthodes de Calcul La Bible Tous Les Trucs Et Astuces Exemples Et Fo PDFDocument16 paginiExcel 2003 Calculs Fonctions Formules Techniques Et Méthodes de Calcul La Bible Tous Les Trucs Et Astuces Exemples Et Fo PDFJohakim974Încă nu există evaluări
- ExcelDocument41 paginiExcelboukhalfa tarikÎncă nu există evaluări
- Formules MatriciellesDocument14 paginiFormules MatriciellesTheo BillietÎncă nu există evaluări
- Excel 5Document31 paginiExcel 5BarryÎncă nu există evaluări
- Cours Excel PDFDocument78 paginiCours Excel PDFmohamed100% (2)
- Cours Excel AvanceDocument30 paginiCours Excel AvanceAnge-Gabriel Djagba BalandiÎncă nu există evaluări
- CoursExcel Id2371Document25 paginiCoursExcel Id2371juniorÎncă nu există evaluări
- Formateur InformatiqueDocument17 paginiFormateur InformatiqueRick AgbaÎncă nu există evaluări
- Cours ExcelDocument93 paginiCours ExcelRedouane FirdaoussiÎncă nu există evaluări
- Excel 2Document75 paginiExcel 2RedouaneGuilmiÎncă nu există evaluări
- Automatiser Les Prévisions Logistiques Avec Excel PDFDocument19 paginiAutomatiser Les Prévisions Logistiques Avec Excel PDFJessy JamesÎncă nu există evaluări
- ExcelDocument70 paginiExceljazmineÎncă nu există evaluări
- 05 Excel Niveau2Document12 pagini05 Excel Niveau2Allogogermain100% (1)
- Cours ExcelDocument50 paginiCours ExcelSam Cécile100% (1)
- Excel 2Document33 paginiExcel 2Alain MoussaÎncă nu există evaluări
- Excel 1Document12 paginiExcel 1FREDERIC NZALE100% (1)
- TAB1 Excel2016Document9 paginiTAB1 Excel2016Ayman KhlifÎncă nu există evaluări
- TP 1 ExcelDocument7 paginiTP 1 ExcelMaroua lyakhloufiÎncă nu există evaluări
- Cours ExcelDocument80 paginiCours ExcelLahcen Boufouss100% (1)
- Mode CalculatricesDocument30 paginiMode CalculatricesBennouna RedaÎncă nu există evaluări
- Notes de Cours de MS EXCEL 2024 OKDocument86 paginiNotes de Cours de MS EXCEL 2024 OKEddy SHANGAÎncă nu există evaluări
- TP1 - Utilisation D'un Tableur - Open Office PDFDocument3 paginiTP1 - Utilisation D'un Tableur - Open Office PDFKofi NADHON-AZOÎncă nu există evaluări
- Formation Excel 2010 Avance - 0Document84 paginiFormation Excel 2010 Avance - 0Aïssa ToumÎncă nu există evaluări
- Les Fonctions Avancées Excel - Niveau 3Document13 paginiLes Fonctions Avancées Excel - Niveau 3Samira Elkamel100% (2)
- Support de Cours ExcelDocument35 paginiSupport de Cours Excelmovexor kiocho100% (1)
- Le Seigneur Des Tableaux Croisés DynamiquesDocument9 paginiLe Seigneur Des Tableaux Croisés DynamiquesAnonymous 9kIXZjGSfNÎncă nu există evaluări
- Corrigé-Jabli Badr-Qaztabi Mohamed 2Document15 paginiCorrigé-Jabli Badr-Qaztabi Mohamed 2galou123Încă nu există evaluări
- Cours1 ExcelDocument18 paginiCours1 Exceltchetcho1Încă nu există evaluări
- Resume Informatique de Gestion v2Document3 paginiResume Informatique de Gestion v2AMAL GlibiÎncă nu există evaluări
- Cours Pratique ExcelDocument8 paginiCours Pratique ExcelSaadani Riadh0% (1)
- Chapitre3 (Excel2007)Document24 paginiChapitre3 (Excel2007)radiaÎncă nu există evaluări
- Excel - Les BasesDocument13 paginiExcel - Les BasesSébastien BancquartÎncă nu există evaluări
- Démarrer ExcelDocument2 paginiDémarrer ExcelgaetantaffoÎncă nu există evaluări
- TP ExcelDocument3 paginiTP Excelsalem31Încă nu există evaluări
- Présentation LABVIEW Exo 1-28Document106 paginiPrésentation LABVIEW Exo 1-28brahhimiyakoub1996Încă nu există evaluări
- Resume Informatique de GestionDocument3 paginiResume Informatique de Gestioncabinet hamiÎncă nu există evaluări
- Article PDFDocument8 paginiArticle PDFIssouf TraoréÎncă nu există evaluări
- Wa0015Document71 paginiWa0015ttyftr77chÎncă nu există evaluări
- Chapitre 3 - Excel-Version2003Document10 paginiChapitre 3 - Excel-Version2003abdou adelÎncă nu există evaluări
- Cours 1 - Les Principales Fonctions Sur CALC-3Document11 paginiCours 1 - Les Principales Fonctions Sur CALC-3pierrick.marquiseÎncă nu există evaluări
- Les TableauxDocument10 paginiLes TableauxTidiane SYLLAÎncă nu există evaluări
- 1 InterfaceDocument9 pagini1 InterfacePaul DayangÎncă nu există evaluări
- Chapitre 3:M.S. Excel: 1. Définition D'un TableurDocument10 paginiChapitre 3:M.S. Excel: 1. Définition D'un TableurZahra ElkamelÎncă nu există evaluări
- Upgrading your skills with excel: Professional TrainingDe la EverandUpgrading your skills with excel: Professional TrainingÎncă nu există evaluări
- Comment tirer parti d'Excel ?: Comprendre et maîtriser le tableur de Microsoft en 10 fonctionsDe la EverandComment tirer parti d'Excel ?: Comprendre et maîtriser le tableur de Microsoft en 10 fonctionsEvaluare: 5 din 5 stele5/5 (1)
- Les tableaux croisés dynamiques avec Excel: Pour aller plus loin dans votre utilisation d'ExcelDe la EverandLes tableaux croisés dynamiques avec Excel: Pour aller plus loin dans votre utilisation d'ExcelÎncă nu există evaluări
- Micropol CorrigeDocument3 paginiMicropol CorrigeCédric HuynhÎncă nu există evaluări
- Ias 38 1177060356Document42 paginiIas 38 1177060356Cédric HuynhÎncă nu există evaluări
- Ajustements AffinesDocument28 paginiAjustements AffinesCédric HuynhÎncă nu există evaluări
- Web Estimation Indemnite EvictionDocument18 paginiWeb Estimation Indemnite EvictionCédric HuynhÎncă nu există evaluări
- Amazonlivreblanc Versionpubliele13mai2011 110513033536 Phpapp02Document72 paginiAmazonlivreblanc Versionpubliele13mai2011 110513033536 Phpapp02Christophe VerleyÎncă nu există evaluări
- DCG 2009 Corr FinanceDocument7 paginiDCG 2009 Corr FinanceCédric HuynhÎncă nu există evaluări
- 07 Cas Ecaillon CorrigeDocument1 pagină07 Cas Ecaillon CorrigeCédric HuynhÎncă nu există evaluări
- Site Images Stories PDF BTS Cgo p7 Chap3Document3 paginiSite Images Stories PDF BTS Cgo p7 Chap3Cédric HuynhÎncă nu există evaluări
- Mathématiques Financières Mme BENOMAR PDFDocument21 paginiMathématiques Financières Mme BENOMAR PDFAbdèlàzizÎncă nu există evaluări
- 2350 Calcul Participation Ce Janvier 2012Document4 pagini2350 Calcul Participation Ce Janvier 2012Cédric HuynhÎncă nu există evaluări
- 04 Cas Les Chaudron CorrigeDocument2 pagini04 Cas Les Chaudron CorrigeCédric HuynhÎncă nu există evaluări
- Site Images Stories PDF BTS Cgo p7 Chap3Document3 paginiSite Images Stories PDF BTS Cgo p7 Chap3Cédric HuynhÎncă nu există evaluări
- Pdfmodule Ses Savoirfaire ElasticiteDocument3 paginiPdfmodule Ses Savoirfaire ElasticiteCédric HuynhÎncă nu există evaluări
- L'analyse Boursière Avec ScilabDocument14 paginiL'analyse Boursière Avec ScilabnidartsÎncă nu există evaluări
- Micro Exercices ElasticitéDocument4 paginiMicro Exercices ElasticitéCédric HuynhÎncă nu există evaluări
- ISFA Invest - Cours Partie IIDocument41 paginiISFA Invest - Cours Partie IICédric HuynhÎncă nu există evaluări
- IsoBourse TechnicalguideDocument85 paginiIsoBourse Technicalguidefullout_boysÎncă nu există evaluări
- Gestion FinancièreDocument39 paginiGestion FinancièreCédric HuynhÎncă nu există evaluări
- AnafiDocument125 paginiAnafiTawfiq BarhroujÎncă nu există evaluări
- Cours 02Document56 paginiCours 02Cédric HuynhÎncă nu există evaluări
- ISFA Invest - Cours Partie IDocument30 paginiISFA Invest - Cours Partie ICédric HuynhÎncă nu există evaluări
- Guide Forex IcmDocument24 paginiGuide Forex IcmCédric HuynhÎncă nu există evaluări
- Guide XforexDocument85 paginiGuide XforexCédric HuynhÎncă nu există evaluări
- SpecialDocument8 paginiSpecialCédric HuynhÎncă nu există evaluări
- Warrants & Analyse TechniqueDocument28 paginiWarrants & Analyse TechniqueCédric HuynhÎncă nu există evaluări
- SpecialDocument8 paginiSpecialCédric HuynhÎncă nu există evaluări
- Le Plan Particuliers D'intervention Dans Le Haut-RhinDocument6 paginiLe Plan Particuliers D'intervention Dans Le Haut-RhinFrance3AlsaceÎncă nu există evaluări
- Détartrage - Surfaçage RadiculaireDocument9 paginiDétartrage - Surfaçage RadiculaireHad JerÎncă nu există evaluări
- Vocabulaire TheatralDocument7 paginiVocabulaire Theatraletv8686Încă nu există evaluări
- EEA1 Sequence1 Arts VisuelsDocument21 paginiEEA1 Sequence1 Arts VisuelsWidmaer Lafortune100% (1)
- Elements Typographiques PDFDocument34 paginiElements Typographiques PDFmrvetmrvÎncă nu există evaluări
- CHAP3 - Notion de TempsDocument14 paginiCHAP3 - Notion de TempsHajriÎncă nu există evaluări
- Ob 750012 CartomagieimpromptueDocument1 paginăOb 750012 CartomagieimpromptueFoucauld FalguerollesÎncă nu există evaluări
- Devoir LODocument5 paginiDevoir LOAbdèll AchÎncă nu există evaluări
- HrzoDocument149 paginiHrzoAndre lubin100% (1)
- AntalgiquesDocument11 paginiAntalgiquesrcÎncă nu există evaluări
- CocotteDocument1 paginăCocotteFilaliÎncă nu există evaluări
- Culture Entrepreneuriale Et Gestion Des Projets-1Document154 paginiCulture Entrepreneuriale Et Gestion Des Projets-1Atika BerhilÎncă nu există evaluări
- Dictées 3 eDocument16 paginiDictées 3 eBlueNinja. exeÎncă nu există evaluări
- Tpi IdeaDocument6 paginiTpi IdeaSophie SohounÎncă nu există evaluări
- La Bibliothèque Universitaire Est Un Pilier Essentiel de La Vie UniversitaireDocument17 paginiLa Bibliothèque Universitaire Est Un Pilier Essentiel de La Vie UniversitaireMeriem MouhoubiÎncă nu există evaluări
- Mordheim Objectifs Et Missions SecretesDocument10 paginiMordheim Objectifs Et Missions SecretesThorvald HaraldsonÎncă nu există evaluări
- Extrait Les Inseparables5 CahieraDocument22 paginiExtrait Les Inseparables5 Cahiera70natcÎncă nu există evaluări
- Rapport Du Comité Spécial Sur La Réforme ÉlectoraleDocument370 paginiRapport Du Comité Spécial Sur La Réforme ÉlectoraleCPAC TVÎncă nu există evaluări
- CHAP1 Us ElectroerosionDocument11 paginiCHAP1 Us ElectroerosionKhaLed BenKaÎncă nu există evaluări
- Prevert 10 PoemesDocument3 paginiPrevert 10 Poemeskadiaflou346Încă nu există evaluări
- Genese 1Document4 paginiGenese 1israÎncă nu există evaluări
- MaxicoursDocument5 paginiMaxicoursFyrrs Tutorial0% (1)
- Topographie T PDocument18 paginiTopographie T PABARKAN BouchraÎncă nu există evaluări
- Maths Bacc C 2021 PDFDocument2 paginiMaths Bacc C 2021 PDFAlexis NguelewouÎncă nu există evaluări
- Mythologie GrecqueDocument55 paginiMythologie Grecquekankoumous009Încă nu există evaluări
- TDR Diasgnostique InstitutionnelDocument9 paginiTDR Diasgnostique InstitutionnelbelmondÎncă nu există evaluări
- 3 - Activité Édit de NantesDocument2 pagini3 - Activité Édit de NantesbestÎncă nu există evaluări