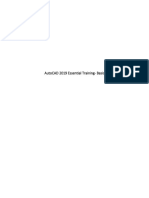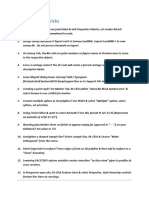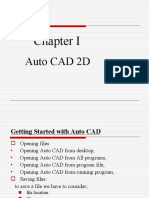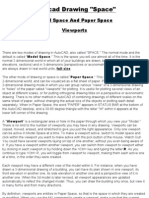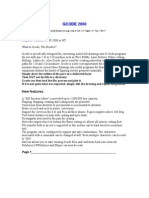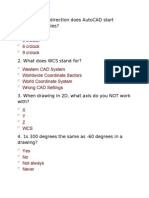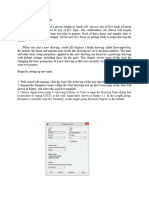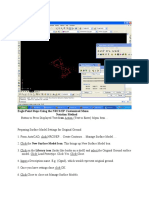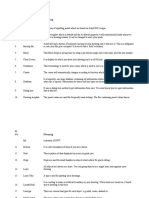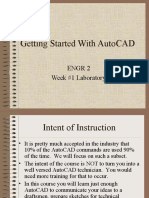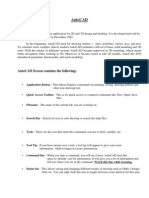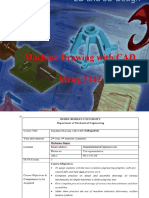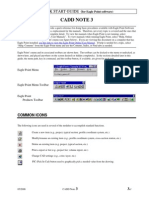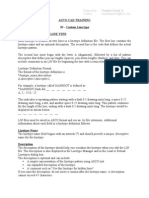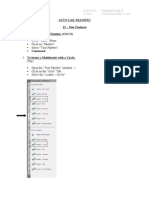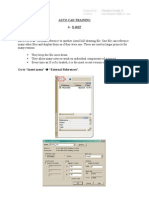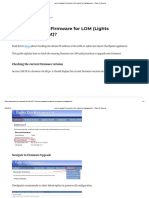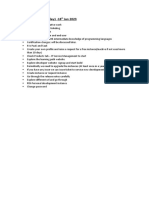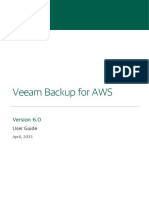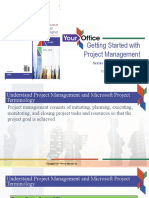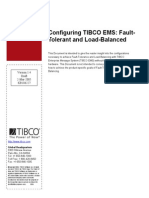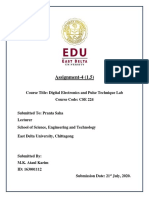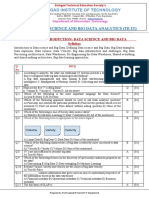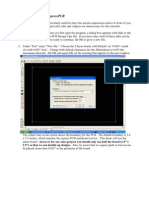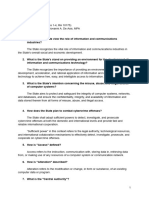Documente Academic
Documente Profesional
Documente Cultură
08 - Hints
Încărcat de
api-234133280Titlu original
Drepturi de autor
Formate disponibile
Partajați acest document
Partajați sau inserați document
Vi se pare util acest document?
Este necorespunzător acest conținut?
Raportați acest documentDrepturi de autor:
Formate disponibile
08 - Hints
Încărcat de
api-234133280Drepturi de autor:
Formate disponibile
Prepared by Contact
: Chandra Kanth. K : chandrakanth.k@live.com
AUTO CAD TRAINING 8 Hints Starting up with Received Drawing: 1. Saves as that Drawing with a new filename. 2. Turn on all layers. 3. Check External references. 4. Check the Scale given and Drawn. 5. Check the units, By DIST Command. 6. Check the Dimensions. 7. Check the dimension Spacing. 8. Check the Calculations. 9. Check that all Boundaries are closed. 10. Purge all unwanted items. 11. Check the page Setup. Drawing Cleaning 1. Turn on all the layers. 2. Check & setup the Units. UNITS 3. Check & setup the scale. SCALE 4. Check the Dimensions by using DIST Command. 5. Check and Close all the Boundary lines. 6. Check for all Paper space objects in model space if found move to Paper space. 7. Do page Setup. 8. Always set to Gray Scale. 9. Use Paper Size of Arch-D (24x36). 10. Uncheck the viewport layer for print. 11. Create Layers to Company Standards. 12. Draw New Dimensions for all the boundaries. 13. Create new Dim styles named PTCS with Arrows and PTCS Plain 14. Delete all overlapping lines. 15. Always use Multiline text.MTEXT 16. Show in paper space to what scale that drawing has printed. 17. Always draw to certain amount of Scale. 18. Do not use 0 and Defpoints layers. 19. Always put 0 layer as current before closing drawing. 20. Always use XREF. 21. Draw & Modify everything only in Basedarwing 22. .Do not create any layers in the Xref drawing. 23. Show thicker lines for boundaries. 24. Show elements lines thicker than other dimension lines. 25. Always Use By Layer for every element. 26. Set LTSCALE=one AND psltscale=one for matching the lineweigth in Model and paper spaces.
Page 1 of 6
Auto CAD Training 8. Hints
To Display Line weight in Paper space/Model Space: 1. Go to Format. 2. Line weight Setting. 3. Select Display Line weight.
List of Useful Commands PURGE PEDIT IM FIND REFEDIT - Deletes all unwanted and UN used thing. (Layers, styles.) - Edits a Polylines style. - External references - Finds and replaces the Text or Dimension. - Edits the Reference of a block.
Page 2 of 6
Auto CAD Training 8. Hints
Insert Table in AutoCAD: 1. Draw menu. 2. Table.
` To Copy Table or Object from Word or Excel: Copy the table or text or Object and go to Auto CAD and paste as paste special (PASTE SPECIAL) As picture enhanced metafile.
Page 3 of 6
Auto CAD Training 8. Hints
To save a Layout as Template: After creating the layout. Command Layout Type Save as the layout. Give the name (i.e. 24x36 Standard template) And Say yes.
Layer States Manger: It saves the State of the Layers. (I.e. Layer Colors, Lineweigth, Line type. Layer Freeze, Etc). Whenever we modified the layers, we have to save the layer state for every time Otherwise, it will undo the changes we have made before.
To Convert Single line Text to Multiline Text. Go to Express tool Bar. Go to Text. Click on Convert to Multiline Text. TXT2MTXT
To Insert Automatic Numbers in AutoCAD: Go to Express tool Bar. Go to Text. Click on Automatic text numbering Command TCOUNT
To align the text as Arch Style. Go to Express tool Bar. Click on Text. Click on Arch Aligned the Text. ARCTEXT
To Change the Text case to Diff Styles: Go to Express tool Bar. Click on Text. Click on Change Text Case. TCASE
Page 4 of 6
Auto CAD Training 8. Hints
To Align the Test to Read from Right Orientation: Command : TORIENT
Rotates text, Mtext and attribute definition Object so that they end up being as closed as possible to horizontal or right read (Similar to the behavior of dimension text) objects are rotated about their middle point in 180 degrees increments , for example if the text is upside down , it become right side up after a TORIENT operation , similar left read text become right read text ,over all object location is not changed. Key Board Shortcuts: F1 F2 F3 F4 F5 F6 F7 F8 F9 F10 F11 F12 : : : : : : : : : : : : HELP COMMAND LIST OSNAP ON/OFF CALIBRATE ISOLATE DYNAMIC UCS ON/OFF GRID ON/OFF ORTHO ON/OFF SNAP ON/OFF POLAR ON/OFF OTRACK ON/OFF DYN ON/OFF
To Save a Drawing in 2004 Version: Go to File menu. Click Save as (Ctrl+Shift+S). Save drawing as window will appears. Give File name. In Files of type option select Auto CAD2004/LT2004 Drawing (*.dwg). Then Click Save.
To Save a Drawing in 2004 Version (Default) : Go to Tools menu and click Options. (Or) click the right mouse button and select Options. In the Options window, select open and save tab. In Save as drop down selection select Auto CAD2004/LT2004 Drawing (*.dwg). Then click Apply
Page 5 of 6
Auto CAD Training 8. Hints
Divide You can divide a selected object into a specified number of equal lengths. You can create points or insert blocks on an object at a specific number of equal intervals. This operation does not actually break an object into individual objects; it only identifies the location of the divisions so that you can use them as geometric reference points.
The starting point for measurements or divisions varies with the object type. For lines or open polylines, the starting point is the endpoint closest to the selection point. For closed polylines, it is the polyline start point. For circles, it is at the angle from the center point that is equivalent to the current snap angle. For example, if the snap angle is 0, the circle starts at the three o'clock position and continues counterclockwise. If the point marker is displayed as a single dot (the default setting), you may not be able to see the segments. You can change the style of the point markers using several methods. To change the point style in a dialog box, you can use DDPTYPE. Alternately, click Format menu Point Style. The PDMODE system variable also controls the appearance of point markers. For example, you can change the value to make points appear as crosses. PDSIZE controls the size of point objects.
Page 6 of 6
S-ar putea să vă placă și
- AutoCAD 2010 Tutorial Series: Drawing Dimensions, Elevations and SectionsDe la EverandAutoCAD 2010 Tutorial Series: Drawing Dimensions, Elevations and SectionsÎncă nu există evaluări
- ProtaStructure QSG enDocument48 paginiProtaStructure QSG enhahaer50% (2)
- AUTOCAD Tips For BeginnerDocument5 paginiAUTOCAD Tips For BeginnerWilfredoEnghoyÎncă nu există evaluări
- Virginia University Online Eucation DocumentDocument42 paginiVirginia University Online Eucation Documentapi-253004596Încă nu există evaluări
- Tutorial TipsDocument1 paginăTutorial TipsMichael FadjarÎncă nu există evaluări
- Promine Tick AutoCADDocument20 paginiPromine Tick AutoCADmarcomac2000Încă nu există evaluări
- Autocad Interview EvaluationDocument23 paginiAutocad Interview EvaluationmarklesterÎncă nu există evaluări
- Cad Tutorials Level 1 1-8.HtmDocument6 paginiCad Tutorials Level 1 1-8.HtmHerman MwakoiÎncă nu există evaluări
- XSEC Bas CreationDocument1 paginăXSEC Bas Creationارسلان علیÎncă nu există evaluări
- AutoCAD 2017 TrainingDocument80 paginiAutoCAD 2017 TrainingSafa KhawajaÎncă nu există evaluări
- Civil 3D Tips & TricksDocument5 paginiCivil 3D Tips & Tricksjunaid112Încă nu există evaluări
- Civil 3D Tips & TricksDocument5 paginiCivil 3D Tips & TricksMarco Antonio RivasÎncă nu există evaluări
- AutoCAD TrainingDocument13 paginiAutoCAD TrainingMuhammad ArifÎncă nu există evaluări
- Autocad TutorialDocument2 paginiAutocad TutorialAlex Kost100% (1)
- Fast Track To Learning AutoCADDocument11 paginiFast Track To Learning AutoCADTentpigÎncă nu există evaluări
- Granny Flat TutorialDocument24 paginiGranny Flat TutorialPopescu Ana-ElenaÎncă nu există evaluări
- AutoCAD NotesDocument17 paginiAutoCAD NotesKriss_PsÎncă nu există evaluări
- How To Draw Masks For Lithography in AutoCADDocument4 paginiHow To Draw Masks For Lithography in AutoCADgauravsoni00Încă nu există evaluări
- 05 - Annotation ScaleDocument8 pagini05 - Annotation Scaleapi-234133280Încă nu există evaluări
- Autocad Core NotesDocument18 paginiAutocad Core NotesJacob Dawid TurkstraÎncă nu există evaluări
- Best CAD NotesDocument122 paginiBest CAD Noteswubie bayeÎncă nu există evaluări
- 03 Layers and PlottingDocument3 pagini03 Layers and PlottingRavipal SinghÎncă nu există evaluări
- CAD Lab ManualDocument40 paginiCAD Lab ManualvelavansuÎncă nu există evaluări
- STAAD GUI and ShortcutsDocument16 paginiSTAAD GUI and ShortcutsJaid HedrianaÎncă nu există evaluări
- AutoCAD Drawing SpaceDocument9 paginiAutoCAD Drawing SpaceartletÎncă nu există evaluări
- Autocad s'13 NittDocument38 paginiAutocad s'13 NittNitin VarmanÎncă nu există evaluări
- The Hitchhiker AutocadDocument87 paginiThe Hitchhiker Autocadnur hasanÎncă nu există evaluări
- Manual Gcode 2000Document37 paginiManual Gcode 2000Arthur FujitaniÎncă nu există evaluări
- Cap8 Eng Impression 3Document17 paginiCap8 Eng Impression 3alexander martin telloÎncă nu există evaluări
- QuizDocument52 paginiQuizPonnmaniprapu GuganÎncă nu există evaluări
- CATIAv5 Tips PDFDocument4 paginiCATIAv5 Tips PDFKelvin SudaniÎncă nu există evaluări
- Construction of 2D ObjectsDocument10 paginiConstruction of 2D Objectstantanbo222Încă nu există evaluări
- Eagle Point Autocad ManualDocument9 paginiEagle Point Autocad ManualJoseph Rugah100% (2)
- Guide To AutoCAD BasicsDocument72 paginiGuide To AutoCAD BasicsTemitope OsadareÎncă nu există evaluări
- QUICK START GUIDE (For Eagle Point Software)Document48 paginiQUICK START GUIDE (For Eagle Point Software)Waqas Muneer KhanÎncă nu există evaluări
- Auto CadDocument4 paginiAuto CadVikesh VemulapalliÎncă nu există evaluări
- Inkscape For Laser CutterDocument4 paginiInkscape For Laser CutterMohammed Amin ElmÎncă nu există evaluări
- AutocadsssDocument10 paginiAutocadsssAljen BarejasÎncă nu există evaluări
- Welcome To Advance Steel 2018Document169 paginiWelcome To Advance Steel 2018mohamedhaniÎncă nu există evaluări
- Alias IntroDocument41 paginiAlias Introirojoshi100% (1)
- Autodesk Land Desktop 2007Document4 paginiAutodesk Land Desktop 2007Prayas SubediÎncă nu există evaluări
- AutoCAD 3rdDocument27 paginiAutoCAD 3rdhamzaÎncă nu există evaluări
- Getting Started With AutoCADDocument25 paginiGetting Started With AutoCADajoaomvÎncă nu există evaluări
- Autocad Training ManualDocument13 paginiAutocad Training Manualnveman100% (1)
- GRAPHICAL OUTPUT TUTORIAL How To Printplot in Autocad Architecture, Drawing AnDocument9 paginiGRAPHICAL OUTPUT TUTORIAL How To Printplot in Autocad Architecture, Drawing AnAntonio AbreuÎncă nu există evaluări
- 2D TutorialDocument21 pagini2D Tutorialtoky-topoÎncă nu există evaluări
- Graph With Origin 1Document9 paginiGraph With Origin 1cuongspvl2713Încă nu există evaluări
- 01 - IntroductionDocument9 pagini01 - Introductionapi-234133280Încă nu există evaluări
- AUTOCAD (Autosaved)Document223 paginiAUTOCAD (Autosaved)Das kingÎncă nu există evaluări
- 1.4 Eagle Point Road Design Software ManualDocument48 pagini1.4 Eagle Point Road Design Software ManualHabhaile Asfaw91% (22)
- How To Create A Schematic Template in AltiumDocument2 paginiHow To Create A Schematic Template in AltiumpacbrunoÎncă nu există evaluări
- Text SizeDocument4 paginiText SizeCălin CâmpianuÎncă nu există evaluări
- NX 9 for Beginners - Part 2 (Extrude and Revolve Features, Placed Features, and Patterned Geometry)De la EverandNX 9 for Beginners - Part 2 (Extrude and Revolve Features, Placed Features, and Patterned Geometry)Încă nu există evaluări
- Beginning AutoCAD® 2020 Exercise WorkbookDe la EverandBeginning AutoCAD® 2020 Exercise WorkbookEvaluare: 2.5 din 5 stele2.5/5 (3)
- CATIA V5-6R2015 Basics - Part II: Part ModelingDe la EverandCATIA V5-6R2015 Basics - Part II: Part ModelingEvaluare: 4.5 din 5 stele4.5/5 (3)
- A-Complete Building-Estimation-Sample by WWWDocument66 paginiA-Complete Building-Estimation-Sample by WWWapi-234133280100% (1)
- 10 - Custom Line TypeDocument4 pagini10 - Custom Line Typeapi-234133280Încă nu există evaluări
- 12 - New FeaturesDocument2 pagini12 - New Featuresapi-234133280Încă nu există evaluări
- 06 - XrefDocument3 pagini06 - Xrefapi-234133280Încă nu există evaluări
- 05 - Annotation ScaleDocument8 pagini05 - Annotation Scaleapi-234133280Încă nu există evaluări
- 04 - LayersDocument4 pagini04 - Layersapi-234133280Încă nu există evaluări
- 01 - IntroductionDocument9 pagini01 - Introductionapi-234133280Încă nu există evaluări
- COBOL Compiler Hidden BenefitsDocument3 paginiCOBOL Compiler Hidden BenefitsSenthill RamasamyÎncă nu există evaluări
- How To Upgrade Firmware For LOM (Lights Out Management) - Dave On SecurityDocument5 paginiHow To Upgrade Firmware For LOM (Lights Out Management) - Dave On Securitymartinhache2014Încă nu există evaluări
- Divya Service Now TrainingDocument27 paginiDivya Service Now TrainingDivya ChokshiÎncă nu există evaluări
- Migrate To SAP S4HANA With MuleSoft PDFDocument26 paginiMigrate To SAP S4HANA With MuleSoft PDFWilliam CorrêaÎncă nu există evaluări
- 2 - LLMNRNBT-NS Poisoning With Out CredsDocument1 pagină2 - LLMNRNBT-NS Poisoning With Out CredsabdelrahemÎncă nu există evaluări
- Bobj Integration With PortalDocument3 paginiBobj Integration With PortalThandile FikeniÎncă nu există evaluări
- Code Review Checklist JavaDocument2 paginiCode Review Checklist Javamadhu201814Încă nu există evaluări
- Cisco TrainingDocument85 paginiCisco TrainingJe RelÎncă nu există evaluări
- Cellular Concept - Part 01 Udhay Prakash JntuhDocument46 paginiCellular Concept - Part 01 Udhay Prakash JntuhUdhay PrakashÎncă nu există evaluări
- Veeam Backup Aws 6 0 User GuideDocument519 paginiVeeam Backup Aws 6 0 User GuideDharmesh PrajapatiÎncă nu există evaluări
- FGDocument135 paginiFGRupinder SinghÎncă nu există evaluări
- COMP1115 Week 1 Microsoft Project S20Document31 paginiCOMP1115 Week 1 Microsoft Project S20Raquel Stroher ManoÎncă nu există evaluări
- Tibco Ems LB FTDocument18 paginiTibco Ems LB FTsagar58Încă nu există evaluări
- Python Skills Homework 1Document2 paginiPython Skills Homework 1Miguel Oubiña Sánchez0% (2)
- AssignmentDocument5 paginiAssignmentM.K. Ataul KarimÎncă nu există evaluări
- LEVEL I - ATA 46 Air Traffic Control SystemDocument12 paginiLEVEL I - ATA 46 Air Traffic Control SystemwagdiÎncă nu există evaluări
- Business Analyst Interview Q & A Project Based - Technical - BehavioralDocument44 paginiBusiness Analyst Interview Q & A Project Based - Technical - BehavioralARJUN DILEEPÎncă nu există evaluări
- Building All-Scenario Intelligence With Intelligent Twins: Joy Huang, VP Cloud&AI BG, HuaweiDocument27 paginiBuilding All-Scenario Intelligence With Intelligent Twins: Joy Huang, VP Cloud&AI BG, Huaweikonservasi beduatekaeÎncă nu există evaluări
- zx81 Forth h4th PDFDocument77 paginizx81 Forth h4th PDFenkf100% (1)
- DSBDa MCQDocument17 paginiDSBDa MCQnoxexÎncă nu există evaluări
- Vtiger InstallationDocument2 paginiVtiger InstallationShubhranshu Shekhar DwivediÎncă nu există evaluări
- Oracle Hyperion DRM (Data Relationship Management) Online TrainingDocument5 paginiOracle Hyperion DRM (Data Relationship Management) Online TrainingMindMajix TechnologiesÎncă nu există evaluări
- Chatbots in Business. Olha Parasina. ZMA-61Document22 paginiChatbots in Business. Olha Parasina. ZMA-61Olia ParasinaÎncă nu există evaluări
- Elastix Sangoma Vega 50 Bri Gateway SetupguideDocument16 paginiElastix Sangoma Vega 50 Bri Gateway SetupguideijbasuraÎncă nu există evaluări
- Creating The Layout in ExpressPCBDocument21 paginiCreating The Layout in ExpressPCBmamatha_bandaruÎncă nu există evaluări
- Optym SkyMAX BrochureDocument12 paginiOptym SkyMAX BrochureSHERIEFÎncă nu există evaluări
- VMS-3000 User ManualDocument110 paginiVMS-3000 User ManualLeisber CastroÎncă nu există evaluări
- How To Customize Odoo Erp To Meet Your Business NeedsDocument1 paginăHow To Customize Odoo Erp To Meet Your Business NeedsSravanÎncă nu există evaluări
- CDI 9 - Quiz #1 - ReviewerDocument20 paginiCDI 9 - Quiz #1 - ReviewerJeremie RelampagoÎncă nu există evaluări
- Guitar Rig 3 Manual EnglishDocument218 paginiGuitar Rig 3 Manual Englishlarrygates90% (10)