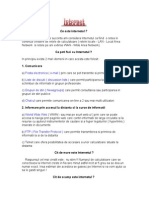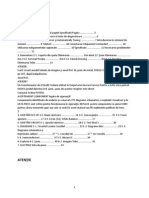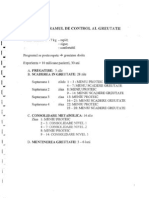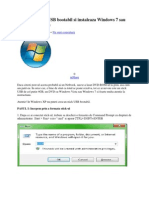Documente Academic
Documente Profesional
Documente Cultură
Windows XP Professional-Curs
Încărcat de
yanyadrianDrepturi de autor
Formate disponibile
Partajați acest document
Partajați sau inserați document
Vi se pare util acest document?
Este necorespunzător acest conținut?
Raportați acest documentDrepturi de autor:
Formate disponibile
Windows XP Professional-Curs
Încărcat de
yanyadrianDrepturi de autor:
Formate disponibile
Windows XP Professional
1. 1.1. 1.2.
Interfaa Windows XP Professional.....................................................................D-3 Explorarea sistemului de operare.....................................................................D-4 Lucrul cu fiiere, directoare i scurtturi n fereastra de explorare.................D-9 Meniul File.................................................................................................. D-9 Meniul Edit................................................................................................D-12 Meniul View...............................................................................................D-13 Meniul Favorites.......................................................................................D-14 Meniul Tools..............................................................................................D-14 Meniul Help...............................................................................................D-14 Lansarea aplicaiilor i meniul Start..............................................................D-14 Configurarea mediului de lucru n Windows XP Professional......................D-16 Aplicaii sub Windows XP Professional............................................................D-26 2.1. 2.2. 2.3. 2.4. Notepad..........................................................................................................D-26 WordPad........................................................................................................D-28 Paint...............................................................................................................D-30 Alte aplicaii...................................................................................................D-33 Gestionarea utilizatorilor...................................................................................D-34 3.1. 3.2. Utilizatori, grupuri de utilizatori, parole de acces.........................................D-35 Partajarea directoarelor..................................................................................D-38 ntreinerea sistemului....................................................................................D-40 4.1. 4.2. 4.3. 4.4. Gestionarea hard disk-urilor..........................................................................D-40 Curarea (cleanup)...................................................................................D-41 Defragmentarea hard disk-ului......................................................................D-42 Backup/Restore..............................................................................................D-44 Lucrul n reea....................................................................................................D-46 5.1. Configurarea conexiunii la reea....................................................................D-49 1
1.2.1. 1.2.2. 1.2.3. 1.2.4. 1.2.5. 1.2.6. 1.3. 1.4. 2.
3.
4.
5.
5.2. 5.3. 5.4. 5.5. 5.6. 6. 6.1. 6.2. 6.3. 6.4. 7.
Lucrul n reeaua local.................................................................................D-50 Periferice n reea...........................................................................................D-51 Conectarea la Internet....................................................................................D-52 Internet Explorer...........................................................................................D-54 Outlook Express.............................................................................................D-55 Anexe.................................................................................................................D-58 Date tehnice de instalare................................................................................D-58 Monitorizarea performanelor sistemului......................................................D-60 Diferene fa de versiunile anterioare...........................................................D-63 Servicii n Windows XP.................................................................................D-64 Bibliografie recomandat...................................................................................D-67
D. D.
Windows XP Professional
Noiuni prezentate n acest capitol: interfaa sistemului de operare Windows XP Professional aplicaii care fac parte din sistemul de operare Windows XP Professional ntreinerea sistemului de operare utilizatori, conturi, grupuri, partajare de directoare lucrul pe calculatorul conectat la o reea local navigarea pe Internet, pota electronic Scopul acestui capitol: familiarizarea utilizatorului cu interfaa sistemului de operare explorarea sistemului de operare, manipularea fiierelor i directoarelor personalizarea mediului de lucru n Windows XP Professional introducere n aplicaiile care se livreaz o dat cu sistemul de operare Windows XP Professional (Notepad, WordPad, Paint) i n programele utilitare de ntreinere a sistemului (defragmentare, scan disk, cleanup, backup/restore) introducere n lucrul n reea familiarizarea utilizatorului cu Internet Explorer, Outlook Express, configurarea conexiunii la Internet pentru utilizatorii cu experien anterioar acestui curs, prezentarea diferenelor ntre Windows XP Professional i Windows 2000 Professional.
1. 1.
Interfaa Windows XP Professional
Windows XP este cel mai nou sistem de operare din familia Windows a firmei Microsoft, i reprezint o combinaie ntre caracteristicile cele mai performante ale versiunilor anterioare (multimedia i Plug_and_play de la versiunile 98 i Me (Millenium), robusteea i securitatea lucrului de la 2000) i posibiliti noi (tratate pe scurt n Capitolul 6.3., Diferene fa de versiunile anterioare). Windows XP a aprut n dou versiuni: Windows XP Home Edition, destinat utilizatorilor individuali, de regul pentru calculatoarele de la domiciliu, fr capabiliti de lucru ntr-un mediu administrat (reea), Windows XP Professional, destinat lucrului de birou, n reea, cu capabiliti extinse (tehnologii de gestionare IntelliMirror, tehnologii de securitate a datelor preluate din Windows 2000, lucrul pe grupuri de utilizatori cu diferite privilegii, posibilitatea de ncriptare a fiierelor, aplicaii multiprocesor etc.). 3
Interfaa cu utilizatorul faciliteaz interaciunea ntre utilizator i sistemul de operare, respectiv programele care ruleaz i aplicaiile pornite sub acest sistem. Sistemul de operare Windows XP Professional se deschide cu un ecran specific, numit desktop (Figura D.1), masa de lucru virtual care cuprinde uneltele cele mai uzuale, plasate la ndemna utilizatorului.
Figura D.1. n capitolul precedent au fost prezentate elementele de baz care alctuiesc acest desktop. Dup cum n afar de suprafaa mesei de lucru, un birou mai cuprinde i o serie de sertare al cror coninut nu este vizibil direct, fr a le deschide, i interfaa cu utilizatorul cuprinde mult mai multe unelte i aplicaii dect cele care se vd pe desktop. Acest capitol se ocup cu prezentarea structurii logice a datelor pe calculator i a modului n care, pornind de la desktop, se poate vizualiza i apela orice fiier aflat oriunde n structura de directoare. Remprosptarea ferestrei desktop se face apsnd tasta funcional F5.
1.1.
1.1.
Explorarea sistemului de operare
Cel mai simplu mod de a vedea cum sunt structurate logic datele pe calculator este deschiderea directorului My Computer, printr-un dublu click cu butonul din stnga al mouse-ului. Ceea ce se obine este o fereastr tipic pentru Windows ( Figura D.2). Coninutul acestei ferestre va urmri configuraia hardware a calculatorului pe care se 4
lucreaz. Vor fi afiate toate drive-urile (echpamentele de stocare de date) instalate pe calculator, cu icoane i denumiri specifice.
Figura D.2. Astfel, se observ c pe calculatorul luat ca exemplu n Figura D.2 sunt instalate dou drive-uri tip hard disk, C: i D:, i unul de dischet ( floppy), A:. Alte drive-uri care apar n fereastr dac sunt instalate pe calculator: unitatea de citire CD, DVD, unitatea de citire band magnetic de 8mm sau 4mm (tape). Se observ de asemenea o informaie despre hard disk-ul C:, i anume ct de mare este spaiul total disponibil pe disc i ct din el este liber. Astfel de informaii se pot obine despre aproape orice entitate prin poziionarea mouse-ului timp de cteva secunde pe ea, fr a se apsa nici un buton. n partea din stnga a ferestrei apar icoane prin apsarea crora se lanseaz comenzi specifice. De exemplu, apsarea pe View System Information produce apariia unei tablete care d informaii despre calculator (tipul i frecvena procesorului, memoria RAM), versiunea sistemului de operare i indicativul utilizatorului care a instalat sistemul. Acelai lucru se obine i prin selectarea icoanei My Computer cu butonul din dreapta al mouse-ului. Pentru a vedea coninutul unui drive se face dublu click pe icoana corespunztoare din fereastra My Computer. Se va obine astfel o list de directoare i fiiere organizate specific, cu nume intuitive. Unele dintre ele aparin utilizatorului, altele sunt create de sistem sau de aplicaiile instalate. Cele create de sistemul de operare au denumiri specifice. De exemplu: Documents_and_Settings, este un director n care se stocheaz informaii referitoare la modul n care fiecare utilizator i particularizeaz mediul de lucru. 5
Program_Files, va conine subdirectoare cu instalrile de programe care se fac n Windows, i care vor alege implicit aceast cale, dac utilizatorul nu va specifica alta. Windows, conine fiierele care aparin sistemului de operare. n acest subdirector este indicat ca utilizatorul s nu introduc alte fiiere sau s tearg din cele existente nainte de a fi acumulat experien n lucrul sub Windows, inclusiv instalare de sistem. Orice modificare la ntmplare poate afecta major funcionarea sistemului de operare.
ntoarcerea la nivelul superior se face cu un click simplu al butonului din stnga al mouse-ului pe sgeata (Back). Cu ajutorul ferestrei My Computer se poate parcurge ntreaga structura logic de date de pe calculator, se pot deschide documente sau lansa n execuie programe (prin dublu click cu butonul din stnga al mouse-ului pe icoanele aferente), se pot afla informaii despre fiiere i directoare etc. Deschiderea ferestrei My Computer se poate face i din alte locuri dect cel prezentat. Astfel, My Computer se poate deschide i din fereastra de Start (Figura D.3), respectiv din orice fereastr de subdirector, unde va aparea ca scurttur (Figura D.4).
Figura D.3.
Figura D.4. La fel de simpl i n aceleai variante va fi i apelarea ferestrei My Documents (Figura D.5).
Figura D.5. Aceast structur este destinat exclusiv fiierelor personale ale utilizatorului, fie c sunt cri n format electronic (.pdf, de exemplu), fiiere n formate audio i video, imagini grafice sau alte documente. Calea n care se gsesc aceste subdirectoare n tabloul logic al datelor de pe calculator este: 8
C:\Document_ and_Settings\Nume_utilizator\My_Documents\... Prin apsarea pe butonul indicat n Figura D.5 se va obine o tableta cu calea locaiei curente, mpreun cu structura arborescent aferent. Acelai lucru se ntmpl dac se apas tasta funcional F4. Selectarea unei alte locaii din tablet va permite deschiderea rapid a subdirectorului aferent, fr a se mai parcurge ntreaga cale, pas cu pas. Un alt mod de a vedea datele care se gsesc pe disc este cu ajutorul ferestrei Windows Explorer. Aceast aplicaie se lanseaz prin selectarea urmtoarei secvene (Figura D.6): Start->All_Programs->Accesories->Windows_Explorer
Figura D.6. Se obine o fereastr (Figura D.7) diferit de cele de mai sus prin aceea c prezint i structura arborescent de dispunere logic a datelor pe disc.
Figura D.7.
1.2.
1.2.
Lucrul cu fiiere, directoare i scurtturi n fereastra de explorare
n partea de sus a ferestrei Windows Explorer, ca i la My Computer i My Documents, se gsete lista utilitilor specifice Windows, n care opiunile i comenzile sunt grupate n funcie de scop. Opiunile pot diferi ntre ele de la un utilitar de explorare la altul. Cel mai complex este Windows Explorer. 1.2.1. 1.2.1. Meniul File Meniul File conine comenzi referitoare la fiiere (files) i directoare (folders): crearea de directoare (New->Folder) i scurtturi (New->Shortcut), redenumiri (Rename), tergeri (Delete), informaii despre entitatea selectat (Properties), nchiderea ferestrei (Close). nchiderea oricrei ferestre n Windows XP, de orice tip, se poate face cu Alt+F4. Comenzile i opiunile din meniul File sunt active (scrise cu negru) sau inactive (scrise cu gri) dup cum se aplic sau nu entitilor selecate n momentul respectiv. Dac n list exist o entitate selectat (director sau fiier), meniul File este mult mai bogat i include i alte aciuni care se pot face asupra respectivei selecii: deschidere sau lansare (Open), partajare (Sharing), arhivare (Add To...), expediere la o destinaie specificat (Send To...), cutarea unei entiti (Search, dac elementul selectat este un director) etc. Majoritatea comenzilor din File funcioneaz i n afara utilitarelor de explorare, pe desktop, prin apsarea butonului din dreapta al mouse-ului pe o entitate selectat. Lucrul cu comenzile meniului File: crearea unui director: o File->New->Folder 10
o sistemul creeaz un director nou, utilizatorul s introduc numele dorit.
, i ateapt ca
tergerea unui director sau fiier o se selecteaza enitatea care se va terge. Pentru tergeri multiple se folosesc tastele Ctrl i Shift. Modul de lucru este urmtorul: se selecteaz cu mouse-ul primul fiier care trebuie ters, apoi se apas tasta Ctrl i se ine apsat pn cnd se selecteaza i celelalte fiiere, ntr-o ordine aleatoare, nu neaprat consecutive n list. Se elibereaz tasta n momentul n care selecia se consider ncheiat. Cu tasta Shift se lucreaz n acelai mod, doar c se specific numai primul i ultimul fiier, sistemul selectnd i evideniind automat toate fiierele care se gsesc ntre acestea. o File->Delete o Apare un mesaj din partea sistemului (Figura D.8). Acest mesaj face referire la directorul special Recycle Bin (conteiner de materiale refolosibile, se mai regsete i sub denumirea de Trash Can sau Dumpster, n traducere co de gunoi), aflat obligatoriu pe desktop, de obicei n dreapta-jos, n care se stocheaz fiierele care s-au ters din calea original. Rspunsul la ntrebarea din mesaj va fi afirmativ (Yes) dac fiierele trebui terse i negativ (No) dac utilizatorul s-a rzgndit ntre timp. Fiierele din Recycle Bin nu sunt nc terse efectiv de pe disc. Spaiul va fi eliberat fizic numai n momentul n care se va da comanda Empty Recycle Bin (golete...), fie prin selectarea icoanei cu butonul dreapta al mouse-ului, fie prin deschiderea cu dublu click pe icoan i comanda File->Empty_Recycle_Bin.
Figura D.8. o fiierele selectate se pot terge fizic de pe disc, fr a se mai stoca temporar in Recycle Bin cu urmtoarea combinaie de taste: Shift+Delete. Aceast variant trebuie folosit cu atenie, pentru c datele astfel terse nu se mai pot restaura. o fiierele i scurtturile de pe desktop sau din zona de lansare rapid de pe taskbar se pot terge cu ajutorul comenzilor meniului care apare prin apsarea butonului din dreapta al mouse-ului. crearea unei scurtturi i plasarea ei pe desktop, i pe taskbar (zona de lansare rapid) 11
o se selecteaz o entitate (fiier, director) o File->Create_Shortcut sau buton dreapta mouse i Create_Shortcut. Se observ c meniul de comenzi care se deschide la apsarea butonului din dreapta al mouse-ului este identic cu cel de sub File. o rezult un fiier cu numele Shortcut to... n aceeai locaie. o acest fiier va putea fi mutat cu ajutorul tehnicii drag & drop pe desktop sau taskbar. Cum se procedeaz: se aga entitatea prin apsarea butonului din stnga al mouse-ului, i cu butonul apsat se mut cursorul n zona dorit (desktop, zona de lansare rapida de pe taskbar), dup care se elibereaz butonul. Comanda echivalent din meniu este: File (sau buton dreapta mouse) ->Send_To->Desktop. (Dac se dorete ca fiierul s se copieze, nu s se mute, simultan cu deplasarea cursorului se ine apsat tasta Ctrl.) Desktop-ul va ajunge astfel s se umple de scurtturi, fiiere i directoare. Acestea se pot aranja ntr-un mod intuitiv pentru utilizator tot cu ajutorul tehnicii drag & drop. Apsarea butonului din dreapta al mouse-ului ntr-o zon pe desktop unde nu exist nici o entitate ofer un meniu de comenzi care permite alinierea icoanelor, respectiv aranjarea lor dup anumite criterii (nume, mrime, tip, data ultimei modificri etc.) De asemenea, n acest meniu exist opiunea Undo Move (Ctrl+Z), cu ajutorul creia se anuleaz ultima mutare. redenumirea unui fiier sau director o se selecteaz fierul/directorul o File (sau buton dreapta mouse)->Rename. Numele se evideniaz (highlight) i la sfritul textului apare cursorul, semn c se permite editarea. Utilizatorul poate s modifice numele fiierului. Validarea se face prin apsarea tastei Enter/Return. o editarea numelui fiierului sau directorului de poate face i prin dou selecii cu butonul din stnga al mouse-ului, nu att de rapide ca n cazul dublu click. o o alt variant de editare este selectarea fiierului i apsarea tastei funcionale F2. aflarea de informaii despre entitatea selectat o se selecteaz fierul/directorul o File (sau buton dreapta mouse)->Properties o se afieaz o tablet cu informaii diverse despre fiierul/directorul selectat. Dac se dorete aflarea de informaii despre un drive, se procedeaz n acelai mod. Properties aplicat drive-ului C: va aduce tableta din Figura D.9.
12
Figura D.9. cutarea unui fiier o File ->Search o apare tableta din Figura D.10. S-a introdus numele fiierului cutat, locul n care se caut, iar sistemul a returnat toate entitile care au n denumire irul de caractere specificat. Cutarea se poate face cu ajutorul agentului Search Companion (n englez, nsoitor n cutare), care este reprezentat sub forma unei figurine animate care poate fi selectat din mai multe variante. Agentul ofer posibilitatea definirii criteriilor de cutare complexe.
13
Figura D.10. o un alt mod de a lansa cutarea este apsarea tasei funcionale F3 cu o fereastr de explorare deschis i activ pe ecran. Fereastra activ este cea n care s-a dat click cu mouse-ul ultima dat. Pe ecran pot fi deschise mai multe ferestre n acelai timp, dar numai una este activ. 1.2.2. 1.2.2. Meniul Edit Meniul Edit conine urmtoarele comenzi (grupate pe tipuri de aciune): Undo (Ctrl+Z) (anuleaz ultima comand), Cut (Ctrl+X) (terge enitile selectate din locaia original i le reine n clipboard), Copy (Ctrl+C) (copiaz entitile selectate din locaia original n clipboard) , Paste (Ctrl+V) (copiaz entitile aflate n clipboard n locaia curent), Paste_Shortcut (creeaz n locaia curent o scurttur pentru datele aflate n clipboard), Cop_To_Folder (copiaz entitile selectate ntr-o locaie specificat), Move_To_Folder (mut entitile selectate ntr-o locaie specificat), Select_All (selecteaz toate entitile din directorul curent) i Invert_Sellection (inverseaz selecia entitilor n directorul curent). Dac se dorete o selecie multipl, care s nu conin toate fiierele dintr-un director, se procedeaz n felul urmtor:
14
dac fiierele care trebuie selectate sunt consecutive, se selecteaz primul i apoi cu tasta Shift apsat se selecteaz ultimul. Windows va evidenia toate fiierele aflate ntre cele selectate. dac fiierele care trebuie selectate nu sunt consecutive, se selecteaz primul, se apas tasta Ctrl i se ine apsat pn cnd se selecteaz toate celelalte. Windows evideniaz pe rnd fiierele selectate.
Grupul de fiiere selectate se poate muta sau copia folosind combinaii de taste sau tehnica drag & drop sau se poate terge. n toate situaiile, operaia care se face este mai productiv dect selectarea i operarea fiecrui fiier n parte. Observaii: clipboard-ul este un fiier special, respectiv o poriune a memoriei ( buffer, n memoria RAM) n care se stocheaz temporar date care urmeaz s fie copiate n alt locaie. n sistemele de operare de tip Windows i Apple Macintosh, este posibil copierea de date ntre aplicaii. combinaiile rapide de taste Ctrl+X, Ctrl+C i Ctrl+V sunt specifice i altor aplicaii i sisteme de operare i au peste tot aceeai utilizare. 1.2.3. 1.2.3. Meniul View Meniul View se refer la modul de vizualizare a datelor n ferestrele My Computer, My Documents, Windows Explorer i cuprinde urmtoarele comenzi i submeniuri, grupate dup tipul aciunii: Toolbars, cu opiuni de configurare a barei de comenzi rapide (instrumente), populat cu butoane reprezentnd scurtturi spre comenzile uzuale, i informaii despre calea curent n ferestrele de explorare. Sistemul afieaz n fereastr un set de unelte implicite. Prin ncercri succesive de setri diferite, utilizatorul i va alege configuraia cea mai potrivit. Status_Bar, n partea de jos a ferestrei (Figura D.7), cu informaii generale de stare. Explorer_Bar, determin apariia sau lipsa unor date n fereastr. De exemplu opiunea Folders dezactivat face s dispar structura arborescenta din Windows Explorer, fereastra acestuia devenind astfel asemntoare cu My Computer. La fel, prin ncercri succesive, utilizatorul se va familiariza cu posibilitile oferite de sistem i le va folosi pe cele care sunt cele mai potrivite aplicaiilor sale. Setul Thumbnails, Tiles, Icons, List, Details reprezint cele cinci moduri posibile de a vizualiza componentele directorului curent, de la cel mai ne-economic ca spaiu i lipsit de informaii ( Thumbnails), dar care poate nlocui icoana, n cazul unor fiiere grafice, cu vederea micorat a coninutului fiierului, uurnd astfel
15
identificarea, pn la cel mai detaliat (Details), n care sistemul ofer informaii complete despre fiiere (mrime, tip, data i ora ultimei modificri). Arrange_Icons_By... (aranjarea icoanelor componentelor directorului curent dup...) nume, mrime, tip i data ultimei modificri, grupare, aliniere etc. Chose_Details..., n care se aleg datele despre fiiere care se vor prezenta la comanda Details. Customize_This_Folder..., deschide o fereastr de dialog care permite personalizarea fiierului selectat (schimbarea icoanei), partajarea acestuia etc. Pentru schimbarea icoanei se pot utiliza imagini preferate sau definite de utilizator, dar i icoane predefinite n sistem, aflate n fiierul C:\WINDOWS\system32\SHELL32.dll. Go_To..., deschide o tablet de comenzi de schimbare rapid a locaiei. Refresh, reactualizeaz coninutul directorului curent.
1.2.4. 1.2.4. Meniul Favorites Acest meniu ofer posiblitatea ca utilizatorul s alctuiasc i s gestioneze o list de locaii favorite sau mai des folosite, pentru a avea astfel un acces mai rapid la ele. 1.2.5. 1.2.5. Meniul Tools Acest meniu cuprinde unelte de mapare a resurselor disponibile n reea (de exemplu CDROM-ul altui calculator conectat la aceeai reea, care va aprea ca un drive propriu, cu un nume la alegere) (Map_Network_Drive... i Disconnect_Network_Drive...) i de personalizare a prezentrii casetelor i zonelor n fereastra My Computer, My Documents sau Windows Explorer (Folder_Options..., tablet cu mai multe file n care se pot face setri multiple, inclusiv modul n care se face partajarea directoarelor i fiierelor, care va fi tratat mai pe larg n capitolul aferent). 1.2.6. 1.2.6. Meniul Help Acceseaz centrul de ajutor Windows XP (Help and Support Center). Fereastra poate oferi ajutor n mai multe moduri, informaia fiind grupat dup mai multe criterii: pe subiecte, pe sarcini de ndeplinit etc. Exist i un index n care cutarea se face dup cuvinte cheie. De asemenea, se pot salva pagini sau locaii de ajutor care se estimeaz c vor fi utilizate mai des.
1.3.
1.3.
Lansarea aplicaiilor i meniul Start
Butonul Start deschide o fereastr de comenzi i scurtturi pentru lansarea de programe sau deschiderea de directoare uzuale prin care se poate realiza aproape orice aciune pe calculator (execuie de programe, deschiderea documentelor, personalizarea i adaptarea 16
sistemului, accesul la ajutorul oferit de sistem, cutare de fiiere etc.). Unele componente ale meniului au sgei orientate spre dreapta, ceea ce nseamn c sunt posibile selectri de subdomenii (liste suplimentare). n momentul n care mouse-ul este poziionat pe o astfel de sgeat, subdomeniul se deschide automat. Fereastra care se deschide la apsarea butonului Start este cea din Figura D.3. Se observ c este mprit n mai multe seciuni: n stnga: o list mprit n dou seciuni. De sus n jos, n aceast list se regsesc: o aplicaii uzuale: cuprinde scurtturi spre programele lansate mai des. Adugarea de scurtturi n aceast zon se face prin drag & drop icoana aplicaiei respective peste butonul Start. tergerea se face prin selecie cu butonul din dreapta al mouse-ului, cu opiunea Remove from This List. o aplicaiile lansate cel mai recent: dac se dorete ca o scurttur s rmn n aceast zon, se selecteaz scurttura cu butonul din dreapta al mouseului i din lista de opiuni care apare se selecteaz Pin to Start Menu. Remove from This List ndeprteaz scurttura de pe list, indiferent ct de recent a fost utilizat. n dreapta: o list mprit n trei seciuni. De sus n jos, n aceast list se regsesc: o scurtturi spre locaiile uzuale: n plus fa de cele deja cunoscute apare opiunea My Recent Documents care cuprinde scurtturi spre documentele (fiiere text, grafic etc.) cel mai recent editate. o aplicaii de personalizare i gestiune a resurselor sistemului de operare: fac obiectul unor subcapitole ulterioare. o scurtturi spre resursa de ajutor a sistemului (Help And Support), cutare pe toate drive-urile (Search) i Run, o aplicaie care deschide directoare, documente, locaii pe World Wide Web sau pe reeaua local, respectiv lanseaz aplicaii specificate n linia de comand (Figura D.11). Opiunile posibile sunt: OK (lanseaz aplicaia cerut), Cancel (anuleaz comanda), Browse (deschide o ferastr de explorare a sistemului de fiiere).
Figura D.11. 17
n partea de jos, All Programs: de aici se poate lansa orice aplicaie instalat pe calculator (Figura D.6). Se observ c programul Windows Explorer se afl n subdomeniul Accesories. Lista este structurat arborescent i conine subdomenii formate din aplicaii grupate funcional. Adugarea de aplicaii i subdomenii n aceste liste se face automat, pe msura instalrii programelor pe calculator. Modificarea acestor dispuneri i personalizarea aplicaiei All_Programs se face astfel: o se selecteaz Start cu butonul din dreapta al mouse-ului. o se alege Open, respectiv Open All Users, dac se dorete o reorganizare care s afecteze toi utilizatorii definii pe calculator, i nu numai pe cel curent. o se deschide o fereastr de explorare n care se gsete directorul Programs, care conine organizarea pe subdomenii a listelor din All_Programs i o serie de scurtturi care apar n fereastra Start. o utilizatorul poate s rearanjeze componentele directorului Programs i ale tuturor subdirectoarelor acestuia. o entitile din listele All_Programs se pot edita i prin selectare cu butonul din dreapta al mouse-ului, care deschide o tablet cu aproximativ aceleai opiuni. cel mai jos se afl opiunile de log off i nchidere a sistemului de operare, prezentate ntr-un capitol anterior (Seciunea B: Descrierea calculatorului).
Cel mai simplu mod de de lansare a unei aplicaii sau de deschidere a unui fiier sau director este dublu click-ul cu butonul din stnga al mouse-ului pe icoana respectiv sau pe nume, dac selecia se face dintr-o fereastr de explorare. De asemenea, prin selectarea entitii respective cu butonul din dreapta al mouse-ului apare o list de opiuni care ncepe cu Open, care prin selectare produce deschiderea documentului sau directorului sau lansarea programului. Un set mai extins de opiuni apare dac o dat cu selectarea cu butonul din dreapta al mouse-ului se apas tasta Shift. Se poate astfel decide, de exemplu, deschiderea unui document cu un alt editor de texte dect cel implicit, n care a fost creat (opiunea Open with...). Se observ c opiunile aprute prin selecia cu butonul din dreapta al mouse-ului, att lista normal ct i cea extins, sunt asemntoare cu opiunile meniului File din ferestrele de explorare.
1.4.
1.4.
Configurarea mediului de lucru n Windows XP Professional
Au fost descrise pn acum moduri de personalizare a organizrii datelor, pentru a face interfaa mai ergonomic din punct de vedere al utilizrii, dar i aspectul desktop-ului poate fi modificat. Pentru aceasta se va deschide fereastra Control Panel din meniul Start (Figura D.12).
18
Figura D.12. Spre deosebire de versiunile anterioare ale sistemului de operare Windows, XP prezint un Control Panel n care applet-urile (aplicaii care nu se lanseaza independent, ci numai din interiorul altor aplicaii) sunt grupate pe categorii de utilizare. Dac se dorete un Control Panel care s semene cu cel din versiunile anterioare de Windows, se poate selecta opiunea Switch to Classic View, i fereastra va arta ca n Figura D.13.
19
Figura D.13. Categoria care se ocup cu aspectul desktop-ului este Appearance and Themes (Figura D.14).
Figura D.14. De aici exist dou posibiliti de lucru: selectarea unei sarcini ( task), sau selectarea unei icoane (n modul clasic). Toate cele patru sarcini (schimbarea temei generale, a fundalului (background), a screen saver-ului (program care lanseaz n mod automat pe ecran, dup un anumit timp n care nu s-a lucrat, o aplicaie grafic, static sau dinamic, prin care se economisesc resursele tubului monitorului) i a rezoluiei 20
ecranului se regsesc n tableta deschis prin selectarea iconului Display (Figura D.14).
Figura D.14. Aceast tablet este asemntoare cu un repertoar, n care sarcinile sunt grupate sub titlul entitii asupra creia acioneaz. Tema general este pentru Windows XP un set de configurri care particularizeaz global mediul de lucru. Toate exemplele de pn acum au folosit o tem Windows XP modificat, n care n fundalul desktop-ului nu este acoperit cu o imagine grafic oarecare, ci este monocrom, pentru uurarea observrii icoanelor scurtturilor. Dup cum se observ, mai exist i alte variante, dintre care utilizatorii mai vechi ar putea prefera tema clasic, specific versiunilor anterioare de Windows (Figura D.15).
21
Figura D.15. Urmtoarea pagin din repertoarul Display se ocup de desktop (Figura D.16). Din list se selecteaz imaginea de fundal pentru desktop. n figur este prezentat fundalul implicit al sistemului Windows XP.
Figura D.16.
22
Urmtoarea fil a tabletei Display se refer la screen saver (Figura D.17). Exist i aici o serie ntreag de posibiliti, alegerea fcndu-se ca i n cazul fundalului, dup preferinele utilizatorului.
Figura D.17. Aspectul ferestrelor, culoarea lor i mrimea font-urilor (corpului de liter) pe desktop se configureaz din pagina Appearance a ferestrei Display (Figura D.18). Varianta la Window XP Style este Windows Classic Style, care va produce aspectul clasic de Windows prezentat anterior n Figura D.15.
Figura D.18.
23
Ultima fil a repertoarului (Settings) (Figura D.19) se refer la configurri mai avansate ale ecranului, rezoluia i adncimea de culoare, definite ca noiuni n capitolul precedent.
Figura D.19. n funcie de ceea ce se lucreaz pe calculator, utilizatorul va decide cantitatea i calitatea detaliului de are are nevoie pe ecran i va configura aceti parametri n consecin. Cu ajutorul butonului Troubleshoot... se poate obine ajutor dac variantele alese nu funcioneaz. Butonul Advanced va introduce utilizatorul ntr-o nou tablet, care permite configurarea monitorului i a plcii video. Tableta de configurare a taskbar-ului i a meniului Start (Figura D.20) apare prin selectarea opiunii Taskbar and Start Menu n fereastra Appearance and Themes prezentat n Figura D.14. Aceeai fereastr se deschide i prin click cu butonul din dreapta al mouse-ului pe Start i selectarea opiunii Properties.
24
Figura D.20. Cu ajutorul butonului Customize se deschide o nou fereastr cu ajutorul creia poate fi personalizat zona de pe taskbar de lng ceas (n partea din dreapta jos a desktopului, zona n care sistemul informeaz utilizatorul despre aplicaiile rezidente). De asemenea, personalizarea taskbar-ului se poate face i prin click cu butonul din dreapta al mouse-ului ntr-o zon pe taskbar unde nu sunt butoane de aplicaii lansate i selectarea opiunii Toolbars din lista care apare. Se observ c se deschide o nou list cu aciuni posibile, care se bifeaz sau nu dup cum se dorete sau nu apariia datelor respective. n fila a doua a tabletei (Figura D.21) se ofer posibilitatea de configurare a meniului Start.
25
Figura D.21. Se observ c sistemul ofer dou posibiliti: meniul cu aspect nou i cel cu aspect clasic. Pentru amndou variantele se pot configura numrul scurtturilor afiate, modul de afiare, legturi la alte aplicaii etc., prin selectarea opiunii Customize. Ultima opiune de configurare din fereastra Appearance and Themes (Figura D.14) este Folder Options (Figura D.22). Aceasta ofer posibiliti pentru configurarea: modului n care se afieaz rezultatele explorrii directoarelor i sudirectoarelor, tipurilor de fiiere i aplicaiilor cu care acestea se deschid, aspectului general al ferestrelor de explorare, tipului de partajare etc. Aceast tablet de configurare se apeleaz i din ferestrele de explorare a sistemului de operare (My Computer, My Documents, Windows Explorer) din meniul Tools.
Figura D.22. Tot la aspectul datelor pe desktop se refer i grupul de opiuni de configurare Date, Time, Language and Regional Options din Control Panel, cu posibilitile prezentate n Figura D.23. Aici se decide modul n care vor fi reprezentate datele calendaristice i numerele, precum i caracterele speciale specifice fiecrei ri.
26
Figura D.23. Data calendaristic i ora se pot modifica prin selectarea opiunii Change the Date and Time, care va conduce la apariia tabletei din Figura D.24, n care utilizatorul va stabili data i ora sistemului. Pagina Time Zone va permite selectarea diferenei de fus orar fa de GMT cu ajutorul unui meniu care permite selectarea oraului n care se afl calculatorul. Sincronizarea cu Internet-ul se face automat de ctre server-ul de domeniu n cazul n care calculatorul este membru al unei reele. Noiunile de server i domeniu sunt prezentate n capitolele Seciunea C: Reele de calculatoare i Seciunea E: Windows 2000 Server.
Figura D.24. Prin selectarea icoanei Regional and Language Options (Figura D.23), utilizatorul poate s configureze modul de reprezentare a numerelor, virgulei zecimale, valutei, datei calendaristice etc. (Figura D.25).
27
Figura D.25. Selectarea butonului Details de pe pagina urmtoare, Languages, va deschide o tablet n care utilizatorul va putea s specifice particularitile de limb pe care le dorete (Figura D.26). De exemplu, adugarea serviciului pentru limba romn va permite editarea de texte cu caractere diacritice, folosind tastatura romneasc. (Dispunerea tastelor pe tastatura romneasc a fost prezentat n capitolul Seciunea B: Descrierea calculatorului, Figurile A.1, A.2 i A.3).
Figura D.26. 28
Parcurgerea secvenei de selecie Key_Settings (setare taste)->Change_Key_Sequence (schimbarea secvenei de taste) va permite configurarea grupului de taste cu care s se fac trecerea de la dispunerea tastelor specific limbii engleze la cea specific limbii romne i invers (de exemplu, Ctrl+Shift, Alt+Shift). Aceast trecere se va putea face oricnd este nevoie, n timpul lucrului, prin apsarea tastelor respective. n zona din dreapta a taskbar-ului va aprea un mic indicativ al limbii curente (EN pentru englez, RO pentru romn). n afar de aspectul general al desktop-ului i ferestrelor de lucru i al datelor, applet-ul Control_Panel (Figura D.12) ofer i alte posibiliti: instalare i dezinstalare de software: Add or Remove Programs este o fereastr de gestiune a aplicaiilor, cu posibiliti de dezinstalare a aplicaiilor care au fost instalate de ctre utilizator, respectiv de instalri de programe noi de pe CD, floppy sau World Wide Web. Se pot instala i dezinstala i componente ale sistemului de operare, alese n funcie de specificul activitii utilizatorului respectiv. gestionarea resurselor hardware, Printers and Other Hardware. Se pot aduga, respectiv dezinstala diferite componente hardware, se poate configura modul de lucru cu tastatura i mouse-ul etc. Sounds, Speech and Audio Devices configureaz ce sunete emite calculatorul la anumite evenimente specifice (de exemplu, avertizarea c s-a primit un mesaj nou n csua de pot electronic) i cnd, modul n care le emite i elementele hardware i software legate de sunet. Accesibility Options, permite configurarea interfeei pentru uurarea lucrului, de exemplu contrastul textului i imaginilor pe ecran. Celelalte grupe de opiuni de configurare (cele referitoare la Internet, reea, utilizatori i ntreinerea sistemului de operare) vor fi tratate n capitolele care urmeaz.
29
2. 2.
Aplicaii sub Windows XP Professional
Pachetul Windows XP Professional este nsoit de o serie de aplicaii menite s permit utilizatorului efectuarea unor operaii de baz, cum ar fi editarea primar de texte (Notepad, WordPad) i imagini (Paint), explorarea Internet-ului (Internet Explorer), pota electronic (Outlook Express) i altele. Internet Explorer i Outlook Express vor fi prezentate n capitolul referitor la conexiunea la Internet. 2.1. 2.1. Notepad
Notepad (Figura D.27) este cel mai simplu editor de texte, cu foarte puine capabiliti de formatare, fr posibilitatea de a insera n text date de alt tip. Se utilizeaz pentru editarea i vizualizarea textelor tip ASCII. Formatul de fiier recunoscut este .txt. Se lanseaz prin parcurgerea secvenei: Start->All_Programs->Accesories->Notepad Alte moduri de lansare: prin crearea unei scurtturi n Start sau pe desktop, prin lansarea din Start->Run cu comanda notepad, prin deschiderea cu dublu click a unui fiier cu extensia .txt.
Figura D.27. Meniurile de comenzi: File, cuprinde comenzile de lucru cu fiierele, cu tastele rapide aferente: crearea unui fiier nou (New, Ctrl+N), deschiderea unui fiier existent (Open, Ctrl+O, deschide fiiere tip .txt), salvarea cu numele implicit ( Save, Ctrl+S, extensia fiind ntotdeauna .txt), salvarea cu un nume specificat (Save_As...), formatarea paginii (Page_Setup, ca format, de exemplu A4, ca orientare, vertical sau orizontal, setarea antetului i subsolului paginii etc.), specificarea opiunilor de tiprire la imprimant a fiierului (Print, Ctrl+P, alegerea imprimantei dintre cele 30
instalate, numrul de pagini ce urmeaz a fi tiprite, formatul paginii tiprite etc.) i nchiderea aplicaiei (Exit). Edit, cuprinde comenzi necesare lucrului n interiorul fiierului: o Undo (Ctrl+Y), anuleaz efectele comenzii precedente. o Cut (Ctrl+X), decupeaz textul selectat cu mouse-ul din locaia curent i l copiaz n clipboard. Selecia se face n modul urmtor: se poziioneaz cursorul la nceputul zonei dorite, se apas butonul din stnga al mouseului i cu el apsat se deplaseaz cursorul astfel nct s fie evideniat (highlight) toat zona care se dorete a fi selectat. o Copy (Ctrl+C), copiaz textul selectat n clipboard, fr a-l terge din locaia original. o Paste (Ctrl+V), copiaz textul din clipboard n locaia curent, la poziia cursorului. o Find (Ctrl+F) este o unealt de cutare n fiierul curent. Se deschide o fereastr n care utilizatorul poate s introduc textul cutat, dup care editorul va evidenia pe rnd toate ocurenele (apariiile) irului de caractere specificat. o Find_Next (F3) funcioneaz aproape identic cu Find. Editorul memoreaz cheia ultimei cutri, efectuat fie cu Find, fie cu Find Next, iar la apsarea tastei funcionale F3, cutarea se va face din nou, fr ca fereastra de definire a cheii s mai apar pe ecran. o Replace (Ctrl+H), nlocuiete un ir de caractere specificat cu altul, tot specificat. nlocuirea se poate face pas cu pas, cu confirmare din partea utilizatorului la fiecare ocuren, sau automat. o Go_To (Ctrl+G), deplaseaz cursorul la linia specificat. o Select_All (Ctrl+A), selecteaz tot textul din fiierul curent. o Time/Date (F5), introduce un ir de caractere care reprezint data i ora sistemului n poziia cursorului. Format, este un set de comenzi care acioneaz asupra aspectului textului din fiier, i cuprinde urmtoarele opiuni: o Word_Wrap. Dac aceast opiune este selectat (se mai spune c este pornit, activ, On, respectiv bifat), editorul formateaz textul astfel nct s ncap pe limea ferestrei curente. Dac nu, textul ocup rnduri de lungime variabil, determinat de sfritul de paragraf marcat la editare prin apsarea tastei Enter. Aceast reorganizare are ca scop mai buna vizibilitate pe ecran, textul nu se formateaz fizic, ci doar cosmetic. o Font, se refer la caracteristicile setului de caractere (corp de liter) utilizat. Se deschide o tablet din care utilizatorul poate selecta design-ul setului de caractere (font), stilul (normal, cursiv, aldin, aldin cursiv) i mrimea caracterelor. Tableta mai cuprinde o fereastr de vizualizare a setrilor alese i o list de seturi standard, particularizate pe zone, din care n mod normal, pentru editri curente, se alege varianta Western sau Central European (caracterele alfabetului latin, cu sau fr diacritice). Este de menionat c font-ul ales se va aplica ntregului text din fiier, nu
31
numai celui selectat. n Notepad nu se pot defini seciuni de text cu caracteristici diferite. meniul View conine o singur opiune, Status_Bar, prin selectarea creia se obin numrul liniei curente i cel al coloanei curente n care se afl poziionat cursorul. Aceast opiune este activ numai n varianta n care Word_Wrap este inactiv, pentru c numai n acest variant au sens noiunile de linie i coloan. Meniul Help, cu urmtoarele opiuni: o Help_Topics, care ofer ajutor pentru utilizarea editorului. Informaia se poate accesa n trei moduri: prin parcurgerea cuprinsului (Contents) documentaiei, structurat pe grupe de activiti, prin parcurgerea indexului de cuvinte cheie (Index) i prin cutarea dup o cheie dat de utilizator (Search). o About_Notepad, ofer informaii despre versiunea de Notepad instalat.
n spaiul de lucru Notepad, cu sau fr obiecte selectate, se poate utiliza butonul din dreapta al mouse-ului, care va aduce o list de comenzi contextual n care se regsesc sumar comenzi din meniul Edit. In plus, exist opiunile Open/Close IME (opteaz ntre un editor personalizat pentru caractere speciale (Input Method Editor, IME) i altul) i Reconversion (inactiv n mod normal, care reconvertete datele dintr-un IME n altul). Aceste opiuni nu sunt utile atta timp ct exist posibilitatea configurrii caracteristicilor zonale i de limb n Control Panel. 2.2. 2.2. WordPad
WordPad (Figura D.28) este un editor de texte mai performant, care ofer capabiliti de formatare a textului, de inserare de entiti n text (imagini, grafice etc.). Recunoate la deschidere formate de tip .txt, .rtf (Rich Text Format), .doc (Document, generat de Microsoft Word), .wri (generat de Microsoft Write, editor intern n versiunile mai vechi de Windows, care n Windows XP este similar cu WordPad-ul). Salveaz datele n format .txt i .rtf. Se lanseaz prin parcurgerea secvenei: Start->All_Programs->Accesories->WordPad Alte moduri de lansare: prin crearea unei scurtturi n Start sau pe desktop, prin lansarea din Start->Run cu comanda write, prin lansarea din Star ->Run cu comanda wordpad, prin deschiderea cu dublu click a unui fiier creat anterior cu WordPad, dac n sistem nu a fost instalat Microsoft Word. prin deschiderea cu buton dreapta mouse i tasta Shift a unui document de unul din tipurile menionate, cu selectarea opiunii Open_with... i, din lista rezultat, a editorului WordPad, n cazul n care n sistem este instalat Microsoft Word, dar nu se dorete lucrul cu el. 32
Meniurile de comenzi sunt n linii mari aceleai, i cu aceleai posibiliti ca n Notepad, la care se adaug mai multe faciliti de formatare a textului, vizualizare i inserare de date din alte aplicaii, care vor fi descrise n continuare. n plus, n spaiul de lucru, cu sau fr obiecte selectate, se poate utiliza butonul din dreapta al mouse-ului, care va aduce o list de comenzi contextual n care se regsesc sumar comenzi din meniurile Edit i Format. Se observ apariia ntre meniuri i spaiul de lucru propriuzis a unor butoane, care sunt de fapt scurtturi spre comenzile cele mai uzuale din meniuri. Acest spaiu se numete bar de instrumente rapide sau bar de comenzi rapide. Este de reinut faptul c prin meninerea cursorului asupra unei icoane din zona comenzilor rapide, fr apsarea nici unui buton al mouse-ului, sistemul va deschide o mic fereastr n care va informa utilizatorul despre funciunea pe care o ndeplinete scurttura respectiv. Icoanele comenzilor rapide reprezint n general acelai lucru n toate aplicaiile de sub Windows, exemplul clasic fiind imaginea dischetei, care ntotdeauna nseamn salvarea datelor (File/Save).
Figura D.28. Descrierea meniurilor: File, cuprinde comenzile meniului cu acelai nume din Notepad, cu diferena c se pot deschide i salva i alte formate de date dect .txt, dup cum s-a amintit mai sus. n plus, meniul mai ofer urmtoarele opiuni: o Print_Preview, cu ajutorul cruia se poate verifica aspectul unei pagini naintea tipririi. o lista ultimelor fiiere salvate, util dac utilizatorul are nevoie s le regseasc rapid, fr a explora structura de directoare. o Send, ofer posibilitatea ca textul respectiv s fie trimis cu pota electronic, prin deschiderea unei ferestre de tip Outlook Express. 33
Edit, cuprinde comenzile meniului cu acelai nume din Notepad (mai puin Time/Date, care se afl n meniul Insert, i Go_To, care nu exist n WordPad), la care se adaug: o Paste_Special..., cu ajutorul creia se pot aduce n document, n poziia cursorului, orice tip de date preluate n clipboard din alte aplicaii deschise simultan, cum ar fi: imagini .bmp (bitmap), alte texte n format .rtf, cu sau fr legtur (link) cu locaia original, cu sau fr icoan de identificare a tipului. o Clear, are acelai efect cu apsarea tastei Delete (tergere permanent), terge de pe ecran textul selectat fr a-l reine n clipboard. o Links..., se obine o list a legturilor. o Object Properties (Alt+Enter), returneaz o caset cu informaii despre un obiect selectat (imagine, link etc.), care poate s fie adus cu Paste Special sau inserat. o Bitmap_Image_Object, care poate fi deschis ntr-o fereastr Paint separat (Open) sau nglobat n WordPad (Edit), dac entitatea selectat este o imagine. Dac s-a selectat un link al unui alt fiier, apare opiunea Package_Object, cu urmtoarele posibiliti: Activate_Contents (deschidere separat a fiierului surs) i Edit_Package (editare a pachetului, din care pot face parte mai multe link-uri de tipuri diferite). Cnd n fiier nu exist obiecte inserate (de alt tip dect text) opiunea apare n meniu cu numele de Object i este inactiv. View configureaz aspectul editorului WordPad prin posibilitatea aducerii pe ecran a unor bare de comenzi rapide (sau de instrumente rapide) care apar sub form de butoane imediat sub meniul de utiliti. Aceste comenzi rapide pot fi activate sau dezactivate n funcie de obinuinele de lucru ale utilizatorului. Toolbar cuprinde comenzi curente de lucru, Format_Bar cuprinde scurtturi spre opiunile de formatare a textului, Ruler afieaz rigla orizontal gradat pentru orientare, Status_Bar afieaz n partea de jos a ferestrei WordPad bara de stare. Submeniul Options... formateaz modul de afiare a textului n fereastr ca i la Notepad. Insert, ofer posibiliti de inserare de date externe n text: o Date_and_Time, insereaz data i ora sistemului n poziia curent a cursorului. Spre deosebire de opiunea similar din Notepad, aici datele pot fi formatate conform setrilor specifice de zon i ar din Control Panel. o Insert_Object, ofer o list larg de tipuri de obiecte care pot fi inserate (diagrame Excel, grafice, imagini tip bitmap, documente n formate diverse, prezentri tip PowerPoint etc.) create pe loc sau aduse din alte fiiere, cu posibilitatea de a le reprezent ca link-uri nsoite sau nu de icoane specifice. Format, este un set de comenzi care acioneaz asupra aspectului textului din fiier, i cuprinde urmtoarele opiuni:
34
o Font, cu aceleai opiuni ca i la Notepad. n plus se pot defini culori diferite pentru diferite poriuni de text. n WordPad se pot defini poriuni de text cu caracteristici diferite de aspect, mrime i culoare. o Bullet_Style, introduce un marcator ( ) la nceputul paragrafului curent. o Paragraph, definete forma paragrafului, distanele fa de margini al corpului textului i mrimea intrrii paragrafului (poziia de nceput a primului rnd). De asemenea, se poate defini modul de aliniere (Alignment) a textului, la stnga (Left), la dreapta (Right) sau centrat (Center). o Tabs, stabilete ct este de mare saltul care se efectueaz pe orizontal cnd se apas tabulatorul (tasta Tab). Meniul Help, cu urmtoarele opiuni: o Help_Topics, care ofer ajutor pentru utilizarea editorului. Informaia se poate accesa n trei moduri: prin parcurgerea cuprinsului (Contents) documentaiei, structurat pe grupe de activiti, prin parcurgerea indexului de cuvinte cheie (Index) i prin cutarea dup o cheie dat de utilizator (Search). o About_WordPad, ofer informaii despre versiunea de WordPad instalat. 2.3. Paint
2.3.
Paint (Figura D.29) este un program de prelucrare primar de imagini. Recunoate la deschidere, respeciv salveaz imagini ntr-o serie de formate uzuale, printre care .bmp, .jpg, .tif, .gif etc. n versiunile anterioare de Windows aceast aplicaie purta numele de PaintBrush. Se lanseaz prin parcurgerea secvenei: Star ->All_Programs->Accesories->Paint Alte moduri de lansare: prin crearea unei scurtturi n Start sau pe desktop, prin lansarea din Start->Run cu comanda pbrush, prin deschiderea cu dublu click a unui fiier creat anterior cu Paint, dac n sistem nu a fost instalat Paint Shop Pro, Corel sau un alt program de prelucrare grafic mai performant. prin deschiderea cu buton dreapta mouse i tasta Shift a unui document de unul din tipurile menionate, cu selectarea opiunii Open_with... i, din lista rezultat, a opiunii Paint, n cazul n care n sistem sunt instalate alte programe de prelucrare grafic, dar nu se dorete lucrul cu ele.
35
Figura D.29. Structura de meniuri este asemntoare cu a aplicaiilor de procesare de text prezentate deja. Aplicaiile care funcioneaz sub Windows au n general aceast trstur comun, mpreun cu structuri de ajutor care funcioneaz la fel, ceea ce face posibil autonvarea prin similitudine i diferen, pe msur ce utilizatorul acumuleaz experien. n partea stng prezint dou coloane de instrumente de lucru cu ajutorul crora se poate aciona rapid i intuitiv. Ca i n toate aplicaiile sub Windows, staionarea cursorului mouse-ului pe aceste butoane un timp suficient fr a face click produce apariia unei ferestre de informaii despre aciunea lor. De exemplu, butonul selectat este Pencil, creionul cu care se deseneaz n spaiul de lucru. File, pe lng comenzile deja cunoscute, mai conine: o From_Scanner_or_Camera, import fiiere grafice generate prin scanare sau produse de camera digital (webcam). o Set_as_Background, ofer posibilitatea de a personaliza fundalul desktopului cu imaginea la care s-a lucrat, n dou moduri: Tiled, prin repetarea imaginii pe orizontal i pe vertical, ca plcile de gresie (n englez, tiles) sau Centered, prin plasarea unei imagini unice n centrul ecranului. Edit, pe lng comenzile cunoscute, mai conine Repeat (Ctrl+Y), care relanseaz ultima comand anulat, i setul Copy_To... i Paste_From..., cu ajutorul crora se poate copia imaginea la care se lucreaz ntr-un alt fiier, respectiv se poate aduce o imagine din alt fiier, fr ca acesta s fi fost deschis n prealabil. View, care cuprinde opiunile: o Tool_Box, Color_Box, Status_Bar, prin activare afieaz n spaiul de lucru butoane cu scurtturi la comenzile cele mai importante. 36
o Zoom, care deschide o nou list de opiuni, se ocup cu mrirea sau micorarea imaginii la care se lucreaz, n scopul observrii unor detalii. Ctrl+PageUp i Ctrl+PageDown sunt combinaiile de taste care produc mrirea, respectiv micorarea la o scar predefinit a imaginii. Pentru parcurgerea intregului spaiu de lucru se folosesc butoanele de defilare (scroll) vertical, respectiv orizontal. Scara poate fi aleas de utilizator cu ajutorul opiunii Custom. Show_Grid (Ctrl+G) i Show_Thumbnail, active dac n prealabil s-a efectuat Zoom->Custom, ofer posibilitatea vizualizrii caroiajului de lucru, respectiv a imaginii micorate a zonei de lucru dinaintea mririi, util pentru a localiza n ansamblu detaliul mrit. o View_Bitmap (Ctrl+F) vizualizeaz pe tot ecranul imaginea la care se lucreaz. Se revine prin click cu butonul din stnga al mouse-ului oriunde n imagine. Image, conine comenzi care acioneaz asupra imaginii n ansamblul ei. Fiecare dintre aceste comenzi deschide cte o mic fereastr de dialog n care se cer din partea utilizatorului coordonatele dorite. o Flip/Rotate... (Ctrl+R), inversarea pe vertical i orizontal i rotirea imaginii cu un unghi dat. o Stretch/Skew... (Ctrl+W), deformarea imaginii (alungire sau scurtare, nclinare cu un unghi specificat). o Invert_Colors (Ctrl+I), nlocuirea culorilor originale cu complemetarele lor. o Attributes... (Ctrl+E), definirea atributelor imaginii: rezoluie, mrime (numrul de pixeli pe orizontal i vertical), calitatea (color, alb-negru) etc. o Clear_Image (Ctrl+Shift+N), golirea spaiului de lucru, cu posibilitate de Undo. o Draw Opaque, dac este activ, fundalul imaginii la care se lucreaz va acoperi detaliile imaginii peste care aceasta se va lipi. Dac este inactiv, fundalul va fi transparent, iar prin lipire se va aduga la imaginea destinaie numai obiectul din imaginea copiat. Colors, cuprinde numai opiunea Edit_Colors..., n care dac se apas butonul Define Custom Colors >>, se obine o tablet de editare a culorilor specific pentru Windows (Figura D.30).
37
Figura D.30. Help, cu urmtoarele opiuni: o Help_Topics, care ofer ajutor pentru utilizarea editorului. Informaia se poate accesa n trei moduri: prin parcurgerea cuprinsului (Contents) documentaiei, structurat pe grupe de activiti, prin parcurgerea indexului de cuvinte cheie (Index) i prin cutarea dup o cheie dat de utilizator (Search). o About_Paint, ofer informaii despre versiunea de Paint instalat. 2.4. Alte aplicaii
2.4.
Calculator, este o fereastr care imit aspectul unui calculator de birou, standard (contabil) sau tiinific (cu funcii matematice, cum este cel din Figura D.31). Comutarea ntre standard i tiinific se face din meniul View.
Figura D.31. Se lanseaz prin parcurgerea secvenei: Start->All_Programs->Accesories->Calculator 38
Alte moduri de lansare: prin crearea unei scurtturi n Start sau pe desktop, prin lansarea din Start->Run cu comanda calculator. Fereastra DOS (Figura D.32) permite lucrul n linia de comand cu comenzi specifice sistemului de operare DOS.
Figura D.32. Se deschide prin parcurgerea secvenei: Start->All_Programs->Accesories->Command_Prompt Alte moduri de lansare: prin crearea unei scurtturi n Start sau pe desktop, prin lansarea din Start->Run cu comanda cmd. Capturarea imaginii curente a ecranului se face apsnd tasta Print Screen (n englez, tiprete ecranul), pentru imaginea ntreag (cu toate ferestrele deschise i tot ce se vede pe desktop). Pentru a captura numai fereastra activ n momentul respectiv se folosete Alt+Print Screen. n ambele cazuri, imaginea se salveaz n clipboard, i apoi se introduce ntr-o aplicaie de prelucrare grafic (de exemplu Paint) cu ajutorul combinaiei de taste Ctrl+V (comanda Edit->Paste), dup care se editeaz i se salveaz n formatul grafic dorit.
3. 3.
Gestionarea utilizatorilor
39
La deschiderea sistemului de operare Winows XP Professional, n funcie de configurrile facute ca urmare a destinaiei pe care o are calculatorul, apare un ecran cu identificatorii mai multor utilizatori. Aceasta nseamn c pe calculatorul respectiv, sistemul de operare permite existena mai multor conturi (sisteme de setri particularizate) de utilizatori locali neconcureni care pot s funcioneze cu configurri diferite ale mediului de lucru. Aceti utilizatori vor avea posibilitatea de a-i personaliza complet mediul de lucru, fr a afecta mediile de lucru ale celorlali, i vor putea deine fiiere de uz privat n sistem, stocate n directorul personal My_Documents, care nu vor fi accesibile altor utilizatori dect prin partajare. 3.1. 3.1. Utilizatori, grupuri de utilizatori, parole de acces Sistemul de operare menine o baz de date n care sunt pstrate caracteristicile tuturor conturilor de utilizator definite pe calculator. In funcie de permisiunile de acces, respectiv de lucru pe care le au, utilizatorii se mpart n dou mari categorii implicite: Administrator, este primul cont care apare dup instalarea sistemului de operare. Administratorul se ocup de toarte configurrile de pe calculator. Acest cont nu poate fi ters, dar poate fi redenumit. Guest (oaspete), este un cont implicit fr parol, aprut tot la instalarea sistemului, n care pot intra utilizatorii care nu au cont personalizat definit pe calculator. Alte conturi, de tip administrator sau utilizator normal, se vor crea ulterior pe calculator. n funcie de tipul activitii care se desfoar pe calculatorul respectiv, utilizatorii pot fi grupai n grupuri cu caracteristici i permisiuni specifice. Aceast grupare face ca gestiunea utilizrii calculatorului s fie mai eficient. Cel mai simplu mod de administrare a conturilor de utilizatori se face din Start-> Control_Panel->User_Accounts, care ofer posibilitatea crerii de conturi de utilizatori, repectiv modificrii caracteristicilor conturilor existente. Grupurile de utilizatori nu sunt accesibile n acest loc, iar configurrile care se fac sunt simple. n acest mediu se poate crea un cont de utilizator cu drepturi de administrator sau cu drepturi limitate, prin comanda Create_a_New_Account. Dup crearea utilizatorului, acestuia i se poate aduga o parol de acces, cu comanda Change_an_Account i, dup alegerea contului care se modific, prin comanda Create_a Password. Aceasta deschide o fereastr n care se scrie parola, se confirm i se definete o expresie sau o idee prin care utilizatorul s i poat reaminti parola sa n cazul n care o uit. Parola servete la protejarea accesului n contul respectiv. Persoanele care nu o cunosc nu vor putea accesa anumite informaii care sunt de uz privat. Cu aceasta, contul respectiv devine accesibil la intrarea n sesiunea Windows XP, iar utilizatorul proprietar l va accesa prin introducerea parolei. Schimbarea utilizatorului fr ieirea din sesiunea curent de lucru se face prin secvena:
40
Start->Log_Off->Switch_User Prin aceasta se readuce pe ecran fereastra iniial de intrare n Windows XP, iar noul utilizator va putea s lucreze fr s restarteze calculatorul. Un utilizator nou creat poate fi cu drepturi de administrare n sistem sau cu drepturi limitate, pe care sistemul le descrie n momentul definirii contului. Administratorul de sistem este utilizatorul care poate s instaleze/dezinstaleze aplicaii sau hardware pe calculator, cel care configureaz reeaua i legtura la Internet i cel care acord diferite drepturi celorlali utilizatori. Este indicat ca utilizatorii care lucreaz doar ocazional pe calculator i care au ca activitate mai mult consultarea dect crearea, respectiv modificarea de fiiere pe calculator s nu aib drepturi prea extinse. Ei pot fi utilizatori de tip Guest fr parol, sau Limited (cu acces limitat) cu parol n cazul n care li se permite lucrul i stocarea de fiiere pe calculator. n funcie de destinaia calculatorului respectiv, administratorul de sistem va stabili drepturile utilizatorilor n sistem i modul de grupare al acestora. Pentru o administrare complex a conturilor i grupurilor de utilizatori se deschide fereastra Computer Management (Figura D.33) prin parcurgerea urmtoarei secvene de comenzi : Start->Control_Panel->Performance_and_Maintenance->Administrative_Tools-> Computer_Management ->Local_Users_and_Groups
Figura D.33. Fereastra dispune de meniuri utilitare specifice i de liste de comenzi ale butonului din dreapta al mouse-ului. Selectarea cu butonul dreapta mouse a directorului Users i apoi a opiunii New User... aduce pe ecran fereastra de dialog a funciei de creare a unui utilizator nou 41
(Figura D.34). Aici se introduc indicativul i numele utilizatorului, informaii care s l identifice (descriere) i parola pe care o va utiliza pentru intrarea n contul su. Se observ c s-a bifat o csu, i anume User must change password at next logon, ceea ce nseamn c parola dat iniial de ctre administratorul de sistem utilizatorului pentru care s-a creat contul va trebui schimbat. Utilizatorul va introduce parola pe care o dorete la prima sa intrare n cont.
Figura D.34. Prin apsarea butonului Create, acest utilizator se adaug celor deja existeni n subdirectorul Users. Selectarea fiierului corespunztor acestui indicativ cu butonul dreapta mouse i apoi a opiunii Properties din lista aprut va deschide o fereastra n care se pot modifica date (numele, descrierea) i setri referitoare la parol. Ceea ce este mai important este c aici se poate specifica apartenena utilizatorului la un grup, altul dect cel n care a fost ncadrat la nceput, selectnd pe rnd Member Of i Add (adaug grupuri n list) sau Remove (terge grupuri din list). Criteriul de apartenen la un grup este dat de permisiunile pe care utilizatorul respectiv le are n sistem. Este mai uor de lucrat cu utilizatori grupai i cu permisiunile setate pe grupuri dect cu particularizarea fiecrui utilizator n parte, att din punct de vedere al gestiunii ct i din motive de securitate n sistem. Nu orice utilizator poate s intervin i s creeze conturi i grupuri n sistem. Acest drept este specific numai administratorilor de sistem, care stabilesc structura de utilizare a sistemului n funcie de politicile de securitate i regulile de acces adoptate n instituie. Selectarea cu butonul dreapta mouse a directorului Groups i apoi a opiunii New Group... permite crearea unui grup nou. Aici se introduc numele grupului, informaii care s l identifice (descriere) i utilizatorii care i aparin. Grupul astfel creat este local. n Windows XP exist urmtoarele grupuri predefinite: Administrators, din care fac parte utilizatorii cu drepturi de administrator pe calculatorul respectiv.
42
3.2.
Backup_Operators, utilizatori obinuii care pot trece de nite restricii de securitate pentru a efectua cpii de siguran ale datelor din sistem. Guests, utilizatori cu drepturi restrnse. Users, utilizatori normali, cu drepturi specifice activitilor curente, care nu implic schimbri n sistem. Network_Configuration_Operators, utilizatori cu drepturi referitoare la configurri legate de lucrul n reea. Power_Users, utilizatori cu drepturi administrative restrnse. Remote_Desktop_Users, utilizatori care au dreptul de a se loga la distan. Replicator, realizeaz replicarea fiierelor ntr-un anumit domeniu. HelpServicesGroup, grupul pentru servicii de ajutor. 3.2. Partajarea directoarelor
Partajarea unui director, care este n principiu o resurs a calculatorului pe care se lucreaz i aparine unui anumit utilizator, nseamn acces la acel director acordat altor utilizatori de pe calculatorul respectiv sau din reea. Oricine deine permisiuni corecte (utilizatori sau grupuri) vor putea accesa fiierele respectivului director. Modul de partajare: prin selectarea cu butonul dreapta mouse a unui director apare o list de opiuni, de pe care se va alege Sharing and Security.... Se va deschide o tablet de proprieti pentru directorul respectiv, la fila Sharing (Figura D.35):
Figura D.35. Se observ c n aceast tablet se poate alege dac directorul respectiv va fi sau nu partajat n reea (prin selectarea sau nu a csuei Share this folder on the network ), fr
43
alte detalii privind drepturile care se acord diverilor utilizatori sau grupurilor. Acest mod de partajare cu posibiliti reduse este specific partajrii simple (simple sharing). Pentru un mai bun control asupra partajrii se poate schimba modul de partajare simplu (care este implicit n Windows XP). n oricare dintre ferestrele de explorare a sistemului de operare (My Computer, My Documents sau Windows Explorer), se selecteaz din meniu Tools-> Folder_Options..., i se deschide tableta Folder Options la fila View (Figura D.36). Modul de partajare se schimb prin deselectarea opiunii Use simple file sharing (Recommended), care este ultima de pe lista de setri avansate (Advanced Settings). n consecin, repetnd operaia descris mai sus, se va deschide o tablet asemntoare celei din Figura D.35, dar mai complex (Figura D.37).
Figura D.36.
44
Figura D.37. Se specific numele directorului, o descriere, numrul de utilizatori care au acces, i cu ajutorul butonului Permissions, tipul de acces: Full_Control, acord aceleai drepturi ca i ale proprietarului fiierului. Change, acord dreptul de citire i efectuare de modificri. Read, acord numai drepturi de citire. Fila Security (Figura D.38) permite setarea grupurilor care au acces la respectivul director i a tipului de acces, prin bifarea csuelor corespunztoare drepturilor acordate (Allow), respectiv interzise (Deny) pentru fiecare tip de aciune din list.
45
Figura D.38. Prin apsarea butoului Advanced se va obine o nou fereastr de dialog, n care se vor detalia drepturile de acces, se pot introduce grupuri, se poate schimba proprietarul directorului respectiv, se pot verifica drepturile deja acordate anumitor grupuri etc. Directoarele partajate au pe icoan ca semn distinctiv o mn care le ofer (Figura D.39).
Figura D.39.
4. 4.
4.1.
4.1.
ntreinerea sistemului
Gestionarea hard disk-urilor
Pe calculator pot fi instalate fizic unul sau mai multe hard disk-uri, partiionate sau nu. Informaii despre acestea i despre drive-urile logice care au fost create pe main se vor gsi prin parcurgerea urmtoarei secvene de comenzi: Start->Control_Panel->Performance_and_Maintenance->Administrative_Tools-> Computer_Management->Disk_Management Aceast secven va produce apariia ferestrei de informaii din Figura D.40.
46
Figura D.40. Se observ c n acest caz particular, pe main[ sunt dou drive-uri, C: i D:, care sunt de fapt dou partiii ale aceluiai disc fizic Disk 0. Sistemul informeaz asupra dimensiunii acestor partiii, tipului (File Allocation Table FAT, New Technology Filling System - NTFS), strii (Healthy, n englez, nseamn sntos), spaiului liber pe disc etc. FAT i NTFS sunt dou sisteme de gestiune i eviden a ocuprii spaiului pe disc, provenind din epoci diferite i cu specific diferit. FAT este motenit de la sistemul de operare DOS, i prezint dou variante: FAT i FAT32, pe 16, respectiv pe 32 de bii. NTFS este un sistem de alocare jurnalizat, care poate recunoate sectoarele defecte sau cu date inscripionate greit i poate efectua i corecturi. Este specific versiunilor Windows NT, 2000 i XP. Prin click cu butonul dreapta al mouse-lui pe un drive i selectarea opiunii Properties din list se obine o tablet tip repertoar prin care utilizatorul primete informaii despre setrile curente i poate interveni s fac schimbri. De exemplu, n Figura D.9 a fost prezentat cu titlu informativ una din filele acestei tablete ( General). Filele sunt structurate dup tipul informaiei oferite, respectiv al aciunilor posibile. n fila Hardware apar informaii despre tipul drive-ului, iar prin apsarea butonului Properties se deschide un alt set de tablete cu informaii despre starea curent. Paginile Sharing i Security se refer la partajarea i accesul utilizatorilor la drive-ul privit ca un director. n pagina Quota se ofer posibilitatea auditrii modului n care utilizatorii ncarc discul cu date i repartizrii de cote de utilizare.
4.2.
4.2.
Curarea (cleanup)
47
Pe masur ce se lucreaz, calculatorul se umple de fiiere care este posibil s nu mai fie necesare n viitor. Disk Cleanup este utilitarul care depisteaz i ndeprteaz aceste fiiere. Se poate lansa n mai multe feluri: prin parcurgerea secvenelor Start->Control_Panel>Performance_and_Maintenance ->Administrative_Tools->Computer_Management->Disk_Management, selectarea cu butonul din dreapta al mouse-ului a discului dorit, apoi a opiunii Properties i a butonului Disk Cleanup. Prin deschiderea ferestrei My Computer, selectarea cu buton dreapta mouse a drive-ului dorit i apoi a opiunii Properties, a paginii Tools i a butonului Cleanup Now.... Prin deschiderea ferestrei My_Computer, selectarea cu buton dreapta mouse a drive-ului dorit, a opiunii Properties i apoi a butonului Disk Cleanup. prin parcurgerea secvenei Start->All_Programs->Accessories->System_Tools-> Disk_Cleanup prin parcurgerea secvenei Start->Run i introducerea comenzii cleanmgr. n toate situaiile, sistemul va determina spaiul care se ctig prin curare. Aceast operaie se desfoar n cteva zeci de secunde, timp n care sistemul afieaz pe ecran o fereastr n care utilizatorul poate urmri cum avanseaz estimarea. Dup terminarea estimrii, sistemul afieaz fereastra din Figura D.41.
Figura D.41. Utilizatorul poate s opteze aici pentru tipul de fiiere care se vor terge. Dup ce bifeaz toate csuele dorite, cu ajutorul butonului View Files obine o list a fiierelor care se vor terge, de unde poate s le extrag pe cele care presupune c i vor mai fi utile. Apsarea pe butonul OK lanseaz operaia propriu-zis de curare, care elibereaz 48
fizic spaiul ocupat de aceste fiiere. Fereastra n care se vizualizeaz desfurarea aciunii apare din nou.
4.3.
4.3.
Defragmentarea hard disk-ului
Scopul acestei aciuni este identificarea modului n care fiierele ocup fizic spaiul pe disc i reorganizarea lor astfel nct s rezulte date plasate contiguu. Windows scrie fizic datele pe disc n blocuri succesive de o anumit mrime, utiliznd pentru aceasta o list a blocurilor libere. Dei se caut n general spaiile libere mai mari, un fiier poate s ajung s fie plasat n mai multe blocuri libere, nu neaprat alturate, mai ales atunci cnd pe disc se scriu i se terg cantiti relativ mari de date sau se fac multe instalri i dezinstalri de programe. Prin divizarea fiierelor n acest fel scade viteza de acces la date, deoarece pentru a returna datele cerute, capul de citire al hard disk-ului trebuie s se deplaseze fizic n mai multe locuri, la adresa de nceput a fiecrui grup de blocuri ocupat de fiierul la care s-a fcut referire. Operaia de defragmentare grupeaz n spaii contigue datele aparinnd aceluiai fiier i identific spaiile nealocabile (sectoarele defecte), i n acelai timp ncearc s dispun contiguu i spaiul liber de pe disc. Defragmentarea se poate lansa n mai multe feluri: prin parcurgerea secvenelor Start->Control_Panel>Performance_and_Maintenance ->Administrative_Tools->Computer_Management->Disk_Management, selectarea cu butonul din dreapta al mouse-ului a discului dorit, apoi a opiunii Properties, a filei Tools i a butonului Defragment Now. Prin deschiderea ferestrei My Computer, selectarea cu buton dreapta mouse a drive-ului dorit i apoi a opiunii Properties, a paginii Tools i a butonului Defragment Now.... prin parcurgerea secvenei Start->All_Programs->Accessories->System_Tools-> Disk_Defragmenter. prin parcurgerea secvenei: Start->Control_Panel>Performance_and_Maintenance ->Administrative_Tools>Computer_Management-> Disk_Defragmenter. n toate situaiile, Windows va deschide o fereastr de informaii i dialog (Figura D.42).
49
Figura D.42. Prin apsarea butonului Analyze, sistemul face o estimare a fragmentrilor existente pe disc i produce un raport cu date generale (la nivel de disc) i specifice (despre fiecare fiier fragmentat n parte) care poate fi vizualizat (Figura D.43) i tiprit. Prin apsarea butonului Defragment se lanseaz operaia de defragmentare propriuzis.
Figura D.43.
4.4.
4.4.
Backup/Restore
Backup este cea mai important funcie de ntreinere a sistemului. Se refer la realizarea copiei de siguran a datelor n caz de defeciune. Este o unealt relativ puin folosit, 50
pentru c realizarea copiei de siguran este o operaie consumatoare de timp, iar n timpul arhivrii datelor n copia de siguran sistemul nu poate fi folosit. n Windows XP, funcia de backup este foarte complex. Pentru uurina utilizrii, la invocarea ei sistemul lanseaz un program de tip wizard (traducerea specializat software n limba romn a acestui cuvnt este Expert) cu ajutorul cruia utilizatorul s i poat defini opiunile ntr-un mod ct mai intuitiv. n sistemul de operare Windows XP ferestrele de tip wizard pot fi ntlnite n mai multe aplicaii, n special la instalarea de software, i sunt standard att ca aspect ct i ca derulare i mod de utilizare. Este bine ca aceast copie de siguran s fie pstrat pe un dispozitiv de stocare extern (dischet, CD, band magnetic), sau pe un alt calculator din reea, respectiv pe server-ul reelei. Restore se refer la restaurarea sistemului prin citirea copiei de siguran. Lansarea se poate face n mai multe moduri: prin parcurgerea secvenelor Start->Control_Panel>Performance_and_Maintenance ->Administrative_Tools->Computer_Management->Disk_Management, selectarea cu butonul din dreapta al mouse-ului a discului dorit, apoi a opiunii Properties , a filei Tools i a butonului Backup_Now. Prin deschiderea ferestrei My Computer, selectarea cu buton dreapta mouse a drive-ului dorit i apoi a opiunii Properties, a paginii Tools i a butonului Backup Now.... prin parcurgerea secvenei Start->All_Programs->Accessories->System_Tools-> Backup. prin parcurgerea secvenei Start->Run i introducerea comenzii ntbackup. n toate situaiile se va lansa aplicaia Expert Backup or Restore Wizard (Figura D.44).
Figura D.44. 51
Parcurgerea ferestrelor de opiuni se face prin apsarea butonului Next >. Revenirea la opiuni definite anterior se face cu ajutorul butonului Back >. Aadar, prin apsarea butonului Next > se vor derula ferestre succesive n care utilizatorul va trebui s defineasc urmtoarele: tipul activitii, backup sau restore, ce tip de date s salveze (documente, setri, la alegere) ce anume s salveze din fiierele existente (se bifeaz csuele corespunztoare) mediul pe care se face copia de siguran (dischet, band magnetic sau fiier pe hard disk destinat copierii ulterioare pe alt mediu, de exemplu CD, locaie n reea). Va fi specificat numele fiierului (implicit este backup), iar extensia va fi automat .bkf. Dup terminarea setrilor, ultimul ecran wizard va conine rezumatul opiunilor fcute de utilizator, cu scop de verificare, si posibilitatea de a defini tipuri avansate de backup (prin apsarea butonului Advanced). Lansarea n execuie a alctuirii copiei de siguran se face prin apsarea butonului Finish. Operaia de backup se completeaz i sistemul returneaz o fereastr de informaii (ora la care a fost creat copia, durata realizrii ei, mrimea etc.). Restaurarea se poate lansa prin comenzile de mai sus sau prin dublu click asupra fiierului tip backup (.bkf), care produc apariia aceluiai wizard. Se selecteaz locaia n care se afl copia de siguran i se extrag datele n structura n care au fost salvate. Sistemul returneaz o fereastr de informaii (drive-ul pe care a fost lansat operaia de restaurare, dimensiunea total a datelor transferate, durata operaiei etc.). Secvena Start->All_Programs->Accessories->System_Tools-> System_Restore lanseaz n execuie aplicaia System Restore. Cu ajutorul acestei aplicaii se pot crea puncte de restaurare (restore points sau restore checkpoints). Aceste puncte reflect imaginea datelor de pe calculator la un moment dat. Sistemul le creeaz automat, dar utilizatorul i poate defini propriile sale puncte. n caz de pierderi majore de date, sistemul se va putea restaura la unul din punctele automate sau create de utilizator fr a se pierde documentele care au fost modificate i salvate ntre timp. Ceea ce se pierde sunt doar datele care nu au fost salvate pn n momentul respectiv. Operaiile de creare de cpii de siguran, respectiv de puncte de restaurare, trebuie facute ntotdeauna nainte de schimbri majore n sistem, cum ar fi update-urile (actualizrile) cu programe de tip patch sau fix (petice pentru repararea unor defeciuni cunoscute n sistem, numite n jargon bug-uri), Service Pack (pachete de patch-uri pentru defeciuni cunoscute), respectiv upgrade-urile (trecerea la versiuni superioare de sistem de operare), instalrile i dezinstalrile de software care interacioneaz cu sistemul de operare etc.
52
5. 5.
Lucrul n reea
O reea local (Local Area Network, LAN) este un grup de calculatoare i alte echipamente, aflate de obicei n apropiere unele de altele. Conectarea fizic se realizeaz prin cabluri de reea astfel nct fiecare echipament poate interaciona cu oricare altul. Descrierea realizrii fizice i a funcionrii unei reele fac obiectul Seciunii C: Reele de calculatoare din curs. Calculatoarele se conecteaz ntre ele n reele pentru a putea folosi n comun resurse din cele mai diferite (fiiere, instalri de software, periferice etc.). Server-ul este calculatorul central, ale crui resurse sunt folosite n comun de utilizatorii reelei. Clientul este calculatorul care se conecteaz la server i folosete resursele acestuia. Pentru cazul concret al reelelor realizate n cadrul acestui proiect, calculatoarele cu sistem de operare Windows XP sunt clieni. Pentru conectarea la o reea local, sistemul are nevoie de urmtoarele componente de reea instalate pe calculator: software-ul client, care conecteaz calculatorul la server. De exemplu, pentru conectarea la o reea Microsoft este nevoie de Client for Microsoft Network. software pentru servicii care ofer acces la funciuni speciale (tiprirea, de exemplu). protocolul de reea, care este de fapt limbajul cu care calculatorul comunic pe mediul fizic n reea. Pentru a intra n contact cu celelalte echipamente de pe reea, este necesar ca toate acestea s foloseasc acelai protocol. Cel mai utilizat protocol este TCP/IP, acelai care este folosit i pentru transmiterea de date pe Internet. Dac n momentul n care se instaleaz sistemul de operare calculatorul este fizic conectat la o reea, Windows XP va instala toate pachetele software necesare funcionrii n reea i va cere utilizatorului s introduc datele necesare conectrii (identificatorul server-ului, grupul, numele domeniului, calea de lucru cu Internet-ul etc.). n Windows XP, prin domeniu se nelege un grup de calculatoare care folosesc n comun aceleai informaii. Administratorul de reea creeaz cte un cont pentru fiecare utilizator din domeniu. Cu acest cont, utilizatorii se pot conecta la resursele domeniului la care au dreptul conform drepturilor acordate de administrator. De asemenea, va fi creat i cte un cont pentru fiecare calculator din domeniu. Astfel, n Windows XP, utilizatorii aparinnd unui domeniu din reea se pot loga la conturile lor de pe orice calculator. Pentru conectarea la un domeniu definit pe reea se parcurge urmtoarea secven de comenzi: selectarea cu butonul dreapta al mouse-ului a icoanei My Computer de pe desktop, selectarea filei Computer Name din fereastra care apare, apsarea butonului Network ID pentru deschiderea wizard-ului de conectare la domeniu. Apare Network Identification Wizard, n care se completeaz datele 53
cerute de calculator n conformitate cu structura reelei. Pentru derularea succesiv a ferestrelor se apas pe Next>. Pentru revenirea la o fereastr anterioar se apas pe Back>. La terminarea configurrilor se apas Finish pentru ca acestea s fie procesate. Pentru ca datele introduse s fie corecte, utilizatorul va face aceste configurri numai dup ce s-a consultat n prealabil cu administratorul de reea. apsarea butonului Change pentru conectarea la un domeniu fr wizard. Se specific numele unui domeniu sau grup de lucru care exist n reea.
Alte tipuri de conectare se pot realiza prin deschiderea ferestrei New Connections Wizard: Start->Control_Panel, selectarea categoriei Network and Internet Connections selectarea aciunii Set up or change your Internet connection sau a icoanei Internet Options. O cale mai simpl de acces este selectarea icoanei Internet Explorer de pe desktop (dac se afl acolo) cu butonul din dreapta al mouse-ului i apoi alegerea opiunii Properties din lista rezultat. Se observ c tableta este de tip repertoar (Figura D.45), proprietile sunt grupate pe categorii i se refer la configurarea att a conexiunilor ct i a aspectului i funcionrii locale a Internet Explorer-ului.
Figura D.45. n pagina Connections (Figura D.46) se apas pe butorul Add....
54
Figura D.46. se deschide tableta New Connections Wizard (Figura D.47), n care se poate opta pentru alte tipuri de conectare, inclusiv la Internet. Utilizatorul va trebui s indice cile de acces cerute de sistem pentru varianta dorit.
Figura D.47. Pentru ca dou calculatoare s poat comunica ntre ele trebuie s vorbeasc aceeai limb. n limbajul domeniului, aceasta nseamn c trebuie s foloseasc acelai protocol de comunicare. Pentru cele mai multe calculatoare, acest protocol se numete TCP/IP. Modul de comunicare ntre calculatoare i protocolul TCP/IP sunt descrise mai n detaliu n capitolul consacrat reelelor, Seciunea C: Reele de calculatoare.
55
5.1.
5.1.
Configurarea conexiunii la reea
Pentru accesul la configurarea conexiunii la reea se deschide directorul Netork Connection, n unul din modurile urmtoare: se parcurge secvena: Start->All_Programs->Accesories->Communications->Network_Connections se deschide applet-ul Control Panel prin secvena: Start->Control_Panel, se selecteaz categoria Network and Internet Connections, i apoi Network Connections n ambele situaii se obine fereastra din Figura D.48.
Figura D.48. Prin selectarea cu butonul dreapta al mouse-ului i alegerea opiunii Properties din lista aprut se pot afla detalii despre tipurile de conexiuni la reea suportate n sistemul de operare Windows XP, de exemplu Client for Microsoft Network, Internet Protocol (TCP/IP) etc. Tot la aceast fereastr se poate ajunge i prin selectarea conexiunii cu butonul stnga mouse i apoi alegerea opiunii Change Settings of this Connection din meniul care apare n partea stng. Cu ajutorul tabletei care apare (Figura D.49) se pot astfel instala, respectiv dezinstala protocoale de comunicare.
56
Figura D.49. De exemplu, pentru definirea unei conexiuni TCP/IP se selecteaz rndul corespunztor i se apas pe butonul Properties. n tableta nou care se deschide (Figura D.50) se vor defini adresa de IP (Internet Protocol) a calculatorului n reea, masca subreelei, adresa IP a gateway-ului i a server-ului de domeniu (Domain Name Server, DNS) din reea.
Figura D.50.
5.2.
5.2.
Lucrul n reeaua local
Conectarea la reeaua local se poate face n mai multe moduri: prin dublu click pe icoana My Network Places de pe desktop. 57
prin selectarea opiunii My Network Places din tableta din stnga n orice fereastr de explorare.
Se obine o fereastr de explorare n care sunt listate toate resursele partajate n reea n momentul respectiv: calculatoare, imprimante, alte periferice. Acestea sunt create automat oricnd se acceseaz o resurs partajat n reea (imprimant, director etc.). n aceast fereastr exist i legturi (de tip hyperlink) ctre alte locaii i aciuni la care calculatorul are acces. Acestea pot folosi la: vizualizarea tuturor utilizatorilor grupului din care calculatorul face parte n reea (prin apsarea pe View Workgroup Computers) adugarea de noi accese (New Network Place) etc. Hyperlink-ul este un element al unui document n format electronic care reprezint o legtur ctre o alt locaie aflat n document sau n afara lui, n alte documente. Se selecteaz cu butonul din stnga al mouse-ului, i informaia legat apare pe ecran. Acest tip de salt se utilizeaz n toate sistemele hypertext (date care fac referiri la alte date), inclusiv World Wide Web (reeaua Internet). Elementele partajate care apar n fereastra My Network Places sunt tratate n timpul lucrului ca i resursele locale ale mainii. Se pot efectua cutari de fiiere, se pot copia fiiere dinr-o locaie n alta etc. Accesul la aceste date este limitat de permisiunile acordate de utilizatorii din reea care sunt proprietari ai elementelor respective.
5.3.
5.3.
Periferice n reea
Pentru adugarea unei imprimante n sistem: Start->Printers_and_Faxes (pentru gestionare, Start->Control_Panel->Printers_and_Other_Hardware). Se deschide fereastra de explorare din Figura D.51, n care sunt vizibile toate imprimantele existente n reeaua din care face parte calculatorul pe care se lucreaz.
58
Figura D.51. Se observ c imprimanta selectat este singura din list care este resurs partajat pentru calculatorul pe care se lucreaz i este instalat pe acesta. Aceast imprimant este un membru al reelei definit prin IP, ceea ce inseamn c poate fi accesat n mod direct de pe orice calculator din reea. Imprimanta LASERJET on COMUN este i ea existent n reea, nu este partajat pentru calculatorul pe care se lucreaz i este instalat local pe un calculator din reea, cu numele de COMUN. Aceasta nseamn c nu va putea fi folosit dect dac respectivul calculator este pornit. n partea stng a ferestrei se observ obinuita list de activiti posibile. Cu ajutorul comenzii Add a Printer se deschide wizard-ul de adugare de imprimante, unde se pot defini condiiile de instalare a unei imprimante noi pe calculator. Se vor specifica pe rnd urmtoarele: dac imprimanta va fi ataat calculatorului respectiv, este o resurs a reelei sau este deja conectat la un alt calculator din reea, pentru o imprimant care va fi ataat direct la calculatorul respectiv, aceasta trebuie conectat fizic i sistemul o va detecta i va recunoate tipul. dac imprimanta exist n reea sau aparine unui alt calculator, se introduc IP-ul sau calea pn la ea, respectiv URL-ul, dac se face o conectare pe Internet la o imprimant aflat n alt locaie, de exemplu legat la calculatorul de acas. URL, abrevierea de la Uniform Resource Locator este adresa global a documentelor i resurselor pe World Wide Web. Este compus din: un indicativ al protocolului care va fi utilizat, adresa IP, respectiv domeniul n care exist resursa respectiv.
59
De exemplu, o adres de tipul http://www.webopedia.com va deschide prin protocol HTTP (Hyper Text Transfer Protocol) un domeniu din World Wide Web care se numete webopedia i este de tip com. Dac se introduce aceast adres ntr-o fereastr Internet Explorer, se acceseaz un dicionar explicativ de termeni informatici. Adresa poate fi accesat i direct din acest document, prin Ctrl+click.
5.4.
5.4.
Conectarea la Internet
Internetul este o reea format din foarte multe calculatoare, aflate oriunde n lume, conectate ntre ele. Comunicarea prin Internet nu depinde de poziionarea geografic. Informaiile de pe Internet sunt prezentate sub forma de pagini web, care pot conine text, imagini, filme, muzic i animaie i care pot fi conectate prin legturi de tip hyperlink la alte pagini web. Paginile web sunt create cu HTML (Hyper Text Markup Language) i se regsesc sub form de fiiere de tip .htm, respectiv .html. Pentru vizualizarea lor este necesar un program dedicat numit web browser (navigator pe reeaua Internet). Acest program interpreteaz fiierele HTML i le afieaza pe ecranul calculatorului sub form de pagina web. Un astfel de web browser este Internet Explorer. Alte moduri de a recepiona informaii de pe Internet sunt pota electronic (electronic mail, prescurtat email), grupurile de discuii i de tiri etc. Accesul la pota electronic se face fie prin web browser, ctre cei care ofer aceste servicii (de exemplu www.yahoo.com, www.hotmail.com, pentru conturi de email gratuite), fie prin Outlook Express, o aplicaie sub Windows XP care va fi prezentat n continuare. Cea mai simpl modalitate de conectare la Internet este prin New Connection Wizard (Figura D.47). Pentru conexiune este n general nevoie de un modem i o linie telefonic, respectiv un cont de autentificare la un furnizor de servicii Internet (Internet Service Provider, ISP). n cazul n care calculatorul este conectat la o reea local i server-ul acestei reele este conectat la Internet, conectarea i lucrul pe Internet se realizeaz prin intermediul acestuia. Lansarea New Connection Wizard a fost descris mai sus. Datele care trebuie introduse pentru configurarea unei conectri la Internet sunt: pentru un cont de conectare nou prin linie telefonic, se alege ISP (de exemplu, PcNet, TotalNet, EasyNet, fx etc.) i se achiziioneaz un pachet pentru crearea unui cont, care const dintr-o cartel care conine un cod de acces, mpreun cu instruciuni de realizare a contului, specifice furnizorului respectiv. Datele care trebuie introduse sunt: o numrul de telefon al server-ului ISP. o setrile de protocol i adresele IP specifice furnizorului respectiv. o adresa de email proprie, tipul de server folosit (POP3 sau IMAP), numele server-ului de pot electronic etc. n cazul conectrii prin intermediul reelei locale (LAN) sau extinse ( Wide Area Network, WAN), administratorul reelei va trebui s furnizeze urmtoarele informaii: 60
o dac se face conectarea prin server Proxy, este nevoie de numele acestuia. o datele conexiunii la reea ale calculatorului pe care se lucreaz (numele conexiunii, numele utilizatorului, parola). o datele necesare configurrii contului de pot electronic (adresa de email proprie, tipul de server folosit (POP3 sau IMAP), numele server-ului de pot electronic etc. Adresa de email este un indicativ de forma nume_utilizator@domeniu.tip, n care : nume_utilizator este codul cu care utilizatorul va fi regsit n Internet, @ este caracterul de redirectare ctre domeniu, domeniu este serverul prin care se face conectarea la Internet, respectiv server-ul furnizorului de servicii de pot electronic (ISP). tip este un identificator (zon geografic, domeniu de activiti etc.). De exemplu, wrhelp@microsoft.com este o adres de email la care se pot trimite mesaje de solicitare de ajutor la Microsoft. O adres personal de email pe contul unui furnizor va avea ca domeniu server-ul respectiv: jean68@totalnet.ro. Identificatorul .ro se refer la aria geografic a Romniei. n cazul conectrii prin reeaua local, lucrul cu Internet-ul i pota electronic se va face ca i cum calculatorul ar avea conectare direct la Internet. Lucrul n Internet, salvarea i copierea de pachete de documente i programe i schimbul de mesaje prin pota electronic presupun c locaiile cu care calculatorul se pune n legtur nu sunt neaprat cunoscute i nici sigure. Pentru protecia datelor i a funcionrii sistemului, este indicat ca tot ceea ce presupune schimb de date ntre calculatoare, chiar i lucrul n reea, s fie supus controlului antivirus, respectiv restricionrii de acces prin programe de tip firewall (n englez, zid de foc). Aceste aplicaii se instaleaz i se pstreaz rezidente pe calculator (se afl n funciune atta timp ct funcioneaz sistemul de operare). Prezena lor nu se va face simit dect atunci cnd exist un atac nepermis n sistem (un virus, un cal troian, ncercri de acces din zone necunoscute etc.). Utilizatorul trebuie s fac periodic actualizarea listelor de virui i s urmreasc traficul nscris n fiierele de tip jurnal.
5.5.
5.5.
Internet Explorer
O dat cu pachetul sistemului de operare Windows XP se instaleaz pe calculator i Internet Explorer, n versiunea 6, pentru navigare pe Internet (Figura D.52).
61
Figura D.52. Lansarea Internet Explorer-ului se poate face n urmtoarele moduri: dublu click pe icoana de pe desktop, click pe icoana din zona de lansare rapid de pe taskbar, click pe scurttura aflat n stnga sus n fereastra Start, selectare din lista rezultat n urma secvenei Start->All_Programs, introducerea comenzii iexplore n fereastra Start->Run, n cazul n care exist locaii favorite (adrese URL) n ferestrele de explorare ale sistemului de operare (My Computer, My Documents, Windows Explorer), sub Favorites, selectarea uneia va conduce automat la deschiderea Internet Explorer-ului cu informaia din locaia respectiv. n funcie de setrile care se fac n Properties aferente (tableta din Figura D.45), Internet Explorer se deschide direct ntr-un site specificat (de exemplu www.google.com) sau cu fereastr blank (vid). Meniurile de comenzi sunt structurate asemntor celorlalte aplicaii de explorare din Windows. Vizitarea unui site (locaie, sit) pe World Wide Web se face prin scrierea URL-ului corespunztor n csua Address. De exemplu, la cutarea site-ului Microsoft, www.microsoft.com, Internet Explorer-ul afieaz fereastra din Figura D.53.
62
Figura D.53. Ceea ce se deschide n fereastr este o pagin de tip HTML, care conine date sub form de text, imagini, animaie, hyperlink-uri. Se parcurge prin defilare i prin click simplu pe hyperlink-uri. Acestea apar n general fie ca sublinieri n text, butoane, icoane, zone colorate ca s atrag atenia, fie ca zone fr evidenieri deosebite, deasupra crora cursorul mouse-ului i schimb forma (nu mai seamn cu o sgeat, ci cu o mn). Un astfel de document este o structur arborescent cu referiri n sine nsui sau n alte documente. Coninutul unei pagini de web poate fi salvat n format HTML oriunde pe disc, i recitit apoi prin deschidere cu dublu click, fr sa se mai realizeze conexiunea la Internet. Dac se dorete accesul mai rapid la site-ul respectiv se va salva ca locaie favorit prin selectarea Favorites i apoi Add to Favorites.... De asemenea, n funcie de setrile din Properties, Explorer-ul poate s memoreze un numr oarecare de locaii mai recent accesate. De exemplu, o astfel de locaie memorat este www.google.com din Figura D.52.
5.6.
5.6.
Outlook Express
Outlook Express (Figura D.54) este o aplicaie care se instaleaz o dat cu Windows XP i este utilizat pentru a trimite i primi mesaje electronice (email-uri) prin Internet. Moduri de lansare: dublu click pe icoana de pe desktop, click pe icoana din zona de lansare rapid de pe taskbar, click pe scurttura aflat n stnga sus n fereastra Start, selectare din lista rezultat n urma secvenei Start->All_Programs, 63
introducerea comenzii msimn n fereastra Start->Run.
Figura D.54. Meniurile sunt asemntoare cu cele ale altor aplicaii Windows, comenzile coninute fiind specifice lucrului cu mesajele email. Fereastra este mprit n zone, astfel nct s se realizeze uor accesul la contacte i mesaje: n stnga sus, este prezentat o structur arborescent standard care ajut la gestionarea i urmrirea mesajelor. La aceast structur se pot aduga directoare personalizate parcurgnd secvena File/Folder-New.... Directoarele standard sunt: o Inbox, directorul de mesaje primite, o Outbox, directorul de mesaje care urmeaz s fie trimise, o Sent Items, directorul de mesaje trimise, o Deleted Items, directorul de mesaje terse, o Drafts, directorul de mesaje n curs de redactare. n stnga jos, lista de contacte sau agenda (Address Book), care cuprinde informaii despre persoanele cu care utilizatorul face schimb de mesaje electronice (nume, adresa de email i alte date, cum ar fi firma la care lucreaz, telefon etc.). Un contact din aceast list va aprea n mesaje cu numele, nu cu adresa de email. n dreapta sus, coninutul directorului deschis. Structura etihetei unui mesaj primit se observ n Figura D.54 i conine urmtoarele informaii: o From, cine este expeditorul mesajului (numele sau adresa de email), o Subject, titlul mesajului, n general trebuie s fie intuitiv, o Received, data i ora la care server-ul de mail (pot) a recepionat mesajul.
64
o flag-uri (elemente de marcare): semnul exclamrii (mesaj important), agrafa de birou (mesajul conine fiiere ataate), steguleul (mesaj de reinut). n dreapta jos, o fereastr n care se vizualizeaz coninutul mesajului. Prin dublu click pe eticheta mesajului din fereastra de mai sus, sistemul deschide o fereastr nou n care informaia se va vedea mai bine.
Crearea de mesaje se face cu ajutorul butonului-scurttur Create, care deschide o fereastr de editare de mesaje (Figura D.55), n care utilizatorul trebuie s introduc minimul de date necesare pentru trimitere: adresa destinatarului (To:) (adresa de email propriuzis sau selectarea numelui din Address Book), eventuale alte persoane care vor primi cpii ale acestui mesaj (Cc:, de la Carbon Copy, care nseamn copie la indigo), titlul (Subject:), corpul mesajului.
Figura D.55. Ataarea de fiiere se face cu Insert/File_Attachment. Se pot ataa imagini, documente etc. Pentru trimiterea mesajului se apas Send (trimite), mesajul fiind apoi plasat n Outbox, unde va atepta urmtoarea conectare la server sau comand a utilizatorului pentru a fi trimis. Se observ c To: i Cc: sunt de fapt nite butoane, care prin apsare cu mouse-ul deschid agenda, din care utilizatorul va putea sa-i aleag destinatarii pe care i dorete. Selectia poate fi multipl, un mesaj se poate trimite mai multor destinatari. Dac se dorete a se rspunde la un mesaj primit, se selecteaz mesajul i se apas pe butonul Reply(rspuns). Se va deschide o fereastr asemntoare cu cea anterioar, n care va fi deja completat adresa destinatarului , iar ca titlu va aprea Re: titlul_mesajului_primit. Reply_All trimite rspunsul tuturor celor care au primit mesajul la care se rspunde. Forward... trimite mesajul respectiv la o adres specificat, cu pastrarea coninutului i a antetului, ca titlu aprnd Fwd: titlul_mesajului_primit. Cu Delete se terge mesajul selectat. tergerea se poate face i cu ajutorul combinaiei de taste Shift+Delete. 65
Majoritatea lucrului n Outlook Express (pregtirea i citirea mesajelor, gestionarea directoarelor) se desfoar off-line (cnd calculatorul nu este conectat la Internet), spre deosebire de Internet Explorer, unde navigarea nu are sens dac nu se lucreaz online (conectat). n momentul n care utilizatorul dorete s trimit mesaje, respectiv s verifice dac a primit mesaje pe server-ul de mail din reea, apas butonul Send/Recv (Send and Receive All, n traducere trimite i primete tot). n acel moment se realizeaz conexiunea la server i mesajele care sunt pegtite n Outbox vor fi trimise, iar Inbox va primi mesaje noi. Mesajele din Inbox pot fi salvate n format specific (.eml), text (.txt) sau fiier .htm cu ajutorul comenzii File/Save_As.... Save_Attachments... salveaz separat fiierele ataate la mesaj. Save_as_Stationery... salveaz o copie a mesajului n format .htm care va putea fi folosit ca ablon pentru crearea altor mesaje, cu Message/New_Message_Using/ Select_Stationery.... Aceasta opiune se aplic n cazul n care se dorete, de exemplu, un fundal grafic pentru mesaj, sau se trimit mesaje coninnd date n mare parte identice mai multor persoane.
6. 6.
6.1. 6.1.
Anexe
Date tehnice de instalare
Windows XP Profesional se recomand a fi instalat pe calculatoare cu un procesor minim Pentium II la 300MHz, cu o memorie RAM minim de 128MB i cu minim 1,5GB spaiu liber pe hard disk. Instalarea curat (pe calculator nu se afla nimic instalat, se pornete de la zero) a sistemului de operare dureaz ntre 60 i 90 de minute, n funcie de hardware. Upgrade-ul (instalarea XP peste o versiune existent) se poate face de la Windows 98, Windows NT 4.0, Windows 2000 Professional i Windows XP Home Edition. Dac pe calculator exist sisteme Windows anterioare acestora (95, 3.x, NT 3.x), upgrade-ul nu este posibil, iar instalarea se va face curat. Instalarea se face de pe suport CD, direct pe maina respectiv, dac are unitate CDROM, respectiv n reea, folosind ca resurs partajat CD-ROM-ul altei maini sau un director de pe hard disk-ul ei, unde s-au copiat anterior fiierele necesare pentru instalare. Instalarea n reea este mai lent. n timp este necesar actualizarea periodic a sistemului de operare ( update) cu programe de tip patch sau fix (petice pentru repararea unor defeciuni cunoscute n sistem) i biblioteci de tip Service Pack (pachete de patch-uri pentru defeciuni cunoscute, capabiliti noi, formatri noi etc.). Pentru aceasta exist n fereastra Help and Support (Figura A.8) opiunea Keep your computer up-to-date with Windows Update (tinei calculatorul pe care lucrai la curent 66
cu actualizrile din Windows). Prin selectarea acestei opiuni, calculatorul se conecteaz automat la un site pe Internet de unde se face evaluarea instalrii de Windows XP existente i se detecteaz dac fa de aceasta au aprut nouti. Dac au aprut, utilizatorul este ntiinat i este lsat s decid dac dorete sau nu s se fac update-ul (Figura D.56). Centrul de ajutor are i posibilitatea de a se face cautarea (Search) dup o cheie dat de utilizator. Dac utilizatorul dorete s afle infomaii despre un anumit lucru, l specific n fereastra de cutare i sistemul i va returna informaia. Actualizarea se declaneaz prin apsarea butonului Update Now. Ajutor i sprijin pentru aceast operaie se obine fie prin Help and Support Center, fie accesnd site-ul http://support.microsoft.com. Este de menionat c Microsoft lucreaz la localizarea sistemului de operare Windows XP n limba romn, cea pentru Office XP fiind deja disponibil (i abordat n Seciunea F: Microsoft Office XP Professional n acest curs). Pentru un sistem care are instalat Office XP n limba romn, ferestrele de sistem pentru care exist localizare vor aprea parial sau total n limba romn.
Figura D.56. Tot n acest site, prin selectarea hyperlink-ului Download-uri se obine fereastra din Figura D.57, n care se observ c pachetele de programe de actualizare sunt structurate n grupe. Utilizatorul poate s parcurg structura de hyperlink-uri i s-i personalizeze (n englez, customize) opiunile.
67
Figura D.57. Ce anume se actualizeaz n Windows XP: sistemul de operare, cu programele de rezolvare a unor defeciuni cunoscute, driver-ele hardware, pentru componente hardware noi pe calculator. Driver-ul este un program care comand funcionarea unei componente. Fiecare component, fie c este imprimant, drive de disc, tastatur etc., pentru a fi recunoscut de sistem trebuie s aib un driver. Majoritatea driver-elor se instaleaz o dat cu sistemul de operare. Pentru celelalte este nevoie de acualizri sau de ncrcarea lor de pe site-urile celor care le ofer. n sistemele de operare tip Windows, fiierele de driver-e se recunosc dup extensia .drv sau .DRV. Driver-ul funcioneaz ca un traductor ntre component i programele care o utilizeaz. Fiecare component recunoate un set de comenz specializate i un set de comenzi generale. Actualizrile de sistem de operare pot fi: critice, referitoare la securitatea sistemului i a funcionrii lui n reea, recomandate, ultimele versiuni de Service Pack, Internet Explorer etc., unelte pentru creterea performanelor i uurarea administrrii sistemului, multimedia, pentru facilitarea folosirii aplicaiilor multimedia (Windows MediaPlayer, alte pachete software de aplicaii audio i video), pachete adiionale, pentru setri de deskop etc., capabiliti de a funciona n alt limb dect engleza (meniuri, ajutor, editoare), ghiduri de dezvoltare software etc.
68
Actualizrile hardware cuprind pachete de recunoatere de componente noi, teste de funcionare specific a componentelor aflate n alctuirea calculatorului, driver-e noi testate de Microsoft etc. 6.2. 6.2. Monitorizarea performanelor sistemului
De la deschiderea calculatorului i lansarea sistemului de operare, chiar dac utilizatorul nu pornete nici o aplicaie, n sistem au loc o serie de procese i servicii. n timp, dup pornirea mai multor aplicaii, este posibil ca sistemul s funcioneze tot mai lent. Astfel, devine necesar s se cunoasc procesele i aplicaiile care ruleaz pe calculator, pentru a se vedea dac sunt utile scopului imediat sau nu. Pentru a vedea procesele, respectiv programele lansate i aflate n desfurare se utilizeaz aplicaia Task Manager (Figura D.58). Modul de deschidere a aplicaiei Task Manager: se face click cu butonul din dreapta al mouse-ului pe Taskbar, ntr-o zon n care nu apare butonul nici unei aplicaii. Din lista de comenzi care apare se alege opiunea Task Manager. Se obine o fereastr de tip repertoar care sub fila Applications listeaz toate aplicaiile lansate de utilizator care ruleaz curent i starea lor (Running, n funcionare). n cazul n care sub Status apare mesajul Not Responding, aplicaia respectiv s-a blocat. Blocajul se poate datora traficului de date prea mare, caz n care dup un timp aplicaia va reporni i mesajul de stare se va schimba. Dac blocajul se datoreaz unei defeciuni i risc s afecteze ntreg sistemul, aplicaia se va selecta i se va fora la nchidere prin apsare pe butonul End Task.
Figura D.58. 69
Dac blocajul nu permite deschiderea ferestrei Task Manager aa cum a fost descris mai sus, apariia ei se poate fora prin apsarea simultan a tastelor Ctrl+Alt+Delete. Acest lucru nu este recomandat, deoarece aceast combinaie de taste este aa numitul reset cald al calculatorului i poate provoca nchiderea instantanee i cu posibile urmri negative a sistemului de operare i a tuturor aplicaiilor care ruleaz curent, fr nici o salvare de date. Din acest punct de vedere, Windows XP este mai stabil dect versiunile anterioare, i este mai puin probabil s moar n acest fel. Reset-ul (nchiderea forat a sistemului de operare) este o operaie de avarie care trebuie evitat pe ct posibil. Alte variante de reset: reset-ul rece (prin apsarea butonului Reset de pe panoul frontal al carcasei calculatorului), decuplarea de la reeaua electric, respectiv ntreruperea alimentrii (prin apsarea butonului Power, aflat tot pe panoul frontal al carcasei). n fila a doua a ferestrei Task Manager (Figura D.59) se gsete lista proceselor care se desfoar n momentul respectiv pe calculator.
Figura D.59. Se observ c n mometul curent, pe calculator se afl n desfurare procese care aparin att sistemului ct i utilizatorului, care consum resurse de procesor ( Central Processing Unit, CPU) i memorie (Memory Usage, utilizarea memoriei). Utilizarea procesorului i a memoriei se pot vizualiza i grafic, n fila Performance (performane) (Figura D.60).
70
Figura D.60. n aceast fereastr se vede o reprezentare grafic a utilizrii procesorului. Dac utilizarea tinde sa fie mereu prea intens, sistemul este prea ncrcat. Depinde de utilizator s nchid sau s pstreze aplicaiile pe care le dorete.
71
6.3.
6.3.
Diferene fa de versiunile anterioare
Gradul de noutate a sistemului de operare Windows XP variaz n funcie de experiena anterioar a utilizatorului. Caracteristicile care constituie diferene fa de versiunile anterioare sunt: aspectul nou, reproiectarea din punct de vedere a design-ului, capacitatea meniului Start de a pstra aplicaiile recent folosite, personalizarea rapid a meniului Start prin Properties (buton dreapta mouse), plasarea elementelor prin drag & drop n meniul Start, conturi de utilizatori multiple, gruparea lor dup permisiuni, securitatea accesului la fiiere, partajarea de fiiere pe acelai calculator, configurarea conturilor de utilizatori, gestiunea mai simpl a fiirelor, ferestrele de explorare My Computer i My Documents au n partea stng liste de comenzi i accese rapide, posibilitatea de a vedea imaginile ca Thumbnails, facilitile Search Companion, faciliti multimedia (aplicaia complex MediaPlayer, Movie Maker, Web Publishing, DVD i video etc.), uurina obinerii de ajutor (Help and Support Center), ajutorul de la distan (My Computer/Properties/Remote/Allow_Remote_Assistance), posibilitatea transferului la distan a setrilor i configurrilor (.../Allow_Remote_Desktop), aplicaie ncorporat de inscripionare CD-uri, atunci cnd n sistem se afl montat o unitate de CD care permite inscripionarea (varianta Send_To>Writable_CD, respectiv drag & drop icoana fiierului de copiat pe cea a unitii CD), recunoaterea fiierelor comprimate (.zip), i arhivarea lor ntr-un director special (Zip_Folder). Dezarhivarea acestor fiiere se face cu aplicaii din afara sistemului de operare Windows XP (WinZIP, WinRAR etc.), recunoaterea vorbirii i a scrisului de mn, dac n sistem se instaleaz componente capabile s preia semnal de aceast natur, Internet Connection Firewall (ICF), aplicaie de protecie ncorporat, care detecteaz ncercrile neautorizate de a se intra n sistem (hacking) i le jurnalizeaz (logging, nscriere n fiiere tip jurnal, log files), se activeaz prin selectare cu butonul din dreapta al mouse-ului a icoanei legturii la reea (Figura D.48), alegerea Properties/Advanced i selectarea csuei de protecie. Prin apsarea butonului Settings se pot alege modurile de transfer de date cu Internet-ul care s fie supuse proteciei, caracteristicile fiierelor jurnal, date crora li se restricioneaz accesul etc. Nu se utilizeaz ICF dac n reea sau pe calculator exist un alt sistem de protecie. conexiuni de reea speciale (Virtual Private Network, VPN etc.) uor de definit, restaurarea sistemului n puncte de restaurare definite periodic de sistem sau de utilizator, compatibilitate mai bun cu aplicaii externe (pentru aplicaiile specifice altor versiuni de Windows exist posibilitatea de a face XP s se comporte ca versiunile mai vechi: se selecteaz aplicaia cu butonul din dreapta al mouse-ului, 72
Properties/Compatibility, se opteaz pentru variantele n care aplicaia respectiv se tie c funcioneaz).
73
6.4.
6.4.
Servicii n Windows XP
Serviciile sunt programe care ruleaz invizibil pe calculator (n spatele tuturor aplicaiilor), se ncarc automat i ncep s funcioneze o dat cu sistemul de operare, chiar dac nu exist utilizatori logai n momentul respectiv. Exist mai multe moduri de a vizualiza serviciile pe calculator: Start->Run, msconfig n linia de comand i alegerea filei Services (Figura D.61), se deschide o fereastr n care se vizualizeaz informaii relativ limitate, i anume lista serviciilor din sistem i starea lor n momentul respectiv.
Figura D.61. Start->Run, services.msc n linia de comand sau Start->Control_Panel-> Performance_and_Maintenance->Administrative_Tools->Services produc o fereastr de servicii locale (Figura D.62).
74
Figura D.62. Start->Control_Panel->Performance_and_Maintenance->Administrative_Tools> Component_Services deschide o fereastr de servicii extinse, dintre care cele locale sunt doar o parte (Figura D.63).
Figura D.63. Start->Control_Panel->Performance_and_Maintenance->Administrative_Tools> Computer_Management, Figura D.64.
75
Figura D.64. n listele de servicii apelate prin Start sistemul ofer mai multe informaii despre serviciile existente i cele care ruleaz n momentul respectiv pe main. Utilizatorul are posibilitatea s vad ce aciune guverneaz fiecare serviciu i s hotrasc dac are sau nu nevoie n momentul respectiv de ea. Starea serviciului se poate modifica prin click cu butonul din dreapta al mouse-ului pe identificatorul respectiv. Rezult lista de opiuni din Figura D.65, n care utilizatorul poate alege ntre strile posibile n momentul respectiv.
Figura D.65. Prin selectarea opiunii Properties se poate schimba felul n care este lansat serviciul respectiv la pornirea calculatorului (Figura D.66). Serviciul poate porni automat (la 76
pornirea sistemului), manual (prin activare de ctre utilizator) sau poate fi dezactivat atunci cnd pornete sistemul.
Figura D.66. Printr-o gestiune corect a serviciilor de pe calculator se poate evita ntr-o oarecare msur suprancrcarea resurselor. Oprirea serviciilor trebuie fcut cu atenie, pentru a nu afecta fatal funcionarea sistemului de operare. Ctigul n performan este ns destul de redus. Dac sistemul este suprancrcat n majoritatea timpului, se recomand adugarea de resurse (procesor mai rapid, memorie mai mare).
7. 7.
Bibliografie recomandat
Exist pe pia o serie de manuale de Windows XP de diferite nivele, traduceri ale unor lucrri alctuite de parteneri Microsoft pentru marele public sau pentru certificarea ca expert n sisteme de operare Windows. De asemenea, n ultimul an, toate periodicele cu profil informatic au abordat mcar o dat subiectul Windows XP pe larg, i s-au facut de mai multe ori referiri la funcionare, configurri specifice, lucrul sub acest sistem de operare etc. Pentru informaii, asisten on line i download-uri (descrcare de pachete de programe de pe Internet, gratuite sau nu) se poate folosi site-ul productorului, www.microsoft.com. O modalitate foarte bun de gsire de informaii foarte specifice este cutarea dup cuvinte cheie cu www.google.com, care returneaz toate ocurenele cheii respective la care are acces pe Internet. Printre acestea pot fi: site-uri de productori, distribuitori, centre de training i certificri, i, cel mai important, grupuri de discuii pe tema respectiv, n care utilizatori din ntreaga lume se sprijin reciproc i schimb opinii i soluii. 77
Manualele traduse sunt utile pentru cei care nu cunosc suficient limba englez i foarte utile pentru cei care nu au mai lucrat niciodat sub un sistem de operare din familia Windows sau nu sunt familiarizai cu lucrul pe calculator. Pentru acetia, informaia nestructurat, aa cum apare ea n reviste, n ferestrele de Help i pe Internet de regul nu este suficient. Acumularea de experien n cele din urm se face lucrnd, i este bine s se fac o documentare serioas naintea oricrei aciuni, pentru c n cele din urm, calculatorul este doar un instrument care nu face dect ceea ce i se cere. Colecii de informatic la edituri romneti: Teora: http://www.teora.ro/index01.html Humanitas: http://www.librariilehumanitas.ro/servlet/librarii.magazin.AfisColectiiServlet? id_parent=64 ALL: http://www.all.ro/list.asp?stxt=&r=r_1&dom=3 Niculescu: http://www.niculescu.ro/amcart/ro/amcart.cgi? action=view_category&database=informatica&category=0 Polirom: http://www.polirom.ro/main.cgi? action=cauta&class=search&domeniu=3 Reviste romneti de informatic: PC Magazine, www.pcmagazine.ro Net Report, www.netreport.ro PC World, www.kappa.ro/idgro/pcworld/ Chip, www.chip.ro
78
S-ar putea să vă placă și
- Atasamente La eDocument4 paginiAtasamente La eyanyadrianÎncă nu există evaluări
- Ce Este InternetulDocument2 paginiCe Este Internetulmmonyca1981Încă nu există evaluări
- Atasamente La eDocument4 paginiAtasamente La eyanyadrianÎncă nu există evaluări
- Cautarea Informatiilor Pe InternetDocument14 paginiCautarea Informatiilor Pe InternetyanyadrianÎncă nu există evaluări
- Cautarea Informatiilor Pe InternetDocument14 paginiCautarea Informatiilor Pe InternetyanyadrianÎncă nu există evaluări
- Sony Kv-21 Ft1kDocument14 paginiSony Kv-21 Ft1kyanyadrianÎncă nu există evaluări
- Ce Este InternetulDocument2 paginiCe Este Internetulmmonyca1981Încă nu există evaluări
- Posta ElectronicaDocument11 paginiPosta ElectronicayanyadrianÎncă nu există evaluări
- Cautarea Informatiilor Pe InternetDocument14 paginiCautarea Informatiilor Pe InternetyanyadrianÎncă nu există evaluări
- Cum Imi Aleg Un Furnizor de Servicii InternetDocument3 paginiCum Imi Aleg Un Furnizor de Servicii Internetmmonyca1981Încă nu există evaluări
- Cum Imi Aleg Un Furnizor de Servicii InternetDocument3 paginiCum Imi Aleg Un Furnizor de Servicii Internetmmonyca1981Încă nu există evaluări
- Despre Windows 7Document35 paginiDespre Windows 7yanyadrianÎncă nu există evaluări
- Ce Este InternetulDocument2 paginiCe Este Internetulmmonyca1981Încă nu există evaluări
- MKVDocument42 paginiMKVyanyadrianÎncă nu există evaluări
- Program de Control Al GreutatiiDocument43 paginiProgram de Control Al GreutatiiyanyadrianÎncă nu există evaluări
- Creaza Un Stick USB Bootabil Si Instaleaza Windows 7Document3 paginiCreaza Un Stick USB Bootabil Si Instaleaza Windows 7yanyadrianÎncă nu există evaluări