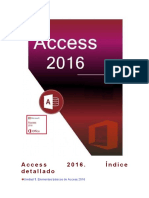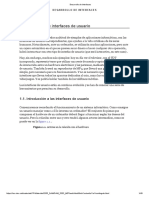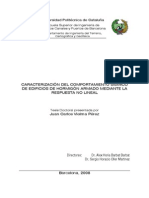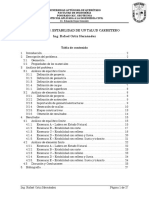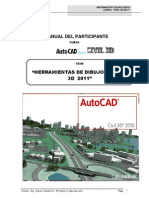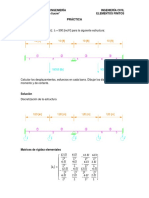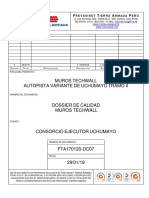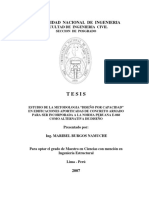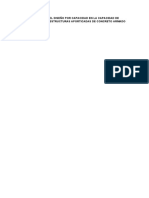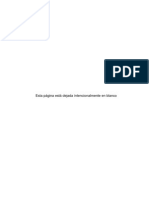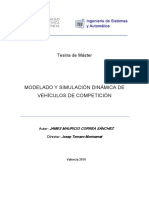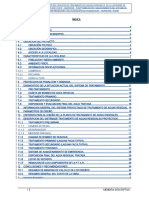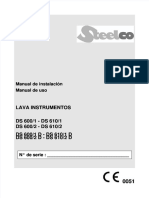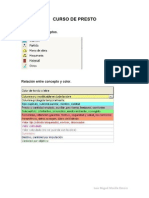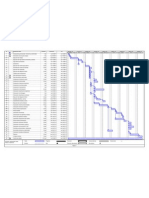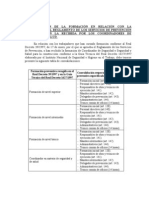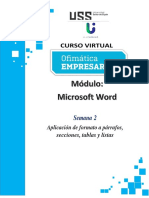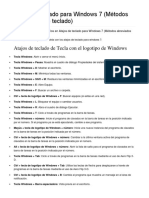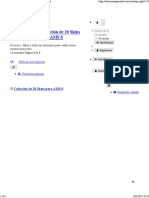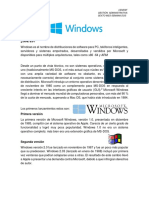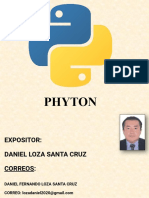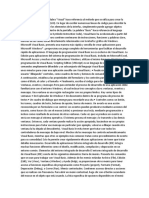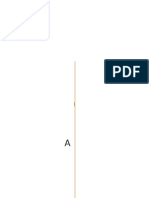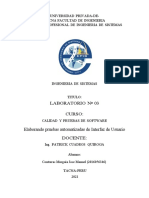Documente Academic
Documente Profesional
Documente Cultură
Tutorial Presto 82
Încărcat de
Luis Miguel Morilla OrozcoDrepturi de autor
Formate disponibile
Partajați acest document
Partajați sau inserați document
Vi se pare util acest document?
Este necorespunzător acest conținut?
Raportați acest documentDrepturi de autor:
Formate disponibile
Tutorial Presto 82
Încărcat de
Luis Miguel Morilla OrozcoDrepturi de autor:
Formate disponibile
TUTORIAL DE PRESTO 8.
i.e.s. corona de aragn (zaragoza)
MAYO 2.003 TUTOR: Eduardo Dulce Chamorro
TUTORIAL DE PRESTO 8.2
i.e.s. corona de aragn (zaragoza)
Eduardo Dulce Chamorro
NDICE
1 PREPARACIN ......................................................................................................................... 4 1.1 PUESTA EN MARCHA .................................................................................................................. 4 1.1.1 Ajustar el entorno de trabajo de Presto ........................................................................... 4 1.2 CREACIN DE UNA OBRA NUEVA ................................................................................................. 4 1.2.1 Datos generales de la obra............................................................................................. 5 1.2.2 Relacin entre presupuesto y objetivo ............................................................................ 5 1.2.3 Fin de la preparacin...................................................................................................... 5 1.3 CREAR CONCEPTOS .................................................................................................................. 5 1.3.1 Ventana "Presupuesto"................................................................................................... 6 1.3.2 Crear el primer captulo .................................................................................................. 6 1.3.3 Crear otros captulos ...................................................................................................... 6 1.3.4 Movimiento entre campos............................................................................................... 6 1.4 CREAR PARTIDAS, AUXILIARES Y MATERIALES ............................................................................... 7 1.4.1 Crear una partida ........................................................................................................... 7 1.4.2 Descomponer una partida............................................................................................... 7 1.5 CONCEPTOS AUXILIARES............................................................................................................ 8 1.5.1 Reutilizacin de un concepto .......................................................................................... 8 1.5.2 Descomposicin del auxiliar............................................................................................ 8 1.6 AADIR UN PORCENTAJE ............................................................................................................ 8 1.7 MODIFICAR EL PRECIO DE UN CONCEPTO ..................................................................................... 9 1.8 DUPLICAR UN CONCEPTO ........................................................................................................... 9 1.9 DESPLAZAMIENTOS EN LA OBRA ................................................................................................ 10 1.10 DESGLOSE POR NATURALEZAS ............................................................................................. 10 1.10.1 Cambiar la naturaleza de un concepto.......................................................................... 10 1.10.2 Desglose de auxiliares.................................................................................................. 11 2 COPIAR CONCEPTOS ............................................................................................................ 11 2.1 ABRIR UNA REFERENCIA........................................................................................................... 11 2.2 COPIAR UN CONCEPTO DE UN CUADRO DE PRECIOS .................................................................... 11 2.3 COPIAR UN CAPTULO DE UNA OBRA EXISTENTE .......................................................................... 12 2.3.1 Ordenar conceptos....................................................................................................... 12 2.4 USAR UN CONCEPTO PARAMTRICO .......................................................................................... 13 2.5 HOMOGENEIZAR CONCEPTOS ................................................................................................... 13 2.5.1 Sustitucin de cdigos.................................................................................................. 13 2.5.2 Medios auxiliares.......................................................................................................... 14 2.5.3 Recomendaciones........................................................................................................ 14 2.6 HACER UNA COPIA DE SEGURIDAD DEL ESTADO ACTUAL DE LA OBRA ............................................. 14 3 MEDICIONES........................................................................................................................... 15 3.1 CREAR LNEAS DE MEDICIN ..................................................................................................... 15 3.1.1 Anular campos de medicin.......................................................................................... 15 3.2 UTILIZAR UNA PLANTILLA .......................................................................................................... 15 3.2.1 Uso de [Retorno] como [Tabulador] .............................................................................. 16 3.3 INCLUIR LA MEDICIN DE OTRA PARTIDA ..................................................................................... 16 3.3.1 Comprobacin .............................................................................................................. 17 3.4 FRMULAS EN LNEAS DE MEDICIN .......................................................................................... 17 3.5 BORRAR LA MEDICIN DE UNA PARTIDA ...................................................................................... 18 3.6 FRMULA DE MEDICIN PREASIGNADA A UN CONCEPTO ............................................................... 18 3.7 COPIAR LNEAS DE MEDICIN .................................................................................................... 18 3.8 OPERAR CON TEXTOS .............................................................................................................. 19 3.9 SUBTOTALES .......................................................................................................................... 19
TUTORIAL DE PRESTO 8.2
i.e.s. corona de aragn (zaragoza)
Eduardo Dulce Chamorro
3.10 3.11 4
AGRUPAR LNEAS DE MEDICIN............................................................................................. 19 SELECCIN (Y ANULACIN) DE LNEAS DE MEDICIN................................................................ 19
IMPRIMIR EL PRESUPUESTO ................................................................................................ 21 4.1 4.2 IMPRIMIR LAS PARTIDAS Y LAS LNEAS DE MEDICIN..................................................................... 21 IMPRIMIR EL RESUMEN DEL PRESUPUESTO ................................................................................. 21
TERMINAR EL PRESUPUESTO .............................................................................................. 22 5.1 AADIR UN TEXTO Y COMPROBAR SU ORTOGRAFA ...................................................................... 22 5.2 AADIR UN DIBUJO Y UNA IMAGEN ............................................................................................. 22 5.2.1 Dibujo vectorial............................................................................................................. 22 5.2.2 Imagen ......................................................................................................................... 22 5.3 OPERAR SOBRE PRECIOS O CANTIDADES ................................................................................... 23 5.4 DESHACER Y REHACER ............................................................................................................ 24 5.5 REDONDEOS .......................................................................................................................... 24 5.6 CALCULAR Y VER PRECIOS. ANLISIS POR NATURALEZAS............................................................. 24 5.7 VER LOS IMPORTES EN EUROS .................................................................................................. 25 5.7.1 Escribir una expresin .................................................................................................. 25 5.7.2 Insertar un campo "Usuario" ......................................................................................... 25 5.7.3 Ajustar el redondeo ...................................................................................................... 25 5.8 COSTES INDIRECTOS ............................................................................................................... 26 5.9 AJUSTAR EL PRESUPUESTO A UNA CIFRA DADA ........................................................................... 26 5.10 OBTENER MS RESULTADOS IMPRESOS DEL PRESUPUESTO ..................................................... 27
COMPARAR OFERTAS ........................................................................................................... 27 6.1 6.2 6.3 6.4 6.5 OFERTA DE UN PROVEEDOR IMPRESA EN PAPEL.......................................................................... 27 OFERTA DE UN PROVEEDOR EN FORMATO PRESTO ..................................................................... 28 OFERTA EN FORMATO FIEBDC ................................................................................................ 28 IMPORTAR FIEBDC ................................................................................................................ 28 COMPARAR OFERTAS .............................................................................................................. 29
CERTIFICAR ............................................................................................................................ 30 7.1 7.2 7.3 7.4 7.5 7.6 7.7 7.8 7.9 7.10 7.11 PREPARAR UN ESTILO PERSONAL DE VENTANAS ......................................................................... 30 CREAR LNEAS DE CERTIFICACIN ............................................................................................. 31 CERTIFICAR MARCANDO LAS LNEAS DE MEDICIN CERTIFICADAS.................................................. 31 TERMINAR LA PRIMERA CERTIFICACIN ...................................................................................... 32 FASES: CREAR LA SEGUNDA Y SIGUIENTES CERTIFICACIONES ....................................................... 32 CERTIFICAR LAS LNEAS DE MEDICIN NO MARCADAS .................................................................. 32 COMPROBAR LOS DATOS INTRODUCIDOS ................................................................................... 33 CERTIFICAR POR PORCENTAJE ................................................................................................. 33 CERTIFICAR UNA CANTIDAD ALZADA........................................................................................... 33 RESULTADOS DE CERTIFICACIN .......................................................................................... 33 IMPRIMIR O CONSULTAR UNA CERTIFICACIN ANTERIOR ........................................................... 34
OBTENER EL DIAGRAMA DE BARRAS ................................................................................. 35 8.1 CALCULAR LA DURACIN DE LAS ACTIVIDADES ............................................................................ 35 8.2 DIAGRAMA DE BARRAS ............................................................................................................. 35 8.3 AJUSTAR FECHAS Y DURACIONES .............................................................................................. 35 8.3.1 Ajustar la fecha de inicio de una actividad..................................................................... 35 8.3.2 Ajustar la duracin........................................................................................................ 35 8.3.3 Asignar recursos simultneos a una actividad............................................................... 36 8.4 MODIFICAR LAS PRECEDENCIAS ................................................................................................ 36 8.4.1 Anular una precedencia................................................................................................ 36 8.4.2 Definir una precedencia................................................................................................ 36 8.4.3 Cambiar el tipo de precedencia .................................................................................... 36 8.4.4 Definir un solape .......................................................................................................... 37
TUTORIAL DE PRESTO 8.2
i.e.s. corona de aragn (zaragoza)
Eduardo Dulce Chamorro
8.5 8.6
VISUALIZAR EL IMPORTE O LA CANTIDAD CERTIFICADOS ............................................................... 37 INTRODUCIR LAS ACTIVIDADES REALIZADAS ................................................................................ 37
TUTORIAL DE PRESTO 8.2
i.e.s. corona de aragn (zaragoza)
Eduardo Dulce Chamorro
1 PREPARACIN
1.1 PUESTA EN MARCHA
Instalar y abrir Presto Si no est instalado, instale y autorice Presto siguiendo las instrucciones de la Gua de instalacin. 1. Abra Presto. 2. Elija la opcin "?: Autorizaciones" (en el men principal "?", la opcin "Autorizaciones") y compruebe que estn activados los mdulos Presupuestos, Mediciones, Informes y Tiempos. No podr realizar la parte de este curso que corresponda a mdulos no autorizados. 3. Compruebe en la barra de tareas de Windows que slo hay una tarea Presto. Cierre las dems. 1.1.1 AJUSTAR EL ENTORNO DE TRABAJO DE PRESTO 1. Elija "Archivo: Configuracin" . 2. Haga clic sobre la pestaa "Generales" 3. Haga clic sobre "Defecto". 4. Desactive la opcin "La tecla [Retorno] equivale a [Tabulador]", si est activada. 5. Haga clic sucesivamente sobre las pestaas "Apariencia", "Divisas", "Copia", "Supresin", "Actualizacin", pulsando en cada una "Defecto". 6. Haga clic sobre la pestaa "Directorios". Escriba los directorios adecuados para grabar informacin: propia del usuario (es decir, que se usa en todas las obras que haga ese usuario, como los estilos de ventana, las paridades de las divisas...) temporal (que se puede borrar en cualquier momento) de obras y de informes Doble clic sobre el campo "Camino" abre el rbol de directorios para facilitar la bsqueda y asignacin de estos directorios, que deben tener autorizacin de escritura. 7. Salga de "Configuracin" pulsando " Aceptar".
1.2
CREACI N DE UNA OBRA NUEVA
Vamos a crear una obra nueva llamada Alfa. . 1. Elija "Archivo: Nuevo..." 2. Escriba Alfa en la casilla "Nombre". 3. Pulse "Aceptar". Observe que en la cabecera de la ventana principal pone "Presto[1] C:\PRESTO\Alfa.PZ8" y ha aparecido una ventana "Presupuesto".
TUTORIAL DE PRESTO 8.2
i.e.s. corona de aragn (zaragoza)
Eduardo Dulce Chamorro
1.2.1
DATOS GENERALES DE LA OBRA 1. Elija la pestaa "Clculo" en "Archivo: Configuracin" y pulse "Defecto". 2. Haga clic sobre la pestaa "O bra" y rellene los datos de identificacin que aparecen en la opcin "Datos de la obra" con los siguientes valores: Nombre completo de la obra Divisa general de la obra Direccin de la obra Ciudad de la obra Provincia de la obra Vivienda de ejemplo ESP actualmente EUR AC&EDC Logroo La Rioja
3. Elija "Proyectista" en la lista desplegable y rellene el campo "Encabezamiento del presupuesto", con el ttulo que desea que figure en las hojas finales, por ejemplo, El redactor del proyecto. Rellene tambin, si quiere, el resto de datos identificativos. 4. Elija "Propiedad" en esa lista y escriba en "Encabezamiento de la propiedad" el texto La propiedad. 5. Elija "Fechas" en esa lista. Escriba una fecha en "FecInicioObra", por ejemplo, 01/06/2000. 6. En la lista desplegable "Cuadro de precios (codificacin)" elija PREOC/EOCE. 1.2.2 RELACI N ENTRE PRESUPUESTO Y OBJETIVO Si dispone de Presto Seguimiento, haga clic en la pestaa "Objetivo". Desactive "Crear presupuesto proporcional a objetivo" y active "Crear objetivo proporcional a presupuesto". Escriba los siguientes valores: Mano de obra/Sc Maquinaria/Sc Materiales Otros 1.2.3 120 120 130 130
FIN DE LA PREPARACI N 1. Pulse "Aceptar" para salir de las opciones de configuracin. 2. Elija "Edicin: Deshacer especial" y compruebe que est activada la casilla "Activar".
1.3
CREAR CONCEPTOS
Vamos a crear ahora un concepto propio. Siga con su obra Alfa.
TUTORIAL DE PRESTO 8.2
i.e.s. corona de aragn (zaragoza)
Eduardo Dulce Chamorro
1.3.1 VENTANA "PRESUPUESTO" Para empezar a trabajar con el presupuesto, asegrese de que slo hay un icono de Presto en la barra de tareas, y por tanto slo hay una obra abierta en este momento. 1. Compruebe que dentro de la ventana general de Presto hay una ventana .
"Presupuesto". Si no es as, abra esta ventana con "Ver: Presupuestos: Presupuesto"
2. Maximcela pulsando el icono , arriba a la derecha (no de la ventana general de Presto). 3. Pulse con el botn derecho para obtener el men contextual y haga clic con el botn izquierdo en "Restaurar campos visibles". 1.3.2 CREAR EL PRIMER CAP TULO Para crear el primer captulo realice los siguientes pasos: 1. Haga clic en el campo bajo el ttulo "Cdigo" y escriba C02. Ver la codificacin recomendada en otros apuntes del curso. 2. Pulse [Tabulador] para pasar al campo siguiente. Se rellena automticamente el campo "Nat" (naturaleza) con un icono y aparece en azul el fondo del campo "Cdigo", indicando que este concepto es de tipo captulo. Ver apartado 1.4.2 3. Pulse [Tabulador] para saltarse el campo "Ud". Un captulo carece de unidad de medida. 4. Escriba SANEAMIENTO en el campo "Resumen" 5. Pulse [Retorno] para pasar a la siguiente lnea. 1.3.3 CREAR OTROS CAP TULOS Rellene los campos de la siguiente manera: Cdigo Resumen C03 ALBAILERA 1.3.4 MOVIMIENTO ENTRE CAMPOS Pruebe a llevar el cursor a cualquier campo haciendo clic sobre l con el ratn. Familiarcese con las teclas de movimiento del cursor a otros. Pruebe de nuevo la tecla [Tabulador] y su diferencia con [Retorno] , pasando de unos campos
TUTORIAL DE PRESTO 8.2
i.e.s. corona de aragn (zaragoza)
Eduardo Dulce Chamorro
1.4
CREAR PARTIDAS, AUXILIARES Y MATERIALES
1.4.1 CREAR UNA PARTIDA Haga doble clic sobre cualquier campo de la lnea del captulo "C03 ALBAILERA". El concepto "C03 ALBAILERA" pasa a la cabecera y se convierte en el concepto activo, apareciendo una tabla vaca donde puede dar de alta partidas. Para aadir una partida rellene los siguientes campos, utilizando los recursos aprendidos antes: Dentro de un captulo Presto entender que introduciremos partidas. Pero esto lo podramos modificar. Cdigo Ud Resumen D0301 M2 MURO DE LADRILLO DE 1/2 PIE 1.4.2 DESCOMPONER UNA PARTIDA Haga doble clic sobre la lnea que contiene esta partida. La partida pasa a ser el concepto activo. Rellene la tabla de la forma siguiente, dejando en blanco el precio del concepto "A1 MORTERO": Cdigo U011 U012 U031 A1 Ud H. H. Ud M3 Resumen PEN OFICIAL LADRILLO MORTERO CanPres 1 0,5 70 0,05 PrPres 1500 2000 10
. El programa va realizando la multiplicacin de cantidades por precios y escribe el producto en el campo "ImpPres" (importe de presupuesto). Los importes aparecen sumados en el campo "PrPres" de la cabecera, que contiene el precio unitario de presupuesto hasta el momento para esta partida. a la izquierda de los conceptos. El programa reconoce estos Observe los iconos conceptos como mano de obra, material y otros, gracias a que hemos usado cdigos adecuados a la codificacin PREOC/EOCE, elegida al crear la obra. Notacin recomendada para que Presto reconozca automticamente los tipos de conceptos:
Inicial Cxxx Exxx Oxxx Mxxx Pxxx %O
Concepto
Captulo Partida Mano de obra Maquinaria Material Porcentaje sobre Oxxx Concepto desconocido
TUTORIAL DE PRESTO 8.2
i.e.s. corona de aragn (zaragoza)
Eduardo Dulce Chamorro
1.5
CONCEPTOS AUXILIARES
Vamos a descomponer el concepto "A1 MORTERO". 1.5.1 REUTILIZACI N DE UN CONCEPTO Para descomponer el concepto "A1 MORTERO": 1. Site el concepto "A1" como concepto activo haciendo doble clic sobre cualquier campo del mismo. Aparece nuevamente una tabla vaca. 2. Rellene el campo "Cdigo" con el valor U011. Observe que al salir del campo con [Tabulador] se rellenan automticamente los campos "Ud", "Resumen" y "PrPres", debido a que el concepto "U011 PEN" ya ha sido dado de alta previamente. El campo "Info" muestra una "S", indicando que el concepto figura en ms de un concepto superior. 3. Rellene el campo "CanPres" con el valor 2. 1.5.2 DESCOMPOSICI N DEL AUXILIAR Contine rellenando la tabla hasta que quede de la forma siguiente: Cdigo U011 U021 U032 U033 U034 Ud H. H. Tm M3 Tm Resumen PEN HORMIGONERA CEMENTO AGUA ARENA CanPres 2 0,5 0,3 0,3 1 PrPres 1500 500 10000 100 1000
Compruebe que los iconos asociados a cada cdigo son correctos y observe el precio unitario del concepto "A1 MORTERO" en el campo "PrPres" de la cabecera. Haga doble clic en la cabecera, donde figura "A1 MORTERO", para ascender de nuevo a la descomposicin de la partida "D0301 MURO DE LADRILLO DE 1/2 PIE". Observe el color magenta del precio del mortero, que indica que es un valor calculado. Observe tambin que en el campo "Info" figura una " r", que indica que el concepto tiene descomposicin. Observe que el fondo del campo "A1" tiene color gris, que indica que es un concepto auxiliar. Un concepto auxiliar es cualquier concepto de tipo mano de obra, maquinaria, material u otros que est descompuesto.
1.6
AADIR UN PORCENTAJE
Site el cursor en la lnea "A1 MORTERO" y pulse [Retorno] para abrir una nueva lnea en la descomposicin de la partida "D0301 M2 MURO DE LADRILLO DE 1/2 PIE" y aadir un porcentaje: Rellene los siguientes campos: Cdigo Ud Resumen %0500 % MEDIOS AUXILIARES CanPres PrPres 5
TUTORIAL DE PRESTO 8.2
i.e.s. corona de aragn (zaragoza)
Eduardo Dulce Chamorro
El campo "Cdigo" tiene fondo rojo, indicando que se trata de un porcentaje. Observe que el campo "CanPres" se rellena automticamente con la suma de los importes anteriores, dividida por cien, que multiplicado por el tanto por ciento representa el importe del porcentaje. El icono asociado es "otros", pero puede cambiarlo con el men contextual (botn derecho del ratn) sobre el campo "Cdigo" o "Nat", si desea que el porcentaje represente un consumo extra de mano de obra, maquinaria o material.
1.7
MODIFICAR EL PRECIO DE UN CONCEPTO
1. Site el cursor sobre el campo "PrPres" del concepto "U011 PEN". 2. Escriba el nuevo precio 1700 y pulse [Tabulador]. Observe que el precio de la partida "D0301 M2 MURO DE LADRILLO DE 1/2 PIE" se recalcula para tener en cuenta este nuevo precio.
Vamos a cambiar el precio asignado a un concepto.
Observe que ha cambiado tambin el precio del concepto "A1 MORTERO". Descienda con doble clic sobre este concepto y compruebe que el precio del concepto "U011 PEN" ha cambiado tambin, ya que el precio, la unidad y el resumen de un concepto son nicos en todas sus apariciones en una misma obra, a diferencia de la cantidad en que el concepto figura en cada una de las descomposiciones en que interviene. Observe la nueva base de clculo y el nuevo importe del porcentaje "%0500".
1.8
DUPLICAR UN CONCEPTO
Vamos a crear el concepto "D0302 MURO DE LADRILLO DE 1 PIE" copindolo a partir del ya existente. 1. Doble clic en la cabecera "D0301 MURO DE LADRILLO DE 1/2 PIE" para situar "C03 ALBAILERA" como concepto activo. 2. Site el cursor sobre el campo "Cdigo" de "D0301 MURO DE LADRILLO DE 1/2 PIE". 3. Pulse el botn derecho del ratn para abrir el men contextual y elija la opcin "Duplicar". Se abre el cuadro de dilogo "Duplicar en cdigo" 4. Escriba D0302 y "Aceptar". Se crea un nuevo concepto igual al anterior en todo menos en el cdigo. Para modificarlo: 5. 6. 7. 8. Site el cursor sobre el campo "Resumen" y pulse [F2]. Se marca todo el texto. Con el ratn, seleccione los caracteres "1/2" y sobreescriba 1. Descienda para v er la descomposicin de la partida haciendo doble clic sobre la misma. Modifique el campo "CanPres" de la forma siguiente: Cdigo Ud Resumen U011 H. PEN CanPres 1,5 PrPres 1700
TUTORIAL DE PRESTO 8.2
i.e.s. corona de aragn (zaragoza)
Eduardo Dulce Chamorro
10
U012 U031 A1
H. OFICIAL Ud LADRILLO M3 MORTERO
0,8 140 0,1
2000 10
Observe el nuevo precio de la partida y compruebe que el campo "Info" de todos los conceptos tiene ahora la letra "S", ya que figuran en ms de un concepto superior.
1.9
DESPLAZAMIENTOS EN LA OBRA
Hemos visto cmo la obra se descompone en captulos, los captulos en partidas, las partidas en materiales y auxiliares, y los auxiliares nuevamente en materiales. Aprenda a recorrer todos los conceptos dados de alta hasta que entienda la estructura de la obra y se familiarice con las distintas formas de desplazarse con Presto. Ascendiendo al concepto superior haciendo clic en la cabecera. Descendiendo por un concepto haciendo clic sobre el mismo. Accediendo directamente al concepto raz o superior a todos con "Edicin: Ir a raz" . Pasando entre conceptos del mismo nivel, por ejemplo, entre las partidas "D0301" y y "Edicin: Posterior" .
"D0302", con "Edicin: Anterior"
1.10 DESGLOSE POR NATURALEZAS
Usando las teclas de desplazamiento, acceda a la pantalla donde aparecen las dos partidas del captulo "C03 ALBAILERA". Utilice la opcin "Ajustar anchura de campos" del men contextual y observe que el precio unitario de cada partida figura desglosado a la derecha en sus componentes por naturalezas mano de obra, materiales y otros. Descienda por "D0301" y compruebe que el importe unitario de cada concepto figura en el campo correspondiente a la derecha, totalizndose en la cabecera una vez multiplicado por su cantidad. 1.10.1 CAMBIAR LA NATURALEZA DE UN CONCEPTO Observe que el precio unitario del auxiliar "A1 MORTERO" figura correctamente descompuesto en mano de obra, materiales y maquinaria, teniendo l mismo la naturaleza "Material", por lo que su importe se suma a la columna "MatPres". Para cambiar la naturaleza de este auxiliar: 1. 2. Abra el men contextual sobre el campo "Nat" del concepto "A1 MORTERO". Otros". Elija "
A partir de ahora el concepto "A1 MORTERO" sigue siendo un concepto auxiliar, pero es de naturaleza "Otros" y su importe pasa incrementar el campo "OtrPres". Cambie la naturaleza de varios conceptos, vea cmo funciona el desglose por naturalezas y djelos como estaban.
TUTORIAL DE PRESTO 8.2
i.e.s. corona de aragn (zaragoza)
Eduardo Dulce Chamorro
11
1.10.2 DESGLOSE DE AUXILIARES Hasta ahora, el precio del concepto auxiliar se acumula en su totalidad al importe de la naturaleza asignada al mismo. Active la opcin "Archivo: Configuracin: Clculo: Desglosar precios auxiliares por naturalezas". Observe que ahora los importes de las distintas naturalezas del concepto auxiliar se acumulan al importe de cada naturaleza respectiva, y aparece un importe para la maquinaria. Active y desactive esta opcin, observando su funcionamiento. Djela activada.
2 COPIAR CONCEPTOS
2.1 ABRIR UNA REFERENCIA
Si se dispone de obras anteriores o de cuadros de precios, es ms rpido copiar conceptos que crear conceptos. Siga con la obra Alfa. Vamos a abrir el cuadro de precios CENTRO2002, que se recomienda instalar junto a PRESTO. 1. Elija "Archivo: Utilidades" . 2. Localice en el cuadro izquierdo el directorio de instalacin de Presto y haga doble clic sobre l. 3. Haga clic sobre el directorio donde se encuentre la base de datos. 4. Haga clic sobre la obra CENTRO2002 5. Pulse "Abrir slo lectura" para evitar su alteracin involuntaria. Se abre una nueva ventana rotulada como "Presto [2] ...\CENTRO2002.PZ8".
2.2
COPIAR UN CONCEPTO DE UN CUADRO DE PRECIOS
1. Haga doble clic sucesivamente en "D PRECIOS DESCOMPUESTOS" y "D10 ALBAILERIA: TABIQUERIA", nico captulo con contenido, como indica la letra "r" en el campo "Info". 2. Haga clic en la casilla gris numerada a la izquierda del concepto "D10AA005 TABIQUE LADRILLO H/S C/YESO". La lnea cambia de color. Si se equivoca puede desmarcarla haciendo clic en la casilla gris del ngulo superior izquierdo de la tabla. 3. Pulse "Edicin: Copiar" . 4. Vuelva a la obra "Presto[1]...\Presto\Alfa" pulsando el botn correspondiente en la barra inferior de tareas. 5. Con "C03 ALBAILERA" como concepto activo, site el cursor en la lnea inferior a "D0302 MURO DE LADRILLO DE 1 PIE".
TUTORIAL DE PRESTO 8.2
i.e.s. corona de aragn (zaragoza)
Eduardo Dulce Chamorro
12
6. Elija "Edicin: Pegar" . 7. El concepto "D10AA005 TABIQUE LADRILLO H/S C/YESO" se copia en la obra con toda su descomposicin. 8. Por ltimo, cierre Xpreoc pulsando "Archivo: Cerrar". Los conceptos copiados son independientes de los originales: se pueden modificar estos conceptos en Alfa sin alterar los conceptos originales en el cuadro de precios de referencia.
2.3
COPIAR UN CAP TULO DE UNA OBRA EXISTENTE
1. Localice Beta en el directorio "Tutorial" y brala en modo slo lectura. Se abre la ventana "Presto[2]...\Beta". 2. Abra el men contextual con el botn derecho del ratn sobre alguna zona vaca de la barra inferior de tareas de Windows y elija "Mosaico vertical". Las ventanas de las dos obras abiertas se ordenan ocupando la pantalla en franjas verticales iguales. 3. 4. En Alfa pulse "Edicin: Ir a raz" . En la ventana de la obra Beta marque el captulo "C01 MOVIMIENTO DE TIERRAS".
Abrimos una obra para copiar un captulo completo.
5. Arrastre este captulo pulsando con el botn izquierdo del ratn sobre la lnea marcada, y desplazando el cursor, que toma forma de , sin soltarlo, hasta llevarlo sobre la lnea "C02" en la obra Alfa. Si el captulo a copiar tuviera el mismo cdigo que un captulo existente en Alfa, antes de copiar habra que cambiar el cdigo del captulo en Alfa. El captulo "C01" se copia en la obra Alfa. Cierre la obra Beta. 2.3.1 ORDENAR CONCEPTOS Si el captulo "C01" hubiera quedado desordenado: 1. Marque el captulo "C01" 2. Arrstrelo sobre la primera lnea, en la que est el captulo "C02". El cursor toma forma y el captulo pasa de su sitio original a la primera lnea de la tabla. de flecha
TUTORIAL DE PRESTO 8.2
i.e.s. corona de aragn (zaragoza)
Eduardo Dulce Chamorro
13
2.4
USAR UN CONCEPTO PARAMTRICO
1. Abra en modo slo lectura la obra Xive, en el directorio "Tutorial" del directorio de instalacin de Presto. 2. Descienda por los conceptos de Xive que tienen contenido, indicados por la letra "r" en el campo "Info". 3. Cuando el concepto de la cabecera sea "EFFH HORMIGON", haga doble c lic en el concepto "EFFH.6$", cuyo cdigo tiene fondo verde indicando que es un concepto paramtrico. Se abre la ventana "Conceptos paramtricos". 4. Haga clic sobre las casillas a la izquierda de "a huecos" en el campo TIPO y "e 40x20x20" en el campo FORMATO. 5. Observe que algunas casillas del campo MODELO quedan en amarillo, indicando que no contienen combinaciones vlidas. Marque y desmarque cualquiera de los valores posibles del tercer campo y observe cmo aparece en la parte inferior la unidad de obra correspondiente. 6. Por ltimo marque "d Sardinel" en este ltimo campo y pulse "Edicin: Copiar" . 7. Haga clic sobre la ventana de la obra Alfa y site el cursor en una lnea nueva en la descomposicin del captulo "C03 ALBAILERA". . La partida correspondiente a la combinacin elegida se 8. Pulse "Edicin: Pegar" aade al captulo "C03 ALBAILERA".
Vamos a utilizar un precio paramtrico tomado del Instituto Valenciano de la Edificacin.
Descienda por esta partida y observe su descomposicin, especfica para la combinacin de parmetros elegida. Por ltimo cierre la obra Xive y maximice la ventana de Alfa con .
2.5
HOMOGENEIZAR CONCEPTOS
1. Pulse "Ver: Lista de conceptos" para ver todos los conceptos de la obra ordenados por cdigos. 2. Abra el men contextual sobre el campo "Resumen", y elija "Ordenar en pantalla ascendente".
2.5.1 SUSTITUCI N DE C DIGOS Observe que existen tres conceptos para el agua: "U033" creado por nosotros, "U04PY001" procedente de Xpreoc y "PBAA.1a" procedente de Xive. Puesto que hemos elegido como codificacin de la obra PREOC/EOCE, vamos a sustituir todas las apariciones del concepto "AGUA" por el concepto de Xpreoc. 1. Elija "Herramientas: Sustituir".
TUTORIAL DE PRESTO 8.2
i.e.s. corona de aragn (zaragoza)
Eduardo Dulce Chamorro
14
2. 3. 4.
En el cuadro "Sustituir cdigo" escriba PBAA.1a. En el cuadro "Por" escriba U04PY001. Pulse "Aceptar".
El concepto "PBAA.1a AGUA" es sustituido por "U04PY001 AGUA" en todas sus apariciones, pero no de la "Lista de conceptos". Acceda a la descomposicin del concepto "PBPM.1ea" en la ventana "Presupuesto" y observe cmo ahora el concepto que figura es "U04PY001 AGUA". Para sustituir tambin el concepto "U033" repita el proceso anterior con "U033" en el campo "Sustituir cdigo". 2.5.2 MEDIOS AUXILIARES Localice los conceptos cuyo resumen es "MEDIOS AUXILIARES". Puesto que estos conceptos llevan el valor del porcentaje en el precio, es necesario uno para cada porcentaje diferente y no pueden refundirse. Sin embargo %0200 y %0200001 se refieren ambos a un 2% de medios auxiliares sobre el total. Sustituya, si quiere, el segundo por el primero. 2.5.3 RECOMENDACIONES Observe en la lista de conceptos que el problema del concepto "AGUA" ocurre tambin para "ARENA", "CEMENTO" y otros muchos. Puede repetir el proceso anterior para homogeneizar los dems cdigos, si lo desea. Recuerde que es conveniente elegir una codificacin nica y utilizarla para toda la obra, eliminando duplicidades.
2.6
HACER UNA COPIA DE SEGURIDAD DEL ESTADO ACTUAL DE LA OBRA
Vamos a hacer una copia de seguridad del estado actual de la obra. Para ello: 1. Elija "Archivo: Utilidades" 2. Haga clic sobre la obra en curso. 3. Pulse "Comprimir". Se abre un rbol para elegir el directorio en el que se quiere conservar la copia de seguridad. 4. En el recuadro "Camino" escriba, por ejemplo, C:\Copiaseg 5. Pulse "Aceptar". El programa crea una copia comprimida de la obra en curso en el directorio indicado, que se podr seleccionar y descomprimir ("Archivo: Utilidades: Descomprimir") cuando sea necesario.
TUTORIAL DE PRESTO 8.2
i.e.s. corona de aragn (zaragoza)
Eduardo Dulce Chamorro
15
3 MEDICIONES
3.1 CREAR L NEAS DE MEDICI N
Siga con la obra Alfa. Vamos a anotar las lneas de medicin de la segunda partida del captulo "C03 ALBAILERA". 1. 2. Asegrese de tener abierta slo la ventana "Presupuesto". Site como concepto activo "D0302 MURO DE LADRILLO DE 1 PIE" y pulse "Ver:
Mediciones: DetPresupuesto" . 3. Haga clic en cualquier punto de la ventana "Presupuesto" y pulse "Ventana: Mosaico horizontal" . Las dos ventanas se organizan ocupando la mitad de la ventana de Presto.
Rellene la ventana de mediciones de la siguiente manera: Comentario Muro norte N 1 Longitud 20 Anchura Altura 3
Al llevar el cursor a la siguiente lnea con [Retorno], "Parcial" presenta el producto de los tres valores. 3.1.1 ANULAR CAMPOS DE MEDICI N Para mayor comodidad podemos anular temporalmente los campos sin valores. 1. Haga clic en la cabecera del campo "Anchura". El fondo del campo cambia de color. 2. Con el cursor sobre el campo " Comentario" de la siguiente lnea vaca pulse [F9] para copiar el valor del campo en la lnea superior. Termine de rellenar la lnea, observando que ahora el cursor ya no pasa por el campo "Anchura": Comentario Muro norte N 2 Longitud 30 Anchura Altura 3
Compruebe que el resultado total de las dos lneas aparece en la cabecera del campo "Parcial".
3.2
UTILIZAR UNA PLANTILLA
1. Site el cursor sobre uno de los campos donde figura Muro norte y pulse el botn derecho del ratn para obtener el men contextual. 2. Elija "Pasar a plantilla". El texto pasa a la cabecera de la ventana de mediciones. 3. Repita los pasos anteriores con el nmero 3 en el campo "Altura".
Si se va a repetir muchas veces el mismo valor en un campo, podemos usar una plantilla.
TUTORIAL DE PRESTO 8.2
i.e.s. corona de aragn (zaragoza)
Eduardo Dulce Chamorro
16
4. Haga clic sobre la cabecera de los campos "Comentario" y "Altura" para desactivarlos, ya que no es necesario que el cursor pase por ellos. Rellene nuevas lneas tecleando exclusivamente los valores de los campos "N" y "Longitud": Comentario Muro norte Muro norte Muro norte N 3 4 5 Longitud 30 30 40 Anchura Altura 3 3 3
3.2.1
USO DE [RETORNO] COMO [TABULADOR]
Active "La tecla [Retorno] equivale a [Tabulador]" en "Archivo: Configuracin: Generales" . Asegrese de que est activada la tecla [Bloq Num]. Observe que la tecla [Retorno] figura repetida sobre el teclado numrico, probablemente con el nombre [Intro], y rellene tres nuevas lneas iguales a las anteriores, pero usando slo las teclas del teclado numrico. Esta forma de trabajar le resultar muy til introduciendo mediciones. Para volver a la situacin anterior: . 1. Desactive "La tecla [Retorno] equivale a [Tabulador]" en 2. Site el cursor sobre el campo "Comentario" y active "Qui tar de plantilla" en el men contextual. 3. Haga lo mismo con el campo "Altura". 4. Haga clic en las cabeceras de los campos "Comentario", "Anchura" y "Altura" para desbloquearlos.
3.3
INCLUIR LA MEDICI N DE OTRA PARTIDA
1. Site como concepto activo la siguiente partida del captulo, "D10AA005 TABIQUE .
Vamos a incluir la medicin de una partida en la medicin de otra.
LADRILLO H/S C/YESO". Puede hacerlo con "Edicin: Siguiente" 2. Pulse "Ver: Presupuestos: Captulos y partidas"
3. Pulse "Ventana: Mosaico horizontal" para organizar las tres ventanas. 4. Busque en el esquema "Captulos y partidas" el captulo "C03 ALBAILERA" y marque y arrastre la partida "D0302 MURO DE LADRILLO DE 1 PIE" sobre la ventana "DetPresupuesto Fase [1]". Observe que en el campo "Parcial" aparece la medicin de la partida de referencia y en el campo "Frmula" figura la expresin "=C03\D0302", indicando su origen. 5. Complete la lnea escribiendo en el "Comentario" Igual medicin que muro ladrillo 1 pie.
TUTORIAL DE PRESTO 8.2
i.e.s. corona de aragn (zaragoza)
Eduardo Dulce Chamorro
17
Por ltimo cierre la ventana "Captulos y partidas" y organice las ventanas pulsando "Ventana: Mosaico horizontal" 3.3.1 .
COMPROBACI N 1. Vuelva a la medicin de la partida "D0302 MURO DE LADRILLO DE 1 PIE" con "Edicin: Anterior" . 2. Modifique un valor numrico cualquiera. 3. Vuelva a la partida siguiente "D10AA005 TABIQUE LADRILLO H/S C/YESO" y compruebe que tanto la medicin parcial como el total reflejan el cambio de la partida de referencia
3.4
F RMULAS EN L NEAS DE MEDICI N
1. Site "D0301 MURO DE LADRILLO DE 1/2 PIE" como concepto ac tivo. Lleve el cursor a una lnea de medicin vaca. 2. Escriba los valores
Vamos a medir un muro con forma de trapecio y las siguientes dimensiones.
Comentario Muro este 3. 4.
N a 1
Longitud b 5
Anchura c 4
Altura d 3
Con el cursor sobre la lnea abra el men contextual y elija "Frmula predefinida". Haga doble clic en "Trapecio".
Observe cmo la expresin (b+c)/2 aparece en el campo "Frmula" y el resultado de la lnea corresponde a esta expresin, siendo a, b, c y d los campos que se indican en la tabla anterior. Por tanto la operacin que realiza presto es ((b+c) / 2 ) * d = ((5+4) / 2 ) * 3 = 13,5
TUTORIAL DE PRESTO 8.2
i.e.s. corona de aragn (zaragoza)
Eduardo Dulce Chamorro
18
3.5
BORRAR LA MEDICI N DE UNA PARTIDA
1. 2. 3. 4. Acceda a la medicin del concepto "C01/ D02EP250 EXCAV. MECANICA T. DURO". Haga clic sobre la ventana "DetPresupuesto Fase [1]". Elija "Edicin: Seleccionar todo". Pulse [Suprimir] "Edicin: Borrar" . (Junto a los botones de copiar y pegar)
3.6
F RMULA DE MEDICI N PREASIGNADA A UN CONCEPTO
1. Doble clic sobre la lnea de cabecera para ascender al captulo. 2. Coloque el cursor sobre el concepto "D02EP250 EXCAV. MECANICA T. DURO", abra el men contextual y elija "Frmula predefinida". 3. Marque "Zanja (distancia 20 m)" y pulse "Aceptar". 4. Haga doble clic sobre el concepto para situarlo como concepto activo.
Podemos asignar una frmula a un concepto.
En la ventana "DetPresupuesto Fase [1]" las cabeceras de los campos presentan ttulos correspondientes a la medicin de zanjas. Cada nueva lnea de medicin llevar esta frmula predefinida por defecto. Teclee las siguientes lneas: Zanja (distancia 20 m) TALUD BASE COTA ROJA1 COTA ROJA2 Muro norte 2 1 2 1,5 Muro norte 2 1 1,5 1 Muro norte 2 1,8 1 2,5 Muro este 5 1 1,2 1,2 Observe que en cada lnea aparece la frmula predefinida. A diferencia del apartado anterior, ahora la frmula est asociada al concepto.
3.7
COPIAR L NEAS DE MEDICI N
1. Marque las lneas de medicin ya creadas arrastrando por el campo numerado a la izquierda. 2. 3. 4. Pulse "Edicin: Copiar" . Aada con [Retorno] una lnea vaca a continuacin de la ltima y deje el cursor en ella. Pulse "Edicin: Pegar" .
Vamos a aadir lneas de medicin copiando las ya existentes.
TUTORIAL DE PRESTO 8.2
i.e.s. corona de aragn (zaragoza)
Eduardo Dulce Chamorro
19
3.8
OPERAR CON TEXTOS
1. 2. Marque las tres lneas pegadas correspondientes a Muro norte. Site el cursor sobre cualquiera de esas lneas en el campo "Comentario".
3. Elija "Herramientas: Operar" . 4. Pulse "=" 5. Escriba Muro sur y pulse "Aceptar". El comentario de las tres lneas marcadas cambia a Muro sur. Cambie tambin el comentario Muro este de la ltima lnea por Muro oeste.
3.9
SUBTOTALES
1. Abra el men contextual sobre la ltima lnea de medicin del muro norte. 2. Elija "Subtotal parcial". Observe que "Subtotal" presenta la suma de parciales desde el origen. 3. Repita los pasos anteriores sobre la ltima lnea de cada muro.
Queremos calcular el total cubicado para la zanja de cada muro mediante subtotales.
3.10 AGRUPAR L NEAS DE MEDICI N
Si hay dos o ms lneas de medicin iguales en nombre y mediciones las agrupa automticamente en una. 1. Coloque el concepto "D0302 MURO DE LADRILLO DE 1 PIE" como concepto activo. 2. Marque todas las lneas de medicin. 3. Abra el men contextual y elija "Refunde =". Observe que las lneas contiguas iguales o que difieren slo en el campo "N" se agrupan en una sola. 4. Vuelva a marcar todas las lneas. 5. Abra el men contextual y elija ahora "Refunde +". Se agrupan las lneas que difieren en el contenido de hasta dos campos.
3.11 SELECCI N (Y ANULACI N) DE L NEAS DE MEDICI N
Se puede recalcular el presupuesto teniendo en cuenta slo una seleccin de las lneas de medicin introducidas hasta la fecha, sin eliminar las dems. 1. Elija "Anular y desanular lneas" en el men contextual sobre la ventana "DetPresupuesto". 2. Seleccione "Anular por filtro en obra" para seleccionar todas las lneas de medicin de la obra mediante un filtro. 3. En la ventana "Generador de filtros" escriba en las casillas
TUTORIAL DE PRESTO 8.2
i.e.s. corona de aragn (zaragoza)
Eduardo Dulce Chamorro
20
Campo mComentario
Operador
Valor != Muro sur
Para anular todas las lneas en cuyo "Resumen" no figure el texto "Muro sur". 4. Pulse "Aplicar" y "Aceptar" y elija "Clculos: Detalle y fases" El presupuesto de Alfa se calcula teniendo en cuenta slo las lneas de medicin correspondientes al muro sur. 5. Elija "Anular y desanular lneas" en el men contextual sobre la ventana "DetPresupuesto". 5. Active "Desanular todas en obra" y "Clculos: Detalle y fases" para volver a tener en cuenta todas las lneas en la obra.
TUTORIAL DE PRESTO 8.2
i.e.s. corona de aragn (zaragoza)
Eduardo Dulce Chamorro
21
4 IMPRIMIR EL PRESUPUESTO
4.1 IMPRIMIR LAS PARTIDAS Y LAS L NEAS DE MEDICI N
Siga con la obra Alfa. Si lo prefiere, copie la obra Alfa1. Una vez preparado un presupuesto bsico, vamos a imprimirlo. 1. Elija "Archivo: Informes" . Se abre el cuadro de dilogo "Informes", en el que trabajaremos el resto de esta leccin. 2. En la ventana izquierda localice el directorio ...Presto\Informes\Presupuestos en el directorio de instalacin de Presto. 3. Marque el informe "...Informes\Presupuestos\ PRSDMED Presupuestos y mediciones". Aparece a la derecha un ejemplo de la primera pgina del informe. 4. Pulse "Presentacin preliminar". Aparece un cuadro de preguntas. 5. Haga clic a la derecha de la primera pregunta "Codificacin [D]ecimal o de [P]royecto" y teclee D, indicando que queremos una numeracin decimal correlativa en lugar de los cdigos de los conceptos. 6. Introduzca 1 en "Captulo inicial" y 100 en "Captulo final". 7. Pulse "Aceptar". 8. Aparece la primera pgina del informe en pantalla. 9. Pulse para pasar a la pgina siguiente y compruebe el resultado de las pginas del captulo de albailera. 10. 11. 12. Pulse para alternar entre pgina completa y zoom. . .
Imprima el informe si lo desea pulsando Salga de la presentacin preliminar pulsando
Para aprender a modificar y crear informes utilice el tutorial de Presto Informes
4.2
IMPRIMIR EL RESUMEN DEL PRESUPUESTO
Repita el procedimiento anterior con el informe "...Informes\Presupuestos\ RESMED Resumen de presupuesto". Observe que el informe aade porcentajes de gastos generales, beneficio industrial e IVA . Salga de la presentacin preliminar con y de "Informes" pulsando en "Salir". En la ventana de Presto, abra "Archivo: Configuracin: Obra", eligiendo "Porcentajes para la hoja final" en la lista desplegable. Aada porcentajes de honorarios en las tres casillas correspondientes. y elimine valores en esa tabla, y compruebe el resultado en el informe.
Antes de imprimir hay que recalcular la obra ("Clculos: Calcular todo"
TUTORIAL DE PRESTO 8.2
i.e.s. corona de aragn (zaragoza)
Eduardo Dulce Chamorro
22
5 TERMINAR EL PRESUPUESTO
5.1 AADIR UN TEXTO Y COMPROBAR SU ORTOGRAF A
Siga con la obra Alfa. Vamos a completar la descripcin de una partida aadindole un texto. 1. Site la partida "D0301 M2 MURO DE LADRILLO DE 1/2 PIE" como concepto activo.
2. Pulse "Ver: Presupuestos: Texto 1" . 3. Escriba en la ventana "Texto 1" el siguiente texto: Muro de fbrica de ladrillo de medio pie, recibida con mortero de cemento 1:1:3, con armaduras cada cinco tendeles. 4. Abra el men contextual sobre la ventana "Texto 1" y elija "Ortografa ...". 5. Aparece una caja de dilogo con la palabra "tendeles". Pulse "Omitir" para continuar la correccin sin aadir la palabra "tendeles" al diccionario personal. Si el corrector de ortografa se detiene en ms ocasiones, corrija las faltas encontradas. 6. Cierre la ventana "Texto1". 7. Ascienda al captulo "C03 ALBAILERA" y observe que el campo "Info" del concepto "D0301" incluye una "t", indicando que existe un texto asociado.
5.2
AADIR UN DIBUJO Y UNA IMAGEN
5.2.1 DIBUJO VECTORIAL Vamos a asociar a una partida un dibujo importndolo de un archivo. 1. Site el concepto "D02EP250 EXCAV. MECANICA T. DURO" como concepto activo.
. 2. Abra la ventana de dibujo pulsando "Ver: Presupuestos: Dibujo" 3. Elija "Importar" en el men contextual. 4. Elija el archivo CPRESTO.WMF en el directorio Tutorial del directorio de instalacin de Presto. El dibujo queda asociado a la partida. 5.2.2 IMAGEN Vamos a asociar a una partida una fotografa copindola de otra obra. 1. Abra en Presto un resumen del catlogo de ACAE co rrespondiente a la empresa FACOSA, llamado XCAT, situado en el directorio Tutorial del directorio de instalacin de Presto. 2. Seleccione "Edicin: Ir a cdigo". 3. Introduzca 010201 [Retorno]. Aparece como concepto activo "010201 RUDOLF". 4. Abra la ventana de imagen pulsando "Ver: Presupuestos: Imagen" .
TUTORIAL DE PRESTO 8.2
i.e.s. corona de aragn (zaragoza)
Eduardo Dulce Chamorro
23
5.
Active la ventana haciendo clic sobre ella y copie la imagen al portapapeles con .
"Edicin: Copiar"
6. Vuelva a la obra Alfa y site "EFFH.6aed FBRICA CV BHV 40x20x20 SARDINEL" como concepto activo. 7. Abra la ventana de imagen y pulse "Edicin: Pegar" . La imagen se asocia al concepto. 8. Elija "Modo de visualizacin" en el men contextual de la ventana de imagen y compruebe las dos formas de visualizar una imagen. Por ltimo, cierre "Imagen" y "Dibujo" y cierre XCAT en la ventana "Presto[2]" con "Archivo: Salir".
5.3
OPERAR SOBRE PRECIOS O CANTIDADES
Vamos a multiplicar los precios de los materiales de la obra Alfa por un factor. 1. Abra la lista de conceptos con "Ver: Lista de conceptos" .
2. Elija "Filtros" en el men contextual : se abre el "Generador de filtros". Haga doble clic sobre "c Nat. Materiales" en el cuadro derecho. Pulse "Aceptar". La lista de conceptos presenta ahora slo los conceptos seleccionados. 3. Site el cursor sobre el campo "PrPres" de cualquier lnea. 4. Elija "Edicin: Seleccionar todo". 5. Elija "Herramientas: Operar" . 6. Pulse en el teclado o en los botones del cuadro de dilogo el signo de multiplicar [ * ]. 7. Escriba el factor 1,04 y pulse [Retorno]. Los precios de los materiales se han multiplicado por 1,04. 8. Los precios calculados (color magenta) no se multiplican (a no ser que contengan materiales en su descomposicin). Recuerde que esta operacin modifica los precios en todas las apariciones de los conceptos en la obra. . 9. Recalcule los precios pulsando 10. Los precios calculados pasan a tener el valor resultante de su descomposicin, en la que slo los materiales han cambiado. 11. Pulse para anular el filtro.
Para operar sobre las cantidades se acta igual, pero sobre el campo "CanPres" en la ventana "Ver: Presupuestos: Relaciones".
TUTORIAL DE PRESTO 8.2
i.e.s. corona de aragn (zaragoza)
Eduardo Dulce Chamorro
24
5.4
DESHACER Y REHACER
1. Pulse "Edicin: Deshacer". Se deshace el reclculo.
Vamos a deshacer la operacin que acabamos de hacer.
2. Pulse . Se deshace la multiplicacin por 1,04. Hemos regresado al estado de Alfa anterior al apartado "Operar sobre precios o cantidades". Podramos seguir deshaciendo todas las operaciones realizadas sobre Alfa. 3. Pulse "Edicin: Rehacer". Vuelve a ejecutarse la multiplicacin por 1,04
4. Pulse "Edicin: Rehacer". Vuelve a ejecutarse el reclculo. Alfa se encuentra de nuevo como estaba al comienzo de este apartado. 6. Cierre la ventana "Lista de conceptos".
5.5
REDONDEOS
Los importes de captulos y partidas aparecen con los redondeos de la divisa (sin decimales). Vamos a eliminar los decimales de los importes de los unitarios en las partidas y a ajustar las cantidades de los unitarios a dos decimales. 1. 2. 3. 4. Pulse y elija la pestaa "Divisas". Teclee 0 en "Decimp" de la lnea "Peseta" y pulse "Aceptar". Elija "Archivo: Configuracin: Clculo". Teclee 2 en "DecCantRend" y puls e "Aceptar".
Todos los redondeos se pueden modificar en "Archivo: Configuracin: Clculo". Compruebe el efecto de estos cambios en distintas tablas de Presto, y restaure los valores iniciales pulsando "Defecto" en "Archivo: Configuracin: Divisas" y 3 en "DecCantRend" en "Archivo: Configuracin: Clculo".
5.6
CALCULAR Y VER PRECIOS. ANLISIS POR NATURALEZAS
Vamos a ver los precios calculados. 1. Pulse "Edicin: Ir a raz". .
2. Pulse "Clculos: Precios" . 3. La lnea de cabecera muestra el precio total del presupuesto "PrPres" de Alfa con los datos introducidos hasta el momento. 4. Vea el anlisis por naturalezas en los campos a la derecha en la cabecera para la obra y en la tabla para los captulos. 5. Elija "Clculos: Cantidades totales".
TUTORIAL DE PRESTO 8.2
i.e.s. corona de aragn (zaragoza)
Eduardo Dulce Chamorro
25
6. Abra "Ver: Lista de conceptos" . Las cantidades que se necesitan de cada concepto para ejecutar Alfa estn en "CanTotPres". 7. Cierre "Lista de conceptos".
5.7
VER LOS IMPORTES EN EUROS
Para ver en pantalla los importes en euros adems de en pesetas, vamos a aadir a la ventana "Presupuesto" un campo de usuario. 5.7.1 ESCRIBIR UNA EXPRESI N 1. Seleccione "Editar campo de usuario: 1" en el men contextual. 2. En el cuadro de edicin (superior) del "Generador de expresiones" escriba rImpPres 3. Pulse [ / ] (barra de divisin). 4. Haga clic sobre "Variables generales". En el cuadro derecho aparecen las variables disponibles. 5. Haga doble clic sobre "_Euro". La expresin en el cuadro superior se completa: rImpPres/_Euro 6. Pulse "Guardar". Escriba el nombre Euro. Pulse "Aceptar" en los dos cuadros de dilogo. INSERTAR UN CAMPO "USUARIO" 1. Seleccione "Elegir campos visibles..." en el men contextual sobre la ventana "Presupuesto". 2. En el cuadro derecho, haga clic sobre "cMdoPres" . 3. En el cuadro izquierdo vaya a los ltimos valores, "Usuario (1-6)", y haga doble clic sobre el 1. 4. Pulse "Aceptar". Un nuevo campo titulado "rImpPres/_Euro" ha aparecido entre "ImpPres" y "MdoPres".
5.7.2
5.7.3 AJUSTAR EL REDONDEO Para limitar el nmero de decimales a dos: 1. Edite el campo de usuario 1 "Euro" y aada en el cuadro de edicin lo necesario para completar round((rImpPres/_Euro),2) 2. Pulse "Aceptar". 3. Esta expresin est ya preparada con el nombre "Importe EUR", por lo que no hubiera sido necesario crearla. Utilice esta expresin ya preparada en el campo de usuario y borre ahora la expresin "Euro" que ha creado haciendo clic sobre ella y pulsando "Borrar" y "Aceptar".
TUTORIAL DE PRESTO 8.2
i.e.s. corona de aragn (zaragoza)
Eduardo Dulce Chamorro
26
5.8
COSTES INDIRECTOS
Vamos a asignar a la obra Alfa unos costes indirectos del 5%. Empiece creando la partida "D0201 M ATARJEA" con una cantidad de 10 y un precio de 1000 en el captulo "C02 SANEAMIENTO". A continuacin: 1. 2. 3. 4. Pulse y elija "Indirectos". Escriba 5 en el cuadro "Porcentaje de costes indirectos del presupuesto" . Pulse "Aceptar". Recalcule la obra pulsando .
Observe cmo el "ImpPres" de "D0201 M ATARJEA" no es 10.000 PTA como resultara de multiplicar 10 por 1.000, sino 10.500, es decir, un 5% ms. Las partidas de la obra han sido incrementadas en un 5%. El cuadro "Coste directo de presupuesto" en "Archivo: Configuracin: Indirectos" muestra el presupuesto sin incrementar los costes indirectos despus de recalcular la obra.
5.9
AJUSTAR EL PRESUPUESTO A UNA CIFRA DADA
Vamos a ajustar el presupuesto a veintin millones (o a cualquier otra cifra inferior o superior al presupuesto actual que no diste de l ms de un quince por ciento) modificando el rendimiento de los conceptos cuya naturaleza sea "Mano de obra" . 1. Abra la "Lista de conceptos" .
2. Pulse . En el "Generador de filtros" elija " c Nat. Mano de obra". 3. Marque todos los conceptos. 4. Elija "Herramientas: Ajustar..." 5. Escriba 21.000.000 en el cuadro "Nuevo PrPres". 6. Marque "Por rendimientos". La otra opcin sera ajustar los precios de la mano de obra. 7. Pulse "Aceptar". El programa calcula el porcentaje a aplicar disminuyendo los rendimientos de la mano de obra, con lo que aumentaran los precios. 8. Pulse "Aceptar". 9. El programa informa del nuevo valor ajustado para el presupuesto. Si es aceptable, pulse "Aceptar", con lo que ha obtenido el presupuesto ajustado a la cifra prevista. 10. Si no se acerca lo suficiente, repita el proceso tantas veces como sea necesario para alcanzar un presupuesto cercano a 21.000.000. A continuacin, desmarque los conceptos, pulse y cierre "Lista de conceptos".
TUTORIAL DE PRESTO 8.2
i.e.s. corona de aragn (zaragoza)
Eduardo Dulce Chamorro
27
5.10 OBTENER MS RESULTADOS IMPRESOS DEL PRESUPUESTO
Una vez terminado el presupuesto podemos imprimir de nuevo los informes "PRSDMED: Presupuestos y mediciones" y "RESMED: Resumen de presupuesto" que vimos antes, y otros informes de presupuesto. Previsualice, cambiando las respuestas iniciales para comprobar su efecto, e imprima los informes ANALISIS AUXDES CP1_2CAP CP1_2COD DES MAT TEXTOS Anlisis de precios por naturalezas (% sobre total) Auxiliares o descompuestos ordenados por cdigo Cuadro de precios 1 y 2 estructurado por captulos (1-4 niveles) Cuadro de precios 1 y 2 por orden de cdigos Cuadro de descompuestos y contradictorios (1-4 niveles) Materiales (Recalcule antes "Clculos: Cantidades totales") Texto / Pliego / Imagen / Dibujo
6 COMPARAR OFERTAS
6.1 OFERTA DE UN PROVEEDOR IMPRESA EN PAPEL
Siga con la obra Alfa. Vamos a introducir los precios ofertados por el proveedor Antiguo Construcciones S.A. para construir Alfa. La oferta de Antiguo ha llegado impresa en papel, por lo que hay que teclear sus precios en Alfa.
1.
Abra "Ver: Lista de proveedores" Proveedor Antiguo
y escriba:
Nombre Antiguo Construcciones S.A.
2. En el men contextual elija "Ofertante", que se inscribir como "Tipo" (ltimo campo a la derecha). 3. Doble clic sobre este proveedor abre la ventana "Conceptos del proveedor". 4. 5. 6. 7. Pulse . Marque las partidas (estn agrupadas en la zona media de la list a) y cpielas. Pguelas en la ventana "Conceptos del proveedor". Ya puede teclear los precios que Antiguo ha dado a las partidas, indicando que son de tipo "Oferta":
TUTORIAL DE PRESTO 8.2
i.e.s. corona de aragn (zaragoza)
Eduardo Dulce Chamorro
28
D0201 D02EP250 D02TF201 D02VK001 D0301 D0302 D10AA005 EFFH.6aed
M M3 M3 M3 M2 M2 M2 M2
ATARJEA EXCAV. MECANICA T. DURO RELLEN.Y COMPAC. MANO C/APOR TRANSP.TIERRAS < 10KM.CARG.M MURO DE LADRILLO DE 1/2 PIE MURO DE LADRILLO DE 1 PIE TABIQUE LADRILLO H/S C/YESO FBRICA CV BHV 40x20x20 SARDINEL
1.200 565 3.080 255 3.100 4.100 2.690 5.950
Si hubiera dado precio a los precios simples en lugar de a las partidas, hubiramos copiado aqullos en lugar de stas. Cierre "Lista de conceptos".
6.2
OFERTA DE UN PROVEEDOR EN FORMATO PRESTO
1. 2. 3. Abra la obra Actual (en el directorio Tutorial). Vuelva a Alfa. Elija "Herramientas: Ofertas: Importar oferta desde referencia"
Otro proveedor, Viviendas actuales S.A., ha enviado su oferta directamente en formato Presto.
4. En la ventana "Lista de proveedores" site el cursor sobre "Actual". En "Ver: Conceptos del proveedor" compruebe cmo Presto ha creado todos los precios alternativos para las partidas de Alfa. 5. Cierre Presto[2].
6.3
OFERTA EN FORMATO FIEBDC
Un tercer proveedor, Promociones del Medio S.L., enva su oferta en un disquete en formato de intercambio estndar FIEBDC. 1. Abra "Herramientas: Ofertas: Importar oferta desde FIEBDC". 2. Elija como archivo a traspasar el recibido del proveedor (lo encontrar en el directorio Tutorial y se llama MEDIO.BC3) y pulse "Aceptar". 3. Los precios de la oferta de Promociones del Medio S.L. pasan a Alfa como precios alternativos del ofertante de ese nombre.
6.4
IMPORTAR FIEBDC
La oferta de Promociones del Medio S.L. ha pasado a Alfa sin haberla visto. Si interesase verla como una obra de Presto, habra que importarla: 1. Abra una obra nueva en Presto y llmela "Medio" 2. Elija "Archivo: Importar: FIEBDC". Marque "Todos" e indique el camino hasta MEDIO.BC3. Pulse "Aceptar"
TUTORIAL DE PRESTO 8.2
i.e.s. corona de aragn (zaragoza)
Eduardo Dulce Chamorro
29
3.
La obra "Medio" se completa con toda la informacin recibida en formato FIEBDC.
Si no hubiera creado antes la oferta de Promociones del Medio S.L. en la obra Alfa, podra ahora crearla como oferta de un proveedor en formato Presto.
6.5
COMPARAR OFERTAS
1. 2. Elija "Herramientas: Ofertas: Comparar ofertas" Elija "Ver: Ofertas".
Una vez introducidas las diversas ofertas en la obra Alfa,
3. Pulse . Elija el informe "COF3: Comparacin de ofertas entre tres proveedores" del directorio INFORMES\PRESUPUESTOS en el directorio de instalacin de Presto. Observe que la descripcin del informe comienza por el signo +, que indica que el informe necesita papel apaisado. 4. Pulse "Configurar impresora" y marque "Horizontal" y "Aceptar". 5. Pulse "Presentacin preliminar". 6. En el cuadro de respuestas pulse "Aceptar". 7. Recorra el informe, imprmalo si lo desea, y cierre Presto Informes.
El informe "COF6: Comparacin de ofertas entre seis proveedores" compara hasta seis ofertas.
TUTORIAL DE PRESTO 8.2
i.e.s. corona de aragn (zaragoza)
Eduardo Dulce Chamorro
30
7 CERTIFICAR
7.1 PREPARAR UN ESTILO PERSONAL DE VENTANAS
Siga con la obra Alfa. Cierre "Lista de proveedores" y "Conceptos de proveedor". Cierre "Presto[2]: Medio.PZ8". Vamos a crear lneas de certificacin en la partida "C01/ D02EP250 EXCAV. MECANICA T. DURO". 1. Pulse para abrir el estilo de ventanas "Certificacin". Se cierran las ventanas , "Fases" y "DetCertificacin
abiertas en este momento y se abren "Certificacin"
Fase [1]" de lneas de detalle de la primera certificacin, en mosaico horizontal. Este estilo de ventanas, adecuado para certificacin, no es til para copiar lneas de medicin a certificacin. 2. Cierre la ventana "Fases" y pulse para abrir "DetPresupuesto Fase [1]".
. La que est 3. Organice las tres ventanas pulsando "Ventana: Mosaico vertical" activa en el momento de pulsar quedar ms a la izquierda. 4. Desplace hacia abajo h asta media pantalla el borde superior de las ventanas "DetPresupuesto" y "DetCertificacin", y hacia arriba el borde inferior de "Certificacin". 5. Desplace hasta ocupar toda la anchura el borde lateral de la ventana "Certificacin", y los bordes laterales de las ventanas "DetPresupuesto" y "DetCertificacin" hasta que cada una ocupe la mitad aproximada de la ventana. Debera quedar algo semejante a:
TUTORIAL DE PRESTO 8.2
i.e.s. corona de aragn (zaragoza)
Eduardo Dulce Chamorro
31
6. Elija "Ventana: Guardar estilo de ventanas" y el nmero 1 (u otro, si ste estuviera ocupado) que aparece a continuacin. La prxima vez que quiera utilizar este despiece de ventanas, puede elegir "Ventana: Recuperar estilo de ventanas" y el nmero de este estilo, o pulsar (en el caso de que fuera el estilo n 1) para que Presto organice las ventanas de este mismo modo..
7.2
CREAR L NEAS DE CERTIFICACI N
1. Coloque como concepto activo la primera partida del primer captulo, "D02EP250 EXCAV. MECANICA T. DURO". La ventana "DetPresupuesto Fase [1]" muestra las lneas de medicin de la partida. 2. Marque y arrastre las tres primeras lneas de medicin a la ventana "DetCertificacin Fase [1]. 3. Compruebe que la ltima lnea medicin copiada cuenta con un subtotal parcial en "DetPresupuesto Fase [1]".
7.3
CERTIFICAR MARCANDO LAS L NEAS DE MEDICI N CERTIFICADAS
El campo "Id" de las lneas de medicin puede usarse para indicar si han sido o no incluidas en una certificacin, si se usa se indicar numricamente en que fase ha sido . Vamos a anotar en las lneas de medicin de la siguiente partida del captulo las lneas que incluiremos en la primera certificacin. 1. Pulse "Edicin: Siguiente" para colocar como concepto activo "C01 / D02VK001 TRANSP.TIERRAS < 10KM.CARG.M" 2. En la ventana "DetPresupuesto Fase [1]" compruebe que el campo "Id" est vaco en todas las lneas y que no est anulado (fondo amarillo); si lo estuviera, desanlelo con un clic sobre su cabecera. Si tuviera algn contenido, brrelo. Para facilitar el uso habitual del campo "Id" sitelo delante del campo "Comentario" seleccionando "Elegir campos visibles" en el men contextual, trasladando "mId" de "Campos elegidos" a "Campos posibles", marcando "mComentario" en "Campos elegidos" y haciendo doble clic sobre "mId" en "Campos posibles". 3. Marque todas las lneas que quiera certificar (las tres primeras). 4. Elija "Certificar" en el men contextual sobre la ventana "DetPresupuesto". El campo "Id" de las lneas marcadas se rellena con el nmero de la fase de certificacin (01) y las lneas se copian en la ventana "DetCertificacin". 5. Ascienda al captulo C01. Todas las partidas (excepto D02TF201) tienen un valor en "CantCert".
TUTORIAL DE PRESTO 8.2
i.e.s. corona de aragn (zaragoza)
Eduardo Dulce Chamorro
32
7.4
TERMINAR LA PRIMERA CERTIFICACI N
Una vez introducidos los valores correspondientes, la primera certificacin est terminada. Ascienda al : el campo "PrCert" muestra el concepto raz para ver su importe. Elija "Clculos: Calcular todo" importe de la primera certificacin y los campos "MdoCert", "MaqCert", "MatCert" y "OtrCert" muestran los totales de mano de obra, materiales, maquinaria y otros incluidos en ella. Pulse y previsualice o imprima los informes PRSDCER RESCER CMP RESCMP Certificaciones (1-4 niveles). Resumen de certificaciones (1-4 niveles). Comparacin medicin - certificacin (1-4 niveles). Resumen comparativo medicin - certificacin.
Cierre o minimice la ventana "Informes".
7.5
FASES: CREAR LA SEGUNDA Y SIGUIENTES CERTIFICACIONES
1. Sitese sobre la ventana "DetCertificacin Fase[1]" del primer concepto "D02EP250 EXCAV. MECANICA T. DURO" del captulo "C01". 2. Pulse el icono "Edicin: Fase siguiente" 3. Observe cmo la ventana "DetCertificacin Fase[1] se llama ahora "DetCertificacin Fase[2]". 4. Marque las restantes lneas de medicin (desde el subtotal exclusive hasta el final) y cpielas a la certificacin eligiendo "Certificar" en el men contextual sobre la ventana "DetPresupuesto", con lo que se anota un "02" en su campo "Id". Las lneas creadas contienen un "2" en el campo "Fase", indicando que pertenecen a la segunda certificacin.
En cualquier momento podemos iniciar la segunda certificacin.
7.6
CERTIFICAR LAS L NEAS DE MEDICI N NO MARCADAS
1. Pase a la partida "D02VK001 TRANSP.TIERRAS < 10KM.CARG.M" en la que marcamos con "01" en el campo "Id" las lneas de medicin ya certificadas. 2. Para seleccionar las lneas pendientes de certificar (aunque en Alfa hay pocas lneas y contiguas, por lo que es fcil seleccionarlas a mano, en una obra real las lneas pueden ser numerosas y discontnuas), elija "Marcar por mscara" en el men contextual sobre el campo "Id", deje el cuadro de la mscara vaco y pulse "Aceptar": se marcan todas las lneas cuyo campo "Id" est vaco. 3. Elija "Certificar" en el men contextual sobre la ventana "DetPresupuesto", con lo que se escribe 02 en el campo "Id" de las lneas de medicin que va a certificar (marcadas a mano
TUTORIAL DE PRESTO 8.2
i.e.s. corona de aragn (zaragoza)
Eduardo Dulce Chamorro
33
si hubieran sido pocas, usando [F9] si son contiguas, o marcndolas por mscara si fueran muchas). Hgalo con las lneas marcadas, que son todas las restantes. 4. Compruebe que se han copiado sobre la ventana "DetCertificacin Fase[2]". 5. Cierre las ventanas "DetPresupuesto Fase[x]" y "DetCertificacin Fase [x]".
7.7
COMPROBAR LOS DATOS INTRODUCIDOS
.
Pulse "Ventana: Estilos de ventanas: Certificacin"
En la ventana "Ver: Mediciones: Fases" vemos las cantidades del concepto "D02VK001 TRANSP.TIERRAS < 10KM.CARG.M" asignadas a cada fase. Observe que todo el presupuesto est en la fase 1, y que las certificaciones 1 y 2 tienen sus correspondientes valores en el campo "CanCert" . El campo "OrCanCert" contiene cada certificacin acumulada desde el origen.
7.8
CERTIFICAR POR PORCENTAJE
1. Mantenga como concepto activo el concepto "D02TF201 RELLEN.Y COMPAC. MANO C/APOR" del captulo "C01". 2. En el campo "PorCert" de la ventana "Fases" en la segunda lnea (fase 2) escriba 25. El campo "CanCert" se rellena automticamente con el 25% de "CanPres".
7.9
CERTIFICAR UNA CANTIDAD ALZADA
Vamos a certificar una cantidad alzada en la partida "C02 / D0201 ATARJEA" correspondiente a la segunda certificacin. 1. 2. 3. Vaya a la partida "D0201 ATARJEA" del captulo "C02 SAN EAMIENTO". Escriba 7 en la segunda lnea del campo "CanCert" en la ventana "Fases". Cierre la ventana "Fases".
Las cantidades alzadas de obras que tienen fases han de ser anotadas en la ventana "Fases".
7.10 RESULTADOS DE CERTIFICACI N
Una vez introducidas las lneas de certificacin de las dos primeras certificaciones, vamos a obtener resultados. 1. Pulse para calcular todo y elija "Ver: Resumen de fases" . 2. Escriba en el campo "Fecha" de la primera certificacin treinta das despus del inicio de la obra (1/07/2000) y en la segunda, treinta das despus de la de la primera (1/08/2000 ). Observe los importes totales de las certificaciones.
TUTORIAL DE PRESTO 8.2
i.e.s. corona de aragn (zaragoza)
Eduardo Dulce Chamorro
34
3. Compruebe que la certificacin en cur so ("Archivo: Configuracin: Fases" adecuada (2, para ver la segunda certificacin).
) es la
4. Imprima los informes indicados antes. Todos imprimen las certificaciones desde el origen hasta la certificacin actual.
7.11 IMPRIMIR O CONSULTAR UNA CERTIFICACI N ANTERIOR
Cuando en el futuro necesitemos consultar o imprimir una certificacin ya vencida, la primera por ejemplo, procederemos as: 1. Pulse "Archivo: Configuracin: Fases " . Elija 1 ( = primera certificacin) en "Fase de certificacin, ejecucin y planificacin en curso". 2. En lugar de lo dicho en 1, puede pulsar "Aprobar fase" del men contextual sobre la primera lnea (fase 1) del campo "Fecha" de la ventana "Ver: Resumen de fases" .
3. Pulse "Clculos: Calcular todo" y "Ver: Mediciones: Fases" . Observe cmo los campos correspondientes a las certificaciones posteriores a la primera tienen el fondo gris, indicando que han quedado fuera del clculo. . Los valores son los correspondientes a 4. Pulse "Ver: Presupuestos: Certificacin" la primera certificacin. 5. Imprima los informes de certificaciones: slo incluyen la primera certificacin. 6. Abra la ventana "Ver: Presupuestos: Presupuesto" y cierre todas las dems.
TUTORIAL DE PRESTO 8.2
i.e.s. corona de aragn (zaragoza)
Eduardo Dulce Chamorro
35
8 OBTENER EL DIAGRAMA DE BARRAS
8.1 CALCULAR LA DURACI N DE LAS ACTIVIDADES
1. En el men contextual sobre la ventana "Presupuesto" seleccione "Elegir campos visibles" y coloque los campos "cDurUnit" y "rDurTot" delante de "rCanPres". Elimine "Usuario1" de los campos visibles. Pulse "Aceptar". 2. Elija "Archivo: Configuracin: Tiempos", seleccione "Sobre presupuesto" y marque "Crear precedencias automticamente". 3. Elija "Clculos: Tiempos". 4. Coloque como concepto activo el captulo "C01". Cada concepto tiene su duracin unitaria expresada en horas y su duracin total expresada en das. Siga con la obra Alfa.
8.2
DIAGRAMA DE BARRAS
. La ventana "Diagrama de barras" muestra las
Elija "Ver: Tiempos: Diagrama de barras" actividades de la obra Alfa
En azul oscuro las actividades (partidas). En azul claro los captulos, que son como superactividades que abarcan todas las actividades que les corresponden. En negro las certificaciones, con su importe al final (el men contextual permite elegir entre ver cantidades o importes, y si corresponden a certificacin, ejecucin o planificacin, por das o por semanas).
8.3
AJUSTAR FECHAS Y DURACIONES
Presto Tiempos ha asignado duracin y fecha de inicio y de final a cada actividad. Vamos a modificarlas. 8.3.1 AJUSTAR LA FECHA DE INICIO DE UNA ACTIVIDAD Coloque el puntero sobre el centro de la barra de la segunda actividad, "C01/ D02TF201". El cursor . Arrstrelo dos das hacia la derecha: cambian las fechas de inicio y final de la actividad. cambia a Elija "Clculos: Tiempos" y vea cmo afecta el cambio a las dems actividades. 8.3.2 AJUSTAR LA DURACI N Para aumentar la duracin de la primera actividad, teclee en su campo "DurTot" un nmero superior en dos das. La duracin pasa a color rojo. Elija "Clculos: Tiempos sobre presupuesto" para que las sucesoras se ajusten al nuevo final de la actividad, retrasndose dos das.
TUTORIAL DE PRESTO 8.2
i.e.s. corona de aragn (zaragoza)
Eduardo Dulce Chamorro
36
8.3.3 ASIGNAR RECURSOS SIMULTNEOS A UNA ACTIVIDAD Vea la duracin total de las actividades del captulo "C03 ALBAILERA". La partida "D0302 MURO DE LADRILLO DE 1 PIE" tiene una duracin muy alta, lo mismo que "D10AA005 TABIQUE LADRILLO H/S C/YESO". Asigne ms recursos a su ejecucin anotando en el campo "Equipos" un nmero mayor de equipos simultneos de pen y oficial trabajando en esa actividad; anote un 8 y un 3 en ese campo de esas actividades y elija "Clculos: Tiempos".
8.4
MODIFICAR LAS PRECEDENCIAS
Presto Tiempos ha asignado a todas las actividades una precedencia secuencial: al terminar una actividad comienza la siguiente. Vamos a cambiarlas. 8.4.1 ANULAR UNA PRECEDENCIA La tercera actividad del primer captulo ("C01/ D02VK001") comienza al terminar la segunda. Anule esa precedencia, marcndola en el diagrama de barras con un clic sobre ella y pulsando [Suprimir]. 8.4.2 DEFINIR UNA PRECEDENCIA Vamos a definir que la tercera actividad del primer captulo debe comenzar al acabar la primera.
1. Haga clic sobre el centro de la barra de la primera actividad. El cursor cambia a . 2. Arrastre hacia abajo sobre la tercera. En cuanto el puntero alcanza la ba rra de la tercera, crea un hilo que une ambas actividades. Suelte el botn del ratn. 3. Se establece la nueva precedencia que considera antecesora a la actividad sobre la que se inici el hilo de unin. 4. Elija "Clculos: Tiempos". La actividad cambia de fechas (calculadas por Presto para la nueva precedencia, por lo que aparecen en negro) y su barra se desplaza al lugar correspondiente del diagrama. 8.4.3 CAMBIAR EL TIPO DE PRECEDENCIA La tercera actividad, ("C01/D02VK001") puede empezar nada ms empezar la primera ("C01 / D02EP250"). 1. Elija "Ver: Tiempos: Precedencias". 2. Elija "Inicio-Inicio" en el men contextual sobre el campo "Tipo" de la precedencia cuyo antecesor es "C01/D02EP250" y cuyo sucesor es "C01/D02VK001". El "Tipo" cambia a "InicioInicio". 3. Recalcule los tiempos y vea en el diagrama de barras la nueva situacin de la actividad.
TUTORIAL DE PRESTO 8.2
i.e.s. corona de aragn (zaragoza)
Eduardo Dulce Chamorro
37
8.4.4 DEFINIR UN SOLAPE Vamos a fijar un solape de dos das en el inicio de la actividad C01/ D02VK001, indicando que sta no puede empezar el mismo da de comienzo de la primera, sino dos das despus. 1. En la ventana "Ver: Tiempos: Precedencias" escriba 2 en el campo "Solape" de la misma precedencia que hemos cambiado antes (Antecesor "C01/D02EP250", sucesor "C01/D02VK001"). 2. Recalcule los tiempos. 3. Vea los resultados en el diagrama.
Los solapes positivos suman das, y los negativos los restan
8.5 VISUALIZAR EL IMPORTE O LA CANTIDAD CERTIFICADOS
El diagrama de barras presenta lo certificado (y/o lo ejecutado y/o lo planificado, segn se elija en el men contextual) de cada actividad mediante una lnea negra con nmeros en el extremo. Esos nmeros pueden ser las cantidades o los importes certificados. Vamos a cambiar de uno a otro. 1. 2. 3. Abra el men contextual sobre la ventana del diagrama de barras. Elija "Ver Cantidades" o "Ver Importes". Los nmeros del extremo de las certificaciones cambian de una cifra a otra.
8.6
INTRODUCIR LAS ACTIVIDADES REALIZADAS
Vamos a indicar a Presto que la primera actividad se inici en la fecha prevista y termin con dos das de retraso. 1. En la ventana "Diagrama de barras" copie el campo "FecIPlan" de la primera actividad del primer captulo sobre el campo "FecIReal" de la misma actividad. 2. Escriba en el campo "FecFReal" una fecha dos das superior a la indicada en "FecFPlan". 3. Recalcule tiempos y vea la barra de ejecucin real en el diagrama de barras.
S-ar putea să vă placă și
- JAVA. Interfaces gráficas y aplicaciones para Internet. 4ª Edición.: OfimáticaDe la EverandJAVA. Interfaces gráficas y aplicaciones para Internet. 4ª Edición.: OfimáticaEvaluare: 4 din 5 stele4/5 (3)
- Unidad II - Actividad I. Manejo de Word Completada 11-05-2021Document5 paginiUnidad II - Actividad I. Manejo de Word Completada 11-05-2021Ruben Gomez100% (1)
- Access 2016Document249 paginiAccess 2016naiara alfonsoÎncă nu există evaluări
- Reparación Manual EjerciciosDocument134 paginiReparación Manual Ejerciciosfelipemejia0Încă nu există evaluări
- Evaluacion Experimental Del Sistema Prefabricado de Columnas y Baldosas Bajo La Aplicacion de Cargas Perpendiculares Al Plano de La ParedDocument144 paginiEvaluacion Experimental Del Sistema Prefabricado de Columnas y Baldosas Bajo La Aplicacion de Cargas Perpendiculares Al Plano de La ParedDaniel Saborío RomanoÎncă nu există evaluări
- Manual Trello V1Document67 paginiManual Trello V1Walo MoscolÎncă nu există evaluări
- Análisis de Vulnerabilidad Sísmica Del Edificio Cread Ubicado en La Universidad Francisco de Paula Santander Sede Principal, de Acuerdo A Lo Establecido en La NSR-10Document174 paginiAnálisis de Vulnerabilidad Sísmica Del Edificio Cread Ubicado en La Universidad Francisco de Paula Santander Sede Principal, de Acuerdo A Lo Establecido en La NSR-10Juancarlos Benavides BaccaÎncă nu există evaluări
- Desarrollo de InterfacesDocument43 paginiDesarrollo de InterfacesRuben OrtegaÎncă nu există evaluări
- Godofredo Iommi, Calculo RealDocument214 paginiGodofredo Iommi, Calculo RealSindellZañartuÎncă nu există evaluări
- Ncse 02Document96 paginiNcse 02Txema Rodríguez HurtadoÎncă nu există evaluări
- Pebar 001 045 Cdi 10023 - 00Document19 paginiPebar 001 045 Cdi 10023 - 00Coquin AntÎncă nu există evaluări
- Comportamiento Sismico de EdificiosDocument272 paginiComportamiento Sismico de EdificiosJohn AlbinoÎncă nu există evaluări
- Vulnerabilidad EdificacionDocument62 paginiVulnerabilidad EdificacionRocioÎncă nu există evaluări
- Problema 1 - Geotecnia AplicadaDocument28 paginiProblema 1 - Geotecnia AplicadaRafael OrtizÎncă nu există evaluări
- 10 RTDocument22 pagini10 RTANGELA YULIANA SANDOVAL PUENTES100% (1)
- Problema 3 - Geotecnia AplicadaDocument27 paginiProblema 3 - Geotecnia AplicadaRafael OrtizÎncă nu există evaluări
- Yucra Maddeley Desempeño Sísmico Hospitales PerúDocument98 paginiYucra Maddeley Desempeño Sísmico Hospitales PerúbetsabeÎncă nu există evaluări
- Estudio de Linea Base Del AguacateDocument86 paginiEstudio de Linea Base Del AguacateJo-chan Sadic100% (1)
- Analisis SismorresistenteDocument3 paginiAnalisis SismorresistenteLuis Enrique Ordinola EnriquezÎncă nu există evaluări
- Manual de Civil 3dDocument35 paginiManual de Civil 3dPool Zapata PurizacaÎncă nu există evaluări
- Diseño Por EstabilidadDocument29 paginiDiseño Por EstabilidadJesus AlvaradoÎncă nu există evaluări
- Ecuac. Diferencial Lineal de Orden 2Document27 paginiEcuac. Diferencial Lineal de Orden 2Alexander RomeroÎncă nu există evaluări
- Problema 2 - Geotecnia AplicadaDocument29 paginiProblema 2 - Geotecnia AplicadaRafael OrtizÎncă nu există evaluări
- AnalogDocument12 paginiAnalogCrimsonPoshÎncă nu există evaluări
- Matriz de Masas PDFDocument120 paginiMatriz de Masas PDFIván AlfaroÎncă nu există evaluări
- Problema 5 - Geotecnia AplicadaDocument17 paginiProblema 5 - Geotecnia AplicadaRafael OrtizÎncă nu există evaluări
- Dinamica Estructural - Apuntes de Clase - Viviana MeruaneDocument130 paginiDinamica Estructural - Apuntes de Clase - Viviana MeruaneEdgar Vladimir Taype ArqqueÎncă nu există evaluări
- Amortiguadores de Masa Sintonizada en Edificios Sometidos A Registros SísmicosDocument101 paginiAmortiguadores de Masa Sintonizada en Edificios Sometidos A Registros SísmicosZuly OsorioÎncă nu există evaluări
- Silabo Elementos FinitosDocument5 paginiSilabo Elementos FinitosJuanPabloVintimillaAbrilÎncă nu există evaluări
- Silabo UAC An+ílisis AvanzadoDocument3 paginiSilabo UAC An+ílisis AvanzadoJohansh Oviedo TapiaÎncă nu există evaluări
- Arquímedes y Control de Obra - Plantillas de Listados PDFDocument42 paginiArquímedes y Control de Obra - Plantillas de Listados PDFreymondei423_9256597Încă nu există evaluări
- Silabo Dinamica de Estructuras UPT-2015Document4 paginiSilabo Dinamica de Estructuras UPT-2015Percy LopezÎncă nu există evaluări
- Programación de Obras Con BIMDocument145 paginiProgramación de Obras Con BIMPayetCesarÎncă nu există evaluări
- Ejercicio Viga Euler BernoulliDocument4 paginiEjercicio Viga Euler BernoulliLuis Becerra SuárezÎncă nu există evaluări
- FTA170120 DC07 TechwallDocument20 paginiFTA170120 DC07 TechwallVictor André Valencia SalasÎncă nu există evaluări
- Tarea 5 de Dinámica de EstructurasDocument2 paginiTarea 5 de Dinámica de Estructurasjuan carlos jimenezÎncă nu există evaluări
- Aislamiento y Disipacion de Energía - SIRVE - III Congreso AICE PDFDocument78 paginiAislamiento y Disipacion de Energía - SIRVE - III Congreso AICE PDFEmerson Rivadeneyra EscribanoÎncă nu există evaluări
- Mecanica Del Medio ContinuoDocument4 paginiMecanica Del Medio ContinuoPedro wiliamsÎncă nu există evaluări
- Ensayos Sobre El Rol de La Infraestructura Vial en El Crecimiento Económico Del PerúDocument195 paginiEnsayos Sobre El Rol de La Infraestructura Vial en El Crecimiento Económico Del PerúCIES: Consorcio de Investigación Econimica y SocialÎncă nu există evaluări
- 1civ18 Temas Avanzados de Análisis de Riesgos Geotecnico-2019-2Document3 pagini1civ18 Temas Avanzados de Análisis de Riesgos Geotecnico-2019-2juan lopezÎncă nu există evaluări
- Manual de Uso de Programa CeinciDocument78 paginiManual de Uso de Programa CeinciJ1MBÎncă nu există evaluări
- Tarea I de Ingeniería Sísmica UTPDocument8 paginiTarea I de Ingeniería Sísmica UTPPaulÎncă nu există evaluări
- Perfil de Tesis WordDocument21 paginiPerfil de Tesis WordOrlando Butron SilisqueÎncă nu există evaluări
- RPX 95 Recomendaciones Proyecto de Puentes EspañaDocument240 paginiRPX 95 Recomendaciones Proyecto de Puentes EspañaJuanÎncă nu există evaluări
- Semana 2Document25 paginiSemana 2sergio bernal ortegaÎncă nu există evaluări
- Puentes, Acueductos y Alcantarillas, 2019-II (Grupo 10A)Document4 paginiPuentes, Acueductos y Alcantarillas, 2019-II (Grupo 10A)Kiara Aguilar Esquivel100% (1)
- Tesis VSM PDFDocument79 paginiTesis VSM PDFSilviaÎncă nu există evaluări
- Diptico Diplomado en SismoDocument4 paginiDiptico Diplomado en Sismoaldex10Încă nu există evaluări
- Sistema de Elementos de Protección Solar para Los Edificios en Cuba. Estudio de Caso.Document13 paginiSistema de Elementos de Protección Solar para Los Edificios en Cuba. Estudio de Caso.arquitecturacubaÎncă nu există evaluări
- HormigonEstructural Y PRESFORZADODocument279 paginiHormigonEstructural Y PRESFORZADOpapuhÎncă nu există evaluări
- Diseño Por Capacidad PDFDocument424 paginiDiseño Por Capacidad PDFTUAMIGOVANCITOÎncă nu există evaluări
- Informe Estructural Nave 63Document17 paginiInforme Estructural Nave 63Ramon Rodriguez Castro100% (1)
- Tesis - Influencia Del Diseño Por Capacidad en La Capacidad de Deformación de Edificios Bajos Aporticados de Concreto ArmadoDocument29 paginiTesis - Influencia Del Diseño Por Capacidad en La Capacidad de Deformación de Edificios Bajos Aporticados de Concreto ArmadoElvis Mamani100% (1)
- PEFICA Vol1Document238 paginiPEFICA Vol1CesarochoaÎncă nu există evaluări
- Forjados AligeradosDocument64 paginiForjados Aligeradospablete82Încă nu există evaluări
- Examen de Métodos NuméricosDocument1 paginăExamen de Métodos NuméricosRuben Aza ValverdeÎncă nu există evaluări
- Introduccion Curso Concreto Armado II - 2012Document13 paginiIntroduccion Curso Concreto Armado II - 2012alfri7Încă nu există evaluări
- La Ingeniería Sísmica Basada en DesempeñoDocument315 paginiLa Ingeniería Sísmica Basada en Desempeñogrenole76Încă nu există evaluări
- Modelado y Simulación Dinámica de Vehículos de CompeticionDocument63 paginiModelado y Simulación Dinámica de Vehículos de CompeticionKarlita GaspitoÎncă nu există evaluări
- 6 Especificaciones Tecnicas Generales 16DDocument71 pagini6 Especificaciones Tecnicas Generales 16DHelen HuaytaÎncă nu există evaluări
- Monografía FerrocementoDocument86 paginiMonografía FerrocementoJacob Huamán TuanamaÎncă nu există evaluări
- Memoria Descriptiva FinalDocument128 paginiMemoria Descriptiva FinalEmily Santander MamaniÎncă nu există evaluări
- PDF Lavador Desinfector Ds 600 2 Manual de Uso y Servicio en Espaolpdf CompressDocument80 paginiPDF Lavador Desinfector Ds 600 2 Manual de Uso y Servicio en Espaolpdf Compressjorge.bueno1Încă nu există evaluări
- Guia para ProyectoDocument32 paginiGuia para ProyectoPANIAGUA MURILLO DAVIDÎncă nu există evaluări
- TFG - Nogales Camila - Corregido2Document203 paginiTFG - Nogales Camila - Corregido2luis veizaga manriqueÎncă nu există evaluări
- Curso de Presto - ColoresDocument1 paginăCurso de Presto - ColoresLuis Miguel Morilla OrozcoÎncă nu există evaluări
- RiesgoquimicoDocument32 paginiRiesgoquimicoJJGNÎncă nu există evaluări
- Novedades: de La EHE-08Document45 paginiNovedades: de La EHE-08Luis Miguel Morilla OrozcoÎncă nu există evaluări
- Planificación ColónDocument1 paginăPlanificación ColónLuis Miguel Morilla OrozcoÎncă nu există evaluări
- Convalidaciones Formación PRLDocument1 paginăConvalidaciones Formación PRLLuis Miguel Morilla OrozcoÎncă nu există evaluări
- Cursos 20 HDocument11 paginiCursos 20 HLuis Miguel Morilla OrozcoÎncă nu există evaluări
- JavaswingDocument11 paginiJavaswingesteban ardilaÎncă nu există evaluări
- Evolucion Del Apple Mac OS COBA 28Document10 paginiEvolucion Del Apple Mac OS COBA 28JulioUlisesHernándezTejeda100% (1)
- El Escritorio-MassielDocument3 paginiEl Escritorio-MassielPedro SterlingÎncă nu există evaluări
- Tema 1 - Introducción y Conceptos Básicos de Windows Qué Es WindowsDocument15 paginiTema 1 - Introducción y Conceptos Básicos de Windows Qué Es WindowsLeidy CabreraÎncă nu există evaluări
- Semana 2Document48 paginiSemana 2CleverSmithBazanVasqÎncă nu există evaluări
- Atajos de Teclado para WindowsDocument20 paginiAtajos de Teclado para WindowsNelly BeatrizÎncă nu există evaluări
- Colección de 20 Skins para AMS 8 - AMSSpecialistDocument11 paginiColección de 20 Skins para AMS 8 - AMSSpecialistJulio YarÎncă nu există evaluări
- Tutorial de PyGTK 2.0 Versión 2.3Document204 paginiTutorial de PyGTK 2.0 Versión 2.3Alexander VenturaÎncă nu există evaluări
- (En A Es) Traducción de Manual ArtcutDocument59 pagini(En A Es) Traducción de Manual Artcutjorge33% (3)
- Manual de Conducción Licencia Tipo CDocument139 paginiManual de Conducción Licencia Tipo CrenedavidÎncă nu există evaluări
- 2 SEMANA - 6 Mes - WINDOWSDocument7 pagini2 SEMANA - 6 Mes - WINDOWSyerson barretoÎncă nu există evaluări
- Manual de Usuario BPP - PLAN DE MANTENIMIENTODocument76 paginiManual de Usuario BPP - PLAN DE MANTENIMIENTOJavier RizoÎncă nu există evaluări
- 03 Utilizacion Basica de Los Sistemas Operativos HabitualesDocument96 pagini03 Utilizacion Basica de Los Sistemas Operativos Habitualeshernan andres toro jaramilloÎncă nu există evaluări
- Adobe Illustrator - Métodos Abreviados de Teclado Por DefectoDocument15 paginiAdobe Illustrator - Métodos Abreviados de Teclado Por Defectocesar17stivenÎncă nu există evaluări
- Historia de Windows CompuDocument3 paginiHistoria de Windows CompuMauricio ..Încă nu există evaluări
- Métodos Abreviados de Teclado de WindowsDocument27 paginiMétodos Abreviados de Teclado de WindowsMonicaCollÎncă nu există evaluări
- R.A. 1.1 Emsi (Incisos B, C, D)Document8 paginiR.A. 1.1 Emsi (Incisos B, C, D)MayÎncă nu există evaluări
- WWW Uclm Es Wifi w7 HTMLDocument10 paginiWWW Uclm Es Wifi w7 HTMLReyJoão IIÎncă nu există evaluări
- Manual05 - PythonDocument30 paginiManual05 - PythonPaolo PortuguezÎncă nu există evaluări
- Cómo Cambiar El Idioma de Windows 8 Del Inglés Al EspañolDocument27 paginiCómo Cambiar El Idioma de Windows 8 Del Inglés Al EspañolSidery Ulices CanalesÎncă nu există evaluări
- Qué Es Visual BasicDocument11 paginiQué Es Visual Basicalexander guzmanÎncă nu există evaluări
- Bulma 2336Document12 paginiBulma 2336javier alvarezÎncă nu există evaluări
- Android Vs App InventorDocument7 paginiAndroid Vs App InventorBrenda RojasÎncă nu există evaluări
- Examen Teorico TitulacionDocument5 paginiExamen Teorico TitulacionRubén AlvarezÎncă nu există evaluări
- Laboratorio #03 Elaborando Pruebas Automatizadas de Interfaz de UsuarioDocument13 paginiLaboratorio #03 Elaborando Pruebas Automatizadas de Interfaz de UsuarioManuel MurguíaÎncă nu există evaluări