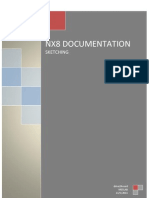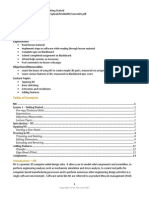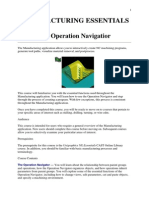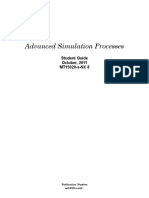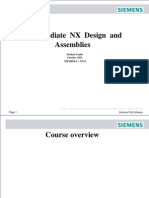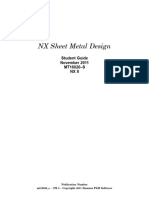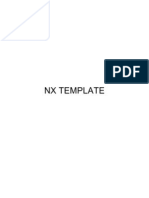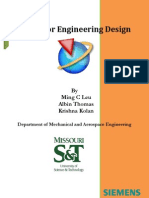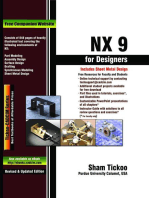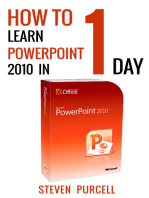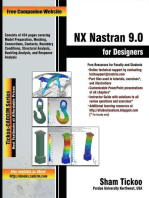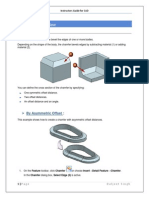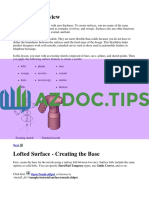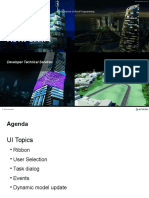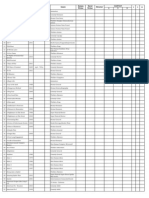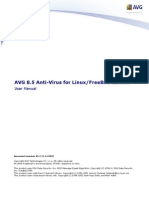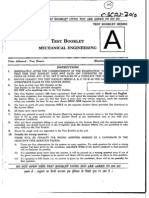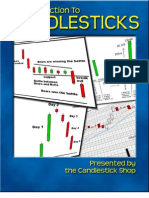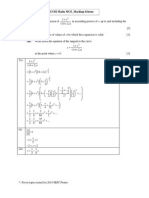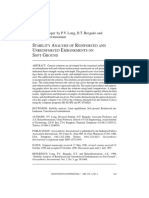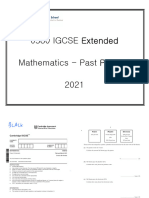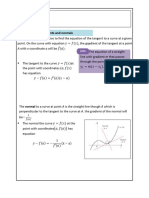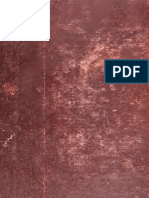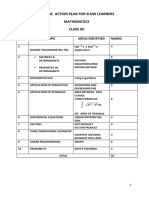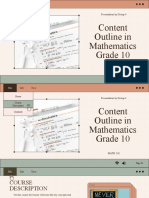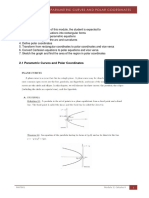Documente Academic
Documente Profesional
Documente Cultură
Unigraphics NX8 - Detail Feature
Încărcat de
Rms MaliDrepturi de autor
Formate disponibile
Partajați acest document
Partajați sau inserați document
Vi se pare util acest document?
Este necorespunzător acest conținut?
Raportați acest documentDrepturi de autor:
Formate disponibile
Unigraphics NX8 - Detail Feature
Încărcat de
Rms MaliDrepturi de autor:
Formate disponibile
[NX8-HELP] DETAIL FEATURE
Detail Feature
View a topic Edge Blend Spherical Corner Face Blend Chamfer overview Soft Blend Draft Fillet Draft Body Bridge
1. Edge Blend
Use the Edge Blend command to round sharp edges between faces.
You can do the following:
Add a single edge blend feature to multiple edges. Create an edge blend of constant or variable radius. Add corner setback points to change the shape of an edge blend corner. Adjust the distances of the corner setback points from the corner vertex. You can use corner setbacks to create ball nose blends, for example, and as an aid in sheet metal stamping of nonstyled surfaces. Add stop short points to end an edge blend short of a specific point.
Where do I find it? Application Toolbar Modeling FeatureEdge Blend drive24ward (meslab.org/mes)
Detail Feature
[NX8-HELP] DETAIL FEATURE
Menu InsertDetail FeatureEdge Blend
1.1. Create a circular edge blend with constant radius
1. On the Feature toolbar, click Edge Blend In the Edge Blend dialog box, Select Edge
or choose InsertDetail FeatureEdge Blend. is active.
2. In the graphics window, select edges for the first edge set. For this example, two edge strings are selected.
Handles are displayed on the selected edges. Tip It is recommended that you blend sets of edges at the same time, rather than blending edges one at a time. 3. In the Edge to Blend group, from the Shape list, select Circular. 4. In the Radius 1 box, type a value to specify the radius of the first edge set. For this example, the radius of the first edge set is set to 15. 5. Click Add New Set to complete the selection of the first edge set. drive24ward (meslab.org/mes)
Detail Feature
[NX8-HELP] DETAIL FEATURE
Select Edge is active.
6. In the graphics window, select more edges for the second edge set. For this example, two edges are selected for the second edge set.
Handles are displayed on the selected edges. 7. In the Radius 2 box, type a value to specify the radius of the second edge set. For this example, it is set to 20.
8. Click OK or Apply to create the edge blend feature.
Detail Feature
drive24ward (meslab.org/mes)
[NX8-HELP] DETAIL FEATURE
1.2.
1.
Create a conic edge blend
Click Edge Blend .
2.
Select a set of edges for the first edge set.
3.
In the Edge Blend dialog box perform the following actions: 1. From the Shape list select Conic. 2. From the Conic Method list select Boundary and Center. 3. Type 3 in the Boundary Radius 1 box. 4. Type 2 in the Center Radius 1 box. 5. Click Add New Set .
4.
Select a second set of edges for the next edge set.
5. Perform the same actions on the second edge set that you performed on the fist.
Detail Feature
drive24ward (meslab.org/mes)
[NX8-HELP] DETAIL FEATURE
6.
Click OK.
1.3.
Create an edge blend of variable radius
This example shows how to create a blend with varying radius by defining points along the edge at which you want to vary the radius of the blend. 1. On the Feature toolbar, click Edge Blend In the Edge Blend dialog box, Select Edge 2. Select edges for the edge set. or choose InsertDetail FeatureEdge Blend. is active.
For this example, three edges are selected for the edge set. 3. In the Edge to Blend group, from the Shape list, select Circular. 4. In the Radius 1 box, type a value to specify the radius
Detail Feature
drive24ward (meslab.org/mes)
[NX8-HELP] DETAIL FEATURE
For this example, it is set to 10. 5. In the Variable Radius Points group, click Specify New Location. 6. Click Point
and specify points on the edges where you want to set a variable radius value.
For this example, two variable radius points are selected on a vertical edge.
7. To specify variable radius values, in the Variable Radius Points group, do the following: a. Click List. The list shows the two selected variable radius points, V Radius 1 and V Radius 2. b. Select V Radius 1 and in the V Radius 1 box, type a value. For this example, it is set to 15. c. Select V Radius 2 and in the V Radius 2 box, type a value. For this example, it is set to 25.
8. Move the location of a variable radius point by choosing a Location option: %Arc Length, Arc Length, or Through Point. For this example, %Arc Length for V Radius 2 is set to 45.
Detail Feature
drive24ward (meslab.org/mes)
[NX8-HELP] DETAIL FEATURE
Note If you manually move the point location by changing the value for % Arc Length, the point loses its associativity. 9. Click OK or Apply to create the blend feature with variable radius points.
1.4.
Add setback points to an edge blend corner
This example shows how to change the curvature of the corner when you blend three or more edges.
1. On the Feature toolbar, click Edge Blend In the Edge Blend dialog box, Select Edge
or choose InsertDetail FeatureEdge Blend. is active.
2. Select three edges that intersect at a corner for the edge set.
Detail Feature
drive24ward (meslab.org/mes)
[NX8-HELP] DETAIL FEATURE
Handles are displayed on the selected edge set. 3. In the Edge to Blend group, from the Shape list, select Circular. 4. In the Corner Setback group, do the following: a. Click Select End Point . b. Select the vertex point of the blend corner that has three edges. A corner setback with default values is displayed at the vertex, and is aligned along the three edges.
c. Click List to display the setback points. d. Select each setback point from the list and change the value in the Point Setback box. For this example, Point 2 Setback 1, Point 2 Setback 2, and Point 2 Setback 3 are changed to 15, 20, and 25, respectively.
Detail Feature
drive24ward (meslab.org/mes)
[NX8-HELP] DETAIL FEATURE
The new setback distances change the shape of the corner. 5. Click OK or Apply to create the blend with setback corners.
1.5.
Stop an edge blend short of a corner
1. On the Feature toolbar, click Edge Blend In the Edge Blend dialog box, Select Edge
or choose Insert Detail Feature Edge Blend. is active.
2. In the graphics window, select edges for the first edge set.
Detail Feature
drive24ward (meslab.org/mes)
[NX8-HELP] DETAIL FEATURE
For this example, one edge string is selected.
10
3. In the Edge to Blend group, from the Shape list, select Circular. 4. In the Radius 1 box, type a value to specify the radius of the first edge set. For this example, the radius of the first edge set is set to 10. 5. In the dialog box, in the Stop Short of Corner group, do the following: a. From the Stopping Location list, select At Distance. b. Click Select End Point the blend. and select end points on the edge set where you want to stop
The Location and Arc Length options appear.
Handles are displayed at the selected end points. c. In the Location list, select Arc Length. d. Click List to display the list of stop short points. e. Select Stopshort1 and type a value in the Arc Length box. For this example, it is set to 10. f. Select Stopshort2 and type a value in the Arc Length box. For this example, it is set to 30.
Detail Feature
drive24ward (meslab.org/mes)
[NX8-HELP] DETAIL FEATURE
11
The stop short points are moved to the specified distances. 6. Click OK or Apply to create the blend.
1.6.
Edge Blend dialog box
Lets you select edges for an edge blend set.
Edge to Blend
Select Edge Lets you specify the underlying shape for the cross section of the blend. Choose from the following shape options: Shape Circular Uses a single handle set to control a circular shaped blend.
Detail Feature
drive24ward (meslab.org/mes)
[NX8-HELP] DETAIL FEATURE
12
Conic Conic methods and handle sets control combinations of symmetric boundary edge radius, center radius, and rho value to create a conical blend.
Available when Shape is set to Conic. Lets you create symmetric conic blends using advanced methods to control the blend shape. Boundary and Center The conic blend section is defined by specifying a symmetric boundary radius and a center radius.
Conic Method
Boundary and Rho The conic blend section is defined by specifying a symmetric boundary radius and a value for rho.
Detail Feature
drive24ward (meslab.org/mes)
[NX8-HELP] DETAIL FEATURE
13
Center and Rho The conic blend section is defined by specifying a center radius and a value for rho.
Available when Shape is set to Circular. Sets a value for the radius for all the edges in the edge set. Radius x Note The radius must be consistent with the geometry of the faces being blended. For example, it must be possible to move away from all points in the second face by at least the distance specified by the given radius. Available when Shape is set to Conic and Conic Method is set to .Boundary and Center and Boundary and Rho. Sets a value all boundary radii in the edge set. Center Radius x Available when Shape is set to Conic and Conic Method is set to Boundary and Center and Center and Rho. Sets a value for all center radii in the edge set. Rho x Available when Shape is set to Conic and Conic Method is set to .Boundary and Rho and Center and Rho. Sets a value for the rho in the edge set. Variable Radius Points Creates a variable radius blend by adding points with unique radius values to an edge blend. Available when you select an edge using Select Edge in the Edge to Blend group. Specify New Location Lets you add points and set radius values along edges in an edge set.
Boundary Radius x
Detail Feature
drive24ward (meslab.org/mes)
[NX8-HELP] DETAIL FEATURE
Note
14
You can define a variable radius point location that is not on the blend edge. NX automatically projects it to the edge. Variable radius points are associative. If you move the associated point when the part is updated, the variable radius location moves with it. If you delete the point, the variable radius location for that point continues to exist (as a percent of arc length), but is no longer associative.
Available when you select a variable radius point. Sets the radius at the selected point. xx is the number representing the variable radius point. Note You can change the radius values in the graphics window. V Radius xx
Variable radius points with drag handles
Available when you select a variable radius point. Lets you specify one of the following options to position the variable radius point on the edge. Arc Length Sets the specified value for the arc length. Enter the distance values in the Arc Length box. % Arc Length Sets variable radius point as a percent of total edge arc length. Enter the distance values in the % Arc Length box. Location Through Point Lets you specify a variable radius point. Specify New Location Note You can also do the following:
options are available.
Drag the variable radius point handle along the edge. Type values in the on-screen input box.
Note If you manually move the point location by changing the value for % Arc Length, the point loses its associativity. Tip Right-click a point handle to toggle between Arc Length and % Arc Length.
Detail Feature
drive24ward (meslab.org/mes)
[NX8-HELP] DETAIL FEATURE
Corner Setback
15
Lets you select a corner end point in an edge set and displays a drag handle at each edge.
Select End Point Use the drag handles to increase the corner radius values as required. Note Do not use this option for creating curvature continuous faces. Sets the distance for the currently selected setback point to the value you specify. Point 1 Setback 1 Note The option Point 1 Setback 1 corresponds to the first point set and the first set back. The number varies according to the point set and the edge you select.
Stop Short of Corner Stops an edge blend at a point short of the end of the edge. Lets you select a blend end point and the stopping location on an edge to be blended. Select End Point After you select the edge end point, you can specify the Stopping Location. Available when you select an end point.
At Distance stops the blend short of the edge end point.
Stopping Location list
Stop Short of Corner using At Distance
At Intersection stops a blend at the selected vertex where multiple blends intersect.
Note You cannot use At Distance at an end point where edge blends intersect. Tip Use At Intersection to create multiple edge blends at a complex vertex, where the default resolution is likely to fail, so that blend-to-blend intersections can be resolved using a manually created patch. Available when you select an end point in the Select End Point group. Location list
Arc Length lets you specify a value for arc length at which you want to select a stop point. drive24ward (meslab.org/mes)
Detail Feature
[NX8-HELP] DETAIL FEATURE
16
% Arc Length lets you specify the percentage of the arc length at which you want to select a stop point. Through Point lets you select a point on the model. Specify Point options are available.
Trimming Trims an edge blend to a selected face or plane.
Before and after trimming
User Selected Objects
When selected, opens the following options to let you specify objects and locations to use to trim blend faces. Lists methods for trimming the edge blend with specified objects. The limiting plane, face, or edge set (or its extensions) becomes the end cap for the blend. Plane Trims the edge blend with one or more planes in face sets.
Limit Object
Specify Plane Lets you specify planes to trim the blend. Face Trims the edge blend with one or more faces in face sets
Detail Feature
drive24ward (meslab.org/mes)
[NX8-HELP] DETAIL FEATURE
17
Select Face Lets you specify faces to trim the blend. Edge Trims the edge blend with one or more edges in edge sets.
Select Edge Lets you specify edges to trim the blend. Available when Trim Object is set to Plane or Face. Use Limit Plane to Cap Blend / Use Limit Face to Cap Blend Caps the blend using a plane or face. Specify Point options are available.
Specify a point nearest to the intersection where you want the blend capped. Use this method if the trim plane intersects the blend face in more than one location. Available when Limit Object is set to Plane. Specify Point Specifys a point nearest to the intersection where you want the blend capped. Use this method if the trim plane intersects the blend face in more than one location. Overflow Resolutions
Detail Feature
drive24ward (meslab.org/mes)
[NX8-HELP] DETAIL FEATURE
18
Controls how blend overflows are handled. Blend overflow occurs when tangent edges of a blend encounter other edges on the solid. Allowed Overflow Resolutions Allows the blend to extend to a smoothly connected (tangent) face that it encounters.
Roll Over Smooth Edges
A new blend that overflows the edge of an existing blend. The edge where the blends meet is smooth and shared.
When you select Roll Over Smooth Edges the edge is sharp and shared. Removes tangency with one of the defining faces, and allows blend to roll onto any edge, whether smooth or sharp.
Roll on Edges (Smooth or Sharp)
With the option selected, the edge remains unchanged and its tangency with the face owning that edge is removed.
Detail Feature
drive24ward (meslab.org/mes)
[NX8-HELP] DETAIL FEATURE
19
With the option not selected, the edge is changed and tangency with its owning face is maintained. Allows the blend to maintain tangency with the defining faces, and moves any encountered edges to the blend face.
Maintain Blend and Move Sharp Edges
Preview of edges with the option selected.
The blend tangency is maintained. Explicit Overflow Resolutions Controls whether the Roll On Edges (Smooth or Sharp) overflow option is applied to a selected edge.
Lets you select an edge on which you want to force the Roll On Edges (Smooth Select Edge to Force or Sharp) option. Roll on
Detail Feature
drive24ward (meslab.org/mes)
[NX8-HELP] DETAIL FEATURE
20
Lets you select an edge on which you do not want to apply the Roll On Edges (Smooth or Sharp) option.
Select Edge to Prohibit Roll on
For this edge blend, an encountered edge is selected with Select Edge to Prohibit Roll on option. This will prevent the Roll On Edges (Smooth or Sharp) option being applied to it. The Roll On Edges (Smooth or Sharp) option is applied to the edge of the other cylinder as usual. Settings Overlapping Blends Within Feature Consists of the Resolution and Blend Order lists. Specifies how overlapping blends are resolved. This option differs from those with Overflow Resolutions in that it only affects the interaction of edges within a single edge blend feature. Overflow Resolutions can be effective for any edge, including blend edges.
Resolution list
Maintain Blend and Intersect ignores that the blend is intersecting itself. Both parts of the blend are trimmed by the intersection curve. When you open parts with blends made in early versions of NX, they are assigned this option. If Different Convexity, Roll Over makes the blend roll over itself. Use this option to roll the blend over itself when the convexity is different as the blend encounters a portion of itself. Regardless of Convexity, Roll Over makes the blend roll over itself when the blend encounters a portion of itself, regardless of what the convexity is.
Specifies the order in which blends are created. It is recommended that you try this option to create blends in situations where they would otherwise fail.
Blend Order list
Convex First creates the convex blends before concave blends. Concave First creates concave blends before convex blends.
Blends all the instances in an array when you select one instance to blend. Blend All Instances Tip
For instanced features, it is recommended that you add the edge blend to the master feature, and not one of the instanced features. This is to drive24ward (meslab.org/mes)
Detail Feature
[NX8-HELP] DETAIL FEATURE
21
make sure that the edge blend will always remain visible in the instance set even if the array parameters are later changed. When creating instances, it is recommended that you first create the parent feature and the edge blend and then create the instance features. See Group Feature and Instance for details.
Allows an alternate blend for some cases where edges form a Y-shape at a vertex. Use this option to get a different shape for blends that meet the following criteria
The blends are of opposite convexity. The blends meet at three or more edge vertices. One blend rolls over the other.
Special Blend at Convex/Concave Y
Alternate blend shape at vertex using Special Blend at Convex/Concave Y
Replaces intersections of the blend with itself with a smooth surface patch. The patch area is not a true representation of a blend produced by a rolling ball, but it is tangential to all the surfaces with which it connects. Remove Surface Self-Intersections This solution may allow an otherwise self-intersecting blend to be created but it may be costly to produce the patched surface. If you have not selected Remove Surface Self-Intersections option, make sure that the offsets of the surfaces attached to the faces meeting at the edge to be blended do not self intersect. These offsets of the surfaces attached to the faces must intersect to define a "spine" curve for the blend. Specifies whether setbacks are included in the edge blend corner or if they are kept separate.
Corner Setback
Include with Corner includes the setback in the corner
Separate from Corner keeps the setback separate. drive24ward (meslab.org/mes)
Detail Feature
[NX8-HELP] DETAIL FEATURE
22
Lets you specify a distance tolerance for non-constant radius blends. Otherwise, the default distance tolerance from Modeling Preferences is used. Tolerance For more information, see Modeling Preferences. Tip If you are adding a blend to an edge that is already tolerant or across a tolerant edge, the blend must be greater than twice the tolerance on the edge or the edge being crossed.
1.7.
Edge Blend Allowed Overflow Resolutions
1. On the left side of the animation, click to select a part type. 2. From the menu on the right, click to select an edge type. 3. In the dialog box, try different combinations of overflow resolutions.
1.8. Hierarchy for Allowed Overflow Resolutions in edge blends
Precedence when combining Allowed Overflow Resolutions options
Detail Feature
drive24ward (meslab.org/mes)
[NX8-HELP] DETAIL FEATURE
Blend Conditions Roll Over Smooth Edges Roll On Edges (Smooth or Sharp)
23
Maintain Blend and Move Sharp Edges
Edge Being Blended Encountered Edge When the convexity of the encountered Used First edge is opposite that of the blended edge, and the encountered edge is smooth.
Used Second
Not used
When the convexity of the encountered Not used edge is opposite that of the blended edge, and the encountered edge is sharp.
Used First
Used Second
When the convexity of the encountered edge is the same as that of the blended edge, and the encountered edge is smooth.
Used First
Used Third
Used Second
Detail Feature
drive24ward (meslab.org/mes)
[NX8-HELP] DETAIL FEATURE
When the convexity of the encountered edge is the same as that of the blended edge, and the encountered edge is sharp. Not used Used Second Used First
24
2. Face Blend
Use the Face Blend command to add tangent blend faces between two or three sets of faces. The cross section of the blend can be circular, conic, or law controlled. This example shows a three-face blend along a variable-width rib, and twoface blends on both sides of the rib.
You can do the following:
For twoface blends, specify the blend cross section using several methods. For twoface blends, select curves to control the tangent lines of the blend. Create blends between faces that are not adjacent or are from different bodies. Create blends as separate sheet bodies without sewing them to existing bodies. Create symmetric and asymmetric conic blends with aesthetically balanced shapes. Trim the ends of the blend to selected faces or locations.
Where do I find it? Application Modeling drive24ward (meslab.org/mes)
Detail Feature
[NX8-HELP] DETAIL FEATURE
Toolbar Menu FeatureFace Blend InsertDetail Feature Face Blend
25
2.1. Create a rolling ball face blend with a constant radius
This example shows how to create a rolling ball face blend on two intersecting sheet bodies.
1. On the Feature toolbar, click Face Blend , or choose InsertDetail Feature Face Blend. 2. In the graphics window, select the first face chain and click the middle mouse button to complete Face Chain 1.
3. (Optional) If the normals of a face chain do not point toward the approximate center of the blend, click Reverse Direction . 4. In the graphics window, select the second face chain and click the middle mouse button to complete Face Chain 2.
5. In the Cross Section group, do the following: a. From the Section Orientation list, select Rolling Ball. b. From the Shape list, select Circular. Detail Feature drive24ward (meslab.org/mes)
[NX8-HELP] DETAIL FEATURE
c. From the Radius Method list, select Constant. d. In the Radius box, type a value. For this example, the radius is set to 20. 6. In the Trim and Sew Options group, do the following: a. From the Blend Faces list, select Trim to All Input Faces. b. Select the Trim Input Faces to Blend Faces check box. c. Select the Sew All Faces check box. 7. Choose another command or click Apply to create the blend.
26
2.2.
Create a swept section face blend
This example shows how to create a swept section face blend with a law controlled radius.
1. On the Feature toolbar, click Face Blend or choose InsertDetail Feature Face Blend. 2. From the Type list, select Two Defining Face Chains. 3. Select the first face and click the middle mouse button to complete Face Chain 1.
4. Select the second face in the graphics window.
Detail Feature
drive24ward (meslab.org/mes)
[NX8-HELP] DETAIL FEATURE
27
5. (Optional) If the normals of the two face sets do not point toward the approximate center of the blend, click Reverse Direction . 6. In the Cross Section group, do the following: a. From the Section Orientation list, select Swept Section. b. Select Select Spine Curve and select an edge parallel to the blend you want to create.
The spine curve is used for orienting the blend cross section and for defining varying parameters for the law controlled radius. c. d. e. f. From the Shape list, select Circular. From the Radius Method list, select Law Controlled. From the Law Type list, select Linear. Specify values for Start and End. For this example, Start and End are set to 50 and 80, respectively. 7. In the Settings group, clear the Terminate at Sharp Edge check box. This allows the blend to cross the crease in the first face chain. 8. Choose another command or click Apply to create the blend.
Detail Feature
drive24ward (meslab.org/mes)
[NX8-HELP] DETAIL FEATURE
28
2.3. Create a face blend with an asymmetrical conic cross section
This example shows how to create a conic cross section face blend.
1. On the Feature toolbar, click Face Blend , or choose InsertDetail Feature Face Blend. 2. From the Type list, select Two Defining Face Chains. 3. Select the first face and click the middle mouse button to complete the Face Chain 1.
4. Select the second face in the graphics window.
5. (Optional) If the normals of the two face sets do not point toward the approximate center of the blend, click Reverse Direction . 6. In the Cross Section group, do the following: a. From the Section Orientation list, choose Swept Section. b. Select Select Spine Curve and select an edge parallel to the blend you want to create.
The spine curve is used for orienting the blend cross section and for defining varying parameters for the law controlled radius.
Detail Feature
drive24ward (meslab.org/mes)
[NX8-HELP] DETAIL FEATURE
29
c. From the Shape list, choose Asymmetric Conic. d. From the Offset 1 Method list, choose Constant. e. Specify a value for the Offset 1 Distance For this example, it is set to 50. f. From the Offset 2 Method list, select Constant. g. Specify a value for the Offset 2 Distance For this example, it is set to 30. h. From the Rho Method list, select Constant. i. Specify a value for the Rho. For this example, it is set to 0.3. Tip You can experiment with the Offset 1 Distance, Offset 2 Distance, and the Rho values by dragging their respective handles and observing the effect on the blend preview. 7. Choose another command or click Apply to create the blend.
2.4.
Create a face blend with a tangent curve
This example shows how to create a face blend that is tangent along the curve to a face without trimming the existing input faces.
Detail Feature
drive24ward (meslab.org/mes)
[NX8-HELP] DETAIL FEATURE
30
1. On the Feature toolbar, click Face Blend , or choose InsertDetail Feature Face Blend. 2. From the Type list, select Two Defining Face Chains. 3. Select the first face and click the middle mouse button to complete face chain 1.
4. Select face chain 2 in the graphics window.
5. (Optional) If the normals of the two face sets do not point toward the approximate center of the blend, click Reverse Direction . 6. In the Blend Cross Section group, do the following: a. From the Section Orientation list, choose Rolling Ball. b. From the Shape list, choose Circular.
Detail Feature
drive24ward (meslab.org/mes)
[NX8-HELP] DETAIL FEATURE
c. From the Radius Method list, choose Tangency Constraint. 7. In the Constraining and Limiting Geometry group, click Select Tangent Curve the curve as shown.
31
and select
8. In the Trim and Sew Options group: a. From the Blend Faces list, choose Trim to All Input Faces. b. Clear the Trim Input Faces to Blend Faces check box. 9. Choose another command or click Apply to create the blend.
2.5.
Create a three-face blend
This example shows how to create a three-face blend along a variable-width rib.
Detail Feature
drive24ward (meslab.org/mes)
[NX8-HELP] DETAIL FEATURE
32
1. On the Feature toolbar, click Face Blend , or choose InsertDetail Feature Face Blend. 2. From the Type list, select Three Defining Face Chains. 3. In the graphics window, select the first outside face chain and click the middle mouse button to indicate that the face chain is complete.
4. (Optional) If the normals of a face chain do not point toward the approximate center of the blend, click Reverse Direction . 5. Select the second outside face chain and click the middle mouse button to indicate that the face chain is complete.
Detail Feature
drive24ward (meslab.org/mes)
[NX8-HELP] DETAIL FEATURE
6. Select the middle face chain.
33
7. In the Trim and Sew Options group, do the following: a. From the Blend Faces list, select Trim to All Input Faces. b. Ensure that the Trim Input Faces to Blend Faces check box is selected. c. Ensure that the Sew All Faces check box is selected. 8. Choose another command or click Apply to create the blend.
2.6.
Choose a face blend from multiple solutions
When creating face blends, NX displays multiple solutions depending on the options you select in Trim and Sew Options. In this example, after the input faces are selected, there are two possible solutions for the blend.
To select one of the solutions, do the following: 1. In the Face Blend dialog box, click Specify Point . 2. In the graphics window, click next to the solution that you want. In this example, the solution with the normals is selected. The preview is updated to show only the solution you choose.
Detail Feature
drive24ward (meslab.org/mes)
[NX8-HELP] DETAIL FEATURE
3. Choose another command or click Apply to create the blend.
34
2.7.
Type
Face Blend dialog box
Two Defining Face Specifies whether you are blending two face chains or three face chains. Chains Three Defining Face Chains Face Chains Lets you select the first and second sets of face chains. Select Face Chain 1 For a twoface blend, you can click a shared edge to select all the faces in both face chains.
Select Face Chain 2
For a threeface blend, lets you select the middle face chain or a plane. Select Middle Face or Plane Cross Section Section Orientation Rolling Ball Creates a rolling ball face blend that resembles a surface created by a rolling ball in constant contact with the input faces. The plane of the cross section is defined by the two contact points and the center of the ball.
Swept Section Creates a swept section blend whose surface is controlled by a cross section swept along the length of the spine curve, while normal to the spine curve.
Detail Feature
drive24ward (meslab.org/mes)
[NX8-HELP] DETAIL FEATURE
35
Select Spine Curve
Available when you select Swept Section from the Section Orientation list, or when you specify Law Controlled for the Radius Method. Lets you specify a spine curve for swept section blends or non-swept section blends that use Law Controlled for the Radius Method. All swept section blends require a spine curve to orient and sweep the cross section. If you specify Law Controlled for the Radius Method, then the same spine is used for defining varying parameters.
Shape
Available when Type is set to Two Defining Face Chains. Lets you specify the underlying shape for the cross section of a two face blend. Choose from the following shape options: Circular Uses a single handle to control a circular shaped blend.
Symmetric Conic Uses a single set of handles to simultaneously control both edges of the blend and create a conical blend with symmetry.
Detail Feature
drive24ward (meslab.org/mes)
[NX8-HELP] DETAIL FEATURE
36
Asymmetric Conic Uses individual handles to control conical blend edges, varying the blend along each edge.
Conic Method
Available when Shape is set to Symmetric Conic. Lets you create symmetric conic blends using advanced methods to control the blend shape. Boundary and Center The blend is defined by specifying the boundary and center of the conic section.
Boundary and Rho The blend is defined by specifying the boundary and rho of the conic section.
Detail Feature
drive24ward (meslab.org/mes)
[NX8-HELP] DETAIL FEATURE
37
Center and Rho The blend is defined by specifying the center and rho of the conic section.
Radius Method
Available when Shape is set to Circular.
Constant Keeps the blend radius constant except where you select a tangent constraining curve.
Law Controlled Varies the blend radius based on two or more individual points along a spine curve according to Law Type and Value. For details, see Law Types.
Tangency Constraint Varies the blend radius so that its tangent line is the curve or edge you select. The curve must lie within one of the defining face chains.
Detail Feature
drive24ward (meslab.org/mes)
[NX8-HELP] DETAIL FEATURE
38
Boundary Method Available when Shape is set to Symmetric Conic. Specifies how to define a symmetrical conic blend using a boundary parameter.
Constant Lets you set a fixed value for the Boundary Radius. Law Controlled Sets the boundary of the cross section of the blend along a spine curve according to the Law Type and Value. For details, see Law Types.
Note Not available when the Conic Method is set to Center and Rho. Boundary Radius Available when Boundary Method is set to Constant. Lets you specify a fixed value for the radius of the blend boundary. Center Method Available when Shape is set to Symmetric Conic. Specifies how to define a symmetrical conic blend using a center parameter.
Constant Lets you set a fixed value for the Boundary Radius. Law Controlled Sets the boundary of the cross section of the blend along a spine curve according to the Law Type and Value. For details, see Law Types.
Note Not available when the Conic Method is set to Boundary and Rho. Center Radius Available when Center Method is set to Constant. Lets you specify a value for the radius of the blend from the center of the section. Offset 1 Method Available when Shape is set to Asymmetric Conic. Sets the method for the conic offset. You can select Constant or Law Controlled for each conic offset. Offset 1 Distance Available when Shape is set to Asymmetric Conic. Sets the distance of the conic offset from the first face. Offset 2 Method Available when Shape is set to Asymmetric Conic. Sets the method for the second conic offset. These input boxes define distances for offsets 1 and 2 when you choose the Constant method. Offset 2 Distance Available when Shape is set to Asymmetric Conic. Sets the distance of the conic offset from the second face.
Detail Feature
drive24ward (meslab.org/mes)
[NX8-HELP] DETAIL FEATURE
Rho Method
39
Available when Shape is set to Symmetric Conic or Asymmetric Conic. Specifies rho for conic cross sections.
Constant Sets a constant value for rho. Law Controlled Sets the blend cross section along the spine curve according to the Law Type and Value. For details, see Law Types.
Automatic Ellipse Sets a circular blend cross section or an ellipse of least eccentricity.
Note Not available for Symmetric Conic when the Conic Method is set to Boundary and Center. Rho Available when:
Shape is set to Symmetric Conic or Asymmetric Conic Rho Method is set to Constant
The value of Rho has the following effects on the cross section: 0 < rho < 0.5 Cross section is an ellipse. As rho approaches zero, the blend tends towards being flat and resembles a chamfer. rho = 0.5 Under Settings, if the Rho Type is set to Absolute, the cross section is a parabola. If Rho Type is set to Relative, the cross section is an ellipse of least eccentricity. 0.5 < rho <1 The cross section is a hyperbola. As rho approaches 1, the blend becomes more L-shaped. Law Type Available when you select Law Controlled as an offset, center, or radius method. For details regarding law sub options that may appear, see Law Types. Value Available when any of the following is set to Law Controlled:
Radius Method Boundary Method Center Method
and...
Law Type = Constant
Lets you enter a value for the law.
Detail Feature
drive24ward (meslab.org/mes)
[NX8-HELP] DETAIL FEATURE
For details, see Law Types. Constraining and Limiting Geometry Lets you roll the blend along an edge. Select Coincident Curve When you select this option, the blend rolls on the edge tangent to the face. The blend radius remains constant.
40
and does not remain
Coincident Curves list Specifies whether the constraining curve is on the first or second face chain. Lets you select a curve along which the blend maintains tangency with the face set. Select Tangent Curve
The blend is tangent to the face at
along the curve.
For circular blends, you can define the radius with a tangent curves string. For conic blends, the offset opposite the wall containing the tangent curve string is computed as the smallest offset defined by the tangent curve string or the constant or variable offset. Tangent Curves list Specifies whether the constraining curve is on the first or second face chain. Available when the following are set: Select Middle Tangent Object
Section Orientation = Swept Section. Shape = Circular. Radius Method = Law Controlled.
Makes the blend tangent to three sets of faces. Tangency faces constrain the blend so that the geometry dictates the blend radius. Siemens PLM Software recommends that you use the Three Defining Face Chains type rather than Select Middle Tangent Object to create three-face blends.
Detail Feature
drive24ward (meslab.org/mes)
[NX8-HELP] DETAIL FEATURE
Trim and Sew Options Lets you specify how you want NX to trim and or sew the blend into the part. Blend Faces list Lists options to trim blend faces.
41
The following sheet bodies are blended with various trim and sew options.
Trim to All Input Faces Trim Input Faces to Blend Faces is selected Sew All Faces is cleared
Trim to Long Input Faces Trim Input Faces to Blend Faces is selected Sew All Faces is selected
Trim to Short Input Faces Trim Input Faces to Blend Faces is selected
Detail Feature
drive24ward (meslab.org/mes)
[NX8-HELP] DETAIL FEATURE
Sew All Faces is cleared
42
Do Not Trim Input Faces Trim Input Faces to Blend Faces is selected Sew All Faces is selected or Trim Input Faces to Blend Faces is cleared Sew All Faces is selected
For sheet bodies, you can trim the participating faces and the blend without stitching the blend. Overriding Trim Objects When selected, opens the following options to let you specify objects and locations User Selected to use to trim blend faces. Objects Limit Object Lets you specify the type of object to use to limit the blend. Plane Lets you stop the blend between its start or end using planes. You can use this option to trim a face blend and to create end cap faces. Specify Plane Lets you specify or select planes to trim the blend. The right side of the following solid body shows a preview of two
Detail Feature
drive24ward (meslab.org/mes)
[NX8-HELP] DETAIL FEATURE
43
planes trimming a face blend during creation. The left shows how the trimmed blend would look after creation.
Note that you may need to reverse the plane direction normals to get the desired portion of the face blend to trim. Specify Point Lets you select a point to specify the portion of the blend to trim when there are multiple possible trim solutions. Face Lets you trim the blend between the start or end using a face. The selected face or its extension becomes the end cap for the blend. Select Face Lets you select faces to trim the blend at start and end positions. Edge Lets you trim the blend between the start or end using an edge. The selected edge or its extension becomes the end cap for the blend. Select Edge Lets you select edges to trim the blend at start and end positions.
Reverse Direction Lets you reverse the direction of the plane, face or edge limiting object. Use Limit Plane to Creates an end cap face based on a trimming plane or face. Cap Blend, If this option is off, the trim plane or face is used only as a trimming location object. Use Limit Face to The end cap face is the plane or face that contains the trim location point and a blend Cap Blend
Detail Feature
drive24ward (meslab.org/mes)
[NX8-HELP] DETAIL FEATURE
face isoline, as shown in the following graphic.
44
If this option is selected, NX uses the plane or face for both the trimming location and the end cap as shown in the following graphic.
Add New Set List
Lets you define sets of planes, faces, or edges as limiting objects for the face blend. Lists the plane, face, or edge limiting object sets you have defined, with their name, number and expression information. Remove Lets you delete limiting object sets you have defined.
Settings Add Tangent Faces as Encountered Available when Section Orientation is set to Rolling Ball. Automatically adds tangent faces to the input face chain as needed. In the following example, the input faces are green. Face Blend automatically selects the blend along tangent faces (red), but stops at face because it is not tangent.
Orient Cross Section by Isoparameter Lines Terminate at Sharp Edge
Available when Section Orientation is set to Swept Section. An isoparametric blend is a specialized blend and is recommended for turbine blades because the blend may produce good results when other blend types fail. Allows a face blend to extend past a notch in the middle or at the end of a blend. Use this option to stop a face blend when it encounters a localized feature, like a notch, that has a sharp edge. The following part is the input shape.
Detail Feature
drive24ward (meslab.org/mes)
[NX8-HELP] DETAIL FEATURE
45
When you clear the Terminate at Sharp Edge check box for the blend, the notch is ignored and is used to trim the face.
When you select the Terminate at Sharp Edge check box, the blend does not extend beyond the notch.
Rho Type
Available when, in the Cross Section group, Shape is set to Asymmetric Conic. Specifies the type of rho for conic cross sections.
Relative Sets a rho value that is relative to the angle subtended by the blend. A value of 0.5 will give the blend cross section of an ellipse of least eccentricity. Absolute Sets a rho value that is independent of the angle subtended by the blend.
Remove Self Intersection
Available when Type is set to Rolling Ball and Shape is set to Circular. Replaces face chains which cause self-intersections in the blend with a patch. The patch area is not a true representation of a blend produced by a rolling ball, but it is tangent to all of the surfaces to which it connects.
Blend Across Sharp Edges
Propagates face blends across slightly non-tangent edges. Use this when you have slightly sharp edges that a face blend needs to cross, such as parting edges.
Maximum Edge Angle
Available when Blend Across Sharp Edges is selected. Specifies the maximum edge angle over which the blend is allowed to propagate.
Detail Feature
drive24ward (meslab.org/mes)
[NX8-HELP] DETAIL FEATURE
Tolerance Determines the fit accuracy of the blend to the defining faces.
46
This determines the degree of smoothness required for transitions from one face to another. The edge of the blend created on the adjoining face cannot deviate from the edge of the blend on the current face by more than the tolerance. The default value is the distance tolerance modeling preference.
2.8.
Rho and the shape of conic face blends
The blend cross section changes with the value of rho as follows: If the value of rho is between zero and 0.5, the cross section is an ellipse. As rho approaches zero, the blend becomes flatter and resembles a chamfer. If rho is equal to 0.5 and, under Settings, if the Rho Type is set to Absolute, the cross section is a parabola. If Rho Type is set to Relative, the cross section is an ellipse of least eccentricity. If the value of rho is between 0.5 and 1, the cross section is a hyperbola. As the value of rho approaches 1, the blend has a sharper corner.
If the Rho Method is set to Automatic Ellipse and the offsets are equal, the blend has a circular cross section. If the offsets are not equal, the blend has an elliptical cross section. Rho Value Face blend cross section
0.2
0.5
0.8
Detail Feature
drive24ward (meslab.org/mes)
[NX8-HELP] DETAIL FEATURE
47
3. Soft Blend
Use the Soft Blend command to create tangent and curvature continuous blend faces between selected sets of faces.
You can do the following:
Make blends with better aesthetics than other blends as the cross section is not circular. Control the cross sectional shape. Create designs with lower weight. Create designs that have better stress resistance properties. Choose various options to trim and attach the blend to the faces.
Where do I find it? Application Toolbar Menu Modeling FeatureSoft Blend InsertDetail FeatureSoft Blend
3.1.
Create a soft blend sheet between two surfaces
1. On the Feature toolbar, click Soft Blend
, or choose InsertDetail FeatureSoft Blend. appears selected.
In the Soft Blend dialog box, under Selection Steps, First Set
Detail Feature
drive24ward (meslab.org/mes)
[NX8-HELP] DETAIL FEATURE
2. In the graphics window, select the face containing the first tangency curve.
48
An arrowhead appears normal to the surface. 3. Click Second Set tangency curve. , and in the graphics window, select the face containing the second
An arrowhead appears normal to this face. Note The face normals should point towards the approximate arc center of the blend. If they do not, click Reverse Normal to change the face normals.
4. Click First Tangency Curve
, and in the graphics window, select the first tangency curve.
5. Click Second Tangency Curve curve.
, and in the graphics window, select the second tangency
Detail Feature
drive24ward (meslab.org/mes)
[NX8-HELP] DETAIL FEATURE
49
6. Click Define Spine String. The Spine dialog bar opens. 7. In the graphics window, select the spine.
8. In the Spine dialog bar, click OK to accept the spine. The Spine dialog bar closes. 9. Click OK or Apply to create the soft blend.
3.2.
Soft Blend dialog box
Selection Steps Lets you select the first set of faces of the face blend. First Set Lets you select the second set of faces of the face blend. Second Set Lets you select a string of curves that lies on the selected face and becomes the edge of First Tangency the blend. Curve
Second Tangency Curve
Lets you select a string of curves that lies on the selected face and becomes edge of the blend.
Detail Feature
drive24ward (meslab.org/mes)
[NX8-HELP] DETAIL FEATURE
Reverse Normal Lets you reverse the direction of the face normal that is displayed after you choose a face set. Tip The face normals should point towards the center of the blend. Attachment Method list Specifies a trimming and attachment method for the soft blend.
50
Note When you edit a soft blend, you can change the attachment method in either of the following groups from the list:
Trim & Attach All, Trim Long & Attach All, and No Trim & Attach All. Trim Blend, Trim Blend Short, Trim Blend Long, and No Trim.
The following graphic shows attachment method examples that use the surfaces and curves.
Trims the blend and attaches it to the underlying sets of faces.
Trim & Attach All
Note If you use the Trim & Attach All attachment method across multiple bodies, and want to edit the blend using Edit Using Rollback, you must select at least one face of the original target body for the First Set. Creates a blend as long as possible, attached to the underlying sets of faces.
Trim Long & Attach All
The trimmed blend sheet has end boundaries that are constant parameter lines determined by the wall boundaries.
Detail Feature
drive24ward (meslab.org/mes)
[NX8-HELP] DETAIL FEATURE
51
Creates an untrimmed blend sheet or a sheet trimmed by specified limiting planes, and attaches the sheet to the underlying sets of faces. No Trim & Attach All
Trims the blend and the underlying face sets, but does not attach the blend to the faces.
Trim All
Trims the blend sheet only to the limiting edges of the underlying face sets or specified limiting planes.
Trim Blend
Trims the blend as short as possible.
Trim Blend Short
The blend end boundaries are constant parameter lines of the wall boundaries. Makes the blend as long as possible.
Trim Blend Long
The end boundaries are the constant parameter lines determined by the wall boundaries.
Detail Feature
drive24ward (meslab.org/mes)
[NX8-HELP] DETAIL FEATURE
52
Generates an untrimmed blend sheet or a sheet trimmed by specified limiting planes.
No Trim
Smoothness Matches only the tangents of the blend and faces, or matches the curvature (which also matches the tangents).
Match Tangents
Matches the adjacent walls in tangency only.
Match Curvature
Matches both tangency and curvature.
Available when you select Match Curvature. Rho A small value (near zero) will give a flattened blend. A large value (near one) will give a sharply peaked blend. Available when you select Match Curvature. Constant Sets a constant value along the entire law function for Rho. Available when you select Match Curvature. Law Controlled Opens the Law Function dialog box where you can select the law that specifies the curvature of the blend. For more information, see Law Types. Available when you select Match Curvature. Skew A small value (near zero) gives a blend whose peak is near the first wall. A large value (near one) puts the peak near the second wall. Available when you select Match Curvature. Constant Sets a constant value along the entire law function for Skew. Law Controlled Available when you select Match Curvature.
Detail Feature
drive24ward (meslab.org/mes)
[NX8-HELP] DETAIL FEATURE
Opens the Law Function dialog box. For more information, see Law Types. Define Spine String
53
Lets you define the spine string for the soft blend.
Limit Start / Limit End
Lets you define planes to trim the blend at the start and the end for the Trim Blend and No Trim Attachment Method. If no limiting planes are chosen, the blend is trimmed between the selected faces. Sets a tolerance for the fit accuracy of the blend to the faces. Tolerance also determines the degree of smoothness required for transitions from one face to another.
Tolerance
Confirm Upon Opens the Confirm Upon Apply dialog box after you choose Apply. You can preview the results, and accept, reject, or analyze the results. Apply
3.3. Comparing Soft Blend, Edge Blend, Face Blend, and Bridge
Soft Blend The blend is Blend can be of circular crosssection Blend can have non-circular cross-section Can constrain a blend with tangent curves Sheet or Solid body Edge Blend A solid or sheet body blend on a shared edge of two faces Always Face Blend Bridge Either a solid or sheet Sheet body connecting any body depending on two faces of either sheet the base part bodies or solid bodies. Yes No
Yes
Yes
No
Yes, but only conic
Yes.
Necessary
No
Optional
No
4. Fillet
This option lets you create fillet sheets of constant or variable radius between two faces. You can create a fillet between the faces of a solid and/or sheet bodies.
Detail Feature
drive24ward (meslab.org/mes)
[NX8-HELP] DETAIL FEATURE
54
A fillet is created tangent to two faces. However, for the fillet to be created, the faces must intersect or be close enough so that the fillet touches both faces at all points of tangency. Note When you are creating a fillet between two spherical or cylindrical faces, the faces do not need to intersect. There are four possible quadrants in which the fillet can be created. You specify the quadrant for the fillet by making the normals to the two faces point in the direction of the desired quadrant. The spine curve acts as a guide for the fillet. You can choose to create a fillet with or without a spine curve. The Distance Tolerance modeling preference lets you define the accuracy of the fillet. After you have selected both faces and the optional spine curve, you are prompted to define the following options: Create Fillet Create Curve Lets you create or not create a fillet by toggling between YES and NO. The default is set to YES. Lets you create the offset intersection curve between the two faces. It has the contour of the fillet type you selected and the parameters you entered, and can be used as a spine curve for creating a more complicated fillet. This option toggles between YES and NO and defaults to NO.
You are next prompted to choose between Circular and Conic as the cross section type.
Detail Feature
drive24ward (meslab.org/mes)
[NX8-HELP] DETAIL FEATURE
55
Fillet Type
You are given these options for the fillet: Constant Creates a fillet with a fixed radius. Linear Creates a linear fillet of variable radius. The change in radius of curvature is linear from the start to the end of the fillet. SCreates a variable radius fillet of an S-shaped curvature. shaped General Creates a variable radius fillet by specifying multiple points on the spine curve and functional values at each point. This option only appears if you selected a spine curve. The figure below shows examples of each fillet type.
Selecting Points
Detail Feature
drive24ward (meslab.org/mes)
[NX8-HELP] DETAIL FEATURE
56
For a constant radius fillet specify a Start Point or simply choose OK. The system creates a start point for the fillet and traces edge to edge, unless the start and endpoints are specified. Except for a constant radius fillet, you are required to select at least a Start Point and an End Point that describes the beginning and ending position of the fillet. For a fillet around a closed periodic face you may choose OK when prompted for the End Point. For a general fillet (using a spine curve) you may specify additional points. Note The Limit Face and Limit Plane options are alternative means for determining limit points for the offset intersection curve at the center of the fillet. The fillet is not trimmed to, or exactly limited by these objects. To get a trimmed version of the fillet, create a fillet that extends beyond these objects, then trim the fillet to these objects.
Specifying Functional Values
Each cross section fillet type requires you enter different creation parameters. Circular - requires that you enter a radius for the point(s) you selected. Conic - requires that you enter a radius, ratio, and rho for the point(s) you selected.
Ratio
The Ratio value is used to compute the radius (or offset value) for the second face. It is the ratio of the distances from the selected faces to the offset intersection point (see the figure below).
If the ratio value is less than 1, the larger offset value of the fillet sheet is from the first selected face. If the ratio value is greater than 1, the larger offset value of the fillet sheet is from the second selected face. If the ratio value is equal to 1, the offset values is equal.
Detail Feature
drive24ward (meslab.org/mes)
[NX8-HELP] DETAIL FEATURE
57
Rho
The Rho value determines the fullness of each conic section. It represents a fraction of the distance from the chord midpoint between the edge points to the apex, and can have a value ranging from 0.001 to 0.900. The Rho value determines the shape of the conic:
Parabola: rho = 0.5 Ellipse: 0.0 < rho < 0.5 Hyperbola: 0.5 < rho < 1.0
The figure above shows how the conic shape is related to the value of Rho. A small value of Rho (0.001) produces a very flat conic, while a large rho value (0.900) produces a very "pointed" conic. For each fillet type, the Rho value's behavior is: Constant The value of rho is constant along the entire sheet. Linear The values of rho are linearly tapered between starting and ending values corresponding to the start and end of the sheet. SThe values of rho follow a s-shaped curve. shaped General The values of rho vary continuously between the specified values. If your fillet will have a conic cross section, the system prompts you for the Rho Function type:
Detail Feature
drive24ward (meslab.org/mes)
[NX8-HELP] DETAIL FEATURE
58
Same As Fillet The rho values are computed in the same way as the fillet type you are using, constant, Type linear, s-shaped or general. Least Tension The rho values are computed from the input geometry according to a least tension condition. In most cases this produces an elliptical cross section.
Direction Vector
A direction vector is displayed at the first point. The direction of the vector can be changed and should point in the direction for the fillet from the first selected point to the last selected point.
Tips and Techniques When No Suitable Spine Curve
If you do not have a suitable spine curve, you may create the offset intersection curve by toggling Create Curve to yes and Create Fillet to no. This creates a curve that can be used as a spine curve.
Non-Intersecting Faces
When creating a fillet between two faces that do not touch, the fillet radius must be large enough so that the edges of the fillet overlap both selected faces. If the fillet radius is not large enough and its edges do not overlap both selected faces, the system will not generate the fillet sheet, as shown in the figure below.
Note If the fillet just touches the edges of the selected faces but does not overlap them, you may get undesirable results.
Trimmed Sheets
Filleting of trimmed sheet body faces may produce undesirable results.
Small Radii
The fillet radius (including the second radius for a conic cross section) should not be smaller than the distance tolerance. If the radius is too small, the fillet may not be created.
Detail Feature
drive24ward (meslab.org/mes)
[NX8-HELP] DETAIL FEATURE
59
4.1.
Error Messages
The system may display the following error message if it is unable to find the offset intersection point (or edge curve points) for the specified pair of faces and/or the specified radius (and ratio and rho) values.
Data Not Found Respecify Point Point Not Found - Respecify Functional Values or Faces
The system may display the following error message if the ratio is not equal to 1.0 and the sheets are convex relative to the offset intersection point.
Fillet Gouging Faces Respecify Point Fillet Gouging Faces Functional Values
The following error message may occur if the system is not able to trace the curves (if the faces are not sufficiently smooth or under certain other unusual conditions).
Unable To Complete Trace Creating Partial Fillet
The system may display the following error message if the radius of curvature of one, or both, of the faces is too small compared to the radius (or radii) of the fillet sheet.
Excessive Curvature In Face Creating Partial Fillet
5. Bridge
Use the Bridge command to create a sheet body to connect two faces.
You can do the following:
Specify either Tangent or Curvature Continuity between the bridge and the defining surfaces. Specify the Tangent Magnitude for each edge. Select the Flow Direction for the surface. Limit the surface edges to a percentage of the selected edges. Offset the defining edge onto the selected surface edges.
Where do I find it?
Detail Feature
drive24ward (meslab.org/mes)
[NX8-HELP] DETAIL FEATURE
Application Toolbar Menu Modeling FeatureDetail Feature Drop-downBridge InsertDetail FeatureBridge
60
5.1.
Create a bridge between two faces
This example shows how to create a bridge between two faces and create the required shape. 1. Choose InsertDetail FeatureBridge. 2. In the Edge group, highlight Select Edge 1, in the graphics window, select the first edge.
3. In the Edge group, highlight Select Edge 2, in the graphics window, select the second edge.
The surface is created and previewed in the graphics window.
Detail Feature
drive24ward (meslab.org/mes)
[NX8-HELP] DETAIL FEATURE
61
4. Select the Tangent Magnitude arrow to change the surface shape.
The surface is updated and the result is previewed in the graphics window.
5. Select the Edge arrow to change the surface size along the guide edges.
Detail Feature
drive24ward (meslab.org/mes)
[NX8-HELP] DETAIL FEATURE
62
The surface is updated and the result is previewed in the graphics window.
6. Drag the Offset arrow to change the surface edge offset.
The surface is updated and the result is previewed in the graphics window.
Detail Feature
drive24ward (meslab.org/mes)
[NX8-HELP] DETAIL FEATURE
63
5.2.
Constraints Continuity
Bridge Surface dialog box
G0 (Position)
Edge 1 or Edge 2
G1 (Tangent)
G2 (Curvature)
Detail Feature
drive24ward (meslab.org/mes)
[NX8-HELP] DETAIL FEATURE
64
Tangent Magnitude
Tangent Magnitude=1.0
Edge 1 or Edge 2
Tangent Magnitude=2.0
Flow Direction Edge 1 and 2
Not Specified
Detail Feature
drive24ward (meslab.org/mes)
[NX8-HELP] DETAIL FEATURE
65
Isoparametric
Perpendicular
Edge Limit Edge 1 or Edge 2
Start 0%End 100%
Detail Feature
drive24ward (meslab.org/mes)
[NX8-HELP] DETAIL FEATURE
66
Start 25%End 75%
Offset
Offset=0%
Edge 1 or Edge 2
Offset=50%
Detail Feature
drive24ward (meslab.org/mes)
[NX8-HELP] DETAIL FEATURE
67
6. Spherical Corner
Use this command to create a spherical corner from three walls. Each wall can consist of one or more connected faces. The walls do not have to come in contact with one another. The geometry is identical to that created in similar circumstances where an edge blend is created using the intersected edges of the input faces. The graphic shows a Spherical Surface feature that was created using three faces. You would need to use two Face Blend features to achieve a similar result.
Where do I find it? Application Toolbar Menu Modeling FeatureDetail Feature Drop-downSpherical Corner InsertDetail FeatureSpherical Corner
Detail Feature
drive24ward (meslab.org/mes)
[NX8-HELP] DETAIL FEATURE
68
6.1.
Create a spherical corner
1. Choose InsertDetail FeatureSpherical Corner. In the Spherical Corner dialog box, the Wall 1 Faces selection step active.
2. In the graphics window, select the first wall face and click the middle mouse button. The Wall 2 Faces selection step is active.
3. In the graphics window, select the second wall face and click the middle mouse button. The Wall 3 Faces selection step is active.
Detail Feature
drive24ward (meslab.org/mes)
[NX8-HELP] DETAIL FEATURE
4. In the graphics window, select the third wall.
69
Tip The direction vector should point towards the center of the spherical corner. 5. In the Radius box type 20. A preview of the spherical corner appears unless the radius is too large. 6. Click OK or Apply to create the spherical corner.
6.2.
Spherical Corner dialog box
Description Let you select a set of wall faces.
Option Selection Steps
Wall 1 Faces
Wall faces can be a collection of contiguous faces. Note The radius must intersect the three walls.
Wall 2 Faces
Wall 3 Faces
Detail Feature
drive24ward (meslab.org/mes)
[NX8-HELP] DETAIL FEATURE
Radius
70
Lets you enter a value for the radius of the sphere that is to define the spherical corner. If the Confirm Upon Apply check box is selected, changing the radius dynamically updates the resulting Spherical Corner feature. Reverses the normal direction for the spherical corner.
Reverse Face Normal Confirm Upon If this check box is selected the Confirm Upon Apply dialog box opens after you click Apply. You can preview the results, and then accept, reject, or analyze them. Apply
7. Chamfer overview
Use the Chamfer command to bevel the edges of one or more bodies. Depending on the shape of the body, the chamfer bevels edges by subtracting material (1) or adding material (2).
You can define the cross section of the chamfer by specifying:
One symmetric offset distance. Two offset distances. An offset distance and an angle.
Where do I find it? Application Toolbar Menu Graphics window Modeling FeatureChamfer InsertDetail FeatureChamfer Right-click an edge of a bodyChamfer
7.1.
Create a chamfer with asymmetric offsets
This example shows how to create a chamfer with asymmetric offset distances.
Detail Feature
drive24ward (meslab.org/mes)
[NX8-HELP] DETAIL FEATURE
71
1. On the Feature toolbar, click Chamfer
or choose InsertDetail FeatureChamfer.
In the Chamfer dialog box, Select Edge (0) is active. 2. In the graphics window, select the edges to chamfer.
3. In the Offsets group, from the Cross Section list, select Asymmetric. 4. In the Distance 1 box, type the first offset distance value. For this example, a value of 15 is used. 5. In the Distance 2 box, type the second offset distance value. For this example, a value of 25 is used.
6. (Optional) If the offset distances are measured on the wrong side of the selected edges, click Reverse Direction . 7. Click OK or Apply to create the chamfer.
Detail Feature
drive24ward (meslab.org/mes)
[NX8-HELP] DETAIL FEATURE
72
7.2.
Edge
Chamfer dialog box
Lets you select one or more edges to chamfer.
Select Edge
Note The software may approximate a simple chamfer when:
The selected edges are not linear or circular. The adjacent faces are not perpendicular.
Offsets Specifies a method to input the offsets for the cross section of the chamfer. Symmetric Creates a simple chamfer with the same offset distance on each side of the selected edges.
Cross Section
Note For more accurate results with complex chamfer cross sections, use the Offset Faces and Trim offset method. Asymmetric Creates a chamfer with a different offset distance on each side of the selected edges.
Detail Feature
drive24ward (meslab.org/mes)
[NX8-HELP] DETAIL FEATURE
73
Note For more accurate results with complex chamfer cross sections, use the Offset Faces and Trim offset method. Offset and Angle Creates a chamfer with a single offset distance and an angle.
Note This option is accurate only for simple geometry when the faces adjacent to the selected edges are planar, cylindrical, or conical. Available for Symmetric and Offset and Angle cross section types. Distance Specifies a distance value for the offset. Available for the Asymmetric cross section type. Distance 1 Specifies a distance value for the first offset. Available for the Asymmetric cross section type. Distance 2 Specifies a distance value for the second offset. Available for the Offset and Angle cross section type. Angle Specifies an angle value for the offset. Reverse Direction Available for Asymmetric and Offset and Angle cross section types. Measures the offset distance or angle to the other side of the selected chamfer edge. Settings Available for Symmetric and Asymmetric cross section types. Specifies a method to define the edges of the new chamfer faces using the offset distance values. Offset Method Offset Edges Along Faces Produces accurate results for simple shapes only. Defines the edges of the new chamfer face by measuring the offset distance values along the faces adjacent to the selected edge.
Detail Feature
drive24ward (meslab.org/mes)
[NX8-HELP] DETAIL FEATURE
Offset Faces and Trim
74
May produce more accurate results for complex shapes when the faces adjacent to a selected edge have varying angles, are not planar, or are not perpendicular. Defines the edges of the new chamfer by offsetting the adjacent faces and projecting the intersection of the offset faces normal to the original faces. Adds the chamfer to all instances in the instance set. Tip
Chamfer All Instances
Instead of using this option, it is recommended that you create the chamfer and its parent feature first, add them to a group feature, and then create an instance set of the group feature. If you use this option, it is recommended that you add the chamfer to the master feature and not one of the instanced features. This is to make sure that the chamfer will always remain visible in the instance set if the array parameters are later changed.
See Group Feature and Instance for details.
8. Draft
Use the Draft command to apply a draft to faces or bodies relative to a specified vector. You can do the following:
Specify multiple draft angles and assign an angle to a set of faces. Add a single Draft feature to multiple bodies.
The Draft command is typically used to apply slope to faces for the use in molded, or die cast parts, so that when the mold or die separates, the faces move away from each other rather than sliding next to each other.
Detail Feature
drive24ward (meslab.org/mes)
[NX8-HELP] DETAIL FEATURE
75
Generally, the draw direction is the direction the mold or die must move to be separated from the part. However, if you are modeling a mold or die, it is the direction the part must move to be separated from the mold or die. Where do I find it? Application Toolbar Menu Modeling, Shape Studio FeatureDraft InsertDetail FeatureDraft
8.1.
Isocline and True Draft methods
Isocline method This is the default method for creating the drafted surface.
An isocline surface is the enclosed surface that is created by extending the envelope of opposing infinite cones. The cones have the following characteristics.
Half-angle of the cones equals the draft angle Centerline of the cones is parallel to the draw direction Apex of the cones follow either the stationary edge, or the section curves that are created from the stationary plane and the original faces to be drafted Stationary edge
True Draft method This method is useful when the faces to be drafted have edges that are nearly parallel to the draw direction or when the Isocline method cannot create the required draft.
Detail Feature
drive24ward (meslab.org/mes)
[NX8-HELP] DETAIL FEATURE
76
The True Draft surface is defined by a set of lines that have the following characteristics:
The lines lie on planes that are normal to the surface to be drafted and parallel to the draw direction. These planes and lines are created at every point on the stationary edge. The lines pass through every point on the stationary edge at an angle equal to the draft angle plus 90 degrees. Plane through point on stationary edge, normal to the face to be drafted, and parallel to the draw direction. Stationary edge Line through point on stationary edge, and parallel to the draw direction. Line through point on stationary edge, on the plane, at an angle equal to the draft angle plus 90 degrees to the line that is parallel to the draw direction. Draft angle plus 90 degrees.
8.2.
Create a draft from a plane
1. On the Feature toolbar, click Draft , or choose InsertDetail FeatureDraft. 2. In the Draft dialog box, from the Type list, select From Plane. 3. Click the middle mouse button to accept the default draw direction (+ZC).
Detail Feature
drive24ward (meslab.org/mes)
[NX8-HELP] DETAIL FEATURE
77
4. In the graphics window, select the planar face as the stationary plane.
5. Select the faces to draft.
6. In the Angle box, type a value. For this example, 10 is entered. 7. Click OK.
8.3.
Create a draft from an edge
This example uses the True Draft method to draft edges that are not contained in a plane normal to the draw direction. 1. Draft
Detail Feature
drive24ward (meslab.org/mes)
[NX8-HELP] DETAIL FEATURE
2.
78
In the Draft dialog box, from the Type group, select From Edges.
3.
Define draw direction +ZC.
4.
Select the stationary edge.
5. In the Settings group, from the Draft Method list, select True Draft. 6.
Draft Angle = 20
8.4.
Create a draft tangent to faces
This example shows how to draft the selected faces while maintaining the tangency to the blend.
Detail Feature
drive24ward (meslab.org/mes)
[NX8-HELP] DETAIL FEATURE
1. Draft 2.
79
In the Draft dialog box, from the Type group, select Tangent to Faces.
3.
Define draw direction +ZC.
4. On the Selection bar, set the Face Rule list to Single Face.
5.
Select tangent faces.
6.
Draft Angle = 5
8.5.
Create a draft to parting edges
This example shows how to create a draft at parting edges and create a ledge perpendicular to the reference direction and the edge.
Detail Feature
drive24ward (meslab.org/mes)
[NX8-HELP] DETAIL FEATURE
1. Draft 2.
80
In the Draft dialog box, from the Type group, select To Parting Edges. 3.
Define draw direction +ZC.
4.
Define the stationary plane.
5.
Define the parting edges.
6.
Draft Angle = 10
Detail Feature
drive24ward (meslab.org/mes)
[NX8-HELP] DETAIL FEATURE
81
8.6.
Type Type list
Draft dialog box
Specifies the method you want to use to create the draft. From Plane Lets you specify a stationary plane. The cross section of the body at the stationary plane remains unchanged by the draft operation.
Draft around section defined by a datum plane
From Edges Lets you specify a selected set of edges as stationary, and the faces that own these edges to be drafted at specified angles. This option is useful when the edges required to be stationary are not contained in a plane normal to the direction vector.
Draft from stationary edge
Tangent to Faces Lets you apply draft while maintaining the tangency between the faces you select. This option is useful in molded or cast parts to compensate for possible die lock.
Detail Feature
drive24ward (meslab.org/mes)
[NX8-HELP] DETAIL FEATURE
82
Draft moves side faces to maintain tangency with the top
To Parting Edges Lets you create drafted faces based on a selected set of parting edges, a specified angle and a stationary plane. The stationary plane determines the cross section that is maintained. This draft type creates ledge faces perpendicular to the reference direction and the edge.
Draft creates a ledge at parting edge, defined by a datum plane
Draw Direction Lets you specify the draw direction. In general, the draw direction is the direction the mold or die moves to be separate from the part. NX infers the draw direction based on the input geometry. You can click the middle mouse button to accept the default, or specify a different direction. Type specific options From Plane Stationary Plane
Select Plane Lets you specify or create a stationary plane that is normal to the draw direction and passes through a specified point.
Faces to Draft
Select Face Lets you select the faces to draft. Angle Specifies the draft angle for each set you define.
From Edges
Stationary Edges
Select Edge
Lets you select stationary edges. drive24ward (meslab.org/mes)
Detail Feature
[NX8-HELP] DETAIL FEATURE
83
Reverse Side Lets you reverse the side of the stationary face when the draft direction is reversed.
Variable Draft Points
Specify Point Lets you select points on stationary edges in order to specify varying draft angles. You can enter different angles for each of the reference points you specify. Variable Angle Specifies the variable draft angle for each set you define. Location Specifies the location of the variable angle point along the target edge. You can specify either a percentage of the edge (% Arc Length) or an explicit distance along the edge (Arc Length).
Settings
Draft Method list Lets you set the draft method to Isocline or True Draft. For more information, see Isocline and True draft.
Tangent to Faces
Tangent Faces
Select Face Lets you select both the faces-to-draft and the faces they must remain tangent to after the draft operation.
To Parting Edges
Stationary Plane
Select Plane Lets you specify or create a stationary plane that is normal to the draw direction and passes through a specified point.
Parting Edges
Select Edge
Lets you specify parting edges.
Reverse Side Lets you reverse the side of the stationary face when the draft direction is reversed.
Detail Feature
drive24ward (meslab.org/mes)
[NX8-HELP] DETAIL FEATURE
Settings Draft All Instances Lets you choose to draft only the selected instance or all instances in the pattern.
84
Draft All Instances not selected
Draft All Instances selected
Distance Lets you specify the maximum distance between the input geometry and the resulting body. Tolerance The default value is taken from the Modeling Preferences. For more information, see Modeling Preferences General. Lets you specify the angle tolerance. This tolerance is used to ensure that the drafted surfaces Angle Tolerance are within the specified angle in relation to neighboring surfaces. The default value is taken from the Modeling Preferences. For more information, see Modeling Preferences General.
9. Draft Body
Use the Draft Body command to add and match drafts on both sides of a parting surface and to fill undercut regions with material. You can use this command when you develop models for castings and molded parts. The following example shows a double-sided taper on both sides of a datum plane used as a parting object. A double-sided taper makes a part easy to draw out of a mold.
Parting object Double-sided draft matched on both sides of the parting object Double-sided draft unmatched at parting object
You can match double-sided tapers created on both sides of the parting object. Matching may also be omitted to achieve minimum weight.
Detail Feature
drive24ward (meslab.org/mes)
[NX8-HELP] DETAIL FEATURE
85
The following example shows a single-sided taper used to fill the undercut region with material.
Note You can use the Draft command to get similar results, but you cannot match faces at the parting object when you use Draft. Where do I find it? Application Toolbar Menu Modeling, Shape Studio FeatureDraft Body InsertDetail FeatureDraft Body
9.1.
Create a double-sided draft
This example shows how to create a double-sided draft matched at the parting surface.
1. On the Feature toolbar, click Draft Body , or choose InsertDetail FeatureDraft Body. 2. In the Draft Body dialog box, in the Type group, select From Edges from the list. In the Parting Object group, Select Parting Object 3. Select the datum plane as the parting object. In the Draw Direction group, Specify Vector is active. is active.
Detail Feature
drive24ward (meslab.org/mes)
[NX8-HELP] DETAIL FEATURE
86
4. Specify the direction in which the draft is to be drawn.
5. In the Stationary Edges group, from the Location list, select Above and Below. 6. Click Select Edges Above Parting above the parting object. and in the graphics window, select the stationary edge
7. Click Select Edges Below Parting below the parting object.
and in the graphics window, select the stationary edge
Detail Feature
drive24ward (meslab.org/mes)
[NX8-HELP] DETAIL FEATURE
87
8. In the Draft Angle group, specify the draft angle. For this example, 10 was entered. 9. In the Match Faces at Parting Object group, from the Match Option list, select Match All. 10. Click OK or Apply to draft the body.
9.2.
Draft a body based on an extreme face point
This example shows how to draft a body and control the taper from a point on the face that is furthest from the parting object. The draft updates when you edit the model, so that a different face is furthest from the parting object. 1. On the Feature toolbar, click Draft Body , or choose InsertDetail FeatureDraft Body. 2. In the Draft Body dialog box, from the Type list, select Faces to Draft. In the Parting Object group, Select Parting Object 3. Select the parting object. For this example, a datum plane is selected. is active.
Detail Feature
drive24ward (meslab.org/mes)
[NX8-HELP] DETAIL FEATURE
88
4. Specify the draw direction.
5. Select the faces you want to draft. For this example the front face was selected.
6. In the Draft Angle group, specify the draft angle. For this example, specify a draft angle of 15 degrees. 7. In the Match Faces at Parting Object group, from the Match Option list, select None. 8. Select the Extreme Face Point Overrides Stationary check box to apply the draft from the parting object to a point on the face of the body that is furthest from the parting object. 9. Click OK. The draft is applied from the top face of the wide pad on the left.
Detail Feature
drive24ward (meslab.org/mes)
[NX8-HELP] DETAIL FEATURE
89
Original solid body. Draft applied from a point on the face of the body furthest from the parting object. Resulting drafted body. 10. Modify the height of the smaller pad on the right to make it taller than the pad on the left. The top face of the pad on the right is now the furthest from the parting object. When you modify the model, NX recreates the draft from the top face of the pad on the right.
Modified height of the smaller pad. Draft applied from a point on the face of the modified pad furthest from the parting object. Resulting drafted body.
9.3.
Draft a body by resizing selected faces
This example shows how to draft the selected faces of the solid above and below the parting object. The interior faces of the slot are resized to accommodate the drafts.
Detail Feature
drive24ward (meslab.org/mes)
[NX8-HELP] DETAIL FEATURE
90
1. On the Feature toolbar, click Draft Body , or choose InsertDetail FeatureDraft Body. 2. In the Draft Body dialog box, in the Type group, set the list to Faces to Draft. In the Parting Object group, Select Parting Object 3. Specify the parting object. For this example the datum plane is selected. is active.
4. Specify the draw direction.
5. Select the faces you want to draft. For this example the four side faces of the solid body are selected.
Detail Feature
drive24ward (meslab.org/mes)
[NX8-HELP] DETAIL FEATURE
91
6. Specify the draft angle. For this example, a draft angle of 15 degrees is specified. Though sufficient inputs are provided to create the draft, you cannot apply the draft at this point. You must resize the faces of the slot to accommodate the draft. 7. In the Faces to Move to Drafted Face group, click Select Face select the faces of the slot. and in the graphics window
8. In the Settings group, from the Draft Method list, select Isocline. 9. Click OK to create the draft.
9.4.
Draft a body to remove an undercut
This example shows how to create a single-sided draft and fill the undercut region with material. 1. Draft Body
Detail Feature
drive24ward (meslab.org/mes)
[NX8-HELP] DETAIL FEATURE
2.
92
In the Draft Body dialog box, from the Type list, select Faces to Draft.
3.
Specify the draw direction +ZC.
4.
Select faces to draft and specify draft angle = 2.
9.5.
Type
Draft Body dialog box
Specifies the method used to apply the draft. From Edges
Type list
Lets you select the edges from which to taper. Faces to Draft Lets you select the faces to be tapered.
Detail Feature
drive24ward (meslab.org/mes)
[NX8-HELP] DETAIL FEATURE
Parting Object Lets you specify a sheet body or a datum plane as the parting object. Select Parting Object
93
You can select only one parting object. If you select a datum plane, NX creates a temporary sheet body on the datum plane and uses it as the parting sheet body. Parting sheets can be planar or non-planar.
Draw Direction Specifies the draw direction. The default draw direction is +ZC, or the direction normal to the datum plane specified as the parting object. Note If you are drafting a part or a pattern of a part, the draw direction is the direction that the mold or die must move to separate it from the part or pattern. If you are drafting the mold or die, then the draw direction is the direction that the part or pattern must move to separate it from the mold or die. Type Specific options Stationary Edges Location list Specifies the method used to select stationary edges. Above and Below Above Parting Only Below Parting Only Lets you select stationary edges both above and below the parting edge. Lets you select stationary edges above the parting edge and in the same direction as the draw vector. Lets you select stationary edges below the parting edge and in the opposite direction as the draw vector.
From Edges
Select Edges Above Parting /
Select Edges Below Parting
Lets you specify sets of stationary edges above and below the parting edge respectively. Edges to Move to Drafted Face Specifies the edges that are allowed to move during the draft operation. The fixed position constraints for these objects are relaxed and free to move during draft creation. Select Edge is available. drive24ward (meslab.org/mes)
Detail Feature
[NX8-HELP] DETAIL FEATURE
Faces to Draft Selects the faces that you want to draft. Select Face Faces to Draft is available.
94
Faces to Move to Drafted Face Specifies the faces that are allowed to move during the draft operation. The fixed position constraints for these objects are free to move during draft creation. Select Face is available.
Draft Angle Angle Specifies the angle of the taper that you want to draw.
Match Faces at Parting Object Adds material, if necessary, to opposing drafts at the parting sheet to ensure that they meet evenly.
Match Option
None
Match All
Match All but Selected
Available when Match Option is set to Match All or Match All but Selected. Automatically repairs sharp mitered edges on the drafted surface. None Unmatched edges are not repaired. Repair Option Repair with Blends Smoothes sharp edges so that they appear to have been replaced with blends. Repair with Planes Replaces sharp edges with a set of planes that are tangent to the faces. Repair with Both
Detail Feature
drive24ward (meslab.org/mes)
[NX8-HELP] DETAIL FEATURE
Smoothes sharp edges using both the blend and plane methods.
95
Match edges without repair
Match edges using the Repair with Blends option
Repair Radius
Specifies the radius of the blend used to repair the concave corner. Available when the Match Option is set to None. Lets you specify that the draft must be applied from the parting object to a point on the face of the body that is furthest from the parting object. If you edit the body such that the furthest point on the face is at a different location, the draft is applied from the new point.
Extreme Face Point Override s Stationar y
The face furthest from the parting object in the original body. The draft is applied from a point on this face. The face furthest from the parting object in the edited body. The draft is applied from a point on this face. Parting object. Settings Specifies the method used to create the draft. Draft Method Isocline Creates draft faces using an isocline surface which is created by extending the
Detail Feature
drive24ward (meslab.org/mes)
[NX8-HELP] DETAIL FEATURE
envelope of opposing infinite cones whose apex lie on the stationary edge.
96
This is the default mode for creating all tapers. Draft faces created with this method generally use the exact specified draft angle. For more information, see Isocline method. True Draft Creates the draft faces using a true draft surface which is defined by a set of infinite planes and lines are created at every point on the stationary edge. Draft faces created with this method may not use the exact specified draft angle. For more information, see True Draft method. Specifies a distance tolerance between the input geometry and the resulting body. Toleranc The default value is taken from the Modeling Preferences dialog box. For more information, e see Modeling Preferences General.
Mc lc
Detail Feature ............................................................................................................................................................... 1 1. Edge Blend ........................................................................................................................................................ 1 1.1. 1.2. 1.3. 1.4. 1.5. 1.6. 1.7. 1.8. 2. Create a circular edge blend with constant radius ................................................................................... 2 Create a conic edge blend ........................................................................................................................ 4 Create an edge blend of variable radius .................................................................................................. 5 Add setback points to an edge blend corner ............................................................................................ 7 Stop an edge blend short of a corner ....................................................................................................... 9 Edge Blend dialog box ............................................................................................................................ 11 Edge Blend Allowed Overflow Resolutions ............................................................................................. 22 Hierarchy for Allowed Overflow Resolutions in edge blends ................................................................. 22
Face Blend ...................................................................................................................................................... 24 2.1. 2.2. 2.3. 2.4. 2.5. 2.6. 2.7. 2.8. Create a rolling ball face blend with a constant radius .......................................................................... 25 Create a swept section face blend ......................................................................................................... 26 Create a face blend with an asymmetrical conic cross section .............................................................. 28 Create a face blend with a tangent curve .............................................................................................. 29 Create a three-face blend ....................................................................................................................... 31 Choose a face blend from multiple solutions ......................................................................................... 33 Face Blend dialog box ............................................................................................................................ 34 Rho and the shape of conic face blends ................................................................................................. 46
3.
Soft Blend ....................................................................................................................................................... 47
Detail Feature
drive24ward (meslab.org/mes)
[NX8-HELP] DETAIL FEATURE
3.1. 3.2. 3.3. 4.
97
Create a soft blend sheet between two surfaces ................................................................................... 47 Soft Blend dialog box .............................................................................................................................. 49 Comparing Soft Blend, Edge Blend, Face Blend, and Bridge .................................................................. 53
Fillet ................................................................................................................................................................ 53 4.1. Error Messages ....................................................................................................................................... 59
5.
Bridge ............................................................................................................................................................. 59 5.1. 5.2. Create a bridge between two faces ....................................................................................................... 60 Bridge Surface dialog box ....................................................................................................................... 63
6.
Spherical Corner ............................................................................................................................................. 67 6.1. 6.2. Create a spherical corner ....................................................................................................................... 68 Spherical Corner dialog box ................................................................................................................... 69
7.
Chamfer overview .......................................................................................................................................... 70 7.1. 7.2. Create a chamfer with asymmetric offsets ............................................................................................ 70 Chamfer dialog box ................................................................................................................................ 72
8.
Draft ............................................................................................................................................................... 74 8.1. 8.2. 8.3. 8.4. 8.5. 8.6. Isocline and True Draft methods ............................................................................................................ 75 Create a draft from a plane .................................................................................................................... 76 Create a draft from an edge ................................................................................................................... 77 Create a draft tangent to faces .............................................................................................................. 78 Create a draft to parting edges .............................................................................................................. 79 Draft dialog box ..................................................................................................................................... 81
9.
Draft Body ...................................................................................................................................................... 84 9.1. 9.2. 9.3. 9.4. 9.5. Create a double-sided draft ................................................................................................................... 85 Draft a body based on an extreme face point ........................................................................................ 87 Draft a body by resizing selected faces .................................................................................................. 89 Draft a body to remove an undercut ...................................................................................................... 91 Draft Body dialog box ............................................................................................................................. 92
Detail Feature
drive24ward (meslab.org/mes)
S-ar putea să vă placă și
- Unigraphics NX8 - Mesh SurfaceDocument71 paginiUnigraphics NX8 - Mesh SurfaceBoy Doland75% (4)
- Core Cavity ExtractionDocument159 paginiCore Cavity ExtractionSaggam NarasimharajuÎncă nu există evaluări
- Solidworks 2018 Learn by Doing - Part 3: DimXpert and RenderingDe la EverandSolidworks 2018 Learn by Doing - Part 3: DimXpert and RenderingÎncă nu există evaluări
- SolidWorks 2016 Learn by doing 2016 - Part 2De la EverandSolidWorks 2016 Learn by doing 2016 - Part 2Evaluare: 4 din 5 stele4/5 (1)
- Unigraphics NX8 - Combine BodiesDocument32 paginiUnigraphics NX8 - Combine BodiesGary Bam100% (2)
- Unigraphics NX8 - SketchingDocument242 paginiUnigraphics NX8 - SketchingBoy Doland75% (4)
- Unigraphics NX8 - Trim BodiesDocument33 paginiUnigraphics NX8 - Trim BodiesGary Bam50% (2)
- Unigraphics NX8 - SweepDocument29 paginiUnigraphics NX8 - SweepGary Bam100% (3)
- Unigraphics NX8 - SurfaceDocument37 paginiUnigraphics NX8 - SurfaceGary Bam100% (3)
- Unigraphics NX Practical Applications of NX MT10050 (Workbook)Document98 paginiUnigraphics NX Practical Applications of NX MT10050 (Workbook)cyclotolÎncă nu există evaluări
- Advance Trick & Tips NX - Teamcenter (New)Document34 paginiAdvance Trick & Tips NX - Teamcenter (New)Kishor kumar Bhatia100% (14)
- Mold Design Using Creo Parametric 3Document604 paginiMold Design Using Creo Parametric 3nekulaynekulayÎncă nu există evaluări
- Unigraphics NX Sketching Fundamentals MT10028 (Student Guide)Document272 paginiUnigraphics NX Sketching Fundamentals MT10028 (Student Guide)cyclotol67% (3)
- Siemens NX 8 - Gettin Started PDFDocument14 paginiSiemens NX 8 - Gettin Started PDFSalvador Lagé Cànovas50% (2)
- NX 12 - 5-Surface ModelingDocument34 paginiNX 12 - 5-Surface Modelingdavidjone90100% (1)
- Unigraphics NX Interview Questions and AnswersDocument8 paginiUnigraphics NX Interview Questions and AnswersAkash Gunaki RÎncă nu există evaluări
- Manufacturing EssentialsDocument675 paginiManufacturing EssentialsManuelHerediaHeredia100% (1)
- Catia v5 Detail Drafting1Document111 paginiCatia v5 Detail Drafting1Pramod GuruswamyÎncă nu există evaluări
- Mt15020-S-nx8 Adv Sim ProcessDocument422 paginiMt15020-S-nx8 Adv Sim ProcessCarlos BritosÎncă nu există evaluări
- Intermediate NX Design and AssembliesDocument321 paginiIntermediate NX Design and Assembliesr1lher100% (3)
- NX WAVE Control Structure TutorialDocument31 paginiNX WAVE Control Structure TutorialTomas Lopez100% (1)
- Mt16020 S Nx8 Sheet MetalDocument401 paginiMt16020 S Nx8 Sheet MetalIsaque SilvaÎncă nu există evaluări
- Grip Fundamentals Student Guide (Unigraphics) Mt13010 Nov 2003Document476 paginiGrip Fundamentals Student Guide (Unigraphics) Mt13010 Nov 2003Guanhu HuÎncă nu există evaluări
- NX Tool Guide For Designing A Hexagonal ScrewDocument5 paginiNX Tool Guide For Designing A Hexagonal ScrewMohanrajesh rajeshÎncă nu există evaluări
- Apost Drafting Essentials NX9Document443 paginiApost Drafting Essentials NX9Mrocha2Încă nu există evaluări
- Unigraphics NX8Document37 paginiUnigraphics NX8Prakash ChandrasekaranÎncă nu există evaluări
- Tutorial Perfume BottleDocument74 paginiTutorial Perfume BottlemoldandpressÎncă nu există evaluări
- NX TemplateDocument26 paginiNX TemplateMATHI KRISHNANÎncă nu există evaluări
- NX9.0 Manual PDFDocument240 paginiNX9.0 Manual PDFToni Pérez100% (3)
- MoldDocument33 paginiMoldpavankumarsrsÎncă nu există evaluări
- UG Interview QuestionsDocument16 paginiUG Interview Questionsharsharg6_8Încă nu există evaluări
- UG NX5 Mould Wizard NotesDocument26 paginiUG NX5 Mould Wizard NotesBerlin AnandÎncă nu există evaluări
- Unigraphics NX Design Applications Using NX MT10055 (Workbook)Document106 paginiUnigraphics NX Design Applications Using NX MT10055 (Workbook)cyclotolÎncă nu există evaluări
- MT13150 - NX Design For The Experienced CAD User PDFDocument648 paginiMT13150 - NX Design For The Experienced CAD User PDFMarcelo CorreaÎncă nu există evaluări
- SolidWorks Surfacing and Complex Shape Modeling BibleDe la EverandSolidWorks Surfacing and Complex Shape Modeling BibleÎncă nu există evaluări
- Design For Assembly A Complete Guide - 2020 EditionDe la EverandDesign For Assembly A Complete Guide - 2020 EditionÎncă nu există evaluări
- To Create Edge FilletsDocument12 paginiTo Create Edge FilletsAgus SetiyonoÎncă nu există evaluări
- Importing GeometryDocument60 paginiImporting Geometryla zekiÎncă nu există evaluări
- NX 9 for Beginners - Part 2 (Extrude and Revolve Features, Placed Features, and Patterned Geometry)De la EverandNX 9 for Beginners - Part 2 (Extrude and Revolve Features, Placed Features, and Patterned Geometry)Încă nu există evaluări
- Chamfer Overview: by Asymmetric OffsetDocument5 paginiChamfer Overview: by Asymmetric OffsetPrateekSoniÎncă nu există evaluări
- Surfaces Overview: Open Nozzle - SLDPRTDocument10 paginiSurfaces Overview: Open Nozzle - SLDPRTdhaÎncă nu există evaluări
- Creating Adaptive Swept Surfaces PDFDocument7 paginiCreating Adaptive Swept Surfaces PDFBorralla CinzaÎncă nu există evaluări
- (Nx8-Help) Design Feature 1Document16 pagini(Nx8-Help) Design Feature 1Sai ChÎncă nu există evaluări
- Multi-Sections Surfaces PDFDocument11 paginiMulti-Sections Surfaces PDFBorralla CinzaÎncă nu există evaluări
- Cut Area Selection by Edge-Bounded RegionDocument12 paginiCut Area Selection by Edge-Bounded RegionnaninoÎncă nu există evaluări
- Boundary Selection and Gap ClosingDocument17 paginiBoundary Selection and Gap ClosingnaninoÎncă nu există evaluări
- Solidworks - SurfacesDocument24 paginiSolidworks - SurfacesdvanhalenÎncă nu există evaluări
- 01-Revit API Programming IntroductionDocument5 pagini01-Revit API Programming IntroductionRms MaliÎncă nu există evaluări
- 03-Revit API Programming - UI (User Interface)Document33 pagini03-Revit API Programming - UI (User Interface)Rms Mali100% (1)
- 02-Revit API Programming IntroductionDocument77 pagini02-Revit API Programming IntroductionRms Mali100% (1)
- 04-Revit API Programming - FamiliesDocument52 pagini04-Revit API Programming - FamiliesRms MaliÎncă nu există evaluări
- Hvac BasicsDocument20 paginiHvac BasicsRommy Romanza100% (3)
- Excel The Smart Way 51 Excel Tips EbookDocument58 paginiExcel The Smart Way 51 Excel Tips EbookRms MaliÎncă nu există evaluări
- Unigraphics NX8 - Combine BodiesDocument32 paginiUnigraphics NX8 - Combine BodiesGary Bam100% (2)
- Mechanical Intro 14.5 L01 IntroDocument31 paginiMechanical Intro 14.5 L01 IntroRenzo VargasÎncă nu există evaluări
- Scroll CompressorsDocument16 paginiScroll Compressorspinticaniulian9042Încă nu există evaluări
- Unigraphics NX8 - AssociativeDocument75 paginiUnigraphics NX8 - AssociativeRms Mali100% (2)
- Top Movies Collection List - With Directors, Cast Name PDFDocument19 paginiTop Movies Collection List - With Directors, Cast Name PDFRms MaliÎncă nu există evaluări
- Avg Avl Uma en 85 2Document24 paginiAvg Avl Uma en 85 2Rms MaliÎncă nu există evaluări
- ORD 5700 Parker O-Ring HandbookDocument292 paginiORD 5700 Parker O-Ring Handbookcalaverilandia100% (1)
- Unigraphics NX8 - AssociativeDocument75 paginiUnigraphics NX8 - AssociativeRms Mali100% (2)
- ProE Wildfire 4 Tutorial 4-3D AnnotationsDocument26 paginiProE Wildfire 4 Tutorial 4-3D AnnotationsPrithviraj Daga100% (3)
- List of Railway Stations in India - Wikipedia, The Free EncyclopediaDocument118 paginiList of Railway Stations in India - Wikipedia, The Free EncyclopediaRms MaliÎncă nu există evaluări
- King Solomons Mines - H Rider HaggardDocument129 paginiKing Solomons Mines - H Rider Haggardapi-19755550Încă nu există evaluări
- How Intralink WorksDocument3 paginiHow Intralink WorksRms MaliÎncă nu există evaluări
- Mechanical EngineeringDocument40 paginiMechanical EngineeringRms MaliÎncă nu există evaluări
- An Introduction To CandlestickDocument34 paginiAn Introduction To Candlesticksttbalan98% (47)
- IJC H2Maths 2013 Promo SolnDocument25 paginiIJC H2Maths 2013 Promo Solnwnwd97Încă nu există evaluări
- Calculus Task MSKDocument16 paginiCalculus Task MSKSamantha AnyangoÎncă nu există evaluări
- C3 Integration - AreasDocument7 paginiC3 Integration - AreasAhmed MohamedÎncă nu există evaluări
- B.SC MATHS PDFDocument64 paginiB.SC MATHS PDFLakshmanÎncă nu există evaluări
- Flow Nets ONEDocument2 paginiFlow Nets ONEShoturuÎncă nu există evaluări
- Multi-Sections Surfaces PDFDocument11 paginiMulti-Sections Surfaces PDFBorralla CinzaÎncă nu există evaluări
- 4595 - 0505 C1 May 2005Document6 pagini4595 - 0505 C1 May 2005dturner29Încă nu există evaluări
- MTH-101 Quiz File by Attiq KundiDocument19 paginiMTH-101 Quiz File by Attiq KundiSeHr Biz100% (1)
- Hamza Army Public School & College (B0Ys) Mcqs Mathematics Hssc-IiDocument7 paginiHamza Army Public School & College (B0Ys) Mcqs Mathematics Hssc-IiIsbah IÎncă nu există evaluări
- Curvature: Practice Problems Assignment ProblemsDocument2 paginiCurvature: Practice Problems Assignment ProblemsAnonymous uYg4CvÎncă nu există evaluări
- AP Calculus BC Course of StudyDocument12 paginiAP Calculus BC Course of Studydanvelezz100% (1)
- Stability Analysis of Embankment On Soft GroundDocument22 paginiStability Analysis of Embankment On Soft Groundועדת איכות הסביבה חייםÎncă nu există evaluări
- Precal Quarter 4 Module 1Document6 paginiPrecal Quarter 4 Module 1lurainejuguilonÎncă nu există evaluări
- Past Paper 4 Extended 2021Document69 paginiPast Paper 4 Extended 2021zhye26Încă nu există evaluări
- Seismic Velocities From Surface Measurements. C Hewitt DixDocument19 paginiSeismic Velocities From Surface Measurements. C Hewitt DixXimena Melgarejo100% (1)
- Surveying Refresher SetDocument4 paginiSurveying Refresher SetFredie Ferrer33% (3)
- Book-Aod (1-40)Document40 paginiBook-Aod (1-40)yasirkhanÎncă nu există evaluări
- Glossary Terms: R Is The Radius of The Circle and L Is The Arc LengthDocument4 paginiGlossary Terms: R Is The Radius of The Circle and L Is The Arc LengthBonbert LascoÎncă nu există evaluări
- Iso TC 60 SC 1WG 7 N 308Document76 paginiIso TC 60 SC 1WG 7 N 308Sandip PatelÎncă nu există evaluări
- TangentsDocument17 paginiTangentsDhet Pas-MenÎncă nu există evaluări
- P1.ed - CH.8 Part 2Document25 paginiP1.ed - CH.8 Part 2math magicÎncă nu există evaluări
- Calculus 7th Edition - Ch07Document81 paginiCalculus 7th Edition - Ch07يقين عبدالرحمنÎncă nu există evaluări
- Tangent LineDocument3 paginiTangent Linethanh293Încă nu există evaluări
- Differential & Integral Calculus by LoveDocument392 paginiDifferential & Integral Calculus by LoveShawn Clarence PajuelasÎncă nu există evaluări
- ActionDocument83 paginiActionprabs20069178Încă nu există evaluări
- Content Outline in Mathematics Grade 10: Edit ViewDocument25 paginiContent Outline in Mathematics Grade 10: Edit ViewThea Marie VilladolidÎncă nu există evaluări
- MATH219 Lecture 1Document16 paginiMATH219 Lecture 1Harun GölükcüÎncă nu există evaluări
- Mat061 Chapter 2Document40 paginiMat061 Chapter 2Enaira100% (1)