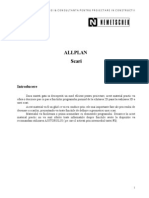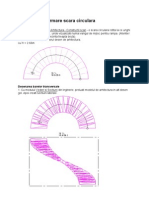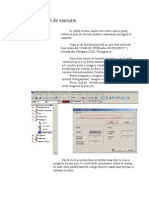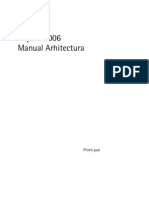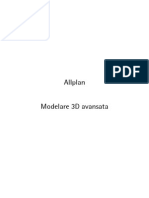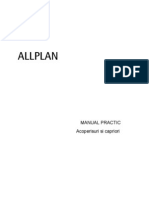Documente Academic
Documente Profesional
Documente Cultură
Tutorial Instalatii 2d NEMETSCHEK
Încărcat de
s2mariusDrepturi de autor
Formate disponibile
Partajați acest document
Partajați sau inserați document
Vi se pare util acest document?
Este necorespunzător acest conținut?
Raportați acest documentDrepturi de autor:
Formate disponibile
Tutorial Instalatii 2d NEMETSCHEK
Încărcat de
s2mariusDrepturi de autor:
Formate disponibile
TEHNOLOGIA INFORMATIEI & CONSULTANTA PENTRU PROIECTARE IN CONSTRUCTII
ALLPLAN 2004
Manual Instalatii
TEHNOLOGIA INFORMATIEI & CONSULTANTA PENTRU PROIECTARE IN
CONSTRUCTII
01. LUCRUL CU PROIECTE, MAPE, DESENE, LAYERE 02. CREAREA SI GESTIONAREA UNUI PROIECT NOU 03. IMPORT DWG 04. - 1 REALIZAREA UNOR SCHITE DE PROIECTE EL.ILUMINAT 04. - 2 REALIZAREA UNOR SCHITE DE PROIECTE -EL.PRIZE 04. - 3 REALIZAREA UNOR SCHITE DE PROIECTE SANITARE 05. PLOTARE 06. DESENARE SI SALVARE CARTUS 07. EXPORT DWG
01. LUCRUL CU PROIECTE, MAPE, DESENE, LAYERE
Proiectul este o unitate organizationala. Un proiect nou este creat pentru fiecare proiect de cladire pe care il incepeti. Din punct de vedere tehnic, un proiect este un director; metaforic vorbind, este un sertar care contine desenele. Un "proiect privat" nedenumit pentru exersare si testare este disponibil pentru fiecare utilizator. Mapele constituie o unitate in interiorul proiectului. O mapa poate contine 128 desene. Puteti atribui orice desen unei mape. Pot fi create pana la 1,000 de mape per proiect. Mapa poate fi pozitionata in planul de plotare pentru a fi tiparita printr-o singura comanda. Desenarea propriu-zisa si procesul de creare se fac in cadrul desenelor. Acestea sunt echivalentul foilor de calc utilizate in proiectarea traditionala. Desenele formeaza structura proiectelor. In termeni IT, un desen este un fisier stocat pe hard disk. Puteti afisa si prelucra pana la 40 de desene in acelasi timp cu alte cuvinte, puteti avea mai multe desene deschise simultan. Proiectul poate contine pana la 6000 de desene. Layer-ele ofera un mod aditional de structurare in interiorul desenelor. Acestea se aplica tuturor desenelor dintr-un proiect. Elementelor de desen le pot fi atribuite automat layerele corespunzatoare. Layer-ele pot fi setate astfel incat sa nu fie vizibile. Planul este unitatea pe care o trimiteti la imprimanta sau ploter. In general, planul (aranjarea desenelor) se face dupa terminarea desenului. Fiecare proiect poate contine 1,000 de planuri.
02. CREAREA SI GESTIONAREA UNUI PROIECT NOU
Din meniul Fisier alegeti Deschidere proiect. In fereastra de dialog care este afisata pe ecran faceti clic pe butonul Proiect nou. Denumiti proiectul si bifati optiunea Nume director ca nume proiect (daca doriti ca proiectul sa aiba aceeasi denumire si in Windows Explorer). Nota: Nu puteti utiliza caractere speciale in denumirea proiectului: " / \ : * ? < > | # Nota: Daca numele proiectului incepe cu caracterul &, va fi creat un proiect Demo in care vor fi disponibile toate modulele (chiar si cele pe care nu le-ati achizitionat). In proiectul demo puteti testa functiile din module, dar nu puteti salva sau tipari desenele. Faceti clic pe Next. Daca in proiect va fi utilizat standardul programului, alegeti setarea Birou. Daca doriti sa modificati hasuri, motive, tipuri de linii, creioane etc., alegeti setarea Proiect. Faceti din nou clic pe Next si specificati daca va fi utilizata structura Birou sau Proiect. Faceti apoi clic pe Finish. Proiectul creat se va deschide.
Crearea mapei
Deschidere si activare. Restrangeti structura mapei 0 facand clic pe semnul Faceti click pe minus din fata mapei denumite <Fara mapa> in fereastra de dialog Selectie mape si desene. Faceti clic pe Creare mapa, introduceti denumirea si apasati ENTER. Faceti clic pe Afisare/ascundere desene pentru a afisa lista de desene in partea stanga a ferestrei de dialog. Pentru a aduce desene in mapa, selectati-le din partea stanga a ferestrei de dialog. Selectia desenelor se face ca in Windows Explorer: Apasati tasta CTRL pentru a selecta desene ne-consecutive (ex., 10, 16 si 28). Apasati tasta SHIFT pentru a selecta desene consecutive (ex., 10 20). Sau deschideti o fereastra de selectie in jurul desenelor cu mouse-ul.
Dupa ce ati selectat desenele dorite, aduceti-le in mapa creata cu drag & drop (trageti desenele tinand apasata tasta stanga a mouse-ului si pozitionati-le in mapa). Statutul desenelor
13 desen activ este desenul in care se lucreaza , unde sunt salvate elemente noi; 14 desen activ in fundal elementele din acest desen sunt vizibile si pot fi modificate; se pot deschide pana la 40 de desene in fundal; 15 desen pasiv elementele sunt vizibile dar nu pot fi modificate. In Optiuni - Optiuni generale puteti alege culoarea cu care vor fi reprezentate elementele din desene pasive; Nota: desenele goale nu pot fi pasive; 16 desen inactiv elementele din acest desen nu sunt vizibile 17 desen liber desenele libere nu au icon-ul de tip de date .
Drepturi de acces la layere Exista diferite drepturi de acces la layere. Aceste drepturi controleaza posibilitatea de a vizualiza si a modifica layere (incluzand elementele care se afla in aceste layere). Statutul layer-ului este caracterizat de icon-urile din caseta de dialog Layer, pagina Selectie Layer / Vizibile: Icon Statut
Actual Prelucrabil Vizibil, blocat Invizibil, blocat
Explicatie
Cand desenati un element, acest layer este atribuit. Elementele din acest layer sunt vizibile si pot fi modificate. Elementele din acest layer sunt vizibile dar nu pot fi modificate. Elementele din acest layer nu sunt vizibile si nu pot fi modificate.
Culoarea partii inferioare a icon-ului de layer arata drepturile de acces ale grupului de utilizatori curent (galben = drepturi de editare, gri = doar vizibile -> nu pot fi editate). Culoarea folosita pentru partea superioara a icon-ului arata statutul de vizibilitate curent. Pentru instalatii se folosesc in fundal desenele de arhitectura create in Allplan sau importate din alte programe.
03.IMPORT FISIERE DXF, DWG IN ALLPLAN 2004
Deschideti proiectul in care doriti sa importati fisierele dxf sau dwg si inainte de import, in Allplan faceti urmatoarea setare: de la meniul Fisier Deschidere Proiect pe proiectul selectat faceti click pe Definitii si setati Structura de layere si tip de linii - pe Proiect.
Nota: Aceasta setare este necesara in cazul in care doriti sa lasati elementele importate pe layerele existente in Autocad, pentru a nu afecta structura de layere Allplan. In continuare deschideti un desen gol si de la meniul Fisier Import Import fisiere Autocad
selectati fisierul pe care doriti sa il importati si inainte de a face click pe Open, aveti urmatoarele posibilitati: 1. Preview va face un preview al fisierului inainte de a-l deschide (optional). 2. Selectati Optiuni pentru a face setarile necesare:
Fereastra Setari Avansate Transfer care se deschide va arata ca mai jos:
Setarile pe care le puteti face aici sunt urmatoarele: 1. Mod transfer: a. Datele folosite = inseamna ca vor fi importate toate elementele inclusiv elementele ale caror layere sunt blocate; b. Datele vizibile = vor fi importate numai elementele din layerele vizibile, elementele din layere blocate nu sunt importate. 2. Transfer elemente ca: a. 2D = daca exista elementele 3D in fisierul Autocad, acestea vor fi automat convertite in elemente 2D, astfel incat in Allplan veti avea dupa import toate elementele 2D. b. 3D = toate elementele din fisierul selectat sunt convertite automat in elemente 3D, mai putin textele, hasurile, motivele si umpluturile. c. Implicit = elementele 2D vor fi exportate 2D iar cele tridimensionale vor fi exportate 3D; Nota: Setarile cel mai des folosite sunt: transfer elemente 2D sau Transfer Elemente Implicit. 3. Parametri coordonate si lungimi a. Unitate = unitatea de masura pentru lungimi (m, cm etc) b. Scara plan = setati scara la care doriti sa importati planul
c. Factor scara = puteti introduce un factor de deformare pentru scara de referinta (daca este cazul) 4. Elemente pentru transfer: selectati toate elementele din lista tinand apasata tasta CTRL sau SHIFT (selectie conform Windows) sau daca este cazul deselectati tipurile de elemente pe care nu doriti sa le importati. 5. Explodare elemente: puteti selecta elementele pe care doriti sa le explodati ( ex: polilinii sa fie explodate in linii, macro etc). Nota: Nu selectati Texte sau Linii cote pentru explodare! Daca le explodat vor fi transformate in puncte si nu mai pot fi modificate ca texte sau cote. In pagina Setari Generale deselectati la moduri de atribuire optiunea Permite asocieri incomplete (ca in imaginea de mai jos)
In pagina Autocad Specific (V2000) selectati modul de import: Elemente din fisier de transferat: 1. Continut (Spatiu hartie) importa pagina de plotare din Autocad numai 2D. 2. Desen (Spatiu model) importa modelul (desenul) 3. Selectie Automata detecteaza automata daca fisierul de importat este un plan de plotare sau un desen.
In pagina Allplan 2004 Specific la sectiunea Distributie layere, implicit este setata numai prima optiune : Layere.
Nota: *Daca selectati si optiunea : Desene (nu se aplica pt. fisiere de ref.) atunci in fereastra de Configuratie conversie (vezi mai jos) vor aparea si setari pentru Layere Aditionale. Daca faceti click pe butonul Salvare setarile pe care le-ati facut vor fi memorate iar la urmatoarele importuri se preiau automat. Faceti click pe OK. Va aparea din nou fereastra de import si faceti click pe Open:
In continuare va aparea o fereastra Configuratie Conversie, asta in cazul in care programul nu a gasit echivalentul in Allplan pentru anumite tipuri de elemente (Creione, Culori, Linii etc).
Tipurile de elementele care nu au fost atribuite au in partea stanga sus un asterisc (*) asa cum apare si in imaginea de mai sus la creioane, fonturi si la motiv. La fiecare tip unde apare textul Neatribuit inca faceti click dreapta si din meniul contextual selectati: Atribuire si alegeti elemente corespondente.
In fereastra de Configuratie conversie in pagina Layere faceti click dreapta si in meniul contextual activati optiunea Preview pentru a verifica distributia elementelor pe layere. Puteti asocia layerele din Allplan in locul celor din Autocad. Acest lucru este indicat in cazul in care nu ati modificat inainte de import structura de layere pe proiect. Dupa ce ati facut toate atribuirile faceti click pe OK. *Daca la setarile Allplan 2004 Specific (vezi nota anterioara) ati selectat optiunea : Desene (nu se aplica pt. fisiere de ref.), atunci in fereastra de Configuratie conversie (vezi mai jos) va apare si Layere Aditionale. Aceasta setare este utila in cazul in care doriti sa distribuiti elementele din fisierul de importat pe mai multe desene nu numai pe layere. Daca ati activat in fereastra Layere aditionale optiunea Preview (click dreapta si din meniul contextual alegeti Preview) puteti vizualiza elementele din fiecare layer. Pt. informatii suplimentare consultati materialul Noutati Allplan 2004.
10
Va aparea fereastra de mai jos unde daca faceti click pe Modificare ajungeti inapoi in pagina de Configuratie Conversie sau puteti salva fisier de configuratie daca faceti click pe Salvare. Acest fisier de configuratie puteti sa-l utilizati la urmatoarele importuri pentru a nu mai reface atribuirea resurselor.
Acest lucru este util in cazul in care primiti mai multe fisiere Autocad din aceeasi sursa.
11
Nota: La urmatoarele importuri la Optiuni in fereastra Setari Avansate Document la fisier de configuratie actual selectati fisierul salvat.
12
Dupa ce ati importat fisierul, cu Functiuni masura din bara de instrumente Standard masurati o lungime cunoscuta de pe plan si vedeti daca in unitatea de masura pentru lungimi cu care lucrati ( m, cm etc) este corecta lungimea. Daca dimensiunea nu este corecta (de ex: lucrati in metri iar lungimea masurata este mai mare sau mai mica) trebuie sa deformati elementele din desen. Dati nou fisierul. Anulare sau stergeti desenul pentru a importa din
Reluati importul si faceti urmatoarele setari la Optiuni: Factor scara = introduceti valoarea cu care trebuie sa deformati elementele din desen. Daca de exemplu trebuie micsorate elementele de 100 de ori introduceti la factor scara valoarea 0.01 daca trebuie marite de 100 de ori introduceti valoarea 100.
Dupa import mai verificati inca odata o lungime din desen.
13
04 .-1 REALIZAREA UNOR SCHITE DE PROIECTE
EL.ILUMINAT
Pentru proiectul de instalatii electrice-iluminat, de la arhitectura s-a primit urmatoarea tema , fie ca fisier Allplan ; fie fisier dwg importat (cazul de fata contine un fragment dintr-un plan parter al unei locuinte individuale).
Operatii preliminare:
In cazul in care nu va sunt necesare cotarile si textele specifice planului de executie, acestea se pot ingheta utilizand proprietatile layerelor.
14
Din bara de instrumente Format faceti clic pe Definire... si se va deschide urmatoarea fereastra de dialog:
Selectati layer-ul pe care doriti sa-l blocati in cazul nostru LC GEN-si faceti clic pe optiunea invizibil, finalizati comanda facand clic pe ok. Daca din intamplare cotele si textele nu sunt in layerele de cote si respectiv texte, utilizand functia Modificare proprietati format puteti sa le atribuiti acestora layerele specifice. Creati un desen nou pe care-l denumiti ( aceasta este o sugestie) plan parter-instalatii iluminat. Cu desenul de arhitectura pasiv puteti incepe desenarea traseului efectiv al instalatiei electrice si pozitionarea corpurilor de iluminat.
15
In exemplul nostru de mai sus desenul 1 (axe) si desenul 2 (parter) sunt pasive. Atentie : daca doriti ca desenele sa se poata identifica mai usor ca fiind pasive, selectati din bara de instrumente Standard Optiuni Optiuni generale, iar la capitolul Reprezentari faceti clic pe Reprezentare elemente din desene pasive cu aceeasi culoare, alegand ulterior si culoarea dorita pentru reprezentarea acestora .
Proiectul propriu-zis:
Traseul instalatiei se deseneaza folosind functia grosimea, tipul de linie, culoarea si layerul dorit. Linie sau Polilinie , alegand
Pentru prelucrarea elementelor 2D, puteti utiliza: Racordare sau Pentru trasee multiple se poate utiliza functia
Intersectarea a 2 elemente, Polilinii Paralele.
Stergere element intre 2 intersectii.
Pentru pozitionarea corpurilor de iluminat se va proceda astfel: din bara de instrumente Standard (sau din meniul Introducere) , alegeti Citire date din catalog. Se va deschide o fereastra de dialog in care va trebui sa faceti clic pe tip date Simbol Electrice; faceti clic pe ok dupa ce ati selectat calea.
16
Alegeti simbolul adecvat pentru corpul de iluminat.
Puteti alege punctul de agatare al simbolului precum si unghiul de pozitionare din bara de Instrumente dinamice (in exemplul de mai jos s-a optat pentru centru).
Asezati simbolul pe desen in pozitia dorita. 17
Daca in catalogul de simboluri nu gasiti un simbol anume, puteti sa-l creati si sa-l salvati intr-un catalog propriu. Se pot salva doua tipuri de simboluri: Simboluri simple care pot fi utilizate pe plan pentru plotare Simboluri macro care pot fi folosite atat pentru planul de plotare dar in plus pot fi listate.
Creare simboluri
Realizati simbolul dorit utilizand functiile de creare si de modificare din modulul Constructii 2D. -exemplu : utilizand functia de cerc Daca doriti sa creati un simbol nou, procedati astfel: desenati simbolul dorit; din meniul Introducere selectati Introducere date in catalog. Simbolul va fi salvat in Birou astfel incat sa poata fi folosit de toti utilizatorii programului dintr-o firma. Daca doriti folosirea simbolului numai intr-un singur proiect selectati optiunea proiect sau privat.
Trebuie sa denumiti fisierul (catalogul) in care doriti sa faceti salvarea (vezi imaginea de mai jos). Confirmati denumirea acestuia facand clic pe ok. Catalogul a fost denumit in acest exemplu: Electrice.
18
Urmatorul pas este denumirea sub care doriti sa salvati simbolul (ex: spot incandescenta 60w).
Confirmati cu ok . 19
Faceti o fereastra de selectie pentru a selecta elementele pe care doriti sa-le salvati ca simbol.
Pentru continuarea desenului salvati ca simbol un corp de iluminat fluorescent pentru zona de scafa. Nu trebuie decat sa folosim functia de modificare proprietati format, modificand numai tipul de linie.
In urma salvarii, pozitionati restul de corpuri. Unde este cazul ele vor fi pozitionate la un unghi de 90 utilizand din bara instrumente dinamice optiunea de unghi pozitie (vezi imaginea de mai jos).
Creare Macro
Daca doriti o antemasuratoare pentru corpurile de iluminat , in loc de simbol, aceste reprezentari grafice pot fi salvate ca macro , urmand ca imediat dupa inserarea simbolurilor macro in plan sa se faca listarea acestora. Pentru salvarea unor elemente ca macro, trebuie facuti urmatorii pasi : - din Navigator la Module aditionale, selectati Macro si faceti clic pe functia Macro. Se va deschide o fereastra de dialog in care vi se cere sa selectati catalog macro; trebuie sa
20
creati in directorul electrice un subdirector denumit corpuri de iluminat (vezi exemplul de mai jos).
Dupa ce ati setat subdirectorul dorit trebuie sa completati spatiul in care vi se cere sa descrieti macro-ul.
Confirmati setarile cu ok.Dupa confirmare vi se cere sa definiti folia macro : Selectati elementul dorit cu o fereastra de selectie.
21
Dupa selectie, vi se cere sa indicati punctul de pozitionare: Faceti clic pe centrul spotului (in exemplul nostru) sau pe un colt in cazul altor elemente. Urmatorul pas este sa confirmati foliile vizibile A, B, C, tipul de element (2d-3d) si punctele de referinta propuse de pogram (vezi imaginea de mai jos).
Dupa confirmarea cu ok va apare urmatoarea casuta de dialog in care trebuie sa precizati daca doriti alta folie macro . In cazul in care selectia a fost completa folositi tasta esc. Urmatoarea cerinta este sa mentionati daca macro-ul poate fi deformat (sugestia noastra este sa faceti clic pe da). Confirmati pe ok.
Ultimul pas este alegerea tipului de simbol pe care-l doriti. Selectati simboluri fara functii snoop si confirmati cu ok(vezi imaginea de mai jos).
22
Dupa ce confirmati cu ok se va deschide din nou functia de salvare macro. Daca nu doriti sa salvati alte elemente faceti clic pe anulare. Acesti pasi descrisi mai sus sunt succesivi . Daca dintr-un motiv iesiti din comanda la un anumit moment dat, trebuie sa reluati toti pasii de la inceput. Odata salvate macro-urile ele pot fi inserate pe plan dupa cum urmeaza: Faceti clic pe catalog macro (functie marcata cu rosu in ex. nostru). Se va deschide o casuta de dialog din care va trebui sa selectati, din directorul electrice, corpul de iluminat dorit.
23
La fel ca la Citire date din catalog cu ajutorul barei de Instrumente dinamice puteti pozitiona macro-ul in plan dupa un anumit unghi. Dupa trasarea axelor de montaj si a corpurilor de iluminat trebuie inceputa cotarea. Daca doriti ca in loc de cota sa apara reprezentarea de distante egale, la setarile tipului de linie de cota bifati Cotare normala (text la distante identice) ca in exemplul de mai jos.
Pentru setarile cifrei cotei faceti clic pe Cifra. Se va deschide o fereastra de proprietati in care va trebui sa selectati: unitatea de masura, rotunjirea cifrei, inaltimea si latimea cifrei precum si distanta intre cifra si linia de cota.
24
Dupa ce au fost cotate toate elementele necesare se poate trece la inserarea unor texte explicative specifice. Puteti folosi functia de indicator text , dupa ce ati terminat toate textele.
25
In final daca doriti sa listati toate corpurile de iluminat procedati dupa cum urmeaza: din Navigator selectati Module aditionale - Macro. . Faceti clic pe functia Iesire liste Se va deschide urmatoarea casuta de dialog in care trebuie sa faceti clic pe :
Vi se cere sa selectati elementele pentru listare. Daca se listeaza toate elementele (corpurile de iluminat) din plansa se poate folosi optiunea Tot (din bara de instrumente dinamice): . In urma selectiei pe ecran o sa apara un tabel cu urmatoarea configurare:
Faceti clic pe spatiile punctate de sub texte introducand astfel toate datele necesare unui cap de tabel. Dupa ce ati completat spatiile goale puteti salva lista ca document excel folosind prima optiune incercuita , o puteti insera in plansa facand clic pe simbolul de stampila (pentru a avea si masuratoarea atasata fiecarui etaj in parte) sau puteti tipari rezultatul listarii facand clic pe simbolul de imprimanta.
26
04 -2 REALIZAREA UNOR SCHITE DE PROIECTE
EL. PRIZE
Pentru proiectul de instalatii electrice-PRIZE, de la arhitectura s-a primit urmatoarea tema (cazul de fata contine un fragment dintr-un plan parter al unei locuinte individuale), reluam pasii facuti in exemplul de mai sus.
Operatii preliminare:
In cazul in care nu va sunt necesare cotarile si textele specifice planului de executie, acestea se pot ingheta utilizand proprietatile layerelor.
27
Faceti clic pe definire si se va deschide urmatoarea fereastra de dialog:
Selectati layer-ul pe care doriti sa-l blocati in cazul nostru LC GEN-si faceti clic pe optiunea invizibil, finalizati comanda facand clic pe ok. Daca din intamplare cotele si textele nu sunt in layerele de cote si respectiv texte, utilizand functia Modificare proprietati format puteti sa le atribuiti acestora layerele specifice. Creati un desen nou pe care-l denumiti ( aceasta este o sugestie) plan parter-prize. Cu desenul de arhitectura pasiv puteti incepe desenarea traseului efectiv al instalatiei electrice si pozitionarea prizelor.
28
Puteti ajunge la fereastra Selectie mape si desene facand clic dreapta mouse , pe ecran va aparea urmatoarea fereastra ( fereastra contine toate functiile care sunt relationate desenului activ):
Dupa cum observati mai puteti deschide fereastra Selectie mape si desene utilizand tastatura computerului ,utilizand combinatia de taste: Ctrl+O. In exemplul nostru de mai sus desenul 1 (axe) si desenul 2 (parter) sunt pasive. Atentie : daca doriti ca desenele sa se poata identifica mai usor ca fiind pasive, selectati Optiuni - Optiuni generale, iar la capitolul Reprezentari faceti clic pe Reprezentare elemente din desene pasive cu aceeasi culoare, alegand ulterior si culoarea dorita pentru reprezentarea acestora .
Proiectul propriu-zis:
Traseul instalatiei se deseneaza folosind functia Linie linie, culoarea si layerul dorit. , alegand grosimea, tipul de
29
Pentru pozitionarea tipurilor de prize se va proceda astfel: din meniul Introducere , alegeti Citire date din catalog. In imaginea de mai jos aveti reprezentate doua variante pentru activarea functiei Citire date din catalog.
Se va deschide o fereastra de dialog in care va trebui sa faceti clic pe tip date Simbol,Electrice; faceti clic pe ok dupa ce ati selectat calea.
Alegeti simbolul adecvat pentru tipul de priza necesar si pozitionati-l in plan in pozitia dorita.
30
Faceti clic pe fisierul Prize si alegeti din Introducere simbolul pentru tipul de priza dorit. Puteti alege punctul de agatare al simbolului precum si unghiul de pozitionare din bara de Instrumente dinamice (in exemplul de mai jos s-a optat pentru centru).
Daca doriti sa creati un simbol nou, procedati astfel: desenati simbolul dorit; din meniul Introducere selectati Introducere date in catalog. Simbolul va fi salvat in Birou astfel incat sa poata fi folosit de toti utilizatorii programului dintr-o firma.
31
Daca doriti folosirea simbolului numai intr-un singur proiect selectati optiunea proiect sau privat. (vezi capitolul instalatii electrice-iluminat) Trebuie sa denumiti fisierul in care doriti sa faceti salvarea (vezi imaginea de mai jos). Confirmati denumirea acestuia facand clic pe ok. Urmatorul pas este denumirea sub care doriti sa salvati simbolul. Confirmati cu ok . Vi se cere sa selectati desenul pe care doriti sa-l salvati ca simbol. (vezi capitolul instalatii electrice-iluminat) In urma salvarii, pozitionati restul de prize sau elemente componente sistemului de instalatii electrice respectiv. Unde este cazul ele pot fi pozitionate la un unghi de 90 utilizand din bara instrumente dinamice optiunea de unghi pozitie (vezi imaginea de mai jos).
Daca doriti o antemasuratoare pentru prize ,doze si tablou general , in loc de simbol 2d , aceste reprezentari grafice pot fi salvate ca macro , urmand ca imediat dupa inserarea tututror macro-urilor in plan sa se faca listarea acestora. Pentru salvarea unui desen ca macro, trebuie facuti urmatorii pasi : (vezi capitolul instalatii electrice-iluminat). Trebuie mentionat ca pentru salvarea macro-ului . folositi functia In exemplul nostru s-au salvat ca macro urmatoarele tipuri de simboluri: - priza cu impamantare ( puteti observa descrierea macro-ului)
Cu ajutorul functiei Catalog macro puteti verifica si insera toate macro-urile salvate . Se poate constata ca in Birou , la electro s-au salvat 6 macro-uri (vezi exemplul de mai jos). 32
La fel ca la Citire date din catalog cu ajutorul barei de Instrumente dinamice puteti pozitiona macro-ul in plan dupa un anumit unghi. Dupa ce au fost cotate toate elementele necesare ( unde este cazul) se poate trece la inserarea unor texte explicative specifice. , dupa ce ati terminat toate textele. Puteti folosi functia de indicator text Desenul Instalatii electrice plan parter prize este in momentul acesta gata :
33
Traseele electrice s-au desenat cu functia Linie
In final daca doriti sa listati toate corpurile de iluminat procedati dupa cum urmeaza: din Navigator selectati Module aditionale - Macro. Faceti clic pe functia Iesire liste . Se va deschide urmatoarea casuta de dialog in care trebuie sa faceti clic pe :
Vi se cere sa selectati elementele pentru listare. Daca se listeaza toate elementele (corpurile de iluminat) din plansa se poate folosi optiunea Tot (din bara de instrumente dinamice): . In urma selectiei pe ecran o sa apara un tabel cu urmatoarea configurare:
Faceti clic pe spatiile punctate de sub texte introducand astfel toate datele necesare unui cap de tabel. Dupa ce ati completat spatiile goale puteti salva lista ca document excel folosind prima optiune incercuita , o puteti insera in plansa facand clic pe simbolul de stampila (pentru a 34
avea si masuratoarea atasata fiecarui etaj in parte) sau puteti tipari rezultatul listarii facand clic pe simbolul de imprimanta. (vezi capitolul de mai sus)
04 -3 REALIZAREA UNOR SCHITE DE PROIECTE
SANITARE
Pentru proiectul de instalatii sanitare, de la arhitectura s-a primit urmatoarea tema (cazul de fata contine un fragment dintr-un plan parter al unei locuinte individuale), acelasi exemplul ca si pentru instalatii electrice .
Operatii preliminare: In cazul in care nu va sunt necesare cotarile si textele specifice planului de executie, acestea se pot ingheta utilizand proprietatile layerelor.
35
Faceti clic pe definire si se va deschide urmatoarea fereastra de dialog:
Selectati layer-ul pe care doriti sa-l blocati in cazul nostru LC GEN-si faceti clic pe optiunea invizibil, finalizati comanda facand clic pe ok. Daca din intamplare cotele si textele nu sunt in layerele de cote si respectiv texte, utilizand functia Modificare proprietati format puteti sa le atribuiti acestora layerele specifice. Creati un desen nou pe care-l denumiti ( aceasta este o sugestie) plan parter-prize. Cu desenul de arhitectura pasiv puteti incepe desenarea traseului efectiv al instalatiei electrice si pozitionarea prizelor.
36
Puteti ajunge la fereastra Selectie mape si desene facand clic dreapta mouse , pe ecran va aparea urmatoarea fereastra ( fereastra contine toate functiile care sunt relationate desenului activ):
Dupa cum observati mai puteti deschide fereastra Selectie mape si desene utilizand tastatura computerului ,utilizand combinatia de taste: Ctrl+O. In exemplul nostru de mai sus desenul 1 (axe) si desenul 2 (parter) sunt pasive. Atentie : daca doriti ca desenele sa se poata identifica mai usor ca fiind pasive, selectati Optiuni - Optiuni generale, iar la capitolul Reprezentari faceti clic pe Reprezentare elemente din desene pasive cu aceeasi culoare, alegand ulterior si culoarea dorita pentru reprezentarea acestora .
37
Proiectul propriu-zis: Traseul instalatiei se deseneaza folosind functia Linie linie, culoarea si layerul dorit. , alegand grosimea, tipul de
Pentru pozitionarea tipurilor de prize se va proceda astfel: din meniul Introducere , alegeti Citire date din catalog. In imaginea de mai jos aveti reprezentate doua variante pentru activarea functiei Citire date din catalog.
Se va deschide o fereastra de dialog in care va trebui sa faceti clic pe tip date Simbol,Arhitectura 2D; faceti clic pe ok dupa ce ati selectat calea.
38
Din fisierul Baie 1:50 selectati tipul de chiuveta dorit , exemplul dat este Chiuveta 50x35.Faceti clic pe simbol urmand sa-l pozitionati in plan , folosind din bara Instrumente dinamice optiunea de pozitionare sub un anumit unghi , in cazul de fata tastati valoarea de 180 .Nu uitati ca puteti opta pentru modul de a agata
simbolul:
39
Vi se cere sa pozitionati simbolul , faceti clic pe punctul dorit si se va deschide fereastra Instrumente dinamice.
Exista doua moduri in care puteti pozitiona simbolul sub un anumit unghi : -primul folosind Instrumente dinamice , faceti clic pe Preluarea unghi indicand imediat unghiul linie de pozitionare , facand clic pe aceasta. , in -al doilea mod este de a tasta bara de dialog din partea stanga jos a ecranului , valoarea dorita . In cazul nostru 180 . Continuati pozitionarea celorlalte simboluri , vas wc 50x70 , conform imaginei de mai jos.
40
Daca doriti sa creati un simbol nou, procedati astfel: desenati simbolul dorit; din meniul Introducere selectati Introducere date in catalog. Simbolul va fi salvat in Birou astfel incat sa poata fi folosit de toti utilizatorii programului dintr-o firma. Daca doriti folosirea simbolului numai intr-un singur proiect selectati optiunea proiect sau privat (vezi capitolul instalatii electrice-iluminat) . Trebuie sa denumiti fisierul in care doriti sa faceti salvarea (vezi imaginea de mai jos). Confirmati denumirea acestuia facand clic pe ok. Urmatorul pas este denumirea sub care doriti sa salvati simbolul. Confirmati cu ok . Vi se cere sa selectati desenul pe care doriti sa-l salvati ca simbol (vezi capitolul instalatii electrice-iluminat) . Daca doriti o antemasuratoare pentru obiectele sanitare utilizate , in loc de simbol 2d , aceste reprezentari grafice pot fi salvate ca macro , urmand ca imediat dupa inserarea tututror macro-urilor in plan sa se faca listarea acestora. Mentionam ca in cadrul programului exista in Standard,Sanitare un numar de macro-uri deja salvate.
In exemplul nostru se vor salva ca macro urmatoarele tipuri de simboluri : chiuveta bucatarie , lavoar , spalator , vas w.c. . Pentru salvarea unor noi desene ca macro, trebuie facuti urmatorii pasi : (vezi capitolul instalatii electrice-iluminat). Trebuie mentionat ca pentru salvarea macro-ului folositi functia Macro imaginea ude mai jos). Confirmati selectia cu ok. . Vi se cere sa precizati Catalog macro si Descriere(vezi
41
Vi se cere sa selectati desenul care va fi salvat ca macro. Cu o fereastra din mouse , sau cu functia efectuati selectia.
Urmatorul pas este indicarea punctului de referinta. In ex. de mai jos s-a optat pentru jumatatea laturii lungi a chiuvetei.Acest lucru se poate realiza facand clic dreapta mouse si selectand Punct de mijloc , urmand sa faceti clic pe capetele laturii careia vreti sa-I definiti mijlocul.
42
Confirmati punctele de referinta propuse de program , facand clic pe ok.
Confirmati pe ok optiunea de deformabilitate. Alegeti pentru pasul urmator optiunea Macro fara functii snoop 43
Continuati dupa caz salvarea desenelor ca macro-uri.Exemplul nostru continua cu lavaor.
puteti verifica si insera toate macro-urile salvate Cu ajutorul functiei Catalog macro . Se poate constata ca in Birou , la sanitare s-au salvat 4 macro-uri (vezi exemplul de mai jos).
44
La fel ca la Citire date din catalog cu ajutorul barei de Instrumente dinamice puteti pozitiona macro-ul in plan dupa un anumit unghi. Traseele conductelor/tevilor se vor desena cu functia Linie .
Dupa ce au fost cotate toate elementele necesare ( unde este cazul) se poate trece la inserarea unor texte explicative specifice. Puteti folosi functia de indicator text , dupa ce ati terminat toate textele.
In final daca doriti sa listati toate obiectele sanitare folosite procedati dupa cum urmeaza: din Navigator selectati Module aditionale - Macro. Faceti clic pe functia Iesire liste . Se va deschide urmatoarea casuta de dialog in care trebuie sa faceti clic pe :
Vi se cere sa selectati elementele pentru listare. Daca se listeaza toate elementele (corpurile de iluminat) din plansa se poate folosi optiunea Tot (din bara de instrumente dinamice): . In urma selectiei pe ecran o sa apara un tabel cu urmatoarea configurare:
45
Faceti clic pe spatiile punctate de sub texte introducand astfel toate datele necesare unui cap de tabel. Dupa ce ati completat spatiile goale puteti salva lista ca document excel folosind prima optiune incercuita , o puteti insera in plansa facand clic pe simbolul de stampila (pentru a avea si masuratoarea atasata fiecarui etaj in parte) sau puteti tipari rezultatul listarii facand clic pe simbolul de imprimanta (vezi capitolul de mai sus) .
46
05
PRELUCRARE PLAN / PLOTARE
Din bara de instrumente Standard (sau din meniul Fisier) se selecteaza functia Prelucrare plan pentru a se trece in pagina de plotare.
La Deschidere si activare in pagina de plotare vor fi deschise planuri de plotare. Intr-un proiect puteti utiliza pana la 1000 de planuri de plotare. Aici selectati un plan de plotare. (il puti denumi in prealabil). 1. Stabiliti formatului hartiei. Acest lucru se realizeaza activand functia Definire ploter si pagina.
Va alegeti imprimanta sau ploterul pe care doriri sa-l utilizati, faceti setarile pentru hartie (marime, orientare, s.a); modul de tiparire alb/negru sau color etc (setarile standard de Windows).
2. Dupa ce v-ati definit imprimanta/ploterul faceti click pe Margine dubla cu indosariere, etc..).
Definitie plan unde alegeti
formatul chenarului pentru planul de plotare, precum si tipul chenarului (margine simpla,
47
4. Chenarul il asezati in interiorul paginii de plotare (inainte de a pozitiona chenarul alegeti din meniul instrumente dinamice prima optiune: introducere prin diagonala si indicati doua puncte diagonale ale conturului interior al hartiei)
5. Faceti click pe click pe
Asezare elemente plan.
Se deschide urmatoarea fereastra:
Alegi numarul desenului pe care doriti sa-l plotati, sau alegeti mapa precum si scara de referinta. Pentru ca layerele dezactivate sa nu se vada la plotare faceti click pe Viz-L si din fereastra Vizibilitate elemente la plotare care se deschide selectati optiunea : Actuala, utilizati statul curent al layerele (dinamic).
48
Daca faceti aceasta setare atunci indiferent ce layere dezactivati in desen acestea vor fi dezactivate si la plotare. Nota: Daca aveti deja desenele in pagina de plotare folositi functia Preluare Vizibilitate
Layer din bara de instrumente Modificare, faceti click pe un desen din pagina de plotare si se va deschide fereastra Vizibilitate elemente la plotare. Aici selectati optiunea: Actuala, utilizati statul curent al layerele (dinamic), confirmati si dupa aceea indicati desenele din planul de plotare. ATENTIE: Layerele nu pot fi dezactivate din aceasta fereastra. Layerele le dezactivati fie inainte de a aduce desenul in pagina de plotare fie ulterior. Layerele pot fi dezactivate si din pagina de plotare (Selectie layere, definire). Dupa ce ati facut toate setarile puteti pozitiona desenul in pagina de plotare. Dupa ce ati asezat pe planul de plotare toate desenele pe care doriti sa le tipariti si cartusul, plansa este gata. Daca se doreste tiparirea liniilor negre puteti activa de la Reprezentare pe ecran
optiunea toate elementele cu culoarea 1 (aceasta setare nu influenteaza grosimea creionelor) activati si Grosimea liniei pentru a putea verifica pe ecran grosimea reala a liniilor.
49
Faceti click pe functia deselectate urmatoarele: Chenar fereastra Plan
Plotare Planuri (Flyout Creare). In pagina Selectie verificati sa fie
Axa element (vezi imaginea alaturata)
50
In pagina Definitii trebuie sa verificati ca este aleasa optiunea fara optimizare creioane. Dupa ce ati facut toate aceste setari confirmati cu OK. Va aparea mesajul: Trebuie inceputa plotarea? Confirmati inca odata.
51
52
06 . DESENARE SI SALVARE CARTUS / INSERAREA ACESTUIA IN PLANSA/PAGINA DE PLOTARE
Pentru a putea sa folosim un cartus la plotare , el trebuie desenat la scara 1/1. Din bara statut (pozitionata orizontal la baza ecranului) setati scara desenului
si unitatea de masura
Functiile folosite pentru desenarea cartusului fac parte din Modulul general , Constructii 2D . Acestea sunt: linie intersectii , dreptunghi , paralele stergere element intre doua
, modificari proprietati format
.Dupa ce construiti conturul ) incepeti , bifand optiunea
dreptunghiului ( folosind bara de instrumente dinamice compartimentarea interioara folosind functia linie si paralele . Controlati grosimea liniei utilizand functia Reprezentare pe ecran
53
grosimea linie ( dupa ce ati corectat/sau nu grosimile inainte de a incepe sa desenati debifati optiunea Grosime linie). Daca doriti sa modificati grosimi sau tipuri de linie utilizati functia Modificare proprietati element . Selectarea acestor elemente se poate face individual , facand clic pe fiecare
in parte sau utilizand functia suma . Faceti clic pe suma , faceti clic pe elemente sau folositi fereastra de selectie (cu tasta stanga a mouse-ului apasata) si dupa ce ati selectat toate elementele faceti clic din nou pe functia suma (sau clic dreapta mouse). Dupa ce ati terminat desenul propriu-zis utilizati din Navigator ,Modul general , Text,faceti clic pe Text orizontal : .In fereastra de proprietati faceti urmatoarele setari
tipul de font utilizand , inaltime si latime litera exprimate in mm , tipul de prindere, (daca aveti nevoie de un simbol , faceti clic pe deschidere tabela simboluri ,dupa ce alegeti simbolul , faceti clic pe copy si il pozitionati utilizand clic dreapta mouse si introducere).In fereastra Introducere text aveti si optiunile : text inclinat si decupare suprafete din fundal . Dupa ce terminati toate setarile si textul ,faceti clic pe ok. Orice text se poate modifica ca si continut utilizand functia Modificare text parametrii folositi functia Modificarea parametrii text In exemplul nostru cartusul final este urmatorul: . , pentru
Pentru salvarea cartusului ( la fel ca salvarea simbolurilor ) , faceti clic pe salvare date in catalog , selectati calea dupa cum urmeaza:
54
Salvarea se face de principiu in Birou pentru un acces general al utilizatorilor la simbolul salvat. La fisier alegeti pozitia 2-cartuse ( Confirmati cu ok ) :
si la fisier tastati numele cartusului (Confirmati cu ok ).
Nu uitati ! Este important sa salvati cartusul la scara 1:1, pentru a I pastra proprietatile initiale neschimbate la plotare.
55
Pentru plotare , dupa ce ati pozitionat desenele si chenarele , inserati simbolul utilizand functia Citire date din catalog . Daca doriti puteti modifica textele , grosimi si tipuri de linie ale simbolului (ca la orice alt desen) .
Dupa cum observati , in cartus , la nume planse , folosind functia Modificare text redenumit plansa in electrice iluminat . In capitolul anterior s-a descris mai pe larg Plotarea.
, s-a
56
06 -EXPORT FISIERE AUTOCAD DIN ALLPLAN 2004
Din Allplan deschideti desenul pe care doriti sa-l exportati; daca doriti sa exportati mai multe desene sau planuri de plotare, acest lucru nu se poate realiza dintr-o singura operatie, fiecare desen (plan) trebuie exportat separat. Selectati de la meniul Fisier Export Export fisiere Autocad:
Selectati din desen elementele pe care doriti sa le exportati sau alegeti din Instrumente dinamice optiunea Tot daca doriti sa exportati tot continutul desenului. Alegeti calea unde doriti sa salvati si formatul (DXF sau DWG) si verificati setarile de la Optiuni :
57
Fereastra Setari Avansate Transfer care se deschide va arata ca mai jos:
Setarile pe care le puteti face aici sunt urmatoarele: Mod transfer: Datele folosite = inseamna ca vor fi exportate toate elementele inclusiv elementele ale caror layere sunt blocate; Datele vizibile = vor fi exportate numai elementele din layerele vizibile, elementele din layere blocate nu sunt exportate. Transfer elemente ca: 2D = daca exista elementele 3D in desen, acestea vor fi automat convertite in elemente 2D. 3D = toate elementele din desenul selectat sunt convertite automat in elemente 3D, mai putin textele, hasurile, motivele si umpluturile. Implicit = elementele 2D vor fi exportate 2D iar cele tridimensionale vor fi exportate 3D; Important: Daca doriti sa exportati un desen tridimensional ca fisier cu elemente 2D, selectati la Transfer elemente ca 2D si la mod transfer: Datele vizibile!!!! Parametri coordonate si lungimi 58
Unitate = unitatea de masura pentru lungimi (m, cm etc) Scara plan = va fi aleasa implicit scara la care ati lucrat desenul. Factor scara = puteti introduce un factor de deformare pentru scara de referinta (daca este cazul) Elemente pentru transfer: selectati toate elementele din lista tinand apasata tasta CTRL, SHIFT (conventia Windows) sau daca este cazul deselectati tipurile de elemente pe care nu doriti sa le exportati. Explodare elemente: puteti selecta elementele pe care doriti sa le explodati ( ex: polilinii sa fie explodate in linii, macro etc). Nota: Nu selectati Texte sau Linii cote pentru explodare! Deoarece vor fi explodate in puncte si nu mai pot fi modificate ca texte sau cote. In pagina Setari Generale deselectati la moduri de atribuire optiunea Permite asocieri incomplete (ca in imaginea de mai jos)
Daca faceti click pe butonul Salvare setarile pe care le-ati facut vor fi memorate, iar la urmatoarele exporturi se preiau automat. Faceti click pe OK.
59
Va apare din nou fereastra de export si faceti click pe Salvare. In continuare va apare o fereastra ca mai jos, unde la Modificare puteti verifica modul de atribuire a resurselor (grosimi de creion, tip de linie, culori, layere, fonturi etc).
Daca programul Allplan nu face atribuirea automat pentru elementele exportate atunci in fereastra Configuratie Conversie puteti realiza acest lucru il puteti face prin click dreapta pe textul Neatribuit inca.
Din meniul contextual alegeti: Atribuire si alegeti elemente corespondente.
Dupa ce ati facut toate atribuirile faceti click pe OK. Va apare din nou fereastra Export.
60
Daca doriti puteti face click pe Salvare pentru a salva un fisier de configuratie pe care sa-l utilizati la urmatoarele exporturi pentru a nu mai face atribuirea resurselor de fiecare data. Nota: La urmatoarele desene pe care doriti sa le exportati, la Optiuni in fereastra Setari Avansate Document la fisier de configuratie actual selectati fisierul de configuratie salvat.
61
S-ar putea să vă placă și
- Tutorial ScariDocument15 paginiTutorial Scarigeny89ctaÎncă nu există evaluări
- Armare Scara CircularaDocument9 paginiArmare Scara CircularaMarian ZamfirÎncă nu există evaluări
- Tutorial ScariDocument15 paginiTutorial Scarigeny89ctaÎncă nu există evaluări
- Tutorial Peisagistica - AllPlan 2003Document18 paginiTutorial Peisagistica - AllPlan 2003misublu89Încă nu există evaluări
- Modelator FatadaDocument54 paginiModelator Fatadas2mariusÎncă nu există evaluări
- Tutorial Elem Arhitectura IngDocument21 paginiTutorial Elem Arhitectura IngAdriana VlasceanuÎncă nu există evaluări
- Manual Drumuri 2006Document158 paginiManual Drumuri 2006laurrici26Încă nu există evaluări
- Manual Allplan 2006-ArhitecturaDocument382 paginiManual Allplan 2006-ArhitecturaiumiiumiÎncă nu există evaluări
- Modelare 3d AvansataDocument106 paginiModelare 3d Avansatabv82tzÎncă nu există evaluări
- AcoperisDocument125 paginiAcoperisAnca CrețuÎncă nu există evaluări