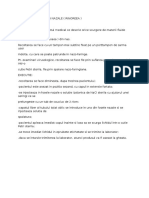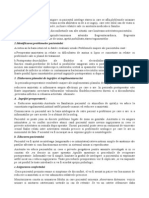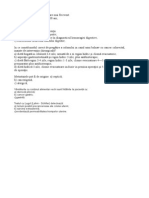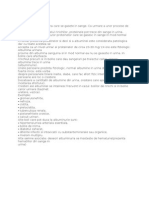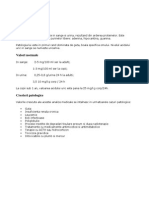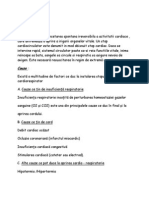Documente Academic
Documente Profesional
Documente Cultură
Modulul 3 Ecdl Mso PDF
Încărcat de
Adelaida NegulescuTitlu original
Drepturi de autor
Formate disponibile
Partajați acest document
Partajați sau inserați document
Vi se pare util acest document?
Este necorespunzător acest conținut?
Raportați acest documentDrepturi de autor:
Formate disponibile
Modulul 3 Ecdl Mso PDF
Încărcat de
Adelaida NegulescuDrepturi de autor:
Formate disponibile
Modulul 3 Procesare de text
Julien-Liviu Constantinescu 119
Obiectivele Modulului
Modul 3 Procesare de text
Cititorul trebuie s-i demonstreze cunotinele i competena n utilizarea
unei aplicaii de procesare de text pe un computer personal.
Cititorul trebuie s neleag operaiile de baz asociate cu crearea,
formatarea i finalizarea unui document gata pentru a fi distribuit.
Cititorul trebuie de asemenea s-i demonstreze abilitatea n utilizarea
aplicaiei prin: crearea tabelelor standard, folosirea imaginilor ntr-un document,
importarea obiectelor i folosirea opiunilor pentru scrisori, mbinare
coresponden.
3.1 Folosirea aplicaiei
Noiuni de tehnoredactare
Prin tehnoredactare se nelege pregtirea tehnic i grafic a unui
manuscris nainte de a ncepe operaia de tiprire. Astfel, asupra unui manuscris
sunt aplicate o serie de operaii care permit obinerea unui document cu caliti
grafice superioare, lizibilitate, aspect plcut, ansamblul acestor operaii formnd
procesul de tehnoredactare.
Tehnoredactarea se poate face manual, prin mijloace mecanice de prelucrare,
sau se poate face folosind ca mijloc de prelucrare calculatorul; acest din urm caz
poart numele de tehnoredactare computerizat .
Pentru a putea efectua o tehnoredactare computerizat sunt necesare dou
componente: o component fizic (calculatorul) i o component logic (programul
care realizeaz prelucrarea textului). Componenta logic, programul, poart
numele de editor de texte i el trebuie s asigure cteva funciuni elementare:
alinierea automat a textului, stabilirea diferitelor tipuri de caractere, aranjarea
textului n pagin, etc. Editoarele de texte performante permit n plus combinarea
textului cu imagini, stabilirea de antete i subsoluri, editarea de tabele, editarea de
ecuaii, etc.
n aceast lucrare este prezentat unul dintre cele mai folosite programe de
tehnoredactare editorul Microsoft Word.
Word lucreaz cu documente. Documentul reprezint ansamblul de texte,
imagini, grafice, etc. aparinnd aceleiai lucrri, deci cu legtur logic ntre ele.
Pentru obinerea unui document bun trebuie respectate o serie de reguli.
n primul rnd trebuie s fie definit coninutul documentului. Pe baza
acestuia se stabilete o schem de aranjare n pagin. Acum se stabilesc: formatul
paginii, margini, numerotarea paginilor, fonturi folosite, ncadrarea imaginilor,
dimensiune font, etc.
Din cercetrile specialitilor n domeniu s-a constatat c un text se citete
Modulul 3 Procesare de text
Julien-Liviu Constantinescu 120
mai greu dac n el sunt folosite multe fonturi, de diferite mrimi. Din aceast
cauz este important s se foloseasc ct mai puine fonturi, avnd ns grij ca
acest lucru s nu duneze aspectului grafic al lucrrii.
A doua etap const n introducerea efectiv a textului. Aceast operaie
poate fi efectuat de o alt persoan dect cea care face tehnoredactarea i de
asemenea poate fi fcut cu un alt editor de texte.
Dup introducerea textului, urmeaz etapa propriu-zis de tehnoredactare. n
aceast etap, textului introdus i se aplic o serie de transformri astfel nct el s
corespund schemei de tehnoredactare. Tot acum se introduc n text eventualele
imagini grafice.
Tehnoredactarea se realizeaz pe trei nivele:
Nivelul document: se stabilesc caracteristici globale (formatul paginii,
margini, antete i subsoluri);
Nivelul paragraf: n tehnoredactare prin paragraf se nelege textul cuprins
ntre dou <Enter>-uri. La acest nivel se stabilesc caracteristicile paragrafului:
indentri, deplasri spre interior, modul de aliniere al paragrafului;
Nivelul caracter : se lucreaz asupra caracterelor din interiorul paragrafelor
pentru obinerea unor efecte: cuvinte cheie, citate, sublinieri, ngrori, nclinare,
introducerea unor caractere speciale (sgei, figuri, semne speciale) .
Procesoare de texte Microsoft Word
n etapa de tehnoredactare exist i operaii care nu se ncadreaz n nici una
din cele trei nivele: ncrcarea imaginilor, realizarea index-ului, a cuprinsului.
Acestea se realizeaz de obicei dup trecerea prin cele trei nivele, dar acest lucru
nu este obligatoriu.
n cursul tehnoredactrii trebuie avute n vedere elementele prin care se
caracterizeaz o poriune de text:
font.
stil de afiare.
efecte speciale, indici.
dimensiune caractere.
spaiul dintre caractere.
n mod asemntor, un paragraf n sensul definit mai sus se
caracterizeaz prin:
aliniere.
indentare (deplasare spre interior /exterior) fa de marginea paginii,
coloanei, cadrului.
alineatul (pozitiv sau negativ) deplasarea primei linii a paragrafului spre
interior sau exterior.
spaiul dintre liniile paragrafului.
spaiul de deasupra i de dedesubtul paragrafului.
caracteristici suplimentare: ncadrarea n chenar, umbrire, aranjarea pe
coloane, tabulri.
Dup terminarea tehnoredactrii urmeaz etapa de tiprire. Ea se face de
obicei pe o imprimant.
Modulul 3 Procesare de text
Julien-Liviu Constantinescu 121
Dup realizarea imprimrii se fac corecturile pe document, apoi n memoria
calculatorului.
Aceste etape, listare corectare, se pot repeta pn se obine o form final a
documentului.
Ecranul Word
Ecranul editorului Word se compune din trei zone principale:
zona din partea superioar a ferestrei, alctuit din mai multe bare: bara de
titlu, bara de meniuri, bare de instrumente.
spaiul de lucru, care este zona n care poate fi editat coninutul unui
document.
zona din partea inferioar a ferestrei, alctuit din bara de stare.
Suprafaa de lucru Word
Bara de titlu
Bara de titlu este bara plasat n partea superioar a oricrei ferestre unde
apare i numele acesteia. Prin tragerea acestei bare se poate muta fereastra oriunde
pe suprafaa de lucru. Fereastra activ are bara de titlu evideniat. La captul din
dreapta al barei se gsesc butoanele pentru minimizare, mrire/micorare i
nchidere a ferestrei Word.
Bara de meniuri
Bara de meniuri este alctuit dintr-un meniu orizontal din care se deschid
mai multe meniuri verticale. Meniurile permit accesul la comenzile Word.
Modulul 3 Procesare de text
Julien-Liviu Constantinescu 122
Bara de meniuri conine urmtoarele titluri de meniuri verticale: File, Edit,
View, Insert, Format, Tools, Table, Windows, Help.
Pentru a afia unul dintre aceste meniuri verticale se aplic un clic cu butonul
stng al mouse-ului pe numele meniului sau se folosete combinaia de taste Alt +
litera subliniat din numele meniului. (De exemplu Alt. + F pentru meniul File)
Fiecare meniu vertical este format din mai multe comenzi. n cazul n care
comanda de meniu are un buton corespondent pe o bar de instrumente, acesta este
afiat n dreptul comenzii respective de meniu. Dac comanda poate fi aplicat
folosind o combinaie de taste, aceast combinaie este afiat dup numele
comenzii.
Unele comenzi sunt urmate de trei puncte sau sgei. La selectarea
comenzilor urmate de trei puncte () se deschide o fereastr de dialog, iar la
selectarea comenzilor urmate de sgeat se deschide un submeniu.
Opiunile care sunt afiate n gri nu sunt operaionale n acel moment.
Alturi de meniurile care se deschid din bara de meniuri, se pot deschide i
aa numitele meniuri contextuale sau rapide. Pentru aceasta se aplic un clic cu
butonul drept al mouse-ului. Meniul care apare depinde de zona n care se
lucreaz, precum i de operaia care se execut.
Bar de instrumente
Bara de instrumente conine o serie de iconie, ceea ce permite s se
realizeze ct mai repede efectul dorit. Exemplu este bara de instrumente de la
Microsoft Word: clic pe iconia Bold (iconia prezint litera B), cnd vrei s
modifici textul selectat n caractere ngroate.
Comenzile din Word pot fi aplicate utiliznd fie meniurile, fie barele de
instrumente. Barele de instrumente sunt grupuri de butoane care permit accesul
rapid la diferite comenzi.
n mod prestabilit, n Word sunt afiate dou bare de instrumente: Standard
i Formatting, dar se pot afia cu uurin i alte bare. Word poate s afieze
barele de instrumente n poziii fixe, lipite de una dintre marginile ecranului, sau n
ferestre <mobile>, care pot fi mutate n orice poziie pe ecran.
Bar de instrumente mobil
O bar de instrumente fix se poate transforma ntr-o bar mobil dac se
aplic un dublu clic ntr-un spaiu liber din cadrul acesteia (de exemplu n
marginea stnga a barei). La fel, cu un dublu clic, o bar mobil se poate
transforma ntr-o bar fix. O bar mobil poate fi mutat pe ecran n modul
urmtor:
Se aplic un clic pe bara de titlu a barei de instrumente.
innd apsat butonul stng al mouse-ului, se trage de mouse pn cnd
bara ajunge n poziia dorit.
Modulul 3 Procesare de text
Julien-Liviu Constantinescu 123
Afiarea i ascunderea barelor de instrumente
Pentru a avea acces la alte comenzi sau pentru a mri spaiul de lucru, barele
de instrumente pot fi afiate sau ascunse. Paii care trebuie efectuai pentru
afiarea/ ascunderea barelor de instrumente sunt:
Se aplic comanda View, Toolbars, Customize.
Pe ecran este afiat fereastra de dialog Customize care este alctuit din
trei seciuni: Toolbars, Commands i Options. Aceste seciuni sunt
activate la apsarea butoanelor corespunztoare din partea superioar a
ferestrei. Se selecteaz butonul Toolbars.
n lista Toolbars sunt afiate numele tuturor barelor de instrumente din
Word. Vor fi afiate numai barele de instrumente care sunt marcate.
Marcarea/demarcarea se face aplicnd un clic n dreptul casetei din dreptul
numelui barei.
Se aplic un clic pe butonul Close.
Barele de instrumente disponibile n Word sunt:
Bara de instrumente Standard conine butoane pentru comenzi de lucru cu
fiiere: creare, deschidere, salvare, tiprire, verificarea ortografiei, copiere i lipire
texte, etc.
Tot pe aceast bar se gsesc cteva butoane cu ajutorul crora pot fi
afiate/ascunse alte bare de instrumente.
Bara Formatting conine butoane care faciliteaz accesul la comenzile de
formatare a textului.
Modulul 3 Procesare de text
Julien-Liviu Constantinescu 124
Bara Tables and Borders conine butoane pentru lucrul cu tabele, precum i
butoane pentru trasarea chenarelor.
Bara Database conine butoane pentru lucrul cu baza de date.
Bara Drawing conine butoane folosite n lucrul n mediul grafic.
Bara Forms conine butoane pentru lucrul cu formulare.
Bara Visual Basic conine butoane utile n programarea n Visual Basic.
Bara Microsoft conine butoane folosite pentru a lansa alte aplicaii.
Bara AutoText conine butoane folosite pentru introducerea textelor care apar cu o
frecven mai mare.
Bara Web conine butoane ce pot fi folosite pentru navigarea n Web.
Bara WordArt conine butoane folosite pentru scrierea artistic a textelor.
Modulul 3 Procesare de text
Julien-Liviu Constantinescu 125
Bara 3-D Settings conine butoane cu ajutorul crora se pot aplica efecte
tridimensionale obiectelor desenate.
Bara Shadow Settings conine butoane cu ajutorul crora se pot aplica umbre la
obiectele desenate.
Bara de instrumente Picture conine butoane pentru introducerea imaginilor i
prelucrarea acestora.
Bara Reviewing conine butoane pentru adugarea de comentarii i revizia
documentelor.
Adugarea/ascunderea butoanelor dintr-o bar de instrumente
Componena unei bare de instrumente se poate modifica. Exist situaii n
care la o bar de instrumente trebuie adugat un buton nou sau trebuie ters un
buton. Aceste modificri se pot face n seciunea Commands a ferestrei
Customize.
Modulul 3 Procesare de text
Julien-Liviu Constantinescu 126
Aceast seciune conine:
lista Categories. n aceast list apar toate titlurile de meniuri verticale
lista Commands. La selectarea unui meniu din lista Categories, n lista
Commands apar toate comenzile care pot fi aplicate din meniul respectiv.
Pentru a aduga un buton nou pe o bar de instrumente:
Se aplic comanda View, Toolbars, Customize.
Se activeaz seciunea Commands, prin selectarea butonului Commands.
Se selecteaz din lista Categories meniul care conine comanda asociat
butonului.
Se selecteaz din lista Commands comanda asociat butonului.
innd butonul stng al mouse-ului apsat, se trage mouse-ul n poziia n
care trebuie inserat butonul. n poziia n care butonul poate fi adugat,
cursorul mouse-ului i modific forma apare un cursor de forma literei I.
Se elibereaz butonul mouse-ului.
Se selecteaz butonul Close.
Pentru a terge un buton de pe o bar de instrumente:
Se aplic comanda View, Toolbars, Customize.
Se activeaz seciunea Commands, prin selectarea butonului Commands.
Se aplic un clic pe butonul care trebuie ters dintr-o bar de instrumente.
innd butonul stng al mouse-ului apsat, se trage de mouse n interiorul
casetei Customize (n orice poziie !).
Se elibereaz butonul mouse-ului.
Se selecteaz butonul Close.
Opiuni suplimentare de afiare a butoanelor
Forma butoanelor din barele de instrumente poate fi stabilit n seciunea
Options a ferestrei Customize
Modulul 3 Procesare de text
Julien-Liviu Constantinescu 127
Aceast seciune conine:
opiunea Large Icons. Dac opiunea este marcat, butoanele vor fi mari,
dac nu este marcat butoanele vor fi mici
opiunea Show Screen Tips on toolbars. Screen Tips reprezint suprafaa
mic, de culoare galben, n care este afiat numele butonului deasupra
cruia este poziionat cursorul mouse-ului. Dac opiunea este marcat,
numele butonului va fi afiat, dac nu este marcat numele butonului nu va
fi afiat. Recomandm ca aceast opiune s fie marcat
opiunea Show shortcut keys in Screen Tips. Dac opiunea este marcat,
n Screen Tips este afiat i combinaia de taste care poate lansa comanda
asociat butonului.
Dac nu este marcat, combinaia de taste nu este afiat n Screen Tips lista
Menu animations. Din aceast list se selecteaz modul de deschidere a
meniurilor. Opiunile posibile sunt:
None modul normal de deschidere. Nu se aplic nici un efect
Random meniurile se deschid aleator (o parte oarecare mai nti)
Unfold modul de deschidere seamn cu o despturire
Slide deshiderea d senzaia de alunecare
Bar de stare
Bara de stare se afl n partea inferioar a ferestrei Word i conine
informaii despre document i starea unor taste. Informaiile oferite de bara de stare
sunt urmtoarele:
Page conine numrul paginii curente;
Sec - conine numrul seciunii n care se afl cursorul. O seciune este o
poriune din document la care se aplic operaii care nu sunt valabile n
restul documentului. Informaia este relevant doar dac documentul este
mprit n mai multe seciuni. n caz contrar aceast zon va fi ntotdeauna
completat cu 1;
1/1 primul numr reprezint numrul paginii curente, al doilea numr
totalul de pagini din document;
At specific distana (exprimat n cm sau inch) la care se afl cursorul
fa de marginea de sus a paginii;
Ln specific numrul liniei n care este poziionat cursorul pe ecran;
Col specific distana, msurat n caractere, fa de marginea stng a
spaiului de lucru;
Romanian - limba de lucru a tastaturii.
Bar de derulare
Cnd programul sau directorul are nevoie de mai mult spaiu pentru
informaii n fereastra de prezentare, dou seturi de bare de derulare ne ajut, ele
sunt amplasate n partea de jos i partea stng a ecranului. Utiliznd bara de
derulare este posibil s te mui n orice poziie din cadrul documentului de multe
Modulul 3 Procesare de text
Julien-Liviu Constantinescu 128
ori mai mare dect ecranul monitorului.
Pentru a derula n sus, clic pe sgeata cu vrful n sus din partea superioar
a barei de derulare verticale.
Pentru a derula n jos, clic pe sgeata cu vrful n jos din partea inferioar a
barei de derulare verticale.
Pentru a derula n stnga, clic pe sgeata cu vrful spre stnga din partea
stng a barei de derulare orizontale.
Pentru a derula n stnga, clic pe sgeata cu vrful spre dreapta din partea
dreapt a barei de derulare orizontale.
butonul de minimizare este situat n colul din dreapta sus al ferestrei.
Clic pe acest buton trece aplicaia n bara de taskuri fr a o nchide, fereastra
fiind ascuns, deci nu se mai vede n suprafaa de lucru (descktop). Aplicaia poate
fi activat efectund clic pe butonul cu acelai nume aflat pe bara de taskuri;
butonul de maximizare este situat n colul din dreapta sus si reprezint o
fereastr. Clicul pe acest buton are ca efect mrirea ferestrei pe ntreg ecranul;
butonul de restaurare este situat n colul din dreapta sus al unei ferestre
maximizate. Clicul pe acest buton restabilete fereastra la dimensiunea i poziia
dinainte de restaurare.
butonul de nchidere este situat tot n colul din dreapta sus al ferestrei.
Executarea unui clic pe acest buton duce la nchiderea ferestrei, iar dac fereastra
respectiv conine un program, acesta este nchis, iar butonul corespunztor din
bara de tascuri este sters.
Spaiul de lucru
n spaiul de lucru este afiat documentul propriu-zis, n care se poate
introduce i prelucra textul.
n interiorul spaiului de lucru apare o liniu clipitoare. Acesta este cursorul
text sau punctul de inserare care indic locul n care va fi introdus textul n
document. Pentru a introduce text se folosete tastatura.
La sfritul rndului nu se apas tasta <Enter>. Word mparte textul
automat n rnduri atunci cnd se ajunge cu introducerea la marginea din dreapta a
paginii. Tasta <Enter> se apas doar cnd se ncepe un paragraf.
La apsarea unor taste, pe ecran nu apare nimic dar se produc anumite
aciuni.
De exemplu, la apsarea tastei <Enter> cursorul trece pe rndul urmtor,
dar pe ecran nu apare nici un simbol.
Modulul 3 Procesare de text
Julien-Liviu Constantinescu 129
Nu sunt afiate caracterele numite caractere ascunse.
Ele pot fi vizualizate cu butonul (Show/Hide) de pe bara de instrumente
Standard. Dac acest buton este apsat caracterele ascunse sunt afiate.
Simbolurile pentru cteva din caracterele ascunse sunt:
caracterul asociat tastei <Enter>
= caracterul asociat tastei <Tab>
y
caracterul asociat tastei <Space>
Dac se aplic un clic din nou pe butonul Show/Hide, acesta nu va mai fi
apsat, iar caracterele ascunse nu vor fi afiate.
Afiarea i ascunderea barelor de derulare
Pentru deplasarea rapid n document, Word are dou bare de derulare una
orizontal i una vertical. n timp ce bara de derulare vertical este util aproape
tot timpul pentru deplasarea dintr-un loc n altul n document, bara de derulare
orizontal poate fi de cele mai multe ori ascuns pentru a elibera un mic spaiu pe
ecran. Pentru afiarea sau ascunderea barelor de derulare trebuie efectuai urmtorii
pai:
Se aplic comanda Tools, Options.
Pe ecran apare fereastra de dialog Options. Se selecteaz butonul View.
Se marcheaz/demarcheaz opiunea Horizontal Scroll Bar pentru
afiarea/ascunderea barei de derulare orizontale.
Se marcheaz/demarcheaz opiunea Vertical Scroll Bar pentru
afiarea/ascunderea barei de derulare verticale.
Se selecteaz butonul OK pentru a nchide fereastra Options.
Modulul 3 Procesare de text
Julien-Liviu Constantinescu 130
n partea stng a barei de derulare orizontale exist cinci butoane cu care
se poate modifica modul de vizualizare al documentelor:
Modul de afiare Normal
Modul de afiare Web Page
Modul de afiare Page Layout
Modul de afiare Outline
Modul de afiare Reading Layout
Afiarea i ascunderea riglelor
Pentru poziionarea mai uoar a textelor n pagin, Word pune la dispoziie
dou rigle una orizontal i una vertical. n modul de afiare Normal este
afiat doar rigla orizontal; n modul de afiare Page Layout sunt afiate ambele
rigle.
Dac riglele nu sunt necesare, ele pot fi ascunse cu comanda View, Ruler.
Pentru a fi afiate din nou se aplic aceeai comand View, Ruler.
Este bine ca la redactarea unui document riglele s fie afiate pe ecran,
deoarece aici apar informaii diverse n legtur cu formatarea textului.
3.1.1 Primii pai n procesarea textelor
3.1.1.1 Deschiderea (sau nchiderea) unei aplicaii de procesare de text.
Modulul 3 Procesare de text
Julien-Liviu Constantinescu 131
Clic pe iconia Start, Programs, Microsoft Office, Microsoft Word.
Clic pe iconia de pe Desktop
Clic pe iconia Close afiat n dreapta barei de titlu din
fereastra Microsoft Word
Alt+F4 Folosirea combinaiei de taste
3.1.1.2 Deschiderea unuia sau mai multor documente.
Deschiderea unui document existent se poate realiza
alegnd din mai multe posibilitati: din aplicaia deschis se
alege din meniul File opiunea Open
Clic pe simbolul corespunztor din bara de instrumente.
Apare fereastra de dialog Open n care se specific locul unde se afl fiierul
ce trebuie deschis.
Se execut dublu clic pe numele fiierului ce trebuie deschis sau printr-un
clic pe butonul Open dup ce fiierul a fost selectat.
Se poate, de asemenea, indica numele (File name) i tipul fiierului (Files
of type) din casetele corespunztoare.
Deschiderea unui document existent se poate realiza:
Start Documents;
Modulul 3 Procesare de text
Julien-Liviu Constantinescu 132
File lista celor mai noi documente deschise (1-4).
3.1.1.3 Crearea unui nou document (folosindu-se un format prestabilit)
Un document nou se poate crea aplelnd opiunea New
din meniul File
Clic pe simbolul corespunztor din bara de instrumente.
O alt modalitate de a crea un document nou este aceea de a porni de la
fereastra aplicaiei Windows Explorer: clic dreapta n directorul n care se dorete
crearea documentului
3.1.1.4 Salvarea unui document ntr-o locaie pe hard disk.
Salvarea documentului se face apelnd opiunea Save din meniul File i
Modulul 3 Procesare de text
Julien-Liviu Constantinescu 133
introducnd corect calea unde se dorete salvarea fiierului.
3.1.1.5 Salvarea unui document sub un alt nume.
Salvarea documentului sub un alt nume se face apelnd opiunea Save As
din meniul File i introducnd corect calea unde se dorete salvarea fiierului.
n caseta File name se introduce noul nume al documentului
3.1.1.6 Salvarea unui document sub alt format cum ar fi: fiier de tip text, rtf
(rich text format), html, ablon, tip program sau numrul versiunii.
Salvarea unui document sub alt format cum ar fi: fiier de tip text, rtf (rich
text format), html, ablon, tip program sau numrul versiunii, se face din caseta de
dialog Save As, caseta Save as type, unde prin apsarea sgeii cobortoare se vor
desfura noile tipuri de formate, de unde ne alegem cel pe care-l dorim.
Cnd facem un transport de documente Word este bine s le salvm n
form final Word 97-2003&6/95-RTF(*.doc).
n felul acesta orice fel de versiune a procesoarelor de text Word s-ar afla
pe noul calculator va deschide documentul nostru.
Modulul 3 Procesare de text
Julien-Liviu Constantinescu 134
3.1.1.7 Mutarea ntre mai multe documente deschise.
Textul poate fi mutat dintr-un loc n altul, fiind ters din locul de origine i
nserat n locul de destinaie.
Mutarea textului n Clipboard :
Se selecteaz textul ce trebuie mutat i se execut una din operaiile:
EDIT, Cut din bara de meniuri;
clic pe butonul Cut din bara de unelte standard ;
CTRL + X.
Textul selectat este tiat din document i mutat n Clipboard.
Se mut cursorul la noua adres i se execut una din operaiile:
EDIT, Paste din bara de meniuri
clic pe butonul Paste din bara de unelte standard;
CTRL + V.
Textul va fi nserat la noua adres.
3.1.1.8 Folosirea funciilor Help.
Folosirea funciilor Help
Se face cu ajutorul tastei
F1.
n caseta Search for: se
introduc datele pe care le
dorim n elucidarea
problemelor aprute.
Modulul 3 Procesare de text
Julien-Liviu Constantinescu 135
3.1.1.9 nchiderea unui document.
Clic pe iconia Close Window prezentat n colul din dreapta sus, sub iconia
Close.
3.1.2 Ajustarea setrilor de baz
3.1.2.1 Schimbarea modului de afiare a paginii
Word permite vizualizarea documentelor n mai multe moduri. Modul de
vizualizare folosit nu are nici o influen asupra coninutului documentului. El nu
afecteaz dect modul n care este afiat documentul pe ecran.
Modul de afiare Normal
Modul de afiare Normal este modul se afiare implicit i cel mai des
utilizat.
Caracterele i paragrafele sunt afiate n forma n care vor fi tiprite, dar nu
sunt afiate pe ecran elementele speciale care pot fi ataate unui document antet,
note de subsol. Trecerea la o pagin nou este semnalat doar de marcajul de
sfrit de pagin. Datorit acestui fapt, deplasarea n cadrul documentului este mai
rapid.
Acest mod de vizualizare poate fi activat aplicnd comanda View, Normal
sau selectnd butonul Normal View aflat n captul din stnga a barei de derulare
pe orizontal.
Modul de afiare Page Layout
Modulul 3 Procesare de text
Julien-Liviu Constantinescu 136
n acest mod, documentul este afiat pe ecran, pagin cu pagin, exact aa
cum va fi tiprit ceea ce constituie un mare avantaj. Sunt vizibile pe ecran
anteturile, subsolurile i toate celelalte detalii legate de aezarea n pagin.
Dezavantajul const n faptul c deplasarea n cadrul documentului este ceva mai
lent.
Activarea acestui mod de vizualizare se realizeaz aplicnd comanda View,
Page Layout sau selectnd butonul Page Layout View de pe bara de derulare
orizontal.
Modul de afiare Web Page
n acest mod de vizualizare documentul este prezentat sub forma unei pagini
de WEB (la prezentarea sub form de pagin WEB anumite caracteristici ale
textului se pot modifica). Acest mod de vizualizare poate fi folosit la crearea
paginilor WEB.
Modul de afiare Outline
Modulul 3 Procesare de text
Julien-Liviu Constantinescu 137
n acest mod de vizualizare sunt evideniate paragrafele documentului ntr-o
structur organizat pe nivele. Nivelul pe care este plasat un paragraf depinde de
modul de formatare al acestuia. n acest mod de vizualizare sunt puse la dispoziia
utilizatorului noi comenzi i butoane care permit rearanjarea rapid i complex a
documentului.
Activarea acestui mod de vizualizare se realizeaz selectnd butonul
Outline View de pe bara de derulare orizontal.
Modul de afiare Full Screen
Modul de afiare Full Screen pune la dispoziie ntreaga suprafa a
ecranului pentru afiarea coninutului documentului. Bara de titluri, bara de
meniuri, bara de instrumente, bara de stare sunt ascunse, iar documentul ocup
ntregul ecran.
Pentru a activa modul de afiare Full Screen se aplic comanda View, Full
Screen.
Pentru a dezactiva acest mod de vizualizare se aplic un clic pe butonul
Close Full Screen care apare n colul din dreapta al ecranului sau se apas tasta
<Escape>.
mprirea ecranului
Word permite ca suprafaa de lucru s fie mprit n dou panouri, astfel
nct s se poat vizualiza concomitent diferite pri ale aceluiai document. n
fiecare panou documentul este derulat n mod independent i are propriile bare de
derulare. Efectuarea unor modificri n oricare dintre panouri afecteaz
documentul n egal msur.
Modulul 3 Procesare de text
Julien-Liviu Constantinescu 138
Pentru a mpri ecranul n dou:
Se aplic comanda Window, Split.
Word afieaz o linie orizontal de divizare la mijlocul suprafeei de
lucru. Se trage de linia de divizare pn cnd aceasta ajunge n poziia
dorit.
Se apas tasta <Enter> sau se aplic un clic de mouse. Cursorul text
se poate muta dintr-un panou n altul aplicnd un clic cu mouse-ul n
panoul dorit.
Pentru a elimina linia de divizare se aplic comanda Window, Remove Split
sau se trage linia n partea superioar sau inferioar a suprafeei de lucru.
3.1.2.2 Folosirea funciei de modificare a dimensiunilor vizualizrii.
Mrirea/micorarea ecranului
n orice mod ar fi vizualizat documentul, el poate fi mrit sau
micorat, dup cum este necesar editarea sa - n detaliu sau pe
ansamblu. Coeficientul de scalare poate fi stabilit folosind butonul
Zoom de pe bara de instrumente Standard.
3.1.2.3 Modificarea afiajului barei de instrumente.
Modulul 3 Procesare de text
Julien-Liviu Constantinescu 139
Modificarea afiajului barei de instrumente se face din bara de
meniuri View, caseta Toolbars.
Prin activarea/dezactivearea casetelor cu instrumente acestea
sunt/nu sunt vizibile.
3.1.2.4 Modificarea afiajului caracterelor netipribile.
Clic pe iconia Show/Hide, localizat n bara de scule Standard i
vom vedea efectele n document.
Pentru a continua, re-clic pe iconia Show/Hide localizat n bara de
scule Standard i aceasta va ascunde caracterele ne-imprimabile.
3.1.2.5 Modificarea opiunilor/preferinelor de baz ale aplicaiilor: numele
utilizatorului, directorul/folderul prestabilit, salvarea documentelor.
Clic Tools din bara de meniu, selecteaz comanda Options, se va deschide
casua de dialog Options.
Clic pe User Information pentru a deschide caseta de dialog; modificm
informaiile cu noul nume, email, cu cele pe care le dorim, sau lsm caseta
neschimbat;
Directorul implicit: Clic pe File Locations pentru a se deschide caseta de
dialog. Selectm seciunea Documents - Location. Modificm informaiile n
noile locaii pe care le dorim, sau lsm caseta neschimbat;
nchidem casetele de dialog.
Modulul 3 Procesare de text
Julien-Liviu Constantinescu 140
3.2 Operaii de baz
3.2.1 Introducerea informaiilor
3.2.1.1 Introducerea textului, se refer la caractere(alfabetice i numeice), spaii
i semene de punctuaie.
Prin intermediul tastaturii se obine unul din modurile de introducere a
textelor n calculator; se mai poate face prin dictare la microfon, cu plac de
achiziie.
Dac textul se introduce cursiv, far pauze, la capt de rnd, Word-ul
ntoarce rndul de la capt (sare pe rndul urmtor).
Pentru a introduce un nou paragraf este suficient s apsm tasta Enter i
cursorul sare pe rndul urmtor.
Atenie, dac nu separai paragrafele prin Enter, putei s avei
surpriza neplcut ca atunci cnd unui paragraf vrei s-i aplicai un tip de
formatare acesta se va raporta la ntregul document.
3.2.1.2 Introducerea unor caractere speciale, simboluri.
Introducerea unor caractere speciale, simboluri, se face din Insert Symbol:
Modulul 3 Procesare de text
Julien-Liviu Constantinescu 141
Din caseta de dialog se aleg simbolurile, se marcheaz i se apas butonul
Insert. Astfel se introduc simbolurile greceti, , , , etc.
3.2.2 Selectarea informaiilor
3.2.2.1 Selectarea unui caracter, cuvnt, propoziie, paragraf sau a unui ntreg
document.
Cele mai multe operaii executate de Word necesit selecia textului asupra
cruia se aplic opearaiunea respectiv. Tabelul de mai jos prezint metode de
selecie cu ajutorul mouse-lui
Orice poriune Se mut cursorul mouse-ului la nceputul textului, se apas
butonul i se deplaseaz cursorul pn cnd ntregul text selectat
este afiat pe fond negru
Un cuvnt Clic oriunde deasupra cuvntului
O propozitie Se apas tasta Ctrl i se execut clic oriunde n propoziie
O linie Clic pe bara de selecie n dreptul liniei
Cteva linii Se trage mouse-ul n zona barei de selecie lng liniile dorite
Un paragraf Dublu clic pe bara de selecie n dreptul paragrafului
Tot documentul Ctrl i executai clic oriunde pe bara de selecie
3.2.3 Editarea informaiilor
3.2.3.1 Editarea coninutului prin inserarea unor caractere noi, cuvinte n
cadrul unui text existent, scrierea peste pentru a inlocui un text existent.
Inserare text
Se deschide fiierul n care trebuiesc inserate datele;
Pentru a insera o liter, un cuvnt sau un paragraf amplasm cursorul
mouse-lui n locul de inserare, apsm spacebar pentru crearea
spaiului de inserare i introducem datele pe care le dorim.
Modificarea unui text existent
Dublu clic pe cuvntul care-l dorim a fi nlocuit;
nlocuim cuvntul selectat cu noul cuvnt pe care-l dorim.
Modulul 3 Procesare de text
Julien-Liviu Constantinescu 142
3.2.3.2 Folosirea comenzilor Undo i Redo.
Comanda Undo ntoarce ultima comand executat;
Comanda Redo repet ultima comand executat;
3.2.4 Copierea, mutarea sau tergerea
3.2.4.1 Copierea textului ntr-un document sau n mai multe documente deschise
cuvntul copiere este folosit pentru a arta copierea realizat folosind
instrumentele copy i paste.
Selectai textul care se dorete a fi mutat.
Ctrl + C = Copy
Ctrl + V = Paste n locul, locurile, documentele, unde se dorete a fi copiat.
3.2.4.2 Mutarea textului ntr-un document sau n mai multe documente
deschise; mutare este folosit pentru a arta mutarea realizat folosind
instrumentele cut i paste.
Selectai textul care se dorete a fi mutat.
Ctrl + X = Cut
Ctrl + V = Paste n locul, locurile, documentele, unde se dorete a fi mutat.
3.2.4.3 tergerea textului.
tergerea unui caracter
Amplasez cursorul mouse-lui n faa primului caracter ce trebuie ters i
apas tasta Delete.
tergerea unui cuvnt
Dublu-clic pe cuvntul care trebuie ters, cnd acesta este marcat apsm
tasta Delete.
tergerea unei paragraf
Triplu-clic pe paragraful care trebuie ters, cnd acesta este marcat apsm
tasta Delete.
Tasta Delete terge n direcia ~, tasta Backspace terge n direcia ~.
3.2.4 Caut i nlocuiete
3.2.5.1 Folosirea comenzii de cutare ntr-un document a unui cuvnt sau a
unei fraze. Folosirea comenzii de nlocuire ntr-un document a unui cuvnt sau
a unei fraze.
Cu ajutorul mediului Word se pot cuta apariiile unui text n document
(implicit n ntreg documentul) sau n poriunea selectat.
Modulul 3 Procesare de text
Julien-Liviu Constantinescu 143
Se selecteaza EDIT din bara de meniuri, comanda Find i va fi afiat
caseta de dialog Findand Replace.
n partea de sus, aceasta conine trei butoane corespunztoare funciilor sale.
Apasnd comanda Find este afiat caseta de dialog pentru funcia Find.
n csua Find What se introduce textul cutat.
n Search se selecteaz All pentru a se efectua cutarea n ntregul document
sau Down pentru a se cuta de la cursorul text spre sfrit sau Up pentru a se face
cutarea n sens invers
Match Case pentru a specifica dac se face diferena ntre literele mari i
mici
Find Whole Word Only - pentru a fi cutate numai cuvinte ntregi;
Use wildcards se utilizeaz mpreun cu caracterele de nume globale * i ?
Sounds Like caut variante de ortografiere ale cuvntului care sun
asemntor cu cel initial.
Find All Word Forms cauta toate formele gramaticale ale cuvntului (n
limba engleza).
No Formatting terge orice formatare dac exist una adaugat cu butonul
Formatting.
Format caut componente ale casetei Find What ce conine aceleai
fonturi, stiluri i alte formatri.
Special caut diverse caractere speciale cum ar fi marcajele de paragraf,
punctele de tabulare, salturile la linie noua etc.
Se selecteaz Find Next - caut orice text care corespunde modelului cutat.
Dac modelul este gsit, este afiat i se poate relua dialogul.
La terminarea cutarii este afiat un mesaj de ntiinare.
Modulul 3 Procesare de text
Julien-Liviu Constantinescu 144
nlocuirea automat a textului
Selectarea funciei Replace este utilizat pentru a cuta apariii ale unui text
si nlocuirea acestuia cu alt text. Opiunile casetei de dialog se completeaz astfel :
n csua Find What se introduce textul de nlocuit.
n csua Replace With se introduce noul text.
Se selecteaz Replace All pentru a se nlocui toate apariiile textului cutat
cu noul text.
Butonul Replace este apsat pentru nlocuirea apariiei selectate cu noul
text.
Se selecteaz Find Next pentru a nlocui apariia selectat cu noul text.
Pentru a sterge textul cutat se las goal csua ce conine noul text.
Aceast facilitate a Word-lui permite folosirea, n timpul introducerii
textului, de abrevieri i prescurtri, care se pot modifica ulterior n cuvintele i
frazele dorite, sau poate fi corectat o eroare sistematic introdus n text.
3.3 Formatare
3.3.1 Formatarea textului
Fonturile sunt elemente care instruiesc sistemul de operare Windows cum s
afieze i s tipreasc textele.
Tehnologia fonturilor a evoluat att de mult de-a lungul ultimilor ani nct
numrul celor disponibile a crescut n mod impresionant.
Formatarea fonturilor nseamn modificarea acestora pentru satisfacerea
cerinelor utilizatorului.
Ea presupune redimensionarea fonturilor, rotirea lor, modificarea spaierii
caracterelor si aplicarea unor efecte asupra fonturilor. Fonturile individuale
aparin unei familii de fonturi similare, care prezint caracteristici asemntoare.
De exemplu fontul TimesRoman are asociat un set de caractere.
Dimensiunea definete mrimea de afiare sau de tiprire a caracterelor,
este specificat n puncte (un punct este 1/72 dintr-un inch, deci 0,352 mm)
Modulul 3 Procesare de text
Julien-Liviu Constantinescu 145
Stilul determin modul de afiare a caracterelor fontului i poate fi: aldin
(bold sau ngroat), normal, cursiv (italic).
Efectele fontului definesc culorile, efectele speciale ca de exemplu
sublinierea.
Modificarea fonturilor se poate face n dou moduri:
Rapid i mai putin elaborat cu ajutorul butoanelor din bara de formatare.
Pentru a schimba aspectul unui text dintr-un document este necesar
selectarea acestuia dup care se aplic formatul dorit.
Butoanele care permit formatarea caracterelor sunt:
Butonul Font: La apsarea acestui buton apare lista fonturilor disponibile,
din care se poate selecta fontul dorit.
Butonul Size: La apsarea acestui buton apare o list din care se stabilete
nlimea n puncte a caracterelor.
Butonul Bold: scris ngroat.
Butonul Italic: scris cursiv.
Butonul Underline: Dac acest buton este apsat are loc scrierea cu litere
subliniate, dac nu, textul este scris normal.
Folosind butoanele Bold, Italic i Underline se pot aplica mai multe stiluri
de scriere (orice combinaie dintre ele).
Activarea/dezactivarea unui stil se face aplicnd un clic pe butonul
respectiv.
Butonul Font Color: Schimb culoarea literelor.
Dac se alege o comand fr s fie selectat o poriune din text, Word va
aplica opiunile alese textului ce va fi introdus la poziia curent a cursorului de
inserare.
3.3.1.1 Schimbarea fontului caracterelor: dimensiune i tip.
Se poate utiliza comanda Font din meniul Format pentru a afia caseta de
dialog Font.
Aceasta se utilizeaz pentru a formata textul dup mai multe criterii.
n zona Font sunt afiate toate fonturile instalate pe calculatorul respectiv.
Se poate selecta un font i un stil, alege ntre diferite efecte, diferite tipuri de
sublinieri, diferite culori pentru textul selectat.
Modulul 3 Procesare de text
Julien-Liviu Constantinescu 146
Strikethrough - este trasat o linie la mijlocul literelor.
Double Strikethrough - este trasat o linie dubl la mijlocul literelor.
Superscript - caracterele sunt scrise mai sus i mai mici, ca un exponent.
Subscript - caracterele sunt scrise mai jos i mai mici, ca un indice.
Shadow - textului i sunt ataate umbre.
Outline caracterele apar marcate doar pe contur.
Emboss textul este scris n relief.
Engrave textul apare ca i cum ar fi gravat.
Small caps - toate literele vor fi transformate n majuscule, dar dimensiunea
acestora este a literelor mici.
All caps - toate literele vor fi transformate n majuscule fr a le modifica
dimensiunea.
Hidden - caracterele vor fi ascunse. Ele nu vor fi vizibile pe ecran i nu vor
fi tiprite.
Apsnd butonul Default setrile devin implicite, ele pstrndu-se la fiecare
deschidere a Word-ului.
Pentru a face efective seleciile se apas butonul OK
Spaierea caracterelor este determinat n seciunea Character Spacing:
Modulul 3 Procesare de text
Julien-Liviu Constantinescu 147
Character Spacing Elementele acestei seciuni sunt:
- caseta Preview. n aceast caset pot fi observate modificrile care se fac
n celelalte cmpuri ale casetei de dialog.
- lista Spacing. n aceast list se stabilete modul de spaiere al
caracterelor.
Opiunile posibile sunt:
Normal
Condensed - caracterele sunt comprimate.
Expended - caracterele sunt expandate.
Dac se selecteaz una din opiunile Condensed sau Expended, gradul de
comprimare sau expandare este determinat de valoarea completat n cmpul By
corespunztor.
- lista Position. n aceast list se stabilete poziia caracterelor fa de linia
orizontal imaginar de la baza textului. Opiunile posibile sunt:
Normal
Raised - literele sunt ridicate.
Lowered - literele sunt coborte.
Dac se selecteaz una din opiunile Raised sau Lowered, distana n puncte
fa de linia imaginar este determinat de valoarea cmpului By corespunztor.
Opiunea Kerning for fonts. Marcarea acestei opiuni permite spaierea
orizontal automat pentru literele care depesc o anumit dimensiune, astfel nct
nici o liter s nu par c este prea deprtat de vecinele sale.
Modulul 3 Procesare de text
Julien-Liviu Constantinescu 148
De exemplu dac se scrie cuvntul AVAL (cu litere mari), fr a marca
aceast opiune, ntre literele A i V va fi un spaiu mare. Acest spaiu este redus
dac opiunea este marcat. Dac opiunea este marcat, Word modific
dimensiunea spaiului dintre caractere n funcie de valoarea casetei Points and
above ataat opiunii.
n seciunea Animation, din lista Animation se pot specifica o serie de
efecte de animaie care pot fi aplicate literelor.
3.3.1.2 Folosirea opiunilor: bold (caractere aldine), italice (caractere cursive) i
subliniere
Atributele de ngroare, italice sau subliniere pot fi aplicate individual sau n
combinaie, oricrui text din document.
Aceste atribute sunt controlate prin butoanele marcate din bara de unelte de
formatare a textului.
Butoanele de stare activeaz respectivul atribut dac este apsat cnd este
dezactivat i l dezactiveaz dac este apsat cnd este activat.
Bold (ngroat) Ctrl + B
Italic (cursiv) Ctrl + I
Underline (subliniere) Ctrl + U
3.3.1.3 Folosirea funciilor indice inferior, indice superior n cadrul unui text.
Modulul 3 Procesare de text
Julien-Liviu Constantinescu 149
Putem folosi caseta de dialog Font marcnd Superscrip sau Subscrip.
Sau iconiele , obinute din View Toolbar Customize Format.
3.3.1.4 Modificarea textului n majuscule, litere mici, tip titlu, etc.
Modificarea textului n majuscule, litere mici, tip titlu se face cu ajutorul
combinaiilor de taste Shift + F3
3.3.1.5 Folosirea diferitelor culori n text.
Pentru a marca diferite elemente ntr-un text, i a le oferi celor ce citesc
textul o corelaie ntre diferite elemente putem folosi cel mai rapid mijloc de
evideniere, culoarea.
Coloarea este dat din caseta de dialog Font caseta Font color.
Sau se apas butonul Font color din bara de instrumente
Formatting.
3.3.1.6 Copierea formatului unui text selectat.
Copierea tipului de formate pentru copiere se realizeaz astfel:
se selecteaz textul ale crui formate se vor copia;
din bara de instrumente standard se execut clic pe butonul Format
Painter (Descriptor de formate)
Modulul 3 Procesare de text
Julien-Liviu Constantinescu 150
atunci cnd cursorul mouse-lui se transform ntr-o pensul cu un
indicator liniar, se selecteaz textul pentru care se va stabili formatul.
la terminarea aciunii se execut un clic pe butonul Format Painter pentru
a se reveni la cursorul normal de nserare.
Se poate schimba fontul i/sau mrimea oricrei poriuni din textul unui
document, de la un singur caracter la tot textul.
se selecteaz textul de modificat;
se deschide lista ascuns cu fonturile din bara de unelte prezentat n
figura de mai sus. Se execut clic pe sageata de lng csua unde este
nscris corpul de liter;
se selecteaz corpul de liter dorit executnd clic pe numele dorit;
pentru schimbarea mrimii corpului de liter prin deschiderea listei
ascunse sub csua unde este nscris mrimea corpului de lucru curent,
se selecteaz dimensiunea dorit.
3.3.1.7 Aplicarea unui stil unui cuvnt, unei linii, unui paragraf.
Sunt cazuri cnd trebuie s aplicm unor buci de text
diferite stiluri.
Din bara de instrumente Formatting apsm butonul
Styles and Formantting.
Caseta de dialog care se deschide ne pune la dispoziie
mai multe stiluri n caseta Pick formatting to apply.
Stilul selectat se va aplica textului marcat.
3.3.1.8 Folosirea despririi automate n silabe (hyphenation).
Dac un cuvnt nu mai ncape n rnd Word nu desparte automat cuvintele
n silabe ci oblig cursorul s treac pe rndul urmtor. Dac se dorete ca un
cuvnt s fie desprit n silabe se poate alege una din urmtoarele metode:
Desprirea manual - cnd va trebui introdus liniua despitoare de ctre
utilizator.
Desprirea automat n silabe cu ajutorul funciei Hyphernation din meniul
Tools Language.
Se deschide urmtoarea fereastr de dialog:
Modulul 3 Procesare de text
Julien-Liviu Constantinescu 151
Pentru a despri cuvintele n timpul introducerii textului va trebui activat
opiunea Automaticaly hypernate document. Hyphernation zone arat distana
de la marginea dreapt a documentului unde textul trebuie desprit.
Este recomandat existena mai multor variante cu zonele de desprire
deoarece modul n care va aprea textul nu poate fi uor anticipat.
Formatarea caracterelor folosind combinaii de taste
Word pune la dispoziie o serie de combinaii de taste (scurtturi) pentru
formatarea textului cu ajutorul tastaturii:
Aciunea Combinaia de taste
Crete mrimea corpului de liter (n etape) <Ctrl>+<Shift>+>
Scade mrimea corpului de liter (n etape) <Ctrl>+<Shift>+<
Crete mrimea corpului de liter cu un
punct
<Ctrl>+
Scade mrimea corpului de liter cu un
punct
<Ctrl>+
Formatarea caracterelor
Aciunea Combinaia de taste
Schimb majusculele cu litere mici (ciclic) <Shift>+<F3>
Scrie totul cu litere mari <Ctrl>+<Shift>+<A>
Scrie totul cu litere mici <Ctrl><+<Shift>+<K>
ngroat <Ctrl>+<B>
Aplecat <Ctrl>+<I>
Subliniat <Ctrl>+<U>
Subliniate doar cuvintele <Ctrl>+<Shift>+<W>
Subliniat cu linie dubl <Ctrl>+<Shift>+<D>
Modulul 3 Procesare de text
Julien-Liviu Constantinescu 152
Ascunde textul <Ctrl>+<Shift>+<H>
Scrie ca indice <Ctrl>+<+>
Scrie ca exponent <Ctrl>+<Shift>+<+>
3.3.2 Formatare paragrafelor
Un paragraf este textul introdus ntre dou <Enter>-uri. Caracteristicile
care definesc formatul unui paragraf sunt:
Alinierea paragrafului n spaiul util al paginii.
Indentarea - stabilirea alineatelor.
Spaiul dintre linii.
Curgerea textului.
Word ofer mai multe posibiliti de stabilire a modului de aliniere a unui
paragraf: folosind bara de instrumente Formatting, rigla sau comanda Format
Paragraph.
Toate formatrile de paragraf se aplic la:
Paragraful n care este poziionat cursorul text, dac nu a fost selectat
nici un paragraf;
Paragrafele selectate integral sau parial naintea aplicrii comenzii de
formatare. Implicit, caracteristicile unui nou paragraf (creat prin
apsarea tastei <Enter>) sunt preluate de la cel anterior.
Alinierea textului
Alinierea textului se refer la modul n care sunt aliniate rndurile fa de
marginile spaiului util de lucru. Word ofer patru metode de aliniere:
Aliniere la stnga -toate liniile unui paragraf ncep n marginea stng
a spaiului de lucru.
Alinierea la dreapta - toate liniile unui paragraf se termin n partea
dreapt a spaiului de lucru.
Alinierea la centru - toate liniile sunt centrate pe orizontal n spaiul
util al paginii.
Alinierea Justified -toate liniile ncep n marginea stng a spaiului
de lucru i se termin n marginea dreapt a spaiului de lucru. Ultima
linie din paragraf se termin n poziia n care s-a tastat <Enter>.
Pentru a realiza acest mod de aliniere, ntre cuvinte se insereaz spaii
fictive.
Bara de instrumente Formating conine patru butoane pentru cele patru
moduri de aliniere ale paragrafelor:
Left- pentru aliniere la stnga;
Center- pentru aliniere n centru;
Right- pentru aliniere la dreapta;
Justified- pentru aliniere Justified
Pentru a alinia un paragraf trebuie efectuai urmtorii pai:
Se poziioneaz cursorul text pe orice caracter din paragraful
Modulul 3 Procesare de text
Julien-Liviu Constantinescu 153
respectiv.
Se selecteaz butonul de aliniere corespunztor.
Operaia de aliniere poate fi realizat mai rapid dac se folosesc urmtoarele
combinaii de taste:
Combinaii de taste Aliniere
<Ctrl>+L Stnga
<Ctrl>+E Centrat
<Ctrl>+R Dreapta
<Ctrl>+J Justified
O alt metod este aplicarea comenzii Format, Paragraph. Pe ecran va fi
afiat fereastra de dialog Paragraph.
Se selecteaz butonul Indents and Spacing i se selecteaz tipul de aliniere
n caseta Alignment.
Indent-urile reprezint distanele dintre marginile paragrafelor i marginile
spaiului util al paginii. Exist trei tipuri de indent-uri:
Indent-ul stng - distana dintre marginea stng a paragrafului i marginea stng
a spaiului util al paginii.
Dac marginea stng este deplasat spre interiorul paginii, indent-ul stng
are valoare pozitiv.
Dac marginea stng este deplasat spre exteriorul paginii, n spaiul
rezervat pentru marginile paginii, indent-ul stng are valoare negativ.
Indent-ul drept - distana dintre marginea dreapt a paragrafului i marginea
dreapt a spaiului de lucru.
Modulul 3 Procesare de text
Julien-Liviu Constantinescu 154
Dac marginea dreapt este deplasat spre interiorul paginii, indent-ul drept
are valoare pozitiv. Dac marginea dreapt este deplasat spre exteriorul
paginii, n spaiul rezervat pentru marginile paginii, indent-ul drept are
valoare negativ.
Indent-ul pentru prima linie - distana ntre punctul n care ncepe prima linie
i marginea stng a paragrafului.
Dac prima linie este deplasat spre dreapta fa de marginea stng a
paragrafului, avem un indent de tip First Line. Dac prima linie este
deplasat spre stnga fa de marginea stng a paragrafului, avem un indent
de tip Hanging Indent.
Pentru a stabili un indent se poziioneaz cursorul mouse-ului pe rigl,
deasupra simbolului corespunztor, iar cnd acesta este selectat se trage de mouse,
innd butonul stng apsat. Butonul mouse-ului se elibereaz cnd indent-ul este
adus n poziia dorit.
De foarte multe ori, din greeal, n loc s se selecteze indenturile, se
selecteaz marginile paginii. Dac sunt selectate marginile, cursorul i schimb
forma. Apare un cursor sub forma unei sgei orizontale, cu dou vrfuri. Sub
simbolul pentru indent-ul stng, pe rigl se gsete i un dreptunghi mic. Dac se
trage de acest dreptunghi se deplaseaz n acelai timp i indent-ul stng i cel
pentru prima linie.
Pe bara de instrumente Formating exist dou butoane:
Increase Indent
Decrease Indent
acestea permit mrirea sau micorarea indent-urilor cu cte jumtate de inch.
O alt metod de stabilire a indent-urilor este aplicarea comenzii Format,
Paragraph.
La aplicarea acestei comenzi apare pe ecran fereastra de dialog Paragraph
(figura de mai sus). n aceast fereastr, se selecteaz butonul Indents and
Spacing. n zona Indentation se specific:
o Indent-ul stng n caseta Left;
o Indent-ul drept n caseta Right;
o Indent-ul pentru prima linie n lista Special.
Opiunile acestei liste sunt:
o None toate liniile paragrafului ncep n poziia indent-ului stng;
o First Line prima linie este deplasat la dreapta fa de marginea
stng a spaiului util;
o Hanging Indent prima linie este deplasat la stnga
fa de marginea stng a spaiului util. Dac se
selecteaz una din opiunile First Line sau Hanging
Indent, n caseta By ataat se specific valoarea indent-
ului.
Toate modificrile care se fac n caset se reflect n paragraful martor afiat
cu negru n caseta Preview.
Spaierea paragrafelor
Modulul 3 Procesare de text
Julien-Liviu Constantinescu 155
Implicit, la introducerea unui text, liniile sunt spaiate suficient astfel nct s
existe suficient spaiu pentru cel mai mare element de pe fiecare linie. Spaiile
dintre dou linii succesive din paragrafe diferite nu difer de spaiul dintre dou
linii succesive ale aceluiai paragraf.
Exist situaii n care spaiul dintre linii trebuie s fie mrit. Pentru a rezolva
astfel de situaii Word ofer o multitudine de opiuni pentru spaierea rndurilor.
Opiunile de schimbare a spaiului vor afecta paragraful curent sau paragrafele
selectate.
Spaierea poate fi modificat n zona Spacing a ferestrei de dialog
Paragraph. Aceast zon conine urmtoarele informaii:
o Spaiul suplimentar, msurat n puncte, dinaintea paragrafului - n lista
Before;
o Spaiul suplimentar, msurat n puncte, de dup paragraf -n lista
After;
o Spaiul dintre liniile unui paragraf - n lista Line Spacing.
Opiunile posibile sunt:
o Single spaiu implicit;
o 1.5 Lines spaiu de un rnd i jumtate;
o Double spaiu dublu;
o Exactly spaiul dintre rnduri va fi exact ct valoarea- n puncte-
introdus n caseta At;
o At Least spaiu dintre rnduri va avea cel mult valoarea din caseta
At;
o Multiple modific spaierea n funcie de factorul introdus n caseta
At. De exemplu, pentru trei, spaierea va fi triplat.
Folosirea opiunilor de curgere a textului
Word pune la dispoziie ase opiuni prin care se poate controla modul n
care se face trecerea textului de la o pagine la alta. Pentru activarea acestor opiuni
se aplic comanda Format, Paragraph.
n fereastra de dialog Paragraph se activeaz seciunea Line and Page
Breaks, prin aplicarea unui clic pe butonul Line and Page Breaks.
Modulul 3 Procesare de text
Julien-Liviu Constantinescu 156
Fereastra de dialog Paragraph - seciunea Line and Page Breaks
Opiunile oferite de Word sunt:
o Widow/ Orphan Control. n limbajul tipografic, Widow (vduv)
este ultima linie a unui paragraf rmas singur la nceputul unei
pagini;
o Orphan (orfan) este prima linie a unui paragraf, atunci cnd apare
singur la sfritul unei pagini. Dac aceast opiune este marcat,
Word va evita apariia unor astfel de linii n document;
o Keeps Lines Together. Dac aceast opiune este marcat, Word nu
va permite paragrafului respectiv s continue pe o alt pagin. Dac
paragraful nu ncape n ntregime pe o pagin, atunci el va trece
automat pe pagina urmtoare.
o Keep with Next. Dac este necesar una sau mai multe linii dintr-un
paragraf vor fi mutate pe pagina urmtoare astfel nct s fie tiprite
pe aceeai pagin cu nceputul paragrafului urmtor.
o Page Break Before. naintea paragrafului va fi inserat un marcaj de
pagin nou.
o Suppress Line Number. Cu aceast opiune se dezactiveaz/
activeaz numerotarea liniilor unui document.
o Dont Hyphenate. Cu aceast opiune se dezactiveaz/ activeaz
desprirea n silabe la sfritul rndurilor din paragraful curent.
Modulul 3 Procesare de text
Julien-Liviu Constantinescu 157
3.3.2.7 Folosirea i setarea tabulatorilor: stnga, dreapta, centru, zecimal.
O posibilitate de lucru cu tabulatori este prin intermediul Meniului Format -
din care se alege opiunea Tabs.
Aceasta opiune deschide fereastra de dialog Tabs n care se poate stabili
tipul de tabulator (stnga, dreapta, centru, zecimal) i pasul acestuia.
Se apas pe butonul din coltul stga sus pentru a activa un nou tabulator i se
trage cu mouse-ul n stnga sau dreapta poziiei iniiale
tergerea tabulatorilor se face trgndu-i n afara riglei.
3.3.2.8 Folosirea listelor (numerotare, marcatori). Introducerea i tergerea
marcatorilor, numerotrilor dintr-o list.
Listele numerotate i cele marcate sunt unelte de formatare folositoare
pentru prezentarea informaiilor n documentele realizate cu Word.
Se folosesc listele marcate (bulleted) pentru informaii legate ntre ele, dar
care nu au o anumit ordine.
Listele numerotate se folosesc pentru informaii care trebuie parcurse ntr-o
anumit ordine.
O list marcat se prezint astfel :
Componentele necesare unui calculator:
Procesor;
Memorie;
Plac de baz.
O list numerotat arat astfel:
Dipozitivele de intrare a unui calculator:
1. Tastatur;
2. Mouse;
3. Scaner.
Modulul 3 Procesare de text
Julien-Liviu Constantinescu 158
Crearea unei liste numerotate sau marcate se poate realiza n mai multe
moduri:
1. Dup introducerea listei n care fiecare element al listei a fost tastat ca
un paragraf se realizeaz urmtorii pai:
Se selecteaz paragraful de prelucrat;
Format Bullets and Numbering, se afieaz caseta de dialog Bullets
and Numbering;
Funcie de tipul de marcator dorit se selecteaz din Bulleted forma preferat,
sau din Numbered tipul de numerotaie adecvat documentului;
Se selecteaz printr-un clic tipul de marcaj;
Apsm Ok.
2. Se poate insera n text o list numerotat fr s se fac apel la o opiune de
meniu sau la o pictogram din bara de unelte standard, ci n mod automat, dac se
ncepe un paragraf cu o cifr.
La paragraful urmtor numrtoarea elementelor listei va fi continuat n
mod automat.
Pentru a introduce o list marcat este suficient ca primul element al listei s
fie introdus cu un asterisc n fa. Asteriscul se va transforma n simbolul utilizat
ultima dat ca marcator, iar lista va continua cu acelai marcator.
3. Se poate realiza o astfel de list i altfel: nainte de a ncepe tastarea listei se
apas unul din butoanele situate n bara de unelte standard:
pentru liste numerotate
pentru liste marcate
Modulul 3 Procesare de text
Julien-Liviu Constantinescu 159
Eliminarea marcajelor dintr-o list
Eliminarea marcajelor dintr-o list se poate face parcurgnd urmtoarele
etape:
Se selecteaz paragrafele din care se doreste nlturarea marcajelor;
Se apas butonul din bara de meniuri corespunztoare listei cu marcaje;
Lista se va pstra n aceeasi form, fiecare element al listei constituind un
paragraf, doar simbolurile marcatorilor vor disprea.
1. Schimbarea stilului marcatorilor i numerotrilor dintr-o list simpl prin
opiunile standard.
Schimbarea stilului marcatorilor i numerotrilor dintr-o list simpl prin
opiunile standard se realizeaz din Format (bara de meniu), Bullet and
Numbering, comenzile Bulleted sau Numbered.
Schimbrile devin efective la apsarea butonului Ok.
3.3.2.10 Adugarea bordurilor i umbririi paragrafului
Pentru a mbunti aspectul grafic al textului, Word ofer posibilitatea
introducerii unor elemente grafice n text, ca de exemplu chenarele, liniile i
efectele de umbrire.
Pentru a utiliza aceste elemente grafice se poate alege opiunea Borders and
Shading din meniul Format care are ca efect deschiderea casetei de dialog
Borders and Shading sau cu ajutorul barei de instrumente Tables and Borders.
n partea superioar a casetei de dialog exist trei butoane care permit
selectarea funciei dorite:
Border aplicarea unei linii sau a unui chenar;
Page Border aplicarea unui chenar ntregii pagini de text;
Shading aplicarea efectului de umbrire).
Pentru a aplica un chenar sau o umbrire este necesar ca, n prealabil s fie
Modulul 3 Procesare de text
Julien-Liviu Constantinescu 160
selectat obiectul cruia i este aplicat efectul grafic selectat.
Acest obiect poate fi un paragraf sau o poriune de text, un element de tabel
(ntreg tabelul, un rnd, o coloan sau o celul).
n zona Setting se poate alege modul de afiare a chenarului:
Box ca o cutie;
Shadow cu efecte de umbre;
3-D cu efecte tridimensionale;
Custom activeaz butoanele individuale situate n zona Preview care
permite trasarea fiecrei linii din pictograma respectiv.
Zona Stile a casetei de dialog permite selectarea tipului de linie (din lista
afiat) cu care va fi trasat linia sau chenarul, zona Color permite selectarea
culorii dintr-o palet de culori afiat, sau utilizatorul, prin opiunea More Line
Modulul 3 Procesare de text
Julien-Liviu Constantinescu 161
Color poate selecta o alt culoare Standard sau elaborat de el (Custom).
Zona Width permite selectarea grosimii liniei sau chenarului trasat.
Din lista Apply to se poate selecta zona creia i se va aplic chenarul (zonei
selectate optiunea Text, sau ntregului paragraf n care se gsete cursorul de
nserare optiunea Paragraph).
Apasnd butonul Options se poate selecta distana (n puncte) la care va fi
plasat chenarul fa de text.
Butoanele din partea de jos a casetei de dialog au ca efect:
Show Toolbar afiarea barei de unelte Tables and Borders;
Horizontal Line permite alegerea unui model de linie orizontal
din modelele afiate i care se gsesc n biblioteca ClipArt pus la
dispoziie de Windows XP.
Funcia Shading permite aplicarea unui efect de umbrire alegnd
culoarea sau nuana de gri din zona Fill i textura aplicat din zona
Patterns.
Funcia Page Border are aceleai opiuni ca i funcia Borders,
cu exceptia opiunii Art care permite alegerea modelului aplicat
chenarului paginii, ales dintr-o galerie care conine diverse modele
pornind de la plante i animale, pn la elemente geometrice.
Opiunile de aplicare a chenarului sunt diferite, ele putnd fi
aplicate seciunii sau ntregului document, numai la prima pagin
din elementul respectiv sau tuturor paginilor, cu excepia primei
pagini.
3.3.3 Formatarea documentelor
3.3.3.1 Schimbarea orientrii unui document, tip portret i tip vedere
(landscape). Schimbarea mrimii hrtiei.
Modulul 3 Procesare de text
Julien-Liviu Constantinescu 162
Format Page setup Paper
Schimbarea mrimii hrtiei se face din seciunea Paper size.
Inplicit este pe Letter, uzual A4.
Format Page setup -Margin
Din seciunea Orientation se schimb orientarea unui document, tip portret
i tip vedere.
3.3.3.2 Schimbarea marginilor ntregului document, sus, jos, stnga, dreapta.
Din seciunea Margins se schimb marginile ntregului document, sus, jos,
stnga, dreapta.
3.3.3.3 Inserarea, tergerea unei funcii page break dintr-un document.
La crearea unui document nou nu exist nici un frsit de seciune pentru c
ntregul document este considerat o singur seciune.
Un document poate fi mprit ntr-un numr variabil de seciuni.
O seciune nou este creat dac se dorete modificarea ntr-o anumit parte
a documentului, a unuia din urmtoarele elemente:
dimensiunea hrtiei, orientarea paginii sau marginile;
numrul de coloane;
formatul, poziia i secvena numerelor de pagin;
coninutul i poziia antetelor i subsolurilor de pagin;
numerotarea linilor;
locaiile unde sunt imprimate notele de subsol i notele finale;
alinierea vertical a textului n pagina;
n cazul efecturii unor operaii ca: schimbarea numrului de coloane,
crearea unui cuprins, bibliografie sau index, n mod automat, se creaz un sfrsit
de seciune.
Modulul 3 Procesare de text
Julien-Liviu Constantinescu 163
Pentru a crea o nou seciune se utilizeaz comanda Break din meniul
Insert. Este deschis caseta de dialog alturat.
Pentru a se insera o seciune se execut urmtoarele etape :
se poziioneaz cursorul n locul unde va ncepe seciunea;
se alege opiunea Break din meniul Insert.
n zona Section break types se selecteaz locul unde va ncepe noua seciune:
Netx page - noua sectiune va ncepe pe o pagina nou.
Continuous - se insereaz un sfrit de seciune i o nou seciune pe
aceeai pagin.
Dac cele dou seciuni au valori diferite pentru dimensiunea paginii, sau
orientarea ei, noua seciune va ncepe pe o pagin nou, indiferent de
opiunea aleas;
Odd Page - noua seciune va ncepe pe urmtoarea pagin impar
Even Page - noua seciune va ncepe pe urmtoarea pagin par.
se alege opiunea OK
3.3.3.4 Adugarea, modificarea unui text n antet i subsol.
Un antet sau un subsol de pagin este un text sau o ilustraie care este
imprimat n partea de sus (antet) sau de jos (subsol) a fiecrei pagini dintr-un
document.
Ele pot fi simple (coninnd numrul paginii sau titlul documentului), sau
complexe (numele capitolului, al autorului, sigla instituiei, fotografia acesteia sau
alte informaii).
Se pot crea antete i subsoluri diferite pentru paginile pare i impare, iar
antetul sau subsolul primei pagini a seciunii sau a documentului poate fi diferit de
restul documentului.
Dac documentul este mprit n seciuni, se pot folosi antete i subsoluri
diferite pentru fiecare seciune.
Acestea pot fi adugate astfel :
Se selecteaz View - Header and Footer. Word permite introducerea
antetului i afieaz bara cu unelte pentru antete i subsoluri.
Butonul Switch comut ntre editarea antetului si subsolului.
Se introduc antetul sau subsolul prin metode obisnuite Word.
Modulul 3 Procesare de text
Julien-Liviu Constantinescu 164
Inserarea datei, orei sau numrului paginii se poate face cu ajutorul butoanelor :
Insert page number
Insert number of pages
Format page number
Data
Ora
Page setup
Show/Hide Document text
Link to Previous
Switch Between Header of Footer
Show Next sau Show Previous
Dac antetul sau subsolul primei pagini trebuie s apar altfel dect n restul
documentului, sau dac paginile impare i cele pare trebuie s aib antete sau
subsoluri diferite, se apas butonul Page Setup i n fereastra Layout, poriunea
referitoare la Hearder i Footer, se indic acest lucru
Butoanele Show Next sau Show Previous permit comutarea ntre diferitele
seciuni cu antete sau subsoluri diferite.
Butonul Format page number formateaz numrul paginii cu ajutorul
casetei de dialog Page Number Format care permite alegerea formatului de afiare
al numrului de pagini, includerea denumirii capitolului (declarat cu Heading 1
din caseta Style aflat n bara cu unelte de formatare).
3.3.3.5 Adugarea unor cmpurilor n antet i subsol: data, informaii despre
numrul paginii, locaia fiierului.
n zona Page numbering poate fi aleas opiunea de continuare a
numerotrii din seciunea precedent.
De asemenea, se poate indica valoarea de la care s porneasc numerotarea
n seciunea respectiv.
Modulul 3 Procesare de text
Julien-Liviu Constantinescu 165
Dac documentul a fost mprit n seciuni, la nceput toate antetele din
document i toate subsolurile de pagin din document sunt interconectate, astfel
nct coninutul lor este identic.
Pentru a crea un antet sau un subsol de pagin diferit ntr-o seciune trebuie
rupt legatura cu antetul precedent prin deselectarea butonului Same as Previous
din bara de unelte Header and Footer.
Zonele de antet i de subsol sunt ncadrate cu o linie punctat
neimprimabil.
Se tasteaz i se stabilete formatul textului pentru antet sau subsol de
pagin n acelasi mod ca n documentul principal.
Optiunea Insert Autotext permite inserarea n antet sau subsol a o serie de
informaii existente n zona de proprieti a documentului respectiv (Autor,
Filename), sau o serie de informaii des utilizate, combinate (Author, Page, Date
sau Confidential, Page, Date).
La terminare se apas butonul Close pentru ntoarcerea n document.
3.3.3.6 Aplicarea automat a numrului paginii unui document.
Numerotarea paginilor ntr-un document se poate realiza n dou moduri:
Din meniul Insert se alege opiunea Page Numbers
Din meniul View se alege opiunea Header and Footer:
Modulul 3 Procesare de text
Julien-Liviu Constantinescu 166
Stabilirea poziiei i alinierii numerotrii paginilor se face cu caseta de
dialog Page Numbers care este afiat dup selectarea opiunii Page Numbers
din meniul Insert.
n diferitele seciuni se pot folosi formate de numere diferite.
La stabilirea formatului numerotrii, Word va nsera un cmp Page n
document iar paginarea va fi actualizat la fiecare modificare a textului din
document, astfel nct numerele de pagin sunt, ntotdeauna, cele reale.
din caseta Position se selecteaz poziia dorit n pagin (antet Top, sau
subsol - Bottom);
din caseta Alignement se selecteaz poziia pe limea paginii (Left -
stnga, Right - dreapta sau Center -mijloc);
Dac documentul este tiprit pe pagini fa verso, se poate alege
poziionarea spre interior (Inside), sau spre exterior (Outside);
formatul implicit este cu cifre arabe, dar din caseta Format pot fi alese i
alte formate;
pentru a elimina numrul de pagin din prima pagin nu selectai opiunea
Show number on first page.;
se selecteaz OK.
3.4 Obiecte
3.4.1 Tabele
3.4.1.1 Creai un tabel standard.
Pentru a crea un tabel nou, se execut urmtoarele operaii:
Se poziioneaz cursorul text n locul n care se va insera tabelul;
Se aplic comanda Table, Insert Table.
Pe ecran apare fereastra de dialog Insert Table.
n fereastra Insert Table trebuie stabilite urmtoarele caracteristici ale
tabelului:
numrul de coloane - n caseta Number of columns.
numrul de rnduri - n caseta Number of rows.
Modulul 3 Procesare de text
Julien-Liviu Constantinescu 167
Limea coloanelor - n caseta Column width. n aceast caset poate fi
introdus un numr care va reprezenta dimensiunea coloanelor, sau poate fi
introdus valoarea Auto.
n acest caz, limea coloanelor va fi stabilit automat astfel nct limea
tabelului s fie egal cu limea paginii utile. Dac utilizatorul dorete s aplice
una din formatrile automate pentru tabelele oferite de Word, va aplica un clic pe
butonul AutoFormat.
Se apas butonul OK. Word va crea un tabel nou, cu structura specificat i
avnd cursorul plasat n prima celul.
3.4.1.2 Introducerea, editarea informaiilor ntr-un tabel.
ntr-un tabel, textul se introduce celul cu celul.
nainte de a introduce textul, cursorul text trebuie poziionat n celula dorit.
Deplasarea cursorului se poate face n mai multe moduri:
Cu mouse-ul: se poziioneaz cursorul mouse-ului n celula dorit i se aplic
un clic stnga.
Cu tastatura: se pot folosi urmtoarele taste sau combinaii de taste:
Combinaia de taste Noua poziie
<Tab>
Celula urmtoare. Dac cursorul este poziionat n
ultima celul
din tabel, va fi adugat automat o linie nou la
sfritul tabelului.
<Shift>+<Tab> Celula anterioar
<Alt>+<Home> Prima celul din rndul curent
<Alt>+<End> Ultima celul din rndul curent
<Alt>+<PgUp> Prima celul din coloana curent
<Alt>+<PgDown> Ultima celul din coloana curent
Modulul 3 Procesare de text
Julien-Liviu Constantinescu 168
O celul la dreapta
O celul la stnga
O celul n sus
O celul n jos
Un caracter spre stnga
Un caracter spre dreapta
O linie n sus
O linie n jos
<End> Sfritul liniei curente
<Home> nceputul liniei curente
<Ctrl>+ primul nceput de cuvnt din stnga
<Ctrl>+ primul nceput de cuvnt din dreapta
<Ctrl>+ nceputul paragrafului curent sau anterior
<Ctrl>+ nceputul paragrafului curent sau urmtor
<PgUp> un ecran n sus
<PgDown> un ecran n jos
<Ctrl>+<PgUp> nceputul ecranului curent
<Ctrl>+<PgDown> Sfritul ecranului curent
<Ctrl>+<Alt>+<PgUp> nceputul paginii anterioare
<Ctrl>+<Alt>+<PgDown> nceputul paginii urmtoare
<Ctrl>+<Home> nceputul documentului
<Ctrl>+<End> Sfritul documentului
Pentru a introduce tab-uri n interiorul unei celule, trebuie tastat combinaia
<Ctrl>+<Tab>.
Textul dintr-un tabel poate fi formatat ca orice text al documentului;
formatrile vor fi aplicate celulei curente i celulelor selectate.
nlimea rndurilor se modific automat pe msur ce textul se introduce n
celul, sau dac se modific nlimea caracterelor.
Dac se vizualizeaz caracterele speciale (cu butonul Show/Hide de pe bara
de instrumente Standard) se constat c n fiecare celul din tabel apare un cerc
mic - semnul de sfrit de celul. Acest simbol este afiat ntotdeauna la sfritul
textului din celul.
Textul dintr-o celul poate fi formatat ca un text obinuit.
Se pot modifica:
tipul de aliniere,
indent-rile,
tab-urile, etc.
Toate aceste comenzi se vor aplica relativ la celula curent.
3.4.1.3 Selectarea liniilor, coloanelor, celulelor, ntregului tabel.
Pentru a efectua o operaie asupra unui grup de celule acestea trebuie
selectate.
Selecia celulelor se poate face n mai multe moduri:
Utiliznd tastatura;
Modulul 3 Procesare de text
Julien-Liviu Constantinescu 169
o Un grup de celule poate fi selectat prin intermediul tastaturii innd
tasta Shift i folosind tastele sgei.
Utiliznd comenzi de meniu;
Pentru selectarea de celule pot fi utilizate i comenzi ale meniului Table,
astfel:
o Pentru selectarea liniei curente - comanda Select Row;
o Pentru selectarea coloanei curente - comanda Select Column;
o Pentru selectarea ntregului tabel - comanda Select Table.
Utiliznd mouse-ul
o Selecia celulelor cu ajutorul mouse-ului se face trgnd cursorul
mouse-ului peste celulele care trebuie selectate. n timpul operaiei
de tragere trebuie inut apsat butonul stng al mouse-ului.
o Pentru a selecta un rnd de celule se poziioneaz cursorul mouse-
ului n afara tebelului (n partea stng) n dreptul liniei respective
i se aplic un clik.
o Pentru a selecta o coloan se poziioneaz cursorul mouse-ului
deasupra coloanei respective pn cnd ia forma unei sgei cu
vrful n jos, apoi se aplic un clik.
o Pentru selectarea ntregului tabel se aplic un dublu clic oriunde n
tabel, innd apsate tastele <Ctrl>+<Alt>.
3.4.1.4 Inserarea, tergerea liniilor i coloanelor.
Datorit managementului progresiv ntr-o activitate, de foarte multe ori este
necesar ca formatul unui tabel s fie modificat dup ce acesta a fost creat.
Trebuie adugate sau terse una sau mai multe coloane sau rnduri.
Word face distincie ntre tergerea coninutului unei celule, rnd sau coloan
i tergerea celulei, rndului sau coloanei.
Atunci cnd se terge coninutul, celula, rndul sau coloana ramn pe loc.
n cellat caz, acestea dispar mpreun cu coninutul lor.
Pentru a terge coninutul unei celule, unui rnd sau unei coloane:
Se selecteaz celula, rndul sau coloana respectiv.
Se apas tasta <Delete>.
Pentru a insera n tabel un rnd de celule trebuie efectuai urmtorii pai:
Se selecteaz rndul deasupra cruia trebuie inserat noul rnd.
Se aplic comanda Table Insert Rows
Dac sunt selectate n ntregime mai multe rnduri, la lansarea comenzii Insert
Rows, va fi inserat naintea lor acelai numr de rnduri goale.
Pentru a insera n tabel o coloan, trebuie efectuai urmtorii pai:
Se selecteaz coloana din stnga poziiei n care trebuie inserat coloana.
Se aplic comanda Table, Insert Columns.
Dac sunt selectate n ntregime mai multe coloane, la lansarea comenzii Insert
Columns va fi inserat naintea lor acelai numr de coloane goale.
Pentru a terge un rnd sau o coloan dintr-un tabel:
Se selecteaz rndul sau coloana respectiv.
Se aplic comanda Table, Delete Rows pentru a terge un rnd, sau Delete
Columns pentru a terge o coloan.
Modulul 3 Procesare de text
Julien-Liviu Constantinescu 170
Pentru a terge celula curent sau un grup de celule selectate trebuie lansat
comanda Table, Delete Cells. Dup tergerea unor celule, n interiorul tabelului nu
poate rmne spaiul gol. La lansarea acestei comenzi, pe ecran este afiat
fereastra de dialog Delete Cells.
Opiunile acestei ferestre determin modul n care este reprezentat aceast
problem:
dac se selecteaz opiunea Shift cells left, toate celulele din dreapta celor
terse vor fi deplasate spre stnga i liniile respective vor avea mai puine
celule.
dac se selecteaz opiunea Shift cells up, toate celulele de sub cele terse
vor fi deplasate n sus, dar coloanele respective vor fi completate cu
celule goale, astfel nct s aib aceeai dimensiune cu restul coloanelor.
dac se selecteaz opiunea Delete entire row, vor fi terse n ntregime
rndurile care conin celulele selectate, iar liniile inferioare vor fi
deplasate n sus.
dac se selecteaz opiunea Delete entire column, vor fi terse n ntregime
coloanele care conin celulele selectate, iar coloanele din dreapta vor fi
deplasate spre stnga.
Un numr de celule fr coninut, egal cu al celulelor selectate, va fi inserat
n tabel aplicnd comanda Table, Insert Cells. Grupul de celule inserate va avea
aceeai structur cu cea a grupului selectat. Modul n care va fi reorganizat
structura tabelului dup inserarea unor celule este determinat de opiunea selectat
n fereastra Insert Cells.
Opiunile din aceast fereastr sunt:
Shift cells right -noile celule vor fi inserate pe aceleai rnduri cu cele
selectate, exact naintea lor, iar toate celulele din dreapta lor vor fi
deplasate spre dreapta. Rndurile respective vor avea alt dimensiune
dect celelalte.
Modulul 3 Procesare de text
Julien-Liviu Constantinescu 171
Shift cells down - noile celule vor fi inserate pe aceleai coloane cu cele
selectate, exact naintea lor, iar toate celulele inferioare vor fi deplasate n
jos. Celorlalte coloane ale tabelului li se vor aduga la sfrit celule fr
coninut astfel nct toate coloanele s aib aceeai dimensiune.
Insert entire row - exact deasupra seleciei vor fi inserate un numr egal cu
cel dat de celule selectate.
Insert entire column -exact naintea seleciei vor fi inserate un numr de
coloane egal cu cel dat de celulele selectate.
3.4.1.5 Modificarea limii coloanei i nlimii liniei.
Dimensiunile celulelor dintr-un tabel se pot stabili n mai multe moduri.
Se poate modifica printr-o comand limea tuturor celulelor dintr-o coloan,
nlimea tuturor celulelor dintr-un rnd, sau aceste caracteristici se pot modifica
numai la celulele selectate.
Cea mai simpl metod de a modifica limea unei coloane dintr-un tabel
este urmtoarea:
1. Se poziioneaz cursorul mouse-lui pe linia de separaie dintre coloana a
crei lime trebuie modificat i coloana urmtoare, pn cnd aceasta ia
forma unei sgei orizontale cu dou vrfuri.
2. innd butonul stng al mouse-lui apsat, se trage marginea coloanei n
noua poziie, dup care se elibereaz butonul mouse-ului.
n urma acestor operaii se va modifica limea ntregii coloane numai dac
nici una din celulele coloanei nu este selectat.
n caz contrar, se va modifica numai limea celulelor selectate.
Dac se ine apsat tasta Shift n timp ce se trage de una din liniile verticale
ale tabelului, vor fi afectate doar cele dou coloane care sunt desprite de linia
tras. Altfel, Word va modifica toate coloanele din partea dreapt a liniei trase,
precum i coloana din stnga acesteia.
Word modific automat nlimea unui rnd atunci cnd se adaug sau se
terge textul n oricare din celulele rndului.
Pentru a stabili manual nlimea unui rnd dintr-un tabel, trebuie efectuai
urmtorii pai:
Se poziioneaz cursorul mouse-lui pe linia de separaie dintre rndul a
crui nlime trebuie modificat i rndul urmtor, pn cnd acesta ia
forma unei sgei verticale cu dou vrfuri.
innd butonul stng al mouse-lui apsat, se trage marginea rndului n
noua poziie, dup care se elibereaz butonul mouse-lui.
Dac modul de vizualizare este Layout i sunt afiate cele dou rigle -
orizontal i vertical, atunci cnd cursorul text este poziionat n interiorul unui
tabel se observ c pe cele dou rigle apar nite simboluri noi.
Pe rigla orizontal apar marcaje de forma unor dreptunghiuri mici care indic
latura inferioar a fiecrui rnd al tabelului.
Limea coloanelor i nlimea rndurilor pot fi modificate i utiliznd
aceste marcaje.
Dac se poziioneaz cursorul mouse-ului asupra acestor marcaje, forma
Modulul 3 Procesare de text
Julien-Liviu Constantinescu 172
cursorului se transform ntr-o sgeat orizontal dubl, n cazul selectrii unui
delimitator de coloan sau ntr-o sgeat vertical dubl, n cazul selectrii unui
delimitator de rnd.
Dac se trage de acest cursor (innd apsat butonul stng al mouselui) se va
modifica limea coloanei, respectiv nlimea liniei corespunztoare marcajului
selectat. Rezultatul operaiei este acelai, indiferent dac anterior a fost fcut sau
nu vreo selecie.
Limea i nlimea celulelor pot fi modificate i folosind comanda Table
Properties din meniul Table. La aplicarea acestei comenzi apare fereastra de
dialog Table Properties.
Dac se selecteaz butonul Row se vor stabili caracteristicile liniilor
selectate, iar dac nu a fost fcut nici o selecie, caracteristicile liniei pe care este
poziionat cursorul.
Dac se selecteaz butonul Column se vor stabili caracteristicile coloanelor
selectate, iar dac nu a fost fcut nici o selecie, caracteristicile coloanei pe care
este poziionat cursorul.
Pentru a modifica limea unei coloane, trebuie efectuai urmtorii pai:
Se poziioneaz cursorul text ntr-o celul din coloana care trebuie
modificat;
Se aplic comanda Table, Table Properties;
Se selecteaz butonul Column.
n caseta Preferrd Width se introduce limea dorit pentru coloan.
Modulul 3 Procesare de text
Julien-Liviu Constantinescu 173
Pentru modificri de finee se apas butonul Options.
n csu de dialog care se deschide putem s facem modificri asupra
marginilor celulelor i aranjarea spaiului din celul.
3.4.1.6 Modificarea limii, stilului, culorii bordurii celulei.
Clic n tabel;
Clic Table i selecteaz command Select. Clic pe Table. ntregul tabel va fi
selectat.
Din bara de instrumente Tables and Borders sau Formatting apas iconia
Outside Border i aplic tipul de bordurare pe care-l doreti.
Modulul 3 Procesare de text
Julien-Liviu Constantinescu 174
Modificarea limii, stilului, culorii bordurii celulei se fac din Format
selectnd comanda Borders and Shading.
Selecteaz Borders din caseta de dialog.
Din Setting selecteaz tipul de bordurare: fr, cutie, total, grid sau la
alegere.
Selecteaz stilul dorit de bordur.
Selecteaz tipul de culoare a bordurii din Color.
3.4.1.7 Adugarea umbririi celulelor.
Modulul 3 Procesare de text
Julien-Liviu Constantinescu 175
Selecteaz tabelul de lucru
Clic pe Format selectnd comanda Borders and Shading.
Selecteaz caseta de dialog Shading.
Selecteaz culoarea dorit, i clic butonul OK.
Salveaz i nchide documentul.
3.4.2 Imagini, grafice
3.4.2.1 Introducerea unei imagini, unui grafic ntr-un document.
Introducerea unei imagini, unui grafic ntr-un document se face din Insert
Picture.
Pentru imagini se d comanda From File aducndu-se din directorul int
poza dorit.
Pentru grafic se d comanda Chart aducndu-se din directorul int graficul
dorit.
Modulul 3 Procesare de text
Julien-Liviu Constantinescu 176
3.4.2.2 Selectarea unei imagini, unui grafic ntr-un document.
Selectarea unei imagini, unui grafic ntr-un document se face printr-un clic cu
butonul din stnga al mouse-lui pe imagine sau grafic.
3.4.2.3 Copierea unei imagini, unui grafic ntr-un document, ntre mai multe
documente deschise.
Copierea unei imagini ori a unui grafic, ntr-un document sau ntre
documente, se face cu o combinaie de taste, dup ce imaginea sau graficul a fost
selectat:
Ctrl + C
Ctrl + V
Ctrl + C copiaz imaginea sau graficul din locul iniial, iar cu Ctrl + V le
copiaz n noua locaie.
3.4.2.4 Mutarea unei imagini, unui grafic ntr-un document sau ntre
documente.
Mutarea unei imagini, unui grafic ntr-un document sau ntre documente se
face cu o combinaie de taste, dup ce imaginea sau graficul a fost selectat:
Ctrl + X
Ctrl + V
Ctrl + X taie imaginea sau graficul din locul iniial, iar cu Ctrl + V le
mutm n locaia dorit.
3.4.2.5 Redimensionai o imagine, un grafic.
Se marcheaz imaginea sau graficul dup care se apas vrful sgeii
mouse-lui, care se transform ntr-o linie cu sgei la capete, nlinat la 45 de
grade.
Se redimensioneaz imaginea sau graficul prin tragerea sgeii n direcia
dorit pan cnd se obine mrimea necesar.
3.4.2.6 tergerea unei imagini, unui grafic.
Se marcheaz imaginea sau graficul dup care se apas tasta Delete.
3.5 mbinare, coresponden(Mail Merge)
3.5.1 Concept i folosire
3.5.1.1 nelegerea termenului de mail merge i conceptul de mbinare a sursei
de informaii cu documentul principal cum ar fi o scrisoare sau un document
etichet.
3.5.1.2 Deschiderea, pregtirea unui document principal pentru mbinare prin
introducerea cmpurilor de informaii.
3.5.1.3 Deschiderea, pregtirea unei liste de coresponden sau alte cmpuri de
date pentru mbinare.
3.5.1.4 Asamblarea unei liste de coresponden cu o scrisoare sau cu un
document etichet.
Modulul 3 Procesare de text
Julien-Liviu Constantinescu 177
Funcia Mail Merge se afl n meniul Tools - Letters and Mailings- Mail
Merge Wizard.
Modulul 3 Procesare de text
Julien-Liviu Constantinescu 178
Va apare n partea dreapt o fereastr n care introducei opiunile dorite.
n prima etap alegei tipul de document pe care dorii s l realizai
(scrisori, plicuri i altele).
Dac dorii s creai o invitaie vei alege opiunea Letters.
Pentru a trece mai departe apsai butonul Next din partea de jos a ferestrei.
Dup alegerea acestei opiuni se va deschide o fereastr ce v va permite s
alegei unde vei crea noua scrisoare (n documentul curent, sau putei folosi un
document existent). Pentru a folosi documentul curent selectai opiunea Use the
current document, sau opiunea Start from existing document pentru a utiliza
un document existent.
Acum trecei la a doua etap i anume cea n care precizai de unde luai
datele. Dac nu avei nici o surs creat, alegei opiunea de a crea o list nou prin
selectarea opiunii Type a new list i apoi apsarea butonului Create. Alegerea
acestei opiuni va deschide o fereastr n care vei alege rndurile pe care dorii s
le inserai n document.
Modulul 3 Procesare de text
Julien-Liviu Constantinescu 179
Aceast fereastr cuprinde datele implicite referitoare la o persoan, dar
dac dorii s adugai cmpuri noi sau vrei s tergei unele cmpuri apsai
butonul Customize, ce va duce la deschiderea urmtoarei ferestre de dialog:
Dup stabilirea coloanelor i a rndurilor tabelei va trebui s introducei
date. Acest lucru l obinei prin apsarea butonului Edit Data Source din fereastra
ce va aprea dup apsarea butonului OK. Apsarea acestui buton deschide o
fereastr n care putei introduce datele.
Acum pe bara de instrumente apare o nou bar (Mail Merge).
Modulul 3 Procesare de text
Julien-Liviu Constantinescu 180
n acest moment va trebui s scriei scrisoarea, folosind diferite formulri pe
care Word-ul vi le ofer. Dac nu v plac, putei scrie singuri propria formulare.
Acum, cu ajutorul cmpului Insert Merge Field de pe bara de
instrumente se pot introduce n document cmpurile care se doresc:
<<Title>>
<<First_Name>>
<<Last_Name>>
<<Company_name>>
<<Email_Address>>
Dup realizarea scrisorii se trece la etapa a treia n care vei mbina datele pe
care le-ai creat, cu textul scrisorii. Pentru aceasta va trebui s trecei la urmtorul
pas. Putei mbina documentul ntr-un document nou (opiunea Edit individual
letters), sau l putei imprima (opiunea Print).
Modulul 3 Procesare de text
Julien-Liviu Constantinescu 181
Shortcut-uri
Shortcut-urile generale ale tastaturii
Apas Execut
CTRL+C Copy (copiere).
CTRL+X Cut (tiere).
CTRL+V Paste (alipire).
CTRL+Z Undo (rentoarcere cu o comand).
CTRL+Y Redo (rentoarcere la comanda anterioar).
CTRL+S Save (salvare).
DELETE Delete (stergere).
SHIFT + DELETE
terge itemul selectat definitiv fr s-l mai duc n
Recycle Bin.
CTRL i trage de item Copiaz itemul selectat.
CTRL+SHIFT i trage de item Creaz shortcut la itemul selectat.
F2 Rename itemul selectat.
CTRL +
Mut punctul de inserie la nceputul urmtorului
cuvnt.
CTRL + +
Mut punctul de inserie la nceputul precedentului
cuvnt.
CTRL + 4
Mut punctul de inserie la nceputul urmtorului
paragraf.
CTRL + 1
Mut punctul de inserie la nceputul precedentului
paragraf.
CTRL+SHIFT i oricare
sgeat
Selecteaz un bloc de text.
SHIFT i oricare sgeat
Selecteaz mai multe itemuri n window sau n
desktop, sau selecteaz mai multe rnduri de text
dintr-un document.
CTRL+A Selecteaz tot.
F3 Caut fiiere sau directoare.
ALT+ENTER Afieaz proprietile itemurilor selectate.
ALT+F4 nchide itemul activ, sau iese din programul activ.
ALT+Enter Afieaz proprietile obiectului selectat.
ALT+SPACEBAR Deschide shortcut menu din fereastra activ.
CTRL+F4
nchide documentul activ din program atunci cnd
sunt deschise mai multe document simultan.
ALT+TAB Schimb itemurile deschise.
ALT+ESC Trecere prin itemurile deschise n ordinea lor.
Modulul 3 Procesare de text
Julien-Liviu Constantinescu 182
F6 Trecere prin elementele din fereastr sau desktop.
F4
Arat lista din bara Address n My Computer sau
Windows Explorer.
SHIFT+F10 Arat shortcut menu pentru itemul selectat.
ALT+SPACEBAR Arat System pentru fereastra activ.
CTRL+ESC Arat Start menu.
ALT+ litera subliniat din
menu name
Execut meniul corespondent.
Litera subliniat din command
name sau open menu
Raporteaz comanda corespunztoare.
F10 Activeaz menu bar din programul activ.
Dechide urmtorul meniu din dreapta, sau deschide
un submeniu.
+
Dechide urmtorul meniu din stnga, sau nchide un
submeniu.
F5 Refresh fereastra activ.
BACKSPACE
Arat un folder de pe nivelul superior n My
Computer sau Windows Explorer.
ESC Cancel curent task.
SHIFT cnd inserai un CD n
CD-ROM drive
Previne lansarea automat a CD-lui.
Caseta de dialog a shortcut-urilor tastaturii
Apas Execut
CTRL+TAB Mut nainte tabulatorul.
CTRL+SHIFT+TAB Mut napoi tabulatorul.
TAB Mut nainte opiunea curent.
SHIFT+TAB Mut napoi opiunea curent.
ALT+ litera subliniat
Execut comanda corespondent sau opinea
corespondent.
ENTER Execut comanda pentru opiunea activ butonului.
SPACEBAR
Selecteaz sau terge caseta de control dac este
activ opiunea din caseta de control.
Arrow keys
Selecteaz butonul din opiunea activ a groupului
sau un buton opional.
F1 Afieaz funcia Help.
F4 Afieaz itemurile din lista activ.
BACKSPACE
Deschide un folder de nivel superior din folderele
selectate n caseta de dialog din Save As sau Open.
Modulul 3 Procesare de text
Julien-Liviu Constantinescu 183
Natural keyboard shortcut-ri
Apas Execut
Arat sau ascunde Start menu.
+BREAK
Arat caseta de dialog System Properties.
+D
Arat desktop.
+M
Minimizeaz toate ferestrele.
+Shift+M
Maximizeaz toate ferestrele.
+E
Deschide My Computer.
+F
Caut fiiere sau folder.
CTRL+ +F
Caut computere.
+F1
Arat Windows Help.
+L
Vezi dac computerul tu este conectat la network domain, sau
schimb useri care nu sunt conectai la network domain.
+R
Deschide caseta de dialog Run.
+U
Deschide Utility Manager.
Shortcut-uri accesibile ale tastaturii
Apas Execut
SHIFT dreapta pentru 8 seconde Schimb FilterKeys on off.
Left ALT+left SHIFT+PRINT SCREEN Schimb High Contrast on off.
Left ALT+left SHIFT+NUM LOCK Schimb MouseKeys on off.
SHIFT five times Schimb StickyKeys on off.
NUM LOCK for five seconds Schimb ToggleKeys on off.
Shortcut-urile pentru editarea cmpurilor, grilelor, casetelor de text
Apas Execut
F2
Comut ntre afiarea cursorului pentru editare i selectarea
ntregului cmp.
Cmpul trebuie s fie deselectat (text negru pe fundal alb) i
cursorul trebuie s fie vizibil pentru ca tastele din acest tabel s
aib efectul indicat aici.
End Mut cursorul la sfrsitul cmpului ntrun cmp cu un singur
Modulul 3 Procesare de text
Julien-Liviu Constantinescu 184
rnd sau la sfritul rndului ntrun cmp cu mai multe
rnduri.
Ctrl + End Mut cursorul la sfritul unui cmp cu mai multe rnduri.
+
Mut cursorul la sfritul unui cmp pn ajunge la primul
caracter din rnd.
Ctrl + +
Mut cursorul cu un cuvnt la stnga, pn ajunge la primul
cuvnt din rnd.
Home Mut cursorul la nceputul rndului.
Ctrl + Home
Mut cursorul la nceputul cmpului n cmpurile cu mai multe
rnduri.
Backspace terge ntreaga selecie sau caracterul din stnga cursorului.
Delete terge ntreaga selecie sau caracterul din dreapta cursorului.
Ctrl + Z sau
Alt + Backspace
Revoc textul introdus, o operaie de nlocuire sau orice alt
modificare a nregistrrii efectuate de ultima salvare. O
nregistrare modificat este salvat n baza de date atunci cnd
trecei la o nou nregistrare sau nchidei fereastra de editare.
Esc
Revoc modificrile din cmpul curent. Apsai de dou ori
tasta Esc pentru a revoca modificrile din cmpul curent i din
ntreaga nregistrare curent, dac ai modificat i alte cmpuri.
Shortcut-urile pentru selectare textului n cmpurilor, grilelor, casetelor de text
Apas Execut
Text intr-un cmp
F2 Comut ntre afiarea cursorului pentru editare i selectarea
ntregului cmp. Cmpul trebuie s fie selectat (text alb pe
fundal negru) astfel ncat combinaiile de taste din acest tabel
s opereze conform descrierii.
Shift + Selecteaz sau deselecteaz un caracter la dreapta.
Ctrl + Shift + Selectez sau deselecteaz un cuvnt din drepta, inclusiv
spaiile postpuse.
Shift + + Selecteaz sau deselecteaz un caracter din stnga.
Ctrl + Shift + + Selecteaz sau deselecteaz un cuvnt din stnga, inclusiv
spaiile postpuse.
Cmpul urmtor
Tab sau Enter Selecteaz cmpul urmtor.
nregistrare
Shift + Spacebar Selecteaz sau deselecteaz ntreaga nregistrare curent.
1
Selecteaz nregistrarea anterioar cnd este selectat o
nregistrare.
4
Selecteaz nregistrarea urmtoare cnd este selectat o
nregistrare.
Coloan
Modulul 3 Procesare de text
Julien-Liviu Constantinescu 185
Ctrl + Spacebar Comut selecia in coloana curent.
+ Selecteaz coloana din stnga (dac este selectat o coloan i
n stnga exist o coloan).
Cmpuri i nregistrri
F8 Trece n modul Extend. Pe bara de stare va fi selectat
indicatorul Exit. n modul Extend, dac apsai tasta F8 va
fii extins selecia la cuvnt, apoi la cmp, apoi la nregistrare
i apoi la toate nregistrrile.
Shift + F8 Anuleaz ultima apsare a tastei F8.
Esc Anuleaz modul Extend.
Shortcut-urile pentru operaii cu Windows Clipboard
Apas Execut
Ctrl + C sau
Ctrl + Insert
Copierea seleciei n Clipboard.
Ctrl + V sau
Shift + Insert
Lipete coninutul memoriei Clipboard n locul n care se afl
cursorul.
Ctrl + X sau
Shift + Delete
Copiaz selecia n Clipboar, apoi o terge din tabel. Aceast
operaie se numete decupare. Nu se poate decupa dect
coninutul unei singure celule pe care o selectai cu cursorul.
Ctrl + Z sau
Alt + Backspace
Revoc ultima operaie Cut, Delete sau Paste.
Shortcut-urile pentru casete de text i cmpuri din tabele
Apas Execut
Ctrl + ; (punct si virgula) Insereaz data curent.
Ctrl + : (doua puncte) Insereaz ora curent.
Ctrl + (apostrof) sau
Ctrl + ghilimele)
Insereaz valoarea din acelai cmp al nregistrrii
precedente.
Ctrl + Enter Insereaz un caracter pentru rnd nou (retur de car
plus rand nou) ntr-o caset de text.
Ctrl + + (plus) Adaug o nou nregistrare n tabel.
Ctrl + (minus) terge nregistrarea curent din tabel.
Shift + Enter Salveaz toate modificrile din nregistrarea curent.
Shortcut-uri
Shortcut-urile generale ale tastaturii
Apas Execut
CTRL+C Copy (copiere).
CTRL+X Cut (tiere).
Modulul 3 Procesare de text
Julien-Liviu Constantinescu 186
CTRL+V Paste (alipire).
CTRL+Z Undo (rentoarcere cu o comand).
CTRL+Y Redo (rentoarcere la comanda anterioar).
CTRL+S Save (salvare).
DELETE Delete (stergere).
SHIFT + DELETE
terge itemul selectat definitiv fr s-l mai duc n
Recycle Bin.
CTRL i trage de item Copiaz itemul selectat.
CTRL+SHIFT i trage de item Creaz shortcut la itemul selectat.
F2 Rename itemul selectat.
CTRL +
Mut punctul de inserie la nceputul urmtorului
cuvnt.
CTRL + +
Mut punctul de inserie la nceputul precedentului
cuvnt.
CTRL + 4
Mut punctul de inserie la nceputul urmtorului
paragraf.
CTRL + 1
Mut punctul de inserie la nceputul precedentului
paragraf.
CTRL+SHIFT i oricare
spgeat
Selecteaz un bloc de text.
SHIFT i oricare sgeat
Selecteaz mai multe itemuri n window sau n
desktop, sau selecteaz mai multe rnduri de text
dintr-un document.
CTRL+A Selecteaz tot.
F3 Caut fiiere sau directoare.
ALT+ENTER Afieaz proprietile itemurilor selectate.
ALT+F4 nchide itemul activ, sau iese din programul activ.
ALT+Enter Afieaz proprietile obiectului selectat.
ALT+SPACEBAR Deschide shortcut menu din fereastra activ.
CTRL+F4
nchide documentul activ din program atunci cnd
sunt deschise mai multe documente simultan.
ALT+TAB Schimb itemurile deschise.
ALT+ESC Trecere prin itemurile deschise n ordinea lor.
F6 Trecere prin elementele din fereastr sau desktop.
F4
Arat lista din bara Address n My Computer sau
Windows Explorer.
SHIFT+F10 Arat shortcut menu pentru itemul selectat.
ALT+SPACEBAR Arat System pentru fereastra activ.
CTRL+ESC Arat Start menu.
Modulul 3 Procesare de text
Julien-Liviu Constantinescu 187
ALT+ litera subliniat din
menu name
Execut meniul corespondent.
Litera subliniat din command
name sau open menu
Raporteaz comanda corespunztoare.
F10 Activeaz menu bar din programul activ.
Deschide urmtorul meniu din dreapta, sau dechide
un submeniu.
+
Deschide urmtorul meniu din stnga, sau nchide
un submeniu.
F5 Refresh fereastra activ.
BACKSPACE
Arat un folder de pe nivelul superior n My
Computer sau Windows Explorer.
ESC Cancel curent task.
SHIFT cnd inserai un CD n
CD-ROM drive
Previne lansarea automat a CD-lui.
Caseta de dialog a shortcutu-rilor tastaturii
Apas Execut
CTRL+TAB Mut nainte tabulatorul.
CTRL+SHIFT+TAB Mut napoi tabulatorul.
TAB Mut nainte opiunea curent.
SHIFT+TAB Mut napoi opiunea curent.
ALT+ litera subliniat
Execut comanda corespondent sau opinea
corespondent.
ENTER Execut comanda pentru opiunea activ butonului.
SPACEBAR
Selecteaz sau terge caseta de control dac este
activ opiunea din caseta de control.
Arrow keys
Selecteaz butonul din opiunea activ a groupului
sau un buton opional.
F1 Afieaz funcia Help.
F4 Afieaz itemurile din lista activ.
BACKSPACE
Deschide un folder de nivel superior din folderele
selectate n caseta de dialog din Save As sau Open.
Natural keyboard shortcut-ri
Apas Execut
Arat sau ascunde Start menu.
Modulul 3 Procesare de text
Julien-Liviu Constantinescu 188
+BREAK
Arat caseta de dialog System Properties.
+D
Arat desktop.
+M
Minimizeaz toate ferestrele.
+Shift+M
Maximizeaz toate ferestrele.
+E
Deschide My Computer.
+F
Caut fiiere sau foldere.
CTRL+ +F
Caut computere.
+F1
Arat Windows Help.
+L
Vezi dac computerul tu este conectat la network domain, sau
schimb useri care nu sunt conectai la network domain.
+R
Deschide caseta de dialog Run.
+U
Deschide Utility Manager.
Shortcut-uri accesibile ale tastaturii
Apas Execut
SHIFT dreapta pentru 8 seconde Schimb FilterKeys on off.
Left ALT+left SHIFT+PRINT SCREEN Schimb High Contrast on off.
Left ALT+left SHIFT+NUM LOCK Schimb MouseKeys on off.
SHIFT five times Schimb StickyKeys on off.
NUM LOCK for five seconds Schimb ToggleKeys on off.
Shortcut-urile pentru editarea cmpurilor, grilelor, casetelor de text
Apas Execut
F2
Comut ntre afiarea cursorului pentru editare i selectarea
ntregului cmp.
Cmpul trebuie s fie deselectat (text negru pe fundal alb) i
cursorul trebuie s fie vizibil pentru ca tastele din acest tabel s
aib efectul indicat aici.
End
Mut cursorul la sfritul cmpului ntrun cmp cu un singur
rnd sau la sfritul rndului ntrun cmp cu mai multe
rnduri.
Ctrl + End Mut cursorul la sfritul unui cmp cu mai multe rnduri.
+ Mut cursorul la sfritul unui cmp pn ajunge la primul
Modulul 3 Procesare de text
Julien-Liviu Constantinescu 189
caracter din rnd.
Ctrl + +
Mut cursorul cu un cuvnt la stnga, pn ajunge la primul
cuvnt din rnd.
Home Mut cursorul la nceputul rndului.
Ctrl + Home
Mut cursorul la nceputul cmpului n cmpurile cu mai multe
rnduri.
Backspace terge ntreaga selecie sau caracterul din stnga cursorului.
Delete terge ntreaga selecie sau caracterul din dreapta cursorului.
Ctrl + Z sau
Alt + Backspace
Revoc textul introdus, o operaie de nlocuire sau orice alta
modificare a nregistrrii efectuate de ultima salvare. O
nregistrare modificat este salvat n baza de date atunci cnd
trecei la o noua nregistrare sau nchidei fereastra de editare.
Esc
Revoc modificrile din cmpul curent. Apasai de dou ori
tasta Esc pentru a revoca modificrile din cmpul curent i din
ntreaga nregistrare curent, dac ai modificat i alte cmpuri.
Shortcut-urile pentru selectare textului n cmpurilor, grilelor, casetelor de text
Apas Execut
Text intr-un cmp
F2 Comut ntre afiarea cursorului pentru editare si selectarea
intregului cmp. Cmpul trebuie s fie selectat (text alb pe
fundal negru) astfel nct combinaiile de taste din acest tabel
s opereze conform descrierii.
Shift + Selecteaz sau deselecteaz un caracter la dreapta.
Ctrl + Shift + Selectez sau deselecteaz un cuvnt din drepta, inclusiv
spaiile postpuse.
Shift + + Selecteaz sau deselecteaz un caracter din stnga.
Ctrl + Shift + + Selecteaz sau deselecteaz un cuvnt din stnga, inclusiv
spaiile postpuse.
Cmpul urmtor
Tab sau Enter Selecteaz cmpul urmtor.
nregistrare
Shift + Spacebar Selecteaz sau deselecteaz ntreaga nregistrare curent.
1
Selecteaz nregistrarea anterioar cnd este selectat o
nregistrare.
4
Selecteaz nregistrarea urmtoare cnd este selectat o
nregistrare.
Coloan
Ctrl + Spacebar Comut selecia n coloana curent.
+ Selecteaz coloana din stnga (dac este selectat o coloan i
n stnga exist o coloan).
Cmpuri i nregistrri
Modulul 3 Procesare de text
Julien-Liviu Constantinescu 190
F8 Trece n modul Extend. Pe bara de stare va fi selectat
indicatorul Exit. n modul Extend, dac apsai tasta F8 va
fii extins selecia la cuvnt , apoi la cmp, apoi la
nregistrare i apoi la toate nregistrrile.
Shift + F8 Anuleaz ultima apsare a tastei F8.
Esc Anuleaz modul Extend.
Shortcut-urile pentru operaii cu Windows Clipboard
Apas Execut
Ctrl + C sau
Ctrl + Insert
Copierea seleciei n Clipboard.
Ctrl + V sau
Shift + Insert
Lipete coninutul memoriei Clipboard n locul n care se afl
cursorul.
Ctrl + X sau
Shift + Delete
Copiaz selecia n Clipboar, apoi o terge din tabel. Aceast
operaie se numete decupare. Nu se poate decupa dect
coninutul unei singure celule pe care o selectai cu cursorul.
Ctrl + Z sau
Alt + Backspace
Revoc ultima operaie Cut, Delete sau Paste.
Shortcut-urile pentru casete de text i cmpuri din tabele
Apas Execut
Ctrl + ; (punct si virgula) Insereaz data curent.
Ctrl + : (doua puncte) Insereaz ora curent.
Ctrl + (apostrov) sau
Ctrl + ghilimele)
Insereaz valoarea din acelai cmp al nregistrrii
precedente.
Ctrl + Enter Insereaz un caracter pentru rnd nou (retur de car
plus rnd nou) ntr-o caset de text.
Ctrl + + (plus) Adaug o nou nregistrare n tabel.
Ctrl + (minus) terge nregistrarea curent din tabel.
Shift + Enter Salveaz toate modificrile din nregistrarea curent.
Modulul 3 Procesare de text
Julien-Liviu Constantinescu 191
Exerciii
Exerciiu 1
Urmtorul text a fost introdus cu greeli (cuvintele scrise greit sunt
subliniate). S se aplice comenzile necesare.
DVD o soluie alternativ pentru deintorii de CD ROM uri.
Unitile DVD sunt distive optice ce au intrat puternic pe pia darit
posibilitii de a stocaa mari cantiti de date. n Romnia, n momentul de fa se
constat un dezechilibru ntre cerere i ofert la acest tip de accesorii pentru
calculatoare. Tehnologia DVD (Digitale Versatile Disk) a fost dezvoltat de firme
mari cum ar fi Philips, Sony sau Hewlett Packard.
Paii care trebuie efectuai sunt:
Se introduce textul: DVD o soluie alternativ pentru deintorii de CD-
ROM-uri.
Se apas tasta <Enter> de dou ori. Primul <Enter> pentru a crea un
paragraf gol (rndul liber dintre titlu i primul paragraf), al doilea <Enter>
pentru a ncepe primul paragraf.
Urmtorul paragraf are un alineat. Pentru a scrie cu alineat se apas tasta
<TAB>. Efectul apsrii acestei taste este deplasarea cursorului la dreapta
cu mai multe poziii. Varianta n care pentru crearea alineatului se tasteaz
mai multe spaii nu este corect.
Se introduce textul (cu greeli). Dup introducerea textului cursorul text este
poziionat la sfritul textului introdus.
Pentru a face coreciile cursorul text trebuie adus n punctul n care se face
modificarea. Modificarea poziiei cursorului text se poate face fie folosind tastele
sgei, fie aplicnd un clic de mouse n poziia n care trebuie adus cursorul text
(metoda cu mouse-ul este mai rapid).
Se aplic un clic de mouse ntre literele s i t din distive. ntre aceste litere
va aprea cursorul text (o liniu vertical). Se introduce pozi (cuvntul
corect este dispozitive). Se aplic un clic de mouse ntre a i r din darit. Se
introduce: to.
Cuvntul stocaa are un a n plus. Pentru a terge ultimul a se pot folosi dou
metode:
Se aplic un clic la sfritul cuvntului. Cursorul text va fi poziionat dup
ultimul a din cuvnt. Se apas tasta <Backspace>. Ultimul a va fi ters.
Se aplic un clic de mouse ntre cei doi de a. Se apas tasta <Delete>.
Ultimul a va fi ters.
Dac textul trebuie s conin dou paragrafe, al doilea ncepnd de la
Tehnologia DVD ., se procedeaz n modul urmtor:
Se aplic un clic de mouse nainte de T din Tehnologia (nceputul celui de al
doilea paragraf).
Se apas tasta <Enter>.
Se apas tasta <TAB> pentru a crea alineatul pentru cel de al doilea
paragraf.
Dac se mai apas o dat tasta <Enter> tot textul situat dup cursor va cobor
Modulul 3 Procesare de text
Julien-Liviu Constantinescu 192
cu un rnd n jos. n cazul n care s-a apsat de mai multe ori tasta <Enter> i
textul a cobort prea mult n jos, rndurile libere pot fi terse poziionnd cursorul
text pe rndul liber i apsnd tasta <Delete>. n acest mode se terge <Enter>-ul
care determin trecerea la un rnd nou.
Dac se apas butonul (Show/Hide) de pe bara de instrumente Standard sunt
afiate i caracterele asociate tastelor <Enter>, <Tab> i <Space>.
Caracterele asociate acestor taste sunt:
caracterul asociat tastei <Enter>
= caracterul asociat tastei <Tab>
y
caracterul asociat tastei <Space>
Exerciiu 2
I. S se introduc urmtorul text: Birotica este ansamblul de metode i tehnici
care vizeaz automatizarea muncii de birou.
Metoda 1:
Se introduce tot textul.
Se selecteaz tot textul.
Se apas butonul Font i se selecteaz fontul Arial.
Se selecteaz cuvntul Birotica.
Se apas butonul Bold.
Se selecteaz cuvintele: automatizarea muncii de birou.
Se apas butonul Underline.
Metoda 2:
Se apas butonul Bold.
Se introduce cuvntul Birotica.
Se aplic un clic pe butonul Bold, astfel nct acesta s nu mai fie apsat.
Se introduce textul: este ansamblul de metode i tehnici care vizeaz.
Se apas butonul Underline.
Se introduce textul: automatizarea muncii de birou.
Se aplic un clic pe butonul Underline, astfel nct acesta s nu mai fie
apsat.
Exerciiu 3
S se introduc urmtorul text: a
i
=5*i+7.
Metoda 1:
Se introduce textul: ai=5*i+7.
Se selecteaz i care trebuie s fie indice.
Se aplic comanda Format, Font.
n fereastra de dialog Font se marcheaz efectul Subscript.
Metoda 2:
Procesoare de texte Microsoft Word
Modulul 3 Procesare de text
Julien-Liviu Constantinescu 193
Se introduce: a.
Se aplic comanda Format, Font.
n fereastra de dialog Font se marcheaz efectul Subscript.
Se introduce: i. Tot textul care s-ar introduce n continuare s-ar scrie n
poziia indicelui. De aceea se anuleaz acest efect pentru literele urmtoare.
Se aplic comanda Format, Font.
n fereastra de dialog Font se demarcheaz efectul Subscript.
Se introduce textul: =5*i+7.
Exerciiu 4
S se introduc urmtorul motto:
Celor trei persoane minunate care
m ndemnau s practic ce recomand
n aceste pagini.
Paii care trebuie efectuai sunt:
Se introduce textul motto-ului.
Se poziioneaz cursorul text n interiorul paragrafului.
Se selecteaz butonul Justified de pe bara de instrumente Formatting.
Se aplic comanda Format, Paragraph.
n zona Indentation din fereastra de dialog Paragraph se introduc
urmtoarele valori:
Left: 2,5 cm
Right: 2,5 cm
Special: none
Se selecteaz butonul OK.
Se apas tasta <Enter>. La apsarea tastei <Enter> se creeaz un paragraf
cu aceleai indent-ri. Pentru a reveni la modul normal de scriere trebuie
anulate indent-rile.
Se aplic comanda Format, Paragraph.
n zona Indentation din fereastra de dialog Paragraph se introduc
urmtoarele valori:
Left: 0 cm
Right: 0 cm
Special: none
Se selecteaz butonul OK.
Exerciiu 5
S se introduc urmtorul text:
Formatarea paragrafelor
Un paragraf este textul dintre dou Enter-uri. Word ofer mai multe
posibiliti de stabilire a modului de aliniere a unui paragraf: folosind bara de
Modulul 3 Procesare de text
Julien-Liviu Constantinescu 194
instrumente Formatting, rigla sau comanda Format Paragraph.
Pentru introducerea acestui text, trebuie efectuai urmtorii pai:
Se poziioneaz cursorul text n poziia n care trebuie introdus textul.
Se selecteaz butonul Center de pe bara de instrumente Formatting- pentru
centrarea titlului.
Se introduce textul: Formatarea paragrafelor.
Se apas tasta <Enter>. La apsarea tastei <Enter> se creeaz un paragraf nou
care are acelai tip de aliniere- deci centrat. Pentru acest paragraf trebuie
stabilit un nou tip de alineat-Justified.
Se selecteaz butonul Justified de pe bara de instrumente Formatting.
Se introduce restul textului: Un paragraf
Exerciiu 6
1. S se creeze urmtorul cuprins:
Introducerea textului .....................................................................................3
Deplasarea n cadrul documentului ..............................................................5
Mutarea i copierea blocurilor text ...............................................................7
Textul care trebuie introdus are dou coloane - una cu titlul capitolelor i alta
cu numrul de pagin.
Spaiul dintre coloane este completat cu puncte.
Se vor defini doi tabulatori:
unul aliniat la stnga, pentru prima coloan, la 2,5 cm.
al doilea, aliniat la dreapta, la 15 cm, pentru numrul de pagin, cu caracterul de
umplere ...
Comenzile care trebuie aplicate sunt:
Se plaseaz cursorul text n poziia de nceput a tabelului.
Se aplic comanda Format, Tabs.
n caseta Tab Stop Position se introduce poziia primului tabulator: 2,5.
n zona Alignment se selecteaz opiunea Left.
n zona Leader se selecteaz opiunea None.
Se aplic un clic pe butonul Set.
n caseta Tab Stop Position se introduce poziia celui de-al doilea tabulator: 15
cm.
Tabulatori
4. n zona Alignment se selecteaz opiunea Right.
5. n zona Leader se selecteaz opiunea 2 ... .
6. Se aplic un clic pe tabulatorul Set.
7. Se aplic un clic pe butonul OK pentru a nchide fereastra de dialog Tabs.
8. Se apas tasta <Tab>.
9. Se introduce textul: Introducerea textului.
10. Se apas tasta <Tab>.
11. Se introduce : 3.
12. Se apas tasta <Enter>.
13. Se apas tasta <Tab>.
14. Se introduce textul: Deplasarea n cadrul documentului.
Modulul 3 Procesare de text
Julien-Liviu Constantinescu 195
15. Se apas tasta <Tab>.
16. Se introduce : 5.
17. Se apas tasta <Enter>.
18. Se apas tasta <Tab>.
19. Se introduce textul: Mutarea i copierea blocurilor text.
20. Se apas tasta <Tab>.
21. Se introduce : 7.
22. Se apas tasta <Enter>.
23. Se aplic comanda Format, Tabs.
24. Se aplic un clic pe butonul Clear All.
25. Se aplic un clic pe butonul OK.
Exerciiu 7
S se introduc urmtoarea poriune dintr-un curriculum vitae:
Obiectiv: Un post de asistent manager, folosind experiena
anterioar, posibiliti de cretere a responsabilitii i
potenial de promovare.
Experiena: 1990 2000 Secretar firma ABC. Responsabiliti:
pregtirea i redactarea documentelor, fixarea conferinelor
i seminariilor, pregtirea desplasrilor directorului i a
personalului.
Analiznd acest text putem observa c el este aranjat pe dou coloane. Pe
prima coloan informaiile se termin n aceeai poziie ( : de la Experiena i
Obiectiv apar n aceeai poziie), pe a doua coloan informaiile ncep n aceeai
poziie. Pentru a formata textul n acest mod sunt necesari doi tabulatori: primul
aliniat la dreapta (pentru prima coloan), al doilea aliniat la stnga (pentru a doua
coloana).
De asemenea, pentru cele dou paragrafe introduse se observ c rndurile
doi, trei, etc., ncep n poziia n care ncepe cea de a doua coloan, primul rnd
fiind deplasat spre stnga fa de marginea stng a paragrafului. Deci pentru
aceste paragrafe se va stabili un indent de tip hanging pentru prima linie (de
mrimea tabulatorului celei de a doua coloane).
Paii care trebuie executai pentru a introduce acest text sunt:
Se plaseaz cursorul text n poziia de nceput a tabelului.
Se aplic comanda Format, Tabs.
n caseta Tab Stop Position se introduce poziia primului tabulator: 3 cm.
n zona Alignment se selecteaz opiunea Right.
n zona Leader se selecteaz opiunea None.
Se aplic un clic pe butonul Set.
n caseta Tab Stop Position se introduce poziia celui de-al doilea tabulator: 5
cm.
n zona Alignment se selecteaz opiunea Left.
n zona Leader se selecteaz opiunea None.
Se aplic un clic pe tabulatorul Set.
Se aplic un clic pe butonul OK pentru a nchide fereastra de dialog Tabs.
Modulul 3 Procesare de text
Julien-Liviu Constantinescu 196
Se aplic comanda Format, Paragraph. Se seteaz un indent de tip hanging
astfel nct marginea stng a paragrafului s fie n poziia celui de al doilea
tabulator. Casetele Left i Right se completeaz cu 0, Special cu Hanging,
iar By cu 5 cm.
Se aplic un clic pe butonul OK.
Se apas tasta <Tab>.
Se introduce textul: Obiectiv :
Se apas tasta <Tab>.
Se introduce textul: Un post de asistent manager, folosind experiena
anterioar, posibiliti de cretere a responsabilitii i potenial de
promovare.
Se apas tasta <Enter>.
Se apas tasta <Tab>.
Se introduce textul: Experiena :
Se apas tasta <Tab>.
Se introduce textul: 1990 2000 Secretar firma ABC.
Responsabiliti: pregtirea i redactarea documentelor, fixarea conferinelor i
seminariilor, pregtirea desplasrilor directorului i a personalului.
Se apas tasta <Enter>.
Se aplic comanda Format, Tabs.
Se aplic un clic pe butonul Clear All (pentru tergerea tabulatorilor).
Se aplic un clic pe butonul OK.
Se aplic comanda Format, Paragraph. Se anuleaz toate indent-urile.
Casetele Left i Right se completeaz cu 0, iar Special cu None.
Se aplic un clic pe butonul OK.
Exerciiu 8
S se introduc urmtorul text:
Gsirea i nlocuirea textului
Comanda Replace din Word permite cutarea unui text i nlocuirea cu altul.
Rezolvare:
Paii care trebuie efectuai pentru introducerea acestui text sunt:
Se introduce textul: Gsirea i nlocuirea textului.
Se apas un clic pe butonul Center de pe bara de instrumente Formatting
(pentru a centra textul).
Se aplic comanda Format, Borders and Shading.
Se aplic un clic pe butonul Borders.
n zona Setting se selecteaz opiunea Shadow.
Din lista Width se selecteaz grosimea liniei: 3pt.
Se apas un clic pe butonul OK.
Word creeaz un chenar pe toat lungimea liniei paragrafului. Pentru a micora
lungimea liniei se mresc indent-urile stng i drept. Pentru a realiza acest
lucru se aplic comanda Format,Paragraf i se introduc n casetele Left i
Right distanele de 1 cm (de exemplu). Se iese din aceast caset aplicnd
un clic pe butonul OK.
Modulul 3 Procesare de text
Julien-Liviu Constantinescu 197
Se apas tasta <Enter>. La apsarea tastei <Enter> se creeaz un paragraf nou
cu aceleai indent-uri i acelai chenar.
Se selecteaz simbolul de sfrit de paragraf din acest paragraf. (Pentru a
simplifica acest lucru se pot vizualiza caracterele speciale folosind butonul
Show/Hide de pe bara de instrumente Standard).
Se aplic comanda Format, Borders and Shading.
Se aplic un clic pe butonul Borders.
n zona Settings se selecteaz opiunea None.
Se aplic un clic pe butonul OK.
Se aplic comanda Format, Paragraf. n casetele Left i Right se introduce
valoarea 0. Se iese din aceast fereastr aplicnd un clic pe butonul OK. Cu
aceast comand s-au anulat indent-urile care s-au pstrat de la paragraful
anterior.
Se introduce restul textului. Comanda Replace din Word permite cutarea unui
text i nlocuirea cu altul.
Exerciiu 9
S se introduc urmtorul text:
Un paragraf este:
Textul dintre dou spatii.
Textul dintre dou Enter-uri.
Nici una din variante.
Acest text conine o list numerotat. Pentru numerotare au fost folosite
literele mici ale alfabetului.
Pentru introducerea textului se parcurg urmtorii pai:
Se introduce textul: Un paragraf este:. Se apas tasta <Enter>.
Se aplic comanda Format, Bullets and Numbering.
Din funcia Bullets and Numbering se selecteaz butonul Numbered.
Presupunem c modul de numerotare nu este coninut n nici unul din
modelele oferite de Word. Se selecteaz un model de numerotare (al crui
format se va modifica) i se aplic un clic pe butonul Customize.
Se terge coninutul casetei Number format.
Din lista Number Style se selecteaz stilul de numerotare cu litere mici a, b,
c...
n caseta Start at se stabilete valoarea iniial a numerotrii litera a.
Dup completarea acestei casete, n Number format apare a. Se
poziioneaz cursorul text n aceast caset dup caracterul intrudus. Se
introduce o parantez. Caracterul pe fond gri se va modifica de la un
paragraf la altul la primul va fi a, la aldoilea b, etc. paranteza rmnd fix
la toate paragrafele.
Se stabilesc poziiile caracterului de numerotare i ale textului:
o Number position Left;
o Aligment at 0,625 cm;
o Text 1,375 cm.
Modulul 3 Procesare de text
Julien-Liviu Constantinescu 198
Se selecteaz butonul Ok din fereastra Customize Number List.
Se selecteaz butonul Ok din fereastra Bullet and Numberig.
n dreapta primului paragraf apare a). Se introduce textul: textul dintre dou
spaii. Se apas tasta <Enter>.
Se introduce al doilea paragraf al listei: textul dintre dou Enter-uri. Se
apas tasta <Enter>.
Se introduce al treilea paragraf al listei: nici una din variante. Se apas tasta
<Enter>.
Exerciiu 10
I. S se creeze urmtorul tabel:
Apas Execut
Un cuvnt Se aplic un dublu clic pe cuvnt.
O propoziie Se ine apsat tasta <Ctrl> i se aplic un
clic pe propoziie.
ntregul document Se apas combinaia de taste <Ctrl>+<A>.
Pentru a crea acest tabel, trebuie efectuai urmtorii pai:
Se poziioneaz cursorul text n punctul n care trebuie s apar tabelul.
Se aplic comanda Table, Insert Table.
n fereastra Insert Table se stabilesc urmtoarele caracteristici:
o numrul de coloane n Number of columns: 2
o numrul de rnduri n Number of rows: 4
Se aplic un clic pe butonul OK.
Tabelul creat are un chenar subire n jurul fiecrei celule din tabel. Aceste
chenare trebuie modificate deoarece n primul rnd apar numai liniile de sus
i de jos din fiecare celul; n ultimul rnd apar numai linia de jos, iar restul
celulelor nu au nici un chenar.
Se selecteaz toate celulele din tabel i se apas butonul Borders. n lista de
butoane afiat se apas ultimul buton - No borders. Prin aplicarea acestei
comenzi, n jurul celulelor nu mai apare nici un chenar.
Se apas butonul Line Style i se selecteaz stilul cu care vor fi trasate
liniile n continuare - linia dubl.
Se apas butonul Line Width i se selecteaz grosimea cu care vor fi trasate
liniile n continuare - de exemplu 2
1
/4 pt.
Se selecteaz celulele din primul rnd.
Se selecteaz butonul Borders. Apoi se apas pe al doilea buton de pe
primul rnd de butoane - linie n partea de sus a celulelor selectate.
Se apas din nou butonul Borders (fr a deselecta celulele). Se apas al
treilea buton de pe primul rnd de butoane - linie n partea de jos a celulelor
selectate.
Se selecteaz celulele din ultimul rnd.
Modulul 3 Procesare de text
Julien-Liviu Constantinescu 199
Se apas butonul Borders. Apoi se apas pe al treilea buton de pe primul
rnd de butoane - linie n partea de jos a celulelor selectate.
Se introduce textul corespunztor n fiecare celul din tabel.
Se selecteaz celula din prima coloan.
Se stabilete tipul de aliniere - la stnga pentru textele din aceste celule -
prin apsarea butonului Left de pe bara Formating.
Se selecteaz celulele din a doua coloan.
Se stabilete tipul de aliniere Justified pentru textele din aceste celule - prin
apsarea butonului Justify de pe bara Formating.
Se micoreaz limea primei coloane n modul urmtor:
o se poziioneaz cursorul pe linia de separaie dintre cele dou coloane,
pn cnd acesta ia forma unei sgei orizontale cu dou vrfuri;
o innd butonul stng al mouse-lui apsat, se trage marginea coloanei
spre stnga, pn cnd se ajunge la limea dorit pentru prima
coloan;
o se elibereaz butonul mouse-lui.
Exerciiu 11
S se creeze urmtorul tabel:
Vnzri
Semestrul I Semestrul II
1.300 buci 3.000 buci
Pentru a crea acest tabel trebuie efectuai urmtorii pai:
Se poziioneaz cursorul text n punctul n care trebuie s apar tabelul.
Se aplic comanda Table, Insert Table.
n fereastra Insert Table se stabilesc urmtoarele caracteristici:
numrul de coloane n Number of columns: 2
numrul de rnduri n Number of rows: 3
Se aplic un clic pe butonul OK.
Se unesc celulele de pe primul rnd. Pentru a realiza acest lucru:
se selecteaz cele dou celule de pe primul rnd;
se aplic comanda Table, Merge Cells.
Se introduce textul corespunztor n fiecare celul.
Se selecteaz toate celulele din tabel.
Se centreaz informaiile din celulele selectate apsnd butonul Center de pe
bara Formating.
Modulul 3 Procesare de text
Julien-Liviu Constantinescu 200
Exerciiu 12
S se realizeze urmtorul desen:
x
Pentru a crea acest desen trebuie executai urmtorii pai:
Se selecteaz butonul (Arrow).
Se poziioneaz cursorul n punctul de start al liniei orizontale. innd
apsat butonul stng al mouse-ului se deplaseaz cursorul pn n poziia
celuilalt capt; apoi se elibereaz butonul mouse-ului. Pentru ca linia s fie
perfect dreapt ar trebui ca n timpul trasrii liniei s fie apsat tasta
<Shift>.
Se selecteaz butonul (Autoshape, Line, Curve).
Se aplic un clic n punctul de start al curbei. Se elibereaz butonul mouse-
ului. Se aplic un alt clic n punctul n care se modific raza curburii. Se
elibereaz butonul mouse-ului. Se aplic un dublu clic n punctul final al
curbei. Pentru a introduce textele x i y se folosesc casetele text.
Se apas butonul (Text Box).
Se aplic un clic ntr-unul din vrfurile casetei text. innd apsat butonul
stng al mouse-ului se deplaseaz cursorul pn n poziia vrfului opus;
apoi se elibereaz butonul mouse-ului. Se aplic un clic n interiorul casetei
i se introduce textul: x.
Se repet paii 6 7 pentru a introduce i textul y. Textele x i y apar
ncadrate ntr-un chenar. Pentru ca acest chenar s nu apar el trebuie s fie
trasat cu linie invizibil.
Se selecteaz caseta x.
Se selecteaz butonul (Line Color), opiunea No Line.
Se repet paii 9 10 i pentru caseta y.
o Este recomandabil, ca dup terminarea unui desen, obiectele
componente ale acestuia s fie grupate, astfel nct tot desenul s fie
tratat ca un ntreg.
Se selecteaz butonul (Select Objects).
Se traseaz cu mouse-ul un dreptunghi imaginar n care s fie cuprinse toate
obiectele desenului.
Se selecteaz butonul Draw, comanda Group.
Modulul 3 Procesare de text
Julien-Liviu Constantinescu 201
Exerciiu 13
S se introduc ecuaia:
( ) 5 ,
7 2
5 , 3 5
2
+
< +
= x
x
x x
x x
x f
Paii care trebuie executai pentru scrierea acestei ecuaii sunt:
Se poziioneaz cursorul n punctul n care trebuie introdus ecuaia.
Se lanseaz editorul de ecuaii cu comanda Insert, Object, Microsoft
Equation.
Se introduce textul: f(x)= .
Acolada se introduce folosind primul buton din a doua linie a editorului de
ecuaii (butonul 11). Din lista afiat se selecteaz primul buton din linia 6.
Dup acolad apare o singur caset, n care s-ar putea introduce doar prima
parte a funciei (pentru x<5). Pentru a mri acolada astfel nct s cuprind
cele dou casete, se poziioneaz cursorul n caseta existent i se apas tasta
<Enter>.
Se aplic un clic n prima caset. Se tasteaz 5x+3. Pentru a introduce un
spaiu se apas simultan tastele <Ctrl> i <Space>. Se tasteaz x<5.
Se aplic un clic n a doua caset. Se introduce nti ansamblul pentru fracie
folosind butonul 12 (al doilea buton pe a doua linie). Din lista afiat se
selecteaz primul buton.
Se aplic un clic n caseta numrtorului. Se introduce ansamblul pentru
radical folosind butonul 12. Din lista afiat se selecteaz primul buton din a
patra linie.
Se aplic un clic n caseta de sub radical. Se tasteaz 2x-7.
Pentru a iei de sub radical se apas sgeat dreapta.
Se tasteaz +x.
Se aplic un clic n caseta numitorului. Se tasteaz: x.
Se apas butonul 13 (al treilea din a doua linie). Din lista afiat se
selecteaz primul buton.
Se aplic un clic n caseta pentru exponent i se tasteaz valoarea acestuia: 2.
Se poziioneaz cursorul n caseta fraciei. Cursorul apare sub forma unei
linii verticale care are nlimea ansamblului n care este poziionat.
Deoarece chenarele casetelor nu mai sunt vizibile, cel mai simplu mod de a
depista n ce caset suntem este mrirea cursorului. n acest caz cursorul
trebuie s fie egal cu nlimea fraciei. (Reamintim c trecerea de la un
ansamblu la altul sau de la o caset la alta se poate face cu tastele sgei).
Se tasteaz combinaia de taste <Ctrl> i <Space> (pentru spaiu) i x5.
Se aplic un clic n afara editorului de ecuaii pentru a reveni n documentul
principal.
Modulul 3 Procesare de text
Julien-Liviu Constantinescu 202
Exerciiu 14
S se introduc ecuaia:
=
3 3
4 2
A
Rezolvare:
Se poziioneaz cursorul text n punctul n care trebuie introdus ecuaia.
Se lanseaz editorul de ecuaii cu comanda: Insert, Object, Microsoft
Equation.
Se introduce textul A=.
Se introduc simbolurile pentru paranteze. Pentru a realiza acest lucru se
selecteaz butonul 11 (primul buton din a doua line). Din lista afiat se
selecteaz primul buton.
Se aplic un clic n caseta dintre paranteze.
Se selecteaz ultimul buton (numrul 19) din bara de ecuaii. Din lista
afiat se selecteaz al treilea buton din prima linie.
Se aplic un clic n caseta fiecrui element din matrice i se introduce
valoarea corespunztoare.
Se aplic un clic n afara editorului de ecuaii pentru a reveni n documentul
principal.
Exerciiu 15
S se introduc ecuaia:
=
7 6 5 4
6 7 4 3
5 3 7 2
1 5 3 9
A
Rezolvare:
Se poziioneaz cursorul text n punctul n care trebuie introdus ecuaia.
Se lanseaz editorul de ecuaii cu comanda: Insert, Object, Microsoft
Equation.
Se introduce textul A=.
Se introduc simbolurile pentru paranteze. Pentru a realiza acest lucru se
selecteaz butonul 11 (primul buton din a doua line). Din lista afiat se
selecteaz primul buton.
Se aplic un clic n caseta dintre paranteze.
Se selecteaz ultimul buton (numrul 19) din bara de ecuaii. Din lista
afiat se selecteaz ultimul buton.
n ferestra de dialog Matrix se introduce n caseta Rows 4 (numrul de
linii), iar n caseta Columns 4 (numrul de coloane). Se iese din fereastra
Matrix apsnd pe butonul Ok.
Se aplic un clic n caseta fiecrui element din matrice i se introduce
valoarea corespunztoare.
Modulul 3 Procesare de text
Julien-Liviu Constantinescu 203
Se aplic un clic n afara editorului de ecuaii pentru a reveni n documentul
principal.
Exerciiu 16
S se creeze urmtorul grafic:
n grafic sunt reprezentate vnzrile unei firme pentru dou tipuri de articole
(frigidere i combine frigorifice) n trei orae (Bucureti, Braov i Constana).
n grafic sunt reprezentate dou serii:
Valorile pentru vnzrile de frigidere.
Valorile pentru vnzrile la combine frigorifice. Dac seriile vor fi
generate pe linie, tabelul va avea forma urmtoare :
Bucureti Braov Constana
Frigidere 100 70 80
Combine
frigorifice
70 50 30
Dac seriile vor fi generate pe coloane, tabelul va avea forma urmtoare
Frigidere Combine frigorifice
Bucureti 100 70
Braov 70 50
Constana 80 30
Pentru a crea graficul:
Se poziioneaz cursorul text n punctul n care trebuie plasat graficul.
Se aplic comanda Insert, Object.
Din lista Object Type se selecteaz Microsoft Graph 2000.
Se aplic un clic pe butonul OK.
Se selecteaz toate celulele tabelului din fereastra Datasheet.
Se aplic comanda Edit, Delete.
Din fereastra Delete se selecteaz Entire row.
Se aplic comanda Edit, Delete.
Din fereastra Delete se selecteaz Entire column.
n fereastra Datasheet se introduce tabelul n una din cele dou forme
prezentate anterior.
Se modific modul de generare al seriilor, n funcie de modul n care a fost
introdus tabelul, cu una din comenzile Data, Series in Row sau Data,
Series in Column.
Se aplic comanda Chart, Chart Type i se selecteaz graficul de tip
Modulul 3 Procesare de text
Julien-Liviu Constantinescu 204
cilindru.
Dac graficul nu apare n ntregime se selecteaz i se trage de marcajele
de selectare.
Exerciiu 17
1. S se nregistreze un macro pentru a stabili marginile dorite pentru pagin.
Acest macro s se lanseze la tastarea combinaiei <Ctrl>+M.
Paii care trebuie executai sunt:
Se aplic comanda Tools, Macro, Record New Macro.
n cmpul Macro Name din fereastra de dialog Record Macro se introduce
numele macro-ului: Setare margini pagin.
Se selecteaz butonul Keyboard.
n caseta de dialog Keyboard se poziioneaz cursorul n cmpul Press New
shortcut key. Se tasteaz combinaia de taste <Ctrl>+M (trebuie apsate
simultan ambele taste).
Se selecteaz butonul Assign.
Se selecteaz butonul Close.
Fereastra de dialog dispare. Cursorul text este poziionat n document. Acum
trebuie aplicate comenzile ce vor fi memorate n macro. Pentru a stabili
caracteristicile dorite pentru pagin se aplic comanda File, Page Setup . Se
selecteaz butonul Margins. n cmpurile Top, Bottom, Left, Right se
introduc marginile dorite pentru pagin. Se aplic butonul Close.
Din bara de instrumente Macro Record se selecteaz butonul Stop.
Pentru a lansa n execuie macro-ul este suficient tastarea combinaiei
<Ctrl>+M.
2. S se nregistreze un macro astfel nct la tastarea combinaiei <ALT>+s
s fie afiat litera .
Paii care trebuie executai sunt:
Se aplic comanda Tools, Macro, Record New Macro.
n cmpul Macro Name din fereastra de dialog Record Macro se introduce
numele macro-ului: Alts.
Se selecteaz butonul Keyboard.
n caseta de dialog Keyboard se poziioneaz cursorul n cmpul Press New
shortcut key. Se tasteaz combinaia de taste <ALT>+s(trebuie apsate
simultan ambele taste).
Se selecteaz butonul Assign.
Se selecteaz butonul Close.
Fereastra de dialog dispare. Cursorul text este poziionat n document. Acum
trebuie aplicat comanda care are ca rezultat afiarea literei . Pentru aceasta
se aplic comanda Insert, Symbol. n fereastra Symbol:
Se selecteaz setul de caracter Normal Text n lista Font;
Se selecteaz caseta care conine litera ;
Se aplic un clic pe butonul Insert;
Modulul 3 Procesare de text
Julien-Liviu Constantinescu 205
Se aplic un clic pe butonul Close.
Din bara de instrumente Macro Record se selecteaz butonul Stop.
Pentru a lansa n execuie macro-ul este suficient tastarea combinaiei
<ALT>+s.
S-ar putea să vă placă și
- Fiziologia RespiratieiDocument6 paginiFiziologia RespiratieiAdelaida NegulescuÎncă nu există evaluări
- Spalatura AuricularaDocument3 paginiSpalatura AuricularaAdelaida NegulescuÎncă nu există evaluări
- Recoltare Secretii NazaleDocument1 paginăRecoltare Secretii NazaleAdelaida NegulescuÎncă nu există evaluări
- Administrarea Medicamentelor Pe Cale NazalaDocument3 paginiAdministrarea Medicamentelor Pe Cale NazalaAdelaida NegulescuÎncă nu există evaluări
- Administrarea Medicamentelor in Conductul Auditiv ExternDocument3 paginiAdministrarea Medicamentelor in Conductul Auditiv ExternAdelaida NegulescuÎncă nu există evaluări
- Cancer de ProstataDocument3 paginiCancer de ProstataAdelaida NegulescuÎncă nu există evaluări
- Test OncologieDocument1 paginăTest OncologieAdelaida NegulescuÎncă nu există evaluări
- Test OncologieDocument1 paginăTest OncologieAdelaida NegulescuÎncă nu există evaluări
- Recoltare Sputa Prin Spalatura BronsicaDocument1 paginăRecoltare Sputa Prin Spalatura BronsicaAdelaida NegulescuÎncă nu există evaluări
- Recoltare Secretie OticaDocument1 paginăRecoltare Secretie OticaAdelaida NegulescuÎncă nu există evaluări
- Recoltare Sputa Prin Spalatura GastricaDocument1 paginăRecoltare Sputa Prin Spalatura GastricaAdelaida NegulescuÎncă nu există evaluări
- Recoltare SputaDocument1 paginăRecoltare SputaAdelaida NegulescuÎncă nu există evaluări
- Explorare AuzDocument4 paginiExplorare AuzAdelaida NegulescuÎncă nu există evaluări
- Administrarea Medicamentelor Pe Cale VaginalăDocument2 paginiAdministrarea Medicamentelor Pe Cale VaginalăAdelaida NegulescuÎncă nu există evaluări
- Albumina UrinaraDocument1 paginăAlbumina UrinaraAdelaida NegulescuÎncă nu există evaluări
- Recoltare Exudat FaringianDocument3 paginiRecoltare Exudat FaringianAdelaida Negulescu100% (1)
- Tulburari RespiratieDocument1 paginăTulburari RespiratieAdelaida NegulescuÎncă nu există evaluări
- Acidul UricDocument1 paginăAcidul UricParaschiv ClaudiaÎncă nu există evaluări
- Calciu IonicDocument2 paginiCalciu IonicAdelaida NegulescuÎncă nu există evaluări
- ElectrocutareDocument1 paginăElectrocutareAdelaida NegulescuÎncă nu există evaluări
- Administrarea MedicamentelorDocument2 paginiAdministrarea MedicamentelorAdelaida NegulescuÎncă nu există evaluări
- Admin Prin SondaDocument2 paginiAdmin Prin SondaAdelaida NegulescuÎncă nu există evaluări
- Diagrama GanttDocument1 paginăDiagrama GanttAdelaida NegulescuÎncă nu există evaluări
- Administrarea Medicamentelor Pe Cale RespiratorieDocument1 paginăAdministrarea Medicamentelor Pe Cale RespiratorieAdelaida NegulescuÎncă nu există evaluări
- Rol Asistenta AstmDocument1 paginăRol Asistenta AstmAdelaida NegulescuÎncă nu există evaluări
- OsosDocument1 paginăOsosAdelaida NegulescuÎncă nu există evaluări
- Administrarea Medicamentelor Pe Cale OralaDocument1 paginăAdministrarea Medicamentelor Pe Cale OralaAdelaida NegulescuÎncă nu există evaluări
- GastritaDocument3 paginiGastritaAdelaida NegulescuÎncă nu există evaluări
- Stop CardiacDocument6 paginiStop CardiacAdelaida NegulescuÎncă nu există evaluări
- Rol Asist Astm 2Document1 paginăRol Asist Astm 2Adelaida NegulescuÎncă nu există evaluări