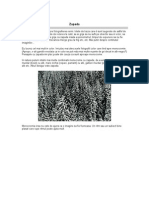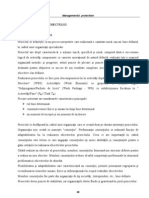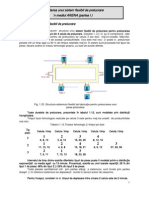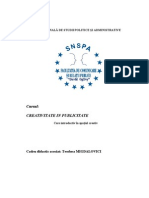Documente Academic
Documente Profesional
Documente Cultură
AutoCAD - Instrumente Ajutatoare de Desenare
Încărcat de
Adam GeorgeDrepturi de autor
Formate disponibile
Partajați acest document
Partajați sau inserați document
Vi se pare util acest document?
Este necorespunzător acest conținut?
Raportați acest documentDrepturi de autor:
Formate disponibile
AutoCAD - Instrumente Ajutatoare de Desenare
Încărcat de
Adam GeorgeDrepturi de autor:
Formate disponibile
Comanda SNAP stabilete distana ntre dou puncte prin care trece cursorul de desenare (pasul de deplasare) cnd
acesta se afl n spaiul de lucru. Rolul modului SNAP este de a asigura acurateea desenrii, stabilind rezoluia acesteia. n cazul n care punctele sunt introduse de utilizator de la tastatur, n format de coordonate (x, y, z), setrile modului SNAP nu mai sunt luate n considerare. Opiunile comenzii SNAP sunt prezentate n continuare:
Command: snap Specify snap spacing or [ON/OFF/Aspect/Rotate/Style/Type] <10.0000>:
Opiunea implicit, valoarea prezent ntre parantezele unghiulare, reprezint pasul de deplasare al cursorului. Opiunile ON/OFF stabilesc activarea, respectiv, dezactivarea modului SNAP. n urma activrii, cursorul se deplaseaz ntre dou poziii succesive pe o distan, msurat n pixeli, stabilit anterior, prin valoarea pasului. n urma dezactivrii modului SNAP, deplasarea cursorului se face la nivel de pixel. Modul SNAP mai poate fi activat/dezactivat prin apsarea tastei F9. Opiunea Aspect permite stabilirea valorii pasului de deplasare a cursorului pe fiecare din cele dou direcii (orizontal i vertical). Opiunea Rotate realizeaz rotirea reelei SNAP cu un anumit unghi, msurat fa de orizontal, n sens trigonometric. Opiunea Style servete la alegerea unuia dintre cele dou stiluri de grile: standard (are direcii perpendiculare) sau izometric (are direcii stabilite dup axele axonometriei izometrice). n mod curent, se utilizeaz stilul de gril standard. Opiunea Type este prezent n AutoCAD ncepnd cu versiunea AutoCAD 2000 i permite alegerea unuia dintre cele dou tipuri deSNAP, astfel: Grid determin asocierea (suprapunerea) reelei SNAPcu reeaua GRID, iar Polar asigur deplasarea cursorului pe direcii prefereniale, nclinate la unghiuri prestabilite. Opiunea Type ->Polar funcioneaz numai mpreun cu opiunea Polar Trackingactivat (apsarea tastei F10). Aplicarea comenzii GRID conduce la suprapunerea peste plana de lucru a unei reele de puncte, care, evident, nu interacioneaz cu desenul, avnd doar rol ajuttor. Opiunile comenzii GRID sunt prezentate n continuare:
Command: grid Specify grid spacing(X) or [ON/OFF/Snap/Aspect] <10.0000>:
Opiunea implicit, valoarea prezent ntre parantezele unghiulare, reprezint pasul reelei de puncte (distana ntre dou puncte alturate). Ca i n cazul comenzii SNAP, aceast valoare trebuie s fie pozitiv; dac este prea mic, programul AutoCAD va afia un mesaj de atenionare a utilizatorului c reeaua nu poate fi afiat, fiind prea dens; iar dac este egal cu 0, se adopt automat valoarea introdus pentru pasul de deplasare al cursorului, prin comanda SNAP. Opiunile ON/OFF stabilesc activarea, respectiv, dezactivarea (afiarea/nlturarea) reelei de puncte GRID. Reeaua de puncte mai poate fi activat/dezactivat prin apsarea tastei F7. Opiunea Snap determin afiarea reelei de puncte GRID pe valoarea pasului de deplasare al cursorului, preluat din comandaSNAP. Opiunea Aspect permite stabilirea valorii pasului reelei de puncte pe fiecare din cele dou direcii (orizontal i vertical). Comanda OSNAP ofer utilizatorului posibilitatea de a -i uura semnificativ munca de proiectare prin folosirea modurilor OSNAP:Endpoint, Midpoint, Center, Node, Quadrant, Intersection,Extension, Inser tion, Perpendicular, Tangent, Nearest, Apparent intersection i Parallel, aa cum se observ n figura 5.1. De asemenea, accesarea modurilor OSNAP se poate face i direct n cadrul desenului n lucru, ntr-un meniu contextual, aprut prin apsarea simultan a tastei Shift i a butonului dreapta al mouse-ului (figura 5.2). Toate modurile OSNAP selectate n fereastra de dialogDrafting Settings pot fi activate/dezactivate prin apsarea tastei F3.
Fig. 5.1. Activarea modurilor OSNAP din fereastra de dialog Drafting Settings
Fig. 5.2. Activarea modurilor OSNAP din meniul contextual
Semnificaia modurilor OSNAP este prezentat n continuare: Endpoint: va fi selectat cel mai apropiat capt al unui segment de dreapt sau cerc; Midpoint: va fi selectat mijlocul unei linii sau al unui arc de cerc sau al unei linii; Center: va fi selectat centrul unui cerc, arc sau al unei elipse; Node: va fi selectat un punct izolat aflat n plana de lucru; Quadrant: va fi selectat unul din capetele unui sector cerc arc de cerc sau elips; Intersection: va fi selectat punctul de intersecie a unor arce, cercuri sau linii; Extension: va fi selectat punctul aflat pe prelungirea unei entiti desenate;
Insertion: va fi selectat punctul de inserare pentru un bloc, text sau form oarecare; Perpendicular: va fi selectat punctul care reprezint piciorul perpendicularei din punctul curent pe entitatea selectat, care poate fi arc, cerc, elips, linie, polilinie etc.; Tangent: va fi selectat punctul de tangen aflat pe un arc, cerc sau elips; Nearest: va fi selectat cel mai apropiat punct al entitii selectate; Apparent intersection: va fi selectat punctul de aparent intersecie dintre dou entiti (exemple: dou segmente de dreapt ale cror prelungiri se intersecteaz, prelungirea unei drepte i un arc de cerc etc.); Parallel: va fi selectat punctul aflat pe o paralel la o entitate desenat. Utilizarea modurilor OSNAP se poate face i din linia de comand tastnd dup comanda de desenare primele trei litere ale modului respectiv. Spre exemplu, comanda LINE urmat de stabilirea punctului de nceput al liniei i apoi de indicarea modului Int(Intersection) conduce la trasarea unei linii avnd al doilea capt n punctul de intersecie a dou sau mai multe entiti. n figura 5.3 sunt prezentate cteva exemple de utilizare a modurilor OSNAP.
Fig. 5.3. Exemple de utilizare a modurilor OSNAP
Comanda ORTHO servete la activarea/dezactivarea ( ON/OFF) modului ortogonal de desenare. De asemenea, apsarea repetat a tastei F8 are acelai efect, desenarea i editarea entitilor realizndu-se numai pe direciile orizontal i vertical ale sistemului de coordonate curent.
Haurarea desenelor n desenul tehnic, modelele de haur sunt folosite pentru a acoperi arii nchise aflate n diverse entiti geometrice, n scopul sublinierii sau diferenierii anumitor caracteristici precum: materiale n ansamble, tipuri de roci n hri sau alte obiecte texturate. Astfel, prin haurare se acoper poriuni dintr-un desen, cu linii paralele sau ntretiate, egale ca grosime i trasate la distane egale. Programul AutoCAD permite haurarea ariilor nchise de orice form cu modele de haurare asociativ, corelate cu geometria ariilor nchise definite anterior. Asociativitatea este definit
prin faptul c relaia dintre haur i frontierele definite rmne neschimbat; atunci cnd sunt modificate frontierele, haura este actualizat automat, aa cum se observ n figura 6.1. Insulele (islands) sunt entiti cu frontier proprie nchis, aflate n interiorul frontierelor altor entiti haurate. Aceste insule pot fi haurate sau nu, dup cum specific utilizatorul. De asemenea, acesta poate selecta un model de haur asociativ pentru a -i schimba modelul i proprietile.
Fig. 6.1. Haurarea asociativ a obiectelor
n figura 6.1.a utilizatorul a desenat un dreptunghi ( rectangle) i un cerc (circle) n cadrul acestuia, apoi a haurat aria aflat n interiorul dreptunghiului, dar n exteriorul cercului. n figura 6.1.b. utilizatorul a selectat cele dou contururi, ale dreptunghiului i cercului, a deplasat punctele acestora de control pentru a obine reprezentarea din figura 6.1.c. Se observ c haura s-a adaptat automat la noile frontiere ale obiectelor. Haurarea asociativ i detectarea automat a frontierelor unui obiect ajut la creterea productivitii realizrii desenelor fiindc: permite crearea rapid a haurilor complexe, asigur flexibilitatea schimbrii aspectului modelului de haur prin selectarea dintr-o serie de modele predefinite, permite regenerarea automat a modelului haurii la schimbarea frontierei n care aceasta se afl. Comanda HATCH se utilizeaz pentru a crea o haur cu un anumit model n interiorul unui contur nchis sau ntre contururi nchise. Contururile trebuie s fie definite de entiti care sunt conectate cu precizie la capete, n caz contrar, haura poate s se extind n afara zonei dorite a fi haurate sau haura s nu fie trasat corect, un exemplu n aces t sens fiind prezentat n figura 6.2.b.
Fig. 6.2. Haurare corect, respectiv, incorect
n programul AutoCAD exist dou comenzi care detecteaz frontierele interioare dintr-o arie nchis: BHATCH i BOUNDARY. Comanda BOUNDARY creeaz o polilinie sau o regiune n jurul unei arii nchise. Comanda BHATCH umple aria nchis cu un model de haur, acesta fiind un obiect separat.
Comanda BHATCH prezint unele mbuntiri n ceea ce privete limitrile legate de selectarea conturului la comandaHATCH, introducnd posibilitatea selectrii unui punct, numit pick point, n interiorul conturului de haurat. n reprezentarea din figura 6.2.a utilizatorul a folosit pentru haurare comanda BHATCH i a selectat cu precizie zonele nchise care s fie haurate. Se observ c rezultatul obinut este corect. Comanda se desfoar cu ajutorul unei ferestre de dialog, n care se gsesc numeroase opiuni, alegerea acestora realizndu-se vizual, interactiv. Prin intermediul acestei ferestre de dialog, reprezentat n figura 6.3, utilizatorul avnd posibilitatea de previzualizare ( preview) a zonei care va fi haurate, de a alege factorul de scar al haurii, unghiul sub care aceasta va fi dispus, numele i tipul haurii etc.
Fig. 6.3. Alegerea modelului de haur
Dac detectarea insulelor este activat (figura 6.4), programul AutoCAD analizeaz geometria obiectelor aflate n ariile nchise n care a fost ales punctul pentru haurare, selecteaz toat geometria din interiorul conturului i determin obiectele care formeaz zone nchise.
Fig. 6.4. Alegerea stilului de detectare a insulelor
Caseta derulant Pattern, afiat n figura 6.3, permite utilizatorului alegerea modelului de haur dorit. Modelele oferite implicit de programul AutoCAD sunt foarte diverse, iar modelul cel mai simplu (o linie diagonal), foarte des utilizat, este cunoscut i stocat sub numele ANSI31. n general, definirea unui model de haurare conine urmtoarele etape: alegerea modelului de haur, definirea zonei care va fi haurat i specificarea proprietilor modelului de haur. Toate aceste opiuni sunt accesibile din fereastra de dialog Boundary Hatch, prezentat n figurile 6.3 i 6.4. Stilul de detectare al insulelor prezint trei situaii, exemplificate n figura 6.5.
Fig. 6.5. Modalitile posibile de haurare n AutoCAD
Astfel, cnd este utilizat opiunea Normal (figura 6.5.a), se haureaz aria dintre primul contur (ptratul) i al doilea contur (hexagonul). Dac este ntlnit un al doilea contur (cercul) n interiorul hexagonul ui, acesta este, de asemenea, haurat. Ca regul, se poate considera c suprafeele separate fa de conturul exterior de un numr impar de contururi exterioare sunt haurate, iar suprafeele separate de un numr par de contururi nu sunt haurate.
Cnd este utilizat opiunea Outer (figura 6.5.b), se haureaz numai spaiul dintre primul i al doilea contur. Chiar dac exist i un contur interior, acesta nu va fi haurat. Ca regul, n acest mod este haurat doar conturul cel mai exterior, toate celelalte, aflate n interior, rmnnd nehaurate. Cnd detectarea insulelor este comutat pe opiunea Ignore(figura 6.5.c), programul AutoCAD gsete numai un singur contur exterior i i haureaz interiorul, indiferent ce conine acesta. Aplicaie rezolvat: S se deseneze i haureze piesa din figura 6.6. Etape de rezolvare.
Fig. 6.6. Seciunea piesei care trebuie obinut
S-ar putea să vă placă și
- Cap1 1 Macarale Tonaj GreuDocument23 paginiCap1 1 Macarale Tonaj GreuCostel SurugiuÎncă nu există evaluări
- Managementul Fondurilor EuropeneDocument0 paginiManagementul Fondurilor EuropeneLavinia FlorescuÎncă nu există evaluări
- Derularea ProiectelorDocument7 paginiDerularea ProiectelorAdam GeorgeÎncă nu există evaluări
- ZapadaDocument7 paginiZapadayadira23Încă nu există evaluări
- CCMT1Document63 paginiCCMT1Adam GeorgeÎncă nu există evaluări
- Ghid RES 2010Document166 paginiGhid RES 2010ost_crisss8640Încă nu există evaluări
- Managementul ProiectelorDocument100 paginiManagementul ProiectelorAdrian TalmaciuÎncă nu există evaluări
- M A N U A L D e F o T o G R A F I eDocument1 paginăM A N U A L D e F o T o G R A F I eDominic NedelcuÎncă nu există evaluări
- Managementul Fondurilor EuropeneDocument0 paginiManagementul Fondurilor EuropeneLavinia FlorescuÎncă nu există evaluări
- Tutorial CatiaDocument8 paginiTutorial CatiaAndrei StoicescuÎncă nu există evaluări
- Scrisoare de IntentieDocument1 paginăScrisoare de IntentieAdam GeorgeÎncă nu există evaluări
- SiFAC Arena 1Document18 paginiSiFAC Arena 1Adam GeorgeÎncă nu există evaluări
- DesenareaDocument4 paginiDesenareaAnca PatzaÎncă nu există evaluări
- SNSPA - Creativitate În PublicitateDocument57 paginiSNSPA - Creativitate În PublicitateDeian Vasiliev100% (2)
- Fisa de Lucru 2 TMM X Ccu Mec. MotorDocument2 paginiFisa de Lucru 2 TMM X Ccu Mec. MotorAdam GeorgeÎncă nu există evaluări