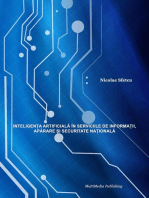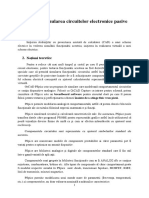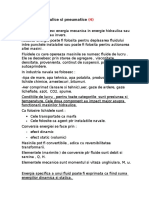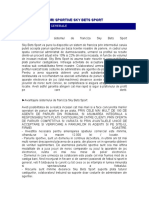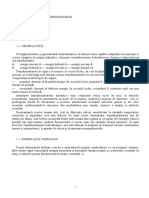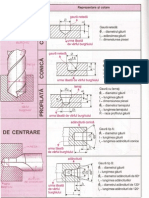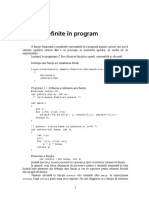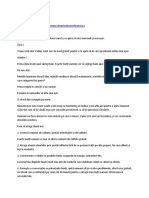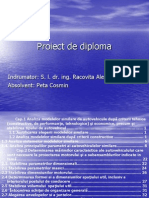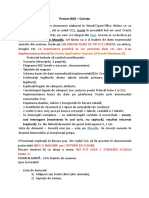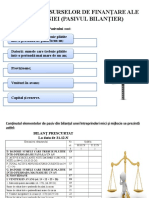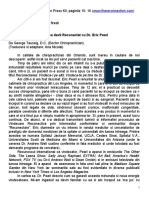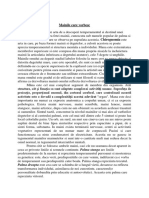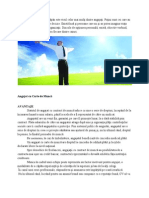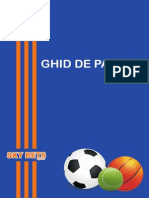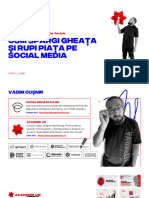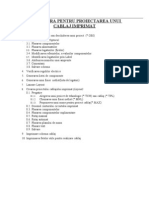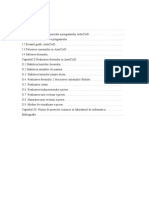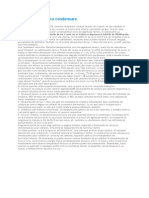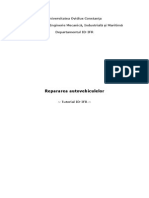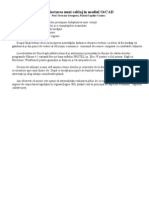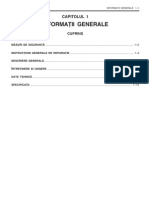Documente Academic
Documente Profesional
Documente Cultură
Realizare Cablaje Imprimate
Încărcat de
paulkupasTitlu original
Drepturi de autor
Formate disponibile
Partajați acest document
Partajați sau inserați document
Vi se pare util acest document?
Este necorespunzător acest conținut?
Raportați acest documentDrepturi de autor:
Formate disponibile
Realizare Cablaje Imprimate
Încărcat de
paulkupasDrepturi de autor:
Formate disponibile
PROIECTAREA UNUI CABLAJ IMPRIMAT CU AJUTORUL PROGRAMULUI OrCAD
PROF. AMALIA CUCU coordonator cerc CONSTRUCII ELECTRONICE PALATUL COPIILOR DEVA
Cablajele imprimate (eng. PCB - Printed Circuit Board) sunt un element de baz n industria electronic i constituie suportul fizic al schemelor i componentelor electronice. Ele sunt constituite dintr-un substrat, uzual din sticlotextolit i o folie de civa microni grosime de cupru. Cablajul imprimat se gsete n comer sub form de plci de diferite dimensiuni, cu o singur parte placat cu cupru (single-side) sau cu ambele fee placate cu cupru (doubleside). Industrial se folosesc mai multe straturi, de exemplu plcile de baz ale calculatoarelor au pn la 16 straturi, dar la nivel de amator dou straturi sunt suficiente, uzual un singur strat pentru scheme nu foarte complexe. Paii cei mai importani n realizarea cablajelor imprimate sunt: - proiectarea i desenarea cablajului ntr-un soft specializat sau chiar "Paint"; - tiprirea desenului pe un mediu potrivit scopului; - debitarea unei plcue de cablaj de dimensiunile dorite; - curarea i degresarea cablajului; - transferarea desenului pe cablaj; - corodarea cablajului; - curarea, degresarea i pregtirea cablajului; - efectuarea gurilor de trecere a pieselor; - lipirea pieselor i testarea cablajului; Proiectarea cablajului imprimat const n alocarea pe cablaj a unui spaiu corespunztor fiecrei componente din schema electronic i interconectarea acestora prin trasee conductoare dispuse pe unul sau mai multe nivele. Proiectarea i desenarea cablajului se poate face cu un soft specializat sau cu orice alt program de desenat (Paint, AutoCAD). Datorit uurinei i facilitilor oferite se poate utiliza de exemplu softul de proiectare a schemelor i a cablajelor imprimate Eagle Layout Editor. Cu acest program se pot realiza cablaje cu un aspect profesional, posibilitiile acestuia fiind nenumrate. Varianta free este adecvat i suficient n marea majoritate a cazurilor. Programul Eagle are trei module principale numite Control Panel, Schematic i Board. n modulul Control Panel se gsesc proiectele realizate, librriile de componente, regulile de desenare i altele. n modulul Schematic se deseneaz schema electric i se verific de erori iar n modulul Board se deseneaz cablajul imprimat propriu-zis.
Pentru proiectarea unui cablaj imprimat n programul OrCAD, pe care noi l-am folosit n acest caz, sunt necesari realizarea urmtorilor pai principali: � Lansare Capture � Crearea unui proiect sau deschiderea unui proiect � Realizarea schemei electronice a montajului -plasarea componentelor -plasarea alimentrilor -plasarea legturilor -modificarea referinelor, a valorilor componentelor -identificarea legturilor -atribuirea numelui unei amprente -verificarea schemei pentru existena erorilor -salvare schem � Verificarea regulilor electrice � Generarea listei de componente � Generarea unui fiier netlist (lista de legturi) � Lansare Layout � Crearea proiectului cablajului imprimat -alegerea unui proiect de tehnologie sau cablaj -chemarea unui fiier netlist -propunerea unui nume pentru proiect cablaj -setarea dimensiunilor cablajului, a traseelor, distanelor i numrului de straturi utilizate -plasarea componentelor, poziia lor pe plac -trasarea conexiunilor ntre terminalele componentelor � Se d comand de autorutare i programul va desena automat cablajul schemei propuse � Realizarea practic a cablajului imprimat prin metoda fotocopierii sau desenarea pe suport cu ajutorul unui plotter Prezint n continuare o secven din proiectarea unui cablaj imprimat cu ajutorul programului OrCAD pentru schema electronic de mai jos:
Lansare Layout Se face lansare cu dublu clic pe : Creare circuit imprimat : Alegeti din meniul File apoi New sau Pregatire Alegeti un model de cablaj. Softul va cere un model de tehnologie (*.TCH) sau de cablaj (*.TPL), alegeti _default.tch sau alte tehnologii in C://Program Layout/Data/modelul de tehnologie dorit
files/Orcad
Remarca : Fisierele TCH configureaza parametrii de rutare a circuitului imprimat.Iata spre exemplu parametrii unui model dubla fata : � 2fete sau straturi (TOP (1):Deasupra(fata plantata cu componente) BO TTOM (2): Dedesubt fata cablata). � Izolare globala 10 mils (100mils = 2,54mm deci 10 mils = 0,254mm). � Ltime pista implicita (30 mils = 0.762mm), � Pas grilei de afisaj ( Visible grid ) : 50 mils =1,27mm. � Pas grilei pentru plasarea textului sau a obstacolelor ( Dtail grid ) ; 50 mils =1,27mm, � Pas grilei pentru plasarea componentelor ( Place grid ): 25 mils =0,635 mm. � Pas grilei pentru rutaj trasee ( Routinggrid ) : 25 mils = 0,635 mm, � Pas grilei pentru plasarea trecerilor ( VIA GRIDS ): 25 mils = 0,635 mm, � Latimea conturului cablajului, valoare implicita : 25 mils = 0,635 mm. Apelul unui fisier netlist Softul va cere sa deschideti fisierul NETLIST (*.MNL).Deschideti-l din proiectul pe care l-ati realizat in Capture. Propunerea unui nume pentru salvare proiect de cablaj imprimat. Layout va va cere sa dati un nume cablajului cu extensia (*.MAX) Dati numele corespunzator proiectului dvs..
Layout va lansa procesul ECO , care va incarca NETLIST, verificand eventualele erori. Erorile pot fi urmatoarele : Numele amprentei asociate unei componente in schema realizata in Capture nu exista in Layout :
Doua erori sunt posibile : � Configurarea bibliotecilor de amprente din Layout este incompleta si amprenta nu este incarcata. Solutie : incarcati biblioteca unde se gaseste amprenta si dati numele corect al acesteia in campul PCB Footprint (in tabelul Edit properties, dupa selectarea tuturor componentelor si clic dreapta,Edit properties, bifat jos Part, modificat in tabel la rubrica PCB Footprint ) pentru componenta cu probleme in CAPTURE apoi regenerati NETLIST. � Numele amprentei este gresit ortografiat. Solution : Cautati componenta in Layout in Library Manager, notati numele corect si scrieti-l in tabelul de mai sus(Capture. PCB Footprint ).Regenerati NETLIST. Corespondenta intre numele pinilor componentei din biblioteca Capture si amprenta corespondenta din Layout nu este corecta.
Exemplu pentru o dioda : In Capture pentru simbolul Dioda pinii se numesc ANOD si CATOD iar amprenta asociata in LAYOUT acestea se numesc 1 si 2. Solutie: Relansati CAPTURE selectati o dioda din schema realizata in Capture apoi (Meniu contextual : Edit Part ), Clic pe pinii simbolului componentei si schimbati ANOD cu 1 si CATH cu 2, inchideti fereastra si alegeti Update ALL pentru ca toate diodele din schema sa fie schimbate.Salvati apoi proiectul , regenerati si reincepeti procedura de mai sus, in speranta ca nu mai aveti o alta greseala si veti vedea pe ecranul calculatorului toate componentele(ca amprente), plasate pe mai multe etaje, componentele de acelasi tip la acelasi etaj.
Iconuri LAYOUT
Realizarea cablajului: Desenarea conturului circuitului imprimat Se incepe prin plasarea precisa a originii ( X=0, Y=0 ) alegand Tools Dimension Move Datum si plasarea noii origini. Pentru delimitarea conturului circuitului imprimat selectati GLOBAL LAYER 0 (Touche 0 tasta alfanumerica) apoi Obstacle Tool . Clic apoi pe buton stang mouse in locul unde doriti sa incepeti conturul si desenati intregul contur schimband directia printr-un nou clic stanga. Pentru terminarea conturului, buton dr. mouse si din meniul contextual alegeti FINISH . Remarca : Pentru afisarea dimensiunilor in mm sau in cm trebuie afisat tabelul System Setting (sau tastatura CTRL +G). Plasarea componentelor Remarca foarte importanta : Pentru a realiza un circuit imprimat este necesar de a face o buna plasare a componentelor.Pentru a atinge acest obiectiv, utilizatorul trebuie sa incerce plasarea cat mai aproape posibil a componentelor pasive si active atasate unei aceleiasi functii si de a avea sub ochi schema structurala. Plasarea componentelor. Selectati Component Tool , Reconnect Mode (Instrument de calcul in timp real al distantelor dintre componente, foarte util in faza de plasare componente.). Activati de asemeni DRC pentru ca regulile de izolare sa fie controlate in timpul plasarii.Pentru aceasta clic pe DRC Deplasarea, rotire componentelor. Clic pe componenta pentru a o selecta, deplasati-o (apasat tasta R daca doriti sa facei o rotire) si clic pe mouse st. pentru plasare si mouse dr. pentru optiuni de plasare.
Verificarea fezabilitatii rutajului. Afisati graful de densitate pentru aceasta.. Selectati din meniul View apoi Density Graph si Fine sau SHIFT+H
Interpretare : Daca culoarea inchisa (negru, albastru) domina, rutajul este realizabil si plasarea componentelor este corecta.Daca domina culoarea rosie rutajul va fi dificil si deci va trebui plasate din nou componentele. Remarca : Pentru a trece in modul DESIGN : alegeti Design din View sau SHIFT+D Inainte de a trece in faza de rutaj. Trebuie verificat sa nu ramana componente in afara conturului. :tastati Auto - Refreh Calculate statistics sau Valoarea Offboard trebuie sa fie zero. Deplasarea componentei cand o parte din pista este rutata. Selectati Component tool si Reconnect Mode (Instrument de calcul in timp real al distantelor dintre componente, foarte util in faza de plasare componente.). Activati de asemeni DRC pentru ca regulile de izolare sa fie controlate in timpul plasarii.Pentru aceasta clic pe DRC Deplasati componenta apoi utilizati instrumentul de optimizare a traseului LAYOUT, Auto Cleanup Design apoi statistics .
n ncheiere prezint schema electronic a montajului i cablajul imprimat corespunztor proiectat n OrCAD iar apoi realizat practic prin metoda fotocopierii, cablaj executat n colaborare cu Clubul Sportiv Silver Fox, cercul nostru Construcii Electronice avnd un parteneriat cu aceast asociaie.
S-ar putea să vă placă și
- Inteligența artificială în serviciile de informații, apărare și securitatea naționalăDe la EverandInteligența artificială în serviciile de informații, apărare și securitatea naționalăÎncă nu există evaluări
- Tehnologie Electronica - Intrebari COLOCVIU - RezolvateDocument19 paginiTehnologie Electronica - Intrebari COLOCVIU - RezolvateC-jay ExÎncă nu există evaluări
- Simularea Circuitelor Electronice Pasive CCP 2015Document23 paginiSimularea Circuitelor Electronice Pasive CCP 2015Daniel MoldoveanuÎncă nu există evaluări
- TCAD L5-Proiectare PCBDocument19 paginiTCAD L5-Proiectare PCBCarina RăduțoiuÎncă nu există evaluări
- Logistica Productiei de Placute de Siliciu Pentru Circuite Integrate - Adrian VasilescuDocument47 paginiLogistica Productiei de Placute de Siliciu Pentru Circuite Integrate - Adrian VasilescuRazvan MitruÎncă nu există evaluări
- 2.masini Hidraulice Si Pneum. Pompe CentrifugeDocument24 pagini2.masini Hidraulice Si Pneum. Pompe CentrifugemetÎncă nu există evaluări
- Brosura Tipuri de Pariuri Sportive 95x125mm PT BTDocument19 paginiBrosura Tipuri de Pariuri Sportive 95x125mm PT BTav_emyÎncă nu există evaluări
- TCAD L4 2017-Tehnici de Transfer SCM-PCBDocument18 paginiTCAD L4 2017-Tehnici de Transfer SCM-PCBCostache CatalinÎncă nu există evaluări
- Cap 3Document30 paginiCap 3allanxw7Încă nu există evaluări
- Proiectarea Asistată A Circuitelor: IntroducereDocument46 paginiProiectarea Asistată A Circuitelor: IntroducereAdy RakaÎncă nu există evaluări
- Training PariuriDocument5 paginiTraining PariuriNicolae Gherman100% (1)
- Copiute Pentru Examenul de Informatica Economica. (Conspecte - MD)Document14 paginiCopiute Pentru Examenul de Informatica Economica. (Conspecte - MD)Vica GhermanÎncă nu există evaluări
- Solutia de RacordareDocument16 paginiSolutia de Racordareadi_neluÎncă nu există evaluări
- Proiect Maistru Electromecanic AutoDocument24 paginiProiect Maistru Electromecanic Autocristi CristianÎncă nu există evaluări
- Franciza Sky Bets Sport SRLDocument7 paginiFranciza Sky Bets Sport SRLStefan IonutÎncă nu există evaluări
- Functia de Transfer A Turbine HidrauliceDocument8 paginiFunctia de Transfer A Turbine HidrauliceSava IonuTzÎncă nu există evaluări
- E BookDocument21 paginiE BookAna MocanuÎncă nu există evaluări
- 10 Transformatoare HidrauliceDocument6 pagini10 Transformatoare HidrauliceLingurariu BogdanÎncă nu există evaluări
- Cotarea Gaurilor - BDocument1 paginăCotarea Gaurilor - BCrina AmaliaÎncă nu există evaluări
- TehniciProgramare CursuriDocument169 paginiTehniciProgramare CursuriMadalina ElenaÎncă nu există evaluări
- Cum Sa Faci Un BannerDocument13 paginiCum Sa Faci Un BannernuntaingalatiÎncă nu există evaluări
- Proiectarea Sistemelor Mecatronice. ProiectDocument98 paginiProiectarea Sistemelor Mecatronice. ProiectIriciuc GeorgianaÎncă nu există evaluări
- Ghid Pentru Pariuri de Tipul Handicap AsiaticDocument11 paginiGhid Pentru Pariuri de Tipul Handicap AsiaticotonelÎncă nu există evaluări
- Model 1 Fabrica Mobila-Povestea Unei FirmeDocument3 paginiModel 1 Fabrica Mobila-Povestea Unei FirmeElena Letitia BrinaruÎncă nu există evaluări
- Inginerie Sociala 6Document26 paginiInginerie Sociala 6iuliannitescu4817Încă nu există evaluări
- Retele HidrauliceDocument173 paginiRetele HidrauliceToretoiuewrweewÎncă nu există evaluări
- Curs de VanzariDocument7 paginiCurs de VanzariTenie Vasile ConstantinÎncă nu există evaluări
- Prezentare LicentaDocument19 paginiPrezentare Licentacristianul86Încă nu există evaluări
- Cerinte Proiect BDEDocument5 paginiCerinte Proiect BDERanzlerÎncă nu există evaluări
- 27 de Unelte Pentru Criza Carierei Mijlocii Un Ebook de Andrei VDocument25 pagini27 de Unelte Pentru Criza Carierei Mijlocii Un Ebook de Andrei VAndrei VASILEÎncă nu există evaluări
- 04analiza Bilantului Contabil - PasivulDocument36 pagini04analiza Bilantului Contabil - PasivulJuganaruValentinaÎncă nu există evaluări
- Experiența Utilizatorului Este Experiența Brandului PDFDocument44 paginiExperiența Utilizatorului Este Experiența Brandului PDFRazvan GrigoreÎncă nu există evaluări
- Studiu CJI Piata Mass Media Din Republica MoldovaDocument86 paginiStudiu CJI Piata Mass Media Din Republica MoldovaRealitatea.mdÎncă nu există evaluări
- Cum Sa Devii Reconectat Cu DR Eric PearlDocument4 paginiCum Sa Devii Reconectat Cu DR Eric Pearlramo_72Încă nu există evaluări
- Mainile Care VorbescDocument4 paginiMainile Care VorbescPerți AndreiÎncă nu există evaluări
- Proiecte PAW 2017Document4 paginiProiecte PAW 2017cas236Încă nu există evaluări
- Montarea Macaralelor Electrice La Logan FaceliftDocument17 paginiMontarea Macaralelor Electrice La Logan FaceliftConstantin Sever75% (4)
- Pariuri Sportive - FAQDocument2 paginiPariuri Sportive - FAQvic077aÎncă nu există evaluări
- Pag 22-27 (Pariuri)Document56 paginiPag 22-27 (Pariuri)Vali NeculaÎncă nu există evaluări
- Marketingul Afacerii - VanzăriDocument77 paginiMarketingul Afacerii - VanzăriScoala Sportiva. Nr.3Încă nu există evaluări
- Actionari Hidraulice in MecatronicaDocument43 paginiActionari Hidraulice in MecatronicaFrandes Tudor100% (1)
- Tematica Trofeul Energeticianului - Electrician Expl. Centr. Si StatiiDocument3 paginiTematica Trofeul Energeticianului - Electrician Expl. Centr. Si StatiiRoberto CondurÎncă nu există evaluări
- LMLMLMLMLMLLMLDocument303 paginiLMLMLMLMLMLLMLJon Lexx0% (1)
- Descrierea Si Function Area Sistemelor HidrauliceDocument17 paginiDescrierea Si Function Area Sistemelor HidrauliceUngureanu MariaÎncă nu există evaluări
- Ghid Practic - Echipeaza-Ti Propriul Tablou Electric 08-09Document32 paginiGhid Practic - Echipeaza-Ti Propriul Tablou Electric 08-09Cristi AndoneÎncă nu există evaluări
- Avantaje Si Dezavantaje - Freelancing Vs EmploymentDocument3 paginiAvantaje Si Dezavantaje - Freelancing Vs EmploymentAdela ScarlatescuÎncă nu există evaluări
- Curs Graphic DesignerDocument5 paginiCurs Graphic DesignerLivia IspasÎncă nu există evaluări
- Arta Citiri Chipului Ce Spun Obraji Despre Personalitatea Si Sanatatea TaDocument3 paginiArta Citiri Chipului Ce Spun Obraji Despre Personalitatea Si Sanatatea Ta1234321Încă nu există evaluări
- GhidpDocument12 paginiGhidpciucalata880% (1)
- Antivirusul 1Document9 paginiAntivirusul 1Ana-Maria RațăÎncă nu există evaluări
- Webinar, 2022 Profi Brand (Full)Document255 paginiWebinar, 2022 Profi Brand (Full)Edu Mariana100% (1)
- PaChete SoftwareDocument81 paginiPaChete SoftwareCristina NcÎncă nu există evaluări
- Pace L8Document9 paginiPace L8Mihai RaduÎncă nu există evaluări
- Orcad - Procedura Pentru Proiectarea Unui Cablaj ImprimatDocument35 paginiOrcad - Procedura Pentru Proiectarea Unui Cablaj Imprimatgrig_arÎncă nu există evaluări
- OrcadDocument20 paginiOrcadciubaca1Încă nu există evaluări
- Trucuri in AutoCADDocument2 paginiTrucuri in AutoCADdi TalapaniniÎncă nu există evaluări
- Documentatie ColocviuDocument45 paginiDocumentatie ColocviuEddÎncă nu există evaluări
- 1.prezentare GeneralaDocument4 pagini1.prezentare GeneralaLaur GlucozaÎncă nu există evaluări
- Construirea Unei Piese in CatiaDocument16 paginiConstruirea Unei Piese in CatiaigsilviuÎncă nu există evaluări
- Proiect CAD 2011dDocument29 paginiProiect CAD 2011dgmgsdsÎncă nu există evaluări
- CT in CondensareDocument1 paginăCT in CondensareanescuveronicaÎncă nu există evaluări
- Curs Reparatii Auto PDFDocument137 paginiCurs Reparatii Auto PDFAutogrederÎncă nu există evaluări
- Realizare Cablaje Imprimate in ORCADDocument17 paginiRealizare Cablaje Imprimate in ORCADPaul KupasÎncă nu există evaluări
- Daewoo Espero - Manual de Intretinere Si ReparatiiDocument995 paginiDaewoo Espero - Manual de Intretinere Si Reparatiimorsaceamare67% (6)
- Manual PT Masini de Spalat AQX AQS AQGMD 169Document36 paginiManual PT Masini de Spalat AQX AQS AQGMD 169floriantudorÎncă nu există evaluări
- SupraconductibilitateaDocument17 paginiSupraconductibilitateaczipleÎncă nu există evaluări
- JVC Gz-hm200 RomDocument52 paginiJVC Gz-hm200 RompaulkupasÎncă nu există evaluări