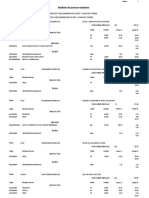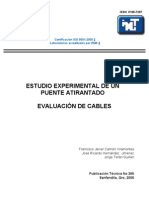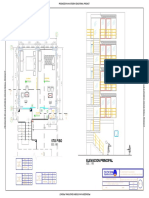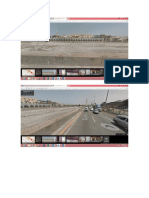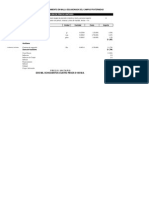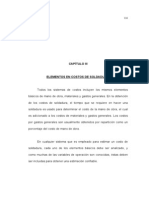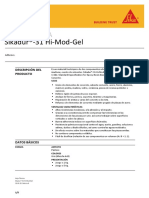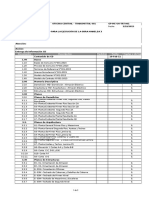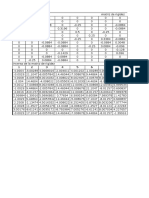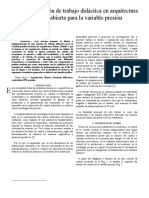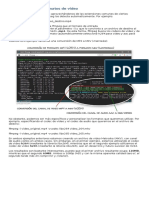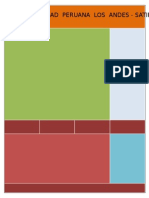Documente Academic
Documente Profesional
Documente Cultură
Manual Emparrillado 1
Încărcat de
Jose Belito Belito ManchaDrepturi de autor
Formate disponibile
Partajați acest document
Partajați sau inserați document
Vi se pare util acest document?
Este necorespunzător acest conținut?
Raportați acest documentDrepturi de autor:
Formate disponibile
Manual Emparrillado 1
Încărcat de
Jose Belito Belito ManchaDrepturi de autor:
Formate disponibile
PUENTES
APLICACIONES DE ANALISIS Y DISEO
Profesor: Oscar G. Mamani Hinojosa
Agosto - 2009
SUPER ESTRUCTURA - TABLERO
GEOMETRIA DEL PUENTE
CARGA SOBRE EL PUENTE (1 Via o 2 Vias Cargadas). Carga 1 14,78 14,78 3,57 Viga 1 0,653 9,65 9,65 2,33 Viga 2 0,347 5,13 5,13 1,24 Viga 3 0 0 0 0
ANALISIS ESTRUCTURAL DE LA SUPER ESTRUCTURA DE UN PUENTE EMPARRILLADO PLANO INICIO DEL PROGRAMA 1. Ejecutar el programa SAP2000, haciendo doble click en el icono de SAP2000 en el escritorio y/o desde inicio o busque la carpeta donde se instalo el programa; 2. Seleccione las unidades adecuadas, en la lista desplegable de la esquina inferior derecha;
3. Si fuera necesario modificar la barra de herramientas, haciendo click derecho sobre la zona de herramientas (zona gris). Las barras de herramientas no son indispensables, pero simplifican la entrada de datos.
DEFINIR LA GEOMETRIA DE LA ESTRUCTURA (Parte 1) 4. Para iniciar el modelo seleccionamos, Men File/new Model, o presionando Ctrl+N;
5. En la ventana New Model, hacemos click en la opcin, Grid Only;
6. En la ventana, Quick Grid Lines, colocar los siguientes valores: 5, 3, 1; (# de grillas en X, en Y, en Z respectivamente) 6.25, 2.45, 1; (distancia entre grillas en X, en Y, en Z respectivamente) 0, -2.45, 0; (como inicio de la primera grilla) luego hacer click en OK;
7. Nos muestra dos vistas; una vista plana y una vista tridimensional;
8. Para guardar el modelo hacemos click en Menu File/Save, o presionando Ctrl+S, o hacemos click en el icono con un diskette, luego, seleccionamos la carpeta donde se guardara el trabajo, escriba el nombre del trabajo y haga click en Guardar;
DEFINIR MATERIALES 9. Para definir el material (materiales) seleccionamos, Men Define/Materials;
10. Hacer click en, Add New Material;
11. En la ventana, Material Property Data, hacer: CONCRETO; (tipiar un nombre para el material) Hacemos click en el icono de color, para seleccionar un color adecuado; Concrete; (seleccionar el tipo de material) 2.40; (tipiar el peso especifico del concreto) 2.5E6; (tipiar el modulo de elasticidad) 0.15; (tipiar la relacin de poisson) ; (tipiar el valor correcto del coeficiente de dilatacin trmica) 2100; (tipiar la calidad del concreto) hacer click en OK;
una vez ms, hacer click en OK;
DEFINIR LAS SECCIONES TRANSVERSALES 12. Para definir secciones, seleccionamos, Men Define/Section Properties/Frame Sections;
13. Hacer click en, Add New Property. 14. En la ventana, Add Frame Section Property, hacer click, en el tipo de seccin transversal; 15. Para la Viga Exterior; En la ventana, T Section, hacer: VE; (tipiar el nombre de la seccin transversal) En la opcin, Material, seleccionar CONCRETO; (tipo de material de la seccion) 1.7; (tipiar la altura total de la viga) 2.3; (tipiar el ancho del ala) 0.18; (tipiar el espesor del ala) 0.45; (tipiar el ancho del alma) Seleccionar el color en la opcin, Display Color; Hacer click en OK;
16. Para la Viga Interior, repetir el paso 15 con los datos respectivos; 17. Para la Viga Diafragma, En la ventana, Rectangular Section, hacer: VD; (tipiar el nombre de la seccin transversal) Seleccionar CONCRETO, en la opcin, Material; (tipo de material de la seccin) 1.0; (tipiar la altura total de la viga) 0.3; (tipiar el ancho de la viga) 0.18; (tipiar el espesor del ala) Hacer click en, Concrete Reinforcement, seleccionar, Beam, en ,Design Type; Seleccionar el color adecuado en la opcin, Display Color; Hacer click en OK;
De esta manera tenemos definido las secciones, una vez ms hacer click en OK;
DEFINIR LA GEOMETRIA DE LA ESTRUCTURA (Parte 2) 18. Activar la ventana de la Izquierda, haciendo click sobre esta; 19. Para dibujar las Vigas, seleccionamos, Men Draw/Draw Frame, o hacer click en el icono equivalente ubicado en la parte izquierda de la pantalla;
20. Seleccionar la seccin VE, en la opcin, Section, de la ventana, Properties of Object; 21. Hacer click en la interseccin de las grillas 1, A; luego, guiar el puntero hasta la interseccin de las grillas 1, E y hacer click;
22. Presionar, Esc; 23. Para la otra viga exterior, repetimos el paso 21, o seleccionamos la viga dibujada y presionamos, Ctrl+R (para repetir), dando los valores de 0, 4.9, 0 en la opcin, Increments, y 1 en la opcin, Increment Data, de la ventana, Replicate; presionar OK; 24. Para la Viga Interior, repetir los pasos: 20, 21 y 22 con los datos respectivos;
25. Para las Vigas Diafragma, vamos utilizar otra forma de dibujar, hacer click en el icono inferior del usado en el paso 19;
26. Seleccionar la seccin VD, en la opcin, Section, de la ventana, Properties of Object; 27. Hacer click sobre las grillas en A entre 1-2 y 2-3, (as el resto o hacer el paso 29); 28. Presionar, Esc; 29. (Opcional, es decir, si no se dibujo el resto en el paso 27) seleccionamos las dos vigas diafragmas dibujadas, presionamos, Ctrl+R (para repetir), dando los valores de 6.25, 0, 0 en la opcin, Increments, y 4 en la opcin, Increment Data, de la ventana Replicate; OK; 30. Para definir la excentricidad de las vigas, seleccionamos las vigas diafragma; hacer Menu Assign/Frame/Insertion Point, tipiar (-0.38,-0.38) en la segunda casilla; presionar OK; 31. Para ver el avance, Activamos la ventana derecha; Ctrl+E, seleccionamos: Extrude View, de la opcin, General, y Sections, de la opcin, View by Colors of, de la ventana Display Options For Active Window; OK; usar los iconos de visualizacin, ejemplo, Rotate3D View;
DEFINIR LOS APOYOS 32. Para definir los apoyos, activamos la ventana de la izquierda, haciendo click sobre esta; visualizamos los nudos de los extremos de las barras, presionando, Ctrl+E, desactivar, Invisible, de la opcin Joints, de la ventana Display Options For Active Window; OK; 33. Seleccionamos los 3 nudos (ubicados en la grilla A); seleccionamos Men Assign/Joint/ Restraints, o hacer click sobre el icono equivalente (Assign Joint Restraints);
34. En la ventana Joint Restraints, seleccionar el tipo apoyo, en este caso fijo; presionar OK; 35. Para los 3 nudos del otro extremo (ubicados en la grilla E), seleccionarlos y hacer click sobre el icono (Assign Joint Restraints); 36. En la ventana Joint Restraints, seleccionar el tipo de apoyo (mvil en la direccin longitudinal y fijo en las direcciones vertical y transversal); presionar OK;
37. Para mejorar la visualizacin hacemos: cerrar la ventana de la derecha; Presionamos, Shift+F3, tipiamos 240, 24, 30 en las casillas de View Direction Angle, de la ventana Set 3D View;
DEFINIR LAS CARGAS 38. Para definir las cargas, seleccionamos, Menu Define/Load Patterns; 39. En la ventana Define Load Patterns hacer: K-EXC; (tipiar el nombre de la carga en, Load Pattern Name) Seleccionar LIVE; (tipo de carga en, Type) Mantener 0; (el programa considera, el peso propio cuando es 1 y no, cuando es 0) Hacer click en, Add new Load Pattern; Presionar, OK; Nota: la Carga DEAD, que el programa genera por defecto puede ser borrado, seleccionndolo luego haciendo click en, Delete Load Pattern;
ASIGNAR LAS CARGAS 40. Para asignar las cargas (puntuales), seleccionamos la Viga exterior de la grilla 1, seleccionar Menu Assign/Frame Loads/Point; o hacer click sobre el icono equivalente, Assign Point Loads;
41. En la ventana, Frame Point Loads, hacer: Seleccionar, K-EXC, en Load Pattern Name; (caso de carga) Activar, Forces; seleccionar, GLOBAL, en Coord Sys y Z en Direction; en Load Type and Direction; Activar, Absolute Distance from End-I; tipiar: 8.2, 12.5, 16.8 en las casillas Distance y -9.65, -9.65, -2.33 en las casillas Load; (es decir, la ubicacin y las cargas) Presonar OK;
42. Para asignar las cargas en las otras vigas (para nuestro caso adicionar las cargas sobre viga interior) repetimos los pasos 40 y 41;
REALIZAR EL ANALISIS (Ejecutar el Programa) 43. Presionar F5, o hacer click sobre el icono de Play; 44. En la ventana, Set Load Cases to Run, desactivar las cargas DEAD y MODAL, que el programa ha generado por defecto, seleccionndolos y haciendo click sobre el icono, Run/Do Not Run Case, para cada carga; luego hacer click sobre el icono, Run Now;
VER LOS RESULTADOS Por defecto el programa nos muestra la deformada para las cargas aplicadas; 45. Para los dems resultados, seleccionar Menu Display/Show Forces/Joints (reacciones en los apoyos) o Display/Show Forces/Frames (diagramas en las barras); o hacer click en el icono equivalente;
Deformada, para la Carga Aplicada (Camin - Excntrico)
Reacciones, para la Carga Aplicada (Camin - Excntrico)
Diagrama de Momento Flexionante, para la Carga Aplicada (Camin - Excntrico)
S-ar putea să vă placă și
- Analisissubpresupuestovarios ArquitecturDocument16 paginiAnalisissubpresupuestovarios ArquitecturStalin RuizÎncă nu există evaluări
- ApusssDocument20 paginiApusssJose Belito Belito ManchaÎncă nu există evaluări
- Dolor y Manejo OdontologicoDocument103 paginiDolor y Manejo OdontologicoJose Belito Belito ManchaÎncă nu există evaluări
- 10 Epidemiologia Salud Bucal Del MinsaDocument17 pagini10 Epidemiologia Salud Bucal Del MinsaJose Belito Belito ManchaÎncă nu există evaluări
- 7 PDFDocument1 pagină7 PDFJose Belito Belito ManchaÎncă nu există evaluări
- Signos VitalesDocument44 paginiSignos VitalesJose Belito Belito ManchaÎncă nu există evaluări
- Salud Bucal Programa Sis 9Document30 paginiSalud Bucal Programa Sis 9Jose Belito Belito ManchaÎncă nu există evaluări
- Costo hora hombre edificación 2015-2016Document1 paginăCosto hora hombre edificación 2015-2016TIONIKÎncă nu există evaluări
- Arreglado OdtDocument20 paginiArreglado OdtJose Belito Belito ManchaÎncă nu există evaluări
- Desprogramadores DentalesDocument5 paginiDesprogramadores DentalesJose Belito Belito ManchaÎncă nu există evaluări
- 10 Epidemiologia Salud Bucal Del MinsaDocument17 pagini10 Epidemiologia Salud Bucal Del MinsaJose Belito Belito ManchaÎncă nu există evaluări
- Modelo de Costos UnitariosDocument13 paginiModelo de Costos UnitariosPercy PinedoÎncă nu există evaluări
- Estudio Experimental de Un Puente AdoDocument77 paginiEstudio Experimental de Un Puente AdocimprofpilasÎncă nu există evaluări
- Informe Fotografico - Pte Rayito de SolDocument7 paginiInforme Fotografico - Pte Rayito de SolJose Belito Belito ManchaÎncă nu există evaluări
- Modelo de Costos UnitariosDocument13 paginiModelo de Costos UnitariosPercy PinedoÎncă nu există evaluări
- CR-HT SikaWrap 300CDocument3 paginiCR-HT SikaWrap 300CJose Belito Belito ManchaÎncă nu există evaluări
- Produced by An Autodesk Educational Product: Cuarto 07 Cuarto 08Document1 paginăProduced by An Autodesk Educational Product: Cuarto 07 Cuarto 08Jose Belito Belito ManchaÎncă nu există evaluări
- Acceso HHR A Plataforma 87C-DDocument1 paginăAcceso HHR A Plataforma 87C-DJose Belito Belito ManchaÎncă nu există evaluări
- HT - Sikadur 32 PDFDocument4 paginiHT - Sikadur 32 PDFCriss AngelÎncă nu există evaluări
- Rayito de SolDocument14 paginiRayito de SolJose Belito Belito ManchaÎncă nu există evaluări
- Presupuesto de Juan Pablo IIDocument3 paginiPresupuesto de Juan Pablo IIJose Belito Belito ManchaÎncă nu există evaluări
- Taquies Baños - Secc IDocument1 paginăTaquies Baños - Secc IJose Belito Belito ManchaÎncă nu există evaluări
- Consumo electrodos soldadura laminas y tuberiasDocument9 paginiConsumo electrodos soldadura laminas y tuberiasJose Belito Belito Mancha0% (1)
- 25 de 2012 SA Analisis de Precios Unitarios Cerramiento Campus Fraternidad LilynDocument30 pagini25 de 2012 SA Analisis de Precios Unitarios Cerramiento Campus Fraternidad LilynViktor Von PlankensteinÎncă nu există evaluări
- Elementos en costos de soldaduraDocument17 paginiElementos en costos de soldaduraWilly Franco Correa BautistaÎncă nu există evaluări
- Itemizado de PartidasDocument7 paginiItemizado de PartidasJose Belito Belito ManchaÎncă nu există evaluări
- HT-Skadur 31 Hi Mod Gel PDFDocument5 paginiHT-Skadur 31 Hi Mod Gel PDF1_2_georgeÎncă nu există evaluări
- GP Me Uo TRT 000Document3 paginiGP Me Uo TRT 000Jose Belito Belito ManchaÎncă nu există evaluări
- Matriz 13x13Document7 paginiMatriz 13x13Jose Belito Belito ManchaÎncă nu există evaluări
- Mov de Tierras REV 01Document108 paginiMov de Tierras REV 01Jose Belito Belito ManchaÎncă nu există evaluări
- Informe de CompatibilidadDocument16 paginiInforme de CompatibilidadJessica GutierrezÎncă nu există evaluări
- Tarea 2.2 Problema Económico de La EmpresaDocument2 paginiTarea 2.2 Problema Económico de La EmpresaTrue Mac Kry CueÎncă nu există evaluări
- LOFOSCOPIA - HuellasDocument84 paginiLOFOSCOPIA - HuellasHeber Especilista LaboralÎncă nu există evaluări
- Presentacion Muros de BlockDocument10 paginiPresentacion Muros de BlockJose Armando MRÎncă nu există evaluări
- Transferencia A Titulo Gratuito Lote Terreno TaarayocDocument6 paginiTransferencia A Titulo Gratuito Lote Terreno TaarayocYoly HMÎncă nu există evaluări
- Guia de Observacion de Un EdificioDocument4 paginiGuia de Observacion de Un EdificioMarcela LópezÎncă nu există evaluări
- Charla 5 Tipos y Niveles de InvestigaciónDocument25 paginiCharla 5 Tipos y Niveles de InvestigaciónCarlosInterianoÎncă nu există evaluări
- Declaración jurada de pensionistaDocument2 paginiDeclaración jurada de pensionistaCristian vega gutierrezÎncă nu există evaluări
- SOLUCION DE PROBLEMAS Semana 6 Anaisis OrganizacionalDocument3 paginiSOLUCION DE PROBLEMAS Semana 6 Anaisis OrganizacionalJairo RiveraÎncă nu există evaluări
- Tarea 2 InstrumentacionDocument7 paginiTarea 2 InstrumentacionOSCARMANUEL MADERA ZUNIGAÎncă nu există evaluări
- Trabajo Final Semestre CostosDocument15 paginiTrabajo Final Semestre CostosEileen Michelle Ariza RodriguezÎncă nu există evaluări
- Alinear Faros Delanteros Del VehículoDocument3 paginiAlinear Faros Delanteros Del VehículoArnold quispe cÎncă nu există evaluări
- Aji El Picante de Los Dioses-Jorge AstudilloDocument73 paginiAji El Picante de Los Dioses-Jorge AstudilloFreddy IturraldeÎncă nu există evaluări
- Curso PNL Desde CeroDocument11 paginiCurso PNL Desde CeroAraceli CastroÎncă nu există evaluări
- Informe de Organica 1Document3 paginiInforme de Organica 1Gaby CarranzaÎncă nu există evaluări
- Zu-35 Modulo de ControlDocument4 paginiZu-35 Modulo de Controlduque_sadeÎncă nu există evaluări
- Mapa Conceptual - Mercado PetroleroDocument2 paginiMapa Conceptual - Mercado PetroleroelguevoenmascaraoÎncă nu există evaluări
- Solicitud conformación comisión recepción actividad AIIDocument3 paginiSolicitud conformación comisión recepción actividad AIIHilder Cruz GarciaÎncă nu există evaluări
- El Agua en Las Obras de ConstrucciónDocument2 paginiEl Agua en Las Obras de ConstrucciónVale RojasÎncă nu există evaluări
- FFMPEGDocument6 paginiFFMPEGReeko VermemÎncă nu există evaluări
- Estudio de mercado de pintura látex en BoliviaDocument152 paginiEstudio de mercado de pintura látex en Boliviaanon_267740532Încă nu există evaluări
- Guia SEALDocument5 paginiGuia SEALVipex10Încă nu există evaluări
- Unidad 1. Franquicia - 2017 2 b2Document46 paginiUnidad 1. Franquicia - 2017 2 b2DavidCangasCenicerosÎncă nu există evaluări
- TC ordena reposición de enfermera en Centro de SaludDocument3 paginiTC ordena reposición de enfermera en Centro de SaludJoseluis RondinelÎncă nu există evaluări
- Excel Intermedio Modulo 1Document4 paginiExcel Intermedio Modulo 1Margaret PalmaÎncă nu există evaluări
- Murano - Mof 2022Document57 paginiMurano - Mof 2022Jorge GonzálesÎncă nu există evaluări
- Control de Temperatura de Líquido en Un TanqueDocument14 paginiControl de Temperatura de Líquido en Un TanqueCARLOS ESTEBAN MAMANI HUISAÎncă nu există evaluări
- Caso Integral de Una Empresa ComercialDocument7 paginiCaso Integral de Una Empresa ComercialHarris Chambi100% (1)
- DP 900 Prueba Modulo 01 ResultadosDocument5 paginiDP 900 Prueba Modulo 01 ResultadoscamiloÎncă nu există evaluări
- Capitulo 1-Introduccion A La Resistencia de MaterialesDocument41 paginiCapitulo 1-Introduccion A La Resistencia de MaterialesJuandavidPabónÎncă nu există evaluări