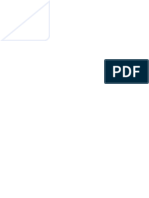Documente Academic
Documente Profesional
Documente Cultură
Solie Edge Constructing Procedural Feature 7
Încărcat de
Uroš RoštanDrepturi de autor
Formate disponibile
Partajați acest document
Partajați sau inserați document
Vi se pare util acest document?
Este necorespunzător acest conținut?
Raportați acest documentDrepturi de autor:
Formate disponibile
Solie Edge Constructing Procedural Feature 7
Încărcat de
Uroš RoštanDrepturi de autor:
Formate disponibile
Select the hole feature ‘spse01535, Constructing procedural feauree 447 Lesson4 Pattern features » On the Home tab® Pattern group, choose the Rectangular Pattern command. (el ja en e u o Position the cursor over the face shown, The pattern profile plane appears and you can dynamically drag to define the size. Click in the approximate position shown. 418 Constructing procedural features ‘sps001535, Pattern features > On the command bar, press the Accept button or right-click, The rectangular pattern is placed with an X count of 3 and a Y count of 2 > Change the Y count to 3. Select the pattern feature in Pathfinder or in the part window ‘spse01535, Constructing procedural features 49 Lesson4 Pattern features » Click on the pattern handle (Pattern 3X2) and in the Y count field, type 3. Press the Tab key. Right-click to accept Modify the pattern size ‘You can change the dimensional size of the pattern in several ways » In Pathfinder, select the Pattern feature just created, 420. Constructing procedural features ‘sps001535, Pattern features > Select the pattern Edit Definition handle. ‘spse01535, Constructing procedural featurce 424 Lesson4 Pattern features > Change the pattern width (X direction) to 60 mm and the length (¥ direction) to 115 mm. Do not click accept. Change the pattem fill method > On the command bay, change the Fill style to Fixed. 422 Constructing procedural features ‘sps001535, Pattern features Change the occurrence separation dimension (1) to 25 mm (2). ‘The X and Y count remains the same (3 x 3), While in the fixed mode, the X spacing is set at 30 mm and the Y spacing is set at 25 mm. ‘spse01535, Constructing procedural features £23 Lesson4 Pattern features Drag the pattern handle (3) to change the size of the pattern rectangle. As the rectangle changes size, the X and Y counts automatically change to fill in the rectangular pattern area, > Drag to the approximate location (4) and notice that the X and Y changes to and 4. 2.00 mm 424 Constructing procedural features ‘sps001535, Pattern features > Drag to the approximate location (5) and notice that the X and Y changes to 3 and 6, On the command bar, click Accept. 30.00 mn > Click in the part window to terminate the pattern edit, Suppress instances > Select the pattern feature and click the edit handle, Select the Suppress Instance option on the Pattern command bar ‘spse01535, Constructing procedural feauree £25 Lesson4 Pattern features Select the middle 3 holes Select Accept on the Suppress command bar. Select Accept on the Pattern command bar to finish. Click in the part window to end the pattern edit. Modify the parent feature ‘Make a change to the original feature and observe how the change propagates through the pattern. 426 Constructing procedural features ‘sps001535, Pattern features > Select the original hole. Drag the steering wheel away from the hole for clarity. Diameter 8 rm Depth 0.0010 CCounterbare Diameter 14.00 Derth 10.00mm Change the diameter to 5 mm and the counter bore diameter to $ mm. ‘spse01535, Constructing procedural feauree £27 Lesson4 Pattern features » Press the Bsc to complete the hole edit, Add a feature to the pattern > Construct 12 mm and $ mm diameter circles centered on the original parent hole. Extrude the region formed by these circles a distance of § mm to form a boss. © @ @ 12 *. e > Select the pattern feature, Select its handle to access the Pattern command bar. jseh Choose the Add to Pattern option | * » Select the boss and accept it 428 Constructing procedural features ‘sps001535, Pattern features » Click the instance marker (1) and then click Accept » Save and close the file. summary In this activity you learned how to create and edit a rectangular pattern of features With practice, you should be able to create any desired rectangular pattern, ‘spse01535, Constructing procedural feauree £28 Lesson4 Pattern features Circular Pattern command (3D features) Use the Circular Pattern command (3D features) 8] to construct a circular pattern of selected elements For example, you can construct a hole feature, and then construct a circular pattern of holes using the hole feature as the parent element of the pattern, OP Pattern features behave asa set when performing synchronous modifications, such as moving faces using the steering wheel. If you move a face in one of the pattern occurrences, all the corresponding faces in all the other pattern occurrences also move. ‘You can suppress individual pattern members to define gaps in a pattern to avoid other features, 490 Constructing procedural features ‘sps001535, ‘spse01535, Pattern features Workflow 1. Select the elements to pattern, 2, Start the Circular Pattern command. 3. Pause the cursor over a face and the dynamic pattern profile appears If you ‘move off the face, the pattern profile disappears If you lock to the face plane by pressing F3 or by clicking the lock icon, the pattern profile always appears Note] You dynamically drag the pattern profile by using the diameter control point (1), You press the C key and the control point of the profile is at the center (2) of the profile, Pressing C again switches back to diameter control point. 4, Click to define pattern profile position. A pattern preview appears 5. Define the pattern parameters using command bar and the dynamic input boxes in the graphies window. 6, Right-click or click the Accept button to create the circular pattern, Selecting the elements to pattern ‘You can select features, faces, and face sets as the parent elements to pattern. You can select the elements in the graphics window or in PathFinder. Starting the Circular Pattern command ‘The Circular Pattern command is only available when you select valid elements first Constructing procedural features 434 Lesson4 Pattern features Pattern profile preview ‘You pause the cursor over any planar face, reference plane, or base coordinate system plane for the pattern profile preview to appear. If you move off the face or plane, the pattern profile disappears You can lock to the face or plane and the pattern profile always appears. ‘You also define the axis of rotation for the circular pattern when positioning the pattern profile, For example, to place a circular pattern of the hole shown, the center of the circular planar face that the hole pierces is appropriate. In this example, use the Keypoints option on QuickBar to make it easier to position the axis of rotation handle at the center point of the circular model face. Defining the pattern parameters ‘You can use command bar and the dynamic edit boxes in the graphies window to define the pattern parameters you want, For example, you can change the number of occurrences, and whether a partial or full circle pattern is constructed. You use the Circle/Are Pattern option on command bar to specify a fullor partial circular pattern. Count: | 5 count: | 215.00° 492 Constructing procedural features ‘sps001535, Pattern features ‘You can construct circular patterns with the following placement options * Bit * Fixed Fit example With the Fit option and a full circle pattern, you specify the number of occurrences Court: [5 Count: [9 Ifyou specify a partial circular pattern, you also specify the sweep angle of the are and the pattern direction. The pattern direction controls whether the pattern occurrences are copied in a clockwise or counter clockwise direction, You specify the pattern direction by clicking the direction arrow, as shown below, count: | 5 Count: 5 240.00 — ‘spse01535, Constructing procedural features £99 Lesson4 Pattern features Fixed example With the Fixed option, you specify the total the number of occurrences, the angular spacing between occurrences, and the pattern direction count: | 8 ‘You can also use the Fixed option to create a full circular pattern where the angular spacing between the parent feature and the last occurrence is less than the defined angular spacing. For example, with a pattern count of §, and a defined angular spacing of 47°, the angular spacing between the parent feature and the last occurrence will be 31°, court [3 Suppressing pattern occurrences ‘You can suppress individual patterns occurrences or you can suppress a group of pattern occurrences, You can suppress occurrences while you are constructing the pattern or you can edit the pattern later to suppress occurrences, 434 Constructing procedural features ‘sps001535, ‘spse01535, Pattern features Suppeessing individual occurrences ‘You suppress individual occurrences in patterns with the Suppress Occurrence button on command bar. With the pattern feature selected, you can click the ‘Suppress Occurrence button on command bar, and then click occurrence symbols to specify which occurrences you want to suppress, The symbols change size and color to indicate that the corresponding occurrences are suppressed. ‘You can also drag the cursor to fence any number of occurrences. ‘You can also display suppressed pattern occurrences with the Suppress Occurrence button, Click the button and then select the suppressed occurrences you want to appear Suppeessing occurrences using a sketch region or plane ‘You can also suppress pattern occurrences using a sketch region or planar face. With the pattern selected, you can click the Suppress Regions button, and then select the sketch region that encloses the occurrences you want to suppress. The occurrences inside the region are then suppressed, and a suppression direction arrow appears Constructing procedural features £95 Lesson4 Pattern features ‘You can click the direction arrow to specify that the occurrences outside the sketch region suppress instead, Editing pattern parameters ‘You edit the parameters for an existing pattern by first selecting the pattern using PathFinder or QuickPick. Selecting the pattern displays the pattern action handle, When you click the pattern action handle, the Pattern command bar and the pattern dynamic edit boxes appear in the graphics window. You can then edit the pattern parameters, change the pattern placement option (Fit or Fixed), suppress occurrences, and so forth, 498 Constructing procedural features ‘sps001535, ‘spse01535, Pattern features Deleting pattern occurrences ‘You can also delete pattern occurrences, Position the cursor over the pattern occurrence you want to delete, When the ellipsis appears, click to display QuickPick ‘You can then use QuickPick to select the pattern occurrence, and then press the Delete key to delete it. When you delete a pattern occurrence, the software is actually suppressing the corresponding symbol on the pattern sketch. Deleting, rather than suppressing, an occurrence can be useful when working with large or complex models, because you do not have to edit the feature to suppress the occurrence, To restore the deleted occurrence, you can edit the pattern feature to display the suppressed occurrences, Adding new elements to an existing pattern ‘You can add new elements to an existing pattern using the Add to Pattern button on command bar when you are editing an existing pattern, For example, if you add a chamfer feature to the original feature that was patterned, you can edit the pattern feature, and then use the Add to Pattern button on command bar to select the chamfer and add it to the pattern, Synchronous editing of pattern features Pattern features behave as a set when performing synchronous modifications, such ‘as moving faces using the steering wheel. If you move a face in one of the pattern occurrences, all the corresponding faces in ail the other pattern occurrences also move Guidelines for pattern features * You can pattern multiple elements in one operation. * You can suppress individual occurrences in a pattern. * You can delete individual feature occurrences in a pattern. * You can add features to an existing pattern. Constructing procedural feauree £97 Lesson4 Pattern features Activity: Circular patterns Activity: Circular Patterns 4 This activity demonstrates the circular patterning features. Create and then modify a circular pattern of holes, Open the part file Open pattern_circle par. 498 Constructing procedural features ‘sps001535, Pattern features Create a circular pattern of a hole » Zoom in on the lower end of the arm and select the hole, > On the Home tab® Pattern group, choose the Circular Pattern command. > Move the cursor (rotation axis) over the center of the circular plane shown. When the center symbol displays, click to define the center of rotation. ‘spse01535, Constructing procedural features 38 Lesson4 Pattern features > A preview is shown with the default Count set to 10. + Click in the part window to end the pattern command. 440 Constructing procedural features ‘sps201535 Pattern features » Select the pattern diameter dimension and change it to 50. Turn off the dimension display. Modify the pattern » Select the circular pattern and then click the Edit Definition handle to access the Pattern command bar. Select the Circle/Are Pattern icon > Change the are angle to 270°, Click the direction arrow to define the are angle in a clockwise direction tt it 6 Count: > On the command bar, click Accept, Click in the part window to end command. — / Press the Tab key to change the focus from one dialog to another, such as when changing from the Count to the Are Angle dialog box ‘spse01535, Constructing procedural featurce £84 Lesson4 Pattern features > Select the circular pattern set from PathFinder, Select the pattern handle to access the command bar, Change the fill style to Fixed. jount le control the pattern in [Note] The Count and Angle 1 the the Fixed fill mode > Modify the incremental angle to 45°, leaving the same count of 6 holes. > Change the Fill style to Fit 442. Constructing procedural features ‘sps201535 ‘spse01535, Pattern features > On the command bar, select the Circle/Are Pattern option to return to a full circle, Accept the pattern and click the left mouse button to finish. £4, ~\ + ‘The holes have threads associated with them, To see the threads, on the View ‘tab® Style group, choose the View Overrides command [if] On the Rendering tab, select the Textures check box Notice the threads on the patterned holes. © 20° 6 9 © + Save and close this file. Just as with rectangular patterns, you can suppress occurrences, add features, and modify the parent feature, You are free to experiment with those functions on the command bar as desired. summary In this activity you learned how to create and edit a circular pattern of features, With practice, you should be able to create any desired circular pattern Constructing procedural feauree 43 Lesson4 Pattern features Pattern Along Curve command Use the Pattern Along Curve command [to construct a pattern of selected elements along a specified curve, You can select features, faces, face sets, surfaces, or design bodies as the parent elements to pattern. You can control how the pattern follows the curve by customizing parameters such as start point and transformation type, as well as occurrence count, spacing, and orientation. ‘You can pattern the elements along any 2D or 3D curve or model edges. For example, you can pattern a feature (A) along a set of sketch elements (B). attern features are associative to the parent elements If you modify the [Note] P fe the les If; ify th parent elements, the pattern updates. If you delete the parent elements, the pattern is deleted. Selecting the elements to pattern and the pattern curve Selecting the elements to pattern ‘The first step in constructing a pattern along a curve is selecting the elements to pattern, You can select the elements to pattern in PathFinder or the graphics window Selecting the curve After you select the elements to pattern, you can select any 2D or 3D sketch, curve, or model edges to pattern the elements along Configuring the pattern After you select the pattern curve, you can configure the pattern, First select the pattern anchor point, The anchor point is the point where the pattern begins The anchor point must be a Keypoint on the pattern curve, Use the dynamic arrow on the anchor point to select the direction in which the pattern goes, After you define the anchor point and direction, you can use the options on command bar to define the number and spacing of occurrences with the Pattern ‘Type, Count, and Spacing options. When the Pattern Type is set to Fit, the pattern operation places the number of occurrences specified by the Count option, equally spaced. When the Pattern Type is set to Fill, the pattern operation places as many occurrences as fits on the curve, with the distance specified by the Spacing 448 Constructing procedural features ‘sps001535, Pattern features option between each occurrence. When set to Fixed, the pattern operation places occurrences using both the Count and Spacing options Setting transformation type ‘You can customize the transformation and rotation of the pattern to better capture your design intent, You can specify that occurrences be placed in the pattern Uinearly, keeping the same orientations throughout the pattern. Or, you can specify a transformation that will change the orientations of the occurrences depending on the input curve or a specified plane. ‘The reference point is the point in the pattern at which transformation begins. By default, the reference point is the anchor point (A), To select a different reference point, click the Reference Point button on the command bar and click a new point on the pattern (B), The pattern transforms to the new position (C). OW Len: ® A linear transformation orients occurrences based on the orientation of the patterned elements ‘spse01535, Constructing procedural feauree 85 Lesson4 Pattern features A full transformation orients occurrences based on the input curves. A transformation from plane projects the initial occurrence and a target occurrence onto a plane, where a measured angle defines occurrence orientation. ‘You can also use the Rotation Type control to specify whether the input feature position or input curve position determines occurrence placement, Controlling pattern occurrences ‘You can suppress occurrences in patterns along curves with the Suppress Occurrence button on command bar. After you click the Suppress Occurrence button, click the occurrence symbols for the occurrences you want to suppress. You can suppress individual occurrences, or you can use a fence to suppress adjacent multiple occurrences ‘You can insert occurrences in patterns along curves with the Insert Occurrence button. After you click the Insert Occurrence button, you can click a Keypoint to insert an occurrence, Use the Offset option to control its offset Adding new elements to an existing pattern ‘You can add new elements to an existing pattern using the Add to Pattern button on the command bar when you are editing an existing pattern, For example, if you add a chamfer feature fo the original feature that was patterned, you can edit the pattern feature, then use the Add to Pattern button on command bar to select the chamfer and add it to the pattern, 448 Constructing procedural features ‘sps001535, Pattern features Guidelines for creating pattern features © You can pattern multiple elements in one operation. © You can suppress individual pattern occurrences in a pattern along a curve. * You can insert individual feature occurrences into a pattern along a curve Acti Pattern Along Curve Activity: Pattern Along Curve ‘This activity demonstrates the Along Curve patterning command. Work with a pattern of holes arrayed along a curve chain, In this activity you will * Create the pattern, * Change the pattern’s parameters. © Add an occurrence of the hole. ‘spse01535, Constructing procedural feauree AT Lesson4 Pattern features Open the part file Open pattern_curve,par. Create a pattern of holes along a curve > Select the hole at the top of the angled arm. > On the Home tab® Pattern group, choose the Along Curve command, & (a, a) In the command bay, select Chain from the Select list. 448° Constructing procedural features ‘sps201535 ‘spse01535, Pattern features Select the curve along the angled arm and accept it on the command bar Select the left endpoint of the curve to define the anchor point, Select the pattern direction by moving the cursor until the arrow points to the ‘ight and then click to accept it Constructing procedural features 89 Lesson4 Pattern features A preview is shown, Change the Count to 8. Jean je 450 Constructing procedural features ‘sps201535 Pattern features Accept this pattern by selecting the green check. Click the left mouse button, Insert an occurrence to the pattern With the Along Curve command you can insert and offset a new occurrence by selecting a keypoint of the curve > Select the pattern. Click the Edit Definition handle to access the command bar. Select the Insert Occurrence icon |** Select the endpoint of the first curve segment in the chain. ‘Type 5 in the Offset field in the command bar ‘spse01535, Constructing procedural features 454 Lesson4 Pattern features > Anew hole occurrence is created at 5 mm along the curve, Click to accept the offset, Click to accept the changes and exit the command. » Save and close this file Just as with rectangular and circular patterns, you can suppress occurrences, add features, and modify the parent, You are free to experiment with those functions on the command bar as desired. summary In this activity you learned how to create and edit a pattern of features along a curve. The pattern feature origin is used during pattern creation, With practice, you should be able to create any desired pattern along a curve, 452 Constructing procedural features ‘sps201535 Fill pattern ‘spse01535, Pattern features ‘The Fill Pattern command creates a pattern of a selected feature(s) that completely fills a defined region(s), The fill pattern can be rectangular, staggered or radial. Bach fill pattern type has a set of options to define the pattern array. You can suppress occurrences manually or with a pattern boundary offset value. You can edit fill patterns to produce the desired result, Fill pattern types Rectangular SE stagger 8) Fada Fill Patterning workflow Step 1: Step 2: Step 3: Step 4: Step 5: Step 6: Step 7: Step 8: Step 9: Select feature(s) to pattern On the Home tab® Pattern group® Rectangular pattern list, choose the Pattern Fill command. Click region to pattern fill, Press the Enter key, click the green cheek mark or right-click to place the pattern fill preview On the pattern fill command bar, select the pattern fill type. Rectangular fill is the default. On command bar, set the desired pattern options The origin of the feature(s) to pattern defaults to the centroid. Using the steering wheel, you can modify the origin, define the direction of the first pattern row and edit the spacing values You can also click the Edit Profile handle to modify the pattern region. Right-click or click the green check mark to place the fill pattern. Leff-click or press the Bsc key to end the pattern fill command. Constructing procedural feauree 4-53 Lesson4 Pattern features 2 Rectangular fill Default pattern fill type. This pattern type fills a region(s) with rows and columns of occurrences ‘Two values to define row and column spacing, Use the Tab key to alternate between the spacing value boxes Change the direction vector for the pattern row by clicking the steering wheel torus and then enter an angular value, In a rectangular fill pattern, the columns always align perpendicular to the direction of the rows. 454 Constructing procedural features ‘sps001535, ‘spse01535, Pattern features © stagger fill ‘This pattern type fills a region(s) with staggered rows of occurrences, Sy) near offset SY) Complec Linear Offset Polar and Linear offset are the options to control the staggered fill pattern Using the Polar option, (A) is the spacing of occurrences on the first row. (B) defines the offset row. The spacing is defined by an angle of rotation with a radius of the row spacing value. Using the Linear Offset option, (C) is the offset spacing of occurrences above (and below) the first row. (D) defines the spacing between rows Cy —~ KL O DI) oarEdit Profile eS poe O Constructing procedural feauree 4-55 Lesson4 Pattern features ® Radial This pattern type fills a region(s) with radial rings of occurrences. [ss][ 2 [| |e Target Spacing [W) testance Count ‘The Instance Count spacing option provides control of how many occurrences count box (A) per ring, The value box (B) controls the radial spacing of occurrences count: 6 ‘The Target Spacing option provides control of the radial spacing of occurrences (C) and the occurrence spacing on each ring (D). 458 Constructing procedural features ‘sps001535, ‘spse01535, Pattern features Center orient ‘The Center orient option is available with radial fill only. This option provides control of the orientation of the radial occurrences When you select this option is, the steering wheel changes and an arrow inside the torus appears. This arrow orients the occurrences, ‘The image below shows the steering wheel display with center orient Off u ° u A ‘The images below show the steering wheel display when center orient is On, The steering wheel displays a knob that lies on the torus and an arrow that lies inside the torus, Select either the knob or arrow to change the orientation of occurrences, Constructing procedural feacurce 57 Lesson4 Pattern features Notice that as the center orient angular value changes, the first occurrence (colored orange for clarification) on the direction vector rotates by that value. 458° Constructing procedural features ‘sps001535, Pattern features 9 a fill pattern ‘You can edit fill patterns at any time, Select the fill pattern to edit by either selecting an occurrence in the pattern or by selecting the pattern feature in PathFinder, © Featues [he Protuson 1 RS Pretusion 3 Sketches Used Sketches Click the text handle Fill Pattern to edit the pattern. At this point, you can make any changes to the selected pattern fill. You can even change the fill pattern type. ‘Add a feature to the parent features set of an existing pattern ‘You can add (or remove) parent features that are patterned. Workflow Step 1: Edit the pattern Step2: Click the Add to pattern button on the command bar. Step: Select feature to add or remove from parent features, Step 4: Right-click (or green check mark) for a preview. Right-click (or green check mark) to accept. ‘spse01535, Constructing procedural feauree 4-59 Lesson4 Pattern features Edit a pattern profile When you create a fill pattern, the patterned region boundaries are copied into the pattern fill profile. The pattern fill profile is not associative to the original sketch/model edges. The pattern profile can be edited. ‘To edit the pattern profile click the text handle Edit Profile. < a A S ve Gees Cea VS 7 6 When you make an edit, the pattern profile changes but not the original sketch/model edges When the edit is complete, the pattern updates to fill the updated profile region. When in the edit profile mode, an icon appears in the upper right portion of { the window li Click this icon to finish the edit, The edited pattern profile must, produce a valid closed region. An error results when there is a problem with the profile, If the profile is not corrected and the update is accepted, the fill pattern is deleted In PathFinder, turn off the display of the sketch region when editing a pattern profile. If both the pattern profile and sketch are displayed simultaneously, editing the profile pattern may be confusing. For example Ifyou delete a pattern profile element, the display of the sketch element remains and it appears that the deleted element is still there. 460 Constructing procedural features ‘sps001535, Pattern features Suppressing occurrences Occurrences in a pattern fill can suppressed (or hidden) Workflow Step 1: On the Fill pattern command bay, click the Suppress button. Qe or 2 [| ae) Step2: All unsuppressed occurrences display with a green dot. Click the occurrence to suppress The suppressed occurrences display with a red circle, Click a suppressed occurrence and it becomes unsuppressed. Step: On the suppress command bar, click Reset to return all occurrences to unsuppressed. ‘spse01535, Constructing procedural featurce 4-64 Lesson4 Pattern features ‘To suppress occurrences that overlap the region boundaries, enter an offset value in the value box (A), This value is the normal distance between the occurrence and the boundary. A negative value (B) suppresses occurrences inside the region boundary by the offset value, A positive value (C) displays occurrences outside the region boundary by the offset value, Step 462 Constructing procedural features ‘sps201535 ‘spse01535, Pattern features Touching or overlapping pattern features When you define the pattern fill array, an occurrence places at every location specified by the pattern spacing or angular values However a patterned feature may not place at that occurrence if that feature touches or overlaps the adjacent feature In the example below, (A) rectangular pattern fill array was 10 x 10 and (B) was changed to 7x 7. The occurrence spacing in (B) caused the pattern parent to overlap other occurrences, The pattern fill command determines which occurrences to place 2 pattern parent on in order to produce a pattern result. Activity: Fill Pattern Activity: Fill pattern This activity covers the steps to create a fill pattern feature. Examples of a rectangular, staggered and radial pattern are shown. The activity shows how to edit an existing fill pattern definition and also how to edit a pattern region profile. Open the part file Open fill_pattern par. Constructing procedural features 4-69 Lesson4 Pattern features Attach feature to pattern > The feature that we want to pattern is detached. In PathFinder, right-click on. the feature named rectangle and then choose the Attach command. ‘Turn on the sketch that defines the region to pattern > In PathFinder, click the box on the sketch named fill region. 464 Constructing procedural features ‘sps201535 Pattern features Create a rectangular fill pattern > In PathFinder, select the feature named rectangle. > In the Pattern group, choose the Fill Pattern command. eal! + Select the region shown. he ‘spse01535, Constructing procedural features 8-65 Lesson4 Pattern features > On the command bar, lick Accept [Note] Notice that the primary axis on the steering wheel controls the first row direction. To change the direction of the first row, click the torus > On the command bar, click Accept, Press the Esc key to end the command. 468 Constructing procedural features ‘sps001535, Pattern features Edit the pattem > Change display to a front view + In PathFinder, select the pattern feature ‘spse01535, Constructing procedural feauree 4-67 Lesson4 Pattern features Click the Fill Pattern handle to edit the pattern definition. Notice that in some locations, the patterned feature comes very close to touching the pattern boundary. The pattered feature origin can lie on the boundary. A boundary tolerance can be applied to the pattern to control whether a patterned occurrence crosses or touches the boundary. Make all pattern occurrences lie inside the boundary. [Note] The origin of the patterned feature is defined at the center of the rectangle. On the command bar, click the Suppress Instance button | +*** 468° Constructing procedural features ‘sps001535, Pattern features > In the dynamic edit box, type —5 and press Tab. This value offsets the boundary inward at a distance of 5. Notice that occurrences are now suppressed that ‘touched or crossed the pattern boundary. The suppressed occurrences are denoted by a red circle, > On the Suppress command bar, click the Accept button. ‘spse01535, Constructing procedural feauree 4-69 Lesson4 Pattern features > At this point, changes to any pattern definition can be made (for example: the row and column distances). Make no more changes Click the Accept button, > Press the Esc key to end the pattern edit, ‘This completes the rectangular fill pattern portion of this activity. Change the fill pattern type to staggered > Select the fill pattern feature in PathFinder 470 Constructing procedural features ‘sps001535, ‘spse01535, Pattern features > Click the Fill Pattern text to edit the pattern. In the fill pattern command bar, click the Stagger fill pattern type. > Notice that the occurrence vertical spacing value for a rectangular pattern is veplaced with an angular value in a staggered pattern, The default Polar value of 60° produces a stagger on the second row equal to halfof the first row spacing Click the Accept button, Constructing procedural feature 4.74 Lesson4 Pattern features » Press Bsc to end the pattern edit. Create a radial fill pattern > We will use a different parent feature to create a radial fill pattern, The feature is triangular shaped. Delete the fill pattern created in the previous steps, > In PathFinder, right-click on the feature named rectangle and then choose the Detach command. 472 Constructing procedural features ‘sps001535, Pattern features > The fill pattern region sketch was moved to the Used Sketches collector after it, was used to create the previous fill pattern. To get the sketch back, right-click on the sketch and click Restore, > In PathFinder, right-click on the feature named triangle and then choose the Attach command > In PathFinder, select the feature named triangle. » Choose the Fill Pattern command ‘spse01535, Constructing procedural feauree 73 Lesson4 Pattern features > On the command bar, click the Radial fill pattern type. > Select the same pattern region as used for the rectangular fill pattern and then click the Accept button, Notice that Instance Count is the default spacing 478 Constructing procedural features ‘sps201535 Pattern features > Change the count to 16 and the spacing distance to 16. > Click the Accept button and then press Esc. Edit the radial fill pattern + In PathFinder, select the fill pattern feature. ‘spse01535, Constructing procedural feauree 75 Lesson4 Pattern features + Change the spacing to Target Spacing. eS reo @| Target Spacing iv] stance coure + Edit the spacing as shown > Edit the boundary offset to 6. 476 Constructing procedural features ‘sps001535, ‘spse01535, Pattern features > Accept the Suppress step. Accept the pattern edit, Press Esc to end the pattern edit. Change orientation of occurrences » Anoption available only for a radial pattern fill is the Center Orient option. This option provides the control of the orientation of each occurrence in the pattern. Edit the radial pattern feature Constructing procedural features £77 Lesson4 Pattern features + On the command bar, click the Center Orient option Notice all occurrences now have a new orientation, 478 Constructing procedural features ‘sps001535, ‘spse01535, Pattern features ‘The orientation is controlled by the steering wheel's secondary axis (short arrow) ‘The arrow points to the side of the parent feature which points to the center of the radial pattern. The following image shows the default orientation, In this example, the patterned arrows align in a counter-clock wise direction. Constructing procedural feauree 4-78 Lesson4 Pattern features > Click on the steering wheel's torus sphere at the 12 o'clock position, All arrows point to the center 490 Constructing procedural features ‘sps201535 Pattern features Change the orientation as shown. All arrows should point away from the center + Accept the edit and end the edit pattern command. > Detach the pattern parent, In PathFinder, right-click the feature named triangle ‘and choose the Detach command. ‘spse01535, Constructing procedural featurce 4-84 Lesson4 Pattern features Edit the pattern fill boundary >» When a pattern fill is created, the boundaries are copied into the pattern definition. The original edges and sketch elements that define boundaries are not associative to the pattern boundaries, The original sketch is moved to the Used sketches collector > Edit the radial pattern feature, Click the Fill Pattern handle » Click the Bdit Profile handle. 482 Constructing procedural features ‘sps001535, Pattern features > Edit the region profile as shown. When edit is complete, click the green check in the upper right portion of the window. Hint: Use the Arc by 3 points command to place two new ares. Use the Trim command to remove profile elements, Use the Connect relationship on the new arcs and the lines > Click the Accept button and then press Esc. ‘This concludes this activity, Close the file. ‘spse01535, Constructing procedural feauree 4-89 Lesson4 Pattern features summary In this activity you learned how to create and edit a fill pattern, There are several options available to assist you in creating a desired fill pattern, Spend some time exploring these options to help master the use of the fill pattern command. 484 Constructing procedural features ‘sps001535, Pattern features Lesson review ‘spse01535, Answer the following questions 1 What are the two options for defining the occurrence count and spacing of pattern occurrences? When are the Rectangular and Circular pattern commands available? What element types are valid for patterning? In the Pattern Along Curve command, what types of curves can be used? When using a Stagger fill pattern type, which of the following offset options requires an angle of rotation and a radius of the row spacing value? Constructing procedural feauree 85 Lesson4 Pattern features Lesson summary * Solid Bdge provides four methods for patterning features: rectangular, circular, along a curve and a region fill. * Patterns can be mirrored about a plane just like any single feature ‘You can suppress individual patterns occurrences or you can suppress a group of pattern occurrences, You can suppress occurrences while you are constructing the pattern or you can edit the pattern later to suppress occurrences, 498 Constructing procedural features ‘sps001535, Lesson Feature libraries ‘You can use many of the features used for modeling in Solid Edge in a similar fashion in other designs, The Feature Library page and Teamcenter Feature Library page provides a place for you to store commonly used part and sheet metal features in an easy to access location so you create new designs with less effort and more consistency. ‘You cannot edit the features stored in the feature library. For example, you can construct a cable tie in one part, store the feature in a feature Library location, then reuse it in a new part later, ) Botiom Cutout pare Doublecuts oer FeetLiol per FeetLiotper ‘spse01535, A feature library entry may contain the following synchronous elements: * features © fuces * sketches © planes coordinate systems © constructions ‘You can only place a synchronous feature library member while in the synchronous environment. Contracting procedural featurce 6-4 Lesson5 Feature libraries ‘The only ordered element that you can add to the feature library is a feature, When placing an ordered feature in a feature library, the attributes for the feature are maintained A feature library entry cannot contain a mixture of synchronous and ordered elements ‘You can place an ordered feature library member while in either the synchronous or ordered environment. Feature library members A feature library member is a special type of Solid Edge part or sheet metal document, Feature library members typically do not have a base feature. Defining unmanaged feature library locations ‘An unmanaged feature library is a folder on your computer or a network drive that is used to store feature library members. You define the location for a feature Library using the Look In option on the Feature Library page. Use the Look In option to browse to an existing folder on your hard drive or a network drive, You also can use the Create New Folder button to create a new folder where you can store library members. To avoid confusion, define standards for which folders you use as feature libraries. ‘You should use these folders for feature library member documents only and not store other Solid Edge documents in them. Itis recommended that ordered and synchronous feature library members be added into separate folders Learn how to use feature Ii raries A feature library tutorial is available for learning how to use feature libraries, To access the tutorials, click Tutorials on the Help menu. The feature library tutorial is, located in the Sheet Metal section on the Tutorials menu 52 Constructing procedural features ‘sps001535, ‘Feature libraries Storing features in a library ‘The steps for creating an unmanaged feature library member are: ‘spse01535, for synchronous members Step 1: Step 2: Step 3: Step 4: Switch to the synchronous environment Select one or more synchronous elements, On the Feature Library page, click the Add Batty [%] button ‘You can also select the synchronous elements, add them to the clipboard, and then paste into the Feature Library page Define a name for the library member using the Feature Library Entry dialog box. for ordered members Step 1: Step 2: Step 3: Step 4: Step 5: ‘Switch to the ordered environment. Select one or more ordered features. On the Feature Library page, click the Add Batty [%] button Note] You can also select the ordered elements, add them to the clipboard, and then paste into the Feature Library page, Define custom prompts and notes for the library member using the Feature Set Information dialog box, Define a name for the library member using the Feature Library Entry dialog box. ‘The steps for creating a Teamcenter-managed feature library member are Step 1: Step 2: Step 3: Step 4: Select a feature from the part Click the Teameenter Feature Library tab. Drag the geometric feature to the Teamcenter Feature Library page. Complete the New Document dialog box. A simple ordered example ‘To create a new ordered member in a feature library, select a feature (A). On the Feature Library page, click the Add Entry [%2] button to add the new library member to a Feature Library folder (B). Constructing procedural features 5:3 Lesson5 Feature libraries By Cutcut2 par ©) Cutcut’ par Sr 8} Fesilb2psn §) FestLb2 pon When you click the Add Entry button [8 on the Feature Library page, the Feature Set Information dialog box appears so you can review the required and optional elements of the new brary member, define custom prompts, and add notes for the library member elements ‘The feature library stores each member you add as an individual document and the software assigns a default document name Selecting features ‘You can select features in the application window or on the PathFinder page, You can store a single feature in a library or you can store several features asa unit, To store multiple features as unit, hold the Ctrl or Shift keys when you select the features When storing a single ordered feature, only a profile-based feature is valid, When storing several ordered features, the lower-most feature in the feature set must be a profile-based feature. Subsequent features can be profile-based or treatment features Ordered Feature Set Information dialog box ‘The Feature Set Information dialog box Feature Set Information dialog box displays the features, reference planes, and dimension elements in the same sequence that will be used when the library member is placed. For example, when defining a library member for a cutout feature, the cutout feature is listed in the Feature Name column, Elements that belong to the cutout are listed in the Type column. This can inelude the profile plane (A) and any dimensions that reference edges outside the cutout profile (B) (C) 84 Constructing procedural features ‘sps001535, ‘spse01535, ‘Feature libraries A Status column in the dialog box lists whether a library element is required or optional. A required element must be redefined when placing the library member An optional element can be redefined when you place the library member or can be skipped and redefined later. ‘You can use the Prompt column to define custom prompts for each element in the ‘Type list, This makes it easier for other users to place the library members. @® 26 20 Or Constructing procedural features 5S Lesson5 Feature libraries Ordered dimensions that reference geometry outside the profile When you create a new ordered feature library member, dimensions that reference geometry outside of the feature set are listed in the Feature Set Information dialog box, but you will need to redefine the external elements for the dimensions later For example, the two 12 millimeter dimensions reference edges that are outside the Library member profile. 12 20' 12 ‘You can redefine the dimension edges when you place the library member, or you can skip the dimensions and redefine the dimension edges by editing the feature. Defining custom prompts and notes ‘To type custom prompts, double click a Prompt cell, then type the prompt you want. The prompts you type are displayed in the status bar on the command bar when you place the library feature, When you open a prompt cell, the message area at the bottom of the dialog box is also activated, so you can type more information about the element. Closing the dialog box and renaming the library feature When you click the Close button on the Feature Set Information dialog box, a new library member is added to the Feature Library page using a default document name. To rename a stored feature, select it in the Feature Library page, then click the Rename command on the shorteut menu 56 Constructing procedural features ‘sps001535, ‘Feature libraries Placing feature library members Placing synchronous feature members ‘You place a synchronous library member in a document by dragging the library member from the Feature Library page to the application window. When you paste a feature library member, the origin of the steering wheel is the origin of the feature library member. The orientation and position are maintained. ‘You cannot locate a keypoint when pasting the feature library. You can use the Move and Rotate commands to precisely position and orient the feature, When placed, faces add as detached. You can use the Attach command to attach the geometry to the new model Plas 9 ordered feature members ‘You place an ordered library member in a document by dragging the library member from the Feature Library page and dropping it into the application window, ‘spse01535, Constructing procedural features 5-7 Lesson5 Feature libraries When you drop the ordered member into the application window, the feature creation process starts, similar to when you create a feature from scratch, A command bar and the Feature Set Information dialog box appear, so you can define the required and optional elements for positioning the library member on your model. 1) Feature Set information (33) fee Dimensi Cea Eo ‘The basic steps for placing an ordered library member include 1 Define the required elements, such as the profile plane and profile orientation. 2. Define the optional elements, such as dimensions that reference external elements Defining the profile plane and the profile orientation ‘The profile for the member attaches to the cursor so you can position the feature approximately where you want it, When you move the cursor over a planar face or reference plane, the profile for the feature orients itself with respect to the x-axis of the profile plane. WANE 58 Constructing procedural features ‘sps001535, ‘spse01535, ‘Feature libraries ‘You also can select a different reference plane placement option using the Create-From Options list on the command bar, For coincident and parallel reference planes, you can reorient the profile for the library member by defining a different x-axis for the profile plane, For example, when defining a coincident profile plane, you can use the N key on the keyboard to select the next linear edge as the x-axis, When the profile is oriented properly, click to position the library member CConsructing procedural features 89 Lesson5 Feature libraries After you define the profile plane and profile orientation, the profile positions on the face, and the Feature Set Information dialog box updates to the next element in the list, Ifdimensions that reference external elements are in the list, the first dimension appears in the graphic window so you can redefine the external edge. Ce eae FeatureNane | Type Ud cutout 5] Profilet_Reference Plane Defined Status 840. Constructing procedural features ‘sps001535, ‘spse01535, ‘Feature libraries Redefining dimension edges while placing the library member ‘To redefine the external edge for a dimension while placing the library member, simply select an appropriate edge in the graphic window (A). The dimension attaches to the selected edge, using the dimension value that appears (B). The profile updates its position, and if another dimension that references an external element is in the list, it appears in the graphic window (C). 12 © 2® ®y ‘You can then select an edge for the next dimension (A), and the profile updates ‘again (B), If this is the last element in the Feature Set Information list, the completed feature appears in the graphic window. The value of the dimensions reflects the original dimension value when you defined the library member 12 12 ke 12) 12) If this is the only copy of the library member you want to place, you can click the Close button ta close the dialog box. If you want to place another member, you can click the Repeat on the command bar, CConsructing procedural features 8.14 Lesson5 Feature libraries Placing additional copies of the library member After you place a library member, you can place another copy using the Repeat button on the command bar, You can place a copy on the same face, (A), or a copy on a different face (B) 812 Constructing procedural features ‘sps201535 ‘spse01535, ‘Feature libraries Ifyou place another library member on the same face as the original member, you will likely want to avoid placing both copies directly on top of one another. If you select the same edges for the dimensions that reference external elements, the second member places directly on top of the first member This can cause the feature to fail, but you can fix it by editing the dimensions for the feature later. ‘You can also avoid this by not selecting an edge for one of the dimensions during placement of the library member. For example, you can skip the 12 millimeter dimension shown (A), by clicking the next row in the Feature Set Information dialog box (B). Ciesla Feature ane | Type Status Prompt Lf cutout 1 (C1 Proflet_Reference Pane Defined Constructing procedural feauree 5-49 Lesson5 Feature libraries ‘The next dimension appears in the graphic window (A), In this case, you can select the same edge (B) as the first member, The profile and feature place on the face, and the dimension you skipped appears in the failed color (C) ta indicate ‘that it needs to have its external edge defined. You can then close the dialog box and edit this feature to define the dimension edge and edit its value. Library members with multiple features ‘You can create library members that contain more than one profile-based feature, For this type of member, the reference plane for each profile-based feature is captured in the Feature Set Information dialog box as a required element. You must redefine the profile plane for each feature in the library member at placement time. 814 Constructing procedural features ‘sps201535 ‘Feature libraries Feature library member behavior after placement and feature groups After you place a feature library member on a model, it is treated the same as features you construct manually. You edit them in the same fashion, A feature g7oup is created in Feature PathFinder for library members that consist of multiple features. In this example, there were three feature library members placed on the model, Two with single features (A) and (B), and one with multiple features (C), Notice that only one feature group was defined, Er Base Reference Planes 2a 4 Used Sketches [hint Tab Flange 1 Flange 2 UW Gutcut? Us Cotout 2 8 Ry FeaweGroupt Us Cutout Curouta Se Bend ‘spse01535, Constructing procedural feauree 5-48 Lesson5 Feature libraries Redefining parent edges 18 When you bypass dimensions with references to external elements while placing an ordered library member, the dimensions appear using the Failed color (A). This makes it easy to find and redefine parent edges for the dimensions. Bypassing dimensions can be useful in the following situations: * When placing two library members on the same face Ro 12 * When redefining a dimension that references an external edge at placement time would cause the feature to fail For example, defining the 48 millimeter dimension (A) during placement forces the library member profile off the selected face, which causes the feature to fail temporarily. This can be easily fixed by editing the feature later, but it is often easier to visualize placement of a complex library member when you bypass source dimensions in these cases, as shown at (B). 12 ‘To redefine the parent edge for a dimension later, do the following: Conseructing procedural features ‘sps201535 ‘Feature libraries Select the feature in Feature PathFinder or the graphic window (A), then click the Dynamic Edit button (B) on the Select Tool command bar The profile and dimensions appear in the graphic window. Any failed dimensions (C) are displayed using the Failed color. ® ir®© Select the failed dimension you want to reattach (A). The dimension handles appear (B) (C). ‘spse01535, Constructing procedural features 5:47 Lesson5 Feature libraries Position the cursor over the appropriate dimension handle (A), then drag the handle over the edge (B) to which you want to attach the dimension, Notice that the dimension value updates to reflects the current distance between the external edge and the profile element (©). Step 4: Edit the dimension to the value you want. 818 Constructing procedural features ‘sps201535 ‘Feature libraries Feature library guidelines ‘spse01535, ‘The first feature for an ordered library member must be a profile-based feature. ‘You can select one or more features An ordered library member that contains a treatment feature, such as a round or chamfer, must also include the parent profile-based feature Driving dimensions that reference edges outside of the select set are captured as, part of the library member definition Geometric relationships that reference edges outside of the select set are not captured as part of the library member definition. When you place an ordered library member, a command bar and Feature Set Information dialog box allow you to place the profile-based features onto reference planes you select, An ordered library member can contain suppressed features When placed, the features remain suppressed Library members that use a sketch profile as input are allowed as long as a feature exists on the same face as the sketch, Dimensions that reference edges outside of the select set are not captured when using sketches, ‘The library member can not contain external dependencies other than dimensions For example, you can not use edges of the model that are not included in the select set to orient a reference plane that is used to create one of the features for the library member Constructing procedural feauree 5-48 Lesson5 Feature libraries Create an unmanaged feature library member 520 Step 1: Step 2: Step 3: Step 4: Step 5: Click the Feature Library tab, On the Feature Library page, use the arrow button on the Look In box to specify the location of the feature library folder, In the Solid Bdge window or on the PathFinder page, select the feature(s) you want to copy to the feature library. Right-click and choose Copy. Display the Feature Library tab, right-click and choose Paste ‘You can also click Add Entry button [i] to perform a copy and paste into the feature library. ‘When adding ordered features, a feature library member document is added to the Feature Library tab, and the Feature Set Information dialog box appears. In the Feature Library Entry dialog box, type a name for the library entry. ‘To store multiple features as a unit, press the Shift or Ctrl keys, and select the features, ‘You can use the Rename command on the shortcut menu to change the name of the new feature library member document on the Feature ‘Library page. For ordered features, you can define prompts and notes for the elements in the Feature Library Information dialog box Conseructing procedural features ‘sps001535, ‘Feature libraries Place a feature library member into another document Step 1: Step 2: Step 3: Step 4: Step 5: Step 6: Open the Solid Bdge document you want to place the stored feature library member into, In the lower left portion of the window, click the Feature Library tab, Select the feature library member you want and drag it from the Feature Library page to the Solid Edge window. Position the cursor over the face you want and click to position the profile for feature library member. Use the Move command to precisely position and orient the feature. Use the Attach command to attach the geometry to the model. Activity: Feature Libraries ‘spse01535, Activity: Feature Libraries ‘This activity demonstrates the definition and use of feature libraries. Create and place a frequently-used face set. In this activity you will: © Create a feature library. * Copy a feature to the new library, * Place the library member into two different part files Constructing procedural featurce 5:24 Lesson5 Feature libraries Open the part file Open feature_library,par. 822 Constructing procedural features ‘sps001535, ‘Feature libraries Create a feature library > Select the Feature Library tab on the left edge of the application window, exposing the Feature Library pane. T On the Look In list, change the view to the O: drive. ‘The C: drive contents will vary from those shown below. ‘=| a Nane oA (Qaivers ies Get (Qsnother feature library (@ Solid Edge Leaming Notes and, » Click the Create New Folder button to create your own folder under the Local ‘spse01535, Disk (C:), You can type any folder name you wish. = ese) ‘The focus automatically changes to the new folder, + Feature Library >aox Bae a © Design Department standard features Nane 8 ‘The folder name shown will vary from yours. Constructing procedural features 5-23 Lesson5 Feature libraries Define a member of the feature library > Select the Protrusion 8 face set, either directly or from PathFinder It is important to position the steering wheel on a feature that is being copied so that when it is pasted to a face, the copied feature orients properly. Use the following steps to position the steering wheel plane on the bottom face. > Click the steering wheel origin and drag it to an edge on the bottom face. > Click the secondary axis knob, 824 Constructing procedural features ‘sps001535, ‘Feature libraries > Move the cursor ta rotate the secondary handle about the primary axis As you move to location (1), the knob jumps to a 90 degree increment, Click to position the secondary axis, > Hold the Shift key and click the steering wheel plane. ‘spse01535, Constructing procedural feauree 5:25 Lesson5 Feature libraries » Right-click and choose Copy, or press Ctrl+C. Select the Feature Library tab from the left hand edge of the application window It should still be set to the folder created earlier Right-click in the white space towards the bottom and choose Pasta ‘The Feature Library Entry dialog box appears. Type cable _tie for the name, then click Save Ge eeuyanuy Library entry name: ‘You now have a feature library member. ‘You can speed up member creation by selecting the desired face set and clicking the Add button on Pathfinder aeihaae 826 Constructing procedural features ‘sps001535, ‘Feature libraries Reuse the feature library member ‘Since it is saved to a folder on your computer, this feature is now available to use again in this part file, as well as in other part files You will do this in the following steps, > Select the cable_tiepar in the Feature Library and drag it into the model window. Notice the feature attaches to your cursor Place the bottom of the feature on the inside surface of the channel. When the surface highlights, press the F3 key to lock to that plane, Click the left mouse button to place the cable tie, ‘spse01535, Constructing procedural features 5:27 Lesson5 Feature libraries Click the left mouse button to end the command. > Place two more instances of the cable tie to get the feel for this process. 828 Constructing procedural features ‘sps201535 ‘spse01535, ‘Feature libraries Add features to model > To add the feature to the model, select the feature in PathFinder Right-click and choose Attach from the list Delete (Geate User-Derinea Set ‘Add to User-Defined Set AX — Do you went toad the feces to the mode! or subtract hen? ‘The construction body is now attached, a Constructing procedural feauree 5-29 Lesson5 Feature libraries + Repeat for all three features. 890 Constructing procedural features ‘sps001535, ‘Feature libraries Position the feature in the channel center > Select the first feature you placed, You can either select it directly or in PathFinder. ae ‘You will need to use QuickPick to select the feature directly. It is faster to select it from PathFinder. > Move steering wheel origin to the cylinder center > Click cardinal point shown to define move direction. ‘spse01535, Constructing procedural features 534 Lesson5 Feature libraries » Click the move handle. | > Move to the midpoint of the edge shown. Click when the midpoint symbol displays. If the midpoint does not display, select the midpoint option on the Left-click to end the move command. 892 Constructing procedural features ‘sps201535 ‘Feature libraries Position feature along channel with a dimension » Place a dimension from end face of channel to face of feature. Choose the Distance Between command. > On command bar, click the Lock Dimension Plane option [B Select face shown, 2 + Place the following dimension. a x ‘spse01535, Constructing procedural features 5-93 Lesson5 Feature libraries > Select the feature in PathFinder yh BO > Click the dimension value. Make sure the direction is as shown. Lock the dimension. 834 Constructing procedural features ‘sps201535 ‘Feature libraries > Type 75 in the dimension edit box and press Tab, Left-click to end the move command. > Optional step: Center the two remaining features in the channel, Position the middle feature at the center of the channel length, Dimension feature on the other end 75 mm from channel end. » Save and close this file ‘spse01535, Constructing procedural feauree 5-95 Lesson5 Feature libraries Use the feature library member in another file ‘The feature is available to use in other part files > Open the file feature_library2.par. > In the Feature Library tab, navigate to the folder you created earlier > Select the cable _tie,par feature and drag it into the model window. 896 Constructing procedural features ‘sps201535 ‘Feature libraries Highlight the face shown and press the F3 key to lock it. The feature flips. Click. the left mouse button to place the tie. » Save and close this file ‘spse01535, Constructing procedural feacuree 537 Lesson5 Feature libraries Summary In this activity you learned how to create a feature library. You also learned how to add features to the library and how to place the feature into other files Feature Libraries are for storing common features that are used often in a company’s design process, 898° Constructing procedural features ‘sps001535, ‘Feature libraries Lesson review ‘spse01535, Answer the following questions 1 What is the major difference between feature library entries in ordered modeling compared to synchronous modeling? When placing a feature library member, what serves as its origin? ‘True or False: Driving dimensions that reference edges outside of the select set are captured as part of the library member definition. Generally, why would you define construction elements (curves and points) as, a first step? Constructing procedural feauree 5-98 Lesson5 Feature libraries Lesson summary * You can create a single feature library member composed of one or more features. * Library members that use a sketch profile as input are allowed as long as a feature exists on the same face as the sketch. Dimensions that reference edges outside of the select set are not captured when using sketches, * After you place a feature library member on a model, it is treated the same as features you construct manually. You edit them in the same fashion. 540 Constructing procedural features ‘sps001535, Lesson ‘spse01535, Detaching and attaching faces and features ‘You can modify synchronous models by detaching and attaching one or more faces or features Detaching faces or features makes it possible to remove faces from the solid model without deleting them. This can be useful when you need to create ‘a new variation of an existing model that does not contain some of the features on the existing model, but you want to maintain the features in the document for possible future needs. Detaching faces or features also makes it possible for you to move or rotate the face set to a new position on the model and then reattach them in the new location. Detaching faces ‘You can detach faces using the Detach command on the shortcut menu when one or more faces or features are selected, or you can use the Detach option available on the ‘Move QuickBar You can select the faces in the graphics window or in PathFinder When you use the Detach shorteut menu command, the detached faces are hidden automatically in the graphics window, and the color is changed ta the construction color. You can use PathFinder to display the faces. Contracting procedural featurce 6-4 Lesson6 ‘Detaching and attaching faces and features ‘To detach faces successfully, the integrity of the solid body must be maintained. In other words, for a detach operation to be successful, no gaps between faces are allowed. If a solid body cannot be maintained, the detach operation is unsuccessful, ‘and the model will not be modified, A message is also displayed to inform you that ‘the model was not modified. When you detach faces, adjacent faces are often modified to ensure the integrity of the solid model. For example, when you detach a blend face, such as a round, the size and shape of the adjacent faces changes, Attaching faces ‘You can attach faces using the Attach command on the shortcut menu when detached faces are selected in PathFinder or the graphics window. To successfully attach, a valid solid body must be formed. If the faces you are trying to attach do not form valid solid body, a message appears In some cases you may be able to adjust the position of the detached faces, and attach them successfully. In other cases, it may not be possible to form a valid body, In this situation you should consider deleting the detached faces, and model the faces or feature over again. 62 Constructing procedural features ‘sps201535 Detaching and attaching faces and features Detach faces ‘Major methods of detaching faces or features and the advantages of each’ * Detach can be useful when you need to create a new variation of an existing model without compromising your current design. Use the Detach command on the shortcut menu upon selecting the faces or features, ‘When you use this shortcut menu command, the detached faces hide automatically in the graphics window, and the color is changed to the construction color You can use PathFinder to display the faces © Adetached face set can move or rotate to a new position on the model and then veattach, Use the Detach option available on the Move command bar. You can. select the faces in the graphics window or in PathFinder, ‘spse01535, Constructing procedural features 6-3 Lessoné Detaching and attaching faces and features 64 Constructing procedural features ‘sps201535 Detaching and attaching faces and features What faces can detach? * Procedural Features may detach in their entirety. * Blends may detach. ‘spse01535, Constructing procedural features 5 Lessoné Detaching and attaching faces and features * Faces of patterns may detach, Reattaching does not reintroduce the faces back into the pattern. © Thin-wall faces may detach Reattaching does not cause the thin-wall relationship to reestablish, 66 Constructing procedural features ‘sps201535 Detaching and attaching faces and features * A ssingle instance of a hole group can detach, Dimensional and geometric relationships Internal relationships between faces that detach are maintained. External relationships to faces outside the faces being detached are kept, but suppressed, ‘To detach faces successfully, the integrity of the solid body must be maintained. In other words, for a detach operation to be successful, no gaps between fices are allowed. Ifa solid body cannot be maintained, the detach operation is unsuccessful, and the model will not be modified. A'message is also displayed to inform you that the model was not modified. ‘When you detach faces, adjacent faces are often modified to ensure the integrity of the solid model, For example, when you detach a blend face, such. asa round, the size and shape of the adjacent faces changes ‘spse01535, Constructing procedural features 7 Lessoné ‘Detaching and attaching faces and features Attach faces Detached faces can be selected in PathFinder or the graphics window, and reattached to the model using the shortcut menu Attach command. ‘What faces can attach? * Any selected construction body can attach to the design model. * Faces attaching that do not have add/remove attributes on the edges of the model require the user to specify the behavior at the time of attaching © When attaching a sheet body with no add/remove attributes, the user is required to specify a side 68 Constructing procedural features ‘sps001535, ‘spse01535, ° Detaching and attaching faces and features When attaching a solid body, the user must specify the behavior at the time of attaching (Add or Subtract). Do you wanttto add the faces to the model ‘To successfully attach, a valid solid body must be formed. If the faces you are trying to attach do not form a valid solid body, a message appears In some cases you may be able to adjust the position of the detached faces, and attach them successfully. In other cases, it may not be possible to form Constructing procedural features 69 Lessoné ‘Detaching and attaching faces and features a valid body and you should consider deleting the detached faces, and re-model them, ity: Detach and attach face sets Activity: Detach and attach face sets This activity demonstrates the method of detaching and attaching faces in response toa design change, Detach an existing set of faces and make a change to the model. Then reattach them within the same part, In this activi you will: © Detach faces © Extend a face (representing the design change), © Reattach the faces 610 Constructing procedural features ‘sps001535, Detaching and attaching faces and features Open part file In this activity, you will respond to a major design change. Three mounting arms ‘yemain in place as the height of the body increases, Open detach par. ‘spse01535, CConsructing procedural features 14 Lessoné Detaching and attaching faces and features Detach faces > In PathFinder, select the features Ear, Slot, Patternd. > Right-click and select Detach, Pattern X4 612 Constructing procedural features ‘sps201535 Detaching and attaching faces and features ‘The faces disappear from the display. ‘spse01535, Constructing procedural features 643 Lessoné ‘Detaching and attaching faces and features ‘These detached face sets appear gray in PathFinder BO Features Prettuson 1 Cutout 1 Prettuson 2 (0 Culoutt [Ud Cuiowt2 [Ud Cuow3 [Cuts 5 Pater 1 Omea OG sie TE Pato s 1 Cuoute Ek Pater ‘You can display the detached face sets by clicking the check box in PathFinder > Ensure display of the detached face set is off 614 Constructing procedural features ‘sps001535, ‘spse01535, Detaching and attaching faces and features Modify the height of the part > Select the top and beveled faces shown. ‘Move the selected faces a distance of 50 mm, Constructing procedural features 648 Lessoné Detaching and attaching faces and features > Press Esc to finish, 616 Constructing procedural features ‘sps201535 Detaching and attaching faces and features Attach the face set > Turn on display of the detached face sets Zar, Slot, Pattern and select them, either graphically or from Pathfinder. The latter method is often easier > Right-click and choose Attach, ‘You can see the face sets attach by their color change. » Save and close this file ‘spse01535, Constructing procedural features, 647 Lessoné ‘Detaching and attaching faces and features Summary In this activity you learned how to detach features and then make model changes. After changes were made, you learned how to reattach the detached features, The detached features are listed in PathFinder. Their display can be turned on or off. Activity: Attach Activity: Attach This activity demonstrates how to attach faces Attach a mounting tab to an anchor bracket, In this activity you will: © Move faces, © Attach the faces 618 Constructing procedural features ‘sps001535, Detaching and attaching faces and features Open the part file Attach a mounting tab to an anchor bracket, Open attach par. ‘spse01535, Constructing procedural feauree 6-48 Lessoné ‘Detaching and attaching faces and features Move faces > In PathFinder, select the detached protrusion. > While the feature is selected, click the 45 mm dimension, Make sure the dimension direction is as shown, Change the dimension to 32 and press the Enter key. 620 Constructing procedural features ‘sps001535, Detaching and attaching faces and features Click the left mouse button to finish the move. ‘spse01535, Constructing procedural featurce 6-24 Lessoné ‘Detaching and attaching faces and features Attach the faces » Select the detached protrusion again; right-click and select Attach. Oi sal On the Attach dialog, select Add. ‘The protrusion attaches Notice the color change from that of construction faces to model faces, » Save and close the file. 622 Constructing procedural features ‘sps001535, Detaching and attaching faces and features Summary In this activity you learned how to attach a detached feature, Detached faces display with a construction face color As the faces attach to the solid model and form a volume, the faces turn the color of the solid model faces, ‘spse01535, Constructing procedural features 623 Lessoné ‘Detaching and attaching faces and features Lesson review Answer the following questions 1. Ifyou wish to detach faces from a model, what condition must exist for the detach operation to be successful? What elements can be detached? 3. For a successfull attach operation, what must be formed? 624 Constructing procedural features ‘sps001535, Detaching and attaching faces and features Lesson summary ‘spse01535, ‘You can modify synchronous models by detaching and attaching one or more faces or features. Detaching faces or features makes it possible to remove faces from the solid model without deleting them. ‘This can be useful when you need to create a new variation of an existing model that does not contain some of the features on the existing model, but you want to maintain the features in the document for possible future needs Detaching faces or features also makes it possible for you to move or rotate the face set to a new position on the model and then reattach them in the new Jocation. Constructing procedural features 6-25 Lesson 7 ‘spse01535, Cutting, copying, and pasting model elements ‘You can cut, copy, and paste part and model elements using the Windows clipboard. For example, you can copy the cutout feature (1), then paste it to a new location on the part (3), CConsructing procedural features 7-4 Lesson7 Cutting copying and pasting model elements Eligible element types ‘You can cut, copy, and paste the following element types © Model faces © Solids © Surfaces © Face sets © Manufactured features © Occurrences © Sketches 0 Sketch elements © Reference objects o Reference planes © Base reference planes omitted from copy and cut operations © Coordinate systems * Bodies ‘You can select multiple objects to copy, You can have a mixed set of sketches, faces, manufactured features, and reference planes If ineligible elements are found in the select set, an error message is displayed and you can remove the ineligible elements from the select set, ‘You can copy and paste elements from one source to many targets. For example, in Synchronous documents, you can copy or cut from a part document and paste them to another part document, Any 3D elements copied or cut from the part document are filtered and will not be pasted. In draft documents, 2D elements can be copied or cut and pasted to another draft document or to a Synchronous part document, When pasting into a draft file, only the 2D elements are pasted. Any 3D elements are filtered from and not pasted. All sketch geometry is compressed to a single plane when pasted to a draft document, 7-2 Constructing procedural features ‘sps001535, Copying and cut ‘spse01535, Cutting: copying: and pasting model elements ig elements When you select a set of elements to cut or copy, the following information is added to the clipboard: © ‘The current orientation of the select set relative to base reference planes of the source document © PathFinder Structure © Any complete face sets © Occurrence structure of any procedural feature * Individual elements © Loose faces that do not comprise a complete face set © Sketch elements, but not an entire sketch 0 Face style override, if defined © User defined sets © Alleligible items contained in the collection Patterns behave differently depending on what is selected, When a pattern or all occurrences of a pattern is selected for copy, the following information is recorded: * All occurrences of the pattern * Occurrence structure * Pattern attributes * Allinformation needed to regenerate the pattern When a pattern occurrence is selected for copy, the following information is recorded: * Face geometry © Ifmultiple, but not all, occurrences are copied, only the geometry is copied. ‘There are several ways to copy an element, * Select the element you want to copy, press the Ctrl key, and click an arrow of the steering wheel that is in the direction you want to copy. To complete the copy, drag the cursor to a new location and either click or type in a distance to copy the element, Constructing procedural features 7-3 Lesson7 Cutting copying and pasting model elements * Select an element, then click the Copy button initiating a move or rotate. on the command bar after * Right-click an element and select Copy. * Press Ctrl+C on an element, * To copy during rotate, press the Ctrl Key, and click a torus of the steering wheel. ‘To complete the copy, drag the cursor to a new location and either click or type in an angle to copy the element >| When you select geometry to copy, the steering wheel appears. The location and orientation of the steering wheel is recorded. The steering wheel location is relative to the selected geometry and the orientation is recorded relative to the source document 74 Constructing procedural features ‘sps001535, ‘spse01535, Cutting: copying: and pasting model elements @ é. Copy ing 2D elements When copying 2D elements, sketches and sketch elements follow the same rules as solids. You can copy the entire sketch or the sketch elements that make up the sketch, You can select multiple sketches collected from any plane, Copying reference objects Reference objects such as planes and coordinate systems can be copied and pasted. When pasted to a model, the elements are added to the target document's, PathFinder The steering wheel provides orientation when the objects are pasted in the model. Constructing procedural features 7.5 Lesson7 Cutting copying and pasting model elements Pasting elements ‘The Paste command inserts elements at a specified location. When pasting elements, you can press F8 to lock to a plane. Once pasted, you can use the steering wheel to move the geometry into the desired position and orientation. 7.6 Constructing procedural features ‘sps201535 Cutting: copying: and pasting model elements When placed, any closed solid volumes are pasted to the models as solids. However, faces and manufactured features are added as detached geometry. Once pasted, use ‘the Attach command to attach the geometry as a solid to the model. ‘You can move or rotate the geometry before or after it has been attached. Pasting 2D elements When a 2D element is pasted, the element's orientation is relative to its native sketch plane. If the sketch being pasted is coincident with another sketch plane in the target document, then it is absorbed to the existing sketch. If the sketch is not coincident with any other sketch plane, then it creates a new sketch plane. ‘Sketches with new planes are added to the PathFinder as new sketches Activity: Copy and move face sets Activity: Copy and move face sets aaah as This activity demonstrates the method of copying and moving design features within a part due to a design change In this activi you will: * Extend a face (this represents the design change) ‘spse01535, Constructing procedural features 1-7 Lesson7 Cutting copying and pasting model elements © Copy a face set, * Drag this set into another position. * Delete the original set 78 Constructing procedural features ‘sps001535, Cutting: copying: and pasting model elements Open the part file In this activity, you will respond to a major design change. Three mounting arms have to move as the body of this part gets taller. Open cut_copypar. ‘spse01535, CConsructing procedural features 7-9 Lesson7 Cutting copying and pasting model elements Modify the height of the part > Rotate the view so you can see the bottom and select the bottom face. > Since this face is coplanar to a base plane, it will not move, On the Live Rules panel, click the Lock to Base Plane button (1), > Extend the face a distance of 25 mm, 740 Constructing procedural features ‘sps201535 Cutting: copying: and pasting model elements » Click the left mouse button to finish. ‘spse01535, CConsructing procedural features 7-44 Lesson7 Cutting copying and pasting model elements Copy and move the face set > Select the features Ear, Slot, and Ear Slot Pattern, either graphically or from PathFinder Make sure the steering wheel origin lies on an edge of the bottom of the select set > While holding down the Ctrl key, drag the face set along the primary axis of the steering wheel 742 Constructing procedural features ‘sps201535 ‘spse01535, Cutting: copying: and pasting model elements ‘You can see a copy of the original set is connected to your cursor, and you can move it dynamically, Instead of entering a specific value in the dialog box, select the edge of the bottom face, ‘The copied set locks to the bottom face. Click the left mouse button to finish, Constructing procedural features 7-43 Lesson7 Cutting copying and pasting model elements Note the addition of the copied set in PathFinder El Featues Prattusion 1 Cutout 2 Prattusion 2 U Cutout 1 Cutout 2 U8 Cuout3 Ls Cuous (Ear Slo! [Sp Promson 6 US Cutout a-<— 58 Pattem6 <— Used Sketches > Select the original face set; Ear, Slot, and Ear Slot Patter. Delete this set by either © Right—click and choose Delete, or * Pressing the Delete key. > Activity complete, Save and close the file. 744 Constructing procedural features ‘sps001535, Cutting: copying: and pasting model elements Summary In this activity you learned how to copy and move a select set, The same operation could be accomplished by using the detach option, The select set would then have to be attached after movement. Activity: Copy and paste face sets Activity: Copy and paste face sets This activity demonstrates the method of copying and pasting design features from one document to another. Copy an existing set of design features and paste them onto another part, In this activity y © Create a user-defined set of design features. * Copy this set from its resident document, * Paste this set into another part document. * Attach the pasted geometry, * Precisely dimension the face set. ‘spse01535, Constructing procedural features 7-48 Lesson7 Cutting copying and pasting model elements Open the part file Open copy par, 746 Constructing procedural features ‘sps001535, Cutting: copying: and pasting model elements Copy face sets Select Protrusion 8, Protrusion 9, Round 10, Hole 2. All features associate with the clip button Make sure the steering wheel plane lies on the tan face. This will ensure the correct orientation when pasting the feature face set, + Copy this set by one of the following ‘© Use the right mouse button Copy shortcut menu option. © Press Ctrl+C. ‘spse01535, Constructing procedural feacuree TAT Lesson7 Cutting copying and pasting model elements Paste the face set into another part document Paste the copied clip and hole features onto an alternate cell phone belt-carrier. > Open the copy2.par part file > Paste the previously-selected set by either of the following © Press Ctrl+V, or * Use the right mouse button Paste option ‘You can see the set in this document, Note that the pasted set connects to your cursor, and you can move it around. 748 Constructing procedural features ‘sps001535, Cutting: copying: and pasting model elements ‘Move the set over the front face of the carrier and press the F3 key to lock that Position it as shown, and click the left mouse button to paste it, > Attach the set to the carrier part using the right mouse button option Attach, ‘spse01535, Constructing procedural feauree 7-49 Lesson7 Cutting copying and pasting model elements ‘The set converts from construction faces to faces on this design body. 7.20 Constructing procedural features ‘sps201535 Cutting: copying: and pasting model elements Position the pasted set When pasted, the clip/hole set places randomly on the design body. Align the set on the vertical center of the face > In PathFinder, select the set of features, Position the steering wheel origin at the hole center shown, > Rotate the primary axis of the steering wheel as shown. This is your move direction. ‘spse01535, Constructing procedural feature 7-24 Lesson7 Cutting copying and pasting model elements Select the primary axis and in the command bay, select Midpoint in the Keypoints option. Click when the midpoint symbol on the top edge appears, Press Ese. > Activity complete, Save and Close both part files 7.22 Constructing procedural features ‘sps001535, Cutting: copying: and pasting model elements Summary In this activity you learned how to copy feature(s) to the clipboard. The copied features can be pasted into the same file or another file ‘spse01535, Constructing procedural features 7-23 Lesson7 Cutting copying and pasting model elements Lesson review Answer the following questions 1. How do you copy an element during rotate? 2 Can you paste copied faces to a model? 7.24 Constructing procedural features ‘sps001535, Cutting: copying: and pasting model elements Lesson summary ‘spse01535, When a 2D element is pasted, the element's orientation is relative to its native sketch plane, If the sketch being pasted is coincident with another sketch plane in the target document, then it is absorbed to the existing sketch. If the sketch is not coincident with any other sketch plane, then it creates a new sketch plane. ‘You can select multiple objects to copy. You can have a mixed set of sketches, faces, manufactured features, and reference planes If ineligible elements are found in the select set, an error message is displayed and you can remove the ineligible elements from the select set Constructing procedural feauree 7-25 Lesson 8 Mirror Constructs a mirror copy of selected elements about a plane you define ‘You can mirror any of the following: © Faces of the model body © Surfaces © Face Sets * Procedural Features, such as Hole Occurrences and Patterns * Entire model body ‘spse01535, Constructing procedural features 4 Lesson8 Mirror ‘The mirror plane can be a reference plane or a planar face. 82 Constructing procedural features ‘sps201535 Mirror Activity: Mirror faces Activity: Mirror faces and features This activity demonstrates the method of mirroring faces and features. In this activity you will © Mirror hole features, © Mirror other elements such as faces and body features, ‘spse01535, Constructing procedural features 9 Lesson8 Mirror Open a part file In this activity, you will mirror holes as well as faces, Open mirrorpar. 84 Constructing procedural features ‘sps201535 ‘Mirror Mirror holes » Show the Right (yz) reference plane, > Select the Hole 102 group. ‘spse01535, CConsructing procedural features 8S Lesson8 Mirror > On the Home tab® Pattern group, choose the Mirror command. jig @ 86 Constructing procedural features ‘sps001535, Lesson8 Mirror Notice from Pathfinder that the new hole occurrences are placed into the same hole group as the originals SB Featres ( Prottusion 1 [RS Frotusion 2 [SS Frottusion 3 5B Bale 102 Hele 102 Hele 104 [pl Hae 108 88 Constructing procedural features ‘sps001535, Mirror Mirror multiple elements > Turon the Front (xz) reference plane. Turn off all other reference planes > Select the following elements using PathFinder Protrusion 3 Hole 3 Round 2 Cutout 1 Hole 27 Hole 29 Pattern 2 Hole 102 ‘spse01535, Constructing procedural features 9 Lesson8 Mirror Choose the Mirror command, using the Front reference plane as the mirror plane. Press Esc to finish, 840 Constructing procedural features ‘sps201535 ‘Mirror Note in PathFinder that the mirrored elements organize into a new User-Defined Set. PathFinder Tax | fy HA . 2 Pati 4] Used Sketches LY, ye 5 UserDetined Soto a Hale 11 1B Hale 12 lb Minor 1 We 08 » Save and close the file. ‘spse01535, Constructing procedural feaurce 44 Lesson8 Mirror Summary In this activity you learned how to mirror feature(s), Select the feature(s) to be mirrored and then select a mirror plane, If multiple features are selected to mirror, these mirrored features are collected into a user-defined set, 812 Constructing procedural features ‘sps001535, Lesson Replace Face command Replaces selected faces on a part, The replacement face can be a construction surface, a reference plane, or another face on the part. When replacing more than one face, the faces being replaced cannot touch each other When you replace a face using a construction surface, the construction surface is hidden automatically when you finish the feature. Ifedges on the face you are replacing have rounds applied, the rounds are reapplied after you complete the replace face operation. ‘spse01535, Constructing procedural features 9-4 Lesson9 Replace Face command Activity: Replace faces 92 Constructing procedural features spse01535 Replace Face command Open part file Open replace_face par. ‘spse01535, Constructing procedural features 9-3 Lesson9 Replace Face command Display the replacement » Turn on the face labelled Extrude 1. It is located at the bottom of the feature list in PathFinder. Use the scroll bar to the left of PathFinder to scroll down. 84 Constructing procedural features ‘sps001535, Replace Face command Replace the top face of the scanner > On the Surfacing tab® Surfaces group, choose the Replace Face command |, » Select the face shown as the face to be replaced. Accept this in the command bar. » Select the extruded face, named Extrude 1, as the replacement face » Save and close the file. ‘spse01535, Constructing procedural features 9S Lesson9 Replace Face command Summary In this activity you learned how to replace a model face with another face. As the face is replaced, all connecting faces adjust to the replaced face. 86 Constructing procedural features ‘sps001535, Lesson 10 Plastics design features ‘There are several feature types which you use extensively in the design of plastic parts, often in the consumer products we use every day. Solid Edge provides the following commands: + Rib © Web network * Vent © Lip ‘spse01535, Constructing procedural feauree 10-4 Lesson 10 Plastics design features Rib command Constructs a rib by extruding a profile. The Direction and Side steps allow you to control the shape of the rib, & \ Constructing a synchronous rib feature When you choose the synchronous Rib command, the command bar guides you through the following steps. The Rib command requires an existing sketch. Step 1: Select Step—Select the sketch elements that define the rib feature, Step2: Rib Thickness Step—On the dynamic edit box, type in the rib thickness value and press the Tab key. Step: Extent Step—Option to extend the ends of the sketch elements until they intersect the part, Step 4: Finite Depth Step Option on-Sets the rib extent so that the sketch elements are projected a specified distance to either side of the profile plane. (The ‘rib does not project all the way to the existing faces on the part.) ‘Type the distance in the value edit box. Option off-Extends the faces on the rib that are perpendicular to the sketch plane to the existing faces on the part, Step 5: Alignment Step—Define the side of the sketch to create the rib on, Step 6: Side Step—Use the steering wheel to define direction for the rib Step 7: Finish Step—Click the Accept button to create the feature. Constructing an ordered rib feature When you select the Rib command, the command bar guides you through the following steps: Step 1: Plane or Sketch Step—Define the profile plane for the rib or specify that you want to use an existing sketch. Step2: Draw Profile Step—This step automatically activates when you define the reference plane for the rib, When editing a rib, you can select this step to edit the rib profile. 402 Conseructing procedural features ‘sps001535, Plastics design features Step: Direction Step—Define the direction you want to project the profile to form the body of the rib. Step 4: Side Step—Define the side to which you want to offset the profile to form the thickness of the rib. By default, all ribs offset symmetrically. If you do not want the nib offset symmetrically, click the Side Step button, and define the side of the profile you want to offset Step 5: Finish Step—Process the input and create the feature ‘spse01535, Constructing procedural feauree 10:3 Lesson10 Plastics design features Web Network command Constructs a series of webs. All webs constructed in the same operation become part of a single web network feature. ‘You can construct a web network as the base feature of a part using sketch geometry. ‘The web network is constructed perpendicular to the sketch plane. The web material thickness is always applied symmetrically on both sides of the web sketch, This differs from the Rib command, which allows you to specify a material side for a rib, When constructing complex web networks using the Extend Profile option, the results can be affected by connect relationships on profile element vertices. For example, when no connect relationship is applied between the vertical profile line (A) and the horizontal line, the corresponding web is extended to the edge of the part. 404 Constructing procedural features spse01535 ‘spse01535, Plastics design features Ifa connect relationship is applied to the vertex, the web does not extend + + + ‘You can also specify that draft is added to the faces on a web network feature that are perpendicular to the profile plane Controlling the web network definition In the ordered environment, the sketch used to create the web network controls the feature, Use the Edit Profile command to add dimensions and to add or remove elements In the synchronous environment, the initial sketch defines the web network. The sketch is consumed during feature creation and is not associated with the web network feature. After the feature is created, you can add dimensions to control the web network. You can dimension to the midpoint of a rib. On the command bar, you must turn on the midpoint keypoint option to locate the rib midpoint to dimension to it, To delete a rib section, you select both faces on either side of the rib to remove and press the Delete key. To add a new section to the web network, you must create a new rib. Constructing procedural feauree 108 Lesson 10 Plastics design features Vent command Constructs a vent, You construct a vent feature by selecting elements from a single, existing sketch, The sketch defines the exterior boundary element (A), ribs (B), and spars (C) for the vent feature, The exterior boundary must be a closed element and cannot pass through any surfaces on the design model, The ribs and spars can be open or closed elements, ‘You can use the Vent Options dialog box to define rib and spar properties, such as, thickness, depth, draft and rounding properties You can also specify whether the ribs or spars extend past the opening created by the boundary element, and whether the ribs or spars are offset from the entrance surface ‘You must have both a solid body and a sketch in a Part document before you can construct a vent feature. Vent construction details ‘The top and bottom surfaces on the ribs and spars are constructed by offsetting the first surface (entrance surface) that the boundary element cuts, For example, the boundary element (A) for the vent shown cuts through a cylindrical surface (B) with a radius value of 125 millimeters, The top and bottom faces of the ribs and spars will then also be cylindrical 406 Constructing procedural features ‘sps001535, ‘spse01535, Plastics design features ‘The cylindrical radius value of the top and bottom faces of the ribs and spars is determined by the values you enter in the Vent Options dialog box for the rib and spar properties for Offset and Depth Property Rib Spar Thickness 8mm 5mm Extension 8mm 3mm Offset 2mm 6mm Depth 8mm 5mm For example, the top face of the rib has a radius value of 123 millimeters because an offset value of 2 millimeters was specified for the top face of the rib. The radius value of the bottom face of the rib is determined by the values for the Offset and Depth property, In this example, the bottom face of the rib has a radius value of 115 millimeters (125 - (8+2)). Similar results are shown for the top and bottom faces on the spar (119 mm and 114 mm), Also notice the rib extension value of 8 mm, RID RUS R14 Draft angle for a vent feature is defined relative to the sketch and extent direction for the feature, For the following vent feature, the sketch (A) 1s positioned above the part, and the extent (B) is defined downward toward the part. The red faces on the ribs and spars are then considered outside faces, and the draft direction was defined as outward, which adds material. Constructing procedural feacuree 10-7 Lesson 10 Plastics design features & Lip command Creates a lip or groove on a part, You can specify whether material is added to form a lip, or removed to form a groove, The cross section shape cannot be changed. Only the dimensions that control the size of the rectangular cross section can be modified. SS Selecting edges ‘The first step in adding a lip or groove feature is to specify which edges to add it to ‘You can select the edges individually, or you can select a chain of edges. The edges must be connected. Defining the shape and direction After selecting the edges, type the feature height and width in the command bar boxes A dynamic representation of the feature is displayed, Move your cursor until the lip or groove is in the position you want, then click 408 Constructing procedural features ‘sps201535 Plastics design features Activity: Functional features in consumer products ‘spse01535, Activity: Functional features in consumer products This activity demonstrates the placement of several functional features commonly used in plastic part design. Use the following commands to finish the design of an automotive speaker grille * Vent © Web network © Lip Constructing procedural features 108 Lesson10 Plastics design features Open the part file In this activity, you will add several features to further the design of a speaker cover. Open plastics par. 4040 Constructing procedural features ‘sps001535, Plastics design features Apply a thin wall » Rotate the view 180° about the Z-axis to see the backside of this model. > On the Home tab® Solids group, choose the Thin Wall command U4, ‘spse01535, Constructing procedural features 10-14 Lesson10 Plastics design features ‘The part selects automatically. Type 5.00 mm for the thickness Ensure the arrow points inward towards the models center and select the back planar face as the open face. 1042 Constructing procedural features ‘sps201535 Plastics design features ‘The preview shows the material is removed. Click the right mouse button to finish, ‘Return to an isometric view by pressing Ctrl +1 ‘spse01535, Consructing procedural features 10-43 Lesson10 Plastics design features Add a vent feature > In PathFinder, click the plus sign on the Sketches collector. Click the Vent Sketch box to turn on the sketch display. » On the Home tab® Solids group, choose the Vent command WIE [Note] The vent command is located on the Thin Wall drop list ‘as shown in the table below and select OK. In the Vent Options dialog box, set the thickness and depth for the ribs and spars Ribs Spars [Thickness [5.00 mm [5.00 mm [Depth [5.00 mm [5.00 mm > Select the chain shown to define the vent’s boundary and then click accept in ‘the command bar 10-44 Constructing procedural features ‘sps001535, Plastics design features » Select the 13 vertical lines for the rib definition. Accept these in the command bar. ‘To deselect an element from the rib definition step, hold the Ctrl key down and select the element, > Select the 5 horizontal lines for the spar definition, Accept these in the command bar. ‘spse01535, Consructing procedural features 10-15 Lesson10 Plastics design features » Select the side shown for the Extent. ‘The vent feature takes a short time to process. When finished, you see the preview. Click Finish in the command bar > In the PathFinder, open the Sketches collector and turn off Vent Shetch. 1046 Constructing procedural features ‘sps001535, Plastics design features Add a web network > Rotate the view to see the backside. In the Sketches collector, turn on the sketch named Rib Network Sketch > On the Home tab® Solids group, choose the Web Network command |'#, [Wate] The Web Network command is located in the Thin Wall drop list Select the 3 lines in the sketch, Click Accept in the command bar. > For the direction step on command bar, type 5.00 mm for the thickness. ‘spse01535, Consructing procedural features 10-47 Lesson10 Plastics design features > Select Finish in the command bar 1048 Constructing procedural features ‘sps001535, Plastics design features Mirror the web network > Turn on the display of the Right (yz) reference plane. This plane will be the mirror plane. > Select the web network feature. > On the Home tab® Pattern group, choose the Mirror command, 33 > Select the Right (yz) base reference plane as the mirror plane, The preview shows the results ‘spse01535, Consructing procedural features 10-19 Lesson10 Plastics design features Left-click to finish, Turn off the reference planes. 1020 Constructing procedural features ‘sps001535, Plastics design features Add a lip feature + On the Home tab@ Solids group, choose the Lip command |iS# ‘The Lip command is located in the Thin Wall drop list. > Select the inside edge of the thin wall and Accept in command bar > On the Lip command bar, type 3 for the width and 5 for the height A rectangle appears where the lip begins Zoom in for closer view. ‘There are 4 possible positions for the rectangle. Position the rectangle as shown above to remove material from the thin wall. ‘The long side of the rectangle should be pointing down along the part wall. ‘spse01535, Constructing procedural features 10-24 Lesson10 Plastics design features Click to create the lip. > Select Finish, The lip is placed. » Save and close this file 1022 Constructing procedural features ‘sps001535, Plastics design features Summary In this activity you learned how to create vent and web network features, Since there are several steps in creating these features, be sure to use the command bar to go back to a previous step if the desired results are not achieved. ‘spse01535, Constructing procedural features 10:29 Lesson10 Plastics design features Lesson review Answer the following questions: 1. How do you define the side to which you want to offset the profile to form the thickness of a rib? Can you do the same action as in #1 above to a web network? 3. What two things must you have in a Part document before constructing a vent feature? 4, What is the difference between a lip and a groove? 1024 Constructing procedural features ‘sps001535, Plastics design features Lesson summary * Ribs, web networks, vents and lips/grooves are all features used extensively in the design of plastic parts. Many consumer products (cell phones, watches, cooking utensils and computing tablets being common examples) are constructed out of plastic parts, ‘spse01535, Consructing procedural features 10:25
S-ar putea să vă placă și
- The Subtle Art of Not Giving a F*ck: A Counterintuitive Approach to Living a Good LifeDe la EverandThe Subtle Art of Not Giving a F*ck: A Counterintuitive Approach to Living a Good LifeEvaluare: 4 din 5 stele4/5 (5794)
- The Yellow House: A Memoir (2019 National Book Award Winner)De la EverandThe Yellow House: A Memoir (2019 National Book Award Winner)Evaluare: 4 din 5 stele4/5 (98)
- Control of Aircraft MotionsDocument43 paginiControl of Aircraft MotionsjameelahmadÎncă nu există evaluări
- ICEM-Intro 14.0 WS3.2 Wingbody ShellDocument11 paginiICEM-Intro 14.0 WS3.2 Wingbody ShellrewmarineÎncă nu există evaluări
- y y y y y l l l l l n n n n n: β p r δr δa δr δa δr δaDocument1 paginăy y y y y l l l l l n n n n n: β p r δr δa δr δa δr δaUroš RoštanÎncă nu există evaluări
- 8 PDFDocument8 pagini8 PDFUroš RoštanÎncă nu există evaluări
- 4-0338-00 Bigblock: GrosupljeDocument1 pagină4-0338-00 Bigblock: GrosupljeUroš RoštanÎncă nu există evaluări
- Solid Edge Moving and Rotating Faces 4Document142 paginiSolid Edge Moving and Rotating Faces 4Uroš RoštanÎncă nu există evaluări
- Solid Edge Modeling Synchronous and Ordered Features 8Document173 paginiSolid Edge Modeling Synchronous and Ordered Features 8Uroš RoštanÎncă nu există evaluări
- Solid Edge Modeling Synchronous and Ordered Features 8Document173 paginiSolid Edge Modeling Synchronous and Ordered Features 8Uroš RoštanÎncă nu există evaluări
- Solid Edge Modeling Synchronous and Ordered Features 8Document173 paginiSolid Edge Modeling Synchronous and Ordered Features 8Uroš RoštanÎncă nu există evaluări
- Solid Edge Constructing Base Feature 3Document121 paginiSolid Edge Constructing Base Feature 3Uroš RoštanÎncă nu există evaluări
- Solid Edge Treatment Features 6Document94 paginiSolid Edge Treatment Features 6Uroš RoštanÎncă nu există evaluări
- Solid Edge Creating Detailed Drawing's 12Document183 paginiSolid Edge Creating Detailed Drawing's 12Uroš RoštanÎncă nu există evaluări
- Solid Edge Modeling Assembly's 11Document148 paginiSolid Edge Modeling Assembly's 11Uroš RoštanÎncă nu există evaluări
- Solid Edge Moving and Rotating Faces 4Document142 paginiSolid Edge Moving and Rotating Faces 4Uroš RoštanÎncă nu există evaluări
- Solid Edge Creating Detailed Drawing's 12Document183 paginiSolid Edge Creating Detailed Drawing's 12Uroš RoštanÎncă nu există evaluări
- Solid Edge Modeling Assembly's 11Document148 paginiSolid Edge Modeling Assembly's 11Uroš RoštanÎncă nu există evaluări
- Solid Edge Modeling Synchronous and Ordered Features 8Document173 paginiSolid Edge Modeling Synchronous and Ordered Features 8Uroš RoštanÎncă nu există evaluări
- Solid Edge Constructing Base Feature 3Document121 paginiSolid Edge Constructing Base Feature 3Uroš RoštanÎncă nu există evaluări
- NX 8.5 MachiningKnowledgeEditorDocument233 paginiNX 8.5 MachiningKnowledgeEditorIgor Ortiz100% (5)
- Solid Edge Working With Relationship's 5Document132 paginiSolid Edge Working With Relationship's 5Uroš RoštanÎncă nu există evaluări
- Solid Edge Creating Detailed Drawing's 12Document183 paginiSolid Edge Creating Detailed Drawing's 12Uroš RoštanÎncă nu există evaluări
- Solid Edge Constructing Base Feature 3Document121 paginiSolid Edge Constructing Base Feature 3Uroš RoštanÎncă nu există evaluări
- Introduction To Composites: Dutch Aeroplane Company VOF Introduction To Comp. Version 2Document48 paginiIntroduction To Composites: Dutch Aeroplane Company VOF Introduction To Comp. Version 2Andre BeaudÎncă nu există evaluări
- 01 Propellers&WindTurbines 4A1629Document48 pagini01 Propellers&WindTurbines 4A1629Martina RichardÎncă nu există evaluări
- Read MeDocument2 paginiRead MeUroš RoštanÎncă nu există evaluări
- Draft AeronauticalJournalDocument35 paginiDraft AeronauticalJournalElam LozaÎncă nu există evaluări
- Prop Calc - Drive Shaft CalculationDocument13 paginiProp Calc - Drive Shaft CalculationAnonymous QiMB2lBCJLÎncă nu există evaluări
- Introduction To Structural Dynamics & Aeroelasticity PDFDocument176 paginiIntroduction To Structural Dynamics & Aeroelasticity PDFRicardo GómezÎncă nu există evaluări
- A Heartbreaking Work Of Staggering Genius: A Memoir Based on a True StoryDe la EverandA Heartbreaking Work Of Staggering Genius: A Memoir Based on a True StoryEvaluare: 3.5 din 5 stele3.5/5 (231)
- Hidden Figures: The American Dream and the Untold Story of the Black Women Mathematicians Who Helped Win the Space RaceDe la EverandHidden Figures: The American Dream and the Untold Story of the Black Women Mathematicians Who Helped Win the Space RaceEvaluare: 4 din 5 stele4/5 (895)
- The Little Book of Hygge: Danish Secrets to Happy LivingDe la EverandThe Little Book of Hygge: Danish Secrets to Happy LivingEvaluare: 3.5 din 5 stele3.5/5 (400)
- Shoe Dog: A Memoir by the Creator of NikeDe la EverandShoe Dog: A Memoir by the Creator of NikeEvaluare: 4.5 din 5 stele4.5/5 (537)
- Never Split the Difference: Negotiating As If Your Life Depended On ItDe la EverandNever Split the Difference: Negotiating As If Your Life Depended On ItEvaluare: 4.5 din 5 stele4.5/5 (838)
- Elon Musk: Tesla, SpaceX, and the Quest for a Fantastic FutureDe la EverandElon Musk: Tesla, SpaceX, and the Quest for a Fantastic FutureEvaluare: 4.5 din 5 stele4.5/5 (474)
- Grit: The Power of Passion and PerseveranceDe la EverandGrit: The Power of Passion and PerseveranceEvaluare: 4 din 5 stele4/5 (588)
- The Emperor of All Maladies: A Biography of CancerDe la EverandThe Emperor of All Maladies: A Biography of CancerEvaluare: 4.5 din 5 stele4.5/5 (271)
- On Fire: The (Burning) Case for a Green New DealDe la EverandOn Fire: The (Burning) Case for a Green New DealEvaluare: 4 din 5 stele4/5 (74)
- Team of Rivals: The Political Genius of Abraham LincolnDe la EverandTeam of Rivals: The Political Genius of Abraham LincolnEvaluare: 4.5 din 5 stele4.5/5 (234)
- Devil in the Grove: Thurgood Marshall, the Groveland Boys, and the Dawn of a New AmericaDe la EverandDevil in the Grove: Thurgood Marshall, the Groveland Boys, and the Dawn of a New AmericaEvaluare: 4.5 din 5 stele4.5/5 (266)
- The Hard Thing About Hard Things: Building a Business When There Are No Easy AnswersDe la EverandThe Hard Thing About Hard Things: Building a Business When There Are No Easy AnswersEvaluare: 4.5 din 5 stele4.5/5 (344)
- The World Is Flat 3.0: A Brief History of the Twenty-first CenturyDe la EverandThe World Is Flat 3.0: A Brief History of the Twenty-first CenturyEvaluare: 3.5 din 5 stele3.5/5 (2259)
- The Gifts of Imperfection: Let Go of Who You Think You're Supposed to Be and Embrace Who You AreDe la EverandThe Gifts of Imperfection: Let Go of Who You Think You're Supposed to Be and Embrace Who You AreEvaluare: 4 din 5 stele4/5 (1090)
- The Unwinding: An Inner History of the New AmericaDe la EverandThe Unwinding: An Inner History of the New AmericaEvaluare: 4 din 5 stele4/5 (45)
- The Sympathizer: A Novel (Pulitzer Prize for Fiction)De la EverandThe Sympathizer: A Novel (Pulitzer Prize for Fiction)Evaluare: 4.5 din 5 stele4.5/5 (121)
- Her Body and Other Parties: StoriesDe la EverandHer Body and Other Parties: StoriesEvaluare: 4 din 5 stele4/5 (821)