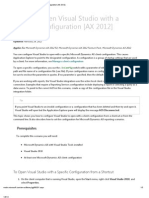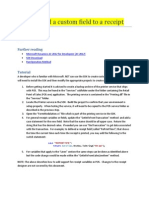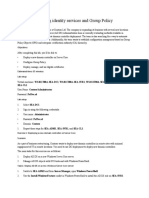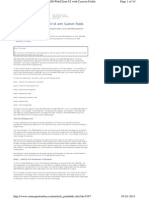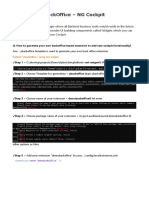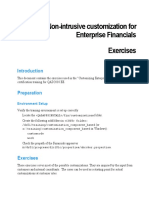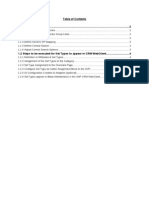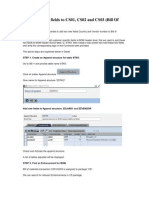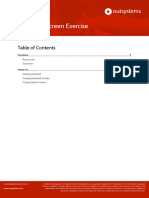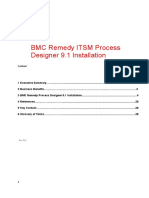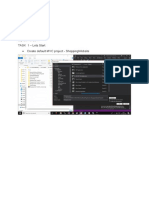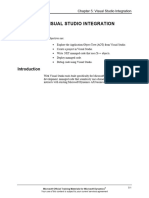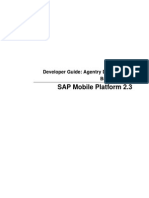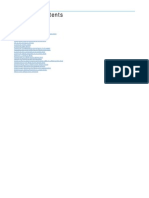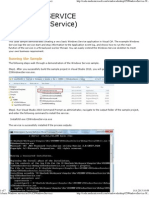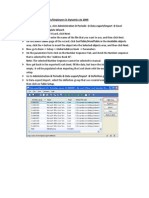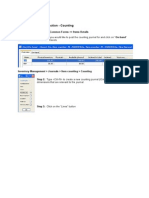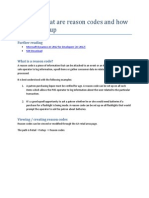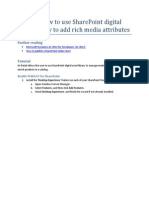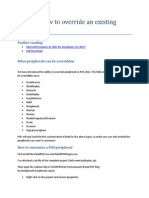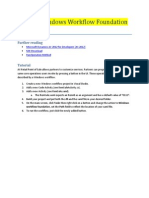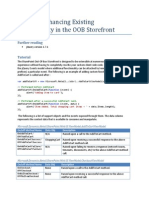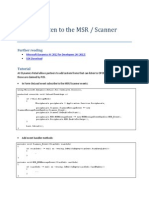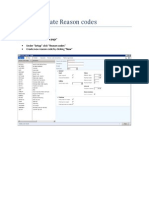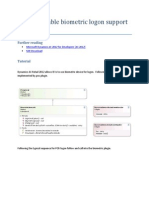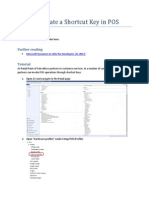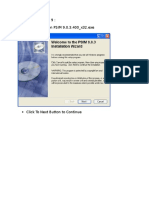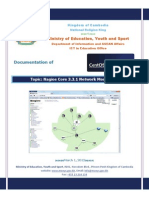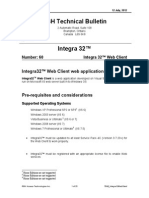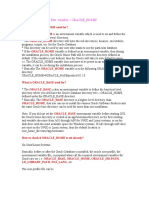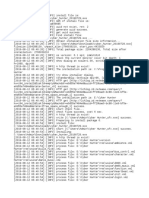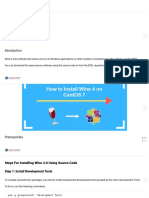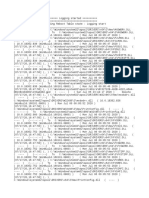Documente Academic
Documente Profesional
Documente Cultură
How To Add Custom Control To Pos Screen Layout
Încărcat de
Islam SultanTitlu original
Drepturi de autor
Formate disponibile
Partajați acest document
Partajați sau inserați document
Vi se pare util acest document?
Este necorespunzător acest conținut?
Raportați acest documentDrepturi de autor:
Formate disponibile
How To Add Custom Control To Pos Screen Layout
Încărcat de
Islam SultanDrepturi de autor:
Formate disponibile
How to: Add custom control to POS screen layout
Sample files
PosCustomControl. PosCustomControl. cs designer.cs
Further reading
Microsoft Dynamics AX 2012 for Developers [AX 2012] SDK Download
Tutorial
AX Dynamics Retail allows partners to add custom control to POS screen layout. Step 1: Define the custom control at HQ in Retail > Setup > POS > Profiles > Custom fields form. 1. Enter control a name that is the class name of the control we will implement. 2. Select the type as Custom control 3. Enter a localizable caption text id. (Refer How to add a localizble string)
Step 2: Add the custom control to the screen layout in Retail > Setup > POS > Screen layouts form. 1. 2. 3. 4. 5. From Screen layout form, launch the designer for a select screen layout. In the designer window, click Design mode and select Main layout. Customization palate will show the Pos Custom Control Drag and drop this control to the screen layout, adjust view as required and click OK. Run the N-1090 job to push the changes down to POS.
Step 3: Implement the custom control in a plug in assembly. 1. Download and install the Dynamics AX 2012 for Retail SDK 2. Open the solution file e.g. C:\Users\<username>\My Documents\Retail POS Plugins\Services\Services.sln 3. Create a new project (Or use add a new control to existing service project say Blank Operation)
4. Add the sample control included in this doc to the project. 5. Make a copy of the DLL being replaced in C:\Program Files\Microsoft Dynamics AX\6.0\Retail POS\Services so it can be restored later 6. Compile the project and copy the customized DLL to the POS Services folder, replacing the existing one e.g. C:\Program Files\Microsoft Dynamics AX\6.0\Retail POS\Services\<Your Assembly> 7. Run pos.exe and log in 8. You should see the custom control rendered on the POS screen layout.
Example
[Export(typeof(IPosCustomControl))] [PartCreationPolicy(CreationPolicy.NonShared)] public partial class PosCustomControl : UserControl, IPosCustomControl {
S-ar putea să vă placă și
- Evaluation of Some Android Emulators and Installation of Android OS on Virtualbox and VMwareDe la EverandEvaluation of Some Android Emulators and Installation of Android OS on Virtualbox and VMwareÎncă nu există evaluări
- How To Invoke Pos OperationsDocument2 paginiHow To Invoke Pos OperationsIslam Sultan100% (1)
- Configuring The Fleet Management Sample ApplicationDocument10 paginiConfiguring The Fleet Management Sample ApplicationFernando SantizoÎncă nu există evaluări
- Module 10: Pos Themes Module Overview: ObjectivesDocument8 paginiModule 10: Pos Themes Module Overview: ObjectivesmsÎncă nu există evaluări
- How To - Open Visual Studio With A Specific Configuration (AX 2012) PDFDocument3 paginiHow To - Open Visual Studio With A Specific Configuration (AX 2012) PDFVann Sabr UbiñaÎncă nu există evaluări
- Installing The Contoso Test DatasetDocument7 paginiInstalling The Contoso Test DatasetTilak RajuÎncă nu există evaluări
- Using Group Policy Objects in The SAP Business One Cloud LandscapeDocument6 paginiUsing Group Policy Objects in The SAP Business One Cloud LandscapeVu Dinh QuanÎncă nu există evaluări
- AX2012 SI Project QuotationsDocument52 paginiAX2012 SI Project QuotationsAli FakihÎncă nu există evaluări
- How To Reset The Administrator Password in Business Intelligence Platform 4Document3 paginiHow To Reset The Administrator Password in Business Intelligence Platform 4Iheanyi AcharekeÎncă nu există evaluări
- Check List - Installing AX Retail POSDocument11 paginiCheck List - Installing AX Retail POSTariq Rafique100% (1)
- How To: Add A Custom Field To A Receipt: Sample FilesDocument1 paginăHow To: Add A Custom Field To A Receipt: Sample FilesIslam SultanÎncă nu există evaluări
- LAB 02 Implementing Identity Services and Group PolicyDocument6 paginiLAB 02 Implementing Identity Services and Group PolicyKadir KokcuÎncă nu există evaluări
- Microsoft Word - Enhance The CRM WebClient UI With Custom Fields2Document21 paginiMicrosoft Word - Enhance The CRM WebClient UI With Custom Fields2Peter Van AlphenÎncă nu există evaluări
- 11 User-Interface Extensibility Sample and How ToDocument6 pagini11 User-Interface Extensibility Sample and How TomsÎncă nu există evaluări
- Exercise 1: Deploying A New Domain Controller On Server CoreDocument13 paginiExercise 1: Deploying A New Domain Controller On Server CoreTrần Trọng NhânÎncă nu există evaluări
- Enhance The CRM WebClient UI With Custom Fields PDFDocument10 paginiEnhance The CRM WebClient UI With Custom Fields PDFBhattahcarjee RupakÎncă nu există evaluări
- BackOffice NGDocument28 paginiBackOffice NGMukesh100% (1)
- Software Installation - How ToDocument4 paginiSoftware Installation - How ToGenio FalconÎncă nu există evaluări
- 09 - Logon Extensibility - Sample and How - ToDocument8 pagini09 - Logon Extensibility - Sample and How - TomsÎncă nu există evaluări
- Manual Bos Bidt EgDocument22 paginiManual Bos Bidt EgIced LatteÎncă nu există evaluări
- MMC SnapinDocument3 paginiMMC Snapinrajes_indiaÎncă nu există evaluări
- Customization of Enterprise Financials ExercisesDocument12 paginiCustomization of Enterprise Financials ExercisesManuel AguirreÎncă nu există evaluări
- RFC For CRM & IS-UDocument76 paginiRFC For CRM & IS-URajkumar Deshetti100% (1)
- Azure Active Directory Saas AppsDocument12.391 paginiAzure Active Directory Saas Appssusana.miranda.05Încă nu există evaluări
- Step by Step Installation of Microsoft Dynamics 365 Finance and Operations On Premise by Umesh Pandit PDFDocument75 paginiStep by Step Installation of Microsoft Dynamics 365 Finance and Operations On Premise by Umesh Pandit PDFTilak Raju100% (1)
- Enable Debugger in EPDocument17 paginiEnable Debugger in EPharshnmhÎncă nu există evaluări
- Set Type Generation in CRM WebClientDocument7 paginiSet Type Generation in CRM WebClientrajivjÎncă nu există evaluări
- Advanced Ledger Entry Service in Microsoft Dynamics AX 2012 For Public SectorDocument15 paginiAdvanced Ledger Entry Service in Microsoft Dynamics AX 2012 For Public SectorIbrahim Khaleel0% (1)
- HCM Demo Script - Position ActionsDocument15 paginiHCM Demo Script - Position Actionsnaveenkumar7754918Încă nu există evaluări
- How To Setup and Configure Commerce Data Exchange Real-Time ServiceDocument12 paginiHow To Setup and Configure Commerce Data Exchange Real-Time ServiceIslam SultanÎncă nu există evaluări
- Screen ExistsDocument16 paginiScreen ExistsanilkumarpvÎncă nu există evaluări
- Mediator 107 Dynamic RoutingDocument5 paginiMediator 107 Dynamic RoutingMainak NathÎncă nu există evaluări
- 1 11L BPM857 BuildingSimpleIntegrations PDFDocument29 pagini1 11L BPM857 BuildingSimpleIntegrations PDFselimÎncă nu există evaluări
- Mexico E-Invoicing Configuration Guide-1.1Document15 paginiMexico E-Invoicing Configuration Guide-1.1Adrián DeJesús100% (1)
- Configuring Integration Package SuccessFactors LMS Curricula With SAP HCM QualificationDocument23 paginiConfiguring Integration Package SuccessFactors LMS Curricula With SAP HCM QualificationViktor TorresÎncă nu există evaluări
- Adding Sub Screen in CS01: RequirementDocument10 paginiAdding Sub Screen in CS01: Requirementshansparrowmusic officialÎncă nu există evaluări
- Build A Detail Screen Exercise - en-US.11Document29 paginiBuild A Detail Screen Exercise - en-US.11Avinash SinghÎncă nu există evaluări
- BMC Remedy ITSM Process Designer 9.1 Installation - ShailyGulatiDocument28 paginiBMC Remedy ITSM Process Designer 9.1 Installation - ShailyGulatiShaily GulatiÎncă nu există evaluări
- 01 SCCM 1511 Quick Installation GuideDocument21 pagini01 SCCM 1511 Quick Installation GuideAMD INFOÎncă nu există evaluări
- App ArchitectureDocument4 paginiApp ArchitectureVishnu GaikwadÎncă nu există evaluări
- Microsoft System Center Configuration ManagerDocument23 paginiMicrosoft System Center Configuration ManagergokuÎncă nu există evaluări
- Tools - Visual Studio 2015 MVC 5 Bootstrap 4.3 SQL Server 2014 Task 1 - Lets Start Create Default MVC Project - ShoppingwebsiteDocument38 paginiTools - Visual Studio 2015 MVC 5 Bootstrap 4.3 SQL Server 2014 Task 1 - Lets Start Create Default MVC Project - ShoppingwebsitePrashant SharmaÎncă nu există evaluări
- Ax2012 Enus Deviii 05Document16 paginiAx2012 Enus Deviii 05JoeÎncă nu există evaluări
- SAP Mobile Platform 2.3: Developer Guide: Agentry Device Client Branding SDKDocument22 paginiSAP Mobile Platform 2.3: Developer Guide: Agentry Device Client Branding SDKraoufraiÎncă nu există evaluări
- Widget in BackofficeDocument12 paginiWidget in BackofficeDiana BoraÎncă nu există evaluări
- Installing Operations ManagerDocument11 paginiInstalling Operations ManagerAbi ChandranÎncă nu există evaluări
- CCD-101 Developing For B2C Commerce - Student Guide - Aug 2018Document208 paginiCCD-101 Developing For B2C Commerce - Student Guide - Aug 2018Nikola GolubovićÎncă nu există evaluări
- Dynamics AX Retail Online StoreDocument65 paginiDynamics AX Retail Online StoreTariq Rafique100% (2)
- Client Configuration - Web Client BrandingDocument9 paginiClient Configuration - Web Client Brandingathoma09Încă nu există evaluări
- Procedural Lab Perform A Hot Deployment ProcessDocument4 paginiProcedural Lab Perform A Hot Deployment ProcessRahul ShelkeÎncă nu există evaluări
- A Basic Windows Service in C#Document7 paginiA Basic Windows Service in C#Породица СтолићÎncă nu există evaluări
- 03 - POS Extensibility Technical OverviewDocument8 pagini03 - POS Extensibility Technical OverviewmsÎncă nu există evaluări
- C3D 2015 GENIO Readme EnglishDocument2 paginiC3D 2015 GENIO Readme EnglishengoleÎncă nu există evaluări
- How To Create Role CenterDocument4 paginiHow To Create Role Centerajaygautam5Încă nu există evaluări
- ServiceNow Integrations With Microsoft Teams Installation GuideDocument17 paginiServiceNow Integrations With Microsoft Teams Installation GuideMarcio Oliveira Gouveia100% (1)
- Introduction To Factorytalk View Software Tool.: LaboratoryDocument24 paginiIntroduction To Factorytalk View Software Tool.: LaboratoryArvind KumarÎncă nu există evaluări
- ILMT Config GuideDocument40 paginiILMT Config GuideKós TamásÎncă nu există evaluări
- Creo View Installation DocumentationDocument7 paginiCreo View Installation DocumentationCADTDDÎncă nu există evaluări
- Importing Customers Vendors EmployeesDocument6 paginiImporting Customers Vendors EmployeesIslam SultanÎncă nu există evaluări
- Uploading Fixed Assets Opening BalanceDocument8 paginiUploading Fixed Assets Opening BalanceIslam SultanÎncă nu există evaluări
- Inventory Journal - Counting JournalDocument3 paginiInventory Journal - Counting JournalIslam SultanÎncă nu există evaluări
- How To Setup Reason CodesDocument12 paginiHow To Setup Reason CodesIslam SultanÎncă nu există evaluări
- How To Setup The Printer Receipt Logo For An OPOSPrinterDocument1 paginăHow To Setup The Printer Receipt Logo For An OPOSPrinterIslam SultanÎncă nu există evaluări
- How To: How To Use Sharepoint Digital Asset Library To Add Rich Media AttributesDocument13 paginiHow To: How To Use Sharepoint Digital Asset Library To Add Rich Media AttributesIslam SultanÎncă nu există evaluări
- Recovers PDB From A BackupDocument1 paginăRecovers PDB From A BackupIslam SultanÎncă nu există evaluări
- How To Override An Existing PeripheralDocument5 paginiHow To Override An Existing PeripheralIslam SultanÎncă nu există evaluări
- How To Update Receipt TemplatesDocument5 paginiHow To Update Receipt TemplatesIslam SultanÎncă nu există evaluări
- How To Setup Delivery ModesDocument10 paginiHow To Setup Delivery ModesIslam SultanÎncă nu există evaluări
- HowTo MapDlvModeToExternalShippingDocument9 paginiHowTo MapDlvModeToExternalShippingIslam SultanÎncă nu există evaluări
- How To Setup Email ReceiptsDocument2 paginiHow To Setup Email ReceiptsIslam SultanÎncă nu există evaluări
- How To Setup Purging For The Channel DBDocument10 paginiHow To Setup Purging For The Channel DBIslam SultanÎncă nu există evaluări
- How To Modify More Than One Service in An AssemblyDocument5 paginiHow To Modify More Than One Service in An AssemblyIslam SultanÎncă nu există evaluări
- How To Customize A Hydra Device For PosDocument2 paginiHow To Customize A Hydra Device For PosIslam SultanÎncă nu există evaluări
- How To Execute Windows Work Flows in PosDocument3 paginiHow To Execute Windows Work Flows in PosIslam SultanÎncă nu există evaluări
- How To Enhance Oo B StorefrontDocument4 paginiHow To Enhance Oo B StorefrontIslam SultanÎncă nu există evaluări
- How To: Listen To The MSR / Scanner Devices: Further ReadingDocument2 paginiHow To: Listen To The MSR / Scanner Devices: Further ReadingIslam SultanÎncă nu există evaluări
- How To Create or Modify Ts ProfileDocument4 paginiHow To Create or Modify Ts ProfileIslam SultanÎncă nu există evaluări
- How To Create A Payment ConnectorDocument12 paginiHow To Create A Payment ConnectorIslam SultanÎncă nu există evaluări
- How To Create Reason CodesDocument9 paginiHow To Create Reason CodesIslam SultanÎncă nu există evaluări
- How To Create A Biometric Log On For PosDocument4 paginiHow To Create A Biometric Log On For PosIslam SultanÎncă nu există evaluări
- How To Create Apos Shortcut KeyDocument4 paginiHow To Create Apos Shortcut KeyIslam SultanÎncă nu există evaluări
- How To Create Customers in Ax and Replicate in PosDocument8 paginiHow To Create Customers in Ax and Replicate in PosIslam Sultan100% (3)
- Centos or Redhat Enterprise Linux: Squid Server Installation & Configuration Base Operating System InstallationDocument5 paginiCentos or Redhat Enterprise Linux: Squid Server Installation & Configuration Base Operating System InstallationSunil KumarÎncă nu există evaluări
- 20 Viruses Using NotePad Very DangerousDocument15 pagini20 Viruses Using NotePad Very DangerousNicole ConchaÎncă nu există evaluări
- Computer Tricks of Resolving The ProblemsDocument3 paginiComputer Tricks of Resolving The ProblemsAbhinandan KhannaÎncă nu există evaluări
- Termux Basic CommandsDocument2 paginiTermux Basic CommandsUjjal MandalÎncă nu există evaluări
- Linux Commands Cheat Sheet Red Hat DeveloperDocument16 paginiLinux Commands Cheat Sheet Red Hat DeveloperTech FlameÎncă nu există evaluări
- IBM Quick Reference To CVS CommandsDocument6 paginiIBM Quick Reference To CVS Commandspaladdin3210Încă nu există evaluări
- DMA Radius Manager Installation Manual 4.2Document99 paginiDMA Radius Manager Installation Manual 4.2Ntec MxÎncă nu există evaluări
- MBST Clean ResultsDocument32 paginiMBST Clean ResultsSofia PapÎncă nu există evaluări
- EcoStruxure Building Operation - IT Reference GuideDocument618 paginiEcoStruxure Building Operation - IT Reference GuideWalter BarbaÎncă nu există evaluări
- Resizing KVM Qcow2 Images - MaublogDocument4 paginiResizing KVM Qcow2 Images - MaublogR2D2 SanshiroÎncă nu există evaluări
- How To Install Psim 9Document8 paginiHow To Install Psim 9SSÎncă nu există evaluări
- Icdl Windows ExamsDocument53 paginiIcdl Windows ExamsAhmed AmerÎncă nu există evaluări
- Disk Operating SystemDocument2 paginiDisk Operating SystemGunjanÎncă nu există evaluări
- NagiosDocument77 paginiNagioskylozÎncă nu există evaluări
- Tutorial CsharpDocument123 paginiTutorial CsharpdbaldricaÎncă nu există evaluări
- RBH Technical Bulletin: Integra32™ Web Client Web ApplicationDocument25 paginiRBH Technical Bulletin: Integra32™ Web Client Web ApplicationJorge FernándezÎncă nu există evaluări
- How - To - Decode Actix LicenseDocument3 paginiHow - To - Decode Actix LicensejedossousÎncă nu există evaluări
- Manual PerfectDisk 12.5 enDocument353 paginiManual PerfectDisk 12.5 enJulio GarciaÎncă nu există evaluări
- VERITAS Volumanager Cheat SheetDocument5 paginiVERITAS Volumanager Cheat SheetBayu KrisnamurtiÎncă nu există evaluări
- How To Set An Oracle EnvDocument103 paginiHow To Set An Oracle EnvMohan KumarÎncă nu există evaluări
- CLM-WP ReadMe - 3 - To CustomizeDocument4 paginiCLM-WP ReadMe - 3 - To CustomizeGrudge MindlessÎncă nu există evaluări
- Cyber Hunter InstallerDocument11 paginiCyber Hunter InstallerJoshua Perez DomondonÎncă nu există evaluări
- QE On WindowsDocument3 paginiQE On WindowsSrramÎncă nu există evaluări
- Combine SEGY FilesDocument16 paginiCombine SEGY FilesNazeer AhmedÎncă nu există evaluări
- Csync2 ConfigurationDocument11 paginiCsync2 ConfigurationLeni NetoÎncă nu există evaluări
- MNFSTDocument4 paginiMNFSTandsempronÎncă nu există evaluări
- Aws CliDocument2 paginiAws CliOMRoutÎncă nu există evaluări
- How To Install Wine 4.0 On CentOS (Tutorial With Screenshots)Document18 paginiHow To Install Wine 4.0 On CentOS (Tutorial With Screenshots)Fco Jose RodriguezÎncă nu există evaluări
- DD Vstor40 LP x64 ptbUI2C3ADocument6 paginiDD Vstor40 LP x64 ptbUI2C3AwilsonnascÎncă nu există evaluări
- How To Increase The Size of A Vdisk and Filesystem in A LDom Guest Domain Doc ID 1549604.1Document15 paginiHow To Increase The Size of A Vdisk and Filesystem in A LDom Guest Domain Doc ID 1549604.1Ahmed EidÎncă nu există evaluări