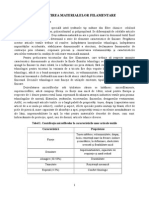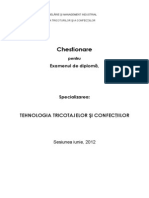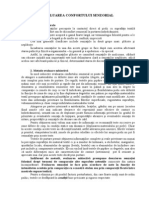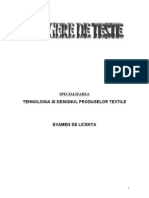Documente Academic
Documente Profesional
Documente Cultură
Bazele Proiectarii Pe Calculator - Lab1aa - 2013 - A4
Încărcat de
Amaricai RicaTitlu original
Drepturi de autor
Formate disponibile
Partajați acest document
Partajați sau inserați document
Vi se pare util acest document?
Este necorespunzător acest conținut?
Raportați acest documentDrepturi de autor:
Formate disponibile
Bazele Proiectarii Pe Calculator - Lab1aa - 2013 - A4
Încărcat de
Amaricai RicaDrepturi de autor:
Formate disponibile
Bazele proiectrii tehnologice asistate de calculator
-ndrumar de laborator-
Partea I/ L1
Manuela AVDANEI
1
Lucrarea 1
I. Obiectivul lucrrii:
nsuirea modului de utilizare a comenzilor de desenare i editare ale programului
AutoCAD pentru reprezentarea formelor geometrice plane.
II. Consideraii teoretice
AutoCAD (Computer Aided Design) este un sistem de proiectare/desenare vectorial,
utilizat n domeniul ingineriei mecanice, construcii, arhitectur etc. Flexibilitatea instrumentelor
de lucru asigur posibilitatea utilizrii acestui program n sfera industriei tricotajelor i
confeciilor.
Sesiunea de desenare a unei forme geometrice plane se realizeaz n urmtoarea
succesiune:
1. Lansarea n execuie a programului. Lansarea se realizeaz prin dublu click pe
simbolul programului ( )sau pe calea ProgramsAutodesk AutoCAD sau
ProgramsAutoCAD. Dup deschiderea sesiunii de lucru se opteaz pentru un nou document:
acad.dwg.
2. Stabilirea sistemului de uniti n care se va lucra desenul.
Sistemul de uniti se stabilete din meniul superior Format Units, n funcie de natura
desenului ce urmeaz a fi realizat (figura 1.1-1.3).
Figura 1.1 Alegerea mrimii textului
Figura 1.2. Alegerea dimensiunii sgeii
Pentru unghiuri, se poate adopta ca unitate de
msur: grade zecimale, sau grade/ minute/
secunde, sau radiani, cu o precizie de 1 sau 2
zecimale. Dac se bifeaz csua Clockwise,
valorile pozitive se vor msura n sensul acelor de
ceasornic, dac nu se bifeaz csua aferent, atunci
valorile pozitive se msoar n sens trigonometric.
3. Stabilirea limitelor suprafeei de
desen. Limitele suprafeei de desen se stabilesc cu
comanda limits, al crui nume care se tasteaz n
bara de comand.
Valorile pentru limitele desenului se stabilesc n
funcie de natura caracteristicile acestuia. De
exemplu, n figura 1.4. coordonatele colului din
stnga jos sunt 0,0, respectiv coordonatele colului dreapta sus sunt 500,500.
Figura 1.3. Stabilirea numrului de zecimale
Bazele proiectrii tehnologice asistate de calculator
-ndrumar de laborator-
Partea I/ L1
Manuela AVDANEI
2
Figura 1.4.
4. Crearea layer-elor. Mediul de lucru AutoCAD impune
crearea unor straturi de lucru, pentru o mai bun gestionare a entitilor de desen proiectate.
n mod obligatoriu, unul din layer-e este selectat ca layer curent i n funcie de etapele
urmtoare de lucru acest strat poate fi meninut deschis sau nu.
Starea unui layer, numele acestuia, culoarea, tipul i grosimea liniei cu care se deseneaz
n respectivul layer se precizeaz n fereastra deschis dup activarea din meniul superior a
comenzii Layer Properties Manager (figura 1.5.).
Figura 1.5.
5. n activitatea de proiectare/desenare n mediul de lucru AutoCAD se folosesc
coordonate carteziene sau polare, exprimate prin valori absolute sau relative, n raport cu un
sistem de axe (implicit sau ales de ctre utilizator).
n figura 1.6 se exemplific modul de plasare ale unor puncte,
cu urmtoarele coordonate:
-P1, de coordonate carteziene n valoare absolut: 8,10;
-P2, de coordonate carteziene n valoare absolut: 15, 20;
-P3, de coordonate carteziene relative: @8,3, n raport cu P2.
-P4, de coordonate polare, n valoare absolut:5<30
-P5, de coordonate polare relative: @3<10, n raport cu P4.
6. Lansarea n execuie a unei sesiuni de lucru
determin activarea automat a sistemului de coordonate World Coordinate System (WCS). n
funcie de experiena utilizatorului, acesta i poate crea propriul sistem de coordonate (User
Coordinate System- UCS).
n bara de manipulare a programului AutoCAD se gsesc:
Iconuri pentru comenzi de desenare;
Iconuri pentru comenzi de editare a desenelor realizate.
Aceste iconuri sunt activate n modul de lucru standard al programului. Se pot
aduga/elimina anumite iconuri, n funcie de scopul propus. Aceste modificri se realizeaz
accesnd View Toolbars n meniul superior.
Selectarea fiecrei comenzi de desenare determin afiarea unui dialog n care se opteaz
pentru modul de aplicare a comenzii respective.
Figura 1.6.
Bazele proiectrii tehnologice asistate de calculator
-ndrumar de laborator-
Partea I/ L1
Manuela AVDANEI
3
AutoCAD-ul ofer o gam variat de posibiliti de editare a desenelor realizate pentru
modificarea proprietilor, poziiei, numrului sau aspectului acestora.
Bara de comenzi de editare se plaseaz n zona superioar sau lateral a ferestrei de lucru
n funcie de dorina utilizatorului (cu butonul drept al mouse-ului apsat se bifeaz Modify din
bara de instrumente).
Comenzile de editare utilizate frecvent n mediul de lucru AutoCAD sunt prezentate n tabelul
1.1.
Tabel 1.1 Comenzi de editare a desenelor
Numele
comenzii
Descriere
Erase
Activarea acestei comenzi permite tergerea unui desen sau entiti de desen selectate
printr-o anumit metod de selecie.
Copy
Activarea acestei comenzii determin copierea unui desen sau entiti de desen, anterior
create. Aplicarea acestei se poate utiliza pentru crearea unor desene complexe.
Mirror
Aplicarea comenzii are ca efect crearea unei imagini simetrizate a desenului selectat, n
raport cu o ax. Poziia axei de simetrizare este definit prin stabilirea locului a 2 puncte n
suprafaa de lucru. Sintaxa de aplicare a comenzii impune urmtoarea alegere: meninerea
obiectului surs, dup aplicarea comenzii sau nu.
Offset
Prin aceast comand se creeaz o entitate de desen paralel i concentric cu entitatea
surs selectat. Noua entitate de desen este definit fie precizarea distanei la care se
creeaz sau prin precizarea poziiei unui punct. Comanda se aplic la segmente, arce de
cerc, elipse, polilinii 2D, curbe plane spline.
Array
Activarea acestei comenzii ofer posibilitatea executrii unor copii multiple n matrice
rectangulare (coloane sau rnduri), respectiv polare (circulare) ale desenului selectat.
Move
Activarea acestei comenzi determin mutarea entitii de desen/ obiectelor selectate n
suprafaa de lucru, la o distan precizat de utilizator, n raport cu poziia ei iniial.
Rotate
Comanda permite rotirea unui desen/ entiti de desen n jurul unui punct stabilit de ctre
utilizator ca centru de rotaie. AutoCAD-ul permite selectarea celui de al 2-lea punct
(pentru a defini direcia de rotaie) sau precizarea valorii unghiului de rotaie.
Scale
Accesarea acestei comenzi permite modificarea mrimii, unui obiect sau grup de obiecte
selectate. Modificarea scrii se poate realiza interactiv (cu ajutorul mouse-ului) sau prin
tastarea valorii acesteia.
Stretch
Aplicarea acestei comenzi asupra unei entiti de desen selectat determin ntinderea
acestuia, ntr-o anumit direcie, pstrnd conexiunile sale. Sintaxa de aplicare a acestei
comenzi impune selectarea obiectelor prin crossing window sau crossing polygon.
Lengthen
Aceast comand poate fi utilizat pentru modificarea controlat a lungimii obiectelor
(segmente, arce de cerc, polilinii deschise, sau curbe spline deschise).
Trim
Aceast comand este utilizat pentru a tia o anumit poriune dintr-un desen n raport cu
un alt obiect (obiect frontier). Obiectele de tiere pot fi: segmente, polilinii, cercuri,
arce de cerc sau elipse. Blocurile sau textele nu pot fi folosite ca obiecte tietoare
Extend
Aceast comand permite extinderea unui segment, polilinii, arc de cerc pentru a ntlni un
alt obiect frontier.
Break
,
Comanda permite ntreruperea unei entiti de desen/ obiect ntr-un punct sau eliminarea
unei poriuni din acesta ntre dou puncte selectate. Comanda se aplic la segmente,
polilinii, cercuri, arce, elipse, curbe spline, raze.
Chamfer
Activarea acestei comenzi are ca efect teirea unei zone dintre 2 entiti de desen, obinut
ca o succesiune de segmente. Comanda se aplic prin urmtoarele opiuni: precizarea
valorii distanei de teire (d
1
i d
2
) sau a distanei i a valorii unghiului de teire.
Fillet Aplicarea acestei comenzi determin racordarea a dou segmente, segmente de polilinii,
Bazele proiectrii tehnologice asistate de calculator
-ndrumar de laborator-
Partea I/ L1
Manuela AVDANEI
4
Numele
comenzii
Descriere
curbe spline printr-un arc de raz dat.
Explode
Accesarea acestei comenzi are ca efect spargerea unor blocuri, polilinii, cote, solide,
regiuni n prile lor constituente.
Join
Aceast comand are ca efect unirea obiectelor similare: segmentelor coplanare, arce de
cerc concentrice, segmente adiacente unei polilinii sau curbe spline.
Hatch
Gradient
Aceast comand este folosit pentru a evidenia o anumit zon dintr-un desen sau pentru
a separa din punct de vedere vizual un desen n suprafaa de lucru. Se creeaz hauri
asociative (legate de frontierele lor) i non- asociative (independente de frontierele lor).
_pedit Activarea acestei comenzi are ca efect editarea poliniilor 2D, 3D sau a reelelor 3D mesh.
Dac n desenarea manual, cotarea este ultima etap n realizarea desenelor, modul de
cotare n programul AutoCAD permite adugarea cotelor pe desen n orice moment, deoarece
cotele sunt entiti grafice ca oricare altele.
Cotarea se realizeaz activnd din meniul superior comanda Dimension (figura I.7).
Figura 1.7 Bara de instrumente Dimension
Cotarea liniar este cel mai utilizat tip de cotare i definete o anumit lungime (pe
vertical, orizontal sau aliniat cu obiectul de cotat ), linia de cot este paralel cu o
dreapta determinat de cele dou puncte indicate prin liniile ajuttoare. Cotele liniare paralele, de
aceeai orientare cu prima linie de extensie, pot fi inserate prin comanda Dimbaseline , iar
cote liniare nlnuite sunt inserate prin comanda Dimcontinue .
Cotarea circular permite cotarea cercurilor i a arcelor de cerc , respectiv a
diametrelor sau a razelor .
Cotarea unghiular permite cotarea unui unghi i se realizeaz prin comanda
Dimangular.
AutoCAD dispune n mod automat cotele n stratul de desenare curent. Modul de afiare
a cotelor, modificarea preciziei de afiare a valorilor, mrimea textului, poziia textului relativ la
liniile de cot etc. se stabilete pe calea Format Dimension Style.
Pe baza comenzilor de desenare i editare specifice mediului de lucru AutoCAD se pot
proiecta desene complexe. Proiectarea acestor forme are la baz cunoaterea dimensiunilor i a
caracteristicilor acestora.
Tema 1.1. Realizarea desenului din figura 1.9 cu respectarea indicaiilor dimensionale
(valori n mm).
Etapele de lucru sunt urmtoarele:
alegerea unitilor de msur n care se lucreaz (mm), stabilirea limitelor spaiului de
desen (210, 297);
Bazele proiectrii tehnologice asistate de calculator
-ndrumar de laborator-
Partea I/ L1
Manuela AVDANEI
5
realizarea layer-elor (de ex. 3), selectarea unui layer ca fiind layer curent, a tipului,
grosimii i culorii liniei cu care se deseneaz n fiecare (figura 1.8.) Layer-ul 0 se creeaz
implicit la deschiderea unei noi sesiuni de lucru.
Obs.: Layer-ele create sunt utilizate pentru realizarea desenelor din figurile 1.9-1.13.
Figura 1.8.
Se activeaz layer 1 ca fiind layer curent i se stabilesc
limitele spaiului de desen 210x 297 mm.
Line: Se poziioneaz punctul A n suprafaa de lucru,
ntr-o poziie aleatorie, aleas de utilizator (plasarea
punctului se face cu mouse-ul, cu butonul stng apsat).
Acest punct este punctul de nceput al desenului.
Sesiunea de desenare a liniilor continu: @0,20, Enter
(plasarea pct. B fa de A) @30,0, Enter (plasarea pct.
C fa de B)@0,30, Enter (plasarea pct.D fa de C)
@30,20, Enter (plasarea pct.E fa de D) @30,0,
Enter (plasarea pct.F fa de E) @-30,-70, Enter
(plasarea pct.G fa de F) @-60,0, Enter (se revine n
pct. de nceput A).
Desenul se poate realiza cu activarea comenzii Ortho din bara de meniuri inferioar. Se salveaz
desenul realizat: figura9.dwg.
Tema 1.2 S se realizeze desenul din figura 1.10 cu respectarea indicaiilor dimensionale.
S se coteze desenul n alt layer dect cel curent.
Command: pline
Specify start point: 0,0 (pct. A)
Current line-width is 0.0000
Specify next point or
[Arc/Close/Halfwidth/Length/Undo/Width]: @50,80
(pct.B)
Specify next point or
[Arc/Close/Halfwidth/Length/Undo/Width]: @100,0
(pct. C)
Specify next point or
[Arc/Close/Halfwidth/Length/Undo/Width]: arc
Specify endpoint of arc or
[Angle/CEnter/CLose/Direction /Half
width/Line/Radius/Second pt/Undo/Width]: angle
Specify included angle: 65
Specify endpoint of arc or [CEnter/Radius]: @78,89 (pct. D)
Figura 1.9
Figura 1.10.
Bazele proiectrii tehnologice asistate de calculator
-ndrumar de laborator-
Partea I/ L1
Manuela AVDANEI
6
Specify endpoint of arc or [Angle/ CEnter/ CLose/ Direction/ Halfwidth/ Line/ Radius/ Second
pt/Undo/Width]: line
Specify next point or [Arc/Close/Halfwidth/Length/Undo/Width]: @0,100 (pct. E)
Specify next point or [Arc/Close/Halfwidth/Length/Undo/Width]: @45,0 (pct. F)
Specify next point or [Arc/Close/Halfwidth/Length/Undo/Width]:
@0,-100 (pct. G)
Specify next point or [Arc/Close/Halfwidth/Length/Undo/Width]: arc
Specify endpoint of arc or [Angle/ CEnter/ CLose/ Direction/ Halfwidth/ Line/ Radius/ Second
pt/Undo/Width]: angle
Specify included angle: -65
Specify endpoint of arc or [CEnter/Radius]: @100,-98 (pct. H)
Specify endpoint of arc or[Angle/
CEnter/ CLose/ Direction/ Halfwidth/
Line/ Radius/ Second pt/Undo/Width]:
line
Specify next point or
[Arc/Close/Halfwidth/Length/Undo/Wi
dth]: @0,-56 (pct. I)
Specify next point or
[Arc/Close/Halfwidth/Length/Undo/Wi
dth]: close (se revine n pct. A).
Se salveaz desenul realizat:
figura10.dwg.
Tema 1.3. S se realizeze
desenele din figura 1.11 utiliznd
comeni de desenare i editare, cu
respectarea indicaiilor dimensionale
(mm). S se coteze desenele n alt layer
dect n cel de lucru.
Tema 1.4 Utiliznd comenzile specifice programului
AutoCAD s se realizeze desenul din figura 1.12, cu respectarea
indicaiilor dimensionale.
-circle, r=5.5, Enter (cerc C1, cu centrul n O1).
-circle, r=11, Enter (cerc C2, cu centrul n O1).
-line:@-49,-52, Enter (se poziioneaz pct. O2 relativ la pct. O1).
-line:@0,-80, Enter (se poziioneaz pct. O3 relativ la O2).
-circle, r=12, Enter (cerc C3, cu centrul n O2);
-circle, r=20, Enter (cerc C4, cu centrul n O2);
-circle, r=10, Enter (cerc C5, cu centrul n O3);
-circle r=20, Enter (cerc C6, cu centrul n O3).
-fillet- se tasteaz r (radius), apoi se tasteaz 30, apoi se
selecteaz cercurile C2 i C4, Enter.
-fillet- se tasteaz r (radius), se tasteaz 45, se selecteaz cercul
C4 i apoi C6, Enter.
-mirror: se selecteaz arcul de cerc anterior (comanda fillet, r45),
Figura 1.11
Figura 1.12
Bazele proiectrii tehnologice asistate de calculator
-ndrumar de laborator-
Partea I/ L1
Manuela AVDANEI
7
Enter. Se selecteaz ca linie de oglindire O2O3, N (No), Enter.
-arc (SER), se selecteaz punctul de quadrant A (cercul C2), apoi punctul de quadrant B (cercul
C4), se tasteaz r (radius), 80, Enter.
-erase: se selecteaz linia O1O2 i se terge, Enter.
-_pedit, se opteaz Multiple, se selecteaz liniile de contur, se accept Yes (transformare n
polilinii), se opteaz width, se tasteaz 0.5, Enter.
-properties: succesiv se selecteaz i se modific grosimea liniilor de desenare ale cercurilor C2,
C4 i C6 la valoarea de 0.5.
-dimension, se coteaz desenul realizat.
-save as- se salveaz desenul realizat figura12.dwg.
Obs. Modificarea grosimii unor linii de desenare este vizibil dac din meniul superior Format
Line weight Settings se bifeaz csua Display Lineweight.
Tema 1.5 S se realizeze desenele din figura 1.13 cu respectarea indicaiilor
dimensionale (mm).
Figura 1.13
S-ar putea să vă placă și
- Lucrare de LicentaDocument104 paginiLucrare de LicentaAmaricai RicaÎncă nu există evaluări
- Proiect Confecții Anul IiiDocument35 paginiProiect Confecții Anul IiiAmaricai Rica100% (1)
- Curs Chimie Anul 4-TextileDocument31 paginiCurs Chimie Anul 4-TextileAmaricai RicaÎncă nu există evaluări
- Culegere Teste Licenta ConfectiiDocument82 paginiCulegere Teste Licenta ConfectiiAmaricai RicaÎncă nu există evaluări
- Calculul Termic Al Unei Structuri VestimentareDocument2 paginiCalculul Termic Al Unei Structuri VestimentareAmaricai RicaÎncă nu există evaluări
- Bazele Proiectarii Pe Calculator - Lab2ab - 2013 - Listat - A4Document0 paginiBazele Proiectarii Pe Calculator - Lab2ab - 2013 - Listat - A4Amaricai RicaÎncă nu există evaluări
- Evaluarea Confortului SenzorialDocument6 paginiEvaluarea Confortului SenzorialAmaricai RicaÎncă nu există evaluări
- Textilexi Construirea Tiparelor Si A SabloanelotrDocument49 paginiTextilexi Construirea Tiparelor Si A SabloanelotrAmaricai Rica100% (2)
- Formarea Ochiurilor - Tricoturi Mariana UrsachiDocument92 paginiFormarea Ochiurilor - Tricoturi Mariana UrsachiAmaricai RicaÎncă nu există evaluări
- Culegere Teste Licenta Dizain IndustrialDocument199 paginiCulegere Teste Licenta Dizain IndustrialAmaricai RicaÎncă nu există evaluări
- Indrumar Confectii FinalDocument48 paginiIndrumar Confectii FinalAncaMelinteTamasÎncă nu există evaluări
- Indrumar Confectii FinalDocument48 paginiIndrumar Confectii FinalAncaMelinteTamasÎncă nu există evaluări
- MomentesiSchite I.L.caragialeDocument1 paginăMomentesiSchite I.L.caragialeAmaricai RicaÎncă nu există evaluări