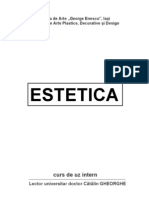Documente Academic
Documente Profesional
Documente Cultură
Lectia4 Desenarea Cu Instrumentul Pen
Lectia4 Desenarea Cu Instrumentul Pen
Încărcat de
Magda13BDrepturi de autor
Formate disponibile
Partajați acest document
Partajați sau inserați document
Vi se pare util acest document?
Este necorespunzător acest conținut?
Raportați acest documentDrepturi de autor:
Formate disponibile
Lectia4 Desenarea Cu Instrumentul Pen
Lectia4 Desenarea Cu Instrumentul Pen
Încărcat de
Magda13BDrepturi de autor:
Formate disponibile
Lecia 4
Desenarea cu instrumentul pen
Instrumentul pen este un instrument performant, destinat desenrii liniilor drepte, curbelor Bzier i formelor complexe. Dei instrumentul pencil este mai simplu de folosit pentru desenarea i editarea liniilor, instrumentul pen poate fi mai precis. Vei exersa desenarea cu instrumentul pen, crend ilustraia unei pere.
n aceast lecie, vei nvaa cum s:
Desenai linii drepte; ncheiai segmente de cale i s divizai linii; Desenai linii curbe; Selectai segmente de curb i s le ajustai; Desenai diferite tipuri de curbe, line i punctate; Editai curbe, transformndu-le din curbe line n curbe punctate i invers.
S ncepem
n aceast lecie vei crea o ilustraie a unei pere strpunse de o sgeat. nainte s ncepei, va fi necesar s restabilii preferinele prestabilite pentru Adobe Illustrator, dup care vei deschide fiierul grafic finalizat, destinat acestei lecii, pentru a vedea ce vei crea.
Adobe Illustrator CS3
Lecia 4 Desenarea cu instrumentul pen
1. Lansai aplicaia Adobe Illustrator: Start All Programs Adobe Web Premium CS3 Adobe Illustrator CS3. 2. Din meniul Window alegei Workspace Panel pentru a face vizibile paletele. 3. Selectai File Open My Network Places Entire Network Microsoft Windows Network Arte Arte-Plastice Didactic Cursuri Adobe Illustrator Curs 04 End04.ai 4. Dac dorii, selectai View Zoom Out, pentru a micora ilustraia finalizat, ajustai dimensiunea ferestrei i lsai-o pe ecran n timp ce lucrai. (Utilizai instrumentul Hand pentru a muta ilustraia oriunde dorii n fereastr.) Dac nu dorii s lsai imaginea deschis, selectai File Close (Ctrl+W). Acum deschidei fiierul de start pentru a ncepe lecia. 5. Selectai File Open My Network Places Entire Network Microsoft Windows Network Arte Arte-Plastice Didactic Cursuri Adobe Illustrator Curs 04 Start04.ai
6. Selectai File Save As My Computer folderul de pe Server cu numele de utilizator (ex. popescu_gabriel on arte-plastice\_users(Y:)), denumii fiierul Para.ai. Lsai opiunea Save as type stabilit la Adobe Illustrator (*AI) i executai clic pe Save, apoi dai clic pe OK n fereastra Illustrator Options care apare. 7. Meninei apsat tasta Shift i tastai o dat Tab pentru a ascunde toate paletele. (Tastnd Shift + Tab comutai ntre ascunderea i afiarea paletelor. Tastnd doar Tab ascundei sau afiai i caseta de instrumente.)
Adobe Illustrator CS3
Lecia 4 Desenarea cu instrumentul pen
Desenarea liniilor drepte
Desenai linii drepte utiliznd instrumentul Pen pentru a crea un punct ancor iniial i un punct ancor final. Putei crea linii drepte care sunt verticale, orizontale sau diagonale, meninnd tasta Shift apsat n timp ce executai clic cu instrumentul Pen. Aceasta se numete constrngerea liniei. Am creat un strat de ablon n acest fiier, astfel nct s putei exersa utilizarea instrumentului Pen trasnd linii pe deasupra ablonului. Vei ncepe cu desenarea liniei drepte pentru sgeat. 1. Selectai View Straight Line pentru a mri imaginea colului din dreapta al ablonului. Au fost create pentru acest document i au fost adugate n meniul View vederi separate care arat diverse zone ale ablonului, afiate la un grad de mrire diferit. Pentru a crea o vedere particularizat, selectai View New View. Pentru informaii, consultai Viewing artwork" (Vizualizarea ilustraiilor) din sistemul de asisten on-line. 2. Selectai View Hide Bounding Box pentru a ascunde casetele delimitatoare ale obiectelor selectate. Selectai instrumentul Pen din caseta de instrumente i mutai
indicatorul pe linia ntrerupt din ilustraie. Observai c indicatorul instrumentului Pen are un x mic lng el. Acest semn x indic faptul c un clic va ncepe o nou cale. 3. Executai clic n punctul A, la captul stng al liniei, pentru a crea punctul ancor iniial - un mic ptrel plin. 4. Executai clic n punctul B, la captul drept al liniei, pentru a crea punctul ancor final.
Executai clic o dat, pentru a ncepe o linie dreapt. Executai clic din nou, pentru a o ncheia.
Cnd executai clic a doua oar, lng instrumentul Pen apare un accent circumflex (^). Accentul indic faptul c putei sparge punctul ancor pentru a crea o linie de direcie pentru o curb, prin tragerea instrumentului Pen din acest punct ancor. Accentul circumflex dispare cnd mutai instrumentul Pen de pe punctul ancor. Trebuie s ncheiai calea nainte s desenai alte linii care nu sunt conectate la cale.
Adobe Illustrator CS3
Lecia 4 Desenarea cu instrumentul pen
5. ncheiai calea utiliznd una dintre urmtoarele metode: Meninei tasta Ctrl/Command apsat, pentru a activa instrumentul de selectare curent, i executai clic n exteriorul cii, pentru a o deselecta. Selectai Select Deselect (Shift+Ctrl+A). Executai clic pe instrumentul Pen din caseta de instrumente. Acum vei face linia dreapt mai lat, schimbnd grosimea tuei. 6. Selectai instrumentul Selection linia dreapt, pentru a o selecta. 7. Selectai Window Show Stroke pentru a afia paleta Stroke. 8. n paleta Stroke, tastai 3 (puncte) n caseta de text Weight i tastai Enter/Return pentru a aplica modificarea. din caseta de instrumente i executai clic pe
Divizarea unei ci
Pentru a continua s creai sgeata pentru ilustraia aceasta, vei diviza calea liniei drepte, utiliznd instrumentul Scissors i ajustnd segmentele. 1. Avnd linia dreapt n continuare selectat, selectai instrumentul Scissors de instrumente i executai clic n mijlocul liniei, pentru a face o tietur. Tieturile fcute cu instrumentul Scissors trebuie s fie pe o linie sau o curb, nu ntrun punct final. Cnd executai clic, vedei un punct ancor proaspt selectat. Instrumentul Scissors creeaz de fapt dou puncte ancor de fiecare dat cnd executai clic, dar pentru ca acestea se suprapun, putei vedea doar unul singur. 2. Selectai instrumentul Direct-selection peste tietur. Micul ptrat gol de pe indicator arat faptul c acesta se afl deasupra punctului ancor. Selectai sus, dou divizate. noul a punct li cele
Executai clic cu instrumentul scissors, pentru a tia linia. Tragei mouse-ul pentru a separa noile segmente de linie.
din caseta
din caseta de instrumente i poziionai-1
ancor i tragei-1 n pentru ruptura dintre
segmente
Adobe Illustrator CS3
Lecia 4 Desenarea cu instrumentul pen
Adugarea capetelor de sgeat
Adobe Illustrator v las s adugai capete i cozi de sgeat prefabricate unor ci deschise, prin aplicarea unui filtru Stylize. Acum vei aduga un capt de sgeat la punctul final al unui segment de linie i o coad la punctul iniial al segmentului de linie. 1. Cu segmentul de linie de sus selectat, selectai Filter Stylize Add Arrowheads. Not: Selectai comanda Filter Stylize de sus, din grupul Illustrator Filters. A doua comand Filter Stylize (din grupul Photoshop Filters) aplic efecte pictate i de factur impresionist imaginilor bitmap. 2. n caseta de dialog Add Arrowheads, lsai seciunea Start stabilit la None. Pentru final (End), executai clic pe un buton cu sgeat, pentru a selecta stilul numrul doi de capt de sgeat (o imaginea miniatural apare n caseta de dialog) i executai clic pe OK (fig.a). Illustrator adaug captul de sgeat la sfritul liniei (ultimul punct ancor creat pe linia netiat).
a. 3. Utiliznd instrumentul Direct-selection
b. , selectai segmentul de linie de jos i
selectai Filter Add Arrowheads pentru a deschide din nou caseta de dialog. Selectai din seciunea Start stilul de capt de sgeat cu numrul 18, selectai None pentru seciunea End i executai clic pe OK pentru a aduga o coad la punctul iniial al liniei (fig.b). Putei aplica din nou acelai stil de capt de sgeat altor obiecte selectate, selectnd Filter Apply Add Arrowhead. 4. Selectai Edit Deselect All pentru a deselecta ilustraia, dup care selectai File Save.
Adobe Illustrator CS3
Lecia 4 Desenarea cu instrumentul pen
Desenarea curbelor
n aceast parte a leciei, vei nva cum s desenai linii curbe line cu instrumentul Pen. n programele de desenare vectorial, cum ar fi Adobe Illustrator, desenai o curb, numit curb Bzier, stabilind puncte ancor i trgnd mouse-ul pentru a defini forma curbei. Dei cu desenarea curbelor pe aceast cale este uneori greu s v obinuii, aceast metod v ofer cel mai strict control i cea mai mare flexibilitate n realizarea de grafic vectorial. Vei desena para, codia acesteia i o frunz. Vei examina o singur curb, dup care vei desena o serie de curbe simultan, utiliznd contururile de orientare ale ablonului, pentru a v ajuta.
Selectarea unei curbe
1. Selectai View Curved Line pentru a afia o imagine a unei linii curbe din ablon. 2. Utiliznd instrumentul Direct-selection , executai clic pe unul dintre segmentele liniei curbe, pentru a vizualiza punctele ancor ale acesteia i liniile de direcie care pornesc din puncte. Instrumentul Direct-selection v permite s selectai i s editai segmente individuale din linia curb. A. Punct ancor B. Linie de direcie C. Punct de direcie (sau punct de control)
Aa cum arat numele acestora, punctele ancor ancoreaz segmentele curbe i liniile de direcie controleaz direcia curbelor. Putei trage liniile de direcie sau capetele acestora, numite puncte de direcie sau puncte de control (handle), pentru a ajusta forma curbei. Punctele ancor, punctele de direcie i liniile de direcie sunt repere vizuale care v ajut s desenai. Acestea apar ntotdeauna colorate cu culoarea stratului curent - n acest caz, rou. Punctele ancor sunt ptrate i, atunci cnd sunt selectate, apar umplute; cnd sunt deselectate, acestea apar ca fiind neumplute - ptrate goale. Punctele de direcie sunt rotunde. Aceste linii i puncte nu se tipresc mpreun cu ilustraia. Selectnd curba, putei selecta de asemenea atributele de culoare ale curbei, astfel nct urmtoarea linie pe care o desenai s aib aceleai atribute. Pentru mai multe detalii despre atributele de culoare, consultai lecia 3, Pictarea".
Adobe Illustrator CS3
Lecia 4 Desenarea cu instrumentul pen
Desenarea frunzei
Acum vei desena prima curb a frunzei. 1. Selectai View Leaf sau derulai ilustraia pentru a vedea indicaiile pentru Leaf step 1 (Frunz pasul 1). n loc s tragei instrumentul Pen pentru a desena o curb, l tragei pentru a stabili punctul iniial i direcia curbei liniei. Cnd eliberai butonul mouse-ului, punctul iniial este creat i sunt formate dou linii de direcie. Dup aceea, tragei instrumentul Pen pentru a ncheia prima curb i pentru a stabili punctul iniial i direcia urmtoarei curbe de pe linie. 2. Selectai instrumentul Pen i poziionai-l peste punctul A din ablon. Apsai
butonul mouse-ului i tragei mouse-ul din punctul A pn la punctul rou. Dup aceea, eliberai butonul mouse-ului. n continuare vei stabili al doilea punct ancor i liniile sale de direcie.
Tragei mouse-ul pentru a ncepe linia i stabilii direcia primei curbe.
Tragei mouse-ul pentru a ncheia prima curb i stabilii direcia celei de-a doua curbe.
Tragei mouse-ul pentru a ncheia a doua curb i ajustai-i direcia.
3. Apsai butonul mouse-ului i tragei-l din punctul B pn la urmtorul punct rou.
Dup aceea eliberai butonul mouse-ului. Illustrator conecteaz dou puncte ancor cu o curb care urmeaz liniile de direcie pe care le-ai creat. Observai c dac variai unghiul de tragere, schimbai gradul de curbur. Dac facei o greeal n timp ce desenai, putei anula aciunile selectnd Edit Undo. Adobe Illustrator v permite n mod prestabilit s anulai o serie de aciuni limitate ca numr doar de memoria calculatorului dumneavoastr - prin selectarea repetat a comenzii Edit Undo. (Pentru a stabili numrul minim de anulri, selectai Edit Preferences Units & Undo.) 4. Pentru a ncheia linia curb, tragei instrumentul Pen din punctul C din ablon pn la ultimul punct rou i eliberai butonul mouse-ului. 5. Executai clic, cu tasta Ctrl/Command apsat, n exteriorul liniei, pentru a indica
Adobe Illustrator CS3
Lecia 4 Desenarea cu instrumentul pen
sfritul cii. (Trebuie s semnalai c ai ncheiat desenarea unei ci. Mai putei face acest lucru executnd clic pe instrumentul Pen din caseta de instrumente sau selectnd Edit Deselect All.)
Desenarea diferitelor tipuri de curbe
Acum vei termina de desenat frunza fcnd adugiri la un segment de curb. Chiar dac ncheiai o cale, putei reveni la aceasta i putei face adugiri mai trziu. Tasta Alt/Option v permite s controlai tipul de curb pe care-l desenai. 1. Derulai ilustraia pentru a vedea indicaiile din ablon pentru Leaf step 2 (Frunz pasul 2). Vei aduga un nou punct de col (corner point) la cale. Un punct de col v permit s schimbai direcia curbei. Un punct neted" (smooth point) v permite s desenai o curb continu. 2. Poziionai instrumentul Pen deasupra captului de linie marcat cu A. Diagonala de lng instrumentul Pen indic faptul c vei continua calea sau linia, n loc s ncepei o linie nou. 3. Meninei apsat tasta Alt/Option i observai bara de stare din colul din stnga-jos al ferestrei, care afieaz Convert anchor point" (Convertete punct ancor). Acum tragei instrumentul Pen, innd apsat Alt/Option, din punctul ancor A pn n punctul rou. Dup aceea eliberai butonul mouse-ului.
O diagonal indic faptul c instrumentul pen este aliniat cu ancora.
Tragerea nsoit de apsarea tastei Alt/Option creeaz un punct de col.
Pn acum, toate curbele pe care le-ai desenat au fost curbe deschise. Acum vei desena o cale nchis, n care punctul ancor final este desenat peste primul punct ancor al cii.
Adobe Illustrator CS3
Lecia 4 Desenarea cu instrumentul pen
(Exemple de curbe nchise includ ovalele i dreptunghiurile.) Vei nchide o cale utiliznd un punct neted. 4. Poziionai indicatorul deasupra punctului ancor B din ablon. Lng instrumentul Pen apare un mic cerc gol, indicnd c un clic va nchide calea. Apsai butonul mouse-ului i tragei indicatorul din acest punct pn n al doilea punct rou. Observai liniile de direcie acolo unde nchidei calea. Liniile de direcie de pe ambele pri ale unui punct neted sunt n prelungire i formeaz un unghi de 180.
Un mic cerc indic faptul ca un clic cu instrumentul pen nchide calea.
Tragei mouse-ul pn n punctul rou, pentru a lungi linia curb.
5. Executai clic n afara liniei, meninnd apsat Ctrl/Command, i selectai File > Save.
Schimbarea unei curbe line n curbe cu un punct de col i invers
Acum vei crea codia, ajustnd o cale curb. Vei converti un punct neted de pe curb ntr-un punct de col i un punct de col ntr-un punct neted. 1. Selectai View Stern pentru a afia o imagine mrit a codiei. 2. Selectai instrumentul Direct Selection din caseta de
instrumente, poziionai cursorul deasupra punctului A din susul curbei, pentru a afia un cerc gol lng cursor, dup care executai clic pe punctul ancor, pentru a-l selecta i a-i afia liniile de direcie roii pentru punctul neted. 3. Selectai din caseta de instrumente instrumentul Convert Anchor Point instrumentul Pen. care face parte din acelai grup ca i
Adobe Illustrator CS3
Lecia 4 Desenarea cu instrumentul pen 10
(Cnd instrumentul Pen este instrumentul curent, o scurttur pentru accesul la instrumentul Convert Anchor Point const n apsarea tastei Alt/Option.) 4. Utiliznd instrumentul Convert Anchor Point, selectai punctul de direcie la stnga (deasupra punctului rou) de pe linia de direcie i tragei-l pn n punctul auriu din ablon, dup care eliberai butonul mouse-ului. Tragerea cu instrumentul Convert Anchor Point realizeaz conversia punctului ancor neted ntr-un punct de col i ajusteaz unghiul liniei de direcie la stnga.
5. Utiliznd instrumentul Convert Anchor Point, selectai punctul ancor de jos i tragei mouse-ul din punctul B pn n punctul rou, pentru a transforma punctul de col ntr-un punct neted, rotunjind curba, dup care eliberai butonul mouse-ul.
Din punctul ancor pornesc dou linii de direcie, indicnd acum c acesta este un punct neted.
Adobe Illustrator CS3
Lecia 4 Desenarea cu instrumentul pen 11
Cnd utilizai instrumentul Convert Anchor Point, reinei urmtoarele indicaii: Efectuai o tragere din punctul ancor al curbei, pentru un punct neted i o curb continu. Executai clic pe punctul ancor al curbei sau tragei un punct de control (punct de direcie) de pe curb, pentru un punct de col de pe o curb discontinu. 6. Selectai File Save.
Desenarea formei perei
Acum vei desena un singur obiect, cu un contur continuu, care conine puncte netede i puncte de col. De fiecare dat cnd dorii s schimbai direcia unei curbe ntr-un punct, vei menine apsat tasta Alt/Option, pentru a crea un punct de col. 1. Selectai View Pear, pentru a afia o imagine mrit a perei. Mai nti vei desena semnele mucturii de pe par, crend puncte de col i schimbnd direcia segmentelor de curb. 2. Selectai instrumentul Pen ca i instrumentul care face parte din acelai grup Anchor Point. Tragei
Convert
instrumentul Pen din punctul A din ablon pn n punctul rou, pentru a stabili punctul ancor iniial i direcia primei curbe. Eliberai butonul mouse-ului. 3. Tragei instrumentul Pen din punctul B pn n punctul rou dar nu eliberai butonul mouse-ului i, meninnd apsat tasta Alt/Option, tragei punctul de direcie din punctul rou pn n punctul auriu. Eliberai butonul mouseului. 4. Continuai desenarea pn n punctele C i D, trgnd mai nti mouse-ul din punctul ancor pn n punctul rou, dup care trgnd, cu tasta Alt/Option apsat, punctul de direcie din punctul rou pn n punctul auriu.
Tragei mouse-ul pentru a ajusta curba.
Tragei mouse-ul, cu tasta Alt/Option apsata, pentru a stabili punctul de col.
Adobe Illustrator CS3
Lecia 4 Desenarea cu instrumentul pen
12
n punctele de col B, C i D tragei mai nti mouse-ul pentru a continua segmentul curent, dup care tragei mouse-ul, cu tasta Alt/Option apsat, pentru a stabili direcia urmtorului segment de curba. Dup aceea, vei ncheia desenarea perei, crend punctele netede. 5. Tragei mouse-ul din fiecare dintre punctele de la E pn la J, ctre punctele lor roii, dup care executai clic pe punctul ancor K, pentru a nchide forma perei. Observai c atunci cnd inei cursorul deasupra punctului ancor K, lng peni apare un mic cerc gol, indicnd c, la un clic, calea se va nchide. 6. Meninei apsat tasta Ctrl/Command i executai clic n afara cii, pentru a o deselecta, dup care selectai File Save.
Editarea curbelor
Pentru a ajusta curbele pe care le-ai desenat, putei trage punctele ancor ale curbei sau liniile de direcie ale acesteia. Mai putei edita o curb, mutnd linia. 1. Selectai instrumentul Direct Selection i executai clic pe conturul perei.
Utilizai instrumentul Direct Selection pentru a selecta segmente individuale.
Selectai punctul ancor.
Ajustai punctul ancor.
2. Executnd clic cu instrumentul Direct Selection, afiai liniile de direcie ale curbei i ajustai forma segmentelor curbe individuale. Executnd clic cu instrumentul Selection, selectai ntreaga cale. Executai clic pe punctul ancor G din partea din dreapta-sus a perei, pentru a o selecta, i ajustai segmentul trgnd punctul de direcie de sus aa cum se arat n ilustraie.
Adobe Illustrator CS3
Lecia 4 Desenarea cu instrumentul pen
13
3. Acum selectai instrumentul Pen ablon.) 4. Selectai File Save.
i tragei mouse-ul, pentru a desena micua curb de
pe par n care sgeata va strpunge para. (Utilizai pentru orientare linia ntrerupt din
Finalizarea ilustraiei perei
Pentru a ncheia ilustraia, vei asambla obiectele, le vei picta i vei poziiona pri din sgeat, pentru a crea impresia c para este strpuns de aceasta.
Asamblarea prilor
1. Executai dublu clic pe instrumentul Zoom , pentru a afia ilustraia la 100%. 2. Selectai Window Show Layers, pentru a afia paleta Layers. 3. n paleta Layers, executai clic pe pictograma ablonului, care este lng numele stratului Template, pentru a ascunde ablonul. 4. Selectai instrumentul de selecie din caseta de instrumente i executai clic cu tasta Shift apsat, pentru a selecta cele dou linii curbe simple, de care nu mai avei nevoie pentru frunz. Tastai Backspace/Delete, pentru a le terge. Acum vei face frunza i codia mai mici i le vei roti uor, utiliznd comenzile Transform.
Selectai i tergei liniile care sunt n plus. 5. Selectai codia i selectai Object Transform Scale. Introducei 50% n caseta text
Scale, selectai opiunea Scale Strokes & Effects i executai clic pe OK. Opiunea Scale Strokes & Effects scaleaz automat grosimile de tu i efectele. Mai putei stabili aceast opiune ca preferin (selectai Edit General Preferences).
6. Selectai Object Transform Rotate. Introducei 45 de grade n caseta de text Angle i
executai clic pe OK.
Scalai codia la 50%. Rotii codia cu 45.
Adobe Illustrator CS3
Lecia 4 Desenarea cu instrumentul pen
14
Acum vei repeta scalarea i rotirea, aplicndu-le frunzei. 7. Selectai frunza i selectai Object Transform Scale. Lsai parametrii neschimbai i executai clic pe OK, pentru a scala frunza la 50%. Dup aceea, selectai Object Transform Rotate i introducei 15 grade n caseta de text Angle, dup care executai clic pe OK. Mai putei scala i roti obiecte utiliznd instrumentele Scale i Rotate sau instrumentul Free Transform care poate face ambele operaii. 8. Mutai codia i frunza deasupra perei. 9. Mutai prile din sgeat peste par, pentru a crea impresia c sgeata intr n par prin partea din fa i iese prin spate. Obiectele sunt aranjate n ordinea n care sunt create, cel mai recent fiind n fa. 10. Selectai partea de jos a sgeii i selectai Object Arrange Bring to Front, pentru a o afia deasupra perei.
Pictarea ilustraiei
Acum pictai obiectele aa cum dorii. Noi am ters tua de pe frunz, de pe codi i de pe par i am pictat umplerile cu degradeuri particularizate, numite Pear leaf, Pear stem i Pear body, care sunt furnizate n paleta Swatches. Am pictat sgeata cu o culoare albstrui nchis, dup care am adugat cteva linii de detaliu la frunz, codi i la partea rotund a perei, utiliznd instrumentul Paintbrush i instrumentul Pen. 1. Selectai Window Show Swatches, pentru a afia paleta Swatches. 2. Selectai un obiect, dup care selectai o mostr din paleta Swatches, pentru a picta obiectul cu o culoare, un model sau un degrade. 3 n paleta Color, tragei pictograma None n sus i plasai-o n csua Stroke, pentru a terge tua unui obiect selectat i a lsa n continuare csua Fill selectat. 4 Selectai File Save, pentru a v salva lucrarea. Selectai File Close, pentru a nchide fiierul. Ai ncheiat lecia dedicat desenrii liniilor drepte i curbelor. Pentru un exerciiu suplimentar cu instrumentul Pen, ncercai s trasai linii pe deasupra imaginilor cu acesta. Pe msur ce exersai mai mult folosirea instrumentului Pen, vei deveni din ce n ce mai ndemnatic n desenarea tipurilor de curbe i de forme dorite.
Adobe Illustrator CS3
Lecia 4 Desenarea cu instrumentul pen
15
Explorarea pe cont propriu
Acum, dup ce ai folosit instrumentul Pen pentru a trasa curbe Bzier precise pe par, ncercai s desenai para utiliznd instrumentul Pencil, pentru a crea impresia c ai desenat cu mna. Putei edita liniile pe care le desenai utiliznd instrumentul Pencil, pentru a le schimba forma, i putei utiliza instrumentul Smooth i instrumentul Erase, pentru a edita desenul n continuare. 1. Deschidei din nou fiierul Start04.ai i salvai-l ca Para2.ai. 2. Selectai instrumentul Pencil din caseta de instrumente i desenai para dintr-o singur
linie continu, fr a elibera butonul mouse-ului. Pentru a nchide calea, meninei apsat tasta Alt/Option - n cursor va aprea un mic cerc - i continuai tragerea pn la captul liniei conectate la punctul de plecare. Punctele ancor sunt stabilite n timp ce desenai cu instrumentul Pencil i le putei ajusta dup ncheierea cii. Numrul de puncte ancor este determinat de lungimea i de complexitatea cii, precum i de valorile de toleran stabilite n caseta de dialog Pencil Tool Preferences. (Executai dublu clic pe instrument, pentru a-i afia caseta de dialog cu preferine.) 3. Utilizai instrumentul Pencil pentru a edita forma perei, redesennd segmentele de cale. 4. Utilizai instrumentul Smooth, pentru a rotunji forma unui segment de curb (tergnd punctele ancor, dac este necesar). Numrul de puncte ancor este determinat de lungimea i de complexitatea noii ci i de valorile de toleran stabilite n caseta de dialog Smooth Tool Preferences.
S-ar putea să vă placă și
- Catalin Gheorghe - Curs ESTETICA - FAPDDDocument74 paginiCatalin Gheorghe - Curs ESTETICA - FAPDDPower Save50% (2)
- 01 Jaluzele Orizontale Aluminiu Interioare Preturi 2021 2022 Magazinul de Jaluzele ChitilaDocument21 pagini01 Jaluzele Orizontale Aluminiu Interioare Preturi 2021 2022 Magazinul de Jaluzele ChitilaKukaÎncă nu există evaluări
- Apartament Cu o Camera Iasi 18-08-2019Document7 paginiApartament Cu o Camera Iasi 18-08-2019KukaÎncă nu există evaluări
- Mircea Micu - Poeme Pentru MamaDocument102 paginiMircea Micu - Poeme Pentru MamaMădălin MladinoviciÎncă nu există evaluări