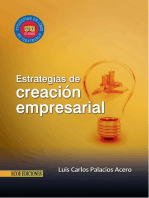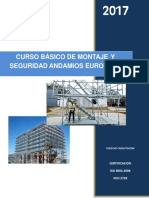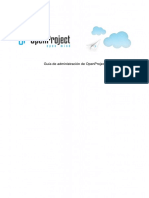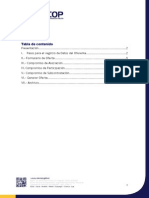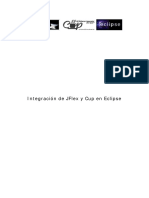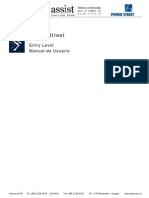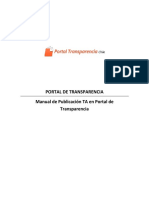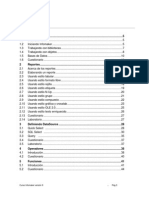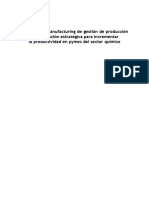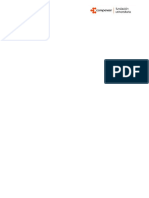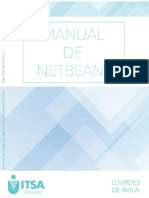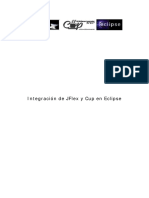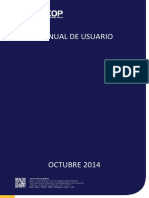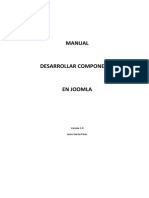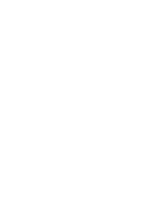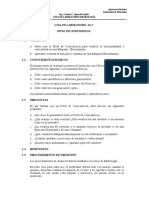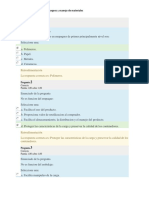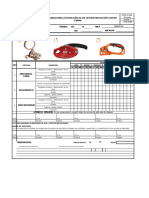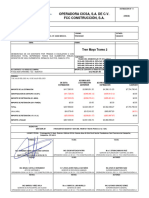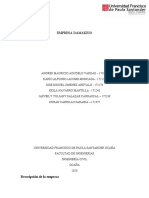Documente Academic
Documente Profesional
Documente Cultură
AFORGE
Încărcat de
Esteban JumboDrepturi de autor
Formate disponibile
Partajați acest document
Partajați sau inserați document
Vi se pare util acest document?
Este necorespunzător acest conținut?
Raportați acest documentDrepturi de autor:
Formate disponibile
AFORGE
Încărcat de
Esteban JumboDrepturi de autor:
Formate disponibile
LIBRERA AFORGE INTELIGENCIA ARTIFICIAL II
Esteban Jumbo
Contenido
LIBRERA AFORGE ................................................................................................................................ 1 INTELIGENCIA ARTIFICIAL II ................................................................................................................. 1 OBJETIVO ......................................................................................................................................... 1 Definicin. ....................................................................................................................................... 1 Instalacin de la librera. ................................................................................................................. 1 Prctica usando librera Aforge.net. ............................................................................................... 3
OBJETIVO
Investigar sobre la librera Aforge , la forma de cargar la librera a visual studio y mostrar mediante un ejercicio prctico su funcionamiento.
Introduccin.
En los humanos, el sistema de visin provee de informacin detallada acerca del entorno que puede ser utilizada en una gran variedad de formas, tales como el reconocimiento de objetos y formas, comunicarse, guiar movimientos, identificar personas, reconocer gestos, encontrar rutas, manipular.
Instalacin de la librera.
1. Como primer paso se debe descargar la librera directamente desde la pgina de AFORGE.NET, para esto se ingresa al siguiente enlace: http://www.aforgenet.com/news/2012.02.23.releasing_framework_2.2.4.html . Figura 1.
Figura 1 2. Cuando se haya terminado la descarga, se procede a la instalacin. Figura 2.
Figura 2 3. Se selecciona el lugar donde se quiere instalar la librera, y se instala ah la librera. Figura 3, Figura 4.
Figura 3
Figura 4 4. Fin de la instalacin. Figura 5.
Figura 5
Prctica usando librera Aforge.net.
1. Se crea un proyecto en visual studio C#, se le agrega un PictureBox y un Button. Figura 6.
Figura 6 2. Para hacer uso se la librera Aforge: clic derecho en References y luego se selecciona add Reference. Figura 7.
Figura 7
3. Se abre un panel para buscar las libreras que se desea usar, en este caso se usar cuatro libreras: AForge.dll, AForge.Imaging.dll, AForge.Imaging.Formats.dll, AForge.Math.dll. Figura 8.
Figura 8. 4. Como lo muestra la Figura 9, las libreras se agregan a la parte de References de nuestro proyecto.
Figura 9 5. En el botn button1 que se muestra en la Figura 6, se agrega cdigo para que al pulsarlo se pueda buscar y subir una imagen al PictureBox creado tambin anteriormente. Figura 10.
Figura 10 6. Se agrega un nuevo WindowsForm, para poder visualizar los resultados en este caso de la edicin de la imagen, Figura 11, y tambin se crea una clase donde se agregar una rutina de Aforge, que es convertir una imagen a escala de grises. Figura 12.
Figura 11
Figura 12. 7. Se agrega un nuevo botn que se usar para hacer la edicin de la imagen a escala de grises, y que se mostrar en otro Form. Figura 13.
Figura 13 8. Se agrega cdigo al nuevo botn creado. Figura 14.
Figura 14 9. Se ejecuta la aplicacin y pulsando el botn de color azul, se puede subir la imagen seleccionada, y verla en su color original. Figura 15.
Figura 15 10. Se pulsa el botn en color gris, se abre otro Form y se puede visualizar la imagen en escala de grises. Figura 16.
Figura 16
S-ar putea să vă placă și
- Estrategias de creación empresarial - 1ra ediciónDe la EverandEstrategias de creación empresarial - 1ra ediciónÎncă nu există evaluări
- GA4-220501093-AA1-EV01 - Identificar Entidades y Relaciones Planteadas en El Caso de EstudioDocument7 paginiGA4-220501093-AA1-EV01 - Identificar Entidades y Relaciones Planteadas en El Caso de EstudioCesar BenavidesÎncă nu există evaluări
- Manual Polyboard FINAL PDFDocument105 paginiManual Polyboard FINAL PDFcesarmaterano_uft73% (33)
- Curso Básico de Montaje de Andamio 2017 Chilecap - Rev01 - CodelcoDocument40 paginiCurso Básico de Montaje de Andamio 2017 Chilecap - Rev01 - Codelcojose gonzalezÎncă nu există evaluări
- Cableado ElectricoDocument76 paginiCableado ElectricoWilliam Moron100% (1)
- Sketchnoting: Pensamiento visual para ordenar ideas y fomentar la creatividadDe la EverandSketchnoting: Pensamiento visual para ordenar ideas y fomentar la creatividadEvaluare: 5 din 5 stele5/5 (1)
- Funciones ExcelDocument16 paginiFunciones ExcelJulio Jin Ricaldi ArzapaloÎncă nu există evaluări
- Modelo CanvasDocument9 paginiModelo CanvasJRIISSÎncă nu există evaluări
- Manual Realidad AumentadaDocument18 paginiManual Realidad AumentadaJORGE ROYEROÎncă nu există evaluări
- Practica AdministracionDocument6 paginiPractica Administracionyanil almanzarÎncă nu există evaluări
- Análisis y diseño de piezas de máquinas con CATIA V5De la EverandAnálisis y diseño de piezas de máquinas con CATIA V5Încă nu există evaluări
- Herramientas hidráulicasDocument29 paginiHerramientas hidráulicasdiana_giraldo_97Încă nu există evaluări
- Ep Actividad Informe Gestión Calidad PDFDocument2 paginiEp Actividad Informe Gestión Calidad PDFOmar CarrascalÎncă nu există evaluări
- OpenProject - Guia de AdministracionDocument44 paginiOpenProject - Guia de AdministracionShark 1735Încă nu există evaluări
- Manual Sistema de Ventas FerreteriaDocument13 paginiManual Sistema de Ventas FerreteriaJose Angel Hipólito MercadoÎncă nu există evaluări
- Patrones de Diseño en JavaDocument39 paginiPatrones de Diseño en JavaDANIEL SANTIAGO RENGIFO BARRETOÎncă nu există evaluări
- EJERCICIO INFORMATICO AUXJA - PARTE II CalcDocument30 paginiEJERCICIO INFORMATICO AUXJA - PARTE II CalcSilvia RamirezÎncă nu există evaluări
- Manual de UsuarioDocument48 paginiManual de UsuarioDANIELA ESCOBAR SANCHEZÎncă nu există evaluări
- Manual Completo de JClicDocument100 paginiManual Completo de JClicLuis Alberto Aguilar DuenasÎncă nu există evaluări
- Manual de Usuario Matiz ProductosDocument13 paginiManual de Usuario Matiz ProductosSebastian SandonÎncă nu există evaluări
- Manual Ushay Oferta Licitacion ObrasDocument34 paginiManual Ushay Oferta Licitacion ObrasNanao Priska100% (2)
- Guía para Integrar JFlex y CUP en EclipseDocument30 paginiGuía para Integrar JFlex y CUP en EclipsePedro AlvarezÎncă nu există evaluări
- Ads TraDocument19 paginiAds TraShanira Condori FloresÎncă nu există evaluări
- MATERIAL Excel BasicoDocument25 paginiMATERIAL Excel BasicoYrina CampomanesÎncă nu există evaluări
- Presupuestador OndacDocument41 paginiPresupuestador OndacClaudio Selleup100% (1)
- Simulación de sistemas de manufactura en FlexSimDocument10 paginiSimulación de sistemas de manufactura en FlexSimCrisvid CÎncă nu există evaluări
- Bussines InteligenceDocument18 paginiBussines InteligenceDiego Andres Soto BandaÎncă nu există evaluări
- Plantilla Normas IcontecDocument9 paginiPlantilla Normas Icontecjei2984Încă nu există evaluări
- Entry Level UsuarioDocument54 paginiEntry Level UsuarioCarlos SanchezÎncă nu există evaluări
- Fireworks 8Document23 paginiFireworks 8Vladimir MartinezÎncă nu există evaluări
- Manual de Publicacion TaDocument39 paginiManual de Publicacion TaFelipe JaraÎncă nu există evaluări
- Haciendo Reportes InfomakerDocument55 paginiHaciendo Reportes InfomakerGerardo Sotelo0% (1)
- MicroproduccionDocument63 paginiMicroproduccionJose Anguirai Moises NiquisseÎncă nu există evaluări
- Tesis de Ejemplo UTPDocument34 paginiTesis de Ejemplo UTPXiomara Buendia AlvaÎncă nu există evaluări
- Material Visual Basic - 2017Document56 paginiMaterial Visual Basic - 2017Jesus VelaÎncă nu există evaluări
- Manual de Usuario - Sistemas DistribuidosDocument5 paginiManual de Usuario - Sistemas DistribuidosSebastian OrozcoÎncă nu există evaluări
- Tutorial para La Creación de Librerias y Componentes en EagleDocument66 paginiTutorial para La Creación de Librerias y Componentes en EagleprofeitmÎncă nu există evaluări
- Taller 12 Mapas en Android StudioDocument87 paginiTaller 12 Mapas en Android StudioCuero YeiÎncă nu există evaluări
- AA1 - Modelo RelacionalDocument36 paginiAA1 - Modelo Relacionalsheve1202Încă nu există evaluări
- Courant John2 MultivariableDocument44 paginiCourant John2 MultivariableRolando Cuellar TelloÎncă nu există evaluări
- Manual de UsuarioDocument54 paginiManual de UsuarioCamilo PuelloÎncă nu există evaluări
- Laboratorio1 C5ABDocument19 paginiLaboratorio1 C5ABOnil Alex VeranoÎncă nu există evaluări
- Eclipse Con Cup y JflexDocument30 paginiEclipse Con Cup y JflexTomas CastroÎncă nu există evaluări
- MANUAL USUARIO BOLSA EMPLEO FAISEM. ActualizandoDocument48 paginiMANUAL USUARIO BOLSA EMPLEO FAISEM. ActualizandoEnrique RebollarÎncă nu există evaluări
- InfoPLC Net WinCC Precticas Lab4Document18 paginiInfoPLC Net WinCC Precticas Lab4DanielÎncă nu există evaluări
- Manual USHAY - Ofertas - Licitación de Servicios - Proveedor PDFDocument36 paginiManual USHAY - Ofertas - Licitación de Servicios - Proveedor PDFLuis Eduardo Lopez EspinosaÎncă nu există evaluări
- Photoshop CCDocument36 paginiPhotoshop CCDeivi Cristopher Aquino Pérez ..Încă nu există evaluări
- Manual AlmacenDocument48 paginiManual AlmacenEdwin MartinezÎncă nu există evaluări
- Manual Aqualogic PDFDocument12 paginiManual Aqualogic PDFskatmansoft2Încă nu există evaluări
- Manual JclicDocument100 paginiManual JclicDuda Vega SalinasÎncă nu există evaluări
- Manual de PolylangDocument17 paginiManual de PolylangLuis CastilloÎncă nu există evaluări
- Manual de Usuario de Corte Basal NEC 2015Document18 paginiManual de Usuario de Corte Basal NEC 2015uqt44721Încă nu există evaluări
- Desarrollar Un Componente en JoomlaDocument75 paginiDesarrollar Un Componente en JoomlaMilagros KAÎncă nu există evaluări
- Vera 13-2-2023Document30 paginiVera 13-2-2023Enrique Rodriguez PluasÎncă nu există evaluări
- Texto BaseDocument2 paginiTexto BaseRuben FdzÎncă nu există evaluări
- Cómo agregar un índice automático en WordDocument31 paginiCómo agregar un índice automático en WordRosario Vega FeikÎncă nu există evaluări
- Manual de Usuario Octopus v1.0Document80 paginiManual de Usuario Octopus v1.0Lizbeth Ayquipa RomanÎncă nu există evaluări
- Manual de costos prestacionales en el sector de la construcciónDe la EverandManual de costos prestacionales en el sector de la construcciónÎncă nu există evaluări
- 2-Elementos A TensiónDocument11 pagini2-Elementos A TensiónFredy PelaezÎncă nu există evaluări
- Copia Plan de Negocio Agregados TerminadoDocument68 paginiCopia Plan de Negocio Agregados TerminadoJhon Wilder Serpa VillenaÎncă nu există evaluări
- MC V5 2014Document685 paginiMC V5 2014Carlos Troncoso SanhuezaÎncă nu există evaluări
- Tecnologia Sika para Prefabricado HumedoDocument20 paginiTecnologia Sika para Prefabricado HumedoLuis Angel GomezÎncă nu există evaluări
- Guia de Laboratorio de Metrologia-NIVEL DECOINCIDENCIASDocument2 paginiGuia de Laboratorio de Metrologia-NIVEL DECOINCIDENCIASPamela FloresÎncă nu există evaluări
- Sesión 2014 08 23 (UMG MAESTRÍA CCEE-Informe Final DR. JEREZ) PDFDocument57 paginiSesión 2014 08 23 (UMG MAESTRÍA CCEE-Informe Final DR. JEREZ) PDFdoutorresÎncă nu există evaluări
- Parciales semana 4 de empaques y manejo de materialesDocument16 paginiParciales semana 4 de empaques y manejo de materialesFabiola RincónÎncă nu există evaluări
- Guía RA1Document8 paginiGuía RA1puma2 puma2Încă nu există evaluări
- Adm de ProyectoDocument18 paginiAdm de ProyectoAnita Viza RojasÎncă nu există evaluări
- Caso Lineas AereasDocument23 paginiCaso Lineas AereasAlex ZetaÎncă nu există evaluări
- Proteccion Contra CaidasDocument1 paginăProteccion Contra CaidasLeiner BonillaÎncă nu există evaluări
- Tipos de Sistemas para Trabajar en AlturaDocument4 paginiTipos de Sistemas para Trabajar en AlturaJorge Romero PeñarandaÎncă nu există evaluări
- Turbinas de Gas-1Document10 paginiTurbinas de Gas-1Alexis SalgadoÎncă nu există evaluări
- Instalaciones eléctricas: conceptos, normas y materialesDocument5 paginiInstalaciones eléctricas: conceptos, normas y materialesmeztizajeÎncă nu există evaluări
- Estimacion 11 Pixoyal 0C00267572 Ing. MisaelDocument7 paginiEstimacion 11 Pixoyal 0C00267572 Ing. MisaelAndrikaz IcazÎncă nu există evaluări
- HPR260XDMANUALGASESPAÑOLDocument269 paginiHPR260XDMANUALGASESPAÑOLrafaeldctÎncă nu există evaluări
- Empresa de ingeniería sostenibleDocument5 paginiEmpresa de ingeniería sostenibleJulianaSalazarÎncă nu există evaluări
- BorrarDocument40 paginiBorrarJose Pereda SalgueroÎncă nu există evaluări
- Control: evaluación y medición de la ejecución de planesDocument13 paginiControl: evaluación y medición de la ejecución de planesPatricia CarrizalesÎncă nu există evaluări
- Laminado y forjado: Procesos para dar forma a los metalesDocument12 paginiLaminado y forjado: Procesos para dar forma a los metalesLuis Alberto Avila PérezÎncă nu există evaluări
- Especificaciones Tecnicas de Los EquiposDocument1 paginăEspecificaciones Tecnicas de Los EquiposJavy DelgadoÎncă nu există evaluări
- Foro ! LogisticaDocument3 paginiForo ! LogisticaMarÎncă nu există evaluări
- Informe de Practicas TecnicentroDocument19 paginiInforme de Practicas TecnicentroAdriiánzitho LópezÎncă nu există evaluări