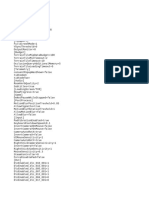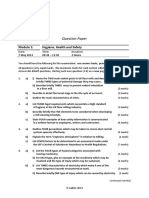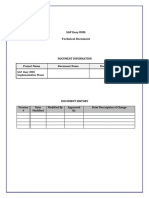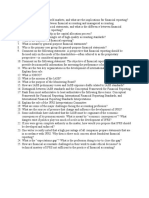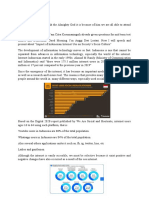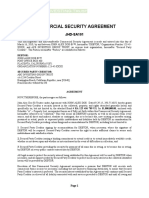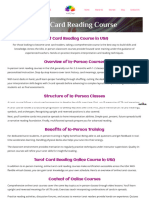Documente Academic
Documente Profesional
Documente Cultură
Book Trailers
Încărcat de
api-227089477Titlu original
Drepturi de autor
Formate disponibile
Partajați acest document
Partajați sau inserați document
Vi se pare util acest document?
Este necorespunzător acest conținut?
Raportați acest documentDrepturi de autor:
Formate disponibile
Book Trailers
Încărcat de
api-227089477Drepturi de autor:
Formate disponibile
How to Make a Book Trailer Using Windows Movie Maker 1.
Read the book Create a list of words from the bookplay word association. The words could be places, people, things, emotions, atmosphere, themefor example; in the Jenna Fox video the color blue was prominent in the book (blue gel) so the designer of the book trailer used the color blue for backgrounds in the slides. Determine what theme you want to express in your book trailer. Remember not to give away the ending. 11. Research other book trailers Find trailers that are similar to what you would like to do. Just search book trailers on YouTube. Decide what you like and what you dont like. 111. Get started A. Organizing your pictures, music, and video: Log on to the computer using your username and password. Create three folders: 1) Pictures, 2) Sounds, and 3) Video Clips Click the right mouse button. Click on New. Click on Folder. Create your folders. When you find pictures, music, audio, and video clips, save them into the designated folders you created. Plan your Book Trailer using the Storyboard Template. Locate and save resources into your designated Folder. Look for free images from: Wikimedia: http://wikimedia.org/ Galileo: http://www.galileo.usg.edu/ Library of Congress American Memory Project: http://memory.loc.gov/ammem/index.html Library of Congress Prints & Photographs Reading Room:
http://www.loc.gov/rr/print/catalog.html Clipart.com: http://www.clipart.com/en/ Microsoft Clip Art: http://office.microsoft.com/enus/ clipart/default.aspx?ver=12&app=powerpnt.exe Search for sounds, animations, pictures, or other clips. Look for sounds from: WavSource.com: http://www.wavsource.com/sfx/sfx.htm Royalty Free Music: http://www.royaltyfreemusic.com/free-music-clips.html Sound effects from Partners in Rhyme: http://www.partnersinrhyme.com/pir/PIRsfx.shtml Free Play Music: http://www.freeplaymusic.com Aimini.net: http://www.aimini.net B. Open Windows Moviemaker. Select Import pictures from Capture Video in Movie Tasks pane. open the selected folder. Select all pictures and click Import Select Import audio or music from Capture Video in Movie Tasks pane. Navigate to the folder where you put your music or audio. Select desired audio files and click Import. C. Placing your pictures onto the Storyboard: Left click and Drag pictures from the collection pane onto the storyboard. D. Adding transitions: Select View video transitions from the Edit Movie in Movie Tasks pane. Select desired transition and drag it between the desired letter pictures on the Transition portion of the Storyboard. Do this between all the letter slides in you movie.
Select different transitions to get a feel for the variety available. E. Adding Title Page: Select Make titles or credits from Edit Movie in the Movie Tasks Pane. Select title at the beginning and Type in desired text. Select Done, add title to movie. F. Adding Text over pictures: Select Make titles or credits from Edit Movie in the Movie Tasks Pane. Select title on the selected clip option Select desired slides to put titles on. Select Change Title Animation and select desired title style. Click on Title Style and it will preview with a default background. Once you select Edit the title text Type in desired text. Click Done, add title to movie. The title is added on the timeline in the Title Overlay section. You can click or drag the Title to place it in a different part of your movie. G. Add Music to your movie: Import the music files from your folder From the Movie Task Pane, Click on Import Audio or Music. Open the designated folder and select the audio or music to be imported. Select the music and click on Import. H. Audio Clips Audio clips can only be added in the timeline view. Audio Files have their own timeline. Drag the audio icon to the left to align with the start of the first picture.
To enlarge the timeline, use the zoom in button. To make the timeline smaller, use the zoom out button. To Change the length of the audio clip, drag the edge of the audio clip to the left to trim I. Saving your work: Select File->Save Project as a. Name Your Movie Project. b. Save your movie to the U: drive. c. Save the Movie as a Project until you are finished with all edits. Note: Your pictures will not be attached to your movie project UNTIL it is saved as a movie file. J. Export your movie: Select Save to my computer from Finish Movie in the Tasks Pane. Make a title for your movie: Select location to save your movie Click next Select format for movie (use default setting) Click next Computer will render and save your movie wait a few minutes. Close Moviemaker. double click on your finished movie to watch! It will play in Windows Media Player
S-ar putea să vă placă și
- Hidden Figures: The American Dream and the Untold Story of the Black Women Mathematicians Who Helped Win the Space RaceDe la EverandHidden Figures: The American Dream and the Untold Story of the Black Women Mathematicians Who Helped Win the Space RaceEvaluare: 4 din 5 stele4/5 (895)
- The Subtle Art of Not Giving a F*ck: A Counterintuitive Approach to Living a Good LifeDe la EverandThe Subtle Art of Not Giving a F*ck: A Counterintuitive Approach to Living a Good LifeEvaluare: 4 din 5 stele4/5 (5794)
- Shoe Dog: A Memoir by the Creator of NikeDe la EverandShoe Dog: A Memoir by the Creator of NikeEvaluare: 4.5 din 5 stele4.5/5 (537)
- Grit: The Power of Passion and PerseveranceDe la EverandGrit: The Power of Passion and PerseveranceEvaluare: 4 din 5 stele4/5 (588)
- The Yellow House: A Memoir (2019 National Book Award Winner)De la EverandThe Yellow House: A Memoir (2019 National Book Award Winner)Evaluare: 4 din 5 stele4/5 (98)
- The Little Book of Hygge: Danish Secrets to Happy LivingDe la EverandThe Little Book of Hygge: Danish Secrets to Happy LivingEvaluare: 3.5 din 5 stele3.5/5 (400)
- Never Split the Difference: Negotiating As If Your Life Depended On ItDe la EverandNever Split the Difference: Negotiating As If Your Life Depended On ItEvaluare: 4.5 din 5 stele4.5/5 (838)
- Elon Musk: Tesla, SpaceX, and the Quest for a Fantastic FutureDe la EverandElon Musk: Tesla, SpaceX, and the Quest for a Fantastic FutureEvaluare: 4.5 din 5 stele4.5/5 (474)
- A Heartbreaking Work Of Staggering Genius: A Memoir Based on a True StoryDe la EverandA Heartbreaking Work Of Staggering Genius: A Memoir Based on a True StoryEvaluare: 3.5 din 5 stele3.5/5 (231)
- The Emperor of All Maladies: A Biography of CancerDe la EverandThe Emperor of All Maladies: A Biography of CancerEvaluare: 4.5 din 5 stele4.5/5 (271)
- Devil in the Grove: Thurgood Marshall, the Groveland Boys, and the Dawn of a New AmericaDe la EverandDevil in the Grove: Thurgood Marshall, the Groveland Boys, and the Dawn of a New AmericaEvaluare: 4.5 din 5 stele4.5/5 (266)
- The Hard Thing About Hard Things: Building a Business When There Are No Easy AnswersDe la EverandThe Hard Thing About Hard Things: Building a Business When There Are No Easy AnswersEvaluare: 4.5 din 5 stele4.5/5 (345)
- On Fire: The (Burning) Case for a Green New DealDe la EverandOn Fire: The (Burning) Case for a Green New DealEvaluare: 4 din 5 stele4/5 (74)
- The World Is Flat 3.0: A Brief History of the Twenty-first CenturyDe la EverandThe World Is Flat 3.0: A Brief History of the Twenty-first CenturyEvaluare: 3.5 din 5 stele3.5/5 (2259)
- Team of Rivals: The Political Genius of Abraham LincolnDe la EverandTeam of Rivals: The Political Genius of Abraham LincolnEvaluare: 4.5 din 5 stele4.5/5 (234)
- The Unwinding: An Inner History of the New AmericaDe la EverandThe Unwinding: An Inner History of the New AmericaEvaluare: 4 din 5 stele4/5 (45)
- The Gifts of Imperfection: Let Go of Who You Think You're Supposed to Be and Embrace Who You AreDe la EverandThe Gifts of Imperfection: Let Go of Who You Think You're Supposed to Be and Embrace Who You AreEvaluare: 4 din 5 stele4/5 (1090)
- The Sympathizer: A Novel (Pulitzer Prize for Fiction)De la EverandThe Sympathizer: A Novel (Pulitzer Prize for Fiction)Evaluare: 4.5 din 5 stele4.5/5 (121)
- Her Body and Other Parties: StoriesDe la EverandHer Body and Other Parties: StoriesEvaluare: 4 din 5 stele4/5 (821)
- E Nose IoTDocument8 paginiE Nose IoTarun rajaÎncă nu există evaluări
- SettingsDocument3 paginiSettingsrusil.vershÎncă nu există evaluări
- RetrieveDocument8 paginiRetrieveSahian Montserrat Angeles HortaÎncă nu există evaluări
- Question Paper: Hygiene, Health and SafetyDocument2 paginiQuestion Paper: Hygiene, Health and Safetywf4sr4rÎncă nu există evaluări
- Outage Analysis of Wireless CommunicationDocument28 paginiOutage Analysis of Wireless CommunicationTarunav SahaÎncă nu există evaluări
- Safety Data Sheet: Fumaric AcidDocument9 paginiSafety Data Sheet: Fumaric AcidStephen StantonÎncă nu există evaluări
- MCS Valve: Minimizes Body Washout Problems and Provides Reliable Low-Pressure SealingDocument4 paginiMCS Valve: Minimizes Body Washout Problems and Provides Reliable Low-Pressure SealingTerry SmithÎncă nu există evaluări
- MSA Chair's Report 2012Document56 paginiMSA Chair's Report 2012Imaad IsaacsÎncă nu există evaluări
- Syed Hamid Kazmi - CVDocument2 paginiSyed Hamid Kazmi - CVHamid KazmiÎncă nu există evaluări
- Tenancy Law ReviewerDocument19 paginiTenancy Law ReviewerSef KimÎncă nu există evaluări
- Intro S4HANA Using Global Bike Solutions EAM Fiori en v3.3Document5 paginiIntro S4HANA Using Global Bike Solutions EAM Fiori en v3.3Thăng Nguyễn BáÎncă nu există evaluări
- Final Project Report GMS BtechDocument68 paginiFinal Project Report GMS Btech02Musaib Ul FayazÎncă nu există evaluări
- EASY DMS ConfigurationDocument6 paginiEASY DMS ConfigurationRahul KumarÎncă nu există evaluări
- AkDocument7 paginiAkDavid BakcyumÎncă nu există evaluări
- Hardware Architecture For Nanorobot Application in Cancer TherapyDocument7 paginiHardware Architecture For Nanorobot Application in Cancer TherapyCynthia CarolineÎncă nu există evaluări
- Management in English Language Teaching SummaryDocument2 paginiManagement in English Language Teaching SummaryCarolina Lara50% (2)
- Validation of AnalyticalDocument307 paginiValidation of AnalyticalJagdish ChanderÎncă nu există evaluări
- Pilot'S Operating Handbook: Robinson Helicopter CoDocument200 paginiPilot'S Operating Handbook: Robinson Helicopter CoJoseph BensonÎncă nu există evaluări
- Service Manual Lumenis Pulse 30HDocument99 paginiService Manual Lumenis Pulse 30HNodir AkhundjanovÎncă nu există evaluări
- Preventing OOS DeficienciesDocument65 paginiPreventing OOS Deficienciesnsk79in@gmail.comÎncă nu există evaluări
- Bismillah SpeechDocument2 paginiBismillah SpeechanggiÎncă nu există evaluări
- SPC Abc Security Agrmnt PDFDocument6 paginiSPC Abc Security Agrmnt PDFChristian Comunity100% (3)
- Sangeetahealingtemples Com Tarot Card Reading Course in UsaDocument3 paginiSangeetahealingtemples Com Tarot Card Reading Course in UsaSangeetahealing templesÎncă nu există evaluări
- Understanding Consumer and Business Buyer BehaviorDocument47 paginiUnderstanding Consumer and Business Buyer BehaviorJia LeÎncă nu există evaluări
- Introduction Into Post Go-Live SizingsDocument26 paginiIntroduction Into Post Go-Live SizingsCiao BentosoÎncă nu există evaluări
- Pro Tools ShortcutsDocument5 paginiPro Tools ShortcutsSteveJones100% (1)
- Question Bank For Vlsi LabDocument4 paginiQuestion Bank For Vlsi LabSav ThaÎncă nu există evaluări
- Lecture 1Document11 paginiLecture 1Taniah Mahmuda Tinni100% (1)
- MBA - Updated ADNU GSDocument2 paginiMBA - Updated ADNU GSPhilip Eusebio BitaoÎncă nu există evaluări
- Bba Colleges in IndiaDocument7 paginiBba Colleges in IndiaSumit GuptaÎncă nu există evaluări