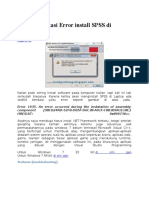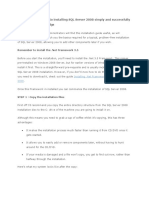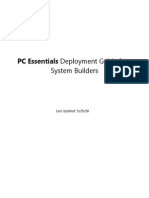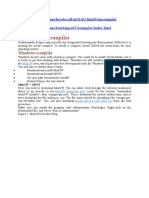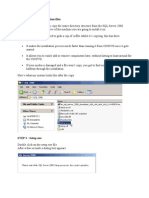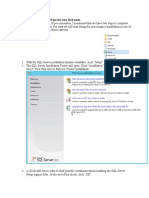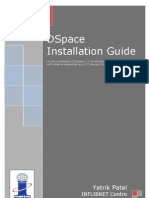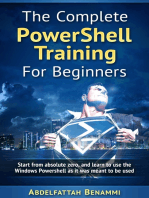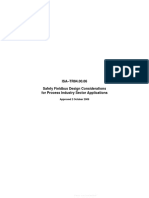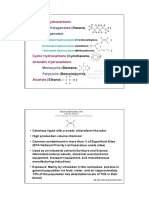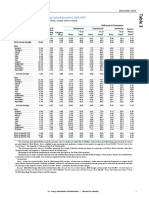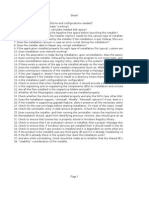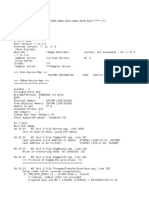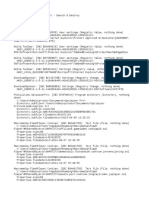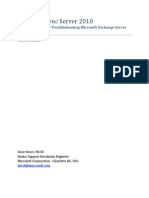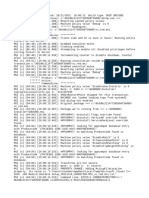Documente Academic
Documente Profesional
Documente Cultură
Install Aspen Plus and Fix SQLEXPRESS Authentication
Încărcat de
cincaohijauTitlu original
Drepturi de autor
Formate disponibile
Partajați acest document
Partajați sau inserați document
Vi se pare util acest document?
Este necorespunzător acest conținut?
Raportați acest documentDrepturi de autor:
Formate disponibile
Install Aspen Plus and Fix SQLEXPRESS Authentication
Încărcat de
cincaohijauDrepturi de autor:
Formate disponibile
chejunkie.
com
http://www.chejunkie.com/aspen-plus/installation-guide/
Installation Guide
by
Bellow is a step-by-step guide on how to install a standalone version of Aspen Engineering Suite onto your computer. In this case I will be installing Aspen ONE v7.3 (32-bit) onto a Windows 8 machine (64-bit), which resulted in some problems with the authentication mode used by the Aspen Properties Enterprise Database (APED), so the process is split-up into two different sections: 1. Installation of Aspen Engineering Suite 2. SQLEXPRESS Authentication Mode If you dont get warning messages during the setup about the authentication mode of the APED, then you can skip the last step. The problem likely arose because of the Visual Studio versions I already had prior to installation, but Im not too sure Note: For reference, additional information can be found here in the Aspen Engineering Suite v7.3 Installation Guide. Will multiple versions of Aspen Plus run on the same computer? Yes, all major version of Aspen Plus will run concurrently if the system supports all of them. For example, it is possible to run 11.1, 12.1, 2004, and 2004.1 on XP or 2000. Backup files for these versions are only upwardly compatible (i.e. they can only be opened in that version and higher and cannot be opened in any lower version.) Software Requirements? Some general software requirements that apply to all Aspen products: [--important!--] MS Office 2003 SP3 or higher Microsoft Excel is required on the client for the Datasheet Definer and the Excel Datasheet Generator. This can be installed after (or before) the install of Aspen Engineering products. (not really required) Internet Explorer 6 SP2 or higher You need a browser to display KB dialogs from their support website. You are not necessarily required to use Microsoft IE (Chrome, Firefox, etc. will work just fine too). (not really required) Adobe Reader Version 4 or higher All product documentation by AspenTech is in *.pdf format. You are not necessarily required to use Adobe (i.e. any program, like Foxit for instance, can equally be used instead). [--important!--] Microsoft .NET Framework 3.5
Aspen Engineering products are built on-top of this, and so it is fundamentally required for them to run You are responsible for installing this software BEFORE attempting to install the Aspen Engineering products. Download Microsoft .NET Framework 3.5 from Microsofts website. Make sure you have the latest service pack and critical updates for the version of Windows on the computer (i.e. check for Windows Updates). Microsoft .NET 3.5 SP1 is not typically enabled on Windows 8. Please review the Microsoft KB article on how to enable or install .NET 3.5 using command line function and enable the On Demand features. This requires Administrator access to install: Installing the .NET Framework on 3.5 on Windows 8 Error codes when you try to install the .NET Framework 3.5 in Windows 8 or in Windows Server 2012 [--important!--] Microsoft SQL Server 2005 SQL Server is required if Aspen Properties Enterprise Database is installed locally (must be configured to use SQL Server and Windows authentication mode). You are responsible for installing this software BEFORE attempting to install the Aspen Engineering products. Download Microsoft SQL Server 2005 Service Pack 3 from Microsofts website. Alternatively, the SQL Server installation package is also included on the AspenONE DVD. Is it possible to skip installation of the SQL Express Engine? There may be times when companies do not want individual copies of the Aspen Properties Enterprise Database (APED) to be installed on each client machine or when the installation media doesnt recognized that Microsoft SQL Server Express has already been installed. You need to change the registry to tell the installer to skip installation of the SQL Express engine on the client machine. Modify registry manually: For V7.X, create the following registry entry: Go to Start-> Run-> Type regedit Navigate to HKEY_LOCAL_MACHINE\SOFTWARE\AspenTech\Setup for 32-bit Windows, or to HKEY_LOCAL_MACHINE\SOFTWARE\Wow6432Node\Aspentech\Setup for 64-bit Windows Right click the Setup folder and click New | DWORD from the context menu. Name the new DWORD key NOSQLExpress. Double click NOSQLExpress and assign a value of 1, then choose Hexadecimal. Click OK. Alternatively you can try something like this: MSDE Fool Installer.reg (you just need to change it from *.txt to *.reg before running)
Reference: How to add, modify, or delete registry subkeys and values by using a .reg file After that, if the prompt comes when starting Aspen Hysys or Aspen Plus looking for APED databases, switch to Legacy databases under Aspen Properties Database Selection Application >> Programs >> Aspentech >> Process Modeling V7.X >> Aspen Properties. How do I resolve the Configuration failed error when attempting to install the SQL Server? This installation issue can happen to you if you have MSXML 6 already installed on your machine and then try to install MS SQL Server 2005 SP3. Microsoft created a patch called MSXMLFix.exe to fix the installation conflict. Certain functionality may require you to install additional 3rd party programs such as Intel Fortran, or Visual Studio Compiler, and so on. Details of such 3rd party program prerequisites are covered in individual product installation sections of the Aspen Engineering Suite v7.3 Installation Guide.
Installation of Products
Run setup.exe from the installation disc:
This will open the following dialog: Note: Here it looks slightly distorted because I am installing onto a Windows 8 machine, but you should see something in-kind.
Select the [Products] tab, which brings up the following dialog:
Click [OK]:
Click [Next >]:
Select Standalone License File and click [Next >] to continue. Note: If you also have to work off a server (e.g. work or school) then you can choose Both, but I only show the standalone installation here. The only addition when adding a license server is that you need the name during the installation. You can always add a license server at a later time too.
Click [Add License ] to browse and add your *.lic file. Click [Next >] to continue:
A dialog box will now appear and determine which products you have the license to install. After the Licenses list is populated with all licenses found, click [Next >]:
Select Aspen Engineering and click the [Install] button. The Windows Installer view appears briefly as it prepares for installation. When no AspenONE products are installed the following dialog appears:
Click [Next >]: Note: When one or more AspenONE products are already installed a slightly different dialog will appear (from above), but you still only have to click [Next >].
Accept the terms and click [Next >] to continue:
Click the Standard Install icon to the left of the dialog (this will automatically jump you to the [Next >] dialog]:
Set This feature, and all subfeatures, option from the drop-down menu of each product you wish to install. Afterwards, click [Next >]: Note: Although you may choose differently, here I only install Process Modelling for Aspen Plus and Hysys, Process Development, and Aspen Plus Based Refinery Reactors.
If you are installing onto a 64-bit machine you will likely receive a warning message (above). It tells you to view Solution #131130, which basically tells you that it should work on a 64-bit machine but AspenTech is not responsible if it does not (blah-blah-blah) So click [OK] on the warning message to continue:
This information dialog now informs us that we will have to use the Aspen Properties Database Configuration Tester to change the authentication mode of the SQL database Aspen uses for properties. For now just click [OK] to continue with the installation:
Note: AspenTech requires Mixed Mode Authentication (SQL Server Authentication), but this information dialog only appears if SQLEXPRESS is incorrectly setup for Windows Authentication. If you dont see this dialog then you will not have to follow the step-by-step on how to change this setting after installation.
Click [Next >]:
Click [Next >]:
Enter your [Username ], [Password ], and [Domain ] (which is typically just your computer name). Click [Next >]:
Click [Install]:
Click [Finish ] .
Now [Restart] your computer before continuing to the next section below.
SQLEXPRESS Authentication Mode
During the installation I was provided with some information regarding Aspen Properties Enterprise Database (APED):
So it told us to use the Aspen Properties Database Configuration Tester (which was installed during the installation) to fix the problem; however, long story short, this did not fix the problem :/ The configuration tester falsely tells you that the problem is fixed:
But when you run the Tester again you receive the same error message:
So if this didnt work (like it didnt here) then the only way I found to change it is in the Registry.
Changing LoginMode via Registry
You need to find the LoginMode registry value for the SQLEXPRESS server, located within the registrykey MSSQLServer under HKEY_LOCAL_MACHINE (HKLM). For me this was the following path: Computer\HKEY_LOCAL_MACHINE\SOFTWARE\Microsoft\Microsoft SQL Server\MSSQL10.SQLEXPRESS\MSSQLServer Note: There are a couple of places in the registry that you will find LoginMode under different key-paths (but under the same key-name of MSSQLServer). Changing one of these values should automatically change the other values too. You can verify this, for instance, by searching for values named LoginMode. [Ctrl] + [F] brings up the find-form.
In the MSSQLServer registry-key (above) there will be a value called LoginMode, which will need to be set to the value of number 2. After making this change you should be good to go after restarting your computer again cheers! Note: LoginMode:= 1 is for Windows authentication, and 2 is for mixed mode authentication (required by AspenTech).
S-ar putea să vă placă și
- Windows Operating System: Windows Operating System (OS) Installation, Basic Windows OS Operations, Disk Defragment, Disk Partitioning, Windows OS Upgrade, System Restore, and Disk FormattingDe la EverandWindows Operating System: Windows Operating System (OS) Installation, Basic Windows OS Operations, Disk Defragment, Disk Partitioning, Windows OS Upgrade, System Restore, and Disk FormattingÎncă nu există evaluări
- User ManualDocument60 paginiUser ManualFaisal IqbalÎncă nu există evaluări
- VS2008 Setup Wizard GuideDocument27 paginiVS2008 Setup Wizard GuidenalinagcÎncă nu există evaluări
- Sap Ides Ecc 6Document25 paginiSap Ides Ecc 6Shahid Ahmed100% (1)
- Cara Mengatasi Error Install SPSS Di Windows 7Document7 paginiCara Mengatasi Error Install SPSS Di Windows 7Ahmad AshwinÎncă nu există evaluări
- Cloud Control 13c InstallationsDocument6 paginiCloud Control 13c InstallationsMaliha KhanÎncă nu există evaluări
- A Step by Step Guide To Installing SQL Server 2008 Simply and Successfully With No Prior KnowledgeDocument30 paginiA Step by Step Guide To Installing SQL Server 2008 Simply and Successfully With No Prior Knowledgeadarsh1234Încă nu există evaluări
- PC Essentials Deployment GuideDocument12 paginiPC Essentials Deployment GuideTime CrisisÎncă nu există evaluări
- SQL Ledger InstalationDocument35 paginiSQL Ledger Instalationjohn irsyamÎncă nu există evaluări
- Setting Up A CompilerDocument54 paginiSetting Up A CompilerThirukandiyur Sudarsana Sri RamanÎncă nu există evaluări
- How To Install Visual C On Your Home Computer: Click The "Start" Button and Select "Run"Document9 paginiHow To Install Visual C On Your Home Computer: Click The "Start" Button and Select "Run"Keerthana MohanÎncă nu există evaluări
- Aspen 7.2 InstallationDocument18 paginiAspen 7.2 InstallationSampathkumar Attuluri0% (1)
- Intel Fortran Version 9Document3 paginiIntel Fortran Version 9Keller Sullivan Oliveira RochaÎncă nu există evaluări
- Pipeline Studio Installation GuideDocument38 paginiPipeline Studio Installation GuideKishore SakhileÎncă nu există evaluări
- Step by Step InstallationDocument28 paginiStep by Step InstallationIvy AckabahÎncă nu există evaluări
- Install SQL Server 2008 Step-by-Step GuideDocument28 paginiInstall SQL Server 2008 Step-by-Step Guidemeeramishra91Încă nu există evaluări
- VSpace X-6 2 5 4 X-Series Release Notes Apr-04-2012Document6 paginiVSpace X-6 2 5 4 X-Series Release Notes Apr-04-2012asarzomirandaÎncă nu există evaluări
- ENSC 351 software installation guideDocument9 paginiENSC 351 software installation guidea bÎncă nu există evaluări
- Install Windows 8 Dev Preview in VMware WorkstationDocument25 paginiInstall Windows 8 Dev Preview in VMware Workstationanand.xissÎncă nu există evaluări
- Instruction To Link Abaqus With Vs and IFCDocument8 paginiInstruction To Link Abaqus With Vs and IFCkhayatÎncă nu există evaluări
- Oracle Grid 11.2 ASM Standalone NonRAC On Windows64BitDocument14 paginiOracle Grid 11.2 ASM Standalone NonRAC On Windows64BitPraveen BachuÎncă nu există evaluări
- How To Install Windows Server 2003 Enterprise Edition As Vmware Virtual Machine For Installing Sap ECC 6.0Document11 paginiHow To Install Windows Server 2003 Enterprise Edition As Vmware Virtual Machine For Installing Sap ECC 6.0Joseph DeckerÎncă nu există evaluări
- Setting Up A BizAgi Xpress Server On AWSDocument7 paginiSetting Up A BizAgi Xpress Server On AWSolse_n_tim8895Încă nu există evaluări
- Typical Installation Using Exchange Server 2007 SetupDocument13 paginiTypical Installation Using Exchange Server 2007 SetupArun KadakkalÎncă nu există evaluări
- ISP Config 3 For CentOSDocument34 paginiISP Config 3 For CentOSRtn M J AbdinÎncă nu există evaluări
- Sap 4.7 Installation StepsDocument26 paginiSap 4.7 Installation StepsbharadwajsastryÎncă nu există evaluări
- Oracle 10g Installation Guide On Windows 7Document21 paginiOracle 10g Installation Guide On Windows 7Prasanth KumarÎncă nu există evaluări
- Amazon EC2 Lab2Document25 paginiAmazon EC2 Lab2biswajitmohanty8260Încă nu există evaluări
- The Installation: Starting From The Very First NodeDocument24 paginiThe Installation: Starting From The Very First Nodenazeermm9755Încă nu există evaluări
- Exchange Server 2007 hardware requirementsDocument33 paginiExchange Server 2007 hardware requirementsRaj KumarÎncă nu există evaluări
- A-S-P-E-N-O-N-E V7.1Document14 paginiA-S-P-E-N-O-N-E V7.1Surya Budi WidagdoÎncă nu există evaluări
- Sigma Installation InstructionsDocument38 paginiSigma Installation InstructionsAlexandre HesslerÎncă nu există evaluări
- OPENCBS 15.12 Installation GuideDocument13 paginiOPENCBS 15.12 Installation GuideTạ Yến NhiÎncă nu există evaluări
- SOA InstallationDocument56 paginiSOA InstallationKumar SwamyÎncă nu există evaluări
- Essbase 11 Install GuideDocument14 paginiEssbase 11 Install GuidebabjishkÎncă nu există evaluări
- Dspace Installation Guide: Yatrik PatelDocument16 paginiDspace Installation Guide: Yatrik PatelvictoredukÎncă nu există evaluări
- Installation-SAPGUI For Windows For V720 PDFDocument11 paginiInstallation-SAPGUI For Windows For V720 PDFmsanshulguptapacemakÎncă nu există evaluări
- Requirement and Prerequisites: Aveva Intouch 2020 Installation GuideDocument6 paginiRequirement and Prerequisites: Aveva Intouch 2020 Installation GuideKevin Dani100% (2)
- OBIEE 11g Installation On WinXPDocument23 paginiOBIEE 11g Installation On WinXPPani GummadiÎncă nu există evaluări
- Install and Configure XenDesktop 5.6 on Hyper-VDocument64 paginiInstall and Configure XenDesktop 5.6 on Hyper-Vramesh2440Încă nu există evaluări
- Step by Step Guide To Windows 7 Steady StateDocument12 paginiStep by Step Guide To Windows 7 Steady StateAaron A Brown100% (1)
- Class NoteDocument156 paginiClass NoteMadhavÎncă nu există evaluări
- Abaqus Learning Edition Installation GuideDocument15 paginiAbaqus Learning Edition Installation GuideDebjyoti BhadraÎncă nu există evaluări
- 5239 Appendix BDocument6 pagini5239 Appendix Bildiko_91Încă nu există evaluări
- AspenONE V10-Products InstallationDocument6 paginiAspenONE V10-Products Installationppar512Încă nu există evaluări
- Exchange 2007 Install and Configuration From The Command LineDocument13 paginiExchange 2007 Install and Configuration From The Command Linenawaz_q8Încă nu există evaluări
- InstallDocument3 paginiInstalljitendertalwar1603Încă nu există evaluări
- c5 Eval InstructionsDocument5 paginic5 Eval InstructionsTravis BennettÎncă nu există evaluări
- Rules and Regulation On SSOPDocument7 paginiRules and Regulation On SSOPaliispowerÎncă nu există evaluări
- Oracle Forms Developer GuideDocument12 paginiOracle Forms Developer GuideAbhishek Kumar SinghÎncă nu există evaluări
- CyberAces Module1-Windows 1 InstallingWindowsDocument40 paginiCyberAces Module1-Windows 1 InstallingWindowsAbiodun AmusatÎncă nu există evaluări
- Websphere Message Broker Version 6: Installation Launchpad For WindowsDocument15 paginiWebsphere Message Broker Version 6: Installation Launchpad For WindowspnrajuÎncă nu există evaluări
- Vspace Server 6 6 7 4 Release NotesDocument8 paginiVspace Server 6 6 7 4 Release NotesGaurav ManwaniÎncă nu există evaluări
- MDT Setup Guide for Streamlined Windows DeploymentsDocument17 paginiMDT Setup Guide for Streamlined Windows DeploymentsaaronÎncă nu există evaluări
- SSL Explorer SetupDocument13 paginiSSL Explorer SetupvlimbadiÎncă nu există evaluări
- SIMS Install V4Document21 paginiSIMS Install V4Frinaru CiprianÎncă nu există evaluări
- How To Install VMware Workstation and Create A Virtual Machine On Your PCDocument19 paginiHow To Install VMware Workstation and Create A Virtual Machine On Your PCKhizar HayatÎncă nu există evaluări
- Able of Contents: Section A: Installation GuideDocument28 paginiAble of Contents: Section A: Installation GuideHawraz MuhammedÎncă nu există evaluări
- The Complete Powershell Training for BeginnersDe la EverandThe Complete Powershell Training for BeginnersÎncă nu există evaluări
- International Admission Guidelines For 2018 Spring SemesterDocument21 paginiInternational Admission Guidelines For 2018 Spring SemesterHarshad LadeÎncă nu există evaluări
- GameFAQs Harvest Moon Back To Nature (PS) FAQ - Walkthrough by Sky RenderDocument181 paginiGameFAQs Harvest Moon Back To Nature (PS) FAQ - Walkthrough by Sky RendercincaohijauÎncă nu există evaluări
- JTB Rjjyg2 Vi Arc 710 00001 1 1 15Document1 paginăJTB Rjjyg2 Vi Arc 710 00001 1 1 15cincaohijauÎncă nu există evaluări
- AT-05196 - ACCE Study GuideDocument7 paginiAT-05196 - ACCE Study GuidecincaohijauÎncă nu există evaluări
- LNG Ship Boil Off GasDocument10 paginiLNG Ship Boil Off Gas123habib123fikri100% (2)
- Tecnicas para Cartas de Amor U OdioDocument4 paginiTecnicas para Cartas de Amor U OdioChristian Gabriel Stampacchio100% (16)
- Training Catalogue Maros Taro Tcm8 59780Document8 paginiTraining Catalogue Maros Taro Tcm8 59780cincaohijauÎncă nu există evaluări
- Rekinnovation2017 AbstractDocument2 paginiRekinnovation2017 AbstractcincaohijauÎncă nu există evaluări
- RekinnovationDocument2 paginiRekinnovationcincaohijauÎncă nu există evaluări
- Proposal For Study PDFDocument2 paginiProposal For Study PDFcincaohijauÎncă nu există evaluări
- Materials 19Document14 paginiMaterials 19cincaohijauÎncă nu există evaluări
- ISA-TR84 00 06-2009+Safety+Fieldbus+Design+Considerations+for+Process+industryDocument22 paginiISA-TR84 00 06-2009+Safety+Fieldbus+Design+Considerations+for+Process+industrycincaohijauÎncă nu există evaluări
- ISO IndexDocument122 paginiISO IndexcincaohijauÎncă nu există evaluări
- How To Calculate The Volumes of Partially Full Tanks PDFDocument7 paginiHow To Calculate The Volumes of Partially Full Tanks PDFesatjournalsÎncă nu există evaluări
- Hydrocarbons and Alcohols HandoutsDocument20 paginiHydrocarbons and Alcohols HandoutscincaohijauÎncă nu există evaluări
- Guidelines For Prediction of CO2 Corrosion in Oil and Gas Production SystemsDocument19 paginiGuidelines For Prediction of CO2 Corrosion in Oil and Gas Production Systems4sentieriÎncă nu există evaluări
- AspenPIPESYSV7 2 TutorialDocument66 paginiAspenPIPESYSV7 2 TutorialAmbuja SharmaÎncă nu există evaluări
- 3E Plus V4 Users ManualDocument60 pagini3E Plus V4 Users ManualManikanda PrabhuÎncă nu există evaluări
- GameFAQs - Zoids - Legacy (GBA) FAQ - Walkthrough by Chen GuojunDocument317 paginiGameFAQs - Zoids - Legacy (GBA) FAQ - Walkthrough by Chen GuojuncincaohijauÎncă nu există evaluări
- List SoftwareDocument5 paginiList SoftwareArini RizalÎncă nu există evaluări
- National Average Natural Gas Prices 2010-2015Document1 paginăNational Average Natural Gas Prices 2010-2015cincaohijauÎncă nu există evaluări
- ISA-TR84.00.05-2009 Guidance On The Identification of Safety Instrumented FunctionsDocument68 paginiISA-TR84.00.05-2009 Guidance On The Identification of Safety Instrumented Functionscincaohijau100% (4)
- PRN01 Mar2015 Oil PricesDocument61 paginiPRN01 Mar2015 Oil PricescincaohijauÎncă nu există evaluări
- Product KeyDocument1 paginăProduct KeycincaohijauÎncă nu există evaluări
- FluidaDocument34 paginiFluidaLukito Ardhi NugrohoÎncă nu există evaluări
- Hahahaha A A AwwDocument1 paginăHahahaha A A AwwcincaohijauÎncă nu există evaluări
- Viola Music Sheet NotationDocument2 paginiViola Music Sheet NotationChris FunkÎncă nu există evaluări
- Bookworm AdventuresDocument1 paginăBookworm AdventurescincaohijauÎncă nu există evaluări
- Norsok - Marine OperationsDocument27 paginiNorsok - Marine OperationsbeegmacÎncă nu există evaluări
- Dgs-Ep-E E4 Dgs-Dry Gas Seals 02.14Document4 paginiDgs-Ep-E E4 Dgs-Dry Gas Seals 02.14cincaohijauÎncă nu există evaluări
- System RequirementsDocument12 paginiSystem RequirementsMedina Adame DenisÎncă nu există evaluări
- Outlook TroubleshootingDocument17 paginiOutlook TroubleshootingYokesh ElangovanÎncă nu există evaluări
- Avocet Production Data Management System Installation GuideDocument52 paginiAvocet Production Data Management System Installation Guideboualem.iniÎncă nu există evaluări
- Service Application TutorialDocument10 paginiService Application Tutorialpippo1microsoftÎncă nu există evaluări
- AVRStudio 5Document16 paginiAVRStudio 5Paulo da SilvaÎncă nu există evaluări
- Ghost EmperorDocument16 paginiGhost EmperorChris LemieuxÎncă nu există evaluări
- Netstar ProjectDocument60 paginiNetstar ProjectLee Chee SoonÎncă nu există evaluări
- EV Whitepaper - PST Migration With Enterprise Vault 11Document60 paginiEV Whitepaper - PST Migration With Enterprise Vault 11SteveÎncă nu există evaluări
- ZHPCleaner Scan Removes MalwareDocument3 paginiZHPCleaner Scan Removes MalwareLagden 404Încă nu există evaluări
- StartupDocument2 paginiStartupAdhy KhairunyÎncă nu există evaluări
- Check List for Install TestingDocument3 paginiCheck List for Install TestingRavi JayanthiÎncă nu există evaluări
- Readme DesktopinfoDocument16 paginiReadme DesktopinfomaskaswaeÎncă nu există evaluări
- The Windows Process Journey: by Dr. Shlomi BoutnaruDocument39 paginiThe Windows Process Journey: by Dr. Shlomi Boutnaruhamid reza NasrÎncă nu există evaluări
- Planning Guide For Microsoft Office 2010Document475 paginiPlanning Guide For Microsoft Office 2010Fábio Carvalho FurtadoÎncă nu există evaluări
- TIPS95Document133 paginiTIPS95gnohmÎncă nu există evaluări
- Screenpresso User Manual GuideDocument86 paginiScreenpresso User Manual GuiderikardomdÎncă nu există evaluări
- OBIEEDocument240 paginiOBIEEsmarnr100% (1)
- LogDocument2 paginiLogSetsuna RoyÎncă nu există evaluări
- System Erros CodesDocument94 paginiSystem Erros Codesspot08100% (1)
- Scan Results.150220-2015Document24 paginiScan Results.150220-2015Anonymous SZ43PzNÎncă nu există evaluări
- Microsoft Lync Server 2010 Understanding Exchange IntegrationDocument56 paginiMicrosoft Lync Server 2010 Understanding Exchange IntegrationMike DiVergilioÎncă nu există evaluări
- VC_RED MSI LOGDocument30 paginiVC_RED MSI LOGReeree GampalÎncă nu există evaluări
- The Component Object ModelDocument54 paginiThe Component Object ModelhssarochÎncă nu există evaluări
- Netapp Commands HelpfulDocument53 paginiNetapp Commands HelpfulKishore SurisettyÎncă nu există evaluări
- Telerik Instalación WinformsDocument55 paginiTelerik Instalación WinformsAbrahan EstradaÎncă nu există evaluări
- Advance Steel COM API Reference GuideDocument115 paginiAdvance Steel COM API Reference GuideVeronica KurnicokaÎncă nu există evaluări
- InstallShield White Paper MSI Sequences IntroDocument6 paginiInstallShield White Paper MSI Sequences IntroFlexeraSoftwareÎncă nu există evaluări
- Understanding Batch File Distribution Packages v1.4 PDFDocument44 paginiUnderstanding Batch File Distribution Packages v1.4 PDFAdrian AdunaÎncă nu există evaluări
- FPSMonitorDocument13 paginiFPSMonitorNo YesÎncă nu există evaluări
- Prepare Materials and Tools Used For ConfigurationDocument2 paginiPrepare Materials and Tools Used For ConfigurationDave Joseph A. CabilanganÎncă nu există evaluări